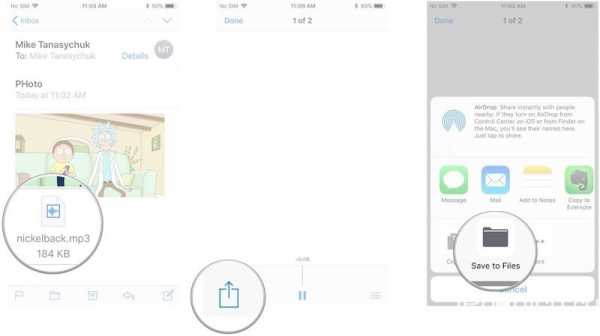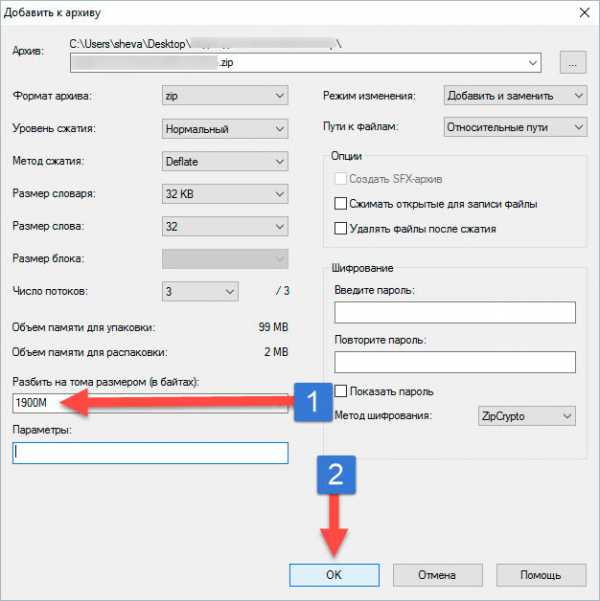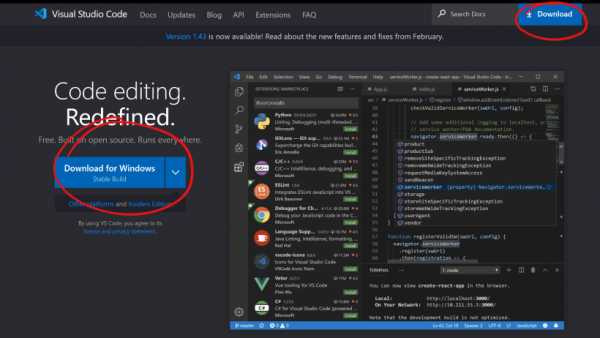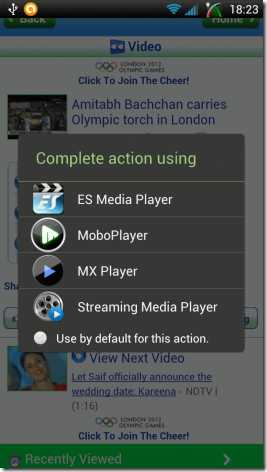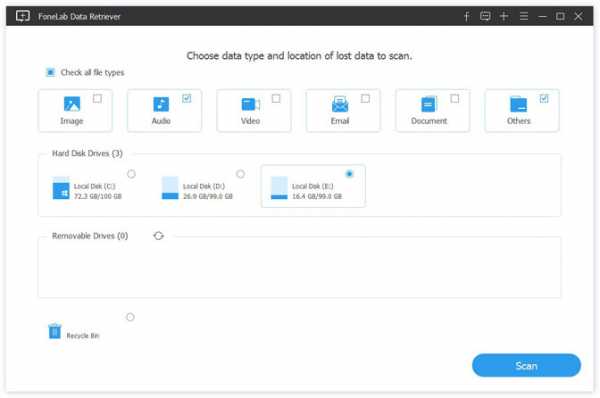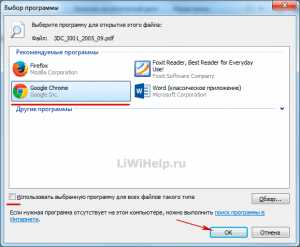Как сохранить файл с электронной почты на рабочий стол
Как сохранить файл присланный по почте?
Как сохранить файл присланный по почте?
Некоторые пользователи задают вопрос как сохранить файл присланный по почте на компьютере или флешке.С помощью электронной почты многие присылали кому то, или получали сами, фотографии или документы, например текстовый документ.
Как же сохранить присланный файл?
Перейдем сразу к делу если у вас яндекс почта то чтобы сохранить файл присланный вам по почте нажимаем на него левой кнопкой мыши и выбираем сохранить файл.
Ниже показаны изображения с разных компьютеров при сохранении файлов в яндекс почте.
После того как вы нажмете «скачать файл (лы)» они скачиваются к вам на компьютер в папку Загрузки ваших документов (если у вас не настроена другая папка для загрузок). Для тех кто не знает папка загрузки, или в английском варианте Downloads расположена по пути:
{системная_буква}:\Users\{пользователь}\Downloads
{системная_буква} — буква диска на котором установлена операционная система, как правило это буква С
{пользователь} — ваше имя пользователя под которым вы зашли в операционную систему.
Визуально это выглядит проще, на примере windows 8.1, откроем мой компьютер
В Mac OS просто открываем Finder
В других системах электронной почты принцип действий аналогичен, например в google эта кнопка появляется после открытия письма справа вверху вложенных файлов
После того как файлы оказались у вас на компьютере, то остается записать их на любой удобный для вас носитель, диск, флешка или карта памяти.
Проявите внимательность и не торопитесь и все у вас получится.
Всем Удачи!
Как сохранить электронное письмо из почты: Gmail, Yandex, Mail.ru
Вопрос от пользователя
Здравствуйте.
Подскажите, а как мне сохранить несколько писем с электро-почты на жесткий диск, чтобы потом с ним можно было поработать в Word (Я пользуюсь почтой от Gmail).
Здравствуйте.
В общем-то, одна из типичных офисных задач...
Наиболее простой способ: выделить нужный тест (участок письма), нажать Ctrl+C (скопировать) и после вставить в Word, нажав Ctrl+V. 👌
Впрочем, есть и другие варианты (о них ниже).
*
Содержание статьи
Примеры по работе с почтой
👉 Gmail
Вариант 1
Сначала нужно открыть то письмо, которые вы хотите сохранить. Далее в верхнем правом углу нажмите по "трем точкам" и выберите опцию "Скачать сообщение" (см. пример ниже 👇).
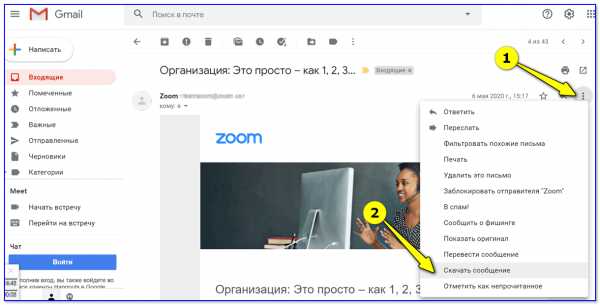
Скачать сообщение (Gmail)
По умолчанию файл письма с расширением "eml" будет скачан в папку "Загрузки" (это в Windows 10).
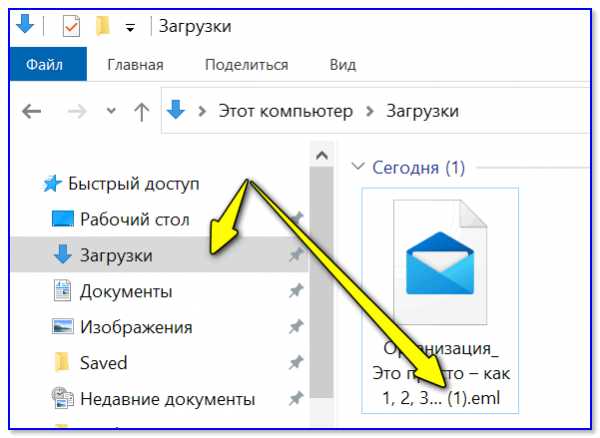
Файл формата eml
После, нужно запустить Word, перейти в меню "Файл/открыть" и выбрать загруженный файл. Новые версии Word без проблем открывают файлы формата "eml".
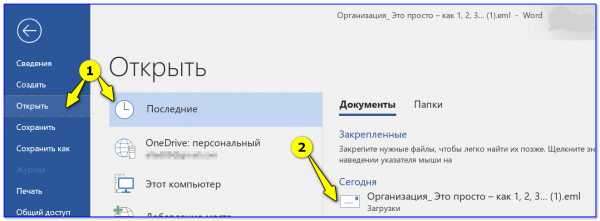
Открыть документ eml
Для возможности изменить документ — разрешите его редактирование (в верхней части окна будет предупреждение).
Как видите из примера ниже — Word позволяет работать с письмом в том виде, в котором оно пришло к вам: структура, оформление и пр. - ничего не страдает...
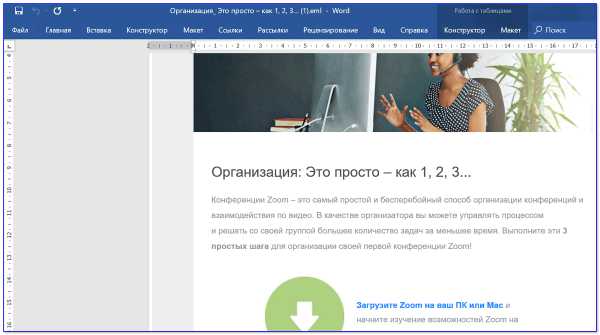
Файл можно редактировать
Вариант 2
Любая современная электро-почта (в том числе и Gmail) позволяет отправить открытое письмо на "печать", даже если у вас нет принтера (и в том случае, если мы вообще не собираемся вести распечатку...).
Дело в том, что в режиме печати мы можем выбрать вместо принтера режим сохранения в PDF-файл! Собственно, см. скрин ниже... 👇
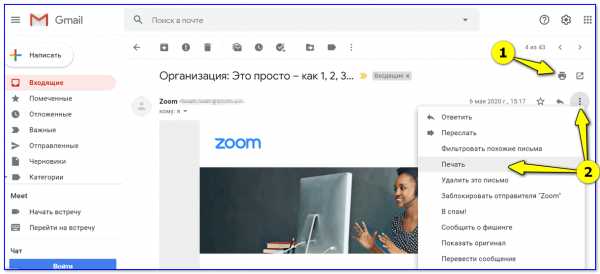
Печать письма
В графе "Принтер" укажите "Сохранить как PDF", а в доп. параметрах включите фон и колонтитулы.
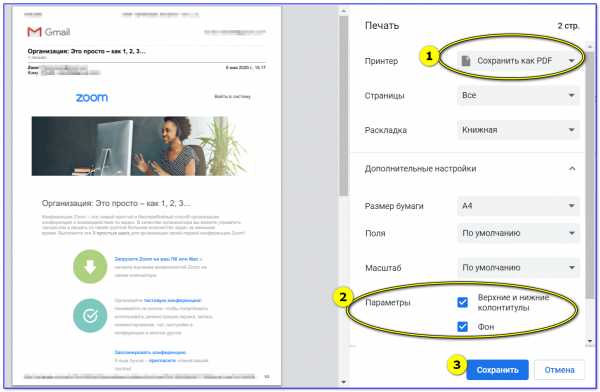
Сохранить как PDF
PDF-файлы же можно открыть не только в Word, но и в его аналогах (да и специализированного софта под PDF также хватает...).
*
👉 В помощь!
1) PDF в WORD (DOCX): 10 способов конвертирования!
2) Незаменимые программы для чтения PDF-файлов
*
👉 Yandex
Яндекс-почта в этом плане весьма похожа на Gmail: достаточно открыть настройки и выбрать функцию "распечатать".
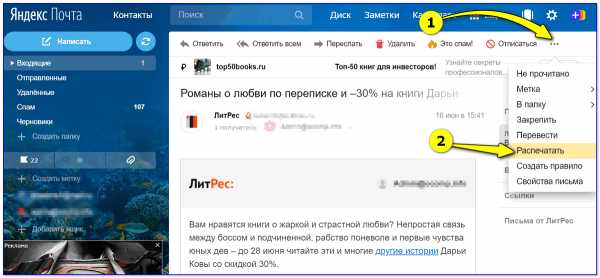
Распечатать (Яндекс-почта)
После, вместо принтера выбрать формат PDF, и сохранить документ. Далее его можно открыть в Word и отредактировать, как вам нужно...
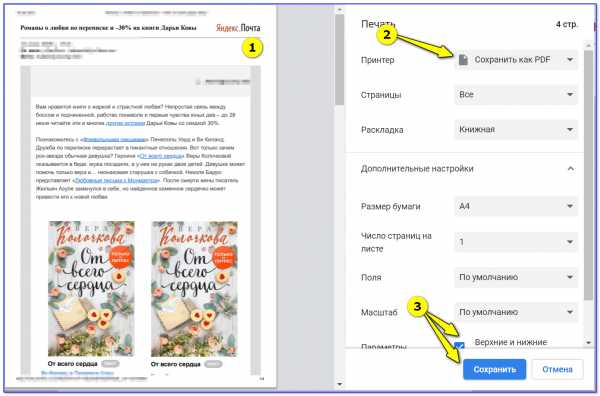
Сохранить как PDF - Яндекс-почта
*
👉 Mail.ru
В общем-то, на Mail.ru всё делается аналогично вышеприведенным сервисам...
Также сначала следует открыть нужное письмо, кликнуть по "трем точкам" в правом верхнем углу и выбрать функцию распечатать. После, вместо принтера выбрать "Сохранить как PDF" и загрузить файл.
Далее его можно открыть в Word, или любом другом редакторе.
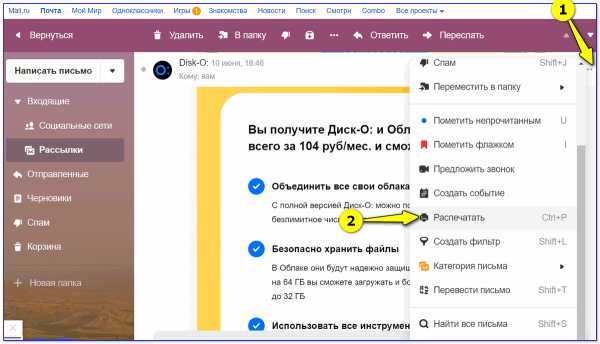
Почта от Mail.ru
Кстати, всё письмо можно загрузить в формате "eml", если прокрутить список опций в Mail.ru до самого низа (см. пример ниже). Разумеется, после загрузки - файл "eml" можно открыть во многих текстовых редакторах...
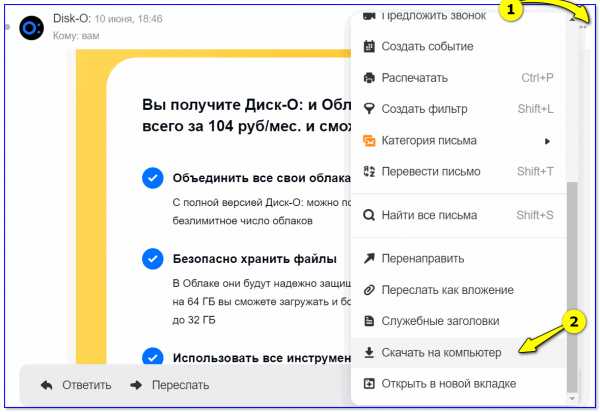
Сохранить на компьютер
*
На сим пока всё...
Удачной работы!
👣
Полезный софт:
- Видео-Монтаж
Отличное ПО для начала создания своих собственных видеороликов (все действия идут по шагам!).
Видео сделает даже новичок!
- Ускоритель компьютера
Программа для очистки Windows от мусора (ускоряет систему, удаляет мусор, оптимизирует реестр).
Другие записи:
? Как сделать перемещение письма на Рабочий стол
1) Если на компьютере стоит почтовый клиент Microsoft Outlook, то письмо из MS Outlook копируется на Рабочий стол простым перетаскиванием с помощью мышки, то есть, захватываете мышкой письмо и тащите его на Рабочий стол - письмо останется и в Outlook, и скопируется на Рабочий стол.
2) Если не пользуетесь почтовым клиентом и нет желания его устанавливать, то можно письмо перенести в какой-либо файл и сохранить файл на Рабочем столе.
Письмо можно перенести в файл, например, так:
1. Открыть письмо и сделать скриншот письма, например, с помощью клавиши PrintScreen. Поместить скриншот в редактор Paint или Word. Сохранить файл на Рабочем столе.
Или так:
2. Открыть письмо, выделить текст, нажать на Ctrl+C (копирование в буфер обмена). Открыть любой редактор, например, Word или Блокнот (Блокнот подойдет, если нет картинок в письме). Поставить курсор в редакторе и нажать на Ctrl+V (вставка из буфера обмена). Сохранить файл на Рабочем столе.
Как сохранить электронную почту Gmail в виде файла EML на рабочий стол
Большинство почтовых клиентов, которые мы используем сегодня, поддерживают функцию экспорта, которая преобразует почтовое сообщение в желаемый формат, который хорошо работает в других приложениях. Функция экспорта позволяет двум разным приложениям совместно использовать один и тот же файл данных. Позволяет открыть файл в другом формате, который распознается приложением.
Что такое формат EML?
Почтовые клиенты, такие как Mail, Outlook и т. Д., Поддерживают функции экспорта, которые можно использовать для сохранения сообщения электронной почты или создания резервной копии всего сообщения, адресов электронной почты, информации заголовка, отметок времени отправленного сообщения электронной почты и помеченного вложения. Однако, в отличие от этих почтовых клиентов, электронная почта, такая как Gmail, не поддерживает функцию экспорта. Это позволяет сохранить сообщение в автономном режиме в виде текстового файла, который можно прочитать из текстового редактора. Но это говорит о том, что оно не позволяет использовать сообщение в другом почтовом клиенте. Обычно мы загружаем сообщение электронной почты, чтобы создать резервную копию или импортировать его в другие почтовые клиенты. К счастью, есть несколько способов, позволяющих импортировать почтовые сообщения через Интернет в другие почтовые клиенты.
Чтобы импортировать сообщение Gmail в другие почтовые клиенты, необходимо сохранить электронную почту в формате файла EML-файл (файлы сообщений электронной почты). Файлы сообщений электронной почты, часто называемые файлами EML, представляют собой формат файлов, используемый основными почтовыми клиентами, такими как Outlook, Mozilla Thunderbird, клиент eM Live Mail и Outlook Express. EML-файлы сохраняют все сообщение, вложения, адреса электронной почты и информацию заголовка на жестком диске, который впоследствии может быть легко импортирован в большинство почтовых клиентов. В этой статье мы расскажем, как сохранить электронную почту в виде EML-файла на жестком диске из сетевого почтового клиента, такого как Gmail.
Сохранить письма Gmail как файл EML
Откройте Gmail в своем браузере.
Выберите и откройте сообщение электронной почты, которое вы хотите сохранить в виде файла EML.
Нажмите на кнопку Еще со значком в три точки рядом с кнопкой ответа.
Теперь нажмите Показать оригинал в раскрывающемся меню, чтобы просмотреть сообщение в новом окне.
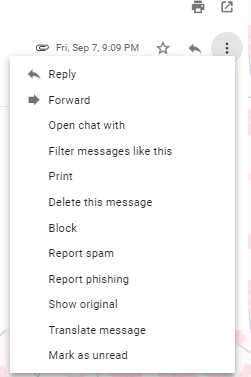
Нажмите на Загрузить оригинал.
В диалоговом окне «Сохранить как» измените расширение файла со стандартного расширения TXT на EML (расширение файла .eml).
В раскрывающемся меню тип файла выберите Все файлы.
Выберите диск, на котором вы хотите сохранить файл, и нажмите кнопку Сохранить .
После завершения загрузки вы можете импортировать файлы электронной почты в почтовый клиент или сохранить файлы на жестком диске для дальнейшего использования.
Это все!
Как сохранить письмо из почты mail.ru в отдельной папке
Как сохранить письмо из почты mail.ru, оказывается не все это знают. Сохраняются письма в этом почтовом ящике хорошо, долго и бесплатно. Например, мы получили или сами придумали пароли от аккаунтов. Можно это записать на бумаге, но сохранить пароль в папке почты удобнее, потому что потом его можно просто копировать. Иногда нам присылают ссылки на видео и другие документы.
Как сохранить письмо из почты — завести новую папку
Зайдем в свою почту, увидим свои письма, выберем нужное письмо. Откроется вкладка с содержанием. На верхней панеле появится новая опция, которая не была видна раньше: «переместить».
Нажмем маленький флажок рядом с опцией, появится выпадающее меню с несколькими функциями.
В самом низу будет ссылка «создать новую папку», кликнем по ней. Появится новое небольшое окошко, где сможем «добавить» постоянную новую папку. Придумываем имя для себя, чтобы потом его узнавать. 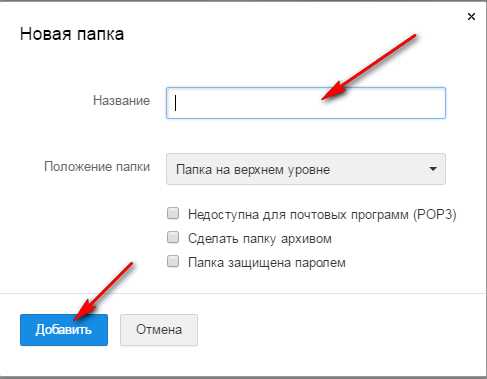
Папке можно присвоить пароль или оставить без пароля. Если пароль утерян, открыть папку будет невозможно, как и удалить ее. Так что пароли нельзя терять.
Как сохранить письмо из почты длительно
Сохранять в папках mail.ru можно только документы, которые пришли на почту. Все папки в течение всего времени будем видеть в меню, правой панели.
Открываются нужные документы двойным кликом по названию, или откроется окно для введения пароля. Иногда папки нужно почистить — удалить устаревшие адреса или спам. Если курсор мыши установить на область меню, в самом низу появится ссылка ссылка: «настроить папки». При клике на ссылку, откроется новая вкладка с нашими папками. Здесь есть некоторые возможности для настроек. Например, если папка долго не используется можно ее удалить, или из верхнего уровня переместить в черновики.
Если мы пожелаем долго и бесплатно сохранить документы, это можно сделать в почте mail.ru. Это могут быть любые файлы. Чтобы сохранить документы достаточно кликнуть по опции «файлы», находящиеся на верхней панели почты.
Написать письмо
Если мы хотим написать новое письмо, то нужно нажать на одноименную кнопку.
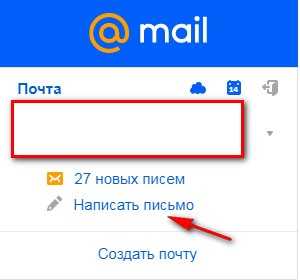 Сразу откроется редактор. В строчке «кому», как только мы расположим здесь курсор мыши, выпадает меню с адресами, которые уже хранятся в почте. Это те адреса, по которым мы уже отправляли письма раньше, но новый адрес мы должны знать сами.
Сразу откроется редактор. В строчке «кому», как только мы расположим здесь курсор мыши, выпадает меню с адресами, которые уже хранятся в почте. Это те адреса, по которым мы уже отправляли письма раньше, но новый адрес мы должны знать сами.
Адрес должен быть корректным. Он пишется только латинским шрифтом и обязательно должен содержать знак собаки «@». В письме можно отправить любой файл, в том числе фото или видео. Послать его можно со своего компьютера, а так же из любого облака.
Например, иногда спрашивают, как отправить файл по почте? Откроем свою почту mail.ru, если мы уже здесь зарегистрированы. Так же нажмем опцию: «написать письмо». Послать можно и письмо и файл или что-то одно, например только файл.
Как сохранить письмо из почты- в облако
Кстати, в почте mail.ru есть свое облако, где тоже все прекрасно и долго храниться. Для бесплатного хранения доступно 25 ГБ. Например, на Яндекс диске бесплатно можно сохранить только 10 ГБ электронных файлов.
В почте есть еще такая функция, как сохранение своих файлов. Например, мы сделали свой полезный файл и желаем отдать его бесплатно за подписку подписавшимся пользователям.
Для этого загружаем файл в одну из папок облака. Чтобы отдавать его другим, но на него будет нужна ссылка. Чтобы ее создать, нажмем на верхней панеле опцию: «получить ссылку».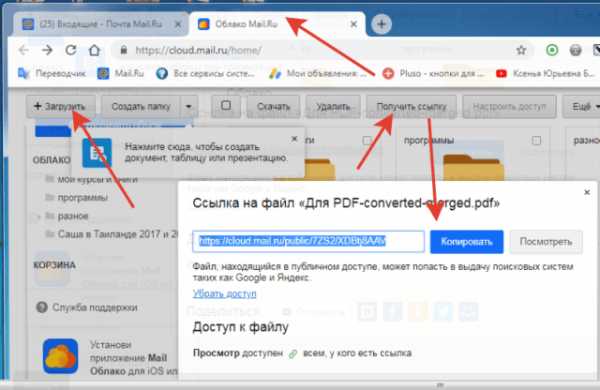
Выйдет небольшое окошечко, с адресом ссылки на наш файл. Скопируем его и перенесем на свой компьютер. Для этого на компьютере создадим текстовый файл и в нем эту ссылку разместим. Сохраним в папке, которую сами назначим и дадим ей свое название. Публичный доступ удалим, но сделаем назначение всем, у кого есть доступ, то есть подписчику.
Например, встречаются такие вопросы: «Как сохранить документ из почты на рабочий стол». Для этого документ нужно сохранить в облако. Затем есть кнопка «из почты». При клике этой кнопки будут показаны все файлы облака. Нажмем нужный файл, он окажется перед тем документом из которого мы перешли в почту. Опять по нему кликнем. Документ будет показан в большом отдельном окне, где внизу есть ссылка «скачать».
Оформление аккаунта и настройки
Если кликнуть опцию «темы», откроется множество предложений, для оформления. Например, выбрала тему «отпуск», после чего открылось масса тем на целый веб. лист. Так что выбор есть. Это будет приятный фон в нашей почте. Мне эта почта вообще нравиться и верно мне служит более 10 лет. По кнопке «Еще» предлагаются различные дополнительные услуги Даже деньги можно переслать. Для этого предлагается инструкция.
Материал совсем простенький, но написала его для начинающих, потому что спрашивают.
Еще бесплатные услуги почты
В почте mail.ru можно завести несколько почтовых ящиков, но когда нам это нужно. В прошлом году завела еще один ящик с другим названием. Мне он нужен для своих рассылок. Но мои рассылки не очень активны.
Однако во втором почтовом ящике обнаружилось более 3 тысяч писем. От майл.ру пришло сообщение с предложением почистить этот второй ящик, так как он переполнен.
Вначале недоумевала, чем он может быть переполнен, когда в наличии в нем письма единичные. Оказывается этот новый ящик переполнен рассылками, которые приходили мне в течение 10-12 лет.
Далее оказалось еще более интересно, потому что в пришедшем сообщении была ссылка на страницу, где уже собран вся корреспонденция с рассылками. Все это расположено на одной странице.
Например, указано количество писем адрес фирмы и есть возможность отписаться. Для меня эта услуга обнаружилась впервые. Но возможно, что она существует давно. Это оказалось удобным. Даже не подозревала,что такие рассылки почта mail.ru хранит так долго.
Как сохранить и отправить вложения с почты windows 10
Подобно билетам на финальный матч, вкладываемым в конверт с пригласительными извещениями, к электронному почтовому сообщению можно прикрепить один или несколько файлов, дополняющих текст письма.
Такие файлы называются вложенными, а операция их прикрепления к письму — вложением. В качестве вложения к письму прикрепляются файлы самых разных типов. В следующих разделах мы поговорим о том, как правильно получать и отправлять файлы с помощью приложения Почта.
Сохранение вложений
Получив письмо с вложенным файлом, вы сразу же это заметите. Наличие в письме вложения обозначается значком в виде скрепки, расположенным рядом с темой письма. В тексте письма отправители обычно напрямую указывают на наличие в нем вложений, требующих вашего специального внимания. Очень часто вложенные в письмо графические изображения представляются миниатюрами, не заметить которые просто невозможно.
Сохранение вложенного в почтовое сообщение файла на диске компьютера выполняется очень просто.
1. Откройте письмо, содержащее вложение, н загрузите вложенный в него файл. Для загрузки файла вложения вам необходимо дать приложению Почта специальное указание. По умолчанию вложенные файлы представляются в окне сообщения специальными заполнителями — миниатюрами, изменяющимися в зависимости от типа вложения.
Сохранение файла вложения выполняется одним из двух способов.
- Щелкните правой кнопкой мыши на заполнителе, представляющем вложение в письмо. Если он представлен миниатюрой содержимого файла, то выберите в контекстном меню команду Сохранить.
- Если вложенный файл представлен в письме общим значком, то после щелчка на нем правой кнопкой мыши выберите в контекстном меню команду Загрузить. Только после завершения загрузки файл будет представлен более знакомым значком, обозначающим его тип данных.
2. Укажите место сохранения полученного файла. На экране отображается диалоговое окно сохранения файлов программы Проводник. В нем по умолчанию в качестве места назначения указана папка Документы. Если требуется сохранить файл в другом месте компьютера, то укажите его на левой панели окна. Или щелкните на элементе Этот компьютер (на все той же левой панели) и перейдите к целевой папке файловой системы, которая будет использоваться в качестве места хранения файла.
Сохранив вложенные в письма файлы в базовых пользовательских папках (Документы, Изображения, Видео и Музыка), вы легко найдете их в дальнейшем. При выборе других папок для хранения собственных файлов вам нужно постоянно помнить об их расположении, чтобы не потерять важные данные.
Чтобы создать новую папку внутри уже существующей, в окне программы Проводник на вкладке Главная ленты щелкните на кнопке Создать папку. После появления значка папки введите ее название и нажмите клавишу <Enter>.
3. Щелкните на кнопке Сохранить, расположенной в правом нижнем углу диалогового окна Сохранение. Исходно вложенный в почтовое сообщение файл сохраняется в месте конечного назначения.
На компьютере сохраняется только копия данных, вложенных в почтовое сообщение. Исходный файл остается прикрепленным к письму. Если вы по неосторожности удалите из вложения файл, сохраненный на компьютере, то всегда сможете восстановить его из почтового сообщения. Встроенная в Windows 10 антишпионская программа Защитник Windows автоматически просматривает почтовые сообщения и вложенные в них файлы, ища в них вредоносное программное обеспечение.
Отправка вложения
Операция отправки файлов с помощью приложения Почта другим пользователям во многом напоминает получение вложений и их сохранение на диске, выполненное в обратном порядке. Вместо того чтобы извлекать вложенный файл из письма, теперь вам придется прикреплять его к почтовому сообщению, отправляемому адресату.
Чтобы отправить файл в виде вложения в письмо другому пользователю, выполните следующие действия.
1. Запустите приложение Почта и создайте новое почтовое сообщение. Детально операция создания почтового сообщения была описана в разделе “Составление и отправка писем”.
2. В окне для создания почтового сообщения перейдите на вкладку Вставка и щелкните на кнопке Вложить файл. При выполнении этой команды на экране появляется диалоговое окно Открытие программы Проводник, в котором отображается содержимое папки Документы.
Если необходимый вам файл содержится в папке Документы, то перейдите к п. 4 инструкций. О том, как выбрать файл в другой папке компьютера, читайте в п. 3.
3. Перейдите к папке, в которой находится файл, подлежащий отправке другому пользователю. Щелкните на элементе Этот компьютер левой панели окна Открытие, а затем укажите необходимую папку в файловой системе компьютера. Как правило, пользовательские файлы хранятся в папках Документы, Изображения, Музыка и Видео.
После щелчка на названии папки на левой панели ее содержимое отображается в правой части окна. Снова не та папка? Щелкните на значке со стрелкой “вверх”, чтобы вернуться к предыдущей папке и просмотреть другие вложенные в нее папки.
4. Выберите файл, требующий вложения в письмо, а затем щелкните на кнопке Открыть, расположенной в правом нижнем углу окна. Для выбора файла щелкните на нем. Чтобы выделить сразу несколько файлов, последовательно щелкайте на их значках при нажатой клавише <Ctrl>. Вы настолько увлеклись, что выделили лишние файлы? Чтобы исключить некоторые файлы из выделенной области, щелкните на них повторно (снова-таки, при нажатой клавише <Ctrl>). Файл прикрепляется к создаваемому письму сразу после щелчка на кнопке Открыть.
5. Щелкните на кнопке Отправить. Приложение Почта отправит почтовое сообщение с вложенным в него файлом по указанному в поле Кому: адресу.
При вложении в письмо файла вы отправляете адресату только его копию. Исходный файл продолжает храниться в папке своего расположения в компьютере.
Сохранить сообщение как файл
Что бы вы хотели сделать?
Outlook не включает PDF в качестве одного из типов сохранения по умолчанию. Утилита Microsoft Print To PDF, включенная в Windows 10, позволяет распечатать любое сообщение электронной почты непосредственно в PDF. Если у вас нет Windows 10, вы можете сохранить сообщение электронной почты в виде HTML-файла, открыть этот файл в Word, а затем использовать функцию «Сохранить как» в Word, чтобы сохранить электронное письмо в виде файла PDF.
Сохранить как PDF-файл (или распечатать в нем) в Windows 10
-
Откройте сообщение, которое вы хотите сохранить, и на вкладке Файл щелкните Печать .
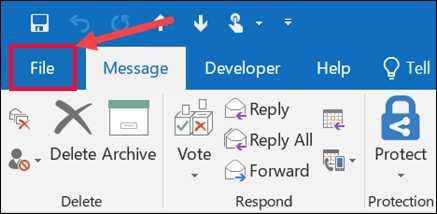
-
В раскрывающемся списке Принтер выберите Microsoft Print в PDF .
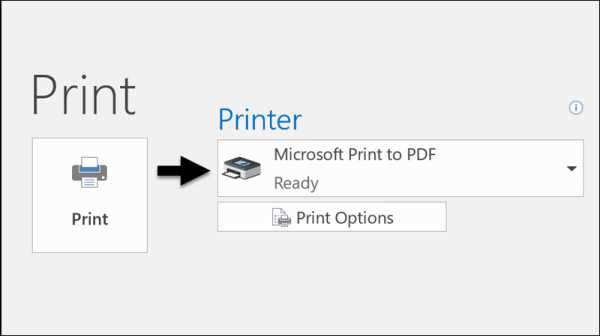
-
Выбрать Распечатать .
-
В поле Сохранить вывод на печать как выберите папку для вашего PDF-файла и введите имя файла. Затем выберите Сохранить .
Сохранить как PDF-файл в других версиях Windows
-
Откройте сообщение, которое вы хотите сохранить, и на вкладке Файл щелкните Сохранить как .
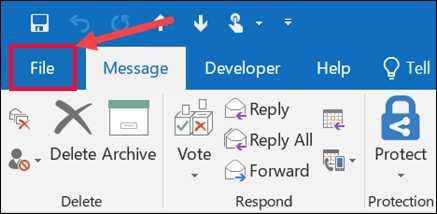
-
В диалоговом окне Сохранить как на панели Папка выберите папку , а затем место в выбранной папке, в котором вы хотите сохранить файл.
-
В поле Имя файла введите имя файла.
-
В списке Сохранить как тип выберите HTML, а затем выберите Сохранить .
-
Откройте Word и выберите Файл > Открыть .
-
Выберите файл HTML, который вы сохранили на шаге 4.
-
Выберите Файл > Сохранить как , а затем выберите PDF (*.pdf) в раскрывающемся списке типов файлов перед выбором Сохранить .
Outlook не может сохранить сообщение непосредственно как файл документа Word. Однако вы можете сохранить сообщение как файл HTML, а затем открыть этот файл в Word. При сохранении вашего сообщения электронной почты в виде файла HTML сохраняется все форматирование, изображения и ссылки, а также включается информация заголовка, которая включает информацию о From , To , Cc и Subject .
-
Откройте сообщение, которое вы хотите сохранить, и на вкладке Файл щелкните Сохранить как .
-
В диалоговом окне Сохранить как на панели Папка выберите папку , а затем место в выбранной папке, в котором вы хотите сохранить файл.
-
В поле Имя файла введите имя файла.
-
В списке Сохранить как тип выберите HTML, а затем выберите Сохранить .
-
Откройте Word и выберите Файл > Открыть .
-
Выберите файл HTML, который вы сохранили на шаге 4.
-
Выберите Файл > Сохранить как , а затем выберите Word Document (* .docx) в раскрывающемся списке типов файлов перед тем, как выбрать Сохранить .
Используйте шаблоны электронной почты для отправки сообщений, которые содержат информацию, которая не меняется от сообщения к сообщению.Вы можете создать и сохранить сообщение как шаблон, а затем использовать этот шаблон. Добавьте любую новую информацию перед отправкой шаблона в виде сообщения.
-
На вкладке Home щелкните New Email .
-
В теле сообщения введите желаемое содержание.
-
В окне сообщения щелкните вкладку Файл , а затем щелкните Сохранить как .
-
В поле Сохранить как в списке Сохранить как тип щелкните Шаблон Outlook .
-
В поле Имя файла введите имя для своего шаблона, а затем нажмите Сохранить .
-
На вкладке Home в Newgroup щелкните New E-Mail или нажмите Ctrl + Shift + M.
-
В теле сообщения введите желаемое содержание.
-
В окне сообщения на вкладке Файл щелкните Сохранить как .
-
В диалоговом окне Сохранить как в списке Сохранить как тип выберите Шаблон Outlook .
-
В поле Имя файла введите имя для своего шаблона, а затем нажмите Сохранить .
По умолчанию шаблоны сохраняются в следующих папках:
Outlook поддерживает Unicode, стандарт кодировки символов, который позволяет представлять большинство письменных языков мира с помощью одного набора символов.Если вы работаете в многонациональной организации или обмениваетесь сообщениями и элементами с людьми, которые используют Outlook на компьютерах, работающих на других языках, вы можете воспользоваться поддержкой Unicode в Outlook.
Для сохранения сообщений в кодировке Unicode по умолчанию
-
На вкладке Файл . выберите Options > Mail .
-
В разделе Сохранить сообщения установите флажок Использовать формат Unicode .
Любое сообщение, которое вы создаете, но не отправляете, автоматически сохраняется в папке Drafts . Вы можете вернуться в Outlook позже и найти неотправленное сообщение.
Для сохранения черновика сообщения вручную
-
Выполните одно из следующих действий:
-
На панели быстрого доступа щелкните Сохранить .
-
На вкладке Файл щелкните Сохранить .
-
Для возврата к сохраненному черновику сообщения
-
В Mail на панели папок щелкните Черновики , а затем дважды щелкните сообщение.
По умолчанию незаконченные сообщения сохраняются в папке Черновики каждые три минуты. Вы можете изменить этот временной интервал или место.
-
На вкладке Файл щелкните Параметры > Почта .
-
В разделе Сохранить сообщения выполните одно или несколько из следующих действий:
-
Чтобы изменить место сохранения черновиков, в списке Сохранить в эту папку выберите Черновики , Входящие , Отправленные или Исходящие .
-
Чтобы изменить частоту сохранения черновиков, в поле Автоматически сохранять элементы, которые не были отправлены по прошествии этого количества минут , введите число от 1 до 99.
-
Что бы вы хотели сделать?
Outlook поддерживает Unicode, стандарт кодировки символов, который позволяет представлять большинство письменных языков мира с помощью одного набора символов.Если вы работаете в многонациональной организации или обмениваетесь сообщениями и элементами с людьми, которые используют Outlook на компьютерах, работающих на других языках, вы можете воспользоваться поддержкой Unicode в Outlook.
Для сохранения сообщений в кодировке Unicode по умолчанию
-
В меню Инструменты . щелкните Параметры .
-
На вкладке Другое щелкните Дополнительные параметры .
-
Установите флажок Использовать формат сообщений Unicode при сохранении сообщений .
Outlook не может сохранить сообщение непосредственно как файл документа Word. Однако вы можете скопировать содержимое сообщения в документ Word.
Вы можете копировать только тело сообщения.Но вы также можете включить информацию заголовка сообщения, которая включает поля From , To , Cc и Subject .
Скопируйте тело сообщения
-
Откройте сообщение или щелкните его текст в области чтения.
-
Нажмите Ctrl + A, чтобы выделить все тело сообщения.
-
Нажмите Ctrl + C, чтобы скопировать содержимое в буфер обмена Windows.
-
Откройте документ Word.
-
Нажмите Ctrl + V, чтобы вставить содержимое из буфера обмена Windows в документ.
-
Нажмите кнопку Microsoft Office , а затем нажмите Сохранить .
Сохранить заголовок и тело
В этой процедуре вы поместите информацию заголовка сообщения в тело сообщения, чтобы вы могли скопировать их на более поздних этапах. На самом деле вы не будете пересылать сообщение.
-
Выполните одно из следующих действий:
-
Если вы не открывали сообщение в отдельном окне, на вкладке Домашняя страница в группе Ответить щелкните Переслать .
-
Если вы уже открывали сообщение в отдельном окне, на вкладке Сообщение в группе Ответить щелкните Переслать .
-
-
Нажмите Ctrl + A, чтобы выделить все текст сообщения.
-
Нажмите Ctrl + C, чтобы скопировать содержимое в буфер обмена Windows.
-
Откройте документ Word.
-
Нажмите Ctrl + V, чтобы вставить содержимое из буфера обмена Windows в документ.
-
Нажмите кнопку Microsoft Office , а затем нажмите Сохранить .
-
Вы можете закрыть окно Outlook, содержащее скопированное содержимое сообщения.
Вы не можете напрямую сохранить сообщение электронной почты как файл PDF в Outlook 2007. Однако вы можете использовать информацию в разделе Сохранить полученное сообщение как документ Microsoft Office Word, чтобы сохранить свое сообщение в формате Microsoft Office Word 2007, а затем сохраните новый документ как файл PDF.
Система Microsoft Office 2007 предлагает бесплатную надстройку для сохранения или экспорта файлов этого типа, но вы должны сначала установить надстройку, прежде чем сможете ее использовать. Дополнительные сведения о включении поддержки форматов файлов PDF и XPS в Office Word 2007 см. В разделе Включение поддержки других форматов файлов, таких как PDF и XPS.
Используйте шаблоны электронной почты для отправки сообщений, которые содержат информацию, которая не меняется от сообщения к сообщению.Вы можете создать и сохранить сообщение как шаблон, а затем использовать этот шаблон. Добавьте любую новую информацию перед отправкой шаблона в виде сообщения.
-
В меню Файл наведите указатель на Новый , а затем щелкните на Почтовое сообщение .
Примечание: Вы также можете использовать сочетание клавиш Ctrl + Shift + M, чтобы создать новое электронное письмо.
-
В теле сообщения введите желаемое содержание.
-
В окне сообщения нажмите кнопку Microsoft Office . , а затем щелкните Сохранить как .
-
В диалоговом окне Сохранить как в списке Сохранить как тип щелкните Шаблон Outlook (*.офт) .
-
В поле Имя файла введите имя шаблона и нажмите Сохранить .
По умолчанию шаблоны сохраняются в следующих папках:
-
Windows Vista
c: \ users \ имя пользователя \ appdata \ roaming \ microsoft \ templates -
Microsoft Windows XP
c: \ документы и настройки \ имя пользователя \ данные приложения \ роуминг \ microsoft \ templates
По умолчанию Microsoft Office Outlook автоматически пытается сохранить любое сообщение электронной почты, которое вы создаете, но не отправляете.Вы можете вернуться в Outlook позже и найти неотправленное сообщение.
Для сохранения черновика сообщения вручную
-
Выполните одно из следующих действий:
-
На панели быстрого доступа щелкните Сохранить .
-
Нажмите кнопку Microsoft Office , а затем нажмите Сохранить .
-
Для возврата к сохраненному черновику и продолжения написания сообщения
-
В Mail в области навигации щелкните Черновики , а затем дважды щелкните сообщение.
По умолчанию незаконченные сообщения сохраняются в папке Черновики каждые три минуты.Вы можете изменить этот временной интервал или место.
-
В меню Инструменты щелкните Параметры .
-
Щелкните Параметры электронной почты , а затем щелкните Дополнительные параметры электронной почты .
-
Выполните одно или несколько из следующих действий:
-
Чтобы изменить сохраненные черновики, в разделе Сохранить сообщения в списке Сохранить неотправленные элементы в щелкните Черновики , Входящие , Отправленные или Исходящие .
-
Чтобы изменить частоту сохранения черновиков, в поле Сохранить сообщения в поле Автосохранение неотправленных каждые n минут введите число от 1 до 99.
-
Как сохранить электронные письма из Outlook 2007/2010/2013/2016/2019 на жесткий диск
Обзор: Сохранение электронных писем Outlook на жестких дисках полезно для резервного копирования и передачи электронных писем из одной учетной записи Outlook в другую. В этом руководстве вы узнаете, как сохранять электронные письма из Outlook на жесткий диск или рабочий стол ПК с Windows. Методы, описанные в этом руководстве, работают в MS Outlook 2007, 2010, 2013, 2016 и 2019 годах.
Вы когда-нибудь задумывались, почему жесткие диски стали популярными компьютерными аксессуарами? Потому что пользователи начали осознавать важность резервного копирования данных, которое также включает сохранение электронных писем из Outlook на жесткий диск.Данные имеют решающее значение, и то же самое относится и к данным Outlook!
Чтобы создать резервную копию почтового ящика Outlook, вы можете сохранить электронные письма из Outlook на жесткий диск или в локальную папку, например на рабочий стол. Это можно сделать с помощью различных методов, которые обсуждаются в этом посте. Следуйте этим методам, чтобы сохранять электронные письма Outlook на жесткий диск автоматически и вручную.
Способы сохранения папок Outlook на рабочий стол или жесткий диск
| Быстрое решение: Если у вас есть учетная запись Outlook, настроенная на IMAP или сервер обмена, мы рекомендуем вам использовать программное обеспечение Stellar Converter для OST для резервного копирования электронной почты Outlook на жесткий диск простым и удобным способом. легкий способ.Программное обеспечение позволяет сохранять электронные письма Outlook, хранящиеся в файле OST, в несколько форматов файлов (например, PST, EML, MSG, HTML, PDF или RTF) одновременно и сохранять их на выбранном жестком диске. |
Эти методы помогут вам сохранить все электронные письма Outlook и папки электронной почты, такие как «Входящие», «Отправленные», «Черновики» и т. Д., На рабочем столе или на внутреннем / внешнем жестком диске. Вы также можете сохранить свои электронные письма на сетевом жестком диске.
Метод 1. Выбор и сохранение отдельных или нескольких электронных писем на жестком диске
Вы можете выбирать и сохранять электронные письма Outlook на жестком диске в различных форматах файлов, таких как MSG, PDF, Word и HTML.Следуйте приведенным ниже инструкциям и вручную сохраняйте электронные письма Outlook на рабочем столе или на жестком диске в различных форматах.
- Перетащите и отпустите, чтобы сохранить электронные письма Outlook на жестком диске как MSG
В Outlook вы можете просто щелкнуть любое сообщение электронной почты, которое хотите сохранить на жестком диске, а затем перетащить его в папку на жестком диске или рабочем столе. Вы также можете перетащить несколько сообщений в любую локальную или сетевую папку.
Эти сообщения сохраняются в формате MSG.Этот формат файла широко поддерживается, и вы можете открыть или импортировать файл электронной почты MSG в любой учетной записи Outlook.
- Сохранение сообщений электронной почты Outlook в формате HTML
Помимо MSG, вы также можете сохранять электронные письма из Outlook в HTML. Эти форматы подходят для распечатки и просмотра в Интернете. Кроме того, эти форматы файлов доступны на любом устройстве, включая смартфоны. Шаги следующие:
- Откройте Outlook и дважды щелкните любое электронное письмо, которое хотите сохранить.
- Откроется новое окно электронной почты.Щелкните Файл > Сохранить как
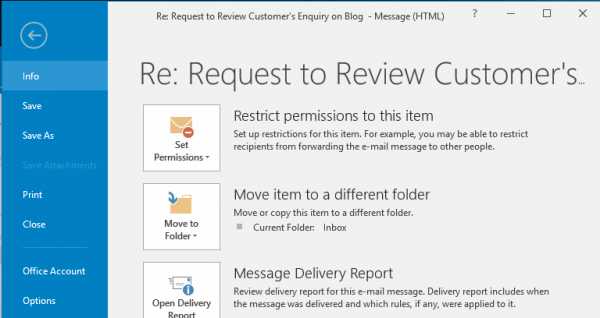
- В раскрывающемся списке выберите формат HTML и нажмите « Сохранить»
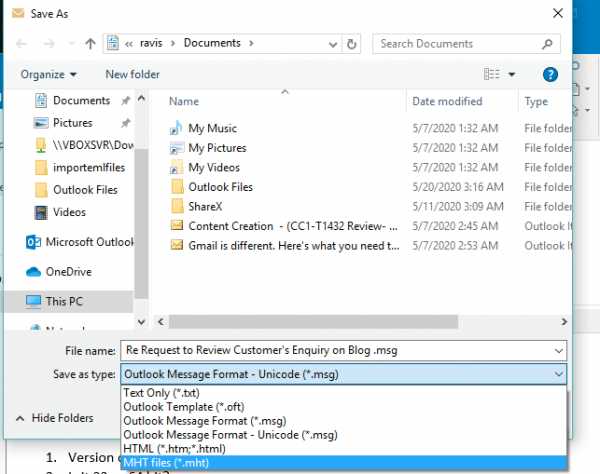
- Повторите эти шаги для других писем, которые вы хотите сохранить
- Сохранение электронных писем Outlook в формате PDF
Чтобы сохранить электронные письма Outlook в формате PDF, сначала сохраните их как HTML, выполнив указанные выше действия. Затем
- Откройте электронное письмо в формате HTML в любом веб-браузере, который вы используете на своем компьютере, например Google Chrome .
- Нажмите CTRL + P и выберите «Сохранить как PDF» в раскрывающемся списке « Destination»
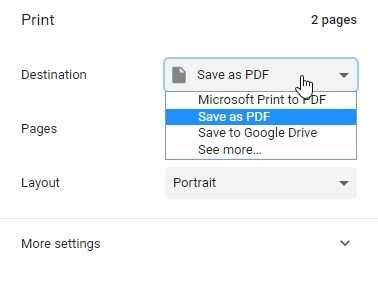
- Нажмите « Сохранить» и выберите жесткий диск или папку на рабочем столе, где вы хотите сохранить электронную почту Outlook в формате PDF
- Нажмите « Сохранить»
- Сохранение сообщений электронной почты Outlook на жесткий диск в виде файла Word
Чтобы сохранить электронные письма Outlook в формате Word, сохраните электронные письма в формате HTML и затем выполните указанные шаги,
- Откройте Word и перейдите в Файл> Открыть
- Просмотрите сохраненный файл электронной почты HTML и откройте его в MS Word
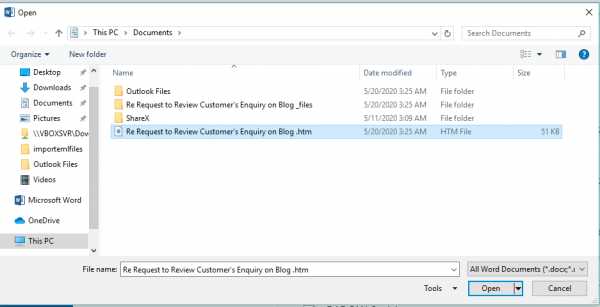
- Затем щелкните Файл> Сохранить или нажмите CTRL + S и сохраните файл как документ Word .
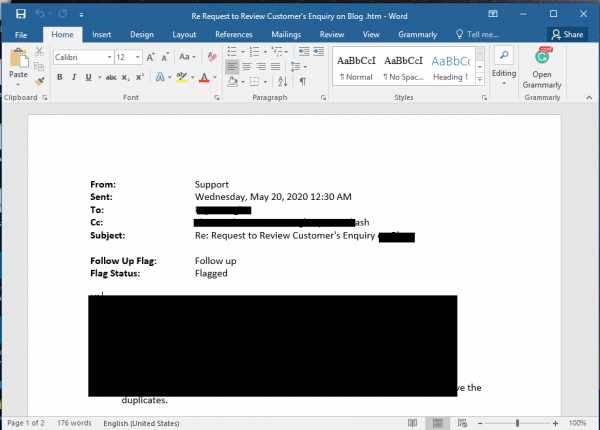
ПРИМЕЧАНИЕ: Не перетаскивайте несколько писем одновременно, так как это может привести к зависанию системы и сбою Outlook.Кроме того, за раз вы можете сохранить только одно электронное письмо в формате HTML, PDF или в виде документа Word.
Метод 2. Копирование Outlook PST вручную на жесткий диск
Если вы настроили учетную запись POP3 в MS Outlook, она по умолчанию создает и сохраняет все электронные письма в файле PST. Таким образом, вы можете просто просмотреть расположение Outlook PST на своем ПК и скопировать файл PST на жесткий диск для резервного копирования.
Для этого вы должны найти расположение файла PST. Шаги следующие:
- Войдите в MS Outlook и нажмите Файл> Настройки учетной записи
- Щелкните Data Files и затем проверьте точное расположение файлов Outlook PST в вашей системе
- Щелкните файл учетной записи PST и щелкните Открыть расположение файла
Скопируйте Outlook PST на внутренний или внешний жесткий диск для резервного копирования.PST-файл действует как резервная копия, поскольку он сохраняет электронные письма из Outlook на жесткий диск. Кроме того, широко поддерживается формат файла PST, и его можно импортировать в любую учетную запись Outlook или Office 365 для доступа к электронной почте и другим элементам почтового ящика.
Метод 3: Экспорт и резервное копирование сообщений электронной почты Outlook из OST в файл PST
Это самый простой, понятный и легкий способ резервного копирования и сохранения сообщений электронной почты Outlook на жестком диске. С помощью мастера импорта / экспорта Outlook вы можете сохранять сообщения электронной почты Outlook, хранящиеся в файле OST, в формате файла PST.
Это не только помогает создавать резервные копии всех электронных писем, но также может сохранять другие элементы почтового ящика Outlook, такие как контакты, заметки, календарь, задачи, журналы и т. Д., В файле PST. Шаги следующие:
- Откройте MS Outlook. Перейдите в File и нажмите Open and Export, , а затем Import / Export
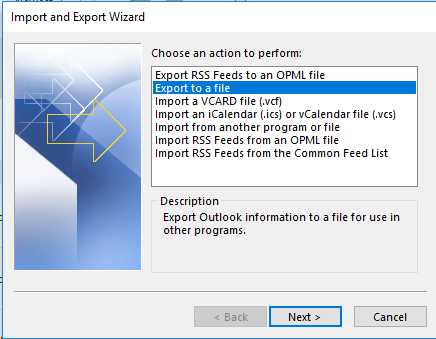
- В окне мастера импорта и экспорта щелкните Экспорт в файл и щелкните Далее
- Выберите файл данных Outlook (.pst ) и нажмите Далее
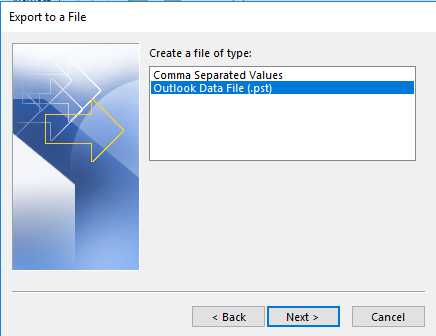
- Если вам нужно сохранить файл Outlook на внешнем жестком диске, подключите жесткий диск к компьютеру
- Нажмите кнопку Обзор , чтобы выбрать расположение внешнего диска из доступного списка и введите имя для файла Outlook. Щелкните ОК .
Ваши электронные письма Outlook будут сохранены в файле PST на жестком диске. Этот файл PST можно импортировать в любую учетную запись Outlook или Office 365 для доступа к электронной почте и другим элементам почтового ящика.
ПРИМЕЧАНИЕ: Этот метод работает, только если Outlook доступен и подключен к серверу Exchange. Если Outlook недоступен и вы не можете экспортировать и сохранить электронные письма Outlook на жестком диске с помощью мастера импорта / экспорта, следуйте следующему методу .
Метод 4: Самый простой и прямой способ сохранить электронные письма Outlook на внешнем диске
Если вы используете Outlook для доступа к учетной записи IMAP, Exchange или Office 365, Outlook создает файл OST, который зашифрован.Чтобы создавать резервные копии электронных писем и сохранять их на жестком диске в формате PST или других форматах файлов, вы можете использовать такое программное обеспечение, как Stellar Converter for OST, особенно если вы не можете экспортировать PST через Outlook.
Это автоматический, экономящий время и прямой метод сохранения всех электронных писем Outlook на жесткие диски в различных форматах.
Программа конвертирует все электронные письма Outlook, хранящиеся в файле OST, в форматы PST, EML, MSG, HTML, PDF или RTF и сохраняет их на выбранном жестком диске. Таким образом, в отличие от ручных методов, нет необходимости повторять шаги для сохранения каждого электронного письма Outlook в нескольких форматах.
Кроме того, с помощью этого программного обеспечения вы также можете преобразовать осиротевший (удаленный профиль) или недоступный файл OST в PST и сохранить все электронные письма Outlook и другие элементы почтового ящика на жесткий диск или рабочий стол.
Выполните следующие действия, чтобы автоматически сохранять электронные письма из Outlook 2007/2010/2013/2016/2019 на жесткий диск.
Заключение
Резервное копирование данных обеспечивает спокойствие пользователей. Вы можете выбрать любой из методов, описанных в этом руководстве, для резервного копирования и сохранения электронных писем Outlook на жесткий диск.Хотя первые три метода одинаково эффективны, их использование ограничено.
Часто эти методы сталкиваются с проблемой зависания и сбоя Outlook из-за большого файла данных Outlook. Это может привести к повреждению и потере данных в Outlook.
Последовательность и точность данных - еще одна большая проблема, связанная с этими методами. Кроме того, вы не можете сохранять контакты и другое содержимое почтового ящика Outlook. Чтобы преодолеть эти ограничения, используйте программу Stellar Converter for OST.Программа конвертирует файл Outlook OST в PST и другие форматы файлов. Используя это программное обеспечение, вы можете сохранить все свои электронные письма Outlook на жесткий диск за несколько кликов.
Взгляните на обзор MVP этого инструмента OST в PST от Stellar®.
.Экспорт или резервное копирование электронной почты, контактов и календаря в файл Outlook .pst
Добавьте свою учетную запись электронной почты Microsoft 365 в приложение Outlook, такое как Outlook для Microsoft 365, Outlook 2016 или 2013. Затем вы можете использовать Outlook для перемещения электронной почты, контактов и элементов календаря в свой почтовый ящик Microsoft 365.
-
Добавьте свою "исходную" учетную запись электронной почты в Outlook. Например, вы можете добавить свою учетную запись Gmail в Outlook 2016. Подождите, пока появится вся ваша электронная почта и контакты.
-
Добавьте свою учетную запись электронной почты Microsoft 365 в Outlook. После этого Outlook автоматически синхронизируется с Microsoft 365. Вы увидите, что содержимое вашего почтового ящика Microsoft 365 отображается в Outlook.
-
Выберите из инструкций по экспорту, чтобы экспортировать электронную почту из исходной учетной записи в файл .pst.
Например, если у вас Outlook 2016, выберите Outlook 2013 и Outlook 2016: экспорт элементов Outlook из файла.pst файл .
-
Например, если у вас Outlook 2010, выберите Outlook 2010: экспорт элементов Outlook в файл .pst.
После экспорта данных электронной почты в файл .pst его можно переносить! Вы можете импортировать его в другие учетные записи электронной почты. Если вы хотите сделать это с помощью Outlook, см. Раздел Импорт электронной почты, контактов и календаря из PST-файла Outlook.
.Как сохранить файл из веб-приложения на диск пользователя?
Переполнение стека- Около
- Продукты
- Для команд
- Переполнение стека Общественные вопросы и ответы
- Переполнение стека для команд Где разработчики и технологи делятся частными знаниями с коллегами
- Вакансии Программирование и связанные с ним технические возможности карьерного роста
- Талант Нанимайте технических специалистов и создавайте свой бренд работодателя
Как сохранить файл в папке на рабочем столе angular 6
Переполнение стека- Около
- Продукты
- Для команд
- Переполнение стека Общественные вопросы и ответы
- Переполнение стека для команд Где разработчики и технологи делятся частными знаниями с коллегами
- Вакансии Программирование и связанные с ним технические возможности карьерного роста
- Талант Нанимайте технических специалистов и создавайте свой бренд работодателя
- Реклама Обратитесь к разработчикам и технологам со всего мира
- О компании
swift - Сохранить / скопировать файл из пакета на рабочий стол с помощью NSSavePanel
Переполнение стека- Около
- Продукты
- Для команд
- Переполнение стека Общественные вопросы и ответы
- Переполнение стека для команд