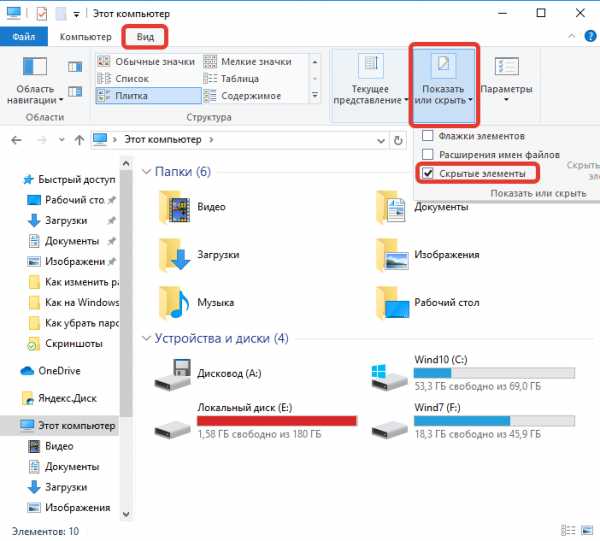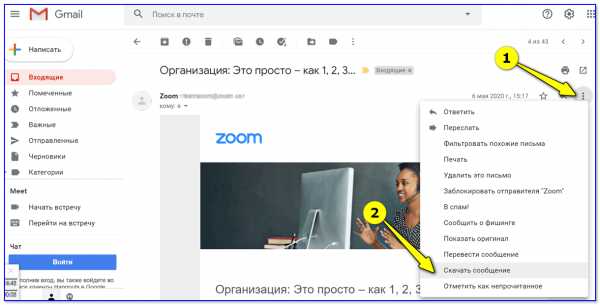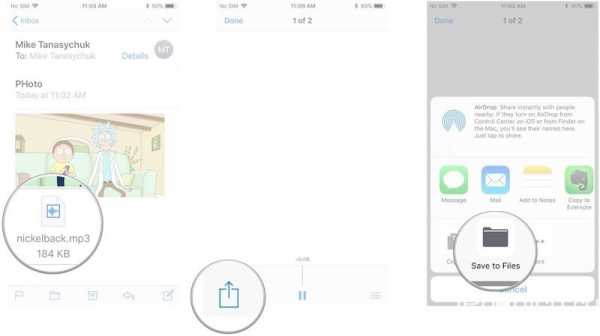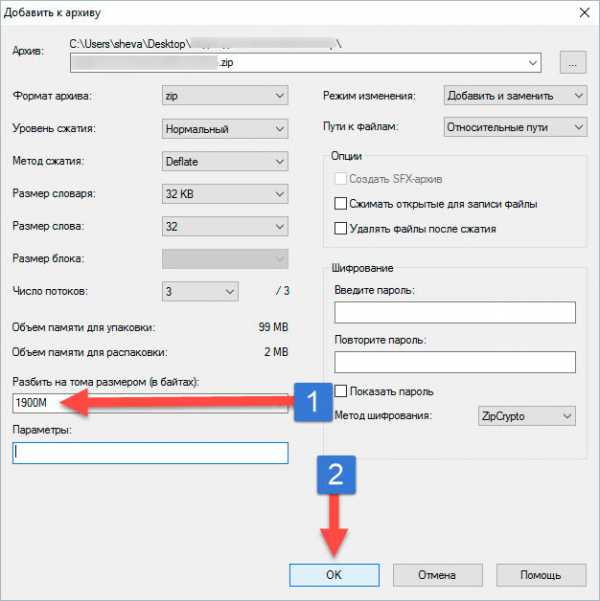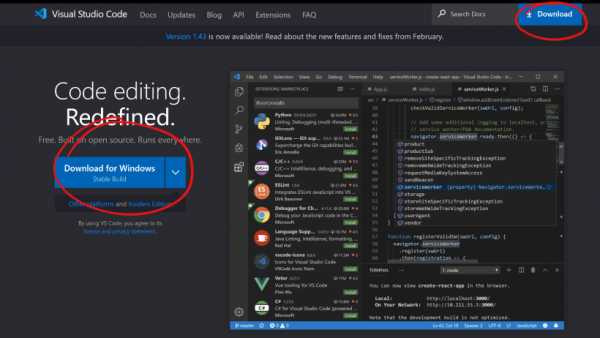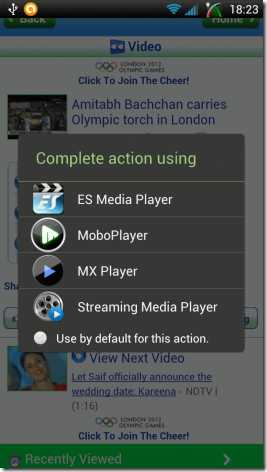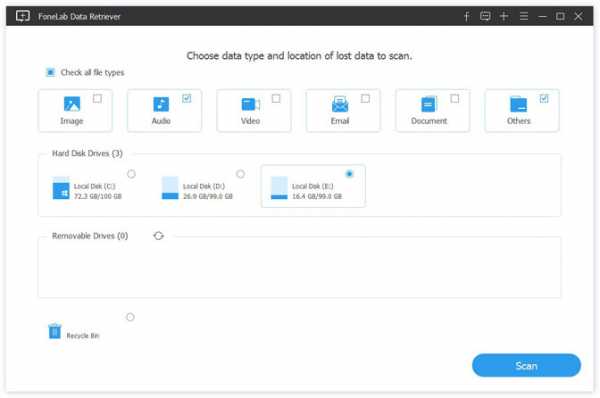Как открыть папку загрузок и найти установочный файл
Где найти скачанные файлы из интернета на своем компьютере
Впервые скачав файл из интернета, начинающий пользователь компьютера обыкновенно сталкивается с проблемой его поиска на своем ПК. Если сам процесс закачки предельно прост, нужно всего лишь щелкнуть мышкой по ссылке на сайте «Скачать» или «Download», чтобы инициировать загрузку, то найти скачанное для компьютерного чайника представляет собой некоторую сложность. Давайте разберем, где найти скачанные файлы из интернета на своем компьютере. Все способы нахождения даны на примере системы Windows 7, как самой распространенной ОС на момент публикации материала.
к оглавлению ↑Ищем скачанный файл, используя проводник Windows
Запускаем проводник Windows, иконка которого расположена рядом с кнопкой главного меню (Пуск).
Другой способ открытия проводника – это вызов контекстного меню кликом правой кнопки мыши на кнопке Пуск и выбор пункта «Открыть проводник».
В левой навигационной панели проводника находится папка «Загрузки», открыв которую можно найти скачанный из интернета файл(ы).
к оглавлению ↑Как найти скачанный файл из интернета с помощью поисковой строки Windows
Это не самый удобный способ нахождения, т.к. он предполагает, что пользователь знает имя скачанного файла. Обыкновенно пользователь и не старается запоминать имя, тем более имена объектов, закачиваемых из интернета, часто имеют странные и длинные названия. Тем не менее, давайте разберем и этот способ.
- Щелкните левой кнопкой мышки на кнопке Пуск.
- Введите в поле для ввода имя скачанного файла.
- В панели результатов поиска будет отображен искомый файл, клик по которому его откроет.
Папка «Загрузки» в браузерах
Обыкновенно скачивание файлов происходит с помощью браузера, который по умолчанию складывает закаченное в папку «Загрузки», которую мы рассмотрели выше. Данная папка находится на системном диске, и опытные пользователи назначают другое место для загрузки, указывая папку для скачанных файлов на другом локальном диске, чтобы не захламлять раздел с операционной системой и программами. Давайте и мы назначим папку для загрузки. Разберем на примере трех самых популярных браузеров на данный момент.
к оглавлению ↑Назначаем папку загрузки в браузере Ghrome
- Откройте меню браузера щелчком по изображению трех вертикальных точек в правом верхнем углу программы и выберите пункт «Настройки».
- Прокрутите окно настроек вниз колесиком мыши или зацепив курсором правый слайдер до вкладки «Дополнительные».
- Раскройте дополнительные настройки щелчком по вкладке «Дополнительные» и прокрутите окно дополнительных настроек до настроек местоположения скачанных файлов.
- Щелкните мышью на пункте «Изменить», укажите папку, в которую должен скачивать файлы браузер Ghrome и подтвердите действие кликом по кнопке «Ок». На скриншоте видно, что указана папка «Загрузки» на локальном диске D. Папку можно создать прямо в навигационном окне, щелкнув по кнопке «Создать папку»
Теперь скачанные из интернета файлы будут находиться в указанном вами месте. Если в настройках местоположения передвинуть переключатель «Всегда указывать место для скачивания» вправо, то при старте загрузки браузер всегда будет просить указать место, куда будет сохранен файл.
к оглавлению ↑Назначаем папку загрузки в браузере Mozilla Firefox
- Откройте меню браузера щелком мыши по изображению трех горизонтальных линий в правом верхнем углу программы и выберите пункт меню «Настройки», щелкнув по изображению шестеренки.
- Выберите в открывшемся окне настроек в левой панели, вкладку «Основные».
- Вызовите навигационное окно кликом мыши по кнопке «Обзор», в котором укажите локальный диск и папку, куда браузер будет сохранять скачанные из интернета файлы.
- Для завершения настройки щелкните по кнопке «Выбор папки»
Назначаем папку загрузки в Яндекс браузере
- Вызовите меню браузера щелчком мыши на изображении трех горизонтальных полосок в правом верхнем углу программы и выберите пункт «Настройки».
- Прокрутите окно настроек колесиком мыши или правым слайдером вниз, до кнопки «Показать дополнительные настройки».
- Раскройте дополнительные настройки щелчком левой кнопкой мыши на кнопке «Показать дополнительные настройки » и прокрутите окно вниз до поля «Загруженные файлы Сохранять в».
- Укажите локальный диск и папку, куда будут скачиваться файлы из интернета с помощью Яндекс браузера, кликом по кнопке «Изменить». Тут же можно и создать папку, если она не была создана предварительно, щелкнув по кнопке «Создать папку». Подтвердите выбор кликом по кнопке «Ок».
В остальных браузерах алгоритм назначения места закачки примерно такой же: открыть настройки программы, найти пункты «Путь сохранения файлов», «Загруженные файлы», «Сохранять в» и т.п. и указать место, где можно будет найти скачанные из интернета файлы. Удачных загрузок!
[vsw id=»2TmLTBrlgUw» source=»youtube» width=»425″ height=»344″ autoplay=»no»]
Поделиться.Где в браузерах найти скачанные из интернета файлы
Автор Руслан Ошаров На чтение 4 мин. Опубликовано
Привет, дорогие друзья! Продолжаем наши уроки компьютерной грамотности для новичков. Сегодня разбираем, где найти скачанные файлы в браузерах Google Chrome, Опера, и Яндекс браузер.
А ещё мы настроим все три браузера таким образом, чтобы скачиваемые файлы сохранялись в удобное для вас место или спрашивали при загрузке место для сохранения.
По умолчанию все скачанные из интернета файлы хранятся в папке “Загрузки”, а сама папка находится на системном диске. Но это не совсем удобно, и в некоторых случаях мешает эффективно использовать компьютер.
Например, когда в папке большое количество загруженных файлов, то это приводит к заполнению диска C, что соответственно влияет на работу ПК.
Кроме этого, когда у вас в загрузках много неупорядоченных файлов, это похоже на заваленный бумагами рабочий стол, где трудно ориентироваться и найти нужный документ.
Гораздо удобней, когда каждый браузер сохраняет скачанные файлы в только ему предназначенную папку или спрашивает при загрузке куда сохранить файл, а вы сами указываете место.
Таким образом у вас на столе всегда порядок, и вы точно знаете, где лежит тот или иной документ. Теперь давайте узнаем где посмотреть скачанные файлы, и дадим определённые команды браузерам.
Где хранятся скачанные файлы в Google Chrome
Чтобы посмотреть, где находятся скачанные файлы в браузере Google Chrome, достаточно воспользоваться горячими клавишами или зайти в настройки управления браузера.
Открываем браузер и жмём комбинацию клавиш Ctrl + J (при нажатой клавише Ctrl, нажимаем и сразу отпускаем клавишу J).
Второй вариант, это зайти в настройки управления браузера и нажать вкладку “Загрузки”. Для этого переходим в правый верхний угол Google Chrome, там находим три вертикальные точки, нажимаем и выбираем нужную вкладку.
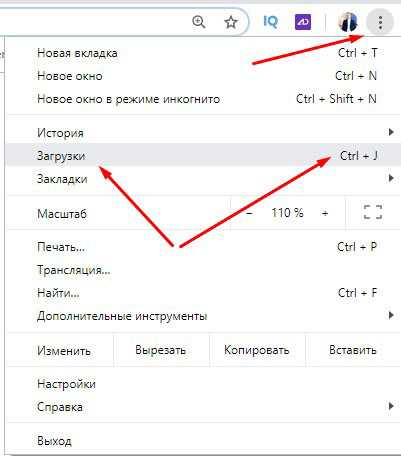
Перед вами откроется страница со всеми скачанными файлами. Если вам нужно открыть файл, просто жмёте “Показать в папке”. Бывает так, что нужно заново скачать удалённый файл, а вы не помните путь. В этом случае жмите ссылку ниже удалённого файла, и вы заново его скачаете.
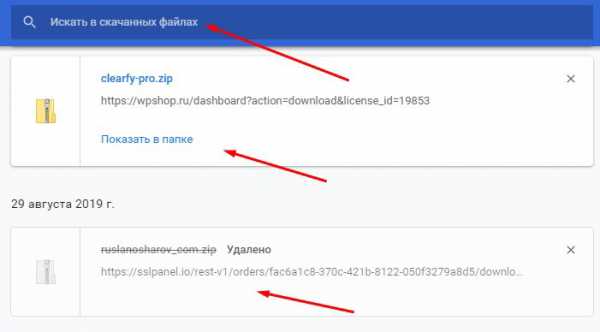
Чтобы очистить все загрузки или открыть папку загрузок, переходите в правый верхний угол страницы и жмёте три вертикальные точки. Откроется меню с выбором действий.
Внимание! При удалении скачанных файлов в браузере, вы удаляете только информацию, но не сами файлы.
Как изменить папку скачанных файлов в Google Chrome
Чтобы задать удобную папку для хранения скачанных файлов или настроить запрос места сохранения, нужно зайти в настройки через уже известные три точки в правом верхнем углу.
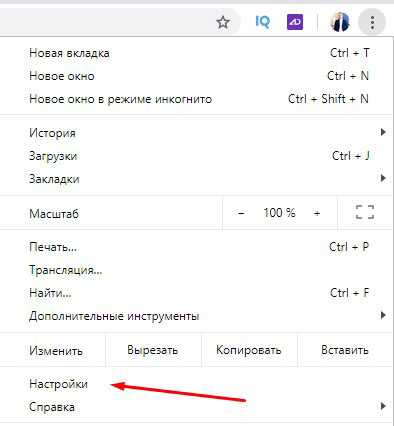
Далее слева открываете дополнительные настройки, выбираете “Скачанные файлы”, и здесь уже настраиваете необходимые параметры.
Вы можете включить “Всегда указывать место для скачивания” и больше ничего не менять. В этом случае при скачивании браузер будет запрашивать место куда сохранить файл, а вы вручную указывать место.

Или можете не включать настройку, но указать отдельную папку для сохранения скачанных файлов. Папку можете указать на любом диске.
Где хранятся скачанные файлы в Опере
В принципе во всех браузерах похожие параметры и настройки. Чтобы посмотреть скачанные файлы в Опере, пользуйтесь той же комбинацией клавиш Ctrl + J, что и в Chrome. Или в правом верхнем углу нажмите значок загрузки.
В первом варианте откроется полная страница загрузок, где вы можете отсортировать файлы по параметрам нажимая на соответствующие кнопки.
Так же здесь есть возможность заново скачать файлы, очистить страницу загрузок, и т. д.
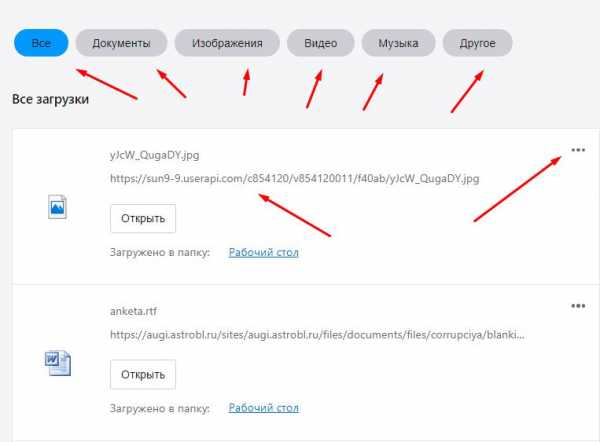
Второй вариант открывает небольшое окно, где можно выполнить ряд определённых действий, в том числе перейти на полную страницу загрузок нажав “Подробнее”. Наводите курсор мыши на иконки, и браузер выдаст подсказки.
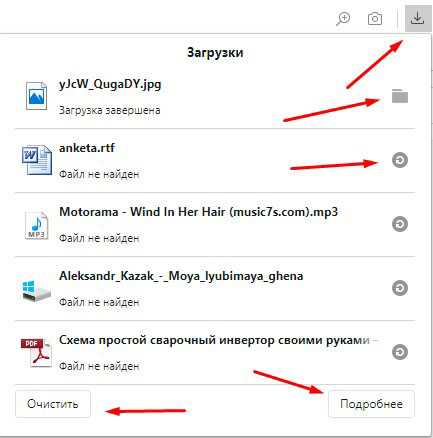
Чтобы настроить параметры загрузки в Опере, переходим в правый верхний угол и жмём три горизонтальные полосы. Если вам нужно только изменить папку сохранения скачанных файлов, то пролистав чуть ниже вы увидите настройку.
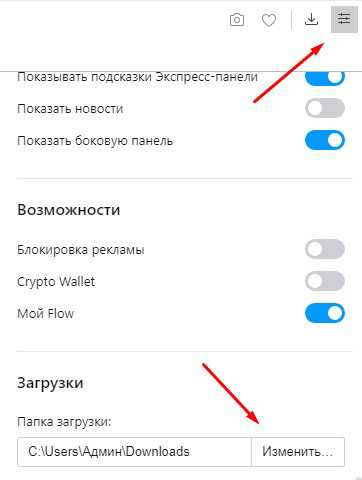
Если же нужно, чтобы браузер спрашивал путь, тогда листаете в самый низ и там находите значок шестерёнки “Перейти к настройкам браузера”
Дальше всё аналогично Chrome. Открываете дополнительные настройки, затем “Браузер”, и находите настройки загрузок.
Где хранятся скачанные файлы в Яндекс браузере
Чтобы посмотреть скачанные файлы в Яндекс браузере, жмёте либо Ctrl +J, либо иконку загрузок в правом верхнем углу, а затем “Все загрузки”
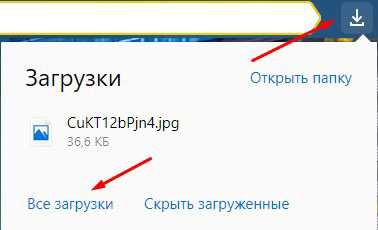
Здесь всё аналогично Опере, и думаю нет нужды показывать скриншоты. Чтобы настроить сохранение скачанных файлов, жмёте три горизонтальные полоски вверху справа и открываете настройки Яндекс браузера.
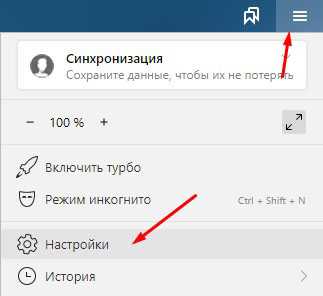
Переходите к настройкам инструментов, и здесь настраиваете необходимые параметры скачиваемых файлов.
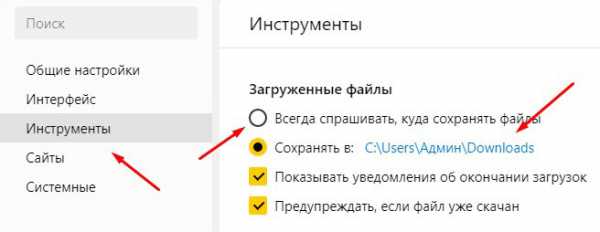
Вот так всё просто! До связи!
Где найти скачанные файлы из интернета на своем компьютере
Многие из нас предпочитают не только смотреть фильмы, читать текст, слушать музыку в Интернете. Хочется еще и скачать это на свой компьютер или ноутбук. А вот где найти скачанные файлы, в некоторых случаях может представлять определенную сложность.
Содержание:
1. Проводник для поиска файлов, скачанных из Интернета
2. Строка «Поиск» для поиска скачанного файла
3. Папка «Загрузки» в разных браузерах и как ее поменять
4. Загрузки в Google Chrome
5. Где загрузки в Яндекс Браузере
6. Папка Загрузки в Mozilla
7. Папка Загрузки в Опере
8. Где загрузки в Internet Explorer
Хотя постепенно многие отказываются от этой идеи – скачивать файлы на свой ПК, понимая, что любую информацию можно вновь и вновь находить в Интернете. Но, во-первых, Интернет еще пока есть не везде. Во-вторых, доступ в Интернет не всегда дешевый или бесплатный. В-третьих, просто хочется иметь полюбившиеся файлы на своем ПК или ноутбуке. Хочется, и все тут.
Поэтому задача скачивания является актуальной. Вроде как скачалось, а куда все это делось, где найти скачанные файлы? Проблемка нарисовалась.
Рассмотрим 3 (три) способа для того, чтобы на компьютере найти скачанные файлы из Интернета:
- с помощью Проводника, который есть на компьютерах с операционной системой Windows,
- через «Поиск»,
- с помощью папки «Загрузки», которая есть в каждом браузере.
Начнем искать файлы с помощью Проводника. Этот способ подходит тем, у кого на компьютере установлена операционная система Windows.
1 Проводник для поиска файлов, скачанных из Интернета
Открываем Проводник. В Windows 7 Проводник находится рядом с кнопкой Пуск:
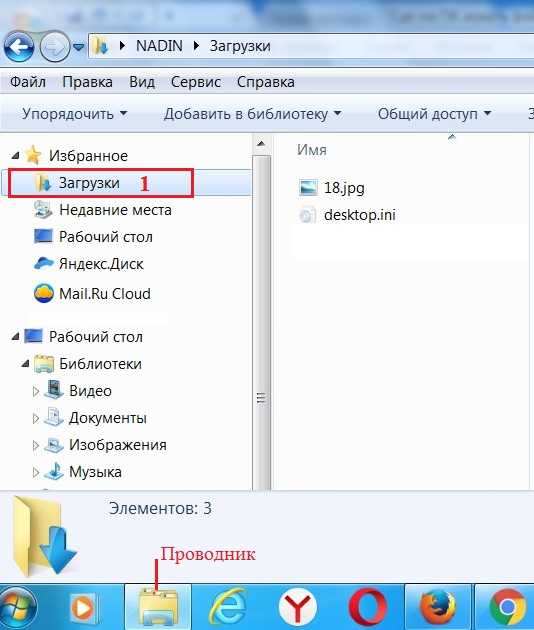
Рис. 1. Скачанные файлы из интернета находятся в папке «Загрузки» в Проводнике
В Проводнике есть папка «Загрузки» (1 на рис. 1). Если по ней кликнуть, то в этой папке можно увидеть скачанные файлы из интернета.
2 Строка «Поиск» для поиска скачанного файла
На компьютере строку «Поиск» можно найти, например, в Windows 7 в меню «Пуск».

Рис. 2. Строка «Поиск», чтобы найти скачанный файл
1 на рис. 2 – кликаем «Пуск».
2 на рис. 2 – в строку «Поиск» нужно ввести имя файла, скачанного из Интернета.
3 на рис. 2 – результаты поиска файла.
Если имя файла в «Поиск» будет введено более-менее достоверно, то весьма вероятно, что файл в результате поиска будет найден.
Спору нет: поиск файла по его имени – удобный сервис на компьютере. Да только кто же помнит имя файла, когда-то скачанного в Интернете?
Возьму на себя смелость утверждать, что большинство пользователей его не помнит. К тому же скачанные из Интернета файлы могут иметь странные имена, которые невозможно не только запомнить, но и даже понять, абракадабра какая-то. Поэтому переходим к следующему способу поиска файла на своем компьютере, скачанного из Интернета.
3 Папка «Загрузки» в разных браузерах и как ее поменять
Для выхода в Интернет обычно используется браузер. С помощью браузера пользователи выходят в соц.сети, заходят на различные сайты. Поэтому и файлы из Интернета (картинки, песни, видео и т.п.) чаще всего скачивают через браузер. В браузере есть папка «Загрузки», в которой можно найти скачанные файлы из интернета.
Ниже рассмотрим, как найти папку «Загрузки» в браузерах Google Chrome, Mozilla Firefox, Opera, Яндекс Браузер, Internet Explorer, а также как поменять стандартную папку загрузки скачанных файлов на удобную папку.
Итак, будем искать скачанные файлы в браузере, в папке «Загрузки». Для этого обычно надо зайти в меню любого браузера и там найти опцию «Загрузки».
Загрузки в Google Chrome
1 на рис. 3 – в браузере Google Chrome в правом верхнем углу кликаем по кнопке-меню «Настройка и управление Google Chrome».
2 на рис. 3 – откроется меню, в котором нужно щелкнуть по опции «Загрузки».
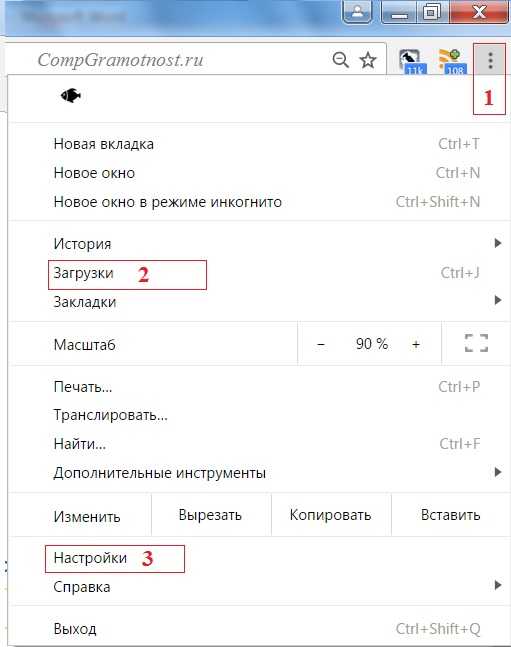
Рис. 3. Папка «Загрузки» в браузере Google Chrome
Кликнув по опции «Загрузки», увидим скачанные файлы.
Как удалить историю скачанных файлов в Google Chrome?
Чтобы удалить что-нибудь ненужное, достаточно кликнуть по крестику напротив неактуального файла:
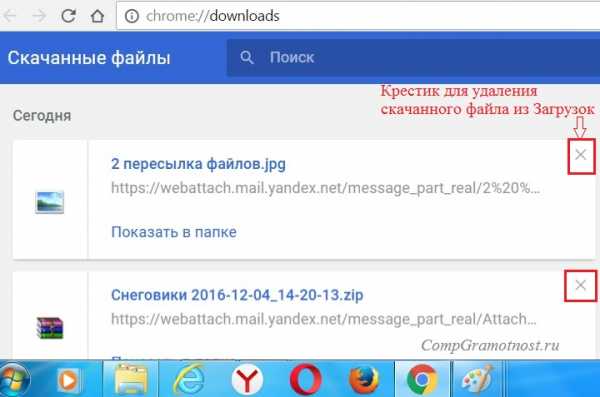
Рис. 4. Скачанные файлы в папке «Загрузки» в Google Chrome
В настройках браузера есть вкладка “Личные данные”, а в ней есть кнопка “Очистить историю”. Так можно быстро удалить историю скачанных файлов за какой-то промежуток времени:
- за прошедший час,
- за вчерашний день,
- за прошлую неделю,
- за последние 4 недели, за все время.
При этом удаляется список файлов, скачанных с помощью Google Chrome. Сами файлы остаются на компьютере.
Как поменять папку Загрузки в Google Chrome
По умолчанию в браузере Google Chrome файлы сохраняются в папки:
- Windows Vista/Windows 7/Windows 8: \Пользователи\<имя_пользователя>\Загрузки
- Windows XP: \Documents and Settings\<имя_пользователя>\My Documents\Downloads
- Mac OS: /Пользователи/<имя_пользователя>/Загрузки
- Linux: /home/<имя пользователя>/Downloads
Чтобы поменять папку Загрузки, открываем настройки Google Chrome (3 на рис. 3). В конце страницы настроек кликаем по кнопке «Показать дополнительные настройки» и в дополнительных настройках находим опцию «Скачанные файлы» (1 на рис. 5).
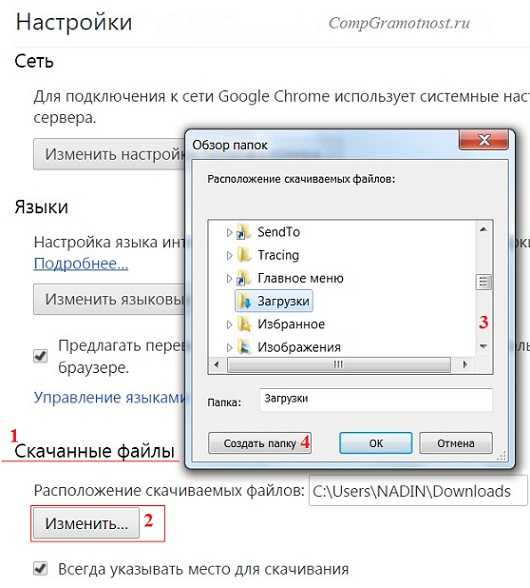
Рис. 5. Можно поменять расположение скачиваемых файлов в Google Chrome
Если кликнуть по кнопке «Изменить» (2 на рис. 5), откроется «Обзор папок». В этом обзоре можно
- с помощью бегунка (3 на рис. 5) найти желательную папку для загрузки,
- либо создать новую папку для загрузки (4 на рис. 5).
Выбрав новую папку загрузки, не забудьте нажать на «ОК».
Скриншоты приведены для браузера Google Chrome версии 55.0.2883.87.
Как сохранить файл из папки «Загрузки» в другое место на своем ПК в браузере Google Chrome?
- Для этого в папке «Загрузки» надо кликнуть по значку файла (но не по ссылке) ПКМ (правой кнопкой мыши). Либо на сенсорном экране чуть дольше задержать палец на значке файла. Должно появиться контекстное меню для файла, которое содержит список всех допустимых действий по отношению к этому файлу.
- В этом меню следует щелкнуть опцию «Сохранить как» (например, может быть, «Сохранить картинку как»).
- Откроется окно «Сохранить как», в котором надо найти папку для сохранения файла из загрузок в другом месте. Вместо папки можно выбрать Рабочий стол. Хотя надо понимать, что загромождать Рабочий стол на компьютере файлами, скачанными из Интернета – не очень хорошая идея.
- После того, как с местом сохранения определились, можно изменить или оставить прежним имя файла.
- Теперь, когда место хранения файла (папка) и имя файла определены, нажимаем кнопку «Сохранить» в окне «Сохранить как».
- Можно убедиться в том, что файл сохранен в том месте, где его потом можно без труда найти. Для этого находим файл на новом месте. Можно проверить, что он открывается и с ним все ОК.
- Теперь можно удалить из папки «Загрузки» дубликат этого файла.
Где загрузки в Яндекс Браузере
Яндекс Браузер имеет такой же движок, что и браузер Google Chrome, поэтому в настройках этих браузеров много общего.
В Яндекс Браузере в правом верхнем углу кликаем по меню «Настройки Яндекс.Браузера» (1 на рис. 6), а в появившемся меню щелкаем по опции «Загрузки».
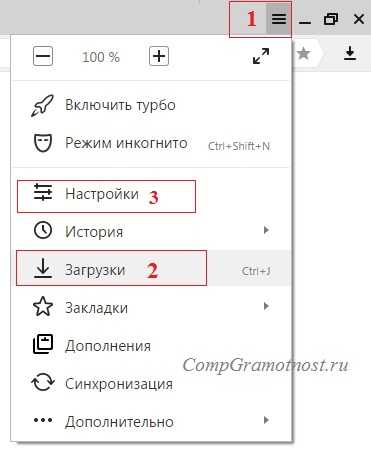
Рис. 6. Загрузки в Яндекс.Браузере
Открываем «Загрузки» и видим скачанные файлы. Подводим курсор мыши к скачанному файлу и кликаем по кнопке 1 на рис. 7, либо можно кликнуть ПКМ (правой кнопкой мыши) по файлу. Появится список операций, которые можно применить к скачанному файлу. Например, можно удалить файл (2 на рис. 7).
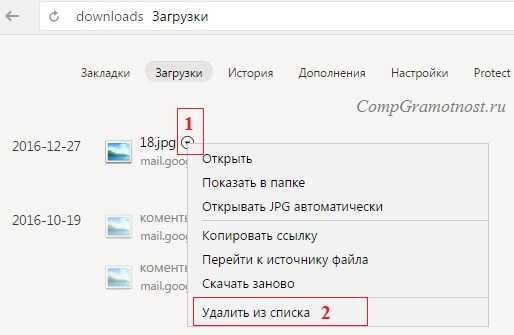
Рис. 7. Что можно делать со скачанными файлами в Яндекс.Браузере
Скриншоты приведены для Яндекс браузера версии 17.1.0.2034.
Как изменить папку Загрузок в Яндекс Браузере
Чтобы изменить стандартную папку Загрузок в Яндекс Браузере на другую папку, надо открыть «Настройки» (3 на рис. 6).
Затем на странице настроек кликнуть «Показать дополнительные настройки» и там найти опцию «Скачанные файлы», которая имеет точно такой же вид, как и для браузера Google Chrome (рис. 5).
Напротив опции «Скачанные файлы» кликаем по кнопке «Изменить», выбираем подходящую папку для сохранения скачанных файлов.
Папка Загрузки в Mozilla
Рис. 8. Загрузки в Мозилле
Папка Загрузки Mozilla имеет вид стрелки вниз (1 на рис. 8). Можно кликнуть по этой стрелке, появится выпадающее меню.
2 на рис. 8 – Щелкнув опцию «Показать все загрузки», увидим все скачанные файлы в браузере Мозилла.
Чтобы изменить стандартную папку Загрузки в Мозилле на другую папку,
нажимаем «Открыть меню» (1 на рис. 9),
затем «Настройки», откроется окно «Основные».
Можно кликнуть по кнопке «Обзор» (2 на рис. 9) и выбрать другую папку, чтобы в ней сохранялись скачанные файлы:
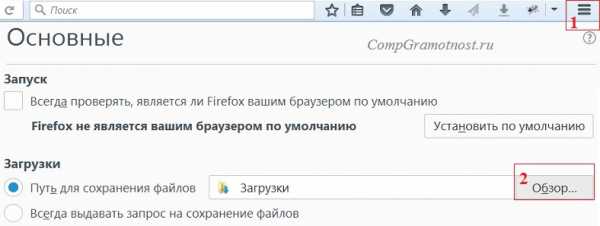
Рис. 9. Изменить папку «Загрузки» для скачанных файлов в Мозилле
Скриншоты приведены для браузера Mozilla версии 50.1.
Папка Загрузки в Опере
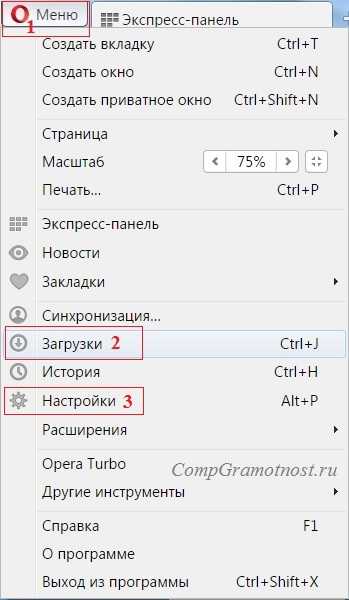
Рис. 10. Папка «Загрузки» в браузере Опера
Чтобы найти скачанные файлы в Опере:
1 на рис. 10 – кликаем «Меню» в левом верхнем углу браузера Опера,
2 на рис. 10 – открываем «Загрузки».
Как изменить папку загрузки в Опере
Чтобы изменить папку загрузки для скачанных файлов из Интернета, нажимаем «Настройки» (3 на рис. 10). Затем во вкладке «Загрузки» напротив «Папка загрузки» кликаем по кнопке «Изменить» и выбираем другую папку для загрузки скачанных файлов.
Скриншоты для браузера Opera версии 42.0.2393.137.
Где загрузки в Internet Explorer
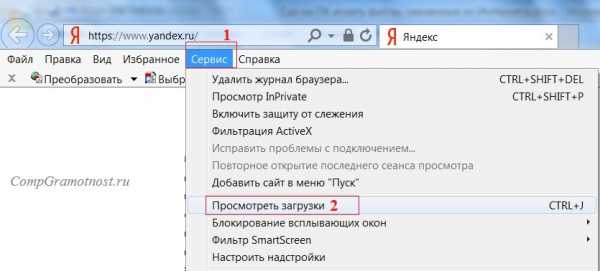
Рис. 11. Загрузки в браузере Internet Explorer
Чтобы найти скачанные файлы в браузере Internet Explorer:
1 на рис. 11 – кликаем в верхнем меню «Сервис»,
2 на рис. 11 – щелкаем «Просмотреть загрузки».
Скриншоты для браузера Internet Explorer версии 11.0.9600
Что можно делать с файлами в папке «Загрузки»?
1) Их можно сохранить в другом месте, например, в другой папке или на Рабочем столе на своем компьютере.
2) Если файл в папке «Загрузки» не нужен, его можно удалить оттуда.
Видео-версия статьи “Где найти скачанные файлы из интернета на своем компьютере”
Также по теме:
1. Как правильно чистить кэш браузера
2. Почему долго грузятся страницы сайтов: основные причины
3. Что такое фотохостинги или как загрузить картинку и получить ссылку
4. Как в Windows 10 найти файлы по размеру: все большие, все маленькие и прочие
Получайте актуальные статьи по компьютерной грамотности прямо на ваш почтовый ящик.
Уже более 3.000 подписчиков
Важно: необходимо подтвердить свою подписку! В своей почте откройте письмо для активации и кликните по указанной там ссылке. Если письма нет, проверьте папку Спам.
Автор: Надежда Широбокова
25 января 2017
Как открыть и изменить папку Загрузки? Небольшой гайд
В этой статье:
Способы, как найти «Загрузки» в хранилище ПК
Существует несколько вариантов и мест, где можно отыскать загруженные через браузер файлы. Например, некоторые обозреватели формируют для этой цели свою одноименную папку.Перейдем к альтернативным способам поиска.
Самый простой и наглядный: через рабочий стол
Загрузив файл на свой компьютер находим его с помощью рабочего стола. Смотрим алгоритм.
- Сворачиваем веб-браузер и на рабочем столе находим ярлык папки «Загрузки».
- Перед вами открывается папка со списком, в котором можно найти подходящий файл.
- Если вам известно название документа или скачанной программы, вы можете воспользоваться строкой поиска в открытом окне (введите в нее название документа, который ищите).СМОТРИТЕ ВЕРХНИЙ ПРАВЫЙ УГОЛ.
Следующий способ: через браузер, с которого скачивали
Когда вы выполнили загрузку определенного файла в обозреватель, его сразу можно найти в верхнем правом углу. Достаточно лишь сделать клик по иконке и «закачка» распакуется. Но, что делать, если нужный файл затерялся среди множества других загрузок? Рассказываем.
- Перейдите на страницу, где размещена экспресс-панель, далее переместитесь в верхний правый угол и нажмите на кнопку «Загрузки».
- Перед вами появится список с недавно выполненными загрузками. Если среди них нет документа, подходящего типа, приступайте к следующему шагу.
- Ниже находим ссылку «Все загрузки» и жмем на нее.
- Перед вами открывается перечень документов, которые были загружены за последний месяц или за период с момента последней очистки cookies.
- Можно поступить по другому. Для этого вернитесь в меню загрузок в Web-браузере, затем перейдите по ссылке «Открыть папку».
Вы попадаете в ту папку, в которую последнее время выполнялись скачивания файлов через браузер.В большинстве случаев это «Рабочий стол», так как на нем все данные быстрее найти.
Обратите внимание! Особенности поиска будут отличаться в зависимости от того, в какое место автоматически выполняется сохранение.
Разыскиваем папку сохранения
Для каждого браузера она часто настраивается по умолчанию. Иногда это зависит от типа загружаемого файла.Ищем в Яндексе.
- Перейдите в «Меню», затем нажмите «Настройки».
- Прокрутите мышью до блока «Инструменты». Найдите «Загруженные файлы». Здесь вы увидите ссылку, куда сохраняются скачанные файлы из Интернета.
- Нажав на нее, вы можете самостоятельно выбрать иное местоположение. Кликните по необходимой директории, затем нажмите «Выбрать папку».
Уважаемые пользователи, подобным образом можно разыскать папку сохранения и в других браузерах. Важно лишь разбираться в особенностях интерфейса каждого. У вас остались вопросы? Есть что сказать или предложить? Пишите в комментарии под статьей.
Как найти загрузки на андроид
- Запускаем приложение «Яндекс браузер» на телефоне и открываем любой сайт. Это необходимо для того, чтобы появилась строка загрузок в меню приложения, потому как в пустой вкладке загрузки открыть нельзя. Затем нажимаем на три точки, расположенные в нижнем правом углу экрана.
- Далее в открывшемся меню нажимаем на строку «Загрузки».
- Готово, теперь вы находитесь в загрузках яндекс браузера, которые вы также можете отсортировать по дате или размеру для удобства.
Как найти загруженные файлы на андроид с помощью мобильного браузера Google Chrome
- В браузере Chrome зайдите в меню (нужно нажать на 3 точки в правом верхнем углу экрана).
- В выпадающем списке нажмите на пункт меню Скачанные файлы.
Как найти загруженные файлы на андроид с помощью UC Browser
- В UC Browser нужно нажать на кнопку в центре.
- В открывшемся меню нажать на кнопку Загрузки.
- Также вы можете использовать встроенный менеджер файлов. Он позволяет производить сортировку файлов по различным параметрам.
Как найти загруженные файлы на андроид с помощью Opera Mobile
- В мобильной верисии браузера Opera просто нажмите на иконку в правом нижнем углу.
- Выберите пункт Загрузки.
- Здесь также можно проволдить операции с файлами — копирование, удаление и сортировку.
Используем приложение Загрузки на Android
Какой бы ввы не использовали браузер для скачивания файлов, вс еони находятся через стандартное приложение Загрузки.
Это приложение включено в базовую поставку Android с самых ранних версий. Но в наше время появилось много оболочек от разных производителей и название, а также внешний вид можгут отличаться. Например на телефонах XIAOMI было замечено название Файлы.
Как зайти в загрузки на айфоне
В загрузки яндекс браузера на iOS устройствах зайти нельзя, потому как загрузки из браузеров запрещены.
Единственное, что вы можете делать – это загружать картинки из браузера, которые автоматически перемещаются в галерею устройства. Также есть такие обходные пути как установка стороннего софта, через который осуществляется загрузка файлов.
Теперь вы знаете как посмотреть загрузки в яндекс браузере. Для этого необходимо перейти во вкладку «Загрузки» на компьютере и открыть оттуда папку с сохраненными файлами или же сразу открыть загрузки из браузера на телефоне.
Скачанных файлов уже нет в шторке, что делать
Но как мы можем найти те файлы, которые скачали позднее? Что делать Если файлы понадобились нам после того как были удалены из шторки?
В этой ситуации можно воспользоваться несколькми способами поиска закруженных файлов:
- Найти файлы с помощью браузера.
- Найти файлы, используя приложение Загрузки.
- Использовать файловый менеджер.
Давайте рассмотрим каждый из этих способов отдельно.
Ищем скачанный файл, используя проводник Windows
Запускаем проводник Windows, иконка которого расположена рядом с кнопкой главного меню (Пуск).
Другой способ открытия проводника – это вызов контекстного меню кликом правой кнопки мыши на кнопке Пуск и выбор пункта «Открыть проводник».
В левой навигационной панели проводника находится папка «Загрузки», открыв которую можно найти скачанный из интернета файл(ы).
Как найти скачанный файл из интернета с помощью поисковой строки Windows
Это не самый удобный способ нахождения, т.к. он предполагает, что пользователь знает имя скачанного файла. Обыкновенно пользователь и не старается запоминать имя, тем более имена объектов, закачиваемых из интернета, часто имеют странные и длинные названия. Тем не менее, давайте разберем и этот способ.
- Щелкните левой кнопкой мышки на кнопке Пуск.
- Введите в поле для ввода имя скачанного файла.
- В панели результатов поиска будет отображен искомый файл, клик по которому его откроет.
Папка «Загрузки» в браузерах
Обыкновенно скачивание файлов происходит с помощью браузера, который по умолчанию складывает закаченное в папку «Загрузки», которую мы рассмотрели выше. Данная папка находится на системном диске, и опытные пользователи назначают другое место для загрузки, указывая папку для скачанных файлов на другом локальном диске, чтобы не захламлять раздел с операционной системой и программами. Давайте и мы назначим папку для загрузки. Разберем на примере трех самых популярных браузеров на данный момент.
Назначаем папку загрузки в браузере Ghrome
- Откройте меню браузера щелчком по изображению трех вертикальных точек в правом верхнем углу программы и выберите пункт «Настройки».
- Прокрутите окно настроек вниз колесиком мыши или зацепив курсором правый слайдер до вкладки «Дополнительные».
- Раскройте дополнительные настройки щелчком по вкладке «Дополнительные» и прокрутите окно дополнительных настроек до настроек местоположения скачанных файлов.
- Щелкните мышью на пункте «Изменить», укажите папку, в которую должен скачивать файлы браузер Ghrome и подтвердите действие кликом по кнопке «Ок».
На скриншоте видно, что указана папка «Загрузки» на локальном диске D. Папку можно создать прямо в навигационном окне, щелкнув по кнопке «Создать папку»
Теперь скачанные из интернета файлы будут находиться в указанном вами месте. Если в настройках местоположения передвинуть переключатель «Всегда указывать место для скачивания» вправо, то при старте загрузки браузер всегда будет просить указать место, куда будет сохранен файл.
Назначаем папку загрузки в браузере Mozilla Firefox
- Откройте меню браузера щелком мыши по изображению трех горизонтальных линий в правом верхнем углу программы и выберите пункт меню «Настройки», щелкнув по изображению шестеренки.
- Выберите в открывшемся окне настроек в левой панели, вкладку «Основные».
- Вызовите навигационное окно кликом мыши по кнопке «Обзор», в котором укажите локальный диск и папку, куда браузер будет сохранять скачанные из интернета файлы.
- Для завершения настройки щелкните по кнопке «Выбор папки»
Назначаем папку загрузки в Яндекс браузере
- Вызовите меню браузера щелчком мыши на изображении трех горизонтальных полосок в правом верхнем углу программы и выберите пункт «Настройки».
- Прокрутите окно настроек колесиком мыши или правым слайдером вниз, до кнопки «Показать дополнительные настройки».
- Раскройте дополнительные настройки щелчком левой кнопкой мыши на кнопке «Показать дополнительные настройки» и прокрутите окно вниз до поля «Загруженные файлы Сохранять в».
- Укажите локальный диск и папку, куда будут скачиваться файлы из интернета с помощью Яндекс браузера, кликом по кнопке «Изменить». Тут же можно и создать папку, если она не была создана предварительно, щелкнув по кнопке «Создать папку». Подтвердите выбор кликом по кнопке «Ок».
В остальных браузерах алгоритм назначения места закачки примерно такой же: открыть настройки программы, найти пункты «Путь сохранения файлов», «Загруженные файлы», «Сохранять в» и т.п. и указать место, где можно будет найти скачанные из интернета файлы. Удачных загрузок!
Как переместить папку загрузки
Итак,чтобы переместить папку загрузки в другое место необходимо произвести следующие действия:
- открыть диск «С»;
- папку «Пользователи»;
- вашу «Учётную запись»;
- открыть папку «Загрузки»;
- правой кнопкой мыши открыть «Свойства»;
- затем «Расположение».
Всё теперь вы знаете где искать папку загрузки в windows 7 и скачанный с интернета файл.
А если у вас вдруг перестал включаться ноутбук,то перейдя по ссылке вы сможете исправить это недоразумение.
Как изменить место сохранения загрузок
Зная, как в Internert Explorer посмотреть загрузки, вы в любой момент получаете доступ к скачанной информации. Если вас не устраивает место для хранения на диске С, его можно изменить по собственному желанию. Для этого сделайте такие шаги:
- Войдите в браузер Internet Explorer.
- Перейдите в раздел Оснащение (Сервис) в виде шестеренки.
- Выберите Посмотреть загрузки.
- Жмите на кнопку Параметры слева внизу.
- Для выбора другого места кликните на кнопку Обзор, а после этого выберите интересующий путь для сохранения.
- Подтвердите действие путем нажатия Ок.
После этого скачанная в Интернете информация будет сохраняться в индивидуальную папку. Это удобнее, ведь в таком случае проще следить за скачанными сведениями, переносить их, чистить и тем самым сохранять конфиденциальность действий в Сети.
Итоги
Выше мы рассмотрели, где в Internet Explorer 8 и более поздних версий находятся загрузки, как их посмотреть и удалить при необходимости. Умение управлять папкой и информацией в ней очень важно с позиции удобства работы в IE и сохранения приватности. Но по возможности лучше перейти на другой веб-браузер, ведь даже сам Microsoft от него отказался.
Отличного Вам дня!
Источники:
- https://luchiy-brayzer.ru/kompyuternyj-soft/zagruzki-na-moyom-kompyutere/
- https://ya-browsers.ru/sohranenie-i-zagruzka/kak-otkryt-zagruzki-v-yandeks-brauzere
- https://gadget-explorer.com/kak-najti-zagruzhennye-fajly-na-android/
- https://nakompe.ru/operatsionnye-sistemy/papka-zagruzki-v-windows-7
- https://WindowsTips.ru/zagruzki-v-internet-explorer
как найти папку downloads
как найти папку downloads
Найти папку downloads — загрузки очень просто, открываем…Отрываем мой компьютер, диск С или тот где установлена операционная система — папка пользователи (users) — папка с именем пользователя — загрузки (downloads).
Напомню что в этут папку по умолчанию производят загрузки все установленные браузеры.
В папку downloads можно попасть немного иным, более удобным путем, но для начала нам нужно сделать пару движений мышкой: кликаем правой кнопкой мыши на пустом месте рабочего стола, в меню выбираем пункт персонализация (для домашних версий win 7 понадобится предварительно установить панель персонализации для windows 7) — в левой колонке находим пункт Изменение значков рабочего стола. Там должны стоять галочки в чебоксах: компьютер, файлы пользователя, корзина. Чебокс панель управления отмечаем по желанию или необходимости.
Теперь на рабочем столе у вас появилась персональная папка (папка пользователя) войдя в которую вы и увидите папку загрузки, для английских версий windows папка downloads.
Предыдущая записьСледующая записьКак в компьютере найти папку загрузок?
Качаете файлы, программы.. музыку, кино.. а куда? А куда качается — непонятно. Но чаще всего качается именно в папку Загрузки (Downloads). Но как найти эту папку? Обычно она есть в проводнике слева:
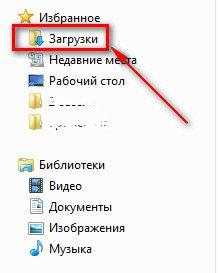
Но может ее там и не быть.. ((
Как бы там не было — я сегодня постараюсь показать вам, как эту папку найти. Итак, смотрите, я случайно кое-что проверил.. и оказалось работает! Я проверял в Windows 10, надеюсь что в Windows 7 такой фокус тоже работает — зажмите Win + R, появится окошко Выполнить, вставьте туда слово:
Downloads
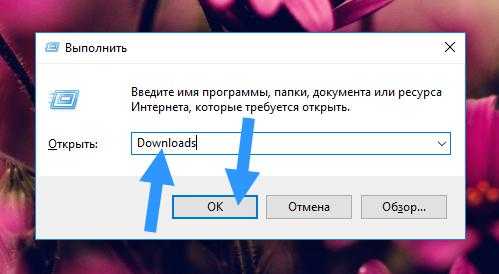
Нажмите ОК и все — откроется папка Загрузки:
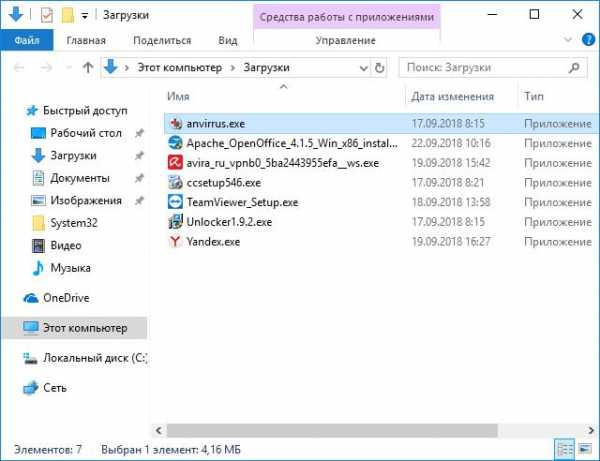
Я даже не знал что есть такая команда))
Если вы пользуетесь Хромом и не знаете куда скачали файл — перейдите по такому адресу:
chrome://downloads/
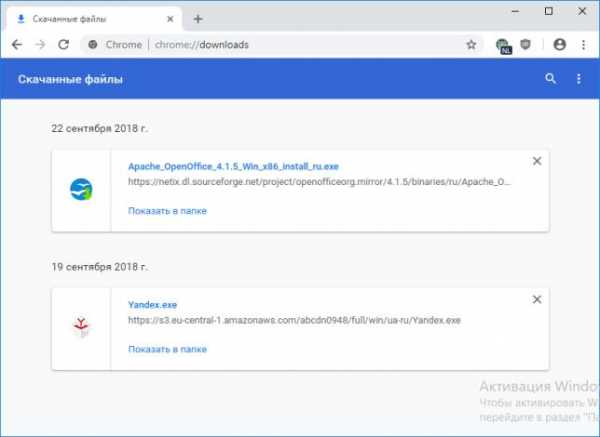
И тут возможно вы найдете подсказку..))
Если вы пользуетесь браузером Internet Explorer — тогда откройте в браузере меню Сервис и там выберите пункт Просмотреть загрузки:

На этом все — надеюсь информация пригодилась, удачи вам!
На главную! 19.10.2017android - Откройте загруженный файл (pdf) из папки Downloads во ВНУТРЕННЕМ ХРАНИЛИЩ
Переполнение стека- Около
- Продукты
- Для команд
- Переполнение стека Общественные вопросы и ответы
- Переполнение стека для команд Где разработчики и технологи делятся частными знаниями с коллегами
- Вакансии Программирование и связанные с ним технические возможности карьерного роста
- Талант Нанимайте технических специалистов и создавайте свой бренд работодателя
java - Как загрузить файлы в папку загрузок и т. Д.
Переполнение стека- Около
- Продукты
- Для команд
- Переполнение стека Общественные вопросы и ответы
- Переполнение стека для команд Где разработчики и технологи делятся частными знаниями с коллегами
- Вакансии Программирование и связанные с ним технические возможности карьерного роста
- Талант Нанимайте технических специалистов и создавайте свой бренд работодателя
android - Как загрузить файлы в определенную папку во внутреннем хранилище
Переполнение стека- Около
- Продукты
- Для команд
- Переполнение стека Общественные вопросы и ответы
- Переполнение стека для команд Где разработчики и технологи делятся частными знаниями с коллегами
- Вакансии Программирование и связанные с ним технические возможности карьерного роста
- Талант Нанимайте технических специалистов и создавайте свой бренд работодателя
- Реклама Обратитесь к разработчикам и технологам со всего мира
- О компании
DB Проблема установки: папка с двоичными файлами (bin) отсутствует в загруженном zip-архиве для MongoDB (64-разрядная версия Windows)
Переполнение стека- Около
- Продукты
- Для команд
- Переполнение стека Общественные вопросы и ответы
- Переполнение стека для команд Где разработчики и технологи делятся частными знаниями с коллегами
- Вакансии Программирование и связанные с ним технические возможности карьерного роста
- Талант Нанимайте технических специалистов и создавайте свой бренд работодателя
- Реклама Обратитесь к разработчикам и технологам со всего мира
c # - Как открыть папку в проводнике Windows?
Переполнение стека- Около
- Продукты
- Для команд
- Переполнение стека Общественные вопросы и ответы
- Переполнение стека для команд Где разработчики и техн