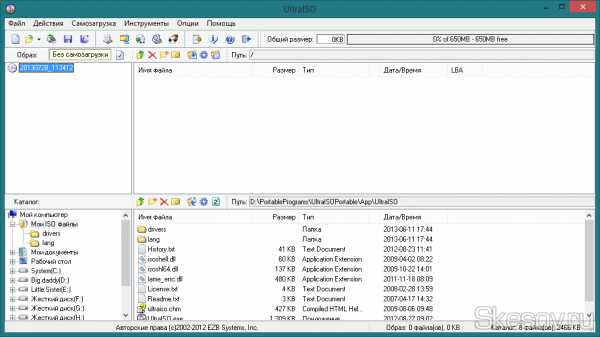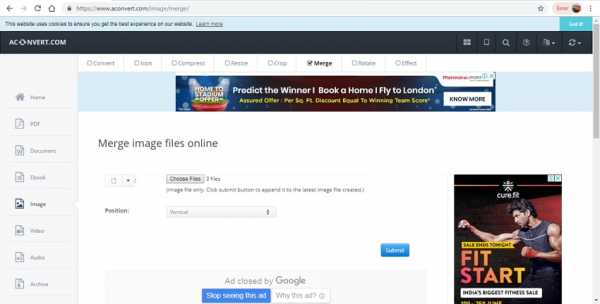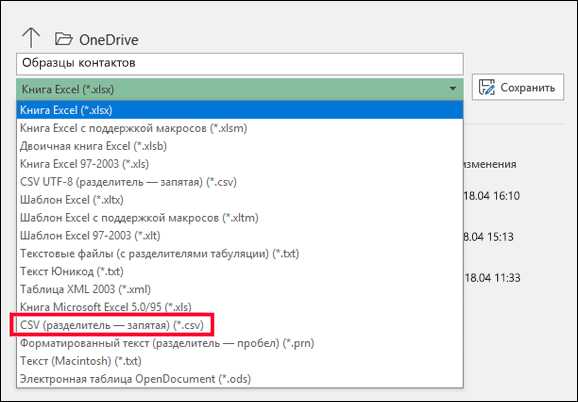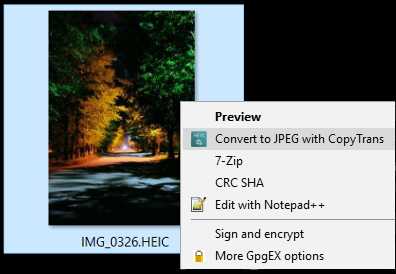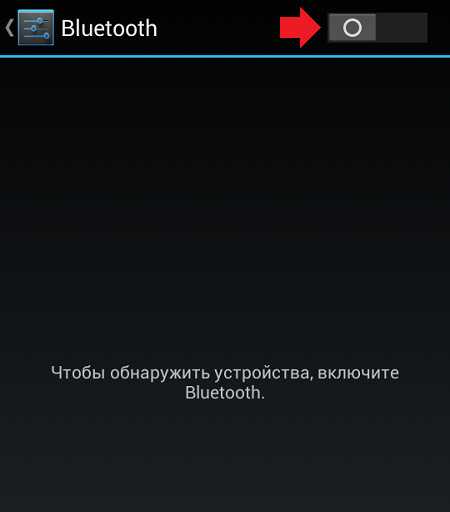Не сохранила файл эксель как восстановить
Как восстановить несохраненный документ Excel
Иногда во время работы в Эксель может возникнуть такая неприятная ситуация, как внезапное завершение работы, например, при сбоях в элекросети или системных ошибках. Следствием этого являются несохраненные данные в рабочей книге. Или же, например, сам пользователь вместо кнопки “Сохранить” при закрытии документа случайно может нажать “Не сохранять”.
Но не стоит расстраиваться, если вдруг данные не удалось записать, ведь несохраненный документ Excel можно восставить, и в этой статье мы расскажем, как это сделать.
Механизм восстановления данных
Стоит отметить, что восстановление данных возможно только при условии, что в параметрах программы включена функция автосохранения. В противном случае, к сожалению, вернуть данные не получится, так как они будут храниться только в оперативной памяти.
На самом деле, автосохранение в Эксель должно быть включено по умолчанию, но не лишним будет проверить, действительно ли это так, чтобы исключить возможные проблемы в дальнейшем.
- Запускаем меню “Файл”, кликаем по разделу “Параметры”.
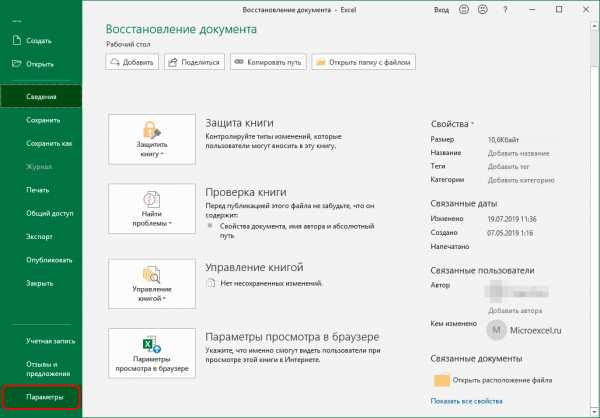
- Переходим в раздел “Сохранение”:
- в правой части окна проверяем наличие установленного флажка напротив пункта “Автосохранение”. По умолчанию задана периодичность сохранения – через каждые 10 минут. Мы можем изменить это значение на свое усмотрение.
- также проверяем наличие галочки напротив пункта “Сохранять… при закрытии без сохранения”.
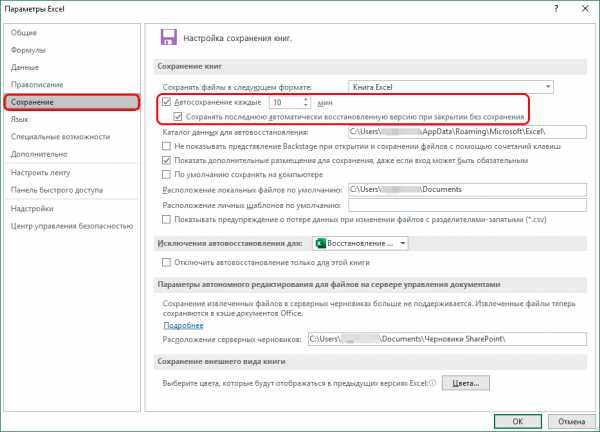
- По готовности жмем кнопку OK.
Метод 1: восстановление данных после сбоя
Если случился системный сбой, внезапно отключилось электропитание, из-за чего у нас не было возможности сохранить документ, выполняем следующие шаги:
- Для начала нужно вернуть компьютер в полностью рабочее состояние, снова запустить программу Эксель и открыть документ, над которым мы работали.
- В окне программы слева появится раздел, с помощью которого можно восстановить документ. Все, что нам нужно сделать – это щелкнуть по нужной версии книги (если их несколько).
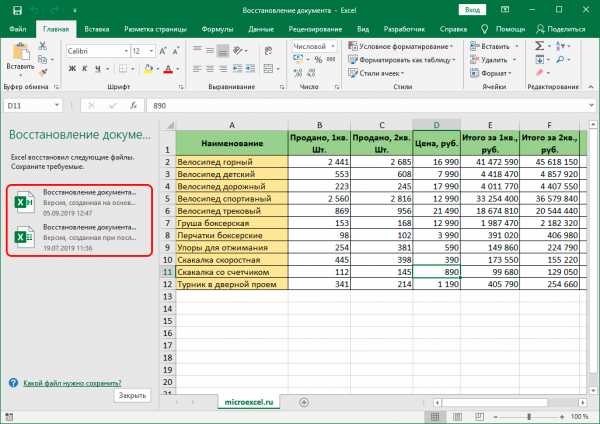 Примечание: Если работа ведется на ноутбуке, то вероятно, после выключения питания и очередного запуска, система автоматически откроет все окна запущенных программ, в том числе, Excel с уже восстановленным документом (при определенных настройках электропитания ноутбука).
Примечание: Если работа ведется на ноутбуке, то вероятно, после выключения питания и очередного запуска, система автоматически откроет все окна запущенных программ, в том числе, Excel с уже восстановленным документом (при определенных настройках электропитания ноутбука).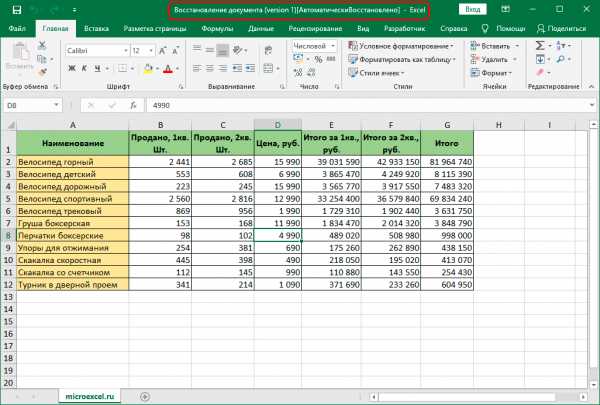
- В результате программа вернет несохраненные данные (с учетом периодичности автосохранения). После этого сохраняем документ. Сделать это можно, нажав на значок в виде дискеты в левом верхнем углу окна программы или меню “Файл” (пункт – “Сохранить” или “Сохранить как”).
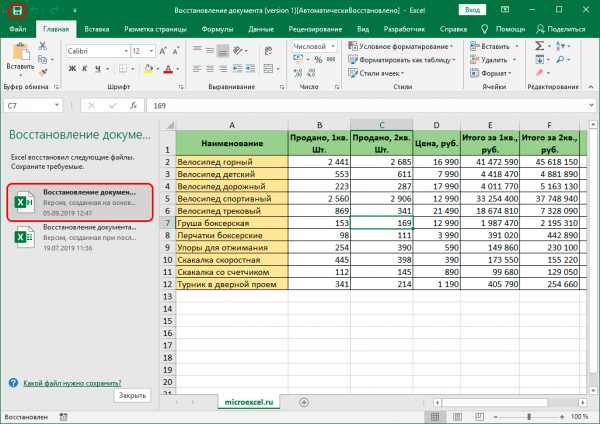
- В правой части окна кликаем по кнопке “Обзор” (в некоторых версиях программы данное действие не требуется и программа сразу открывает окно сохранения).
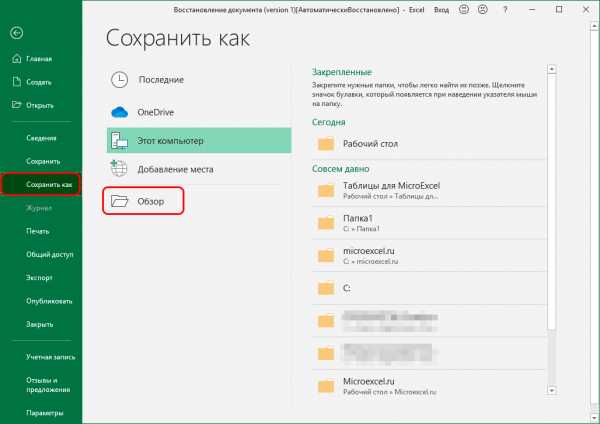
- На экране появится окно, где мы можем сохранить документ. Указываем путь, даем название файлу, при необходимости меняем расширение, после чего нажимаем
“Сохранить“.
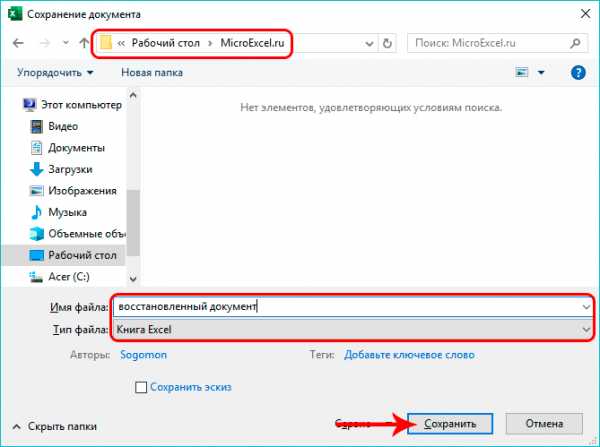
- Все готово. С помощью действий выше нам удалось выполнить восстановление данных и сохранить их.
Метод 2: восстановление несохраненного документа
В случаях, когда причиной несохранения данных является не программный сбой или проблемы с электросетью, а случайная ошибка пользователя, который просто не сохранил книгу перед ее закрытием, восстановить данные можно следующим образом.
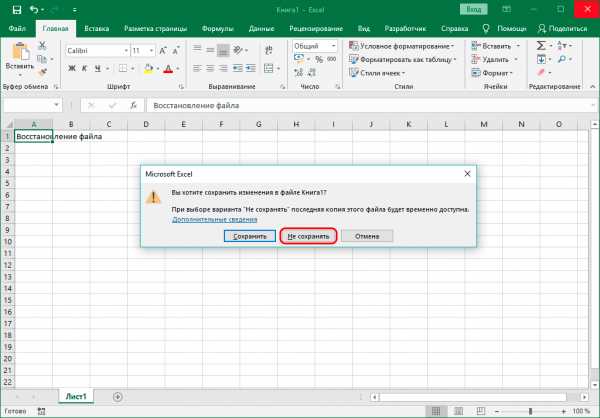
Примечание: данный способ применим для книг, которые ни разу вручную не сохранялись пользователем.
- Повторно открываем Эксель и переходим в меню “Файл”.
- Кликаем по разделу “Открыть” в боковом меню слева. В правой части окна щелкаем по кнопке “Последние” и в списке справа внизу жмем кнопку “Восстановить несохраненные книги”.
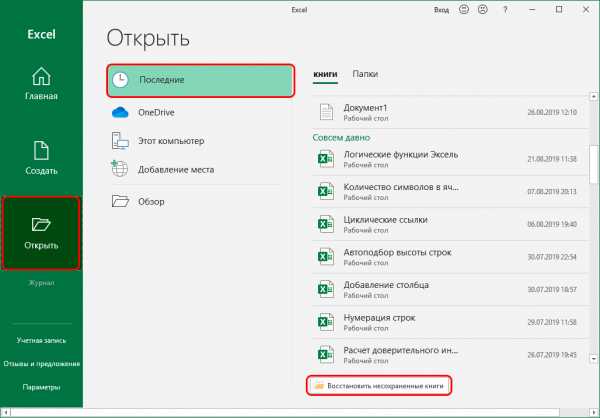 Также можно в меню “Файл” перейти в раздел “Сведения” (активная только при каком-либо открытом файле), где щелкаем по кнопке “Управление книгой” и выбираем “Восстановить несохраненные книги”.
Также можно в меню “Файл” перейти в раздел “Сведения” (активная только при каком-либо открытом файле), где щелкаем по кнопке “Управление книгой” и выбираем “Восстановить несохраненные книги”.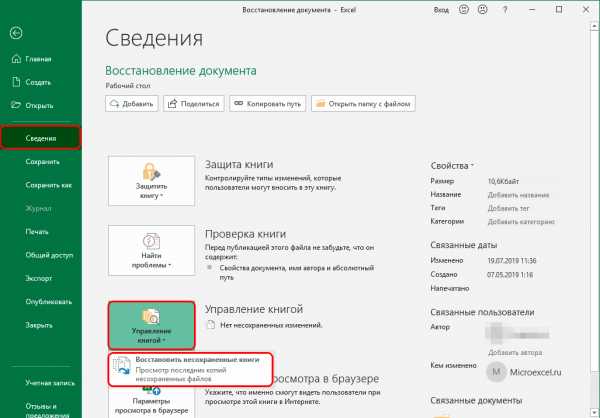
- После этого откроется окно с перечнем несохраненных книг в папке “UnsavedFiles”, где выбираем нужный документ (если их несколько) и открываем его. Ориентируемся на дату изменения документа.
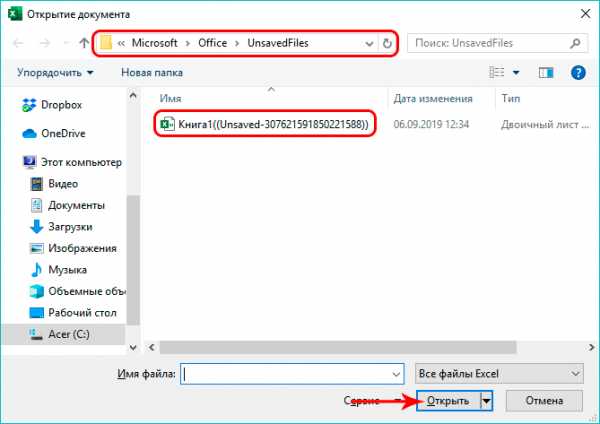
- После того, как программа восстановит документ, о чем будет свидетельствовать соответствующая информационная панель, нажимаем кнопку “Сохранить как”.
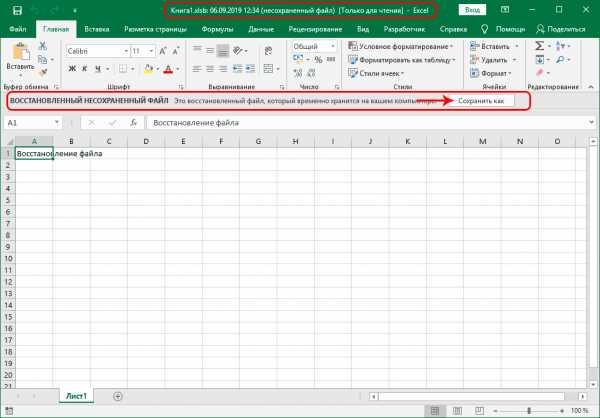
- Даем имя файлу, выбираем расширение, определяем место сохранения и щелкаем кнопку “Сохранить”.
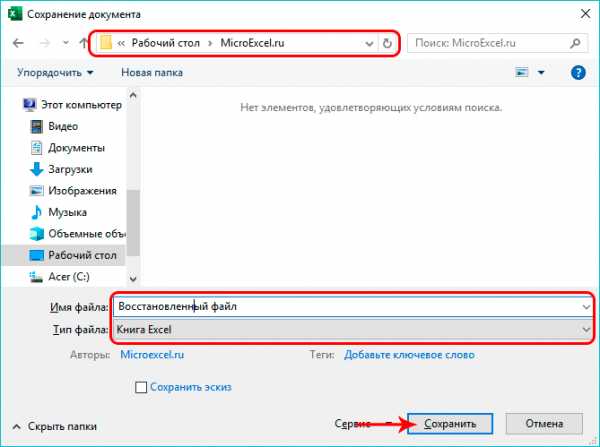
- Вот и все, что требовалось сделать для восстановления и сохранения фала.
Метод 3: ручное восстановление несохраненных данных
Иногда пользователи, выполняя шаги, описанные во втором методе могут столкнуться с тем, что папка “UnsavedFiles” пустая. Дело в том, что в указанную папку попадают только документы, которые ни разу пользователем не сохранялись.
Но бывают и случаи, когда мы вышли из документа, который ранее сохраняли, но почему-то в этот раз случайно нажали кнопку “Не сохранять”.
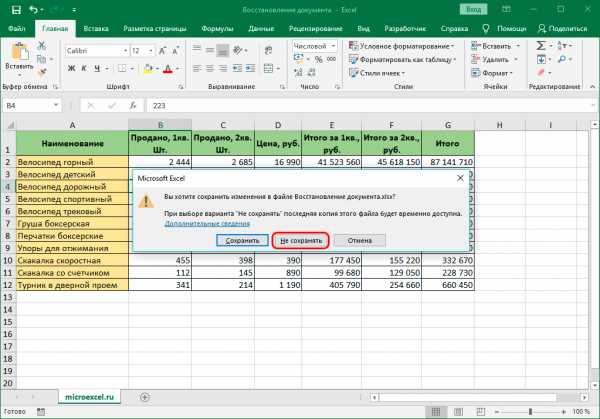
Алгоритм действия для восстановления документа в этом случае следующий:
- Переходим в меню “Файл”, затем – в раздел “Параметры”.
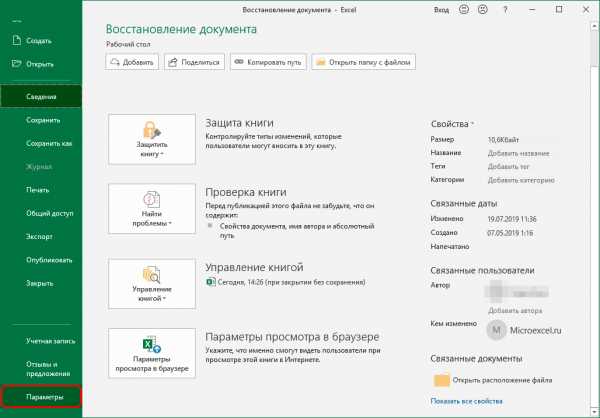
- В подразделе “Сохранение” копируем адрес каталога данных, указанного в параметрах автосохранения.
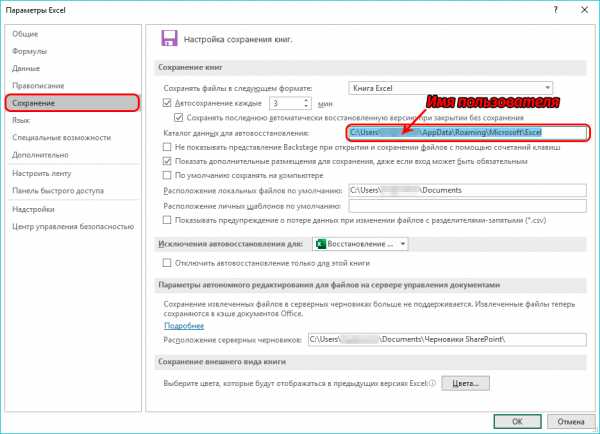
- Открываем Проводник (например, нажатием клавиш Win+I), вставляем скопированный путь в адресную строку и жмем Enter. После этого мы окажемся в папке с автосохранениями документов Excel. Открываем нужную папку, в названии которой присутствуют фрагменты из имени требуемого файла.
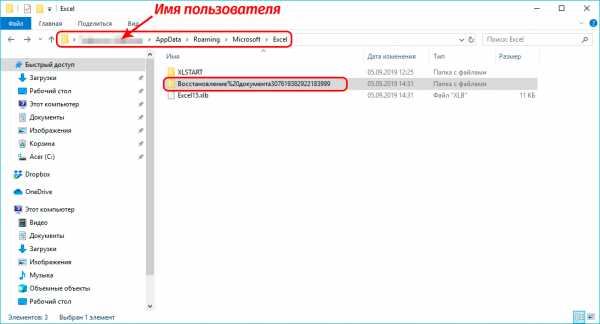
- Здесь мы видим перечень книг, которые программа сохранила в автоматическом режиме. Открываем последнюю версию файла (ориентируемся на дату сохранения документа).
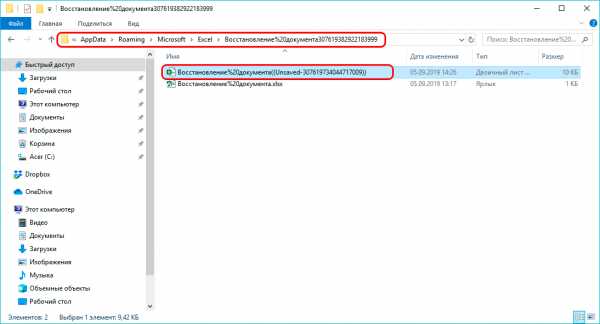
- После запуска файла программа проинформирует нас о том, что это восстановленный несохраненный файл. Щелкаем кнопку “Восстановить”, затем подтверждаем действие нажатием кнопки OK в появившемся небольшом окошке.
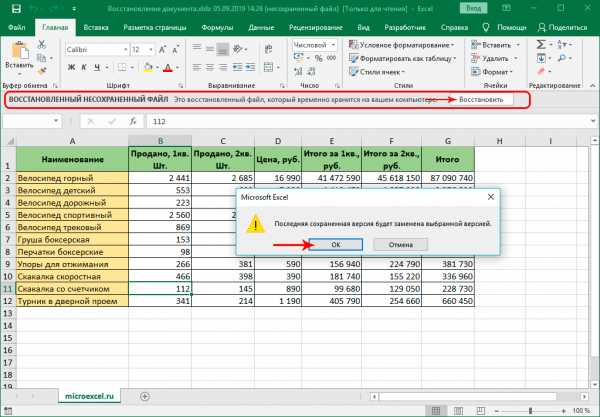
- Все готово, мы заменили последнюю сохраненную версию файла документом, который только что открыли.
Заключение
Наверняка, многие пользователи при работе на компьютере и в Эксель, в частности, сталкивались с такой неприятной ситуацией, как несохраненные данные в документе, которая может возникнуть по ряду причин. Но расстраиваться не стоит, ведь, в большинстве случаев данные можно восстановить благодаря такой полезной функции, как “Автосохранение”. Главное – чтобы она была включена в параметрах программы, о чем лучше позаботиться сразу же после ее установки.
Как восстановить несохраненные файлы Excel
Представьте, что вы часами работали над действительно важной Рабочей тетрадью, а в системе произошел сбой. Файл не сохраняется, и вы просто потеряли часы работы, потому что забыли нажать кнопку сохранения.
Но что делать, если вы понимаете, что сделали ошибку, работая с рабочей тетрадью час назад? Как вернуться к более старой версии файла Excel?
Что ж, не паникуйте, потому что мы собрали несколько наиболее эффективных советов по восстановлению несохраненных файлов Excel и их более старых версий.
По умолчанию Microsoft предоставляет опцию автоматического восстановления, которая может восстанавливать файлы, которые были сохранены, но их последняя версия недоступна из-за сбоя системы или Excel.
Настройка параметров автоматического восстановления в Excel
- Перейдите на вкладку Файл и щелкните Параметры
- Щелкните вкладку "Сохранить".
- Убедитесь, что установлены флажки «Сохранять информацию автосохранения каждые Z минут» и «Сохранять последнюю автоматически сохраненную версию, если я закрою без сохранения».Вы также можете сократить продолжительность автоматического восстановления до минимума, чтобы убедиться, что каждый файл сохранен.
- Нажмите ОК
После этого всякий раз, когда вы открываете Excel после сбоя, вы сможете увидеть файлы, которые можно восстановить автоматически. Но это относится только к файлам, которые были сохранены хотя бы один раз. Для файлов, которые вообще не были сохранены, выполните действия, описанные в следующем разделе.
Восстановить несохраненный файл Excel
Чтобы восстановить файл Excel, который вы забыли сохранить, выполните следующие действия.
- Перейдите на вкладку файла и нажмите «Открыть»
- Теперь нажмите на опцию Недавние книги в верхнем левом углу
- Теперь прокрутите вниз и нажмите кнопку «Восстановить несохраненные книги».
- Прокрутите список и найдите файл, который вы потеряли.
- Дважды щелкните по нему, чтобы открыть
- Документ откроется в Excel, теперь все, что вам нужно сделать, это нажать кнопку «Сохранить как».
Восстановить перезаписанные файлы Excel
Если вы используете Excel 2010 или 2013, вы можете легко восстановить старую версию документа. Это чрезвычайно полезно, если вы допустили ошибку в Рабочей тетради и поняли ее поздно или просто хотите увидеть, как книга выглядела раньше.
Для этого выполните следующие действия.
- Щелкните вкладку Файл и выберите Информация
- Теперь щелкните вкладку управления версиями.Здесь вы сможете увидеть все версии, которые были автоматически сохранены Excel .
Но вы также можете видеть эти автоматически сохраненные версии, пока не сохраните файл. Как только текущая версия файла будет сохранена, все предыдущие автоматически сохраненные файлы исчезнут. Чтобы сохранить их, вам нужно сделать резервную копию файла.
Сохранение резервной копии файла Excel
Создание резервной копии файлов Excel позволяет вернуться к более ранним версиям в случае, если вы допустили ошибку.Это может быть полезно, когда вы нажимаете кнопку сохранения, когда вы этого не имели в виду, или когда вы удаляете основной исходный финал.
Вот как можно сделать резервную копию в Excel 2010 и 2013
- Перейдите на вкладку "Файл" и нажмите "Сохранить как"
- Теперь щелкните вкладку Обзор внизу
- Откроется окно Сохранить как. Внизу есть опция Tools .
- Нажмите «Инструменты» и выберите «Общие параметры».
- В новом окне установите флажок «Всегда создавать резервную копию»
Теперь каждый новый файл Excel, который вы создаете, будет иметь связанный с ним файл резервной копии.Но помните, что резервные файлы Excel имеют другое расширение - .xlk
.В целом, файлы Excel очень легко восстановить, даже если вы забыли их сохранить. Все, что вам нужно сделать, это не паниковать и следовать упомянутым шагам.
.6 способов восстановить файл Excel, не сохраненный на Mac
«Как восстановить несохраненный файл Excel на Mac? Я потратил более 6 часов, чтобы собрать названия нашего клуба. Но я нажал« Не сохранять ». Боже мой! Я не могу его потерять!»
Было бы так ужасно, если бы вы обнаружили, что файл Excel не был сохранен на Mac. Опустошенный? Нет, не обязательно! Вот 6 способов выбраться из леса . Тебе везет!
Теперь давайте рассмотрим методы восстановления несохраненного файла Excel на вашем Mac book .
Часть 1. Эффективное восстановление несохраненного файла Excel на Mac с помощью AnyRecover
Часть 2. Восстановление несохраненного файла Excel Mac из корзины
Часть 3. Восстановление несохраненного файла Excel Mac в последних книгах
Часть 4. Восстановление утерянного файла Excel Mac из временной папки
Часть 5. Восстановление из места автосохранения Excel в Mac
Часть 6. Восстановление файла Excel на Mac с помощью восстановления до старой версии
Часть 1. Эффективное восстановление несохраненного файла Excel на Mac с помощью AnyRecover
Во-первых, Хочу представить удобную и надежную программу AnyRecover.Он может сканировать и находить файлы Excel, которые потеряны по разным причинам, например, сбоям Mac, сбоям Microsoft Excel, случайному удалению и т. Д.
С его помощью восстановление удаленного файла на Mac - это просто миссия по щелчку. Какие? Вы говорите, что ваш файл Excel удален безвозвратно? Не волнуйтесь, он даже позволяет восстанавливать удаленные файлы из очищенной корзины на Mac.
И это невероятно, что AnyRecover совместим со всеми версиями документов Excel, такими как Excel 2003, 2007, 2010, 2013, 2016.Затем выполните определенные шаги по его использованию:
Step 1 . Загрузите и установите AnyRecover на свой Mac, затем выберите «All-Around Recovery» на домашней странице.
Шаг 2 . Выберите место, которое вы хотите найти, и нажмите «Далее» в правом нижнем углу.
Шаг 3 . Выберите тип файла «Документ» и нажмите кнопку «Сканировать».
Шаг 4 . Все файлы, соответствующие критериям поиска, будут отображаться в интерфейсе в хронологическом порядке.Если несохраненный файл Excel не отображается, вы можете нажать «Глубокое сканирование» в нижнем левом углу, чтобы найти больше.
Шаг 5 . Вы можете дважды щелкнуть файл, чтобы просмотреть его содержимое. Затем выберите файл Excel, который хотите восстановить, и нажмите кнопку «Восстановить».
Совет: не сохраняйте восстановленный файл Excel в том месте, где он был утерян.
AnyRecover не только способен извлекать документ Excel, который не был сохранен на Mac, но также может быстро восстанавливать несохраненный PPT на Mac, извлекать документ Word Mac и извлекать удаленные фотографии с Mac.
Есть ли способы восстановить несохраненный файл Excel без программного обеспечения? Конечно, попробуйте следующие решения.
Часть 2. Восстановление несохраненного файла Excel на Mac из корзины
Перед тем, как погрузиться в непростые методы восстановления несохраненных файлов Excel на Mac, не забудьте проверить папку «Корзина», чтобы убедиться, что документ Excel все еще лежит. в этом. В папке «Корзина» будут храниться удаленные файлы в течение 30 дней, а затем они будут автоматически удалены.
Шаг 1 . Откройте корзину на рабочем столе Mac, чтобы увидеть, есть ли потерянные файлы.
Шаг 2 . Найдите и выберите файл Excel, который хотите восстановить. Если файлов слишком много, вы можете выполнить целевой поиск с помощью поля поиска в верхнем левом углу.
Шаг 3 . Вы можете перетащить файл в определенное место или щелкнуть правой кнопкой мыши, чтобы выбрать «Вернуть», чтобы восстановить его в исходное местоположение.
Часть 3. Восстановление несохраненных файлов Excel Mac в последних книгах
Если вы не удалили документ Excel вручную, возможно, вы не сможете найти несохраненные файлы в папке корзины.Но вы можете найти его в последних книгах.
Вот конкретные шаги по восстановлению несохраненных файлов Excel для Mac
Шаг 1 . Откройте Microsoft Excel, нажмите «Файл» и выберите «Открыть».
Шаг 2 . Теперь нажмите «Недавние книги».
Шаг 3 . Затем выберите «Восстановить несохраненные книги» внизу списка.
Шаг 4 . Найдите в этой папке несохраненный файл.
Шаг 5 .Дважды щелкните несохраненный документ Excel (или щелкните его правой кнопкой мыши и выберите «Открыть»).
Шаг 6 . Нажмите кнопку «Сохранить как» в открытом Excel, чтобы сохранить его в определенном месте.
Часть 4. Восстановить потерянный файл Excel Mac из временной папки
Кроме того, вы можете попытать счастья, чтобы найти документ Excel, не сохраненный Mac, во временной папке. Excel умен. Даже если пользователь не щелкает вкладку «Сохранить», Excel все равно временно сохраняет содержимое, которое пользователь удалил, переместил и скопировал.
Шаг 1 . На вашем Macbook перейдите в «Приложения» и выберите «Утилиты», а затем откройте «Терминал».
Шаг 2 . Когда откроется «Терминал», введите «open $ TMPDIR» и нажмите «Enter»
Step 3 . После этого появится папка «Временная». Затем щелкните, чтобы открыть папку «Temporaryitems».
Шаг 4 . Выберите папку с именем «Temporaryitems». Под ним найдите файл Excel, который хотите восстановить.
Часть 5. Восстановление из места автосохранения Excel в Mac
Файлы Excel потеряны из-за сбоя системы Mac, случайного удаления, сбоя Microsoft Excel? Проверьте папку автовосстановления! Автовосстановление Excel на Mac по умолчанию включено , сохраняя файл каждые 10 минут .
Следовательно, для файлов, которые были сохранены один раз, вы можете восстановить отредактированное содержимое потерянного Excel. Далее давайте посмотрим, как восстановить файл Excel, не сохраненный Mac в папке AutoRecovery.
-
Откройте «Finder».
-
Найдите папку автоматического восстановления по следующему пути.
Перейдите по адресу: /Users/
/Library/Containers/com.microsoft.Excel/Data/Library/Preferences/AutoRecovery/ -
Откройте, сохраните и восстановите несохраненный файл Excel в другую папку на Mac.
Часть 6. Восстановление файла Excel на Mac с помощью восстановления до старой версии
Этот метод извлекает новый несохраненный документ Excel путем восстановления до предыдущей версии. (Этот метод поддерживает только Excel 2010 и 2013)
Действия по восстановлению потерянных файлов Excel Mac:
Шаг 1 .Выберите «Информация» на вкладке «Файл».
Шаг 2 . Рядом с кнопкой «Управление версиями» интерфейса находятся все автоматически сохраненные версии документа Excel. Название каждой версии содержит дату, время и комментарий.
Шаг 3 . Дважды щелкните, чтобы открыть файл Excel, который вы хотите восстановить, затем нажмите кнопку «Восстановить» на желтой полосе.
Советы: Установите частоту автоматического сохранения Excel
Для последующего использования (восстановление файлов Excel на Mac) вы можете настроить более частое «автоматическое сохранение».Выполните следующие шаги:
Шаг 1 . Щелкните «ФАЙЛ» в Excel и выберите «Параметры» из раскрывающегося меню
Шаг 2 . Нажмите «Сохранить» в диалоговом окне «Параметры Excel».
Шаг 3 . Обязательно сохраняйте информацию об автоматическом восстановлении каждые X минут и меняйте место сохранения.
Шаг 4 . Нажмите «ОК», чтобы подтвердить изменение
.
Итог
В этой статье представлены 6 основных способов восстановления файла Excel, не сохраненного на Mac.Первый метод эффективен, но требует установки программного обеспечения. А остальные работают для разных случаев. Вспомните, как вы потеряли файлы Excel, и выберите наиболее подходящий обходной путь.
Кроме того, я искренне рекомендую вам всегда нажимать кнопку «Сохранить» перед тем, как покинуть компьютер Mac, чтобы ваши изменения Excel не были потеряны.
Если у вас есть лучшие способы или методы, оставьте сообщение и поделитесь с нами. Огромное спасибо!
.Как восстановить несохраненные файлы Microsoft Office Excel, Word или PowerPoint, закрытые перед сохранением
Последнее обновление: 23 мая 2017 г., вторник
27 снаружи 50 нашел это полезным.
ПРИМЕЧАНИЕ. Эти инструкции подходят как для Office 2010, так и для Office 2013.
Вот шаги, которые нужно предпринять для восстановления вашего несохраненного нового документа в Microsoft Office Excel, Word или PowerPoint, если вы случайно закроете его перед сохранением:
- Откройте приложение Office, которое вы использовали.
- Щелкните вкладку Файл.
- Щелкните «Последние».
- Прокрутите до конца «Недавние документы» (только Office 2013), затем нажмите «Восстановить несохраненные документы», если вы находитесь в Word, «Восстановить несохраненные книги», если вы находитесь в Excel, или «Восстановить несохраненные презентации», если вы находятся в PowerPoint.
- Папка с сохраненными черновиками откроется в новом окне. Выберите файл и нажмите «Открыть».
- На бизнес-панели вверху файла щелкните Сохранить как, чтобы сохранить файл на свой компьютер.
Вы также можете получить доступ к этим файлам, выполнив следующие действия:
- Откройте приложение Office, которое вы использовали.
- Откройте новый или любой существующий файл.
- Щелкните вкладку Файл.
- Щелкните "Информация".
- Щелкните «Управление версиями».
- Нажмите «Восстановить несохраненные документы», если вы находитесь в Word, «Восстановить несохраненные книги», если вы находитесь в Excel, или «Восстановить несохраненные презентации», если вы находитесь в PowerPoint.
- Вы увидите список несохраненных файлов. Выберите файл и нажмите «Открыть».
- На бизнес-панели вверху файла нажмите «Сохранить как», чтобы сохранить файл на свой компьютер.
Примечания:
Вы также можете перейти к одному из следующих расположений файлов, чтобы открыть файл, в зависимости от вашей операционной системы ( ПРИМЕЧАНИЕ. Эти расположения файлов не могут быть изменены ):
- Windows 7/8 и 10 - C: \ Users \ User_Name \ AppData \ Local \ Microsoft \ Office \ UnsavedFiles (вы должны видеть свои скрытые файлы)
Вот как включить автосохранение и автосохранение в защитить свои файлы в Microsoft Office:
- Щелкните вкладку Файл.
- В разделе «Справка» щелкните Параметры.
- Щелкните Сохранить.
- Убедитесь, что установлен флажок «Сохранять информацию автосохранения каждые x минут».
- В Word, Excel и PowerPoint убедитесь, что установлен флажок «Сохранять последнюю автоматически сохраненную версию, если я закрою без сохранения».
ПРИМЕЧАНИЕ. Чтобы не потерять последнюю работу, часто нажимайте «Сохранить» (или нажимайте CTRL + S).
.Как восстановить несохраненные файлы Excel?

Нет ничего более неприятного, чем осознание того, что вы забыли сохранить файл, над которым работали. Непредсказуемые скачки напряжения или сбои программного обеспечения часто являются виновниками того, что вы думаете, что потеряли работу. К счастью, в Microsoft Excel есть функция самосохранения, которая позволяет восстановить несохраненный файл Excel , который был поврежден таким образом.
Независимо от того, сохранили ли вы файл ранее или забыли сохранить новую папку в спешке своего дня, вы можете восстановить ее и предотвратить повторение этого. Более того, расширенный инструмент предназначен для извлечения всех ваших поврежденных или недоступных данных электронных таблиц. Лучшая часть этого инструмента в том, что он прост в использовании и не требует каких-либо предварительных технических навыков.
Часть 1 Обстоятельства несохраненного файла Excel
Нет ничего более неприятного, чем осознание того, что вы забыли сохранить файл, над которым работали.Непредсказуемые скачки напряжения или сбои программного обеспечения часто являются виновниками того, что вы думаете, что потеряли работу. К счастью, в Microsoft Excel есть функция самосохранения, которая позволяет восстановить несохраненный файл Excel , который был поврежден таким образом.
Независимо от того, сохранили ли вы файл ранее или забыли сохранить новую папку в спешке своего дня, вы можете восстановить ее и предотвратить повторение этого. Более того, расширенный инструмент предназначен для извлечения всех ваших поврежденных или недоступных данных электронных таблиц.Лучшая часть этого инструмента в том, что он прост в использовании и не требует каких-либо предварительных технических навыков.
Часть 1 Обстоятельства несохраненного файла Excel
Из-за внезапного сбоя питания, внутренней ошибки MS Office, Excel не реагирует неожиданно или по другим неизвестным причинам, пользователи Microsoft Office могут легко потерять свой файл Excel без сохранения. В случае возникновения такой катастрофы лучше немедленно прекратить использование Excel и инструментов Office. Во время работы с Excel каждые 10 минут по умолчанию вы сохраняете версию документа, над которым работаете, на жестком диске последовательно все время, пока вы работаете с текстом.
Кроме того, это очень полезно, поскольку вы можете работать над бумагой в течение многих часов, и в какой-то момент в течение этих часов можно удалить важный рабочий лист, но вы понимаете это через два часа. Поэтому очень важно помнить, что как только вы сохраняете документ Excel, все предыдущие версии удаляются, чтобы избежать заполнения жесткого диска тысячами старых версий. Однако существуют определенные обстоятельства, при которых Excel не удаляет все старые версии при закрытии Excel.
Если вы не хотите тратить время на вычисления и повторную работу с файлом Excel, вам нужно будет найти эффективный метод восстановления Excel для восстановления необходимых вам потерянных / несохраненных файлов Excel. Итак, здесь вам будет показано, как восстановить бесплатный файл Excel, который не был сохранен / потерян в Windows 10/8/7.
Часть 2 Как восстановить несохраненный файл Excel
По умолчанию эта функция в Excel отключена, поэтому ее необходимо активировать. Чтобы разрешить, создайте копию файла Excel, чтобы автосохранение не перезаписывало оригинал.
Включите параметр «Автосохранение»: перейдите в «Инструменты», «Надстройки» и выберите «Автосохранение».
Ms. Excel автоматически сохраняет временные файлы в папке по умолчанию «C: \ Documents and Settings \ \ Local Settings \ Temp» или «C: \ Users \ \ AppData \ Local \ Temp» в Windows 7 / Windows Vista.
Если вы используете офисную игру 2010 года, то у вас должна быть дополнительная встроенная опция продукта, также известная как восстановление несохраненных баз данных
Шаг 1: Щелкните вкладку «Файл» в верхнем левом углу.
Шаг 2: Выберите последние
Шаг 3. В нижнем левом углу вы увидите опцию Восстановить несохраненные таблицы
Откройте папку «Сохраненные файлы». Затем найдите файл и откройте его двойным щелчком. Далее сохраните файл.
Вы также можете увидеть этот файл в:
Windows 8 / Windows Vista / Windows 7
C: \ Users \ имя пользователя \ The AppData \ The Local \ Microsoft \ office \ несохраненные файлы Windows XP
C: \ Documents and Settings \ \ Local Settings \ Application Data \ Microsoft \ Office \ UnsavedFiles
Часть 3 О средстве восстановления Microsoft Excel
Вы когда-нибудь находили файл Excel, который был поврежден или стал недоступным, поэтому вы не можете его использовать или открыть? Если у вас нет резервной копии файла Excel, это будет вас очень раздражать.
Microsoft Excel Repair Tool Это уникальный инструмент, специально разработанный для восстановления этих типов файлов, чтобы можно было легко продолжить работу с этим файлом. Этот инструмент восстановления ищет файл .xls в папке, указанной пользователем. Поврежденные данные будут созданы для предварительного просмотра в окне восстановления Excel.
Интерфейс простой, с большой панелью инструментов с кнопками для добавления файлов или папок в приложение. С помощью этого программного обеспечения вы можете восстановить поврежденный файл Excel.Вы можете быстро восстановить весь испорченный файл startle , а также восстановить несохраненный файл Excel, который включает комментарии к ячейкам, письма, характеристики рабочего листа и другие связанные данные.
Однако помятый файл Excel можно восстановить в новый пустой файл Excel.
Некоторые из важнейших функций инструмента для ремонта:
- Эффективный ремонт даже очень поврежденных электронных таблиц.
- Полностью восстановить данные без изменения исходного формата файла.
- Восстанавливает структуры данных, объекты OLE, включая гиперссылки, сноски и т. Д.
- Возможность восстановления файлов XLS и XLSX
- Поддерживает все версии Excel
Шаги, применяемые для восстановления данных из поврежденных книг в Windows / Mac
Шаг 1. Загрузите средство восстановления MS Excel
Чтобы начать процесс, загрузите и установите средство восстановления MS Excel, а затем нажмите кнопку «ОК».
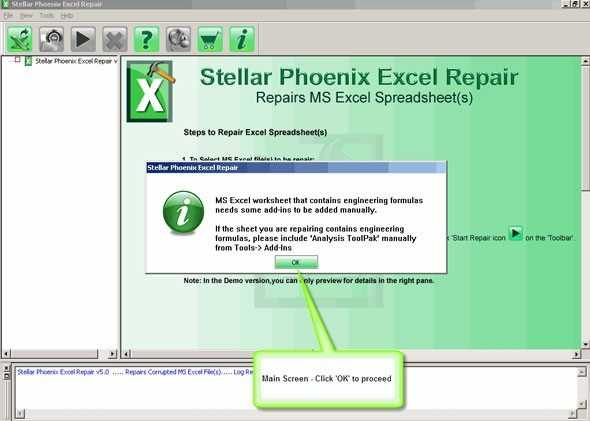
Шаг 2: Выберите поврежденный файл
Нажав на кнопку «Выбрать файл», выберите поврежденный.xls или .xlsx. Чтобы найти файл .xls или .xlsx в определенной папке, нажмите «Выбрать папку». На определенном диске, чтобы найти файл .xls или .xlsx, нажмите кнопку «Искать файл».
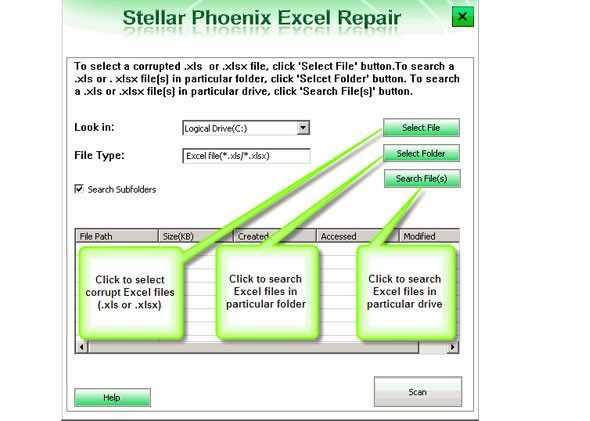
Шаг 3. Сканируйте поврежденный файл
После выбора поврежденного файла нажмите кнопку «Сканировать», чтобы начать процесс сканирования.
Шаг 4: процесс сканирования
Отсюда видно, что идет процесс сканирования
Шаг 5. Предварительный просмотр поврежденного файла
После завершения сканирования вы можете предварительно просмотреть поврежденные файлы на панели справа.
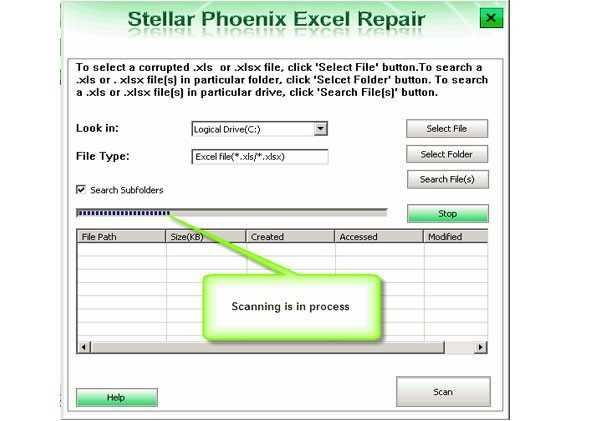
Шаг 6: Процесс восстановления
Нажмите кнопку со словом «ремонт», чтобы начать процесс восстановления.
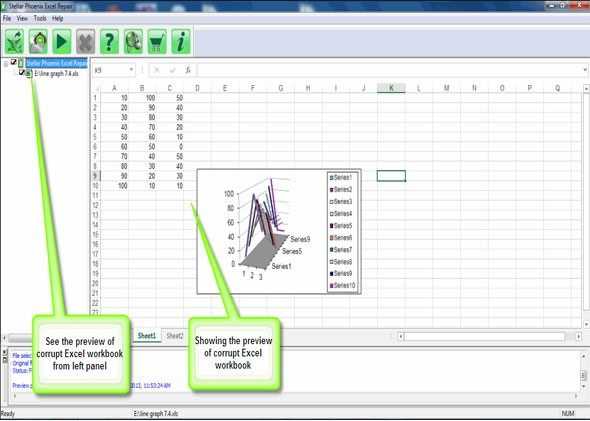
Шаг 7: Выберите местоположение
Выберите желаемое место для сохранения отремонтированного файла Excel и после этого нажмите «ОК».
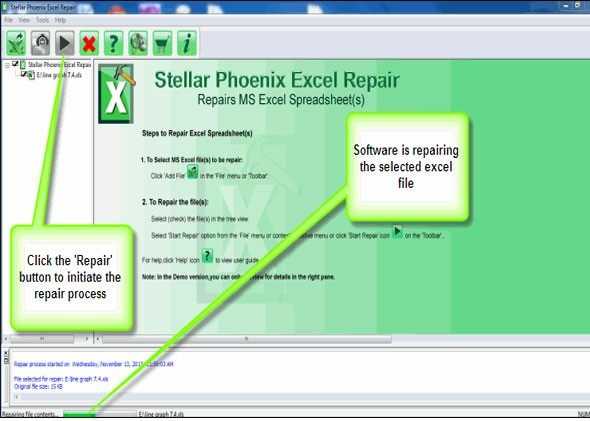
Часть 4 Как избежать неудач при восстановлении несохраненных файлов Excel
Потеря данных неизбежна. Тем не менее, вы можете сделать процесс менее болезненным, если вы сделали некоторые приготовления, которые позволят вам восстановить файл Excel, не сохраненный в 2007 году.
Настройка параметров автоматического восстановления
Кроме того, рекомендуется изменить настройки автосохранения, чтобы Excel сохранял копию каждые пять минут. С помощью автовосстановления вы можете быстро восстановить несохраненные файлы Excel.
Чтобы узнать больше о параметрах автоматического сохранения и автоматического восстановления в Excel, в целом в Office, вам необходимо получить доступ к параметрам Excel. Чтобы восстановить несохраненный файл Excel 2007, нажмите кнопку Office, нажав на него, внизу справа у вас есть кнопка Параметры Excel, нажмите эту кнопку, и вы откроете окно с именем Параметры Excel, в котором вы определяете много действия Excel.Эта программа.
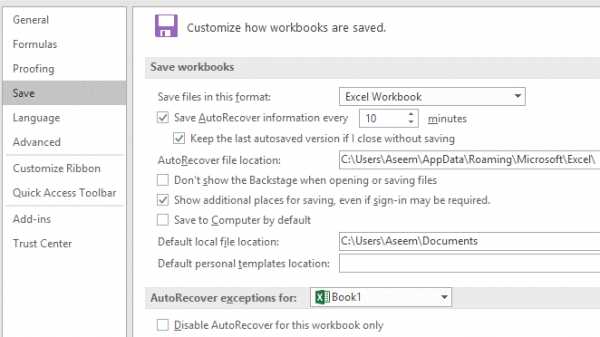
В частности, щелкните правой кнопкой мыши на «Сохранить», и там у вас будет опция «Сохранить данные автосохранения в указанные вами минуты» или другие опции, такие как определение местоположения файлов Excel или отключение автосохранения. Если вы внесете какие-либо изменения, нажмите в конце кнопку ОК.
Создание резервных копий файлов Excel
Office предлагает функцию резервного копирования, которая поможет вам всегда создавать резервные копии, чтобы избежать потери данных. Это очень полезно, поскольку вы можете работать над документом в течение многих часов, и в какой-то момент в течение этих часов можно удалить критически важный рабочий лист, но вы понимаете это через два часа.С помощью функции «версии» вы можете быстро вернуться к предыдущей версии два часа назад и найти восстановленные файлы Excel.
Щелкните "Файл" в верхнем левом углу.
Нажмите кнопку «Параметры», а затем в левой строке меню нажмите «Сохранить». И вы можете видеть, что в настоящее время Excel сохраняет информацию автосохранения каждые 10 минут.
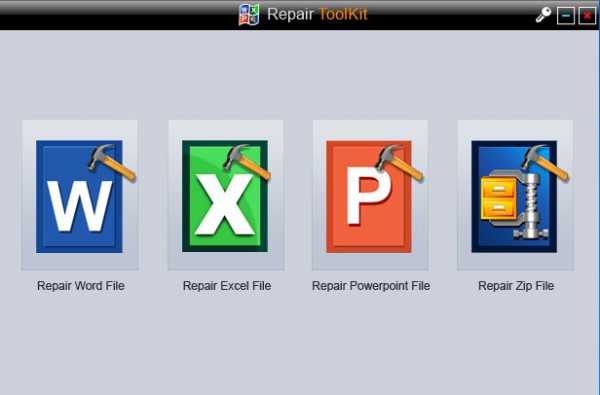
- Восстановите 4 типа файлов, а именно Word, Excel, PowerPoint и Zip.
- Предлагает отличные возможности поиска для мгновенного поиска поврежденных файлов.
- Предварительный просмотр и восстановление всех данных, содержащихся в поврежденных файлах.
- Файлы восстановления повреждены по разным причинам и со всех устройств.
Используйте Recoverit Data Recovery
Wondershare уже является известным издателем, у которого в прошлом есть Wondershare Data Recovery, полезное программное обеспечение для восстановления Excel, но у которого были некоторые недостатки, особенно в его организации, и постоянные ошибки перевода. К счастью, все это было решено с помощью нового программного обеспечения для восстановления Excel, разработанного Wondershare, Recoverit.
Шаг 1. Загрузите и установите
Первым шагом, который вы должны сделать, является загрузка, а также установка соответствующего программного обеспечения.
Шаг 2. Запустите программное обеспечение
После завершения установки просто запустите программный пакет. Здесь вы попадете в простой привлекательный интерфейс.
Шаг 3. Выберите местоположение
Здесь вам нужно выбрать устройство хранения, которое вам нужно для восстановления данных. Как было сказано ранее, вы можете восстановить данные практически на любом запоминающем устройстве по вашему выбору, включая восстановление с USB-накопителя, когда вам будет удобно.Решите, а затем нажмите «Пуск».
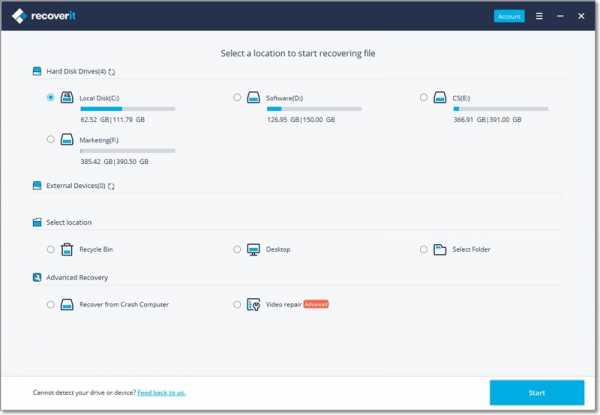
Шаг 4: Просканируйте местоположение
Recoverit начнет всестороннее сканирование. Обычно сканирование занимает несколько минут. Иногда требуется несколько часов, если присутствует много файлов большого размера.
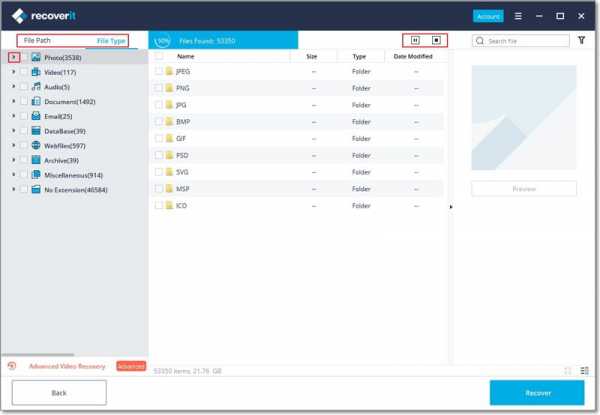
Шаг 5. Предварительный просмотр и восстановление
Просмотрите восстановленный файл и убедитесь, что вы выбрали документы, которые нужно восстановить, и нажмите кнопку «Восстановить», чтобы сохранить файл.
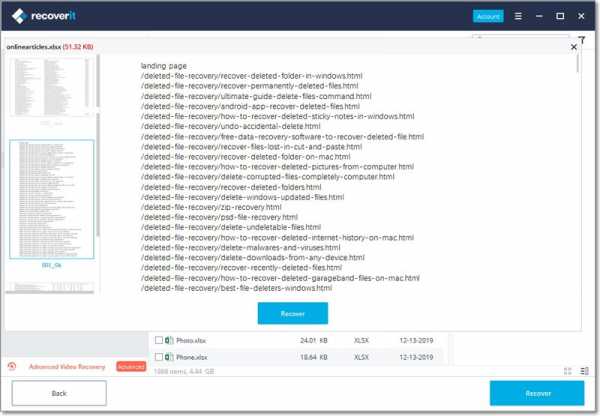
Заключение
Несомненно, вы пережили горький опыт потери всей проделанной работы из-за того, что забыли сохранить книгу Excel или из-за того, что, возможно, произошло отключение электроэнергии, и работа, которая не была сохранена, была потеряна. Таким образом, используя шаги, упомянутые выше, вы можете быстро восстановить и восстановить файл Excel, не сохраненный с помощью инструмента восстановления MS Excel.
Функция автоматического восстановления периодически выполняет автоматическое резервное копирование файла.Это происходит за кадром, то есть вы никогда не поймете, в какой именно момент происходит автоматическое сохранение.
Тем не менее, можно согласовать частоту, с которой это происходит. Кроме того, мы смогли решить, что Recoverit является ожидаемым развитием предыдущей версии Wondershare Data Recovery не только в визуальном плане, но и в действии. Однако тот факт, что они хотят поместить все параметры в основной интерфейс, может вызвать некоторые сомнения у пользователей, которые будут использовать только метод общего восстановления, который в большинстве случаев эффективно работает для восстановления несохраненного файла Excel.
Из-за внезапного сбоя питания, внутренней ошибки MS Office, Excel не реагирует неожиданно или по другим неизвестным причинам, пользователи Microsoft Office могут легко потерять свой файл Excel без сохранения. В случае возникновения такой катастрофы лучше немедленно прекратить использование Excel и инструментов Office. Во время работы с Excel каждые 10 минут по умолчанию вы сохраняете версию документа, над которым работаете, на жестком диске последовательно все время, пока вы работаете с текстом.
Кроме того, это очень полезно, поскольку вы можете работать над бумагой в течение многих часов, и в какой-то момент в течение этих часов можно удалить важный рабочий лист, но вы понимаете это через два часа.Поэтому очень важно помнить, что как только вы сохраняете документ Excel, все предыдущие версии удаляются, чтобы избежать заполнения жесткого диска тысячами старых версий. Однако существуют определенные обстоятельства, при которых Excel не удаляет все старые версии при закрытии Excel.
Если вы не хотите тратить время на вычисления и повторную работу с файлом Excel, вам нужно будет найти эффективный метод восстановления Excel для восстановления необходимых вам потерянных / несохраненных файлов Excel.Итак, здесь вам будет показано, как восстановить бесплатный файл Excel, который не был сохранен / потерян в Windows 10/8/7.
Часть 2 Как восстановить несохраненный файл Excel
По умолчанию эта функция в Excel отключена, поэтому ее необходимо активировать. Чтобы разрешить, создайте копию файла Excel, чтобы автосохранение не перезаписывало оригинал.
Включите параметр «Автосохранение»: перейдите в «Инструменты», «Надстройки» и выберите «Автосохранение».
Ms. Excel автоматически сохраняет временные файлы в папку по умолчанию «C: \ Documents and Settings \ \ Local Settings \ Temp» или «C: \ Users \ \ AppData \ Local \ Temp» в Windows 7 / Windows Vista.
Если вы используете офисную игру 2010 года, то у вас должна быть дополнительная встроенная опция продукта, также известная как восстановление несохраненных баз данных
Шаг 1: Щелкните вкладку «Файл» в верхнем левом углу.
Шаг 2: Выберите последние
Шаг 3. В нижнем левом углу вы увидите опцию Восстановить несохраненные таблицы
Откройте папку «Сохраненные файлы». Затем найдите файл и откройте его двойным щелчком. Далее сохраните файл.
Вы также можете увидеть этот файл в:
Windows 8 / Windows Vista / Windows 7
C: \ Users \ имя пользователя \ The AppData \ The Local \ Microsoft \ office \ несохраненные файлы Windows XP
C: \ Documents and Settings \ \ Local Settings \ Application Data \ Microsoft \ Office \ UnsavedFiles
Часть 3 О средстве восстановления Microsoft Excel
Вы когда-нибудь находили файл Excel, который был поврежден или стал недоступным, поэтому вы не можете его использовать или открыть? Если у вас нет резервной копии файла Excel, это будет вас очень раздражать.
Microsoft Excel Repair Tool Это уникальный инструмент, специально разработанный для восстановления этих типов файлов, чтобы можно было легко продолжить работу с этим файлом. Этот инструмент восстановления ищет файл .xls в папке, указанной пользователем. Поврежденные данные будут созданы для предварительного просмотра в окне восстановления Excel.
Интерфейс простой, с большой панелью инструментов с кнопками для добавления файлов или папок в приложение. С помощью этого программного обеспечения вы можете восстановить поврежденный файл Excel.Вы можете быстро восстановить весь испорченный файл startle , а также восстановить несохраненный файл Excel, который включает комментарии к ячейкам, письма, характеристики рабочего листа и другие связанные данные.
Однако помятый файл Excel можно восстановить в новый пустой файл Excel.
Некоторые из важнейших функций инструмента для ремонта:
- Эффективный ремонт даже очень поврежденных электронных таблиц.
- Полностью восстановить данные без изменения исходного формата файла.
- Восстанавливает структуры данных, объекты OLE, включая гиперссылки, сноски и т. Д.
- Возможность восстановления файлов XLS и XLSX
- Поддерживает все версии Excel
Шаги, применяемые для восстановления данных из поврежденных книг в Windows / Mac
Шаг 1. Загрузите средство восстановления MS Excel
Чтобы начать процесс, загрузите и установите средство восстановления MS Excel, а затем нажмите кнопку «ОК».
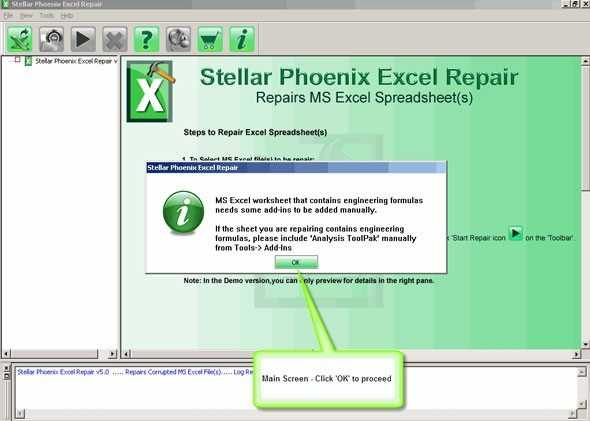
Шаг 2: Выберите поврежденный файл
Нажав на кнопку «Выбрать файл», выберите поврежденный.xls или .xlsx. Чтобы найти файл .xls или .xlsx в определенной папке, нажмите «Выбрать папку». На определенном диске, чтобы найти файл .xls или .xlsx, нажмите кнопку «Искать файл».
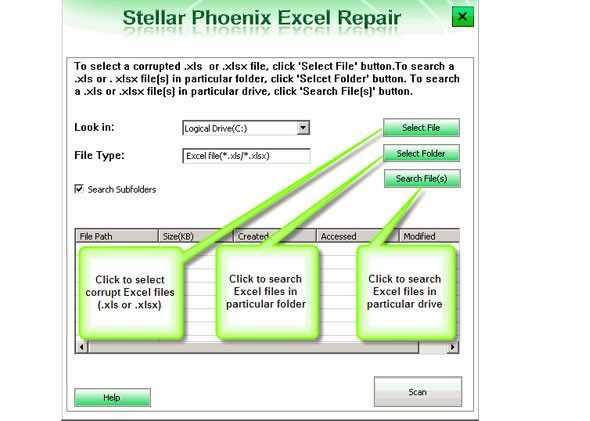
Шаг 3. Сканируйте поврежденный файл
После выбора поврежденного файла нажмите кнопку «Сканировать», чтобы начать процесс сканирования.
Шаг 4: процесс сканирования
Отсюда видно, что идет процесс сканирования
Шаг 5. Предварительный просмотр поврежденного файла
После завершения сканирования вы можете предварительно просмотреть поврежденные файлы на панели справа.
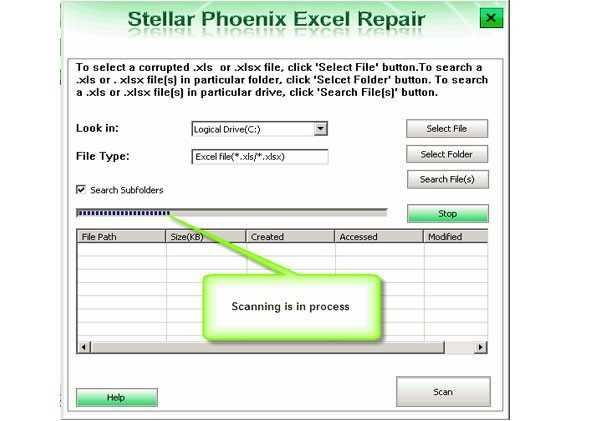
Шаг 6: Процесс восстановления
Нажмите кнопку со словом «ремонт», чтобы начать процесс восстановления.
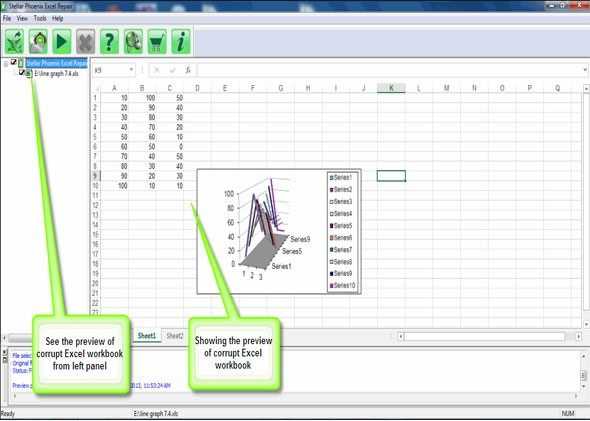
Шаг 7: Выберите местоположение
Выберите желаемое место для сохранения отремонтированного файла Excel и после этого нажмите «ОК».
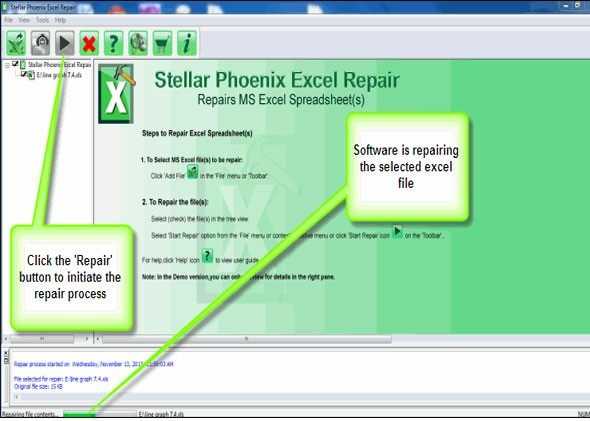
Часть 4 Как избежать неудач при восстановлении несохраненных файлов Excel
Потеря данных неизбежна. Тем не менее, вы можете сделать процесс менее болезненным, если вы сделали некоторые приготовления, которые позволят вам восстановить файл Excel, не сохраненный в 2007 году.
Настройка параметров автоматического восстановления
Кроме того, рекомендуется изменить настройки автосохранения, чтобы Excel сохранял копию каждые пять минут. С помощью автовосстановления вы можете быстро восстановить несохраненные файлы Excel.
Чтобы узнать больше о параметрах автоматического сохранения и автоматического восстановления в Excel, в целом в Office, вам необходимо получить доступ к параметрам Excel. Чтобы восстановить несохраненный файл Excel 2007, нажмите кнопку Office, нажав на него, внизу справа у вас есть кнопка Параметры Excel, нажмите эту кнопку, и вы откроете окно с именем Параметры Excel, в котором вы определяете много действия Excel.Эта программа.
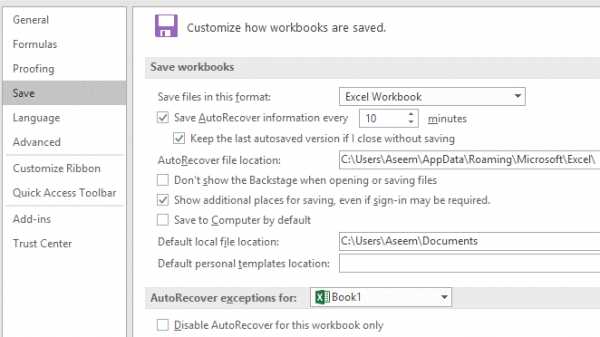
В частности, щелкните правой кнопкой мыши на «Сохранить», и там у вас будет опция «Сохранить данные автосохранения в указанные вами минуты» или другие опции, такие как определение местоположения файлов Excel или отключение автосохранения. Если вы внесете какие-либо изменения, нажмите в конце кнопку ОК.
Создание резервных копий файлов Excel
Office предлагает функцию резервного копирования, которая поможет вам всегда создавать резервные копии, чтобы избежать потери данных. Это очень полезно, поскольку вы можете работать над документом в течение многих часов, и в какой-то момент в течение этих часов можно удалить критически важный рабочий лист, но вы понимаете это через два часа.С помощью функции «версии» вы можете быстро вернуться к предыдущей версии два часа назад и найти восстановленные файлы Excel.
Щелкните "Файл" в верхнем левом углу.
Нажмите кнопку «Параметры», а затем в левой строке меню нажмите «Сохранить». И вы можете видеть, что в настоящее время Excel сохраняет информацию автосохранения каждые 10 минут.
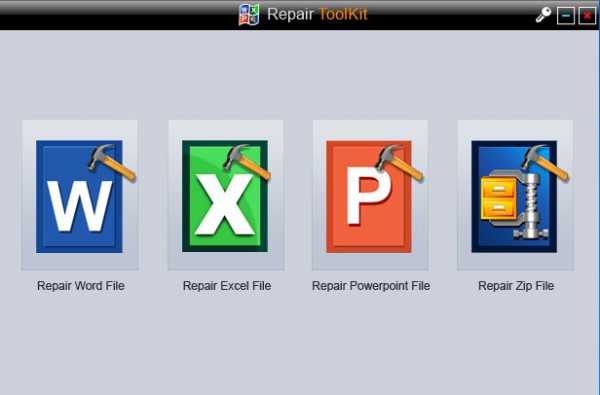
- Восстановите 4 типа файлов, а именно Word, Excel, PowerPoint и Zip.
- Предлагает отличные возможности поиска для мгновенного поиска поврежденных файлов.
- Предварительный просмотр и восстановление всех данных, содержащихся в поврежденных файлах.
- Файлы восстановления повреждены по разным причинам и со всех устройств.
Используйте Recoverit Data Recovery
Wondershare уже является известным издателем, у которого в прошлом есть Wondershare Data Recovery, полезное программное обеспечение для восстановления Excel, но у которого были некоторые недостатки, особенно в его организации, и постоянные ошибки перевода. К счастью, все это было решено с помощью нового программного обеспечения для восстановления Excel, разработанного Wondershare, Recoverit.
Шаг 1. Загрузите и установите
Первым шагом, который вы должны сделать, является загрузка, а также установка соответствующего программного обеспечения.
Шаг 2. Запустите программное обеспечение
После завершения установки просто запустите программный пакет. Здесь вы попадете в простой привлекательный интерфейс.
Шаг 3. Выберите местоположение
Здесь вам нужно выбрать устройство хранения, которое вам нужно для восстановления данных. Как было сказано ранее, вы можете восстановить данные практически на любом запоминающем устройстве по вашему выбору, включая восстановление с USB-накопителя, когда вам будет удобно.Решите, а затем нажмите «Пуск».
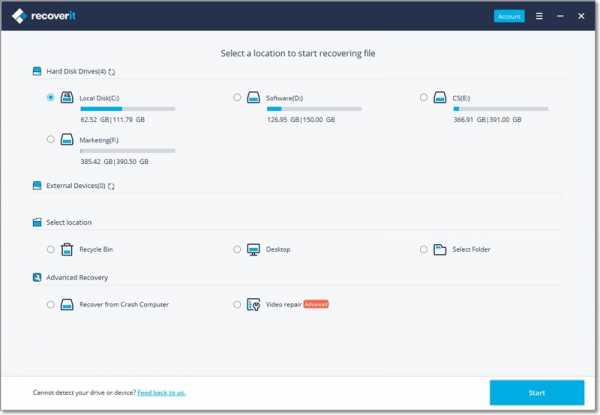
Шаг 4: Просканируйте местоположение
Recoverit начнет всестороннее сканирование. Обычно сканирование занимает несколько минут. Иногда требуется несколько часов, если присутствует много файлов большого размера.
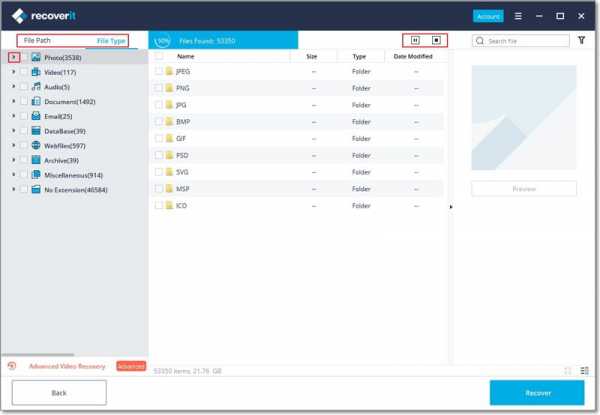
Шаг 5. Предварительный просмотр и восстановление
Просмотрите восстановленный файл и убедитесь, что вы выбрали документы, которые нужно восстановить, и нажмите кнопку «Восстановить», чтобы сохранить файл.
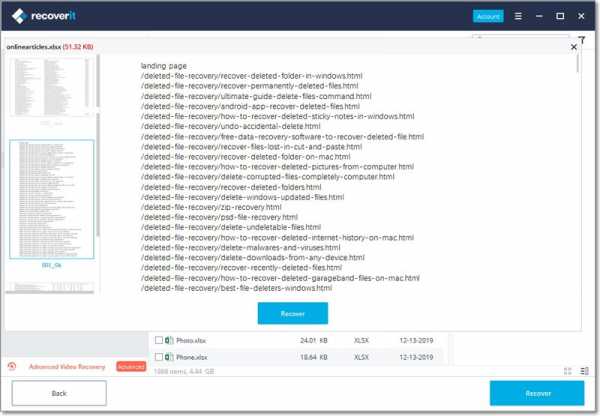
Заключение
Несомненно, вы пережили горький опыт потери всей проделанной работы из-за того, что забыли сохранить книгу Excel или из-за того, что, возможно, произошло отключение электроэнергии, и работа, которая не была сохранена, была потеряна. Таким образом, используя шаги, упомянутые выше, вы можете быстро восстановить и восстановить файл Excel, не сохраненный с помощью инструмента восстановления MS Excel.
Функция автоматического восстановления периодически выполняет автоматическое резервное копирование файла.Это происходит за кадром, то есть вы никогда не поймете, в какой именно момент происходит автоматическое сохранение.
Тем не менее, можно согласовать частоту, с которой это происходит. Кроме того, мы смогли решить, что Recoverit является ожидаемым развитием предыдущей версии Wondershare Data Recovery не только в визуальном плане, но и в действии. Однако тот факт, что они хотят поместить все параметры в основной интерфейс, может вызвать некоторые сомнения у пользователей, которые будут использовать только метод общего восстановления, который в большинстве случаев эффективно работает для восстановления несохраненного файла Excel.
Восстановление и восстановление файлов
- Восстановить файлы документов
- Восстановить файлы документов
- Восстановление и ремонт Подробнее
- Очистить и удалить файл