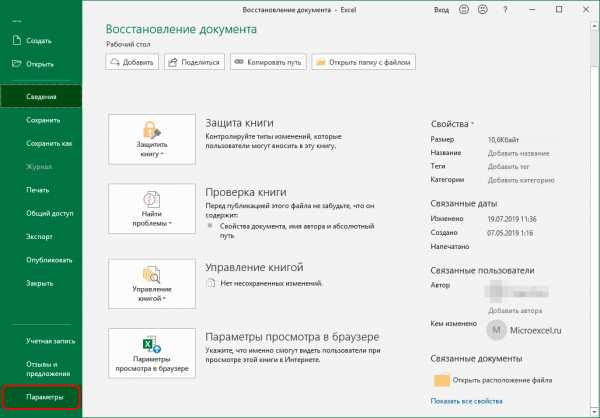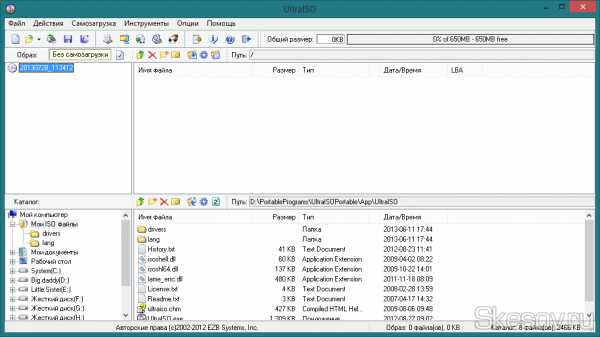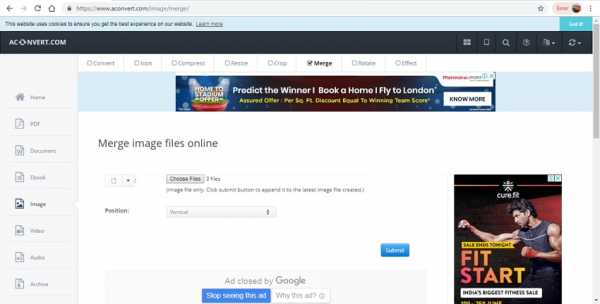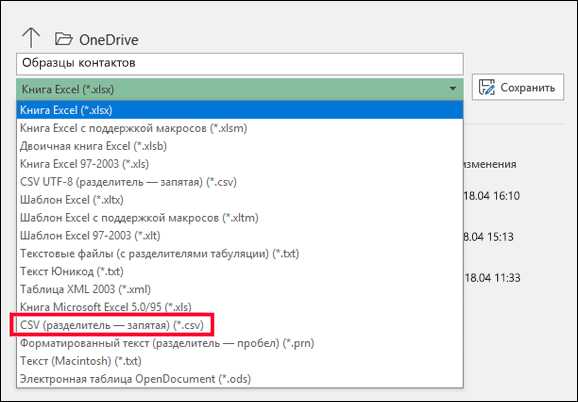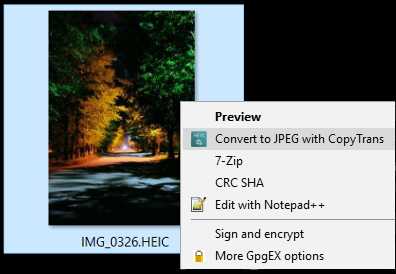Как удалить лог файлы на компьютере
Как удалить временные файлы в Windows 7. Log, tmp, bak
Windows и многие приложения создают временные файлы. Временный файл содержит данные, которые приложение не желает хранить в оперативной памяти из-за ее неустойчивости. В то же время, в отличие от документов, которые Вы создаете с помощью приложения, эти данные не предназначены для долговременного хранения. Таким образом, временные данные представляют собой нечто среднее — они необходимы, но лишь на короткое время. Проблема заключается в том, что некоторые временные файлы существуют дольше, чем изначально предполагается. Зачастую в этом виновато создавшее их приложение.
Перед началом поиска временных файлов с целью их удаления закройте все приложения, которые можете. Может оказаться, что работающие приложения используют временные файлы для краткосрочного хранения данных или других нужд. Удаление временного файла в этом случае может привести к потере данных и прочим нежелательным последствиям.
Использование командной строки вместо проводника
Хотя проводник и не обнаруживает все временные файлы (лишь их большую часть), он располагает замечательным интерфейсом, а возможность увидеть файлы перед удалением делает очистку значительно безопаснее, чем при использовании утилит командной строки. Все, что Вам требуется сделать после обнаружения временных файлов для их безвозвратного удаления из системы, — выделить и нажать клавиши Shift+Del.
Существует две утилиты командной строки, составляющие альтернативу проводнику — Del и Erase. Однако при их выполнении я рекомендую соблюдать осторожность. Убедитесь в наличии полной резервной копии системы и закройте как можно больше открытых приложений (по возможности оставьте только окно командной строки). Действуют утилиты Del и Erase одинаково, поэтому в качестве примера рассмотрим только утилиту Del. Чтобы удалить файл, введите в командной строке следующую команду:
Del имя_файла
Этот способ не предполагает возможности восстановления, поэтому Вы не обнаружите удаленные файлы в корзине. Ниже перечислены ключи утилиты Del.
- /А — удаляет файлы с заданным атрибутом. Атрибут указывается путем добавления идентифицирующей его буквы: А (архивный), Н (скрытый), R (только чтение) и S (системный). Атрибут может содержать знак - (минус), указывающий на то, что файлы с данным атрибутом, напротив, не следует удалять. Например, чтобы удалить файлы для чтения без системного атрибута, следует указать два ключа — /AR и /А-S.
- /F — удаляет файлы только для чтения. По умолчанию утилита Del игнорирует их, поскольку удаление таких файлов требует изменения их статуса. Никогда не используйте этот ключ при удалении временных файлов. При обнаружении временного файла с атрибутом «только чтение» выясните причину его установки. Возможно, это обусловлено проблемами в приложении, которое создало временный файл.
- /Р — предписывает утилите Del выводить запрос на подтверждение при удалении файла. Используйте этот ключ, если сомневаетесь в необходимости удаления всех файлов по заданному критерию. Хотя подобный метод займет у Вас некоторое время, это лучше, чем совершить ошибку, удалив полезные файлы.
- /Q — этот ключ самый опасный, поскольку отключает вывод на экран удаляемых файлов. Если Вы не желаете видеть файлы-, то более удачным решением является перенаправить вывод с экрана в файл. Например, чтобы удалить все файлы, начинающиеся с символа ~ (тильда), и перенаправить вывод в файл MyDeletions.TXT, введите команду:
Del /S > Удаленные_файлы.ТХТ
Список файлов не появится на экране, однако будет сохранен для последующего анализа.
- /S — удаляет все файлы, удовлетворяющие заданному критерию, в текущей папке и всех вложенных в нее папках. При использовании в корневой папке этот ключ позволяет удалить файлы определенного вида на всем замененном жестком диске. Следует пользоваться данной функцией с осторожностью — во вложенных папках могут оказаться файлы, соответствующие критерию удаления, которые, на самом деле, нужно сохранить.
Достоинства утилиты Del — ее высокое быстродействие и полнота. В отличие от проводника она не пропускает файлы и работает гораздо быстрее. С ее помощью можно очистить жесткий диск за считанные секунды, в то время как использование проводника занимает минуты.
Удаление файлов, начинающихся с тильды
Пожалуй, «самыми» временными файлами можно назвать те, чьи имена начинаются с символа ~ (тильда). Windows и многие приложения, используют файлы, начинающиеся с символа ~ (тильда) и не имеющие расширения, в основном, для хранения битов и фрагментов информации. При этом ни Word, ни другие приложения не прикладывают должных усилий к удалению этих файлов.
При наличии расширения (как, например, файлы, создаваемые Microsoft Word) временный файл представляет собой промежуточную форму документа, над которым Вы работаете. Тем не менее, если окно Word не открыто, а Вы видите подобные файлы на жестком диске, то это обычно указывает на некорректное завершение Word. В этом случае временные файлы могут быть использованы для восстановления потерянных данных документа. К сожалению, после восстановления временные файлы не удаляются, поэтому, возможно, имеет смысл удалить их вручную. Общая идея такова: файл с расширением, как правило, является временной версией документа, и ее не следует удалять, не приняв взвешенного решения.
Вне зависимости от того, сколько приложений Вы закроете при очистке жесткого диска, несколько файлов, начинающихся с символа ~ (тильда), все равно останутся открытыми. Как проводник, так и утилита Del выведут сообщения о том, что эти файлы используются, и откажутся удалять их при любых условиях. Просто оставьте эти файлы в покое.
Не удивляйтесь тому, что размер некоторых временных файлов равен 0 байт (другими словами, в них отсутствует информация). Часть этих файлов действительно пуста, а часть скрывает свою информацию при помощи так называемых потоков данных. Тем не менее, их следует удалить, чтобы освободить элементы каталога для других приложений. Иногда записей каталога не остается, что приводит к нестабильности системы.
Уничтожение ТМР и ВАК-файлов
Обычно удалить ТМР-файлы с жесткого диска можно, закрыв все приложения. Возможно, Windows оставит 1-2 файла открытыми, однако в ТМР-файле никогда не содержатся данные, которые пригодятся Вам в будущем. Удаление ТМР-файлов — дело вполне безопасное и безусловно полезное.
Аналогично ВАК файлы (резервные файлы) содержат старые копии документов, с которыми Вы работаете. После закрытия приложения ВАК-файл перестает использоваться, и Вы можете смело удалить его. Я, как правило, сохраняю ВАК-файлы до создания резервной копии жесткого диска, и удаляю их в процессе последующей очистки. ВАК-файл представляет собой временную резервную копию данных; Вы можете использовать его для восстановления данных, потерянных в результате сбоя приложения.
Не все приложения присваивают файлам расширение ВАК, например, Microsoft Word вместо ВАК использует расширение WBK. Назначение этих файлов то же самое, просто компания-разработчик делает все возможное, чтобы запутать пользователей. Расширения временных файлов должны быть указаны в руководстве пользователя приложения, однако иногда, чтобы определить их, необходимо создать файл и несколько раз сохранить его, а между сеансами сохранения обязательно модифицировать. Временный файл располагается в той же папке, что и исходный, имеет такое же имя, но использует расширение, выделенное приложением для резервных файлов.
Поиск LOG-файлов
LOG-файлы, как правило, представляют собой текстовые документы, описывающие результаты какой-либо процедуры, например, процедуры установки приложения. В случае ошибки LOG-файл сообщает о ней и иногда предлагает возможные варианты ее исправления. Windows создает LOG-файлы при обновлении, указывая в них имена обновленных файлов и описывая свои действия. Говоря кратко, LOG-файлы — это полезные протоколы системной деятельности.
К сожалению, ни Windows, ни приложения никогда не удаляют LOG-файлы, и в этом не следует обвинять компанию-поставщика или программиста, создавшего приложение. Предполагается, что Вы ознакомитесь с содержимым LOG- файла и, следуя соглашению с компанией, удалите или заархивируете его. Иногда само приложение уведомляет Вас о LOG-файле и действиях, которые следует предпринять. В большинстве же случаев приложение даже не сообщает о генерации LOG-файла. Узнать о моменте его создания и определить его местоположение — полностью ваша задача.
Любопытный факт заключается в том, что иногда Вы можете натолкнуться на приложения, использующие LOG-файлы постоянно. В этих случаях удалять LOG- файлы, разумеется, не следует. Например, UPS-приложения, которые я использую, пользуются LOG-файлом для вывода сообщений о событиях, связанных с питанием, например, скачках напряжения. В LOG-файле также содержится информация о времени последнего запуска процедуры диагностики и других выполненных действиях. Тем не менее, если я удалю этот файл, с UPS-приложением не произойдет ничего страшного — оно просто «забудет» прошлые события.
LOG-файлы, которые Вы можете безболезненно удалить, находятся в папках приложений и в папке \Windows. Как правило, не следует удалять LOG-файлы из таких папок, как \Windows\System32 и др. Вы можете начать с удаления LOG-файлов из папки \Windows, предварительно прочитав или заархивировав их. После этого займитесь поиском остальных LOG-файлов системы. LOG-файлы, расположенные в папках приложений, следует прочитать, чтобы определить, используются ли они приложением. Если окажется, что нет, можете смело удалять их.
Удаление поврежденных файлов журнала средства просмотра событий - Windows Server
- 2 минуты на чтение
В этой статье
В этой статье описывается метод переименования или перемещения этих файлов в целях устранения неполадок.
Исходная версия продукта: Windows Server 2012 R2
Оригинальный номер базы знаний: 172156
Симптомы
При запуске средства просмотра событий Windows может появиться одно из следующих сообщений об ошибке, если один из файлов *.файлы evt повреждены:
Неправильная ручка
Dr. Watson Services.exe
Исключение: нарушение прав доступа (0xc0000005), адрес: 0x76e073d4
При выборе OK или отмены в сообщении об ошибке «Доктор Ватсон» также может появиться следующее сообщение об ошибке:
Средство просмотра событий
Ошибка удаленного вызова процедуры
Процесс services.exe может использовать высокий процент использования ЦП.
Причина
Файлы журнала средства просмотра событий ( Sysevent.evt , Appevent.evt , Secevent.evt ) всегда используются системой, предотвращая удаление или переименование файлов. Службу EventLog нельзя остановить, потому что она требуется другим службам, поэтому файлы всегда открыты.
Разрешение
Важно
Этот раздел, метод или задача содержат шаги, которые говорят вам, как изменить реестр. Однако при неправильном изменении реестра могут возникнуть серьезные проблемы.Поэтому убедитесь, что вы внимательно выполните следующие действия. Для дополнительной защиты создайте резервную копию реестра перед его изменением. Затем вы можете восстановить реестр в случае возникновения проблемы. Для получения дополнительной информации см. Как создать резервную копию и восстановить реестр в Windows
.Раздел NTFS
-
Нажмите кнопку Start , наведите указатель на Settings , выберите Control Panel , а затем дважды щелкните Services .
-
Выберите службу EventLog и выберите Запуск .Измените Тип запуска на Отключено , а затем выберите ОК . Если вы не можете войти в систему, но можете получить доступ к реестру удаленно, вы можете изменить значение Startup в следующем разделе реестра на 0x4:
HKEY_LOCAL_MACHINE \ SYSTEM \ CurrentControlSet \ Services \ Eventlog -
Перезагрузите Windows.
Примечание
При запуске системы может произойти сбой нескольких служб; может появиться сообщение, информирующее пользователя о необходимости использования средства просмотра событий для просмотра ошибок.
-
Переименуйте или переместите поврежденный файл * .evt из следующего расположения:
% SystemRoot% \ System32 \ Config -
В средстве «Службы панели управления» повторно включите службу EventLog, вернув ей значение по умолчанию Автоматический запуск, или измените значение запуска реестра на 0x2.
Раздел FAT (Альтернативный метод)
-
Загрузитесь в командной строке MS-DOS с загрузочного диска DOS.
-
Переименуйте или переместите поврежденный *.evt из следующего местоположения:
% SystemRoot% \ System32 \ Config -
Извлеките диск и перезапустите Windows.
При перезапуске Windows файл журнала событий будет создан заново.
.java - Logback - удалить файл журнала при запуске
Переполнение стека- Около
- Товары
- Для команд
- Переполнение стека Общественные вопросы и ответы
- Переполнение стека для команд Где разработчики и технологи делятся частными знаниями с коллегами
java - как я могу автоматически удалять файлы журнала каждый день?
Переполнение стека- Около
- Товары
- Для команд
- Переполнение стека Общественные вопросы и ответы
- Переполнение стека для команд Где разработчики и технологи делятся частными знаниями с коллегами
python - как заставить регистратор удалить существующий файл журнала перед повторной записью в него?
Переполнение стека- Около
- Товары
- Для команд
- Переполнение стека Общественные вопросы и ответы
- Переполнение стека для команд Где разработчики и технологи делятся частными знаниями с коллегами
- Вакансии Программирование и связанные с ним технические возможности карьерного роста
- Талант Нанимайте технических специалистов и создавайте свой бренд работодателя
- Реклама Обратитесь к разработчикам и технологам со всего мира
- О компании
Загрузка…
.