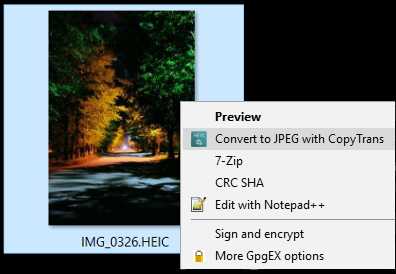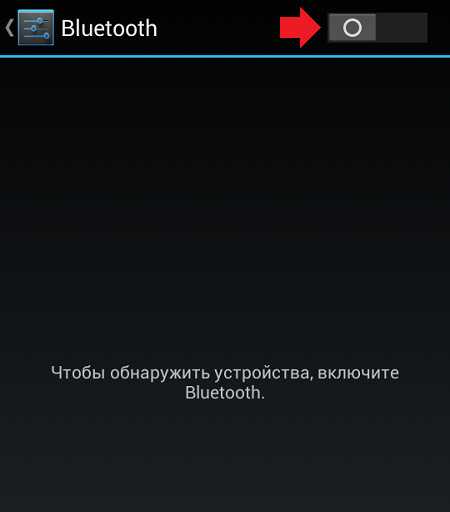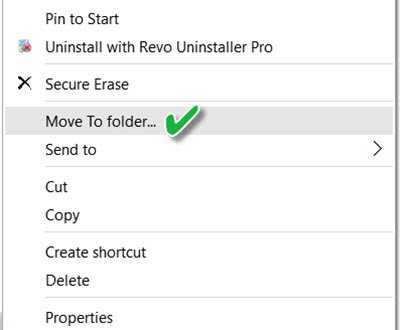Как создать csv файл
Создание и изменение CSV-файлов для импорта в Outlook
CSV-файлы (файлы данных с разделителями-запятыми) — это файлы особого типа, которые можно создавать и редактировать в Excel. В CSV-файлах данные хранятся не в столбцах, а разделенные запятыми. Текст и числа, сохраненные в CSV-файле, можно легко переносить из одной программы в другую. Например, вы можете экспортировать контакты из Google в CSV-файл, а затем импортировать их в Outlook.
Сведения о том, как импортировать список записей календаря в Outlook, см. в статье Импорт и экспорт электронной почты, контактов и календаря Outlook.
Создание CSV-файла из другой программы или службы электронной почты другого поставщика
При экспорте контактов из другой программы, например Gmail, обычно можно выбрать один из нескольких форматов. В Gmail на выбор предлагаются CSV-файл Google, CSV-файл Outlook и файлы vCard. При экспорте данных из профиля Outlook для последующего импорта в другой профиль можно выбрать CSV-файл или файл данных Outlook (PST).
Скачивание и открытие образца CSV-файла для импорта контактов в Outlook
Вы можете создать CSV-файл вручную одним из двух способов.
Создание файла Excel и его сохранение в формате CSV
Если сведения о контактах хранятся в программе, из которой их невозможно экспортировать, вы можете ввести их вручную.
-
Создайте новый документ в Excel.
-
Добавьте заголовок столбца для каждого фрагмента сведений, который вы хотите записать (например, для имени, фамилии, адреса электронной почты, номера телефона и дня рождения), а затем введите данные в соответствующие столбцы.
-
Когда вы закончите, файл Excel должен выглядеть примерно так:
-
Выберите Файл > Сохранить как.
-
В раскрывающемся списке выберите пункт "CSV (разделитель — запятая) (*.csv)", присвойте имя файлу и нажмите кнопку Сохранить.
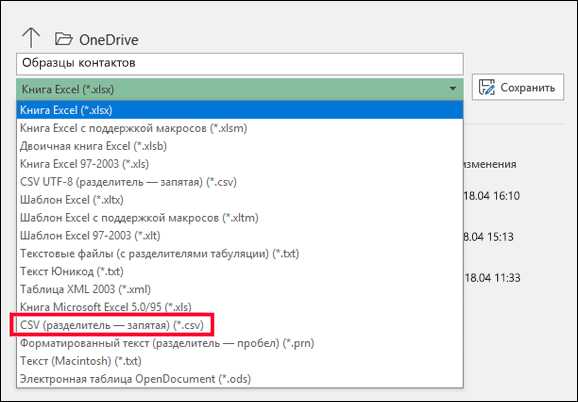
-
Теперь вы можете использовать этот CSV-файл для импорта контактов в Outlook.
Скачивание шаблона CSV-файла
Если вы хотите начать с пустого CSV-файла, то можете скачать образец ниже.
-
Скачайте этот образец CSV-файла на свой компьютер. При появлении запроса нажмите кнопку Сохранить и сохраните файл на своем компьютере в формате CSV. Если сохранить файл в формате Excel (XLS или XLSM) все данные будет добавлены в один столбец.

-
Откройте Excel на компьютере.
-
В Excel выберите Файл > Открыть и перейдите к CSV-файлу, скачанному на компьютер. Чтобы найти CSV-файл, выберите Все файлы. Щелкните CSV-файл, чтобы открыть его.

При работе с этим CSV-файлом нужно помнить о нескольких вещах.
-
Для Outlook необходимо, чтобы в первой строке находились заголовки столбцов, поэтому не заменяйте их другими данными.
Язык заголовков столбцов должен совпадать с языком Outlook, используемым по умолчанию. Например, если в качестве языка Outlook по умолчанию настроен португальский, требуется изменить заголовки столбцов, чтобы они отображались на португальском языке. -
Вы можете удалить данные из строк 2–6 (например, имена, телефонные номера, адреса электронной почты и т. д).
-
Вводить данные во всех столбцах необязательно. Укажите только необходимые сведения.
-
Сохраните файл в формате CSV под другим именем. Если вы работаете с этим файлом в Excel, то при его сохранении получите несколько запросов такого типа: "Вы действительно хотите сохранить файл в формате CSV?" Всегда выбирайте ответ "Да". Если вы выберете "Нет", файл будет сохранен в собственном формате Excel (XLSX) и его нельзя будет использовать для импорта данных в Outlook.
-
Попробуйте импортировать CSV-файл с несколькими контактами, чтобы убедиться в получении правильных результатов. После этого можно удалить импортированные контакты, добавить все нужные контакты в CSV-файл и снова импортировать его.
Если вы импортируете данные из образца CSV-файла, вот как это будет выглядеть в Outlook в Интернете для Microsoft 365:

Изменение CSV-файла с контактами, которые нужно импортировать в Outlook
Предположим, вы хотите изменить CSV-файл, экспортированный из Outlook, а затем снова импортировать его в это приложение или другую почтовую службу. Вы можете легко сделать это с помощью Excel.
При изменении CSV-файла учитывайте перечисленные ниже моменты.
-
Заголовки столбцов должны оставаться в первой строке.
-
При сохранении файла в Excel несколько раз появятся запросы такого типа: "Вы действительно хотите сохранить файл в формате CSV?" Всегда выбирайте ответ "Да". Если вы выберете "Нет", файл будет сохранен в собственном формате Excel (XLSX) и его нельзя будет использовать для импорта в Outlook.
Проблема: все данные выводятся в первом столбце
Это могло произойти по нескольким причинам, поэтому можно попробовать несколько решений.
-
Если вы сохраните CSV-файл в другом формате, например XLS, XLSX или XLM, все данные будут отображаться в первом столбце. Вернитесь к исходному CSV-файлу и сохраните его в формате CSV.
-
Возможно, программа, в которой был создан CSV-файл, добавляет к данным дополнительные кавычки, из-за чего Excel считает их одной строкой. Предположим, например, что у вас такие данные:
a, b, c, d — Excel поместит каждую букву в отдельный столбец.
"a, b, c, d", e — Excel поместит a, b, c, d в один столбец, а e — в другой.
Чтобы проверить, не в этом ли проблема, откройте файл в Блокноте: Щелкните CSV-файл правой кнопкой мыши, выберите Открыть с помощью > Блокнот. Выполните поиск дополнительных кавычек.
Если они есть, вот как можно исправить файл:
-
Откройте CSV-файл в Excel. Все данные будут добавлены в столбец A без кавычек.
-
С помощью мастера распределения текста по столбцам разделите данные столбца A на отдельные столбцы: в строке меню выберите Данные > Текст по столбцам.
-
Выберите С разделителями > Далее. Выберите запятая > Готово.
-
Сохраните файл в формате CVS, чтобы можно было импортировать его в Outlook.
-
См. также
Импорт контактов в Outlook
Экспорт контактов из Outlook
Как создать файл CSV
Обновлено: 31.08.2020, Computer Hope
CSV - это простой формат файла, используемый для хранения табличных данных, таких как электронная таблица или база данных. Файлы в формате CSV можно импортировать и экспортировать из программ, хранящих данные в таблицах, таких как Microsoft Excel или OpenOffice Calc.
CSV означает « c omma- s eparated v alues». Его поля данных чаще всего разделяются запятыми.Например, предположим, что у вас есть электронная таблица, содержащая следующие данные.
| Имя | Класс | Общежитие | Комната | GPA |
|---|---|---|---|---|
| Салли Уиттакер | 2018 | Дом Маккаррена | 312 | 3,75 |
| Белинда Джеймсон | 2017 | Кушинг Хаус | 148 | 3,52 |
| Джефф Смит | 2018 | Прескотт Хаус | 17-D | 3.20 |
| Сэнди Аллен | 2019 | Оливер Хаус | 108 | 3,48 |
Приведенные выше данные могут быть представлены в файле в формате CSV следующим образом:
Салли Уиттакер, 2018, Дом Маккаррена, 312,3.75 Белинда Джеймсон, 2017, Кушинг Хаус, 148,3.52 Джефф Смит, 2018, Prescott House, 17-D, 3.20 Сэнди Аллен, 2019, Оливер Хаус, 108,3.48
Здесь поля данных в каждой строке разделяются запятой, а отдельные строки разделяются новой строкой.
CSV - это текстовый файл, поэтому его можно создавать и редактировать с помощью любого текстового редактора. Однако чаще файл CSV создается путем экспорта ( File > Export ) электронной таблицы или базы данных в программе, которая их создала. Щелкните ссылку ниже, чтобы узнать, как создать файл CSV в Блокноте, Microsoft Excel, OpenOffice Calc и Google Docs.
Блокнот (или любой текстовый редактор)
Чтобы создать файл CSV с помощью текстового редактора, сначала выберите свой любимый текстовый редактор, например Блокнот или vim, и откройте новый файл.Затем введите текстовые данные, которые должен содержать файл, разделяя каждое значение запятой и каждую строку новой строкой.
Заголовок1, Заголовок2, Заголовок3 раз два три пример1, пример2, пример3
Сохраните этот файл с расширением .csv . Затем вы можете открыть файл с помощью Microsoft Excel или другой программы для работы с электронными таблицами. Это создаст таблицу данных, подобную следующей:
| Название1 | Название2 | Название3 |
| один | два | три |
| пример1 | пример2 | пример3 |
В созданном вами файле CSV отдельные поля данных были разделены запятыми.Но что, если в самих данных есть запятые?
Если поля данных в вашем файле CSV содержат запятые, вы можете защитить их, заключив эти поля данных в двойные кавычки ( "). Запятые, которые являются частью ваших данных, хранятся отдельно от запятых, разделяющих сами поля.
Например, предположим, что одно из наших текстовых полей - это созданное пользователем описание, которое позволяет использовать запятые в описании. Если бы наши данные выглядели так:
| Свинец | Название | Телефон | Банкноты |
| Джим Грейсон | Старший менеджер | (555) 761-2385 | Выступил во вторник, он заинтересован |
| Прецилла Уинстон | Директор по развитию | (555)218-3981 | сказал перезвонить на следующей неделе |
| Мелисса Поттер | Заведующий бухгалтерией | (555)791-3471 | Не интересовало, дал направление |
Чтобы сохранить запятые в столбце «Примечания», мы можем заключить эти поля в кавычки.Например:
Свинец, Должность, Телефон, Примечания Джим Грейсон, старший менеджер, (555) 761-2385, «Во вторник говорил, ему интересно» Пресилла Уинстон, директор по развитию, (555) 218-3981, сказала, что позвонит еще раз на следующей неделе. Мелисса Поттер, руководитель отдела счетов, (555) 791-3471, «Не интересно, дала направление»
Как видите, в кавычки заключены только поля, содержащие запятые.
То же самое касается новых строк, которые могут быть частью ваших данных поля. Любые поля, содержащие новую строку как часть данных, должны быть заключены в двойные кавычки.
Если ваши поля содержат двойные кавычки как часть своих данных, внутренние кавычки необходимо удвоить, чтобы их можно было правильно интерпретировать. Например, при следующих данных:
| Игрок | Позиция | Никнеймы | лет активности |
|---|---|---|---|
| Скиппи Петерсон | Первая база | «Голубая собака», «Волшебник» | 1908-1913 |
| Бад Гримсби | Центральное поле | «Жнец», «Длинная шея» | 1910-1917 |
| Вик Крамб | Перемычка | «Фэт Вик», «Ледяной жар» | 1911-1912 |
Мы можем представить это в файле CSV следующим образом:
Имя игрока, должность, псевдонимы, годы активности Скиппи Петерсон, «Первая база», «Синяя собака», «Волшебник» «», 1908-1913 гг. Бад Гримсби, Center Field, "" "Жнец" "," "Длинная шея" "", 1910-1917 гг. Вик Крамб, Шортстоп, "" "Толстый Вик", "Ледяная горячка" "", 1911-1912 гг.
Здесь все поле данных заключено в кавычки, а внутренние кавычки предваряются (экранируются) дополнительной двойной кавычкой.
Вот правила форматирования данных в файле CSV из документа IETF, RFC 4180. В этих примерах « CRLF » используется для представления возврата каретки и перевода строки (которые вместе составляют новую строку) .
- Каждая запись (строка данных) должна быть на отдельной строке, разделенной разрывом строки. Например:
aaa, bbb, ccc CRLF
- Последняя запись в файле может иметь или не иметь конечный разрыв строки. Например:
aaa, bbb, ccc CRLF zzz, yyy, xxx
- Может быть дополнительная строка заголовка, появляющаяся как первая строка файла с тем же форматом, что и обычные строки записи.Заголовок содержит имена, соответствующие полям в файле. Кроме того, он должен содержать такое же количество полей, что и записи в остальной части файла. Например:
имя_поля, имя_поля, имя_поля CRLF aaa, bbb, ccc CRLF zzz, yyy, xxx CRLF
- В заголовке и каждой записи может быть одно или несколько полей, разделенных запятыми. Каждая строка должна содержать одинаковое количество полей во всем файле. Пробелы считаются частью поля и не должны игнорироваться. Последнее поле в записи не должно начинаться с запятой.Например:
aaa, bbb, ccc
- Каждое поле может быть заключено или не заключено в двойные кавычки. Если поля не заключены в двойные кавычки, двойные кавычки могут не отображаться внутри полей. Например:
«aaa», «bbb», «ccc» CRLF zzz, yyy, xxx
- Поля, содержащие разрывы строк (CRLF), двойные кавычки и запятые, должны быть заключены в двойные кавычки. Например:
«aaa», «b CRLF bb», «ccc» CRLF zzz, yyy, xxx
- Если поля заключаются в двойные кавычки, то двойные кавычки внутри поля должны быть экранированы, поставив перед ними другую двойную кавычку.Например:
«aaa», «b» «bb», «ccc»
Microsoft Excel
Чтобы создать файл CSV с помощью Microsoft Excel, запустите Excel, а затем откройте файл, который вы хотите сохранить, в формате CSV . Например, ниже приведены данные, содержащиеся в нашем примере листа Excel:
| Арт. | Стоимость | продано | Прибыль |
|---|---|---|---|
| Клавиатура | $ 10,00 | $ 16.00 | $ 6.00 |
| Монитор | 80 долларов.00 | 120,00 $ | 40,00 |
| Мышь | $ 5.00 | $ 7.00 | $ 2,00 |
| Всего | 48,00 $ |
После открытия щелкните Файл и выберите Сохранить как . В разделе Сохранить как тип выберите CSV (с разделителями-запятыми) или CSV (с разделителями-запятыми) (* .csv) , в зависимости от вашей версии Microsoft Excel.
После сохранения файла вы можете открыть его в текстовом редакторе, чтобы просмотреть или отредактировать вручную. Его содержимое выглядит следующим образом:
Предмет, Стоимость, Продано, Прибыль Клавиатура, 10, 16, 6 долларов Монитор, 80, 120, 40 долларов Мышь, 5, 7, 2 доллара. ,, Итого, $ 48,00Заметка
Последняя строка начинается с двух запятых, потому что первые два поля этой строки были пустыми в нашей электронной таблице. Не удаляйте их - две запятые необходимы, чтобы поля соответствовали от строки к строке.Их нельзя пропустить.
OpenOffice Calc
Чтобы создать файл CSV с помощью OpenOffice Calc, запустите Calc и откройте файл, который вы хотите сохранить как файл CSV. Например, ниже приведены данные, содержащиеся в нашем примере рабочего листа Calc.
| Арт. | Стоимость | продано | Прибыль |
|---|---|---|---|
| Клавиатура | $ 10,00 | $ 16.00 | $ 6.00 |
| Монитор | 80,00 $ | 120 $.00 | 40,00 |
| Мышь | $ 5.00 | $ 7.00 | $ 2,00 |
| Всего | 48,00 $ |
После открытия щелкните Файл , выберите параметр Сохранить как , а для параметра Сохранить как тип выберите Текстовый CSV (.csv) (* .csv) .
Если бы вы открыли CSV-файл в текстовом редакторе, например, в Блокноте, это было бы похоже на пример ниже.
Предмет, Стоимость, Продано, Прибыль Клавиатура, 10, 16, 6 долларов Монитор, 80, 120, 40 долларов Мышь, 5, 7, 2 доллара. ,, Итого, $ 48,00
Как и в нашем примере Excel, две запятые в начале последней строки обеспечивают соответствие полей от строки к строке. Не снимайте их!
Документы Google
Откройте Документы Google и откройте файл электронной таблицы, который хотите сохранить как файл CSV. Щелкните File , Download as , а затем выберите CSV (текущий лист) .
.Как создать файл CSV | Small Business
CSV-файл - это текстовый файл, отформатированный в виде таблицы. В каждой строке есть данные, отделенные друг от друга запятыми. Если у вас есть записи, которые нужно отправить клиенту, вы можете счесть их полезными в формате CSV. Поскольку файл CSV представляет собой только текст, его можно использовать в любом текстовом редакторе в любой операционной системе. Чтобы создать файл CSV, вы можете использовать программу для работы с электронными таблицами, такую как Microsoft Excel или OpenOffice Calc. Вы также можете использовать Блокнот.
Microsoft Excel
Запустите Microsoft Excel и добавьте данные в новую электронную таблицу. Например, введите «32», «19» и «8» в ячейки «A1», «A2» и «A3» соответственно.
Щелкните вкладку «Файл» на ленте и выберите «Сохранить как». Щелкните стрелку рядом с «Сохранить как тип» и выберите «CSV (с разделителями-запятыми)» из раскрывающегося списка.
Измените имя файла на желаемое. Выберите место для сохранения файла, затем нажмите кнопку «Сохранить». Нажмите «ОК», чтобы сохранить только активный лист.Нажмите «Да», чтобы сохранить файл в формате CSV.
OpenOffice Calc
Запустите OpenOffice Calc и добавьте данные в электронную таблицу. Например, введите «яблоко», «виноград» и «апельсин» в ячейки «A1», «A2» и «A3» соответственно.
Перейдите в меню и выберите «Файл», затем «Сохранить как». Введите имя в текстовое поле «Имя файла». Щелкните стрелку рядом с «Сохранить как тип» и выберите «Текстовый CSV (.csv)» из раскрывающегося списка.
Выберите место для сохранения файла, затем нажмите «Сохранить».»Когда появится первое диалоговое окно, нажмите« Сохранить текущий формат ».
Нажмите «ОК», чтобы принять значения разделителя по умолчанию. Нажмите «ОК», чтобы подтвердить, что сохраняется только текущий лист.
Блокнот
Запустите Блокнот. Создайте таблицу с тремя записями, каждая из которых имеет два поля. Например, введите «кошек, 8» (без кавычек) в первой строке, «собаки, 2» во второй строке и «лошади, 4» в третьей строке.
Откройте меню «Файл» и выберите «Сохранить как».В поле «Имя файла» введите имя файла, которое заканчивается расширением CSV. Например, введите "animals.csv".
Щелкните раскрывающийся список «Сохранить как тип» и выберите «Все файлы». Щелкните «Сохранить». Протестируйте файл, открыв его в электронной таблице.
.|
1. КАК СОЗДАТЬ ФАЙЛ .CSV CSV - это простой формат файла, используемый для хранения табличных данных, таких как электронная таблица или база данных . Файлы в формате CSV можно импортировать и экспортировать из программ, хранящих данные в таблицах, таких как Microsoft Excel, Google Docs Spreadseets или OpenOffice Calc. CSV означает « c omma- s eparated v alues».Его поля данных чаще всего разделяются точкой с запятой (;) . Например, допустим, у вас есть электронная таблица, содержащая следующие данные:
В электронной таблице / CSV третий столбец тегов должен быть разделен запятой (,) . После заполнения нашего документа необходимой информацией (заголовок файла, заголовок изображения и теги) мы переходим к сохранению файла в формате CSV. В этом формате столбцы разделяются точкой с запятой (;), а теги - запятой (,). Приведенные выше данные могут быть представлены в файле в формате CSV следующим образом: "красивый закат.jpg ";" Красивый закат ";" закат, солнце, лето, пляж, горы " "abstract-background.jpg"; "Абстрактный многоугольный фон"; "абстрактный, многоугольный, многоугольник, многоугольник, многоугольники, low poly"
CSV - это текстовый файл , поэтому его можно создавать и редактировать с помощью любого текстового редактора . Чаще, однако, файл CSV создается путем экспорта (меню «Файл » -> «Экспорт ») таблицы или базы данных в программе, которая его создала.Щелкните ссылку ниже, чтобы узнать, как создать файл CSV в Блокноте, Microsoft Excel, OpenOffice Calc и Google Docs. Здесь вы можете увидеть несколько примеров для экспорта файлов .csv :
Важно: После экспорта файла рекомендуется переформатировать файл .csv в правильный формат . Вы можете выполнить эти простые шаги здесь.
1.1 Создание CSV с помощью Microsoft Excel Для сохранения в формате CSV перейдите к Сохранить как и в других форматах.
Изображение 1: создание CSV с помощью Microsoft Excel В поле Тип документа выберите CSV (MS-DOS) , этот шаг очень важен, так как он сохранит документ с учетом столбцов и строк, разделенных знаками препинания.
Изображение 2: создание CSV с помощью Microsoft Excel Появится окно, информирующее вас о необходимости сохранения документа.Щелкните Да. ВАЖНО: Как только у нас будет файл csv. Мы должны поместить его в правильный формат, нажмите здесь. 1.2 Создание CSV с таблицами Документов Google Заполните информацию о метаданных ваших файлов в таблицах Google:
Изображение 3: создание CSV с помощью Документов Google После завершения экспортирует как файл .csv:
Изображение 4: создание CSV с помощью Документов Google ВАЖНО: Как только у нас будет файл csv.Мы должны поместить его в правильный формат, нажмите здесь. 1.3 Создание CSV с помощью OpenOffice CalcСоздайте электронную таблицу с метаданными и тремя столбцами (имя файла, заголовок, теги). После создания щелкните Файл , выберите параметр Сохранить как , а для параметра Сохранить как тип выберите Текстовый CSV (.csv) (* .csv) . ВАЖНО: Как только у нас будет файл csv. Мы должны поместить его в правильный формат, нажмите здесь. |
Как создать файл CSV и записать данные в f #
Переполнение стека- Около
- Товары
- Для команд
- Переполнение стека Общественные вопросы и ответы
- Переполнение стека для команд Где разработчики и технологи делятся частными знаниями с коллегами
- Вакансии Программирование и связанные с ним технические возможности карьерного роста