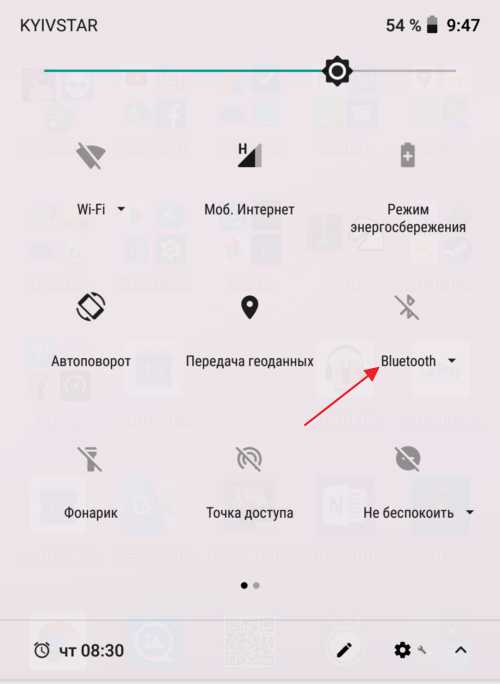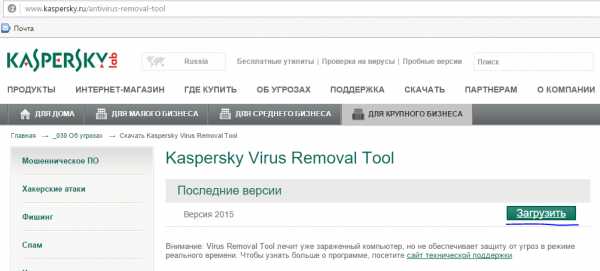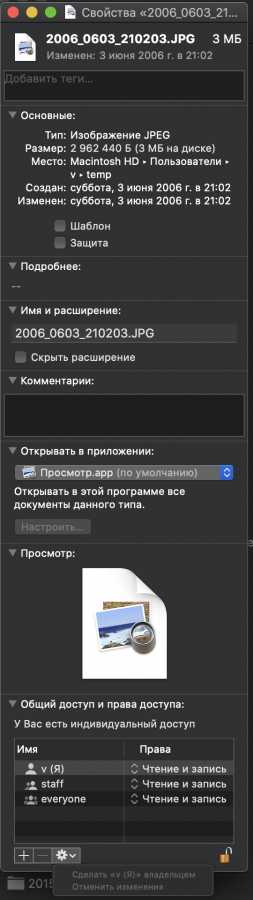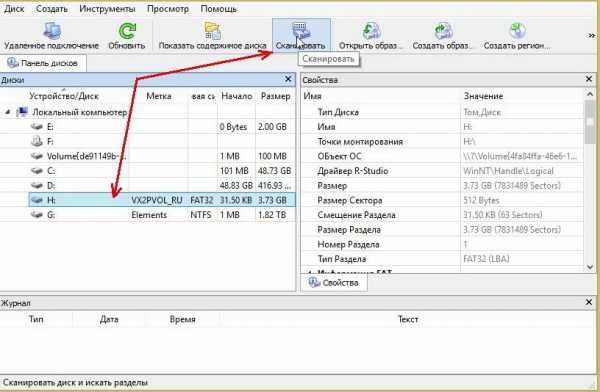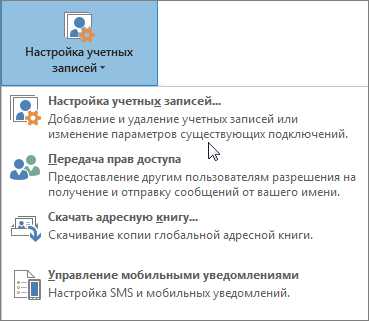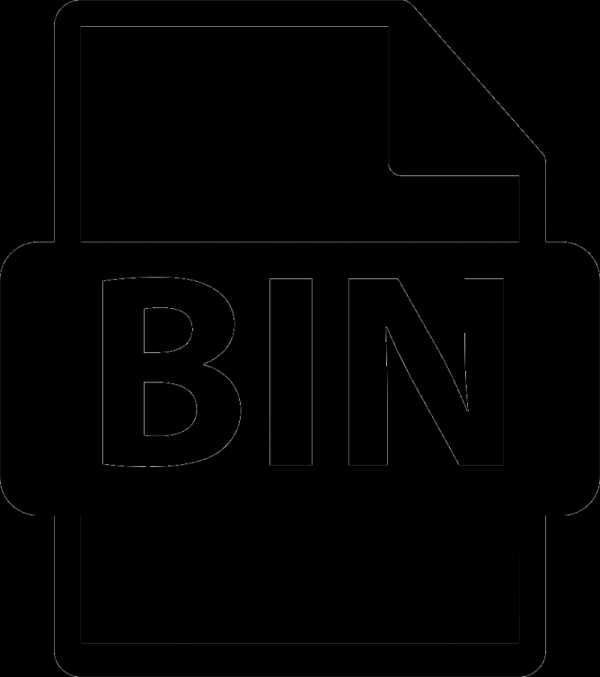Как создать файл для записи c
Ввод данных из файла и вывод в файл. Урок 18 курса "Основы языка C"
Открытие и закрытие файлов
До этого при вводе-выводе данных мы работали со стандартными потоками — клавиатурой и монитором. Теперь рассмотрим, как в языке C реализовано получение данных из файлов и запись их туда. Перед тем как выполнять эти операции, надо открыть файл и получить доступ к нему.
В языке программирования C указатель на файл имеет тип FILE и его объявление выглядит так:
FILE *myfile;
С другой стороны, функция fopen() открывает файл по указанному в качестве первого аргумента адресу в режиме чтения ("r"), записи ("w") или добавления ("a") и возвращает в программу указатель на него. Поэтому процесс открытия файла и подключения его к программе выглядит примерно так:
myfile = fopen("hello.txt", "r"); Примечание. В случае использования относительной адресации текущим/рабочим каталогом в момент исполнения программы должен быть тот, относительно которого указанный относительный адрес корректен. Место нахождения самого исполняемого файла не важно.
При чтении или записи данных в файл обращение к нему осуществляется посредством файлового указателя (в данном случае, myfile).
Если в силу тех или иных причин (нет файла по указанному адресу, запрещен доступ к нему) функция fopen() не может открыть файл, то она возвращает NULL. В реальных программах почти всегда обрабатывают ошибку открытия файла в ветке if, мы же далее опустим это.
Объявление функции fopen() содержится в заголовочном файле stdio.h, поэтому требуется его подключение. Также в stdio.h объявлен тип-структура FILE.
После того, как работа с файлом закончена, принято его закрывать, чтобы освободить буфер от данных и по другим причинам. Это особенно важно, если после работы с файлом программа продолжает выполняться. Разрыв связи между внешним файлом и указателем на него из программы выполняется с помощью функции fclose(). В качестве параметра ей передается указатель на файл:
fclose(myfile);
В программе может быть открыт не один файл. В таком случае каждый файл должен быть связан со своим файловым указателем. Однако если программа сначала работает с одним файлом, потом закрывает его, то указатель можно использовать для открытия второго файла.
Чтение из текстового файла и запись в него
fscanf()
Функция fscanf() аналогична по смыслу функции scanf(), но в отличии от нее осуществляет форматированный ввод из файла, а не стандартного потока ввода. Функция fscanf() принимает параметры: файловый указатель, строку формата, адреса областей памяти для записи данных:
fscanf(myfile, "%s%d", str, &a);
Возвращает количество удачно считанных данных или EOF. Пробелы, символы перехода на новую строку учитываются как разделители данных.
Допустим, у нас есть файл содержащий такое описание объектов:
apples 10 23.4 bananas 5 25.0 bread 1 10.3
Тогда, чтобы считать эти данные, мы можем написать такую программу:
#include <stdio.h> int main () { FILE *file; struct food { char name[20]; unsigned qty; float price; }; struct food shop[10]; char i=0; file = fopen("fscanf.txt", "r"); while (fscanf(file, "%s%u%f", shop[i].name, &(shop[i].qty), &(shop[i].price)) != EOF) { printf("%s %u %.2f\n", shop[i].name, shop[i].qty, shop[i].price); i++; } }
В данном случае объявляется структура и массив структур. Каждая строка из файла соответствует одному элементу массива; элемент массива представляет собой структуру, содержащую строковое и два числовых поля. За одну итерацию цикл считывает одну строку. Когда встречается конец файла fscanf() возвращает значение EOF и цикл завершается.
fgets()
Функция fgets() аналогична функции gets() и осуществляет построчный ввод из файла. Один вызов fgets() позволят прочитать одну строку. При этом можно прочитать не всю строку, а лишь ее часть от начала. Параметры fgets() выглядят таким образом:
fgets(массив_символов, количество_считываемых_символов, указатель_на_файл)
Например:
fgets(str, 50, myfile)
Такой вызов функции прочитает из файла, связанного с указателем myfile, одну строку текста полностью, если ее длина меньше 50 символов с учетом символа '\n', который функция также сохранит в массиве. Последним (50-ым) элементом массива str будет символ '\0', добавленный
fgets(). Если строка окажется длиннее, то функция прочитает 49 символов и в конце запишет '\0'. В таком случае '\n' в считанной строке содержаться не будет.
#include <stdio.h> #define N 80 main () { FILE *file; char arr[N]; file = fopen("fscanf.txt", "r"); while (fgets(arr, N, file) != NULL) printf("%s", arr); printf("\n"); fclose(file); } В этой программе в отличие от предыдущей данные считываются строка за строкой в массив arr. Когда считывается следующая строка, предыдущая теряется. Функция fgets() возвращает NULL в случае, если не может прочитать следующую строку.
getc() или fgetc()
Функция getc() или fgetc() (работает и то и другое) позволяет получить из файла очередной один символ.
#include <stdio.h> #define N 80 int main () { FILE *file; char arr[N]; int i; file = fopen("fscanf.txt", "r"); while ((arr[i] = fgetc(file)) != EOF) { if (arr[i] == '\n') { arr[i] = '\0'; printf("%s\n",arr); i = 0; } else i++; } arr[i] = '\0'; printf("%s\n",arr); fclose(file); } Приведенный в качестве примера код выводит данные из файла на экран.
Запись в текстовый файл
Также как и ввод, вывод в файл может быть различным.
- Форматированный вывод. Функция
fprintf (файловый_указатель, строка_формата, переменные). - Посточный вывод. Функция
fputs (строка, файловый_указатель). - Посимвольный вывод. Функция
fputc()илиputc(символ, файловый_указатель).
Ниже приводятся примеры кода, в которых используются три способа вывода данных в файл.
Запись в каждую строку файла полей одной структуры:
#include <stdio.h> int main () { FILE *file; struct food { char name[20]; unsigned qty; float price; }; struct food shop[10]; char i=0; file = fopen("fprintf.txt", "w"); while (scanf("%s%u%f", shop[i].name, &(shop[i].qty), &(shop[i].price)) != EOF) { fprintf(file, "%s %u %.2f\n", shop[i].name, shop[i].qty, shop[i].price); i++; } fclose(file); } Построчный вывод в файл (fputs(), в отличие от puts() сама не помещает в конце строки '\n'):
while (gets(arr) != NULL) { fputs(arr, file); fputs("\n", file); } Пример посимвольного вывода:
while ((i = getchar()) != EOF) putc(i, file);
Чтение из двоичного файла и запись в него
С файлом можно работать не как с последовательностью символов, а как с последовательностью байтов. В принципе, с нетекстовыми файлами работать по-другому не возможно. Однако так можно читать и писать и в текстовые файлы. Преимущество такого способа доступа к файлу заключается в скорости чтения-записи: за одно обращение можно считать/записать существенный блок информации.
При открытии файла для двоичного доступа, вторым параметром функции fopen() является строка "rb" или "wb".
Тема о работе с двоичными файлами достаточно сложная, для ее изучения требуется отдельный урок. Здесь будут отмечены только особенности функций чтения-записи в файл, который рассматривается как поток байтов.
Функции fread() и fwrite() принимают в качестве параметров:
- адрес области памяти, куда данные записываются или откуда считываются,
- размер одного данного какого-либо типа,
- количество считываемых данных указанного размера,
- файловый указатель.
Эти функции возвращают количество успешно прочитанных или записанных данных. Т.е. можно "заказать" считывание 50 элементов данных, а получить только 10. Ошибки при этом не возникнет.
Пример использования функций fread() и fwrite():
#include <stdio.h> #include <string.h> int main () { FILE *file; char shelf1[50], shelf2[100]; int n, m; file = fopen("shelf1.txt", "rb"); n=fread(shelf1, sizeof(char), 50, file); fclose(file); file = fopen("shelf2.txt", "rb"); m=fread(shelf2, sizeof(char), 50, file); fclose(file); shelf1[n] = '\0'; shelf2[m] = '\n'; shelf2[m+1] = '\0'; file = fopen("shop.txt", "wb"); fwrite(strcat(shelf2,shelf1), sizeof(char), n+m, file); fclose(file); } Здесь осуществляется попытка чтения из первого файла 50-ти символов. В n сохраняется количество реально считанных символов. Значение n может быть равно 50 или меньше. Данные помещаются в строку. То же самое происходит со вторым файлом. Далее первая строка присоединяется ко второй, и данные сбрасываются в третий файл.
- Напишите программу, которая запрашивает у пользователя имя (адрес) текстового файла, далее открывает его и считает в нем количество символов и строк.
- Напишите программу, которая записывает в файл данные, полученные из другого файла и так или иначе измененные перед записью. Каждая строка данных, полученная из файла, должна помещаться в структуру.
Курс с решением части задач:
android-приложение, pdf-версия
Как создать файл txt: Windows, Linux, MacOS, MS-DOS и Android | IT S.W.A.T.
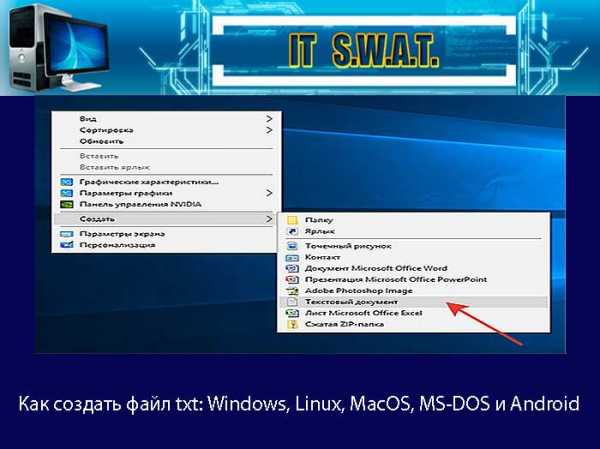
Здравствуйте, если вы заглянули на страничку моего блога, значит, вам нужна помощь в общении с компьютером. Помогу, чем смогу. Тема сегодняшнего обсуждения «Как создать файл txt?». Мне было удивительно видеть в комментариях к одной из статей данный вопрос, так как действия, производимые при создании основных форматов типа txt, doc, xls у меня доведены до автоматизма. И если требуется выполнить такую задачу, я просто это делаю, не задумываясь о том, как именно. Посмотрел статистику запросов в «Гугле». Выяснилось, что множество людей задают подобные вопросы — как создать txt файл на Windows 7, 10 и других операционных системах (MacOS, MS-DOS, Linux), как создать текстовый файл txt в командной строке, в папке, в «Ворде», как создать txt файл на телефоне. Порыскав в своей голове и на просторах интернета, я собрал всё, что смог найти на данную тему. Так и родилась эта статья, которую я решил начать с самой распространённой операционной системы — Windows.
Windows
Итак, поговорим о том, как создать файл.txt на компьютерах с операционной системой windows 10, 7 и более ранними, устаревшими, но вполне дееспособными версиями. Друзья, мне кажется, что будет вполне уместным сначала объяснить, что такое текстовый файл с расширением txt, а уж потом переходить к разговору о том, как его создать.
Определение
Файл – это исходный элемент на компьютере, содержащий некоторую информацию. Он имеет имя и расширение. С именем, думаю, всё понятно и объяснять не стоит. Расширение – это продолжение имени, указывающее системе на формат документа и на то, какой программой его открывать. Формат – это специфика информации, которая есть в содержании, то есть текст, графика, таблицы. Текстовый файл в формате txt – это документ, содержащий только чистый текст, без какого-либо форматирования и картинок, открывается который любыми текстовыми редакторами (по умолчанию стандартной программой «Блокнот»), а как его создать в подробностях рассмотрим ниже.

Контекстное меню
Самый простой и распространенный способ создать текстовый файл, которым пользуюсь я, как и большинство пользователей «Винды», содержит следующие шаги:
- На любом свободном пространстве, будь то рабочий стол, локальный диск или любая директория щёлкаем мышкой, точнее, правой её кнопкой, вызывая контекстное меню.

- Среди вариантов возможных действий выбираем «Создать» и раскрываем перечень документов, доступных для создания.

- Находим необходимый нам «Текстовый документ» (прямо так и называется) и щёлкаем по нему один раз, в результате чего он появляется в том самом пространстве, где мы делали первый щелчок.

- Далее, требуется задать ему имя и нажать Enter или просто кликнуть в любом месте.

Текстовый документ готов. Открыть его можно двумя быстрыми щелчками или через соответствующий пункт контекстного меню, которое вызывается правым щелчком мыши на документе.

Папка
Друзья, хотя вышеописанным способом можно создать файл txt в любом месте, но всё-таки давайте я расскажу о том, как это сделать ресурсами конкретной папки:
- Заходим в нужную папку.
- В верхней части окна выбираем раздел «File» и раскрываем его меню.
- Среди предложенных вариантов выбираем действие «Создать» и затем «Текстовый документ».

Word
Как я уже упоминал, текстовый файл по умолчанию открывается программой «Блокнот», но создать документ txt можно и другими текстовыми редакторами, а также переделать из уже имеющихся документов с расширением docx. Получить из элемента doc или docx документ с заданным расширением можно тремя способами:
- Первый способ – открываем «Блокнот» (находится в списке стандартных программ меню «Пуск») и копируем в него содержимое документа docx.
- Второй способ:
- Нажимаем правой кнопкой мыши на чём-то.docx и выбираем действие «Переименовать».
- Удаляем имеющееся расширение и вместо него пишем tхt.
- Нажимаем для подтверждения Enter.
- На предупредительный вопрос системы об опасности смены расширения отвечаем утвердительно.
- Третий способ:
- Открываем имеющийся документ docx в «Ворде» или другом текстовом редакторе.
- Открываем меню «File» и выбираем пункт «Сохранить как».
- В списке предложенных вариантов выбираем пункт «Другие форматы», в результате чего откроется новое окно.
- Внизу окна имеются две строки «Имя» — его нужно задать и «Тип» — здесь необходимо установить расширение.
- Нажав на стрелочку в углу строки «Тип» раскрываем перечень возможных расширений и устанавливаем «Обычный текст (*.tхt)».
- Подтверждаем сохранение документа в заданном формате нажатием кнопки «Сохранить».
Кстати, третий способ вполне сгодится не только для изменения расширения у имеющегося документы, но и для создания нового в требуемом формате.

Командная строка
Создать файл txt можно и с помощью приложения cmd.exe. Это не так-то просто и не всегда понятно, а ещё необходимо знать команды. Но всё-таки я расскажу об этом вкратце, может, кому и пригодится. Итак, с помощью командной строки можно создать два вида файлов txt – пустой и заполненный, то есть имеющий содержимое.

Пустой
Чтобы создать пустой файл с расширением txt, посредством командной строки, необходимо для начала её запустить. Сделать это можно несколькими способами, вот самые простые:
- Нажимаем Win и R, в результате чего откроется окно «Выполнить», вводим команду cmd.exe и нажимаем OK.
- В меню «Пуск» выбрать пункт «Командная строка (администратор)».
- В поисковой строке «Пуска» набрать cmd и запустить найденное приложение от имени администратора.
Далее, необходимо ввести команду для создания нулевого (пустого) текстового документа, их много, предлагаю вашему вниманию две самые популярные из них:
- copy con filename.tхt – создаст нужный документ в открытой директории, для его появления в другом месте вместе с именем вводим полный путь до нужной папки.
- echo off > C:\111.txt, где «echo» — команда «создать», «off» означает отсутствие текста, а C:\111.tхt – это имя и путь к расположению.
С текстом
Теми же командами, но с некоторыми изменениями, можно создать файл.txt и сразу же записать в него данные:
- Вводим copy con filename.tхt, затем пишем необходимый текст, нажимаем CTRL и Z, жмём Enter и получаем то, что требуется.
- Во второй команде — echo off > C:\111.tхt – требуемый текст нужно написать вместо «off».
Кстати, если вы ищете ответ на вопрос «как создать файл с расширением txt в MS-DOS?», то ознакомьтесь с описанными выше способами, так как они актуальны и для этой операционной системы.
Linux
Друзья, давайте поговорим о том, как создать txt файл в операционной системе linux. Сделать это можно посредством терминала, который является аналогом командной строки в. Существует несколько команд, я расскажу о самых коротких. Итак, как и в случае с командной строкой в Windows, для создания текстового файла.txt в linux сначала потребуется запустить терминал. Для этого нажимаем одновременно три клавиши – CTRL, ALT и T. Затем вводим одну из следующих команд:
- Для нулевых — > a или >a (наличие пробела необязательно), где, а – это имя документа, который создастся в текущей папке. Если нужно сотворить сразу несколько подобных документов, то вместо «> b > c > d > e > f > g» удобнее будет написать touch b c d e f g.
- Для заполненных — echo tekst > h или то же, но без пробелов (никакой разницы) — echo tekst>h. В этом случае мы получим документ с именем h и с текстом tekst в текущей папке.

MacOS
Пришло время поговорить о том, как создать txt файл на устройствах с операционкой MacOs. Способов, как всегда, уйма. Поведаю самый простой:
- Запускаем терминал — проще всего через поисковую строку Spotlight (нажимаем одновременно пробел и CTRL, пишем «Терминал»).
- Вводим команду $ touch some_text_file.tхt, но только предварительно перейдя в нужную директорию.

Android
Очень часто люди спрашивают в интернете, как создать текстовый файл txt на «Андроиде». Отвечаю – ресурсами самого телефона этого не сделать. Необходимо устанавливать специальные приложения, которых навалом в сервисе Play Market – «Простой текстовый редактор» (аналог блокнота), Text Editor. Есть такие, в которых текст можно надиктовывать голосом, а он будет преобразован в нужный формат (Речь текстовый редактор). Или, наоборот, выбранные фрагменты текста приложение преобразует в речь и прочтёт их в голос (Text Editor).

FAR Manager
Среди самых популярных поисковых запросов в «Гугле» есть и такой – «как создать txt файл в far». Расскажу в двух словах и об этом — помогу людям. Для сотворения нужного документа в FAR Manager выполняем следующие действия:
- Нажимаем одновременно две клавиши, одна из которых SHIFT, а другая F4.
- Появится пустой запрос на создание.
- Пишем любое имя и ставим нужное расширение — 12345.tхt и получаем то, что хотели.

Друзья, вот я и поделился всем, чем хотел. Получилось довольно много информации. Надеюсь, она кому-нибудь пригодится. Если что-то непонятно, пишите в комментариях, будем разбираться вместе. Тем более мне и самому приятен этот процесс, так как в поисках исчерпывающих ответов на ваши вопросы я узнаю много нового и полезного для себя. До свиданья.
Как через cmd создать файл: текстовый с расширением txt в папке | IT S.W.A.T.

Здравствуйте, уважаемые читатели сайта itswat.ru. Если вам неизвестно, как через cmd создать файл, и в каких ситуациях это актуально, то данная статья будет вам особо полезна.
Командная строка позволяет реализовывать многие опции, в том числе и создание файла. В этом процессе нет ничего сверхсложного. Следует просто выполнять определённые шаги. Они и представлены в данном материале. Также дано само определение командной строки, поскольку некоторые пользователи не имеют о ней представления.
Содержание статьи:
-
- Определение
- Вопрос по запуску
- Специфики работы
- Создание новой папки
- Сотворение файла
Определение

Командной строкой (cmd) называется программная оболочка, которая является обязательной составляющей операционной системы (ОС). Она организует прямую взаимосвязь между компьютером и пользователем. Также помогает решить некоторые дилеммы, связанные с общим функционированием ПК и отдельного софта.
Яркие примеры её применения таковы:
- Заражение компьютера вирусами или программами-вредителями.
- Неполадки в системных файлах.
- Восстановление Windows (на сленге пользователей – «винды»).
- Корректировка опций в играх.
В неё необходимо прописывать команды, чтобы реализовать те или иные задачи. На эту процедуру тратится существенно меньше времени, чем при работе с графическим интерфейсом.
Работать с ней требуется очень внимательно и осторожно. В прописанных командах не должно быть ошибок. Иначе можно получить совершенно неожиданные результаты, преобразующиеся в дальнейшем в проблемы.
Вопрос по запуску
Перед решением основной дилеммы необходимо изучить версии активации командной строки. Варианты отличаются в зависимости от вида винды (XP, семёрка, восьмёрка или десятка).
Для вызова системного окошка со строкой нужны такие действия:
- Зажать синхронно две кнопки: «Win» (обозначается на клавиатуре флажком) и букву R. Принцип работает на Windows 7 и XP. На восьмёрке используется сочетание кнопок «Win» + X (английская буква).
- В появившейся графе пропишите cmd и нажмите «Enter».
Можно задействовать меню «Пуск». Наводите курсор в нижний левый угол и нажимаете левую кнопку мыши. Выберите графу «Все программы». Перейдя в раздел под названием «Стандартные», выберите «Командную строку».
Но такой вариант оптимален только для версий системы до Windows 10.
Сама работа в командной строке происходит по одному сценарию без зависимости от операционной системы. Отличия касаются только её вызова.
Например, если вас интересует, как создать файл в командной строке Windows 10, то в первую очередь вызовите её.
Для этого в меню «Пуск» выбираете разделе «Служебные»,а после этого – командную строку.
Есть и универсальный способ вызова для всех ОС. Он выражается в следующем алгоритме:
- Используя проводник, открыть диск с системной папкой (как правило его буквенное обозначение C) с виндой.
- Открывается папка «Windows», а в ней -«System32». Там и находится файл «cmd.exe». Это та самая командная строка.
- Этот файл запускается от администратора.
После данных действий можно создавать файл с применением команд.
Специфики работы
Для начала необходимо освоиться в перечне команд, которые пригодны для командной строки. Пропишите слово «help» и нажмите «Enter». Это клавиша служит для подтверждения всех команд и попадания на новой строке.
Если в строке требуется наличия скопированного текста, тогда в ней наведите курсор на любое пустое место и кликните правой кнопкой. Из появившегося меню выберите опцию «Вставить». Можно поместить текст комбинацией «Ctrl+V».
Чтобы скопировать слова из этой строки, выделите их левой кнопкой мышки и нажмите «Enter».
Для более удобной и оперативной работы можно все команды предварительно прописать в текстовом документе. Проверьте точность их написания. Затем просто копируйте и вставляйте их в нужные места.
Создание новой папки
Папка в данном контексте рассматривается так же, как каталог. Создать её нетрудно, знаю специальную команду.
Сначала указывается путь к директории, в которой появится новый файл. После чего прописывается команда md с именем нового каталога. Например: md papka.

Указанная команда это аббревиатура фразы make directory (в переводе -сделать каталог). Далее можно создать файл в папке, созданной только что, применив определённые команды. Обычно этот метод выбирают те, кому не подходят стандартные решения.
Сотворение файла
В данном примере рассмотрен вариант, как создать файл с расширением txt через cmd.
Не покидая необходимого каталога введите в строке следующее: «copy con filename.txt».
Здесь copy con – это команда копирования вводимой фразы в файл.

Далее становится доступным режим для ввода текста. Чтобы завершить сотворение файла, щёлкните на кнопку F6 и подтвердите операцию (клавишей «Enter»). В некоторых системах вместо F6 нажимается Ctrl+Z.
Как создать новый текстовый файл через cmd? Для этого вводится команда NUL> с именем файла. Пример на изображении:
Операцию можно повторять столько раз, сколько вам требуется файлов. Если такой надобности нет, то процедура завершается. Можно закрывать командную строку.
Как создать файл в треминлале
Философия Linux гласит - всё в системе есть файл. Мы ежедневно работаем с файлами, и программы, которые мы выполняем, - тоже файлы. В разных случаях нам может понадобиться создать в системе файлы определённого типа. Если вам интересно, какие типы файлов в Linux можно создать, смотрите отдельную статью.
Конечно, всё очень просто делается с помощью мышки и файлового менеджера. Но если вы дружите с клавиатурой, создать файл через терминал Linux намного быстрее и, как вы увидите, эффективнее. В терминале вы можете не только создавать пустые файлы, но и создавать файл с уже готовым содержимым, файлы определённого размера, и с нужными метаданными.
Как всё это делать, вы узнаете из этой статьи. Мы рассмотрим все доступные средства создания файлов в терминале Linux. Поехали!
Содержание статьи:
1. Редактор nano
Самый распространённый способ создать текстовый файл в Linux - это использовать консольные текстовые редакторы. Например nano. После ввода команды открывается редактор, и вы прописываете нужный текст, например:
nano файл.txt
2. Редактор Vi
Тот же принцип, но программа намного серьёзнее:
vi файл.txt
Если вы в первый раз столкнулись с vim, то предупрежу - это необычный редактор. Здесь есть два режима: режим вставки и командный. Переключаться между ними можно с помощью кнопки Esc. Для выхода из редактора в командном режиме наберите :q, для сохранения файла - :w. Вообще, Vim - очень полезный инструмент. Чтобы узнать побольше о его возможностях и выучить основы, выполните: vimtutor.
Понятное дело, в этом пункте можно говорить и о других редакторах, в том числе и с графическим интерфейсом. Но мы их опустим и перейдём к другим командам создания файла в Linux.
3. Оператор перенаправления >
Это, наверное, самая короткая команда для создания файла в Linux:
> файл
Оператор оболочки для перенаправления вывода позволяет записать вывод любой команды в новый файл. Например, можно подсчитать md5 сумму и создать текстовый файл в Linux с результатом выполнения.
md5sum файл > ~/sum.md5
Это рождает ещё несколько способов создания файла в Linux, например, выведем строку в файл с помощью команды echo:
echo "Это строка" > файл.txt
Этот способ часто используется для создания конфигурационных файлов в Linux, так сказать, на лету. Но заметьте, что sudo здесь работать не будет. С правами суперпользователя выполниться echo, а запись файла уже будет выполнять оболочка с правами пользователя, и вы всё равно получите ошибку Access Denied.
Ещё тем же способом можно сделать примитивный текстовый редактор для создания файла. Утилита cat без параметров принимает стандартный ввод, используем это:
cat > файл.txt
После выполнения команды можете вводить любые символы, которые нужно записать в файл, для сохранения нажмите Ctrl+D.
А ещё есть утилита printf, и здесь она тоже поддерживает форматирование вывода:
printf "Это %d текстовая строка\n" 1 > файл
Этот способ создать файл в Linux используется довольно часто.
4. Оператор перенаправления вывода >>
Также можно не только перезаписывать файл, а дописывать в него данные, с помощью перенаправления оператора >>. Если файла не существует, будет создан новый, а если существует, то строка запишется в конец.
echo "Это текстовая строка" > файл.txt
$ echo "Это вторая текстовая строка" >> файл.txt
5. Оператор перенаправления 2>
Первые два оператора перенаправления вывода команды в файл использовали стандартный вывод. Но можно создать файл в терминале Ubuntu и перенаправить в него вывод ошибок:
date 2> файл
Если команда не выдает ошибок, файл будет пустым.
6. Оператор перенаправления и head
С помощью команды head можно выбрать определённый объем данных, чтобы создать текстовый файл большого размера. Данные можно брать, например, с /dev/urandom. Для примера создадим файл размером 100 мегабайт:
base64 /dev/urandom | head -c 100M > файл
7. Команда cp
Команда cp используется для копирования файлов в Linux. Но с её помощью можно и создать файл. Например, чтобы создать пустой файл, можно просто скопировать /dev/null:
cp /dev/null файл
8. touch
Вот мы и подобрались к непосредственному созданию файлов через терминал, для этого в Linux есть специальная утилита touch. Она позволяет создать пустой файл в Linux, при этом указывать дату создания, права доступа и другие метаданные.
Чтобы создать пустой файл Linux, просто наберите:
touch файл.txt
Можно создать несколько пустых файлов сразу:
touch файл1 файл2
Опция -t позволяет установить дату создания. Дата указывается опцией -t в формате YYMMDDHHMM.SS. Если не указать, будет установлена текущая дата. Пример:
touch -t 201601081830.14 файл
Можно использовать дату создания другого файла:
touch -r шаблон файл
Также можно установить дату последней модификации, с помощью опции -m:
touch -m -t 201601081830.14 файл
Или дату последнего доступа:
touch -a -t 201601081830.14 файл
Чтобы посмотреть, действительно ли задаётся информация, которую вы указали, используйте команду stat:
stat файл
9. Утилита dd
Это утилита для копирования данных из одного файла в другой. Иногда необходимо создать файл определённого размера в Linux, тогда можно просто создать его на основе /dev/zero или /dev/random, вот так:
dd if=/dev/zero of=~/файл count=20M
Параметр if указывает, откуда брать данные, а of - куда записывать, count - необходимый размер. Ещё можно указать размер блока для записи с помощью bs, чем больше размер блока, тем быстрее будет выполняться копирование.
Создание специальных файлов в Linux
В Linux, кроме выше рассмотренных обычных текстовых и бинарных файлов, существуют ещё и специальные файлы. Это файлы сокетов и туннелей. Их нельзя создать обычными программами, но для этого существуют специальные утилиты, смотрите подробнее в статье, ссылку на которую я дал вверху.
Выводы
Это были все возможные команды для создания файла в Linux. Если вы знаете другие, которые следовало бы добавить в статью - поделитесь в комментариях.
Оцените статью:
Загрузка...Создание, открытие, чтение, запись и закрытие файла
- Home
-
Testing
-
- Back
- Agile Testing
- BugZilla
- Cucumber
- Database Testing
- ETL Testing
- ETL
- Назад
- JUnit
- LoadRunner
- Ручное тестирование
- Мобильное тестирование
- Mantis
- Почтальон
- QTP
- Назад
- 000 RPM
- 00030003 Центр контроля качества
- SoapUI
- Управление тестами
- TestLink
-
-
SAP
-
- Назад
- ABAP
- APO
- Начинающий
- Basis
- BODS
- BI
- BPC
- CO
- Назад
- CRM
- Crystal Reports
- QM4000
- QM4
- Заработная плата
- Назад
- PI / PO
- PP
- SD
- SAPUI5
- Безопасность
- Менеджер решений
- Successfactors
- Учебники SAP
Apache -
- AngularJS
- ASP.Net
- C
- C #
- C ++
- CodeIgniter
- СУБД
- JavaScript
- Назад
- Java
- JSP
- Kotlin
- Linux
- Linux
- Kotlin
- Linux js
- Perl
- Назад
- PHP
- PL / SQL
- PostgreSQL
- Python
- ReactJS
- Ruby & Rails
- Scala
- SQL 000
- SQL 000 0003 SQL 000 0003 SQL 000
- UML
- VB.Net
- VBScript
- Веб-службы
- WPF
Обязательно учите!
-
- Назад
- Бухгалтерский учет
- Алгоритмы
- Android
- Блокчейн
- Бизнес-аналитик
- Создание веб-сайта
- Облачные вычисления
- COBOL
- Встроенные системы
- 9000 Проектирование встраиваемых систем 900 Ethical
9003
- Назад
- Prep
- PM Prep
- Управление проектом Salesforce
- SEO
- Разработка программного обеспечения
- VBA
Big Data
-
- Назад
- AWS
- BigData
- Cassandra
- Cognos
- Хранилище данных
- DevOps Back
- HBase2
- HBase2
- DevOps Back
- HBase
- MongoDB
- NiFi
c ++ - Можно ли создать объект C FILE для чтения / записи в памяти
Переполнение стека- Около
- Продукты
- Для команд
- Переполнение стека Общественные вопросы и ответы
Как открывать, писать, читать и закрывать файлы в C ++
- Home
-
Testing
-
- Back
- Agile Testing
- BugZilla
- Cucumber
- Database Testing
- Testing
- JIRA
- Назад
- JUnit
- LoadRunner
- Ручное тестирование
- Мобильное тестирование
- Mantis
- Почтальон
- QTP
- Центр контроля качества
- SAPM
- Центр контроля качества
- Selenium
- SoapUI
- Управление тестированием
- TestLink
-
-
SAP
-
- Назад
- ABAP
- APO
- Начинающий
- Basis
- BODS
- BI
- BPC
- CO
- Назад
- CRM
- Crystal Reports
- QM4000
- QM4
- Заработная плата
- Назад
- PI / PO
- PP
- SD
- SAPUI5
- Безопасность
- Менеджер решений
- Successfactors
- Учебники SAP
-
- Apache
- AngularJS
- ASP.Net
- C
- C #
- C ++
- CodeIgniter
- СУБД
- JavaScript
- Назад
- Java
- JSP
- Kotlin
- Linux
- Linux
- Kotlin
- Linux js
- Perl
- Назад
- PHP
- PL / SQL
- PostgreSQL
- Python
- ReactJS
- Ruby & Rails
- Scala
- SQL 000
- SQL 000 0003 SQL 000 0003 SQL 000
- UML
- VB.Net
- VBScript
- Веб-службы
- WPF
Обязательно учите!
-
- Назад
- Бухгалтерский учет
- Алгоритмы
- Android
- Блокчейн
- Бизнес-аналитик
- Создание веб-сайта
- Облачные вычисления
- COBOL
- Встроенные системы
- 9000 Проектирование встраиваемых систем 900 Ethical
9003
- Назад
- Prep
- PM Prep
- Управление проектом Salesforce
- SEO
- Разработка программного обеспечения
- VBA
Big Data
-
- Назад
- AWS
- BigData
- Cassandra
- Cognos
- Хранилище данных
- DevOps Back
- HBase2
- HBase2
- DevOps Back
- HBase
- MongoDB
- NiFi
Как читать / записывать файлы в каталоги на C?
Переполнение стека- Около
- Продукты
- Для команд
- Переполнение стека Общественные вопросы и ответы
- Переполнение стека для команд Где разработчики и технолог