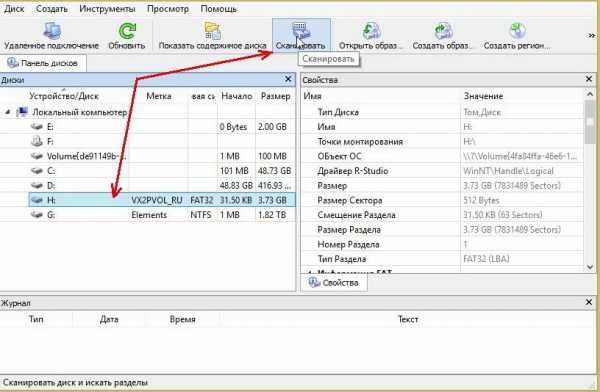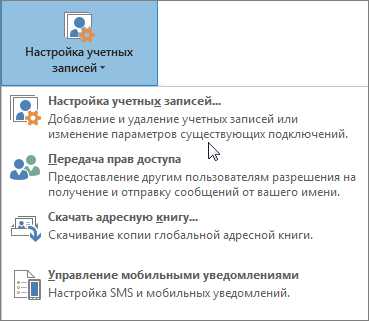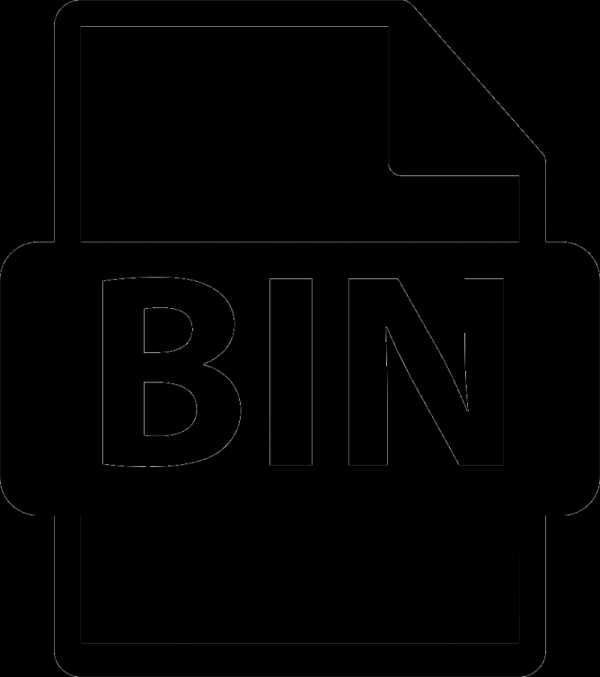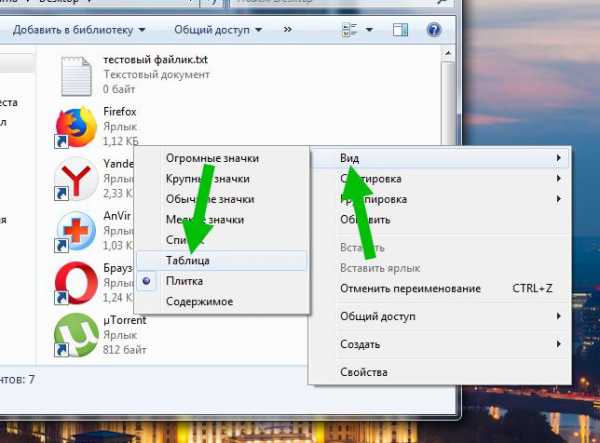Как восстановить файлы после деинсталляции
Две простые и эффективные бесплатные программки для восстановления потерянных данных

Число технологий, страхующих пользователя от потери данных всеми возможными способами скоро сравнится с числом самих пользователей. И, тем не менее, нужные файлы, несмотря на наличие корзины и возможности резервного сохранения продолжают удаляться с удивительной настойчивостью. История удаления каждого нужного файла по своему уникальна. Задача, стоящая перед каждым незадачливым юзером, всегда одна – по возможности полностью восстановить утерянный контроль над ценной информацией.
О том, как восстановить данные самостоятельно, если знакомый гуру категорически отказывается общаться в выходной на профессиональные темы, а ближайший сервис откроется не раньше понедельника, мы расскажем в нашей статье.
Вечная проблема
Файловая система компьютера, как и природа-мать, не терпит пустоты. При спонтанном удалении файла, как правило, из файловой системы удаляется его имя – заголовок, данные о его расположении на носителе. Вот и получается, что файл вроде бы и есть, но существует в режиме “инкогнито”. До того момента, пока поверх файла не была записана новая информация возможность восстановить его “официальный статус” остается в силе. Для этого и пишутся программы различной эффективности, вроде тех, которым посвящена наша статья.
Важно: После обнаружения пропажи нужных файлов, до их восстановления, закройте все работающие программы, записывающие данные на тот накопитель, где утерянные файлы были размещены – Ares, BitTorrent и т. п., поскольку возможна запись данных поверх удаленных файлов с окончательной потерей последних.
Итак, своевременное резервное копирование не сделано, диск случайно отформатирован, файлы стерты, данные утеряны. Постараемся отыскать выход из положения, используя надежные и проверенные обновленные утилиты для восстановления данных. Как правило, все подобные программы доступны в версиях Download и Professional, причем возможностей бесплатных версий во многих случаях, вполне хватает для разрешения распространенных проблем пользователей.
Особый статус и возможности платных программ уровня “R-STUDIO” для сетевых администраторов, системных инженеров и системных аналитиков сейчас рассматривать не будем.
Итак, поехали...
Recuva
Поддержка: Windows 8.1, 8, 7, Vista, XP, включая 32- и 64-битные версии.
Первая на очереди компактная программка Recuva от Piriform — разработчиков старого доброго CCleaner и Defraggler, доступная в платной (24.95S) и бесплатной версиях.
Recuva – очень простая и удобная утилита с возможностью предустановки русской версии (устанавливается в параметрах установки), позволяющая быстро восстановить удаленные файлы с флэшки, карты памяти, жесткого HDD диска с файловыми системами, совместимыми с Windows (FAT32, NTFS) и прочих накопителей.
Работа мастера восстановления предельно упрощена, что позволит справиться с настройками любому, кто минимально владеет знанием родного языка. Утилита сканирует выбранные области и выводит на экран результаты, включая путь, имя, тип файла, ожидаемый прогноз восстановления. Отметим, что вероятность восстановления перезаписанных файлов исчезающе мала.
В новой версии Recuva 1.52 головастики из Piriform добавили поддержку файловой системы ext4 под Linux. Теперь утилита поддерживает ext2, ext3 и ext 4. Стандартные NTFS и FAT для Windows программа обрабатывает быстро и с удовольствием, при этом в 1.52 (как и во всех версиях, позднее v1.47.948 – 2013) при сканировании можно использовать возможности углубленного анализа, что повышает вероятность восстановления. Помимо русифицированной версии предусмотрен внушительный перечень иностранных локализаций.
Заметим, что установить Recuva все-таки лучше до того часа “X”, когда вы обнаружите потерю, поскольку остается доля вероятности, что при установке она по закону бутерброда запишется поверх потерянных файлов.
Скачать Recuva можно в базовой и Portable версиях. В базовой версии потребуется установка на компьютер, в портативной этого требования нет. В последнем случае при необходимости восстановить данные с жесткого диска компьютера вам не придется заполнять его новыми данными, которые могут быть потенциально опасны для утерянных файлов, что, конечно же, можно считать плюсом. Алгоритм восстановления в первой и во второй версиях абсолютно одинаков.
Установка Recuva так же проста, как и сама программа. Скачав архив с утилитой с официального сайта, извлекаем папку Recuva, находим в ней установочный файл Recuva.exe. После появления окошка с выбором языка (по умолчанию ”русский”) подтверждаем выбор – “ОК”. После прохождения стандартных этапов установки нажимаем ”Готово” и переходим к знакомству с функционалом утилиты и Мастером восстановления.
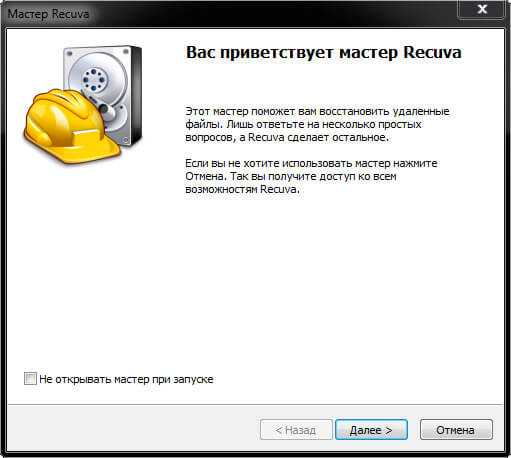
Процесс восстановления
Сразу оговоримся: если специальными знаниями в области восстановления данных вы не располагаете, лучше оставить настройки по умолчанию.
Для восстановления данных в диалоговом режиме используем Мастер Recuva.
Шаг 1. Выбор типа потерянных файлов
Изначально мастер предложит вам выбрать тип восстанавливаемых файлов. Если вы точно знаете, к какому типу файлов можно отнести утерянные данные (картинка, музыка, документы Word и пр.), то устанавливаете галочки для соответствующей категории. Если тип утраченного файла однозначно определить затрудняетесь, или намерены отыскать файлы сразу нескольких типов – выбирайте “Прочее” или “Все файлы” (в зависимости от версии). Жмем ”Далее” и переходим к следующему окну.
Шаг. 2 Выбор области сканирования
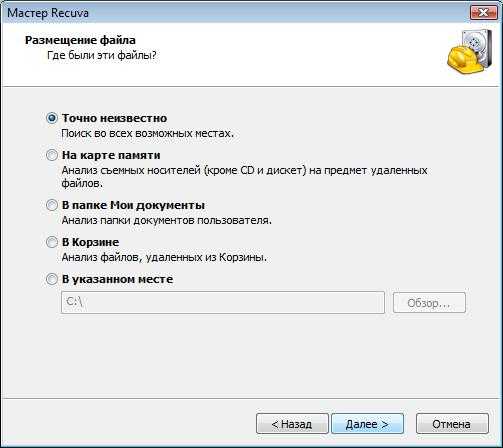
На этом этапе вам предстоит выбрать область сканирования – место, где находился файл до его потери. Если однозначно идентифицировать местонахождение файла вы не можете (файл удалялся неоднократно при помощи различных утилит, или самовольно физически исчез из обозрения и т. п.), то следует отметить окошко Точно неизвестно. В последнем случае Recuva просканирует накопитель полностью, что потребует большего времени.
Выбрав нужные варианты, жмем Далее.
Шаг. 3 Сканирование

На этом этапе перед вами появиться окно готовности программы выполнить восстановление. Еще раз обращаем внимание на опцию ”Включить углубленный анализ”. Это позволит системе провести глубокое сканирование и повысит вероятность обнаружения и восстановления потерянных файлов. Проставляем галочку, нажимаем ”Начать”, ждем результатов сканирования…
Шаг. 4. Получение результатов и восстановление
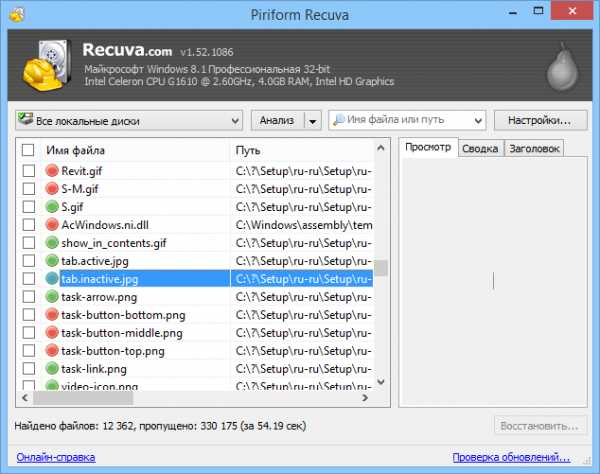
Ожидаем некоторое время, пока программа будет проводить полное сканирование системы или выбранных областей. Если опция ”Включить углубленный анализ” не выбиралась, то весь процесс пройдет достаточно быстро, но и результаты поиска могут быть не полными. Длительность сканирования зависит и от размера восстанавливаемых файлов.
После обработки информации утилита выдаст вам резюме – окно отсканированных файлов с различной вероятностью восстановления. В расширенном режиме (на рис. сверху) вы сможете уточнить параметры поиска – просмотреть файл перед восстановлением (если он Recuva его читает), запустить повторный анализ или провести поиск в других секторах.
Зеленый статус обнадеживает, но даже если цвет красный – не отчаивайтесь раньше времени и ставьте напротив галочку, с Recuva часто случаются парадоксы.
После выбора интересующих нас файлов нажимаем ”Восстановить”.
Важно: После вывода на экран таблицы с результатами анализа и выбора вами нужных файлов для восстановления, программа предложит вам выбрать папку, куда после восстановления файлы будут сохранены. Не рекомендуется (!!!) выбирать путь восстановления данных на накопитель, на котором они были утеряны, особенно если восстановлению подлежит большой массив информации.
Дополнительно можно подключить флэшку или свободный винчестер, с учетом того, что свободного места на них должно быть несколько больше, чем то, которое потребуется для восстановления файлов.
Основные возможности программы:
- Восстанавливает файлы, удаленные из Корзины, файлы, записанные на внешних ZIP-приводах, USB-дисках, Firewire.
- Восстанавливает файлы с карт памяти Secure Digital Cards, Compact Flash cards, Smart Media Cards, Sony Memory Sticks, MemoryStick, SmartMedia, Jaz Disks, Secure Digital, Floppy disks, Digital cameras и др.
- Обнаружение и поддержка SSD накопителей.
- Наличие портативной версии Portable.
- Наличие активного поля поиска для указания имени искомого файла или его расширения.
- Восстанавливает файлы всех популярных форматов – изображения, офисные документы, музыку, видео, электронные листы и пр.
В качестве дополнительной опции предлагается возможность выбора режима отображения результатов сканирования — простым списком, в виде дерева, с учетом индивидуальной структуры каталогов.
Скачать бесплатную, платную или портативную версии Recuva на сайте Piriform.
Достоинства Recuva: достаточно быстрая обработка массивов данных, простой приятный и понятный интерфейс, простая установка и запуск, русскоязычная версия, возможность анализа найденных файлов до их восстановления. Недостаток – ограниченный функционал, как и положено в бесплатных версиях. Частенько, по настроению), не восстанавливает файлы, на которых записано ничего не было.
PhotoRec 7

Новая версия бесплатной программы (лицензия GNU General Public License – V2+GPLV) для восстановления данных PhotoRec 7, вышедшая в апреле этого года приятно удивила своей эффективностью при восстановлении файлов, как с отформатированных накопителей, так и файлов, пропавших в результате банального случайного удаления, включая архивы и документы с жестких дисков, видео- и аудио-файлы, фотографии и пр.
Скачать программу можно на официальном сайте Cgsecurity.org. Программа скачивается в виде архива с небольшим “довеском” TestDisk для восстановления данных с поврежденных дисков, и как таковая установки не требует.
PhotoRec поддержит: DOS/Windows 9x, Windows NT 4/2000/XP/2003/Vista/2008/7, различные версии Linux, Mac OS X (только версия с поддержкой командной строки — photorec_win.exe), Sun Solaris, FreeBSD, OpenBSD, OpenBSD.
Очень удачным нововведением версии оказался графический интерфейс, отменяющий для пользователей Windows необходимость вводить информацию в командной строке, что так осложняло работу начинающим юзерам во всех предыдущих версиях. Теперь задача выглядит на порядок проще.
Восстановление файлов в режиме графического интерфейса PhotoRec 7
Распаковав архив, вы найдете в нем все файлы программы для запуска в одном из удобных режимов:
- файл photorec_win.exe – для пользователей, предпочитающих работать с данными в командной строке.
- файл qphotorec_win.exe – для ценителей наглядности и простоты, предпочитающих работу с графическим пользовательским интерфейсом (GUI).
Оценим преимущества обновленного графического интерфейса, избавляющего нас от необходимости связываться при восстановлении данных с командной строкой. Для этого запустим исполняемый файл qphotorec_win.exe. После открытия окна проведем достаточно простые манипуляции с настройками:

- Выбираем накопитель, на котором планируем провести поиск потерянных файлов (Disk \ … ).
- Следующий обязательный этап – выбор файловой системы (Для Windows и по умолчанию это FAT или NTFS), HFS+ или же ext 2, 3, 4.
- Опции Free и Whole Disk, соответственно, сориентируют программу сканировать свободный раздел диска или диск (иной носитель) целиком.
- Последний параметр, необходимый для начала поиска, – путь сохранения утерянной информации (отличен от пути, где она сохранялась до потери).
- Ускорить процесс поиска поможет идентификация разыскиваемых файлов в настройках окна File Formats. В нашем случае были удалены фотографии в формате jpg, соответственно, сбрасываем в открывшемся окне все галочки (Reset) и устанавливаем одну напротив: jpg JPG picture.
Кажется все.
Проверяем настройки еще раз, жмем долгожданный “Search” в основном окне восстановления и набираемся терпения. Впрочем, при корректных предварительных настройках, времени на восстановление требуется не так уж и много. Что касается результата? – Все без исключения предварительно удаленные с отформатированной флэшки фотографии были восстановлены очень быстро и открылись без проблем.
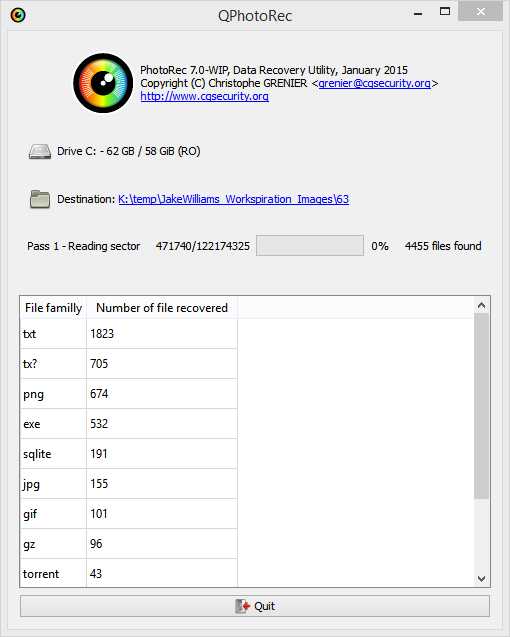
Важная особенность программы – ложка дегтя в бочке меда, — автоматическое восстановление всех потерянных файлов из сегмента поиска в назначенную папку. Промежуточный просмотр и предварительный анализ результатов с последующим восстановлением избранных файлов (как в Recuva и аналогах) исключается. Это может оказаться достаточно неудобным нюансом, и не факт, что целевая папка каталога располагает достаточным количеством места для сохранения всех найденных файлов. И в итоге после восстановления, помимо нужных файлов вы получите гору мусора и возможные проблемы.
В этой связи указывать конкретные типы файлов в задании на восстановление (см. пункт 5 нашей шпаргалки), работая с PhotoRec 7, крайне желательно.
Трудно сказать, насколько стабильной окажется работа PhotoRec 7 при обработке фалов других форматов и постановке более сложных задач, но первое знакомство с этой простой и компактной бесплатной утилиткой и полученным результатом в целом оставило очень приятные впечатления.
Важно: часто можно слышать вопрос: почему такая отличная и проверенная программа не восстановила потерянные файлы? Ответ кроется в самой динамике процесса жизни компьютера, процесс записи и стирания на жестких дисках компьютера не прекращается ни на минуту. Временные файлы, фоновые закачки и т. д. и т. п. А на “складе” файлов – накопителе, последние хранятся фрагментами. С уменьшением свободного места на диске, и увеличением времени с момента случайного удаления вероятность затирания полезных фрагментов утерянных файлов значительно возрастает. А если потеряем фрагмент, то потеряем, скорее всего, и весь файл. Поэтому, чем меньше и “моложе” удаленный файл, тем больше шансов у него на восстановление.
Надеемся, что предоставленная в этом материале информация будет полезна читателям блога iCover и поможет без особого труда вернуть контроль над потерянной информацией. В нашем блоге вы найдете много полезного и интересного, сможете познакомиться с результатами уникальных тестов и экспертиз новейших гаджетов, найдете ответы на самые актуальные вопросы.
Как восстановить удаленные файлы | Жесткие диски | Блог
От случайного удаления файлов не застрахован ни один из пользователей. Но отчаиваться раньше времени не стоит. В подавляющем большинстве случаев утраченные данные могут быть восстановлены. Причем сделать это можно своими силами и без привлечения сторонних специалистов.
Восстановление на магнитных носителях (HDD)
Для начала рассмотрим восстановление на магнитных накопителях с помощью штатных средств системы.
Для восстановления старой версии файла – в Windows 7 нужно кликнуть правой кнопкой мыши по папке и выбрать пункт «Восстановить предыдущие версии». Среди предложенных файлов необходимо выбрать актуальный и командой «Восстановить» отменить его удаление. В Windows 8 – 10 потребуется перейти в нужный каталог и выбрать на панели инструментов команду «История». В возникшем окне будут представлены доступные для восстановления объекты. Команда «Восстановить» поможет вернуть нужный файл в исходное место.
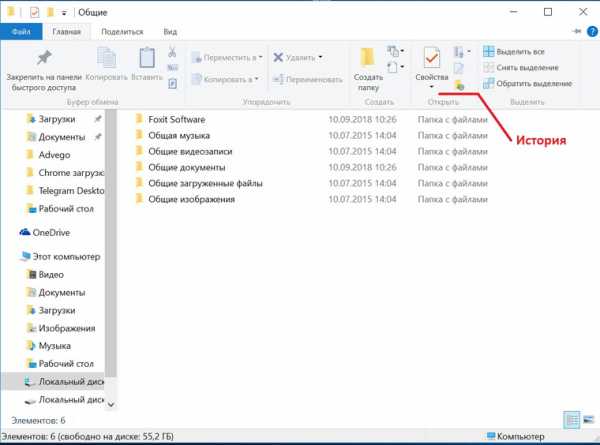
Для активации инструмента «История файлов» следует открыть пункт «История», выбрать команду «Настройте параметры истории файлов» и в новом блоке указать требуемые аспекты сохранения. 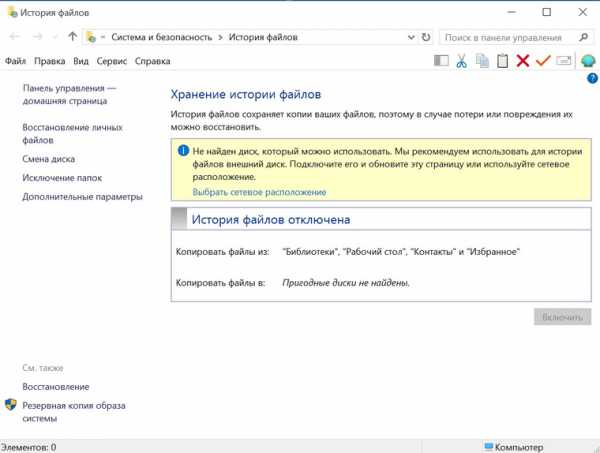
Работа с накопителями на твердотельной основе
Аналогичное восстановление может быть проведено и на накопителях SSD. Но исключительно до окончательного стирания файла. В момент его удаления в действие вступает алгоритм TRIM, который не просто затирает место на носителе, а физически удаляет блоки данных. Но команда не выполняется при наличии ошибок в файловой системе, а также при подключении накопителя через кабель USB.
Программы для восстановления
Но штатные средства далеко не всегда способны решить проблему. Причем в независимости от типа установленного накопителя. В подобном случае можно воспользоваться одним из специализированных приложений.
Рассмотрим программы, которые наиболее востребованы среди отечественных пользователей:
• Recuva – бесплатный продукт с возможностью ручного и автоматического поиска. Интерфейс простой и понятный, а доступный функционал позволяет восстанавливать 8 из 10 ранее удаленных файлов. Наличие русского языка существенно упрощает работу, а возможности расширенного режима позволяют оптимально подстроить поиск под личные потребности;
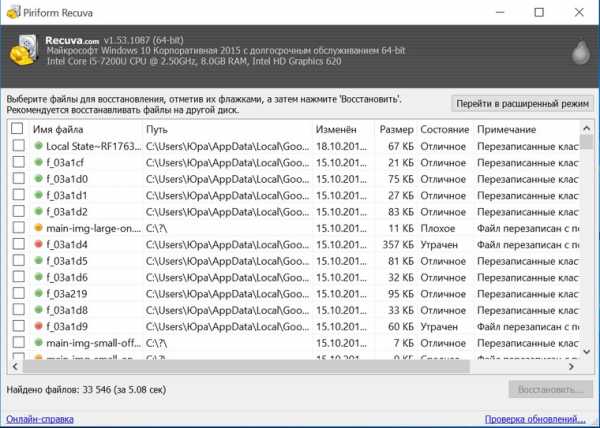
• Saver – еще один вариант бесплатного приложения для работы с самыми разными накопителями. Интегрированный помощник существенно упрощает взаимодействие с программой, а гибкие настройки дают возможность проводить поиск с задействованием сразу нескольких алгоритмов. Качество восстановления тут не столь высокое по сравнению с рассмотренным выше продуктом, но для большинства ситуаций возможностей программы хватает с избытком;
• R-studio – платный продукт более высокого уровня. В нем задействуются особые технологии анализа, а поиск возможен в файловых системах самых разных типов. Реализована возможность восстановления данных даже с сильно поврежденных HDD. Внедрено множество полезных инструментов, но за их использование придется заплатить порядка 80 долларов (стандартная версия приложения).

• GetDataBack – еще один платный продукт с отличным функциональным оснащением. С помощью этого приложения доступно эффективное восстановление файлов самых разных типов. Причем даже на накопителях с поврежденной загрузочной областью. В работе программа использует трехшаговый формат поиска удаленной информации, а ее беспроблемное взаимодействие реализовано с различными носителями и файловыми системами. Стоимость продукта составляет 79 долларов. За эти деньги пользователь получает доступ ко всем версиям GetDataBack.
Это лишь короткий перечень всех доступных приложений. Каждая программа имеет свои особенности, а неэффективность одного продукта вовсе не лишает шансов на успешное восстановление требуемых объектов. При потребности можно обратиться к специалистам для профессионального восстановления. Но и в этом случае давать гарантию позитивного результата никто не станет. Поэтому лучше периодически копировать важные данные в «облако» или на съемные носители.
как сделать и используемое ПО
Решение проблемы, как восстановить удалённые файлы, зависит от операционной системы и метода, которым удалялись файлы. В простых случаях и при наличии некоторых минимальных знаний по принципам хранения информации в компьютере или носимом устройстве восстановление возможно средствами операционной системы или вручную. В сложных случаях могут помочь специальные программы – восстановители удалённых файлов, в безнадёжных случаях затраты времени и денег на восстановление могут значительно превысить стоимость утерянной информации.
Файлы могут быть ошибочно удалены из устройства несколькими способами, которые перечислены ниже:
1) Обычное удаление файлов средствами ОС «в корзину»;
2) Окончательное удаление средствами ОС «мимо корзины»;
3) Удаление программными средствами, предназначенными для соблюдения режима секретности;
4) Быстрое форматирование носителя;
5) Полное форматирование носителя;
6) Смена типа файловой системы на носителе;
7) Файлы удалены вирусом.

Восстановление, после случайного удаления средствами ОС
Восстановление при использовании «Корзины»
Настройки операционной системы «по умолчанию» предполагают удаление файлов не безвозвратно, а в специальную папку «Корзина», из которой любой файл можно восстановить через пункт меню этой папки.
Удалённые таким образом файлы можно восстановить не обращаясь к «Корзине», а просто отменив удаление стандартным сочетанием клавиш «Отмена последнего действия». Для MS Windows это «Ctrl+Z» для Mac OS «Command-Z». Метод отмены работает, если Вы применили его немедленно после удаления.
В последних релизах ОС может присутствовать функция «Восстановить предыдущую версию», находящаяся в контекстном меню, вызываемом щелчком левой клавиши мыши на папке. Выбор этой опции меню восстанавливает последние удалённые файлы, если они помещены в «Корзину»
В устройствах, работающих под Андроид, «Корзина» не предусмотрена, но эта функция доступна при установке внешних дополнительных программ, например, «ES Проводник». Восстановление файла из «Корзины» под управлением ОС Андроид не отличается от восстановления в компьютере.
«Корзина» ограничена размером удаляемых файлов. Файлы свыше 1 GB сразу удаляются окончательно.
Восстановление при окончательном удалении
Если Вы не пользуетесь «Корзиной» или недавно очистили её, то восстановить удалённые файлы можно, применив специальные программы.
Эффективное восстановление возможно только при недавнем удалении файлов. Операционная система использует освободившееся место для записи новой информации и через некоторое время остатки удаленного файла будут полностью уничтожены новыми данными, записанными поверх него.
Список популярных программ для восстановления, их достоинства и недостатки, будут рассмотрены ниже.
Использование программ под Mac Os и MS Windows схоже, а для Андроид-устройств есть важное замечание: в ОС Android нельзя восстанавливать файлы в тот же каталог, откуда они удалены. Если это условие не соблюсти, то файл начнёт записываться поверх своей ещё не восстановленной части, и сделает полное восстановление невозможным. Лучше всего проводить восстановление на другой том памяти.
Восстановить данные на съёмном носителе в устройстве под Андроид можно программами, установленными на компьютере, сняв флешку и подключив её к компьютеру, или специальными программами для мобильных устройств. Для восстановления файлов, удалённых из внутренней памяти носимого устройства, применение специальных программ для Андроид может оказаться единственным методом.
Восстановление случайно удалённых программ
Если Вы случайно удалили папку с программой, то её можно восстановить так же, как и другие файлы, принципиальной разницы нет.
Если Вы деинсталлировали программу, то простое восстановление не поможет, необходимо провести полную переустановку программы с дистрибутива. Вторым способом является «откат» операционной системы в состояние до деинсталляции. Такая возможность предусмотрена, например, в MS Windows, но этот метод не всегда работает корректно.
Восстановление файла после удаления программами – «секретчиками»
Существует разновидность программ, предназначенных для качественного стирания информации с носителя. Они не только удаляют файл, но и записывают на его месте нули или произвольный бессмысленный набор цифр. После удаления файла такой программой – восстановление невозможно.
Восстановление после форматирования носителя или смены типа файловой таблицы
Восстановить файлы после случайного форматирования, удаления логического раздела диска или при изменении типа файловой таблицы можно только с применением специальных восстанавливающих программ.
Для успешного восстановления данных ни в коем случае нельзя производить операции записи на пострадавший диск и применять программы типа ChkDsk или ScanDisk, так как они окончательно уничтожают следы удалённых файлов.
Популярные восстанавливающие программы
Общий обзор возможностей некоторых программ (чтобы увеличить, кликните по таблице)
Важно!
При восстановлении данных с отформатированного диска или после переустановки операционной системы необходимо запускать восстанавливающую программу или с внешнего загрузочного устройства (привод CD или загрузочная флешка) или с флешки. Инсталляция программы на восстанавливаемый диск, скорее всего, приведёт к значительной потере данных.
Описание некоторых программ
Бесплатные программы
Recuva
Одна из самых популярных бесплатных программ.
К достоинствам можно отнести:
— Интуитивно понятный интерфейс;
— Полная русификация;
— Гибкая настройка функциональности;
— Работает под старыми ОС, а также Win XP, Win 7, Win 8;
— Есть potable — версия для работы без инсталляции.
Из недостатков – не восстанавливает разделы.
Область применения: домашний компьютер
Pandora Recovery
Достоинства:
— Отличные возможности восстановления данных после форматирования диска или повреждения файловой системы;
— Работает со сжатыми файлами и файлами в архивах;
Область применения: для дома
PC Inspector File Recovery
Достоинства:
— Работает с использованием сети;
— Функция Special Recovery для восстановления файлов, на которые нет ссылок в каталоге;
— Обширный список поддерживаемых типов файлов;
Недостатки – работает только с жёсткими дисками
Область применения — удалённое восстановление данных через сети
Платные программы
MiniTool Power Data Recovery
Достоинства:
— Работает со всеми носителями информации – жёсткие диски, флешки, карты типа SD;
— Восстанавливает «тяжёлые случаи» потери данных – нарушенный boot- сектор, после разбивки диска на разделы, форматированные носители;
— Восстанавливает данные при механических повреждениях;
— Восстанавливает разделы;
— Восстанавливает данные после вирусной атаки.
Недостатки – бесплатная версия ограничена 1GB восстанавливаемых данных
Область применения — для восстановления изображений (например, фотостудии)
Hetman Partition Recovery
Достоинства:
— Работает с любыми типами носителей;
— Не требует целостности таблицы файлов;
— Высокий процент восстановления;
— Восстановление разделов и дерева каталогов;
— Отличная техническая поддержка;
Недостатки — не работает с физически повреждёнными носителями
Область применения — любая. Лидер по функциональности.
R-Studio
Достоинства:
— Поддержка всех файловых систем — Apple Mac OS, FreeBSD, Solaris, Linux, FAT, NTFS;
— Обширные инструменты восстановления файлов и набор дополнительных утилит;
— Создание образа диска;
Недостатки — цена.
Область применения-экзотические ОС и Мак
Wondershare Data Recovery
Достоинства:
— Работает со всеми типами носителей;
— Лидер среди аналогов по скорости работы;
— Низкая цена;
Недостатки – только англоязычный интерфейс
Область применения — для восстановления данных в условиях сжатых сроков.
Recovery My Files
Достоинства:
— Работа со всеми типами носителей;
— Анализ внутренней структуры файлов при поиске;
— Восстановление файлов после вирусной атаки;
— Программа актуальна при восстановлении мультимедиа, текстов, таблиц, изображений;
Область применения — офисы
GetDataBack
Достоинства:
Работает со всеми типами носителей, включая дискеты;
Восстанавливает файлы с образов диска, динамических дисков, съёмных носителей;
Недостатки:
Для файловых систем FAT и NTFS нужны разные версии программы, нет русского интерфейса.
Область применения — удалённое восстановление данных
Tenorshare Android Data Recovery
Область применения — восстановление данных в устройствах под ОС Андроид через компьютер
Заключение
Потеря доступа к файлам с важной информацией, их случайное удаление или повреждение может произойти с каждым. Не нужно паниковать и считать, что всё потеряно. Даже если Вы не знаете, как подступиться к восстановлению, ничего страшного – в любом городе есть специалисты, которые Вам помогут.
Но чтобы не попасть в такую ситуацию можно принять несколько простых предупредительных мер:
— Важную информацию желательно дублировать и хранить на отдельном носителе или в «облачном сервисе»
— Не забывать обновлять и синхронизировать резервные данные с теми, которые хранятся на Вашем устройстве;
— Создать и периодически проверять на работоспособность аварийную флешку, или CD, или другой носитель, с установленными программами восстановления информации.
Всегда сохраняйте оптимизм – непоправимых ситуаций не бывает.
7 лучших утилит для восстановления удалённых данных
Когда важный файл потерян, документ, на который вы потратили неделю, стёрт, а фотографии исчезли с внезапно отформатированной карты памяти, не стоит беспокоиться раньше времени. При удалении файла с диска стирается его описание в системе. Набор байтов, составлявших файл, остаётся на месте, пока поверх них не будет записано что-то ещё. Так что можно попробовать восстановить данные с помощью любого из этих приложений.
Будьте осторожны, если устанавливаете приложения на диск, где находились удалённые файлы. Есть риск, что при установке файлы приложения будут записаны поверх них. Лучше выбрать для установки другой раздел или физический диск.
1. Recuva
Платформа: Windows.
Цена: бесплатно, 19,95 доллара за расширенную версию.
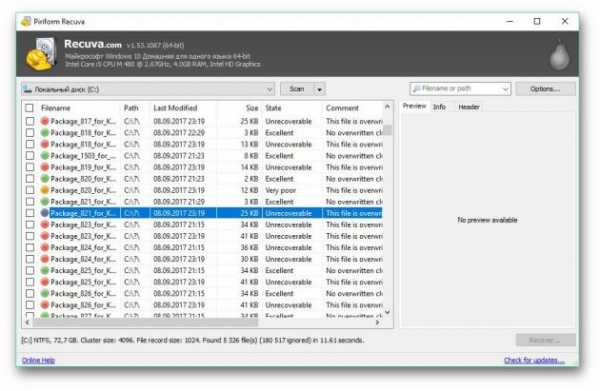
Recuva умеет восстанавливать данные, потерянные по ошибке, например из случайно очищенной «Корзины». Программа может вернуть фотографии с нечаянно отформатированной карты памяти в фотоаппарате или музыку с очистившегося MP3-плеера. Поддерживаются любые носители, даже память iPod.
Загрузить Recuva →
2. Disk Drill
Платформа: Windows, Mac.
Цена: бесплатно, 89 долларов за расширенную версию.
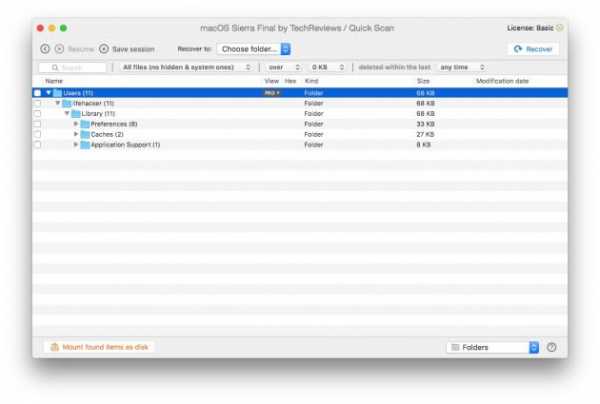
Disk Drill — приложение для восстановления данных для Mac, но есть версия и для Windows. Эта программа поддерживает большинство типов дисков, файлов и файловых систем. С её помощью можно восстанавливать стёртые файлы за счёт функции Recovery Protection, а также находить файлы-дубликаты и очищать диск. Однако бесплатная версия не позволяет восстанавливать файлы, потерянные до установки Disk Drill.
Загрузить Disk Drill →
3. TestDisk
Платформа: Windows, Mac, Linux, FreeBSD, OpenBSD, SunOS, DOS.
Цена: бесплатно.
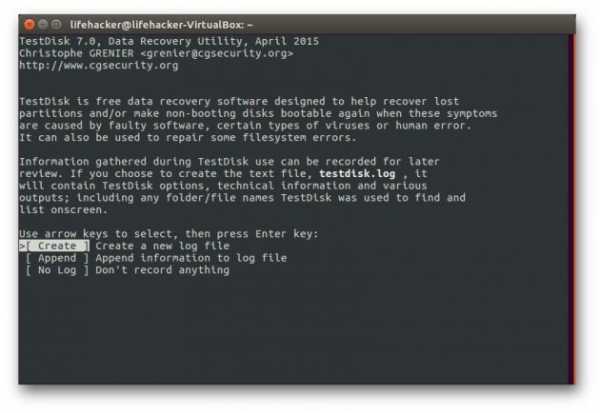
Очень функциональное и универсальное приложение с открытым исходным кодом. У него текстовый интерфейс, но разобраться в нём несложно.
TestDisk поддерживает огромное количество файловых форматов. Кроме того, программу можно записать на LiveCD, чтобы восстановить данные с диска, на котором не загружается система. Утилита может восстановить повреждённый загрузочный сектор или потерянные данные.
В комплекте с TestDisk идёт программа PhotoRec, которая восстанавливает стёртые файлы, фотографии, музыку и видео.
Загрузить TestDisk →
4. R-Undelete
Платформа: Windows, Mac, Linux.
Цена: бесплатная версия восстанавливает файлы размером до 256 КБ; 79,99 доллара за полную версию.
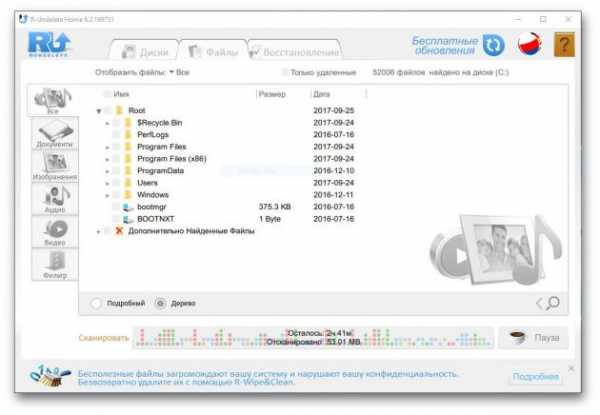
R-Undelete входит в состав R-Studio. Это целое семейство мощных программ для восстановления данных. Поддерживаются файловые системы FAT12/16/32/exFAT, NTFS, NTFS5, HFS/HFS+, UFS1/UFS2 и Ext2/Ext3/Ext4.
Приложения R-Studio могут восстанавливать удалённые данные как на локальных дисках, так и по сети. Кроме восстановления данных, утилиты предоставляют средства для бэкапов, продвинутого копирования разделов и поиска битых блоков на дисках.
Загрузить R-Undelete →
5. Eassos Recovery
Платформа: Windows.
Цена: бесплатно в пробном режиме с восстановлением до 1 ГБ данных; 69,95 доллара за полную версию.

Eassos Recovery восстанавливает удалённые файлы, фото, текстовые документы и ещё более 550 форматов файлов. Приложение имеет очень простой и понятный интерфейс.
Загрузить Eassos Recovery →
6. Hetman Recovery
Платформа: Windows.
Цена: бесплатная версия не сохраняет найденные файлы; 37,95 доллара за полную версию.
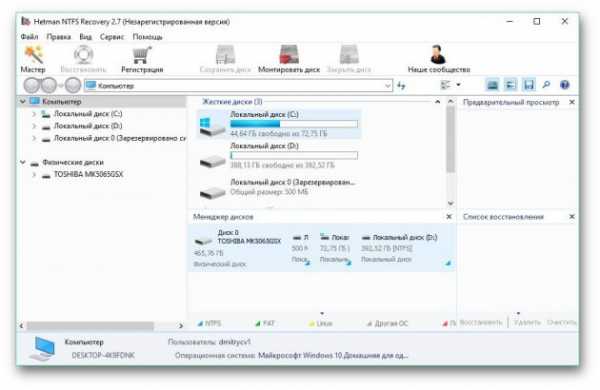
Разработчик Hetman предоставляет набор утилит для восстановления различных типов данных: разделов целиком или отдельных фотографий и документов. Программа поддерживает все жёсткие диски, флеш-карты, SD и microSD.
Загрузить Hetman Recovery →
7. Glary Undelete
Платформа: Windows.
Цена: бесплатно, 19,97 доллара в составе Glary Utilities.
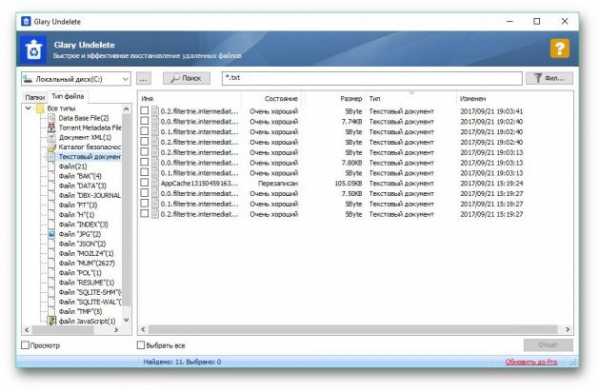
Glary Undelete может восстанавливать любые удалённые файлы, в том числе сжатые, фрагментированные или зашифрованные. Поддерживается фильтрация восстанавливаемых данных.
Загрузить Glary Undelete →
Вы знаете более удобные и функциональные приложения для восстановления данных? Расскажите о них в комментариях.
Как восстановить удаленные файлы и папки — ТОП программ
04 августа, 2015
Автор: Maksim
Множество пользователей персональных компьютеров сталкиваются с вопросом — «я удалил файлы, как их теперь восстановить?». Нередко эта проблема возникает в связи с удалением информации по ошибке или с со сбоями в работе системы.
Если и у вас возник такой вопрос — не паникуйте, потому что, практически любой удаленный файл или папку можно восстановить, как с самого компьютера, так, например, и с флешки.
Сегодня мы рассмотрим самые популярные и действенные способы восстановления удаленных данных с помощью специализированного софта и не только. А еще совсем недавно мы рассматривали — как удалить неудаляемые файлы.
Что нужно знать, если вы удалили нужные файлы или папки
Пример нечитаемых названий
Ни в коем случае не записывайте никакую информацию на носитель, где хранились удаленные файлы, это существенно снизит вероятность их дальнейшего восстановления. Так, например, если данные были на флешке, постарайтесь не использовать ее до момента восстановления.
Часто при восстановлении файлов при помощи программ, их названия могут меняются в нечитаемые, поэтому, смотрите на папки, где они находились в момент удаления и на их расширения. Также многие программы описываемые в этой статье имеют функцию предпросмотра — используйте ее.
Восстановление удаленных файлов внутренними средствами Windows
1. Восстановление файлов из корзины
Первое, что нужно знать, это, что в системе Windows уже встроена защита от ошибочного удаления данных, называется она — «Корзина». Чтобы вы ненароком не удалили файл или папку «навсегда», они вначале попадают, как раз в «Корзину», откуда их в дальнейшем можно с легкостью восстановить.
Корзина должна находиться на рабочем столе и, если ее там нет, то проделайте следующие действия:
- Кликните мышкой (правой кнопкой) по месту рабочего стола, где ничего нет и из контекстного меню выберите пункт «персонализация»
- В левой колонке открывшегося окна, кликните по ссылке «Изменение значков рабочего стола»
- В последнем окошке найдите пункт «Корзина», поставьте напротив него галочку и примените настройки
- После проделанных действий вы увидите значок корзины на рабочем столе
Чтобы восстановить файлы или папки из корзины, откройте ее и найдите их там, далее, кликните по ним мышкой (правой кнопкой) и выберите пункт «Восстановить» из контекстного меню, они восстановятся в том месте откуда были удалены.
Как включить показ корзины
Восстановить из корзины
Но часто происходит так, что корзина оказывается пустой, и соответственно восстанавливать нечего, если у вас так, то читайте следующий пункт.
2. Восстановление файлов, которые хранились на рабочем столе
Важно! Данный метод работает только при включенной функции «Восстановлении системы» и к сожалению Microsoft отключила такую возможность в графическом интерфейсе Windows 8.
Откройте проводник, в левой колонке перейдите по пункту «Избранное», найдите значок рабочего стола, откройте его «Свойства» кликнув по нему мышкой (правой кнопкой) и выбрав соответствующий пункт контекстного меню.
Куда кликать
Откроется окно «Свойства: Рабочий стол», перейдите в нем по вкладке «Предыдущие версии», тут вы увидите все версии отсортированные по времени. Вспомните примерное время удаления ваших файлов и выберите его из списка, далее нажмите на кнопку «Открыть» (смотрите картинку).
Откроются файлы и папки за выбранный период времени, щелкните по необходимым мышкой (правой кнопкой) и выберите пункт «Отправить» из контекстного меню, и выберите нужное вам расположение. Так же, их можно просто скопировать в любую папку или на свой рабочий стол.
Версии
Восстановить
Закончим с внутренними средствами Windows для восстановления стертых файлов и перейдем к специализированному софту, т.к. не все файлы можно восстановить описываемыми выше способами, и если они вам не помогли, то читайте далее.
Программы для восстановления удаленных файлов
Recuva
Скачать бесплатно Recuva
Наверное самая популярная, бесплатная и часто упоминаемая программа по восстановлению удаленных данных.
По умолчанию, после запуска программы, автоматически включается «Мастер Recuva», я бы вам не рекомендовал отключать его, т.к. с ним проще работать.
Щелкните по кнопке «Далее» и выберите тип файлов, которые требуется восстановить, если требуется восстановить файлы разных форматов, то выберите самый нижний пункт «Прочее». После выбора типа, также, щелкните по кнопке «Далее».
Мастер Recuva
Выбор формата
В следующем окне выберите расположение ранее удаленных данных, также можно выбрать и восстановление с флешки.
В последнем окошке нажмите кнопку «Начать» и, при желании, поставьте галочку напротив пункта «Включить углубленный анализ», данная функция значительно улучшает качество поиска удаленных данных, но и заметно увеличивает и время на эту операцию.
Выбор расположения
Начать поиск
После того, как программа проведет поиск, появится окошко со списком найденных стертых файлов, поставьте галочки около тех, которые следует восстановить и щелкните по кнопке «Восстановить» в нижнем правом углу программы. Далее выберите место куда вы хотите их восстановить.
Как это сделать
Программа Recuva довольно хорошо и точно восстанавливает данные, если вы не нашли, то что искали при простом поиске, попробуйте сделать углубленный анализ.
R.saver
Скачать бесплатно R.saver
Еще одна бесплатная и довольно хорошая программа для восстановления потерянной информации, с разнообразных носителей, в том числе и с флешек.
После запуска программы, в левом столбце вы увидите разделы, кликните левой кнопкой мышки по тому разделу, на котором была удаленная информация и щелкните по пункту «Сканировать» в правом столбце. Программа предложит выбрать тип сканирования, как и в программе Recuva, полное сканирование намного качественнее, но и времени занимает намного больше.
Как это сделать
Выбор типа сканирования
Запустится поиск удаленной информации. По его завершению, откроется окошко с полным списком файлов и папок, которые можно восстановить. Кликните по нужным мышкой (правой кнопкой), потом по пункту «Копировать в…» и выберите расположению куда их требуется восстановить.
Копировать в…
R.saver работает довольно быстро, полностью на русском языке и имеет довольно неплохой алгоритм поиска.
Handy Recovery
Скачать бесплатно Handy Recovery
Данная программа в отличие от своих конкурентов уже платная. При запуске программа предложит выбрать диск на котором требуется произвести поиск, выберите нужный и щелкните по кнопке «Анализ».
После проведения анализа раздела на присутствие удаленных данных, достаточно кликнуть мышкой (правой кнопкой) по требуемому файлу или папке и выбрать пункт «Восстановить…». Не забудьте выбрать папку для восстановления. Также можно провести расширенный анализ кликнув по соответствующей ссылке в нижней части левой колонки программы.
Выбор диска
Восстановить
Handy Recovery работает довольно быстро и имеет очень качественный и понятный интерфейс. Программа бесплатна лишь 30 дней после ее установки и позволяет восстанавливать в течение этого времени лишь 1 файл в день.
В заключение
Из данной статьи вы узнали несколько методов восстановления удаленных данных самых разнообразных носителей, как вы могли понять, в этом нет ничего сложного. Надеюсь эта информация была вам интересна и полезна, до встречи на страницах этого сайта.
Как восстановить безвозвратно удаленные файлы/папки в Windows 10/8/7/XP/Vista?
2 способа восстановления навсегда удаленных файлов/папок в Windows 10/8/7/XP/Vista
Безвозвратное удаление файлов/папок с жестких дисков или устройств хранения данных часто происходит после нажатия "Shift + Delete" или при очистке корзины. В подобной ситуации вы можете возвратить удаленные файлы/папки, восстановив предыдущую версию файла в Windows или с помощью мастера восстановления данных EaseUS.
Как восстановить безвозвратно удаленные файлы/папки в Windows 10/8/7/XP/Vista?
Некоторые люди используют комбинацию клавиш "Shift + Delete" для удаления файла или папки с компьютера. Кроме того, некоторые придерживаются привычки регулярно очищать корзину, чтобы избавиться от ненужных файлов. В других случаях люди просто случайно удаляют важные файлы со своего компьютера или с внешних устройств хранения данных, таких как USB-накопители, флешки, карты памяти, SD-карты и т. д.
Папки или файлы, удаленные в подобных ситуациях, будут "навсегда" удалены и не смогут быть извлечены непосредственно из корзины. Что является проблемой для обычных пользователей, которые не могут найти способ обнаружить и восстановить эти файлы. Но беспокоиться не о чем! Ознакомьтесь с данным руководством, которое познакомит вас с 2 способами восстановления окончательно удаленных файлов в Windows 10/8/7/XP/Vista.
Способ 1. Восстановление предыдущих версий файлов в Windows
Сперва мы расскажем о бесплатном методе восстановления удаленных файлов с помощью встроенного программного обеспечения Windows. При удалении папки на рабочем столе после нажатия "Shift + Delete", вы с легкостью сможете восстановить её с помощью предыдущих версий файлов, если вы помните имя удаленного файла или папки.
1. Создайте новый файл или папку на рабочем столе, указав то же имя, что имел и удаленный файл или папка.
2. Щелкните правой кнопкой мыши по новому файлу и выберите "Восстановить прежнюю версию". Windows найдёт и перечислит предыдущие версии файлов или папок с этим именем вместе с их связанными датами.
3. Выберите последнюю и нажмите "Восстановить", что отменит удаление и вернёт ваши навсегда удаленные файл или папку.
Способ 2. Восстановление с помощью программного обеспечения восстановления данных EaseUS
Первое решение применимо только при удалении файлов или папок с рабочего стола. Если вы удалили данные с внешнего устройства, или первый способ не сработал, вы также можете восстановить файлы или папки с помощью Мастера Восстановления Данных EaseUS.
Наша профессиональная программа создана для восстановления потерянных данных с ПК или любого съемного носителя. Программа способна вернуть ваши данные, потерянные из-за удаления, форматирования и т.п. Скачайте сейчас и, используя руководство ниже, с лёгкостью восстановите безвозвратно удаленные файлы/папки в Windows 10/8/7/XP/Vista.
EaseUS Мастер Восстановления Данных признан самым известным и быстрым программным обеспечением для восстановления файлов, особенно, когда речь заходит о восстановлении навсегда удаленных данных. Восстановление всего в три шага в Windows 10/8.1/8/7/XP/Vista: Выберите расположение файла -> Сканировать -> Восстановить
1-Выберите расположение файла
Щелкните левой кнопкой мыши на диск X: (также поддерживается определенная папка), где вы удалили файлы.
Нажмите Кнопку "Сканировать".
2-Сканирование
Программа автоматически запускает сканирование всего выбранного диска.
Вскоре результаты сканирования отобразятся во вкладке "Удаленные файлы".
3-Восстановление
В дополнение к результатам "Удаленные файлы", проверьте результаты в соответствующем диске X: или других разделах после завершения сканирования, особенно во вкладке "Дополнительные файлы", где отобразятся файлы, которые могли потерять имена и пути.
Наконец, выберите нужные файлы и нажмите "Восстановить".
(3 способа) восстановить файлы после переустановки Windows 10/8/7
Переустановил Windows 10 и все потерял, вы не одиноки. Вот три эффективных способа восстановления файлов после переустановки Windows, чистой установки, сброса или автоматического обновления. Восстановление данных EaseUS - это самый простой способ восстановить отсутствующие или удаленные файлы после установки новой Windows.

Quick Fix для Я установил Windows 10 и все потерял:
- Шаг 1. Откройте «Настройки» и выберите «Обновление и безопасность».
- Шаг 2. Найдите параметр «Резервное копирование» и выполните восстановление либо с помощью резервного копирования из истории файлов, либо с помощью параметра «Поиск более старой резервной копии».
- Шаг 3: Выберите необходимые файлы и восстановите их.
- Подробнее ...
Переустановил Windows 10 и все потерял
«Пожалуйста, помогите мне! Я переустановил окна и потерял все на моем компьютере! Я тоже потерял windows.old, когда пытался это исправить».
Есть много причин для переустановки новой ОС Windows с нуля.Например, после переустановки Windows 10 вы сможете пользоваться такими преимуществами, как удаление вирусов и вредоносных программ, восстановление контроля над своими программами и устранение системных проблем на вашем компьютере. Кроме того, переустановка Windows дает вам возможность начать с нуля и ускорить работу вашего компьютера. Помимо известных преимуществ, вам также потребуется переустановить Windows в некоторых конкретных ситуациях.
Причины переустановки ОС Windows:
- Системные файлы Windows удалены или повреждены
- Реестр Windows поврежден
- Отказ оборудования вызывает сбой системы Windows
- Не удалось удалить вирус / шпионское ПО
- Внезапный синий или черный экран смерти (BSOD)
- Обновления системы Windows или обновления
- Другие неизвестные причины, по которым система Windows не загружается
Сброс Windows vs.Переустановка или чистая установка: сохранятся ли при этом мои файлы?
Существует три типа переустановки Windows 10. Как правило, Microsoft рекомендует сначала попробовать «Сбросить Windows 10», затем, при необходимости, «Переустановить Windows 10 с установочного носителя», а затем, при необходимости, попробовать «Чистую установку» Windows 10 с использованием установочного носителя ". Различные варианты переустановки по-разному повлияют на ваши приложения, файлы, личные данные и на то, насколько вероятно восстановление данных после переустановки Windows.
| Переустановите Тип | Параметры переустановки вы можете выбрать | Что происходит с данными, файлами и папками |
|---|---|---|
| Сбросить Windows 10 | Сохранить мои файлы | Сохранено |
| Сбросить Windows 10 | Удалить все | Удалено |
| Переустановите Windows 10 с установочного носителя | Сохранить все (по умолчанию) | Сохранено |
| Переустановите Windows 10 с установочного носителя | Хранить личные данные | Сохранено |
| Переустановите Windows 10 с установочного носителя | Ничего не держать | Удалено |
| Чистая установка Windows 10 с помощью установочного носителя | Н / Д (Эта опция удаляет и воссоздает все разделы диска) | Сохранено |
Если у вас есть личные данные и файлы, которые вы хотите сохранить, создайте их резервную копию на внешнем жестком диске, флэш-накопителе USB, SD-карте или в облачном хранилище (например, OneDrive), прежде чем приступить к переустановке Windows 10.В противном случае убедитесь, что вы выбрали правильные параметры переустановки, чтобы сохранить данные или удалить все во время переустановки.
Как восстановить файлы после переустановки Windows 10/8/7
Данные и файлы Windows не могут быть удалены окончательно после переустановки Windows 10/8/7. Утерянные файлы все еще можно восстановить надежными методами. В этой части вы раскроете три проверенных и практических способа восстановления файлов после переустановки Windows 10/8/7 с помощью программного обеспечения для восстановления данных Windows, резервного копирования истории файлов Windows и восстановления системы.
Метод 1. Восстановление файлов после переустановки Windows с помощью EaseUS Data Recovery
Первый рекомендуемый метод - применить программу для восстановления жесткого диска - EaseUS Data Recovery Wizard. Если вы не ветеран, этот инструмент - ваш лучший выбор. Это поможет вам восстановить потерянные данные за несколько кликов. Вот удивительные возможности мастера восстановления данных EaseUS.
- Восстанавливайте все, что хотите. Он поддерживает восстановление удаленных данных, восстановление форматированных файлов, восстановление потерянных разделов, восстановление после сбоя ОС, восстановление разделов RAW и многое другое.
- Гибкие режимы сканирования. Он предлагает как быстрое сканирование, так и расширенное сканирование, чтобы помочь вам найти необходимые данные.
- Предварительный просмотр перед восстановлением. Чтобы убедиться, что содержимое файла в порядке, мастер восстановления данных EaseUS позволяет предварительно просмотреть потерянные файлы перед фактическим восстановлением.
Загрузите и немедленно примените это программное обеспечение, чтобы восстановить как можно больше файлов после переустановки Windows.
Шаг 1. Выберите конкретный диск или устройство, на котором вы хотите найти удаленные / потерянные файлы. Затем нажмите кнопку «Сканировать», чтобы начать процесс сканирования.

Шаг 2. Дождитесь завершения сканирования. Затем выберите данные, которые хотите восстановить. Вы можете щелкнуть файлы для предварительного просмотра, чтобы выбрать точно.

Шаг 3. Теперь нажмите кнопку «Восстановить», чтобы восстановить файлы по заданному пути. Будьте осторожны, чтобы не сохранять данные на исходный диск, чтобы избежать перезаписи данных.

Метод 2. Восстановление файлов с помощью истории файлов резервных копий Windows
Если у вас нет резервной копии, рекомендуется использовать средство восстановления данных. Однако, если вы создали резервную копию потерянных файлов с помощью истории файлов Windows, вы можете восстановить потерянные файлы из хранилища резервных копий. Вот подробные шаги:
Шаг 1 . Откройте «Настройки» и выберите «Обновление и безопасность».
Шаг 2. Найдите опцию «Резервное копирование», чтобы найти резервную копию.

Шаг 3 . В разделе «Резервное копирование с помощью истории файлов» выберите «Дополнительные параметры».
Шаг 4 . Прокрутите вниз до раздела «Связанные настройки» и выберите «Восстановить файлы из текущей резервной копии».
Шаг 5 . Найдите нужный файл и с помощью стрелок просмотрите все его версии.

Шаг 6 . Когда вы найдете нужную версию, выберите «Восстановить», чтобы сохранить ее в исходном месте.
Чтобы сохранить его в другом месте, щелкните правой кнопкой мыши «Восстановить»> «Восстановить в», а затем выберите новое место.
Метод 3. Выполните восстановление системы для восстановления потерянных файлов
Обратите внимание, что если вы создаете точку восстановления системы на своем компьютере, вы можете использовать ее для восстановления файлов, потерянных из-за переустановки Windows. Однако это вернет вашу ОС к предыдущему состоянию.
Если это не тот результат, которого вы ожидали, попробуйте первые два метода. Если вы не против снова переустановить Windows 10/8/7 на вашем компьютере, вы можете выполнить следующие действия и попробовать:
Шаг 1. Нажмите клавиши «Windows + R» в Windows 10/8/7, чтобы открыть окно «Выполнить».
Шаг 2. Введите rstrui.exe в пустое поле и нажмите Enter. Это откроет Восстановление системы.
Шаг 3. Выберите «Выбрать другую точку восстановления» и нажмите «Далее».
Шаг 4. Нажмите «Сканировать на наличие уязвимых программ».

Шаг 5. Если ни один из ваших дисков с данными не поврежден, нажмите «Далее», чтобы завершить процесс.
Если ваш диск с данными поврежден, заранее сделайте резервную копию сохраненных данных на внешний жесткий диск. Затем следуйте инструкциям на экране, чтобы завершить процедуру.
Как переустановить или выполнить чистую установку ОС Windows без потери данных
Чтобы убедиться, что вы можете переустановить Windows 10, Windows 8 или более ранние версии без потери данных, вот несколько полезных советов.
# 1. Предварительное резервное копирование файлов
Переустановка Windowsнеизбежно приведет к потере данных на жестком диске вашего компьютера, как показано на этой странице.Поэтому важно заранее сделать резервную копию важных файлов.
- Когда вы пытаетесь переустановить Windows на работающем ПК, вы можете использовать программное обеспечение для клонирования диска, чтобы сделать копию вашего диска или раздела, что намного быстрее, чем копирование и вставка вручную.
- Если вы попытаетесь переустановить Windows на незагружающемся ПК, не беспокойтесь. Вы можете использовать программу резервного копирования Windows для создания загрузочного носителя и резервного копирования файлов перед установкой.
№2.Перенести Windows без переустановки ОС
При чистой установке Windows 10/8/7 на другом компьютере вы потеряете все свои приложения, настройки и файлы после переустановки. Если вы хотите сохранить их, лучшим выбором для вас будет миграция ОС.
Итог
Эта страница отвечает на вопросы о том, как восстановить потерянные файлы после переустановки Windows 10/8/7 с помощью программного обеспечения для восстановления данных Windows, истории файлов и восстановления системы. Если у вас нет резервной копии или точки восстановления системы, EaseUS Data Recovery Wizard - ваш последний выбор для восстановления потерянных файлов.
Кроме того, помните о двух вещах, чтобы избежать полной потери данных во время переустановки Windows: убедитесь, что вы создали резервные копии необходимых файлов перед установкой, и выполните восстановление данных как можно скорее в случае непредвиденной потери данных.
Часто задаваемые вопросы о восстановлении файлов после переустановки Windows 10
Прочитав эту статью, вы сможете самостоятельно восстановить файлы после переустановки Windows 10/8/7. А пока мы обобщили ответы на наиболее волнующие вопросы, которые также могут вас заинтересовать.
1. Как переустановить старую Windows и сохранить файлы?
Есть две вещи, которые вы должны сделать, чтобы файлы оставались на вашем компьютере при переустановке Windows 10:
- Сначала создайте резервную копию ваших файлов заранее.
Вы можете вручную скопировать или использовать расширенное программное обеспечение для резервного копирования Windows, чтобы заранее полностью выполнить резервное копирование данных на внешний жесткий диск.
Далее не ставьте галочку «Удалить файлы и очистить диск», а отметьте «Сохранить все мои файлы» при установке Windows.
Если вы хотите выполнить чистую установку Windows, обратитесь к разделу Чистая установка Windows 10 без потери данных.
2. Вы теряете файл при переустановке Windows?
В принципе, ответ на этот вопрос - да. Переустановка Windows - это процесс замены всего на старом системном диске новыми файлами Windows. Во время этого процесса файлы, сохраненные на рабочем столе, в папках «Документы», «Музыка», «Изображения» и т. Д., А также на диске C: будут удалены.
Одним словом, вы потеряете некоторые файлы при переустановке Windows, даже если вы отметите опцию «Сохранить все мои файлы» в начале процесса установки.Чтобы избежать этой трагедии, заранее сделайте резервную копию всех ценных файлов на внешний жесткий диск. В качестве руководства вы можете обратиться к разделу «Резервное копирование компьютера на USB-накопитель».
3. Можно ли восстановить данные после сброса Windows 10?
По сути, сброс Windows 10 предлагает пользователям возможность решить, хотите ли вы сохранить файлы на своем компьютере или нет. Если вы настроили компьютер для хранения файлов, большая часть данных, сохраненных в системном разделе none, будет надежно сохранена.
Но сохраненные файлы системного диска C будут удалены во время процесса. К счастью, у вас все еще есть шанс восстановить их, если вы не сохранили на нем новые файлы.
Процесс аналогичен представленным на этой странице методам: 1) Используйте программу восстановления данных EaseUS, чтобы полностью просканировать и восстановить все потерянные данные. 2). Использовать резервное копирование истории файлов; 3) Выполните восстановление системы.
.Как восстановить файлы после переустановки Windows 10
Когда дело доходит до компьютерной операционной системы, Windows является самой популярной и широко используемой среди Mac, Linux и других. Windows 10 - это последнее дополнение к семейству Windows, в котором есть много новых функций, чтобы увлечь пользователей. Кроме того, команда Microsoft выпускает важные обновления безопасности и исправления ошибок для любых обнаруженных проблем. Windows - очень стабильная ОС, но при установке или настройке Windows 10 могут возникнуть проблемы, которые могут привести к потере данных.В этот момент вам может потребоваться восстановить файлы после переустановки Windows 10 . Для этого может пригодиться программа для восстановления данных, которая позволит вам восстановить потерянные или удаленные файлы после переустановки Windows 10.
Часть 1. 3 шага к восстановлению файлов после переустановки Windows 10
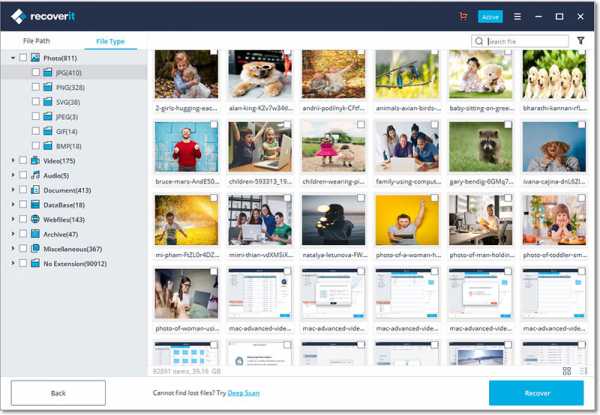
Если вы потеряли важные файлы и данные после переустановки Windows 10, вам нужно положиться на мощный инструмент. Recoverit для Windows может помочь вам восстановить файлы после переустановки Windows 10, если они были повреждены или удалены после установки.Этот инструмент основан на мощном и эффективном алгоритме, который может восстанавливать файлы быстрее и эффективнее. С iSkysoft Data recovery вы сможете восстанавливать удаленные файлы и данные с жестких дисков, SD-карт, флеш-накопителей, хранилищ телефона, хранилищ камеры и других носителей. Более того, использовать iSkysoft Data recovery очень просто и не требуется никаких технических знаний.
Почему стоит выбрать это программное обеспечение для восстановления данных Windows:
- Он основан на передовом алгоритме безопасного и быстрого восстановления.
- Это позволяет выполнять восстановление из корзины, жесткого диска, флэш-памяти, SD-карт и других устройств хранения.
- Поддерживает различные сценарии потери данных, такие как аварийное форматирование, повреждение, вирусная или вредоносная атака.
- Он может восстанавливать музыку, фотографии, архивы, документы, видеофайлы, электронные письма и т. Д.
Действия по восстановлению потерянных файлов с компьютера после переустановки Windows 10
Шаг 1.Выберите типы файлов
Загрузите Recoverit с их официального сайта и установите его на компьютер. Теперь запустите Recoverit и выберите типы файлов, которые вы хотите восстановить, например, аудио, видео, изображения, документы и т. Д. Нажмите кнопку «Далее».
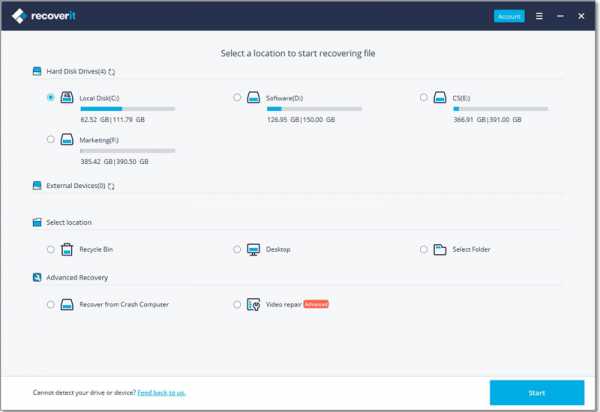
Шаг 2. Выберите местоположение
Выберите место, в котором вы хотите найти удаленные / потерянные файлы. Щелкните конкретный диск или место, а затем нажмите кнопку «Пуск».Это запустит процесс сканирования потерянных файлов на этом диске.
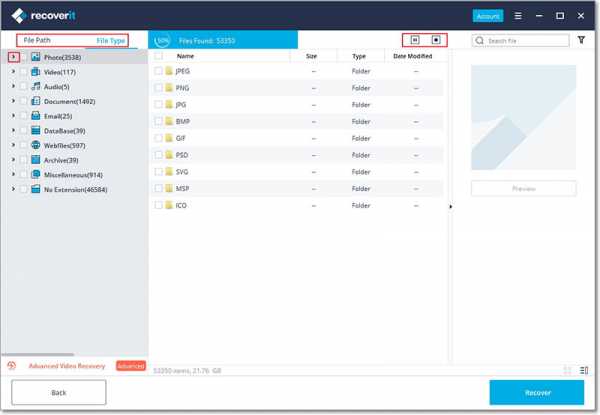
Шаг 3. Восстановление файлов после переустановки Windows 10
Когда сканирование закончится, просмотрите файлы, найденные в этом месте. Затем нажмите кнопку «Восстановить», чтобы восстановить этот файл.
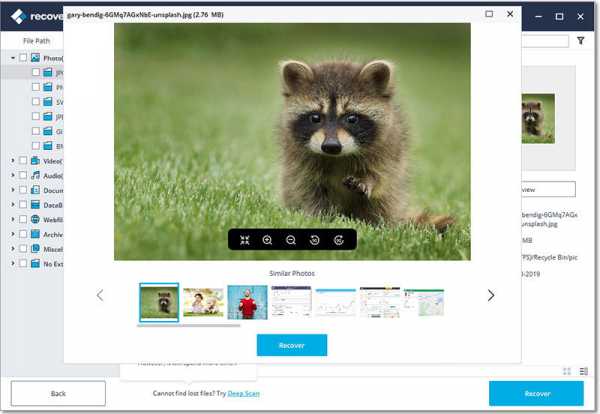
Примечание: Чтобы ускорить процесс, выберите для сканирования только определенный тип файла, который вы хотите найти. Кроме того, восстановите файлы в другом месте, где они были удалены, так как это может сделать другие файлы невозможными для восстановления.
Часть 2. Правильные шаги для переустановки Windows 10
Когда дело доходит до установки Windows 10, процесс почти такой же, как и в предыдущей версии Windows 7/8 / 8.1 и т. Д. У предыдущих пользователей Windows не возникнет проблем с переустановкой Windows 10 на свой компьютер. У людей, желающих переустановить Windows 10, могут быть разные причины, такие как заражение вирусом, поврежденные файлы, медленная работа компьютера и т. Д. Независимо от причины переустановка Windows 10 очень проста.Вам понадобится установочный носитель Windows 10.
Пошаговое руководство по переустановке Windows 10
Шаг 1: Загрузите компьютер и нажмите F8, Удалить, F12 или другие кнопки, чтобы войти в настройки BIOS. Измените порядок загрузки с жесткого диска на установочный носитель, которым может быть загрузочный USB-накопитель или DVD-диск.
Шаг 2: При появлении запроса нажмите любую кнопку на клавиатуре, чтобы ввести установочный носитель. Появится логотип Windows, подождите, пока он загрузит файлы.
Шаг 3: Теперь выберите нужный язык, время и клавиатуру / метод ввода и нажмите «Далее».
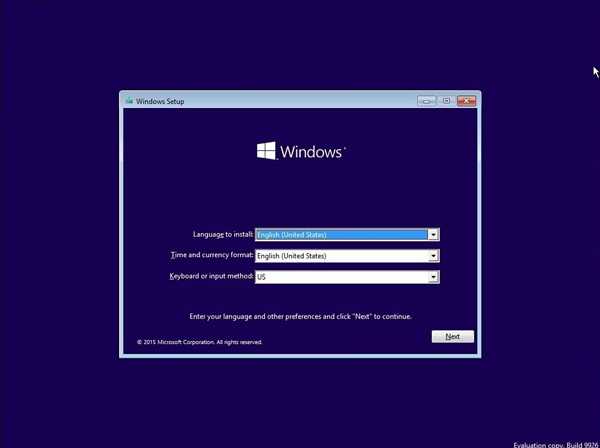
Шаг 4: Нажмите «Установить сейчас». Примите лицензионное соглашение и нажмите «Далее».
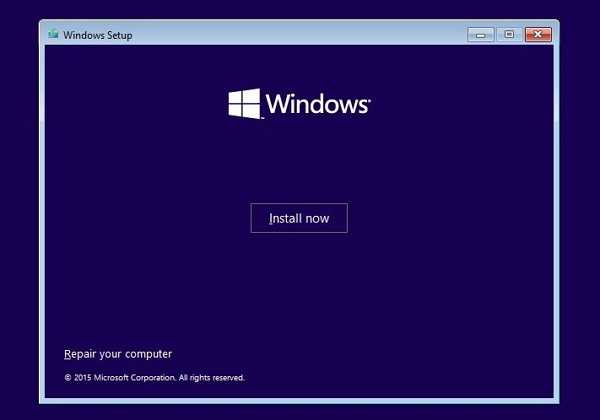
Шаг 5: Выберите опцию «Обновить» в следующем окне, если вы хотите сохранить предыдущие настройки установки, в противном случае нажмите «Выборочная».
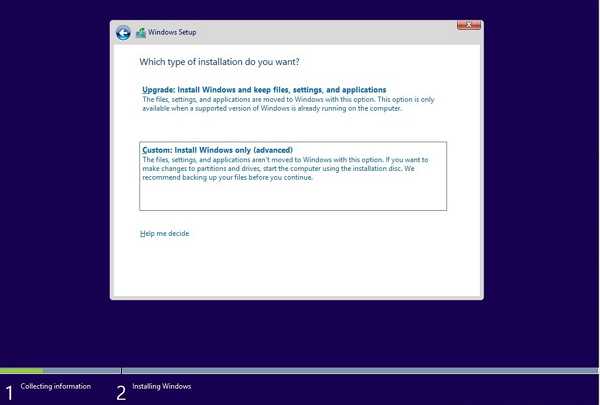
Шаг 6: Выберите раздел диска, на котором вы хотите установить Windows, и нажмите «Далее».Это запустит установку Windows 10. Если вы хотите удалить данные в этом разделе, нажмите «Форматировать», а затем нажмите «Далее».

Шаг 7. Это установит новую копию Windows 10 на компьютер и отформатирует все вирусы или поврежденные файлы, обновит файловую систему и т. Д. Компьютер несколько раз перезагрузится во время процесса установки. Нажмите «Перезагрузить», чтобы пропустить время ожидания.
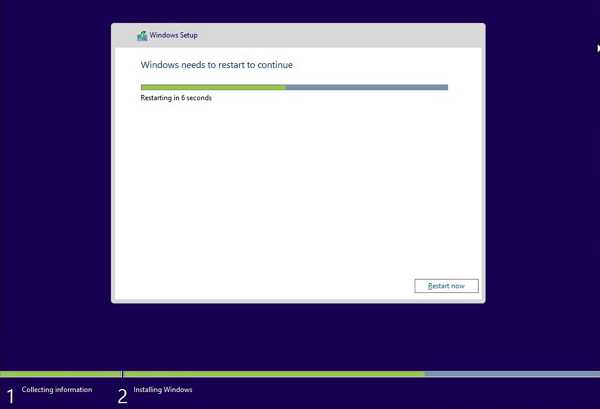
Часть 3. Зачем нужно переустанавливать Windows 10 и меры предосторожности
Есть много причин, по которым вы хотите переустановить Windows 10.Но вам потребуется программное обеспечение для восстановления файлов после переустановки Windows 10, если вы потеряете некоторые файлы после процесса.
Причины переустановки Windows 10
• Повреждение / удаление системных файлов - Если некоторые системные файлы Windows повреждены из-за вируса или программы или вы случайно удалите их, система начнет работать некорректно. Он начнет испытывать лаги, зависания, сбои, ошибки, и чтобы преодолеть ситуацию, вам нужно либо найти и исправить файлы, которые могут быть очень неприятными, либо переустановить Windows.
• Частая ошибка синего экрана - Частые ошибки синего экрана означают, что что-то не так с системой, и для решения проблемы вы можете попробовать установить Windows. Ошибка синего экрана или синий экран смерти могут быть вызваны множеством причин, таких как повреждение файла, повреждение файловой системы, вирусы, сбой оборудования и т. Д., Если причиной ошибок является проблема оборудования, потребуется замена неисправного оборудования. Но если ошибки связаны с программной проблемой, переустановка Windows решит ее.
• Поврежденный системный реестр - Системный реестр - это журнал, в котором отслеживаются все программы, установленные пользователями, или переустановленные службы. Когда в системе устанавливается и удаляется много программного обеспечения, она может быть заполнена до краев установочными файлами. Это может замедлить работу компьютера и вызвать утечку памяти и т. Д. Единственный способ решить проблему с повреждением реестра - это переустановить Windows.
• Удаление вируса - Некоторые вирусы настолько опасны и неприятны, что заражают файлы загрузки и повреждают их.Система может не загрузиться из этого состояния или при загрузке может возникнуть сбой. Антивирусное или шпионское ПО может не удалить эти вирусы в том виде, в котором они находятся в загрузочных файлах. Единственный способ удалить вирусы из системных файлов - выполнить чистую установку Windows, которая отформатирует все файлы на этом диске.
Меры предосторожности, чтобы избежать потери данных при переустановке Windows 10
• Резервное копирование данных - Если вы хотите переустановить Windows 10 без потери данных, необходимо безопасно выполнить резервное копирование данных.Это тем более важно, если ваши данные находятся на загрузочном диске, так как при установке новой копии Windows 10 на этот диск данные могут быть отформатированы.
• Не прерывайте процесс установки - Когда вы начинаете процесс установки, не прерывайте его на полпути, когда дело доходит до этапов установки Windows. Когда новые установочные файлы копируются на диск, предыдущая установка удаляется. Если вы прервете процесс на полпути, ваша система будет бесполезна без Windows.
.Как восстановить данные после переустановки Windows 10, 8 или 7
Прочтите статью о восстановлении данных после переустановки операционной системы : как это сделать и какие инструменты использовать. Работая в сфере восстановления данных в течение многих лет, мы привык видеть такие электронные письма, как этот:
«Мой компьютер пошатнулся, поэтому я решил переустановить Windows. Чтобы убедиться, что все глюки исчезли, я решил переустановить с нуля на новый раздел. После того, как я установил Windows на свой компьютер, все мои файлы исчезли.Я знаю, что у вас, ребята, есть множество инструментов для восстановления данных. Есть ли специальный инструмент, который поможет мне восстановить мои файлы? Я попробовал ваш Hetman Uneraser, но ничего не нашел. Помогите?"
Действительно, использование простого инструмента для восстановления файлов не поможет, особенно если вы установите его на тот же диск, с которого собираетесь восстанавливать файлы. Но сначала давайте посмотрим, что произойдет при переустановке Windows.
Содержание:
Windows Обновить или установить новую?
Есть несколько способов установить Windows поверх существующей установки.Вы можете обновить (или восстановить) существующую ОС, что, как правило, является неразрушающим процессом и НЕ должно каким-либо образом влиять на ваши файлы. Этот метод работает, только если вы обновляете или восстанавливаете ту же версию Windows, что и сейчас. Под «точно» я подразумеваю, что если у вас 32-разрядная версия Windows 7, вы не можете обновить ее с помощью 64-разрядной версии той же Windows 7. Она должна быть такой же.
Иногда можно обновить установленную Windows до новой ОС. По крайней мере, с Windows 7, Windows 8 и 8.1 существует в 32-битных и 64-битных версиях и в многочисленных редакциях (Home, Professional, Ultimate, Bing и т. Д.), Существует ряд сложных правил, влияющих на возможность обновления существующей системы. Например, вы не можете обновить 32-битную ОС до 64-битной версии. Если вы устанавливаете 64-разрядную ОС поверх 32-разрядной Windows, она либо загрузится вместе со старой 32-разрядной версией, либо выполнит новую установку, потенциально стирая ваши данные.
Хотя Microsoft будет предупреждать пользователей несколько раз перед фактическим удалением разделов или переформатированием существующих томов, очевидно, что эти предупреждения часто игнорируются точно так же, как мы игнорируем эти многостраничные лицензионные соглашения с конечным пользователем.Это означает потерю данных.
Как восстановить данные после переустановки Windows
Если вы оказались в ситуации, когда у вас есть блестящая свежая Windows, но нет документов, изображений и других файлов, которые у вас были на этом диске, вам нужно быть очень осторожным, чтобы не ухудшить ситуацию.
Прежде всего, что наиболее важно, выключите компьютер и выньте диск. Вы же не хотите запускать Windows на том же диске, который вы собираетесь восстановить. Вам понадобится другой компьютер, чтобы подключить диск в качестве ведомого.Нет другого компьютера? Хотите попробовать восстановить файлы из новой установки Windows? Тогда, скорее всего, у вас либо не было ничего действительно важного и достойного восстановления, либо вы просто не заботились о своих данных. Если вы это сделаете, вы вытащите диск и подключите его к ПК, на котором установлена его собственная копия Windows. (Или, конечно, вы можете загрузиться с USB-накопителя, что фактически то же самое. Просто убедитесь, что у вас есть инструмент для восстановления данных, хранящийся на том же USB-накопителе).
Выбор средства восстановления данных
Если вы собираетесь восстановить файлы, отсутствующие после переустановки операционной системы, простой инструмент восстановления не поможет. Дело в том, что большинство утилит восстановления удаления будут искать записи в файловой системе, ища следы файлов и папок, которые помечены как удаленные. Однако после переустановки Windows (особенно если она сопровождалась переразметкой и / или переформатированием диска) исходная файловая система практически исчезла. Традиционным инструментам восстановления нечего искать.
Вам понадобится универсальный инструмент, которым пользуются специалисты по восстановлению данных, например, Hetman Partition Recovery. Этот инструмент может анализировать ваш физический жесткий диск в попытке обнаружить исходные разделы и файловые системы, которые использовались старой копией Windows. Если такие разделы обнаруживаются, они добавляются в список томов, доступных для восстановления.
Но что, если не удается обнаружить никаких следов старых разделов или файловых систем? Даже если это так, вы все равно можете восстановить многие типы информации, например документы (*.doc / *. docx, * .xls / *. xlsx и несколько десятков других форматов), изображения, видео, электронные письма, календари, базы данных, сжатые архивы и много другой информации.
Особый случай: SSD-диски
Вся приведенная выше информация применима только к традиционным магнитным жестким дискам. Если вы установили новую копию Windows 7, Windows 8, 8.1 или Windows 10, ОС «обрежет» ваш SSD-диск, эффективно удалив все следы информации, которая существовала на этом диске до новой ОС. Не уверены, что ваши данные еще можно восстановить? Вам не нужно сразу платить за инструмент для восстановления данных.Вместо этого загрузите бесплатную ознакомительную версию, позвольте ей просканировать ваш жесткий диск или SSD-диск и посмотреть, можно ли восстановить ваши файлы.
.Как восстановить данные после переустановки ОС Windows
Резюме: Windows PC - наиболее широко используемая операционная система (ОС) на ПК. Однако он может быть поврежден, отформатирован или аварийно завершен, из-за чего вам может потребоваться переустановка Windows в системе. В этом блоге мы поделились некоторыми проверенными способами восстановления данных после переустановки Windows. Мы также перечислили шаги по эффективному восстановлению данных с помощью инструмента для восстановления данных.
Могут возникнуть ситуации, когда ваша система может выйти из строя по нескольким причинам.Например:
- Проблемный Центр обновления Windows
- Поврежденные системные файлы получили
- Неверные / поврежденные записи реестра
- Поврежденные или несовместимые драйверы устройств
- Вредоносное приложение, программа или программное обеспечение
- BSOD (синий / черный экран смерти) ошибки и т. Д.
Эти проблемы могут привести к сбоям в работе системы и, в конечном итоге, к сбою. Следовательно, чтобы избавиться от этих проблем, вам, возможно, придется переустановить новую копию Windows на вашем компьютере, что приведет к потере данных.Итак, как бы вы вернули свои важные данные? Мы сформулировали лучшие способы восстановления данных после переустановки Windows.
Что происходит с данными при переустановке Windows?
Переустановка или установка Windows уничтожит все данные, хранящиеся на диске c: /. Он форматирует весь раздел, удаляя все приложения, файлы, драйверы, программы, программное обеспечение, что приводит к потере данных. Следовательно, мы рекомендуем сделать резервную копию данных перед переустановкой Windows.Если у вас есть резервная копия, вы можете восстановить важные файлы, папки, документы и т. Д. С помощью некоторых проверенных и проверенных методов. Однако, если вы забыли сделать резервную копию, вам понадобится мощный инструмент для восстановления данных после переустановки Windows.
Простые способы восстановления данных после переустановки Windows
1: Восстановление данных с помощью резервной копии
A. Резервное копирование и восстановление (Windows 7)
Если вы использовали встроенную утилиту Windows - Backup and Restore (Windows 7) для создания резервной копии системных данных, вы можете восстановить свои данные, выполнив следующие действия:
а.Введите Control Panel в строке поиска Windows, откройте его и щелкните Backup and Restore (Windows 7) в разделе System and Security .
г. Вы также можете напрямую выбрать «Восстановить файлы из резервной копии». (См. Изображение 1)
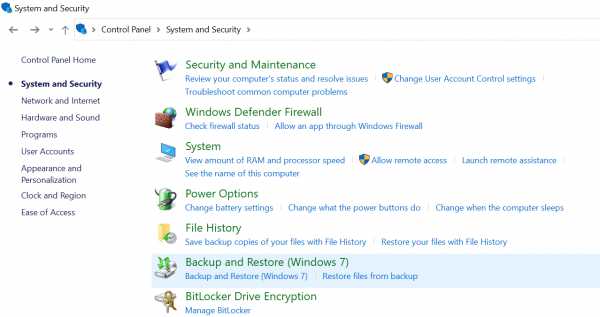
[Изображение 1: Восстановление файлов из резервной копии)
г. В следующем запросе выберите Восстановить мои файлы или Восстановить файлы всех пользователей. (См. Изображение 2)
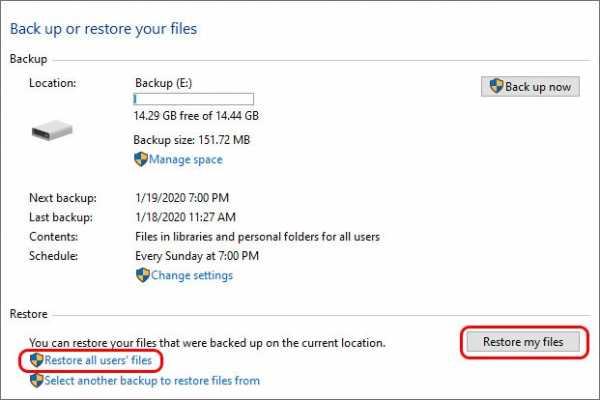
[Изображение 2: Выберите «Восстановить файл пользователей» / «Восстановить мои файлы»]
г.В резервной копии выберите файлы, которые хотите восстановить. (см. Изображение 3)
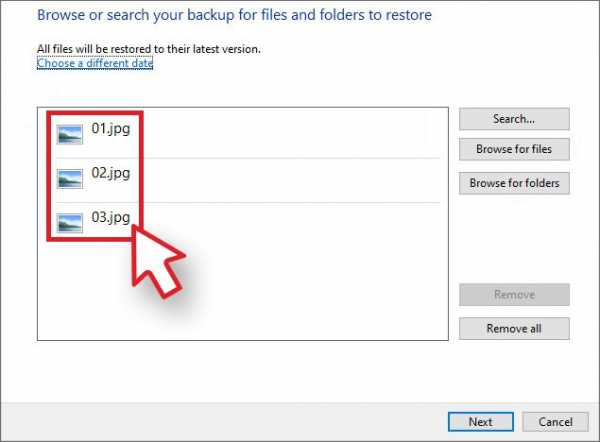
[Изображение 3: Выберите файлы для восстановления]
e. После этого выберите « Обзор файлов » или « Обзор папки ».
f. Щелкните Next , чтобы продолжить. (см. Изображение 4)
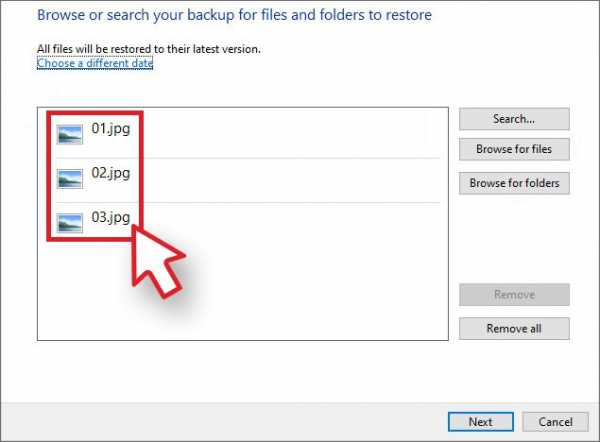
[Изображение 4: Поиск файлов / Обзор папок]
г. Выберите место для ВОССТАНОВЛЕНИЯ ваших данных.
ч. После завершения процесса проверьте, видите ли вы файлы в нужном месте / на диске / носителе.
B. Восстановление данных с помощью истории файлов Windows
Если вы использовали История файлов Windows для резервного копирования важных файлов и других данных, восстановите их, выполнив следующие действия:
а. Перейдите в Control Panel и откройте System and Security. (См. Изображение 5)
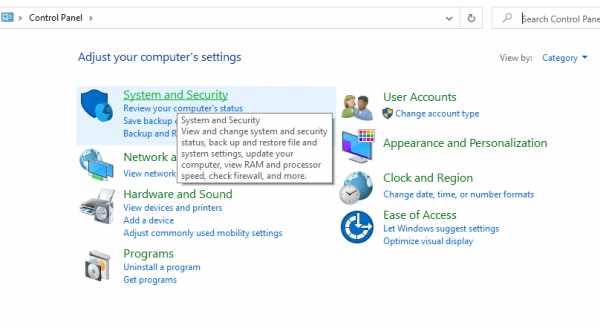
Изображение 5: Открытая система и безопасность
г. В открытом окне откройте File History.
с. Вы также можете напрямую выбрать « Восстановить файлы с помощью истории файлов », упомянутый в разделе «История файлов ».(См. Изображение 6)
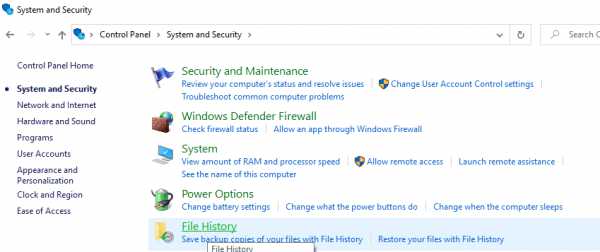
Изображение 6: Выберите «Восстановить файлы с историей файлов»
г. Найдите нужные данные и используйте стрелки, чтобы увидеть все версии данных резервной копии. (См. Изображение 7)
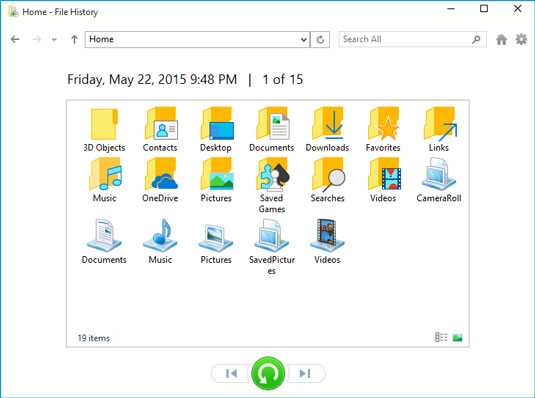
Изображение 7: Выберите файлы для восстановления
e. Когда вы найдете текущую версию данных, нажмите Восстановить , чтобы сохранить ее в исходном месте.
ф. Если вы хотите сохранить восстановленные данные в другом месте / на другом диске / носителе, щелкните правой кнопкой мыши « Restore » и выберите « Restore to ».’
г. Укажите желаемое место и сохраните восстановленные данные.
2: Восстановление данных после переустановки Windows с помощью средства восстановления данных
Нет резервной копии ваших данных? Попробуйте восстановить данные после переустановки Windows с помощью инструмента для восстановления данных, например Stellar Data Recovery . Это простое в использовании программное обеспечение DIY может извлекать потерянные или удаленные файлы, папки, документы, электронные письма, фотографии, видео, аудио и многое другое. Программное обеспечение также эффективно восстанавливает данные с отформатированных или поврежденных компьютеров с Windows, ноутбуков и носителей.Он обеспечивает встроенную поддержку восстановления данных с дисков RAW. Кроме того, он может извлекать данные даже с дисков, зашифрованных с помощью утилиты Windows BitLocker. Чтобы восстановить данные, выполните следующие действия:
а. Загрузите и запустите программное обеспечение Stellar Data Recovery на ПК с Windows.
г. В окне Select What to Recover выберите « Everything » или выберите тип данных, которые вы хотите восстановить, и нажмите Next. (См. Изображение 8)
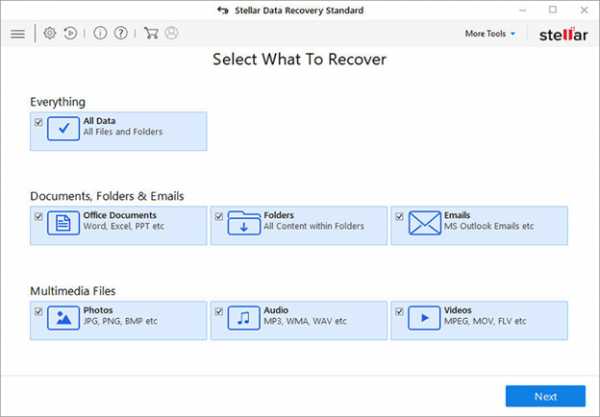
[Изображение 8: Экран выбора файла для восстановления
г.Выберите диск на экране Recover from , с которого вы хотите восстановить данные, и нажмите Scan. (см. Изображение 9)

Изображение 9: Выберите диск / папку и отсканируйте его
г. После завершения процесса сканирования результаты появятся на экране.
e. Выберите файлы из результатов, отображаемых на экране. Вы также можете просмотреть данные и нажать Восстановить. (См. Изображение 10)
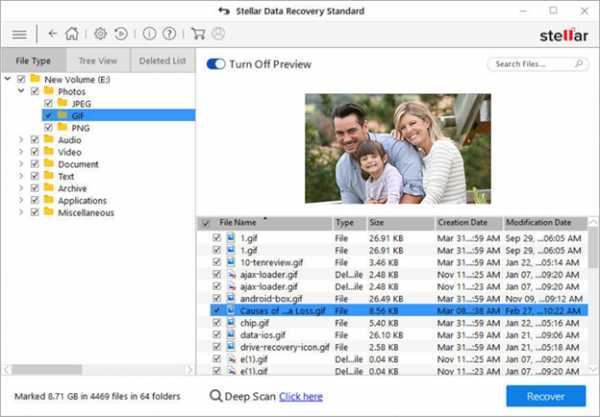
Изображение 10: Выберите файлы и нажмите Восстановить
ф.В следующем запросе нажмите Обзор , чтобы выбрать место назначения.
г. После выбора места назначения нажмите Начать сохранение. (См. Изображение 11)
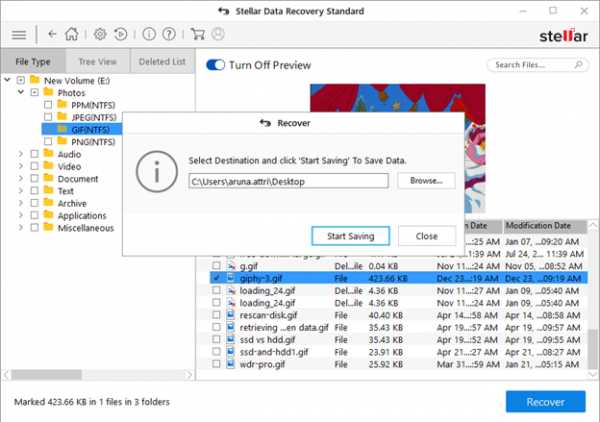
Изображение 11: Сохраните восстановленные данные
[Примечание: Сохранение восстановленных файлов и папок на внешнем устройстве хранения данных, таком как USB, жесткий диск (HDD) и твердотельный накопитель (SSD) ]
Заключение
Системные данные и файлы будут удалены после переустановки Windows.Если вы сделали резервную копию с помощью встроенной резервной копии Windows u
.Параметры восстановления в Windows 10
В течение ограниченного времени после обновления до Windows 10 вы сможете вернуться к предыдущей версии Windows, нажав кнопку Start , затем выберите Settings > Update & Security > Recovery , а затем выбор Приступить к работе под Вернуться к предыдущей версии Windows 10 . Это сохранит ваши личные файлы, но удалит приложения и драйверы, установленные после обновления, а также любые изменения, внесенные вами в настройки.В большинстве случаев у вас есть 10 дней, чтобы вернуться.
Открыть настройки восстановления
Чтобы вернуться, вам нужно:
-
Сохраните все в папках windows.old и $ windows. ~ Bt после обновления.
-
Удалите все учетные записи пользователей, которые вы добавили после обновления.
-
Знайте пароль, который вы использовали для входа в Windows 7 или Windows 8.1 (если вы его использовали).
-
Имейте USB-накопитель, который вы использовали для обновления до Windows 10 (если вы его использовали).
Примечание: Если вы вернетесь к Windows 8.1, некоторые приложения, поставляемые с Windows, например Почта и Люди, могут больше не работать. Чтобы исправить приложения, переустановите их из Microsoft Store.
Примечание: Параметр в Настройки для возврата к предыдущей версии Windows доступен только в течение ограниченного времени после обновления.
Информация для участников программы предварительной оценки Windows
Если вы являетесь участником программы предварительной оценки и текущая предварительная сборка вам не подходит, нажмите кнопку Start , затем выберите Settings > Update & Security > Recovery . Под Вернитесь к предыдущей версии Windows 10 , выберите Начать работу. Это не приведет к удалению ваших личных файлов, но удалит недавно установленные приложения и драйверы и вернет настройки к значениям по умолчанию.
Возврат к более ранней сборке не удалит вас из программы предварительной оценки. Когда будет готова следующая предварительная сборка, она будет установлена на ваш компьютер.
.Упрощенные шаги для восстановления потерянных файлов после формата
Один из методов устранения неполадок, используемых для исправления любой ошибки на жестком диске, - это форматирование. Помимо исправления ошибок, жесткие диски также можно отформатировать для установки новой операционной системы. В любом случае файлы будут стерты с диска после его форматирования. Восстановление файлов и папок с накопителя после форматирования - единственный способ восстановить доступ к файлу или папкам, которые существовали до форматирования. Несмотря на трудности, есть определенные способы, которые могут помочь в восстановлении отформатированных данных.Эта статья проливает свет на определение наилучшего метода восстановления файлов после форматирования.
Могу ли я восстановить файлы после форматирования?
Да, вы можете восстановить файлы после форматирования. Обычно, когда вы быстро форматируете любой накопитель, например жесткий диск, SSD, SD-карты или USB-накопители, создается новая файловая система. Файловая система отвечает за распределение всех данных по различным секторам жесткого диска.
При форматировании диска в любой файловой системе, например NTFS, exFAT, HFS или APFS, будет создан новый реестр.Поэтому информация старых данных будет удалена. Однако старые файлы и папки остаются на диске до тех пор, пока они не будут перезаписаны новыми данными. Следовательно, у вас все еще есть хорошие шансы восстановить данные после форматирования жесткого диска. Это можно сделать с помощью надежного программного обеспечения для восстановления данных.
Простое восстановление файлов с помощью удаленного отформатированного программного обеспечения для восстановления
Восстановление файлов и папок вручную после форматирования диска невозможно. Однако, используя эффективное программное обеспечение, такое как Remo Hard Drive Recovery, ваша задача восстановления данных может быть легко решена.Вы можете безопасно восстановить любые удаленные файлы после форматирования без каких-либо повреждений.
Механизм глубокого сканирования инструмента может обойти новую файловую систему и выполнить поиск на жестком диске посекторно для восстановления данных. Этот инструмент может пригодиться, даже если вы быстро отформатировали диск или отформатировали диск при установке новой операционной системы.
Инструмент также может восстанавливать диски, отформатированные в NTFS, exFAT, FAT32, HFS, HFS +, APFS и другие файловые системы. Это программное обеспечение также доступно на платформах операционных систем MacOS и Windows.
Быстрые шаги по безопасному восстановлению потерянных файлов после форматирования жесткого / твердотельного накопителя
- Шаг 1: Загрузите и установите Remo Recover на свой компьютер
- Шаг 2: После запуска программы выберите Восстановить файлы
- Шаг 3: Выберите диск, с которого необходимо восстановить потерянный файл, и нажмите Сканировать , чтобы найти потерянные файлы после формата
- Шаг 4: После завершения сканирования вы можете Предварительный просмотр , нажав на восстановленные файлы и Сохранить их в выбранном вами месте.
Примечание: Не рекомендуется выбирать диск, с которого выполняется восстановление, для восстановления файлов после форматирования, чтобы избежать перезаписи данных.
Теперь посмотрите этот видеоурок по , чтобы узнать, как Remo Recover поможет вам восстановить потерянные файлы после форматирования жесткого или твердотельного диска.
На что следует обратить внимание перед форматированием диска
- Создание резервной копии - это первое и самое важное, что нужно сделать перед форматированием.
- Если вы форматируете портативный диск, например SD-карту или внешний жесткий диск, попробуйте отформатировать диск с файловой системой exFAT. Потому что эта файловая система совместима с несколькими операционными системами. Таким образом, вы можете избежать форматирования диска по соображениям совместимости.
- Не пытайтесь форматировать накопитель, чтобы исправить любые проблемы, связанные с производительностью. Вы можете попробовать решить проблему, используя различные методы устранения неполадок, такие как CHKDSK, SFC Scan и т. Д.
- Если у вас нет другого выхода, кроме форматирования диска, убедитесь, что вы выбрали быстрое форматирование, а не полное форматирование.Потому что при полном форматировании диска каждый сектор диска будет полностью реорганизован с использованием новой файловой системы. Если вы потеряли данные, их можно восстановить после форматирования нижнего уровня.
- Одним из ограничений многократного полного форматирования диска является то, что ваш жесткий диск может выйти из строя или изнашиваться. Это может привести к повреждению секторов на жестком диске.
Заключение
Поскольку вы знаете, что форматирование любого диска приведет к удалению всех данных с диска, вам необходимо сделать резервную копию перед выполнением форматирования.Вы всегда должны рассматривать форматирование как последний вариант, потому что повторное форматирование диска может привести к его износу намного быстрее. Но если вы отформатировали диск, не создавая резервной копии, немедленно прекратите использование диска и воспользуйтесь инструментом восстановления Remo Hard Drive для восстановления данных.
.