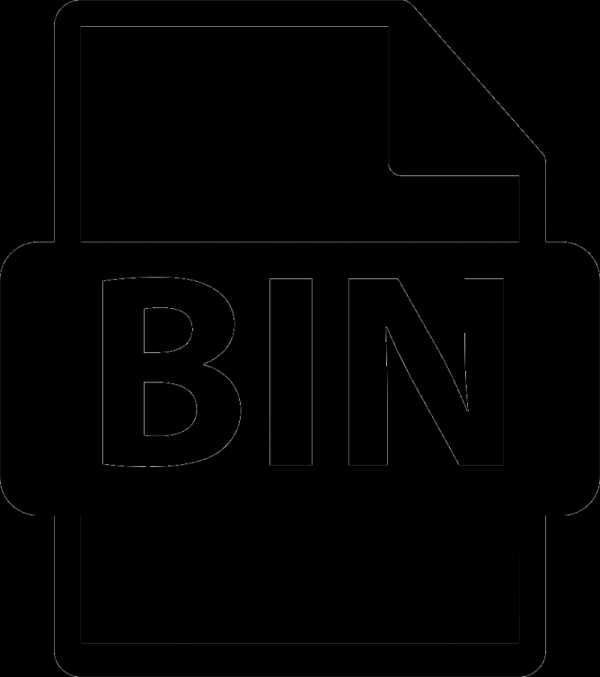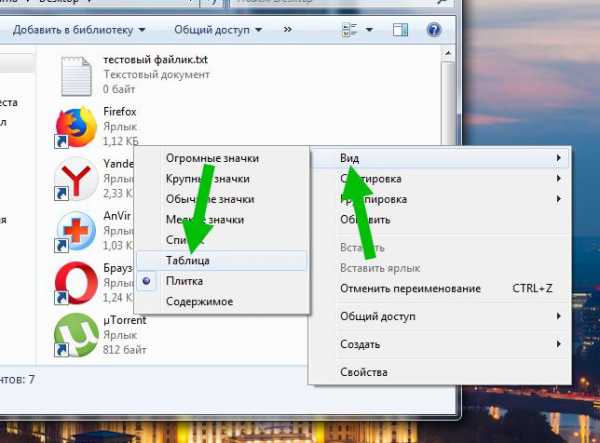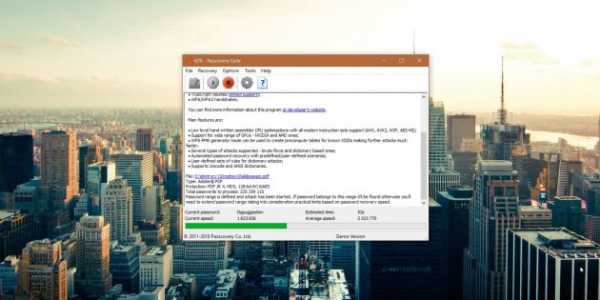Как убрать пароль с pst файла
Как удалить забытый пароль с .PST файла Microsoft Outlook?
Как удалить забытый пароль с .PST файла Microsoft Outlook? 4.7 (21)
4.7 (21) - Рейтинг
- (16)
- (4)
- (1)
- (0)
- (0)
Recovery Toolbox for Outlook Password
We use cookies to ensure that we give you the best experience on our website. cookie policy
×Изменение пароля для файла данных Outlook (PST)
Несмотря на то, что вы не можете установить пароль для всей программы Outlook, вы можете установить пароль для файла данных Outlook (PST). Этот пароль требуется при открытии файла данных Outlook (PST).
Не все учетные записи электронной почты используют файл данных Outlook (PST) для хранения электронной почты, календаря, контактов и сведений о задаче. Многие типы учетных записей электронной почты, в том числе Microsoft 365, учетные записи Exchange, учетные записи Outlook.com и многие учетные записи POP и IMAP, вместо этого используют автономные файлы данных Outlook (OST). Вы не можете установить пароль для автономного файла данных Outlook (OST).
Примечание. шаги, описанные в этом файле, не помогут вам сбросить пароль с помощью поставщика услуг электронной почты. Если вы забыли пароль учетной записи электронной почты, например пароль Outlook.com, вам нужно обратиться за помощью к своему поставщику услуг электронной почты. Дополнительные сведения об изменении пароля электронной почты в Outlook можно найти в разделе изменение или обновление пароля электронной почты.
Внимание!если вы задали пароль для файла данных Outlook (PST) и забыли пароль, вы не сможете получить пароль.
-
Откройте вкладку Файл.
-
Нажмите кнопку Настройка учетных записей и выберите команду Настройка учетных записей.
Для Outlook 2007в меню файл выберите пункт Управление файлами данных. -
На вкладке файлы данных выберите файл данных Outlook (PST), для которого вы хотите изменить пароль, и нажмите кнопку Параметры.
-
Нажмите кнопку Изменить пароль. Этот параметр не отображается, если вы выбрали автономный файл данных Outlook (OST). Расширение файла указано в столбце "расположение" на вкладке "файлы данных". Невозможно установить пароль для автономного файла данных Outlook (OST).
Примечание: Кнопка " Сменить пароль " не отображается, если вы используете автономный файл данных Outlook (OST). Многие учетные записи электронной почты, в том числе учетные записи Exchange, Microsoft 365 и Outlook.com, используют автономные файлы данных Outlook (OST).
-
В диалоговом окне изменение пароля введите существующий пароль в поле старый пароль . Если пароля нет, оставьте это поле пустым.
-
В полях новый пароль и Подтверждение введите новый пароль. Пароль может содержать до 15 символов и учитывает регистр.
-
Чтобы задать пароль, нажмите кнопку ОК.
Важно: Если вы забыли свой пароль, корпорация Майкрософт не сможет получить его. Параметр восстановления пароля отсутствует.
Примечание по безопасности: Для более удобного ограничения доступа к данным используйте учетную запись Windows, защищенную паролем, для каждого пользователя, использующего компьютер. Дополнительные сведения см. в центре справки и поддержки Windows.
К началу страницы
Восстановление пароля в файлах данных Outlook
Сегодня почти каждый при смене места работы забирает с собой не картонную коробку с милыми сердцу мелочам, утащенными у любимой компании, а свои наработки, шаблоны, файлы и, конечно же — переписку. Поскольку стандартом для офиса сейчас является Outlook разных версий, то и переписка, скорее всего, окажется в файле PST. Он удобен тем, что это всё что вам нужно, но при этом так легко забыть установленный вами на заре прихода пароль!
PstPassword v1.10, программа для подбора забытых паролей к PST-файлам. Несмотря на простоту и скромность интерфейса, этот малыш может стать вашим спасителем.
Встречайте PstPassword v1.10.
Я надеюсь, скоро на сайте автора появится и версия с русским языком, а пока вы можете воспользоваться неофициальным переводом интерфейса программы.
PstPassword Recovers Lost Outlook Passwords [ Lifehacker ]
Пароль к файлу данных Outlook (PST-файлу) не работает
Если вы защищены паролем и Файл данных Outlook (PST) не выбрали в списке паролей поле "Сохранить пароль", при его открытие вам будет предложено вводить пароль.
Если вы введите неправильный пароль в поле "Пароль", появится сообщение об ошибке.
Пароли необходимо вводить с учетом регистра. Случайное включение CAPS LOCK — распространенная причина неудачной попытки пароля.
Чтобы узнать, как изменить пароль для файла данных Outlook, см. статью "Изменение пароля для файла данных Outlook (PST)".
Важно: Если вы забудете пароль, корпорация Майкрософт не сможет его восстановить.
Использование пароля для защиты информации в Outlook
Задание и изменение пароля для PST-файла
После установки пароля для файла данных Outlook (PST) рекомендуется периодически его изменять.
-
Откройте Outlook и на вкладке Файл выберите Настройка учетных записей > Настройка учетных записей.
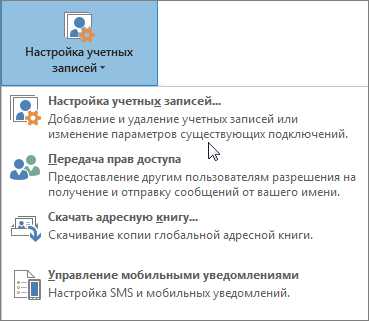
-
На вкладке Файлы данных выберите Файл данных Outlook (PST), для которого нужно создать пароль, и нажмите кнопку Параметры.
-
Выберите команду Сменить пароль.
Примечание: При использовании учетной записи Exchange кнопка Сменить пароль не отображается. Для доступа к учетной записи и данным Exchange используется сетевой пароль.
-
В диалоговом окне Смена пароля введите новый пароль в поля Новый пароль и Подтверждение. Пароль может включать до 15 символов с учетом регистра.
Примечание: Используйте надежные пароли, представляющие собой комбинацию не менее восьми букв верхнего и нижнего регистра, цифр и символов, например Y6dh!et5. Чем длиннее и сложнее пароль, тем надежнее обеспечиваемая им защита.
-
Чтобы задать пароль, нажмите кнопку ОК.
Рекомендации и советы по использованию паролей
-
Очень важно запомнить пароль, поскольку корпорация Майкрософт не сможет помочь в его восстановлении. Все записанные пароли следует хранить в надежном месте вдали от сведений, для защиты которых они предназначены.
-
Пароль можно сохранить на компьютере, чтобы не вводить его при каждом открытии файла данных Outlook (PST). Если учетная запись пользователя Microsoft Windows защищена паролем и другие пользователи не имеют к ней доступа, после подтверждения нового пароля можно установить флажок Сохранить пароль в списке паролей.
-
Пароль файла данных Outlook (PST) устанавливается для всего файла. Для отдельных папок файла данных Outlook (PST) его установить нельзя.
Задание и изменение пароля для PST-файла
Элементы, которые вы создаете и получаете в Outlook, хранятся в файлах личных папок (PST) на жестком диске компьютера. По умолчанию это папка \Users\имя_пользователя\AppData\Local\Microsoft\Outlook. Если на одном компьютере работают несколько пользователей, почта каждого из них может доставляться в отдельную личную папку, защищенную паролем.
-
В меню Файл выберите Управление файлами данных, чтобы открыть диалоговое окно "Параметры учетной записи".
-
На вкладке Файлы данных выберите файл личных папок (PST), для которого нужно создать пароль, и нажмите кнопку Параметры, чтобы открыть диалоговое окно "Личные папки".
-
Нажмите кнопку Сменить пароль.
Примечание: Эта кнопка не появится, если ваша учетная запись работает через Microsoft Exchange. В этом случае папки Outlook уже защищены паролем Exchange.
-
В поле Новый пароль введите новый пароль. Он может включать до 15 символов с учетом регистра.
Используйте надежные пароли, состоящие из букв в верхнем и нижнем регистре, цифр и символов. В ненадежных паролях не используются сочетания таких элементов. Надежный пароль: Y6dh!et5. Ненадежный пароль: House27. Пароль должен состоять не менее чем из 8 знаков. Лучше всего использовать парольную фразу длиной не менее 14 знаков.
Очень важно запомнить пароль, поскольку восстановить его с помощью корпорации Майкрософт будет невозможно. Все записанные пароли следует хранить в надежном месте вдали от сведений, для защиты которых они предназначены.
-
В поле Подтверждение еще раз введите новый пароль.
-
Если на этом компьютере также работают другие пользователи, не устанавливайте флажок Сохранить пароль в списке паролей. Любой пользователь, имеющий доступ к компьютеру, потенциально может открыть ваш PST-файл. Если ваша учетная запись пользователя Windows защищена паролем и другие пользователи не имеют доступа к компьютеру, можете установить флажок Сохранить пароль в списке паролей, чтобы не вводить пароль каждый раз при использовании PST-файла.
-
Дважды нажмите кнопку ОК, а затем кнопку Закрыть.
Рекомендации и советы по использованию паролей
-
Пароля для входа в приложение Outlook нет. Пароль, который вы задаете с помощью приведенных здесь инструкций, защищает ваши личные данные, используемые в Outlook, но не препятствует людям использовать Outlook и не помогает защитить данные от злоумышленников. Учетная запись Майкрософт и пароль для входа в Windows гарантируют недоступность ваших файлов другим пользователям — не только в Outlook, а всех файлов, которые вы создаете и сохраняете в программах в среде Windows.
-
Если вы используете Outlook через Microsoft Exchange (что часто бывает в корпоративных рабочих средах и редко для личной или домашней электронной почты), вам не нужно задавать пароль для данных Outlook. Защиту данных Outlook уже обеспечивает Microsoft Exchange.
-
Пароль PST-файла задается для всего файла. Его нельзя задать для отдельных папок PST-файла.
Как сбросить пароль с PST файла Microsoft Outlook
Как сбросить пароль с PST файла Microsoft Outlook 4.7 (21)
4.7 (21) - Рейтинг
- (16)
- (4)
- (1)
- (0)
- (0)
Recovery Toolbox for Outlook Password
We use cookies to ensure that we give you the best experience on our website. cookie policy
×Как удалить пароль из зашифрованного файла Outlook PST?
Чтобы удалить пароль из файла PST, необходимо знать версию MS Outlook, с которой вы имеете дело.
Причина такого утверждения заключается в том, что в версии, выпущенные после MS Outlook 2003, были внесены некоторые изменения. Это меняет весь сценарий, связанный с удалением пароля из файла PST. Таким образом, шаги по удалению пароля также будут отличаться. Чтобы удалить пароль из файла PST, созданного в версиях до Outlook 2003, 2007, 2010 или Outlook 2013, необходимо выполнить следующие действия:
- Закройте MS Outlook и сделайте копию PST-файла, с которым хотите работать.
- Запустите Scanpst.exe для выбранного файла.
- Откройте командную строку и вставьте путь к файлу в pst19up, а затем нажмите Enter.
- Командная строка будет напоминать "C: \ My Documents \ pst19upg.exe" -x outlook.pst. Это создаст копию PST-файла с именем "filename.psx"
- Теперь переименуйте исходный файл PST с другим именем (как хотите).
- В командной строке введите pst19upg.exe с последующим именем файла и нажмите ввод.
- Вот ваш PST-файл без пароля.
- Запустите scanpst.exe для восстановленного PST и выберите восстановление, если будет предложено.
- Откройте файл в Outlook, используя меню «Файл».
Однако, если вы работаете над версиями, то есть более поздними, чем 2003, вам придется следовать другому процессу. Такой процесс выглядит следующим образом: Эта пошаговая процедура специально предназначена для MS Outlook 2010.
- Открыть файл -> Настройки учетной записи -> Настройки учетной записи
- Появится окно настроек учетной записи .Теперь нажмите Файл данных -> Выберите путь, который показывает расширение файла .pst -> Нажмите Настройки
- После нажатия на «Настройки» появится новое окно, в котором вы можете изменить пароль. Нажмите «Изменить пароль»
- Выберите желаемый пароль и нажмите OK
Таким образом, выбор задачи для снятия пароля полностью зависит от используемой вами версии MS Outlook.
Но если описанный выше метод не помогает восстановить пароль Outlook PST, вы можете попробовать сторонний инструмент, например Kernel Outlook PST Password Recovery Tool, чтобы удалить пароль из хорошо зашифрованного и защищенного паролем файла Outlook PST. Программное обеспечение специально разработано для восстановления, удаления или установки новых паролей к PST-файлу. Кроме того, процесс работы программы довольно плавный. Давай посмотрим.
- Загрузите и настройте программное обеспечение в своей системе.
- При запуске инструмента щелкните Добавить файлы в пользовательском интерфейсе и выберите PST, а затем щелкните Удалить пароль .
- На экране появится всплывающее окно с запросом на создание резервной копии файла, нажмите У меня есть резервная копия, продолжите .
- Инструмент начнет удаление пароля из файла PST.По завершении на экране появится уведомление, подтверждающее то же самое, нажмите Ok .
Примечание. Если у вас нет резервной копии, создайте резервную копию PST-файла, чтобы избежать сбоев.
Вот как вы можете легко удалить пароль из файла Outlook PST с помощью инструмента Kernel Outlook Password Recovery.
.Лучший способ удалить пароль из файла PST
Вы потеряли или забыли пароль PST файла? Хотите знать, как взломать или удалить пароль из Outlook PST? В этом блоге мы расскажем, как бесплатно взломать пароль PST.
MS Outlook - это почтовый клиент, известный своими функциями и услугами. Кроме того, у него интуитивно понятный интерфейс. Одной из привилегий, предоставленных пользователю Microsoft Outlook, является защита файлов PST.Это важная особенность, касающаяся безопасности PST. Используя его, пользователи могут защитить свои PST-файлы, содержащие важную деловую и личную информацию. Пользователи могут зашифровать свой PST-файл, просто введя пароль. После применения пароля каждый раз, когда вы будете пытаться открыть этот PST-файл, будет появляться окно с запросом пароля. Любой, у кого нет учетных данных пароля, не сможет открыть файл PST в Outlook.
Хотя защита электронной почты в PST является хорошей практикой, но иногда, если вы забыли пароль PST, становится трудно открыть файл PST.Не открывая его, вы не сможете получить доступ к важным сообщениям электронной почты и содержимому почтового ящика в Outlook PST. Но не волнуйтесь, есть бесплатные решения для взлома пароля PST. Я упомяну сценарий, в котором вы можете удалить пароль из файла Outlook PST.
Есть несколько сценариев, при которых вы чувствуете необходимость удалить пароль из Outlook PST.
- Вы хотите усложнить свой пароль в целях безопасности или по другой причине.
- Возможно, вы забыли пароль и хотите снять защиту паролем в файле.
- Может возникнуть ситуация, когда вы не хотите продолжать вводить пароль в Outlook PST.
Теперь давайте посмотрим на решения этой проблемы. Есть несколько ручных уловок, с помощью которых вы можете бесплатно взломать пароль PST.
Способы снятия пароля с PST
Вы можете взломать пароль из PST несколькими способами. Я объясняю их одну за другой. Просто пройди их.
# 1 Ручное решение для удаления пароля из файла PST
В этом методе вы можете разблокировать файл PST, используя несколько простых ручных методов.Однако вы должны знать пароль в этом методе, с помощью которого вы можете удалить или изменить пароль из своего файла данных.
- Запустите приложение MS Outlook и перейдите к настройкам учетной записи в разделе «Инструменты» в строке меню.
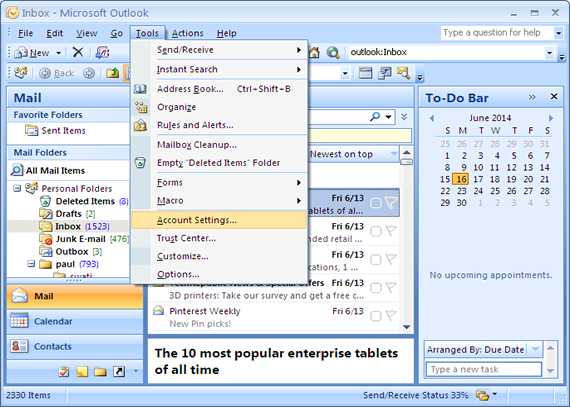
- Если у вас установлена версия Outlook 2010, вы можете открыть настройки учетной записи в меню «Файл».
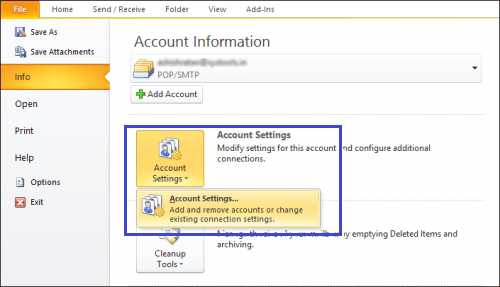
- В разделе «Файлы данных» в окне «Параметры учетной записи» выберите файл данных PST, из которого вы хотите удалить пароль, и нажмите «Параметры».
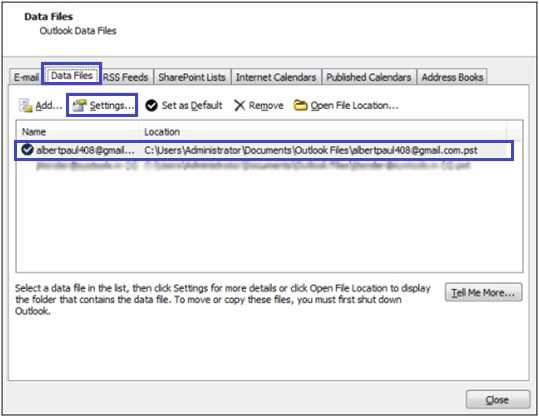
- Откроется новое окно с запросом. Нажмите на опцию «изменить пароль».
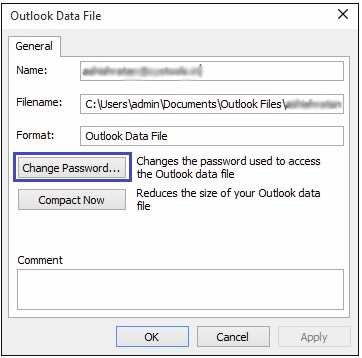
- В следующем окне примените старый и новый пароль и нажмите кнопку ОК.
# 2 Удалите пароль из PST с помощью инструмента «pst19upg.exe»
Если вы не хотите вкладывать огромную сумму в сторонний инструмент, вы можете использовать этот бесплатный инструмент, предоставленный Microsoft, для обновления формата Outlook PST до версии 19.Это подлинная и надежная бесплатная утилита, которая может обновить ваш Outlook PST. Его также можно использовать для взлома пароля PST. Однако его можно использовать только в том случае, если у вас есть файл PST в более старой версии Outlook, то есть файл ANSI PST. Кроме того, вам необходимо использовать Scanpst.exe вместе с pst19upg.exe, чтобы удалить шифрование PST. Для этого выполните следующие шаги.
- Закройте Outlook и создайте резервную копию файла PST, прежде чем продолжить.
- Загрузите и запустите Inbox Repair Tool для скопированного PST-файла и нажмите кнопку «Восстановить».
- Теперь введите команду «Win + R» , чтобы открыть командную строку на экране, и введите путь к «pst19up» вместе с именем файла PST. После этого нажмите «Enter» кнопку.
- Будет создана копия файла PST с именем «filename.psx».
- Переименуйте исходный файл в Outlook PST, чтобы избежать путаницы.
- В командной строке снова введите «pst19upg» - путь к вашему файлу PST (filename.psx) .
- Вы получите новый PST без пароля.
- Откройте этот разблокированный файл PST в MS Outlook.
# 3 Использование автоматического метода удаления пароля из файла данных PST в Outlook
Иногда, когда вы не знаете пароль и хотите удалить шифрование в файле PST, очень сложно разблокировать PST от защиты паролем вручную. Кроме того, не всегда помогает pst19upg.exe. В этой ситуации вам необходимо использовать сторонний инструмент для восстановления пароля Outlook PST.Используя его, вы можете восстановить любой тип пароля, независимо от его сложности, даже не зная старого пароля. Это очень эффективный инструмент, которому можно доверять.
Итоги
Подходя к заключению, я бы сказал, что если у вас есть данные о вашем пароле, вы можете использовать ручной метод. Но ручной метод должен выполняться с особой осторожностью, иначе может быть некоторая коррупция. Кроме того, если вы не знаете пароль, вы можете выбрать восстановление пароля PST, не раздумывая, чтобы удалить пароль из файлов PST в Outlook.
Посмотрите онлайн-видеоурок ниже
.
Ссылки по теме
ОписаниеPstPassword - это небольшая утилита для Windows, которая восстанавливает утерянный пароль файла Outlook .PST (Personal Folders).
Системные требованияЭта утилита может восстанавливать пароли PST Outlook 97, Outlook 2000, Outlook XP, Outlook 2003 и Outlook 2007. Вам не нужно устанавливать MS-Outlook, чтобы использовать эту утилиту. Вам понадобится только исходный файл PST, который вы заблокировали паролем.История версий
Известные проблемыПроблемы с ложным оповещением: некоторые антивирусные программы определяют утилиту PstPassword как зараженную трояном / вирусом. Нажмите здесь, чтобы узнать больше о ложных предупреждениях в антивирусных программахШифрование пароля в файле PSTШифрование паролей в PST-файле очень слабое, и для каждого PST-файла, защищенного паролем, есть много паролей, которые могут его открыть.PstPassword предоставляет 3 разных пароля для каждого защищенного паролем файла PST. Возможно, что одним из них будет исходный пароль, который вы ввели, а также возможно, что ни один из этих паролей не будет идентичен исходному. Однако все 3 пароля, предоставленные PstPassword, без проблем откроют файл PST. Чтобы узнать больше о шифровании паролей PST, щелкните здесь. Использование PstPasswordPstPassword не требует никакого процесса установки или дополнительных файлов dll.Чтобы начать его использовать, просто запустите исполняемый файл PstPassword.exe.После запуска PstPassword в главном окне отображается список всех файлов PST текущего вошедшего в систему пользователя. (В разделе Documents and Settings \ User Name \ Local Settings \ Application Data \ Microsoft \ Outlook). Для каждого защищенного паролем файла PST PstPassword предоставляет 3 альтернативных пароля, которые будут открывать файл PST. Если PST не защищен паролем, 3 столбца пароля остаются пустыми, а столбец значения CRC равен 0x00000000. Если вы хотите восстановить пароль PST-файла, которого нет в списке по умолчанию, вы можете нажать F7 и выбрать нужный файл PST или просто перетащить файл PST из окна проводника в главное окно PstPassword. Если по какой-либо причине PstPassword не может прочитать файл PST, в столбце ошибки отображается сообщение об ошибке, а элемент окрашивается в розовый цвет. Параметры командной строки
Примеры: Перевод PstPassword на другой языкPstPassword позволяет легко переводить все меню, диалоговые окна и другие строки. на другие языки.Для этого следуйте инструкциям ниже:
ЛицензияЭта утилита выпущена как бесплатное ПО. Вы можете свободно распространять эту утилиту через дискеты, CD-ROM, Интернет или любым другим способом, если вы не берете за это ничего. Если вы распространяете эту утилиту, вы должны включить все файлы в дистрибутив, без каких-либо изменений!Заявление об ограничении ответственностиПрограммное обеспечение предоставляется «КАК ЕСТЬ» без каких-либо явных или подразумеваемых гарантий, включая, но не ограничиваясь, подразумеваемые гарантии товарной пригодности и пригодности для определенной цели.Автор не несет ответственности за какие-либо особые, случайные, косвенный или косвенный ущерб из-за потери данных или по любой другой причине.Обратная связьЕсли у вас есть проблемы, предложения, комментарии или вы обнаружили ошибку в моей утилите, вы можете отправить сообщение на [email protected]PstPassword также доступен на других языках. Чтобы изменить язык PstPassword, загрузите zip-файл на соответствующем языке, извлеките файл pstpassword_lng.ini, и поместите его в ту же папку, в которой вы установили утилиту PstPassword. |
Как удалить забытый пароль из файла .PST в Microsoft Outlook?
Как удалить забытый пароль из файла .PST в Microsoft Outlook? 4,7 (21)
4,7 (21) - Рейтинг
- (16)
- (4)
- (1)
- (0)
- (0)
Recovery Toolbox for Outlook Password
Мы используем файлы cookie, чтобы обеспечить вам максимально удобную работу с нашим сайтом.политика в отношении файлов cookie
× .Создайте файл данных Outlook (.pst) для сохранения информации
-
В папке «Входящие» выберите Новые элементы > Дополнительные элементы > Файл данных Outlook .
-
Введите Имя файла .
-
Чтобы добавить пароль, установите флажок Добавить дополнительный пароль .
-
Выберите ОК . Введите пароль в текстовые поля Password и Verify Password и снова выберите OK .
Если вы установили пароль, вы должны вводить его каждый раз при открытии файла данных - например, при запуске Outlook или при открытии файла данных в Outlook.
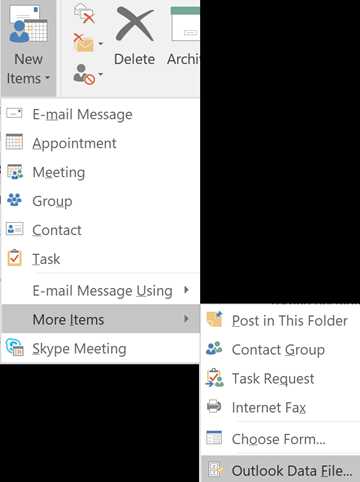
О файлах данных Outlook (.pst и .ost)
Когда вы запускаете Outlook в первый раз, необходимые файлы данных создаются автоматически.
Иногда требуются дополнительные файлы данных. Файлы данных Outlook (.pst) сохраняются на вашем компьютере в папке Documents \ Outlook Files .
-
Старые сообщения и элементы, которые вы не используете регулярно, можно заархивировать в файл данных Outlook (.pst).
-
Если ваш сетевой почтовый ящик почти заполнен, вы можете экспортировать некоторые элементы в файл данных Outlook (.Тихоокеанское стандартное время). Вы также можете использовать эти файлы для создания архивов, файлов проектов или резервных копий из любой учетной записи Outlook.
-
Файлы данных Outlook (.pst) используются для учетных записей электронной почты POP3
Некоторые учетные записи (IMAP, Microsoft Exchange Server и Outlook.com) используют автономный файл данных Outlook (OST). Это синхронизированная копия сообщений, сохраненных на сервере.Доступ к нему можно получить с нескольких устройств и приложений, таких как Outlook.
Автономные файлы данных Outlook сохраняются на диске : \ Users \ user \ AppData \ Local \ Microsoft \ Outlook .
Совет: Нет необходимости создавать резервную копию автономного файла данных Outlook (OST), потому что это уже копия актуальной информации на сервере. Если вы снова настроите учетную запись или на другом компьютере или устройстве, синхронизированная копия ваших сообщений будет загружена.
О файлах данных Outlook
Outlook использует файл данных для сохранения элементов на вашем компьютере, файл личных папок Outlook (PST). С учетной записью Microsoft Exchange ваши элементы обычно доставляются и сохраняются на сервере электронной почты.
Чтобы вы могли работать с вашими сообщениями без подключения к серверу электронной почты, Outlook предлагает автономные папки, которые сохраняются в файле автономной папки (.ost) на вашем компьютере.
-
OST-файлы Outlook используются только тогда, когда у вас есть учетная запись Exchange и вы выбрали автономную работу или используете режим кэширования Exchange.
-
Файлы Outlook .pst используются для учетных записей POP3, IMAP и HTTP. Для создания архивов, файлов проекта или файлов резервных копий папок и элементов Outlook на вашем компьютере, включая учетные записи Exchange, вы должны создать и использовать дополнительные.pst файлы.
Когда вы запускаете Outlook в первый раз, необходимые файлы данных создаются автоматически.
Создать файл .pst в формате Outlook 2003 / Office Outlook 2007
По умолчанию Outlook создает PST-файл последней версии, которая поддерживает файлы большего размера и наборы символов Юникода. Этот формат файла не может быть прочитан в Microsoft Outlook 97, 98, 2000 или 2002.
-
В меню Файл укажите на Новый , а затем выберите Файл данных Outlook .
-
Щелкните Файл личных папок Office Outlook (.pst) , а затем выберите ОК .
-
В диалоговом окне Создать или открыть файл данных Outlook в поле Имя файла введите имя файла и затем нажмите ОК .
-
В диалоговом окне Create Microsoft Personal Folders в поле Name введите отображаемое имя для папки .pst.
Примечание. Указание отображаемого имени поможет вам различать разные файлы данных Outlook при работе с более чем одним файлом PST. Мы рекомендуем выбрать имя, которое имеет для вас значение.
-
Если вы хотите защитить свой файл данных паролем, в поле Пароль введите свой пароль в текстовые поля Пароль и Подтвердите пароль .
Примечание: Для повышения безопасности при вводе текста появляются только точки.
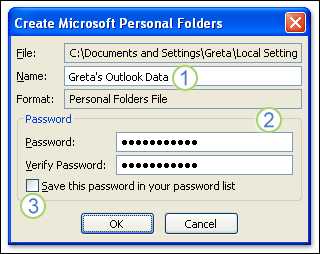
Подсказки по паролю
-
Выберите значащее имя.
-
Если хотите, выберите пароль для этого файла данных. Установите флажок Сохранить этот пароль в списке паролей , если вы не хотите, чтобы при каждом открытии файла запрашивался пароль к файлу данных.
-
Ваш пароль может содержать до 15 символов.
-
Используйте надежные пароли, состоящие из прописных и строчных букв, цифр и символов.Слабые пароли не смешивают эти элементы. Надежный пароль: Y6dh! Et5. Слабый пароль: House27.
-
Пароли должны состоять из 8 или более символов. Лучше использовать парольную фразу, состоящую из 14 или более символов.
-
Очень важно помнить свой пароль. Если вы забудете свой пароль, Microsoft не сможет его восстановить. Храните записанные пароли в надежном месте вдали от информации, которую они помогают защитить.
-
Если вы установите флажок Сохранить этот пароль в списке паролей , запишите пароль на тот случай, если вам нужно открыть .pst на другом компьютере. Установите этот флажок, только если ваша учетная запись пользователя Microsoft Windows защищена паролем и никто другой не имеет доступа к вашей учетной записи компьютера.
Важно: Microsoft, ваш поставщик услуг Интернета (ISP) или администратор электронной почты не имеют доступа к вашему паролю и не могут помочь вам с восстановлением содержимого файла.pst, если вы забыли пароль.
Имя папки, связанной с файлом сохраненных данных, отображается в списке папок. Чтобы просмотреть список папок, в меню Go щелкните Folder List . По умолчанию папка называется Личные папки .
Создайте файл .pst в формате Outlook 97-2002
Чтобы создать файл данных, совместимый с Outlook 97, 98, 2000 или 2002, вы можете создать файл личных папок Outlook 97-2002 (.Тихоокеанское стандартное время). Формат файла для этого PST-файла такой же, как формат, который был доступен в Outlook 97, 98, 2000 и 2002.
-
В меню Файл укажите на Новый , а затем выберите Файл данных Outlook .
-
Щелкните Файл личных папок Outlook 97-2002 (.pst) , затем выберите ОК .
-
В поле Имя файла введите имя файла и нажмите OK .
-
В поле Имя введите отображаемое имя для папки .pst.
-
Если вы хотите защитить свой файл данных паролем, в поле Пароль введите свой пароль в текстовые поля Пароль и Подтвердите пароль .
Примечание: Для повышения безопасности при вводе текста появляются только точки.
Подсказки по паролю
-
Ваш пароль может содержать до 15 символов.
-
Используйте надежные пароли, состоящие из прописных и строчных букв, цифр и символов. Слабые пароли не смешивают эти элементы. Надежный пароль: Y6dh! Et5. Слабый пароль: House27.
-
Пароли должны состоять из 8 или более символов.Лучше использовать парольную фразу, состоящую из 14 или более символов.
-
Очень важно помнить свой пароль. Если вы забудете свой пароль, Microsoft не сможет его восстановить. Храните записанные пароли в надежном месте вдали от информации, которую они помогают защитить.
-
Если вы установите флажок Сохранить этот пароль в списке паролей , запишите пароль на случай, если вам нужно открыть файл.pst файл на другом компьютере. Установите этот флажок, только если ваша учетная запись пользователя Microsoft Windows защищена паролем и никто другой не имеет доступа к вашей учетной записи компьютера.
Важно: Microsoft, ваш поставщик услуг Интернета (ISP) или администратор электронной почты не имеют доступа к вашему паролю и не могут помочь вам с восстановлением содержимого PST-файла, если вы забыли пароль.
Имя папки, связанной с файлом сохраненных данных, отображается в списке папок.Чтобы просмотреть список папок, в меню Go щелкните Folder List . По умолчанию папка называется «Личные папки».
.Как работать с файлами .pst в Microsoft Outlook - Outlook
- 23 минуты на чтение
-
- Применимо к:
- Microsoft Outlook 2010, Microsoft Office Outlook 2007, Microsoft Office Outlook 2003
В этой статье
Оригинальный номер базы знаний: 287070
Сводка
В этой статье описывается, как использовать папки личного хранилища, также известные как.pst для резервного копирования данных, созданных в Microsoft Outlook 2010, Microsoft Office Outlook 2007, Microsoft Office Outlook 2003 и Microsoft Office Outlook 2002. Вы можете создавать резервные копии сообщений, контактов, встреч, задач, заметок и записей журнала в файлах. pst файлы.
Microsoft Outlook автоматически сохраняет сообщения, контакты, встречи, задачи, заметки и записи журнала в одном из следующих двух расположений:
- В папке личного хранилища, также известной как файл .pst, на вашем компьютере.
- В почтовом ящике, который находится на сервере. Ваш почтовый ящик находится на сервере, если вы используете Outlook с Microsoft Exchange Server.
Вы можете использовать резервную копию PST-файла для восстановления или перемещения данных Outlook, если вы столкнулись с отказом оборудования, неожиданно потеряли данные, вам необходимо перенести данные с одного компьютера на другой или перенести данные с одного жесткого диска. диск на другой жесткий диск.
Управление файлом .pst
Выберите действие из следующего списка:
Как найти.pst файл
Если вы не знаете, где находится старый или существующий файл .pst на вашем компьютере, или вы хотите добавить файл .pst в свой профиль Outlook, выполните следующие действия:
- Для поиска файлов .pst:
- Windows 10 или Windows 7: выберите значок с надписью Введите здесь для поиска на панели задач.
- Windows 2000 или Microsoft Windows Millennium Edition: выберите Start , укажите на Search , а затем выберите For Files or Folders .
- Windows Vista: выберите Start , а затем выберите Computer . Найдите окно поиска в правом верхнем углу.
- Windows XP: выберите Start , а затем выберите Search .
- Windows 95 или Windows 98: выберите Start , укажите Найдите , а затем выберите Files or Folders .
- Введите * .pst , а затем нажмите клавишу ВВОД или выберите Найти сейчас . Найдите нужный.PST-файл, который вы хотите добавить в Outlook. Запишите расположение PST-файла.
- Закройте окно поиска и запустите Outlook.
- Если вы используете Outlook 2010, выберите вкладку Файл , а затем выберите Параметры учетной записи в категории Информация . Снова выберите Account Settings , а затем выберите вкладку Data Files в появившемся окне.
- Если вы используете Outlook 2007 или более раннюю версию, выберите меню File , а затем выберите Data File Management .
- Нажмите кнопку Добавить , а затем выберите нужный тип файла .pst для добавления:
- Если ваш PST-файл был создан в Outlook 2007, выберите Файл личных папок Office Outlook (.pst) .
- Если ваш файл .pst был создан в более старой версии Outlook, такой как Outlook 97, 2000 или XP, выберите Файл личных папок Outlook 97-2002 (.pst) .
- Найдите нужный файл .pst, который вы нашли во время поиска.Выберите файл .pst, а затем выберите OK .
- Введите собственное имя для PST-файла или оставьте имя по умолчанию. Выберите ОК . Выберите Закрыть , чтобы закрыть активное окно.
Outlook теперь отображает этот файл .pst в списке папок Outlook.
Как сделать резервную копию файла .pst
Если вы не используете Outlook с Microsoft Exchange Server, Outlook сохраняет все свои данные в файле .pst. Вы можете использовать резервную копию для восстановления данных Outlook, если оригинал.pst-файл поврежден или утерян. В этом разделе объясняется, как создать копию всего вашего PST-файла со всеми элементами по умолчанию в файле. Выполните следующие действия, чтобы создать резервную копию всего файла .pst:
-
Закройте все программы обмена сообщениями, такие как Outlook, Microsoft Exchange или Microsoft Windows Messaging.
-
Выберите Start , а затем выберите Run . Введите панель управления в поле Открыть , а затем нажмите Enter, чтобы открыть панель управления .
Примечание
Если вы видите экран Выберите категорию , щелкните Учетные записи пользователей , а затем перейдите к шагу 3.
-
Дважды щелкните значок Mail .
-
Выберите Показать профили .
-
Выберите соответствующий профиль, а затем выберите Свойства .
-
Выберите Файлы данных .
-
В разделе Имя выберите службу личных папок , для которой требуется создать резервную копию.По умолчанию эта служба называется Личные папки . Впрочем, это можно назвать иначе.
Примечание
- Если в вашем профиле имеется несколько служб личных папок, необходимо создать резервную копию каждого набора файлов PST отдельно.
- Если нет записей с именем Личные папки и вы еще не сохранили в Outlook какую-либо информацию, такую как сообщения, контакты или встречи, вероятно, вы еще не включили службу личных папок.Перейдите в раздел «Ссылки», чтобы получить информацию о том, как создать файл .pst.
- Если у вас нет Personal Folders Services в вашем профиле и вы можете хранить такую информацию, как сообщения, контакты или встречи в Outlook, ваша информация, вероятно, хранится в почтовом ящике на сервере Exchange. Попробуйте воспользоваться инструкциями из раздела Как создать резервную копию данных файла PST, который находится на сервере Microsoft Exchange Server.
-
Выберите Настройки , а затем запишите путь и имя файла, которые появятся.
Примечание
Поскольку файл .pst содержит все данные, которые хранятся в папках MAPI, используемых Outlook, файл может быть очень большим. Чтобы уменьшить размер файла .pst, выберите Compact Now в окне Настройки .
-
Закройте все окна Properties .
-
Используйте Windows Explorer или Мой компьютер , чтобы скопировать файл, который вы отметили на шаге 8. Вы можете скопировать файл в другое место на жестком диске или на любой съемный носитель, например, дискету. , компакт-диск, портативный жесткий диск, кассета с магнитной лентой или любое другое запоминающее устройство.
Как создать резервную копию данных PST-файла, который находится на сервере Microsoft Exchange Server
Если вы используете Outlook с Microsoft Exchange Server, вы должны знать, где хранятся данные, чтобы создать их резервную копию. Местом доставки и хранения данных Outlook по умолчанию является почтовый ящик Exchange Server. Администратор Exchange Server обычно обрабатывает резервные копии почтовых ящиков на сервере. Однако некоторые администраторы Exchange Server хранят данные Outlook в PST-файле на вашем компьютере.
Выполните следующие действия, чтобы узнать, где Outlook в настоящее время хранит ваши данные:
В Outlook 2010:
- Выберите вкладку Файл на ленте Outlook.
- В категории Info нажмите кнопку Account Settings , а затем выберите AccountSettings .
- В окне Параметры учетной записи выберите вкладку Файлы данных .
Примечание
- Если поле Location содержит слово Online или путь к файлу с расширением имени файла.ost, Outlook хранит данные в папках на сервере Exchange. Обратитесь к администратору Exchange Server для получения дополнительных сведений о том, как обрабатываются резервные копии.
- Если поле Location содержит путь к файлу с расширением имени файла .pst, Outlook сохраняет новые сообщения, контакты, встречи и другие данные в файле .pst на жестком диске. Чтобы создать резервную копию данных, см. Раздел «Как сделать резервную копию файла .pst».
В Outlook 2007:
- В меню Инструменты выберите Параметры , выберите вкладку Настройка почты , а затем выберите Учетные записи электронной почты .
- В окне Параметры учетной записи выберите вкладку Файлы данных .
Примечание
- Если поле Имя содержит слово «Почтовый ящик», за которым следует имя электронной почты, Outlook сохраняет данные в папках на сервере Exchange. Обратитесь к администратору Exchange Server для получения дополнительных сведений о том, как обрабатываются резервные копии.
- Если поле содержит слова «Личная папка» или имя набора личных папок или файлов .pst, Outlook сохраняет новые сообщения, контакты, встречи и другие данные в файле.pst на вашем жестком диске. Чтобы создать резервную копию данных, перейдите в раздел «Как сделать резервную копию файла .pst».
В более ранней версии Outlook:
-
В меню Инструменты выберите Учетные записи электронной почты .
Примечание
Этот параметр может быть недоступен в некоторых сетях. Сетевой администратор мог удалить эту опцию для защиты информации учетной записи. Если вы не видите параметр «Учетные записи электронной почты», обратитесь за помощью к сетевому администратору.
-
Выберите Просмотреть или изменить существующие учетные записи электронной почты , а затем выберите Далее .
-
Посмотрите на вариант «Доставить новое письмо в следующее место». Если параметр содержит слово Почтовый ящик , за которым следует имя электронной почты, Outlook сохраняет данные в папках на сервере Exchange. Обратитесь к администратору Exchange Server для получения дополнительных сведений о том, как обрабатываются резервные копии.
Примечание
Если поле содержит слова Personal Folder или имя набора личных папок или.pst файлы Outlook сохраняет новые сообщения, контакты, встречи и другие данные в файле .pst на вашем жестком диске. Чтобы создать резервную копию данных, перейдите в раздел Как сделать резервную копию файла .pst.
Как экспортировать данные файла .pst
Если вы хотите создать резервную копию только части данных Outlook, вы можете создать новый PST-файл резервной копии только тех данных, которые вы хотите сохранить. Это также известно как экспорт данных файла PST. Например, вы можете использовать этот раздел, если у вас есть важная информация только в некоторых папках и у вас есть другие, менее важные элементы в гораздо более крупных папках.Вы можете экспортировать только важные папки или контакты и не использовать такие папки, как «Отправленные».
В Outlook 2010:
Используйте следующие шаги, чтобы экспортировать определенную папку:
- Выберите вкладку Файл .
- В окне Параметры Outlook выберите Расширенный .
- Выберите Экспорт .
- В мастере импорта и экспорта выберите Экспорт в файл , а затем выберите Далее .
- Выберите Файл данных Outlook (.pst) , а затем выберите Далее .
- Выберите папку для экспорта, а затем выберите Далее .
- Выберите Обзор , а затем выберите место, где вы хотите сохранить новый файл .pst.
- В поле File Name введите имя, которое вы хотите использовать для нового PST-файла, а затем выберите OK .
- Выберите Готово .
В более ранней версии Outlook:
- Откройте Outlook.
- В меню Файл выберите Импорт и экспорт . Если команда недоступна, наведите указатель мыши на шевроны в нижней части меню и выберите Импорт и экспорт .
- Выберите Экспорт в файл , а затем выберите Далее .
- Выберите Файл личной папки (.pst) , а затем выберите Далее .
- Выберите папку, в которую вы хотите экспортировать файл .pst, а затем выберите Далее .
- Выберите Обзор , а затем выберите место, где вы хотите сохранить новый файл .pst.
- В поле File Name введите имя, которое вы хотите использовать для нового PST-файла, а затем выберите OK .
- Выберите Готово .
Примечание
Свойства дизайна папки включают разрешения, фильтры, описание, формы и представления. Если вы экспортируете элементы из одного PST-файла в другой, свойства дизайна папки не сохраняются.
Как импортировать данные файла .pst в Outlook
Вы можете использовать резервную копию PST-файла для восстановления данных Outlook, если исходный PST-файл поврежден или утерян. Все, что сохраняется в PST-файле, возвращается в Outlook.
В Outlook 2010:
Используйте следующие шаги для восстановления или импорта данных в Outlook:
-
Выберите вкладку Файл .
-
В категории Открыть выберите Импорт .
-
В мастере импорта и экспорта выберите Импорт из другой программы или файла , а затем выберите Далее .
-
Выберите Файл данных Outlook (.pst) , а затем выберите Далее .
-
Введите путь и имя файла .pst, который вы хотите импортировать, или выберите Обзор , чтобы выбрать файл для импорта.
Примечание
В разделе Параметры рекомендуется выбрать Не импортировать дубликаты , если вы не хотите, чтобы импортированная информация заменяла или дублировала элементы, которые уже есть в Outlook.
-
Выбрать Далее .
-
Выберите папку, которую вы хотите импортировать. Чтобы импортировать все, что есть в PST-файле, выберите верхнюю часть иерархии.
Примечание
Верхняя папка (обычно Личные папки , Файл данных Outlook или ваш адрес электронной почты) выбирается автоматически. Включить вложенные папки выбран по умолчанию. Все папки в выбранной папке будут импортированы.
-
Выбрать Готово .
В более ранних версиях Outlook:
Выполните следующие действия, чтобы восстановить или импортировать данные в Outlook:
-
Если файл .pst, который вы хотите импортировать, хранится на съемном устройстве, таком как дискета, портативный жесткий диск, компакт-диск, кассета с магнитной лентой или любой другой носитель данных, вставьте или подключите запоминающее устройство, а затем скопируйте файл .pst на жесткий диск компьютера.
Когда вы копируете.pst убедитесь, что атрибут только для чтения не выбран. Если этот атрибут выбран, может появиться следующее сообщение об ошибке:
Не удалось получить доступ к указанному устройству, файлу или пути. Возможно, он был удален, он может использоваться, у вас могут быть проблемы с сетью или у вас может не быть достаточных прав для доступа к нему. Закройте все приложения, использующие этот файл, и повторите попытку.
Если вы получили это сообщение об ошибке, очистите атрибут «Только для чтения», а затем снова скопируйте файл.
-
Откройте Outlook.
-
В меню Файл выберите Импорт и экспорт . Если команда недоступна, наведите указатель мыши на шевроны в нижней части меню и выберите Импорт и экспорт .
-
Выберите Импорт из другой программы или файла , а затем выберите Далее .
-
Выберите Файл личной папки (.pst) , а затем выберите Далее .
-
Введите путь и имя PST-файла, который вы хотите импортировать, а затем выберите Next .
-
Выберите папку, которую вы хотите импортировать. Чтобы импортировать все, что есть в PST-файле, выберите верхнюю часть иерархии.
-
Выбрать Готово .
Как перенести данные Outlook с одного компьютера на другой
Вы не можете совместно использовать или синхронизировать файлы .pst между одним компьютером и другим компьютером.Однако вы все равно можете переносить данные Outlook с одного компьютера на другой.
Используйте инструкции в разделе «Как сделать резервную копию файла .pst», чтобы скопировать файл .pst на компакт-диск, DVD-ROM или другой портативный носитель, или скопируйте файл на другой компьютер через LAN / WAN. ссылка.
Вы также можете создать новый вторичный файл .pst, предназначенный только для передачи данных. Сохраните данные, которые вы хотите передать, в этом новом PST-файле и опустите любые данные, которые вы не хотите передавать.Если вам нужно создать дополнительный PST-файл для хранения данных для передачи между двумя компьютерами или для резервного копирования, выполните следующие действия.
В Outlook 2010:
- Выберите вкладку Файл .
- В категории Info нажмите кнопку Account Settings , а затем выберите Account Settings .
- В окне Параметры учетной записи выберите вкладку Файлы данных .
- Выберите Добавить , выберите файл данных Outlook (.pst) , а затем выберите OK .
- Введите уникальное имя для нового файла .pst. Например, введите Transfer.pst и выберите OK .
- Закройте Outlook.
В более ранних версиях Outlook:
- В меню Файл наведите указатель на Новый , а затем выберите Файл данных Outlook .
- Введите уникальное имя для нового файла .pst. Например, введите Transfer.pst и выберите OK .
- Введите отображаемое имя для файла личных папок, а затем выберите OK .
- Закройте Outlook.
Чтобы скопировать существующий файл .pst, выполните следующие действия:
- Используйте инструкции в разделе Как сделать резервную копию файла .pst, чтобы сделать резервную копию файла .pst, который вы хотите передать. Убедитесь, что вы скопировали резервный файл .pst на компакт-диск или другой съемный носитель.
- Скопируйте резервную копию.pst со съемного носителя на второй компьютер.
- Выполните действия, описанные в разделе «Как импортировать данные файла .pst в Outlook», чтобы импортировать данные файла .pst в Outlook на втором компьютере.
Как создать резервную копию личных адресных книг
Ваша личная адресная книга может содержать адреса электронной почты и контактную информацию, которые не включены в адресную книгу Outlook или список контактов. Адресная книга Outlook может храниться либо в почтовом ящике Exchange Server, либо в.pst файл. Однако личная адресная книга создает отдельный файл, который хранится на вашем жестком диске. Чтобы обеспечить резервное копирование этой адресной книги, вы должны включить в процесс резервного копирования все файлы с расширением .pab.
Чтобы найти файл личной адресной книги, выполните следующие действия:
-
Следуйте инструкциям для используемой версии Windows:
- Windows Vista: выберите Пуск .
- Windows XP: выберите Start , а затем выберите Search .
- Windows 95 или Windows 98: выберите Start , укажите Найдите , а затем выберите Files or Folders .
- Windows 2000 или Windows Millennium Edition (Me): выберите Start , укажите на Search , а затем выберите For Files or Folders .
-
Введите * .pab и нажмите Enter или выберите Найти сейчас .
Запишите расположение файла .pab. Используйте Мой компьютер или Проводник Windows , чтобы скопировать файл.pab в ту же папку или на носитель, где находится резервная копия файла .pst.
Вы можете использовать эту резервную копию, чтобы восстановить свою личную адресную книгу на свой компьютер или перенести ее на другой компьютер. Чтобы восстановить личную адресную книгу, выполните следующие действия:
-
Закройте все программы обмена сообщениями, например Outlook, Microsoft Exchange или Windows Messaging.
-
Выберите Start , а затем выберите Run .Введите панель управления в поле Открыть и нажмите Enter. Откроется панель управления .
Примечание
Если вы видите экран Выберите категорию , выберите Учетные записи пользователей .
-
Дважды щелкните значок Mail .
-
Выберите Показать профили .
-
Выберите соответствующий профиль, а затем выберите Свойства .
-
Выберите Учетные записи электронной почты .
-
Выберите Добавить новый каталог или адресную книгу , а затем выберите Далее .
-
Выберите Дополнительные адресные книги , а затем выберите Далее .
-
Выберите Личная адресная книга , а затем выберите Далее .
-
Введите путь и имя файла личной адресной книги, который вы хотите восстановить, выберите Применить , а затем выберите ОК .
-
Выберите Закройте , затем выберите ОК .
Примечание
Адресная книга Outlook - это служба, которую профиль использует, чтобы упростить использование папки контактов в почтовом ящике, файле личной папки или общей папки в качестве адресной книги электронной почты. Сама адресная книга Outlook не содержит данных, которые необходимо сохранять.
Как использовать утилиту резервного копирования личных папок для автоматизации резервного копирования файлов .pst
Microsoft выпустила утилиту для автоматизации резервного копирования ваших личных папок (.pst) файл. Для получения дополнительной информации об утилите резервного копирования личных папок см. Резервное копирование электронной почты.
Как создать резервную копию файлов настроек Outlook
Если у вас есть индивидуальные настройки, такие как настройки панели инструментов и «Избранное», которые вы хотите воспроизвести на другом компьютере или восстановить на своем компьютере, вы можете включить в резервную копию следующие файлы:
-
Outcmd.dat: в этом файле хранятся настройки панели инструментов и меню.
-
Имя профиля .fav: это ваш файл избранного, который включает настройки для панели Outlook (применимо только к Outlook 2002 и более ранним версиям).
-
ProfileName.xml: в этом файле хранятся настройки области навигации (применяется только к Outlook 2003 и более новым версиям).
-
ProfileName .nk2: в этом файле хранятся псевдонимы для автозаполнения.
-
Файлы подписи: каждая подпись имеет свой собственный файл и использует то же имя, что и подпись, которую вы использовали при ее создании.Например, если вы создаете подпись с именем MySig, в папке подписей создаются следующие файлы:
- MySig.htm: в этом файле хранится автоматическая подпись HTML.
- MySig.rtf: в этом файле хранится автоматическая подпись Microsoft Outlook Rich Text Format (RTF).
- MySig.txt: в этом файле хранится автоподпись в текстовом формате.
Расположение файлов подписи зависит от версии Windows, которую вы используете. Используйте следующий список, чтобы найти подходящее место:
- Windows Vista или Windows 7: Диск \ users \ Username \ appdata, где Диск представляет диск, на который был установлен Outlook, а Имя пользователя представляет имя пользователя, под которым был установлен Outlook.
- Windows XP или Windows 2000: Диск \ Documents and Settings \ Имя пользователя \ Local Settings \ Application Data \ Microsoft \ Outlook, где Диск представляет диск, на который был установлен Outlook, а Имя пользователя представляет имя пользователя, под которым был установлен Outlook.
- Windows 98 или Windows Millenium Edition: Диск \ Windows \ Local Settings \ Application Data, где Диск представляет собой диск, на который был установлен Outlook.
Примечание
Если вы используете Microsoft Word в качестве редактора электронной почты, подписи хранятся в папке Normal.dot файл как записи автотекста. Вы также должны сделать резервную копию этого файла.
Как определить имя и расположение файла личных папок
Microsoft Outlook 2010
-
Запустите Outlook 2010.
-
Выберите вкладку Файл на ленте, а затем выберите вкладку Информация в меню.
-
Выберите вкладку Настройки учетной записи .
-
Снова выберите Настройки учетной записи .
-
Выберите Файлы данных .
Примечание
Путь и имя вашего PST-файла. Например, C: \ Exchange \ Mailbox.pst указывает на файл .pst с именем Mailbox.pst, расположенный в папке Exchange на вашем диске C.
-
Выберите Закройте , выберите ОК , а затем выберите Выход и выход в меню Файл , чтобы выйти из Outlook.
Microsoft Office Outlook 2002 через Microsoft Office Outlook 2007
-
Запустите Outlook.
-
В меню Инструменты выберите Параметры .
-
На вкладке Mail Setup нажмите кнопку Data Files .
Примечание
путь и имя файла .pst. Например, C: \ Exchange \ Mailbox.pst указывает на файл .pst с именем Mailbox.pst, расположенный в папке Exchange на вашем диске C.
-
Выберите Закройте , выберите ОК , а затем выберите Выход и выход в меню Файл , чтобы выйти из Outlook.
Как скопировать файл личных папок
- В меню Пуск наведите указатель на Программы , а затем выберите Проводник Windows .
- Просмотрите файлы до расположения вашего PST-файла.
- Скопируйте PST-файл в нужное место.
Дополнительные сведения о копировании файла или папки
- Нажмите кнопку Start , а затем выберите Help .
- Выберите вкладку Search , а затем введите copy .
- В поле Select Topic to display выберите Скопируйте или переместите файл или папку .
Как указать Outlook на новый файл личных папок
Microsoft Outlook 2010
-
Откройте Outlook 2010.
-
Выберите вкладку Файл на ленте, а затем выберите вкладку Информация в меню.
-
Выберите вкладку Account Settings , а затем снова выберите Account Settings .
-
На вкладке Файлы данных выберите Добавить .
-
В разделе Сохранить как тип выберите Файл данных Outlook (* .pst) .
-
Найдите новое расположение для вашего PST-файла и выберите OK .
-
Выберите файл .pst, а затем выберите По умолчанию .
-
Если это ваш адрес доставки электронной почты по умолчанию, вы получите следующее сообщение:
Вы изменили место доставки по умолчанию для своего электронного письма.Это изменит расположение ваших входящих, календаря и других папок. Эти изменения вступят в силу при следующем запуске Outlook.
-
Выберите ОК .
-
Выберите файл .pst, который был определен на шаге 4 в разделе Как определить имя и расположение файла личных папок, а затем выберите Удалить , чтобы удалить локальный файл .pst из вашего профиля.
-
Выберите Да , выберите Закрыть , а затем выберите ОК , чтобы закрыть все диалоговые окна.
-
В меню Файл выберите Выход .
-
Перезапустите Outlook.
Ваш профиль теперь указывает на ваш PST-файл в новом месте. Outlook открывает новый файл .pst, и теперь вы можете удалить файл .pst из его старого расположения.
Microsoft Office Outlook 2003 и Microsoft Office Outlook 2007
-
Откройте Outlook.
-
В меню Инструменты выберите Параметры .
-
На вкладке Настройка почты нажмите кнопку Учетные записи электронной почты , даже если у вас не указана учетная запись электронной почты.
-
На вкладке Файлы данных выберите Добавить .
-
Выберите Файл личных папок Office Outlook (.pst) , а затем выберите OK .
-
Найдите новое расположение для вашего PST-файла, а затем дважды нажмите OK .
-
Выберите Установить по умолчанию .
-
Если это ваш адрес доставки электронной почты по умолчанию, вы получите следующее сообщение:
Вы изменили место доставки по умолчанию для своего электронного письма. Это изменит расположение ваших входящих, календаря и других папок. Эти изменения вступят в силу при следующем запуске Outlook.
-
Выберите ОК .
-
Выберите.pst, который был определен на шаге 4 раздела «Как определить имя и расположение файла личной папки», а затем выберите Удалить , чтобы удалить локальный файл .pst из вашего профиля.
-
Выберите Да , выберите Закрыть , а затем выберите ОК , чтобы закрыть все диалоговые окна.
-
В меню Файл выберите Выход .
-
Перезапустите Outlook.
Если расширение.pst - ваше место доставки по умолчанию, вы получите следующее сообщение:
Местоположение, в которое доставляются сообщения, было изменено для этого профиля пользователя. Для завершения этой операции вам может потребоваться скопировать содержимое старых папок Outlook в новые папки Outlook. Для получения информации о том, как завершить изменение места доставки почты, см. Справку Microsoft Outlook. Некоторые ярлыки на панели Outlook могут больше не работать. Вы хотите, чтобы Outlook воссоздал ваши ярлыки? Все созданные вами ярлыки будут удалены.
Выберите «Да», чтобы Outlook обновил ярлыки панели Outlook, чтобы они указывали на ваше новое расположение PST-файла, или выберите «Нет», чтобы оставить ярлыки для исходного локального PST-файла.
Ваш профиль теперь указывает на ваш PST-файл в новом месте. Outlook откроет ваш новый файл .pst, и теперь вы можете удалить файл .pst из его старого расположения.
Microsoft Office Outlook 2002
-
Откройте Outlook.
-
В меню Инструменты выберите Параметры .
-
На вкладке «Настройка почты» нажмите кнопку Учетные записи электронной почты , даже если у вас не указана учетная запись электронной почты.
-
Установите флажок Просмотреть или изменить существующие учетные записи электронной почты , а затем выберите Далее .
-
Нажмите кнопку Новый файл данных Outlook .
-
В разделе Типы хранилища выберите Файл личных папок (.pst) , а затем выберите OK .
-
Просмотрите папки до нового места для вашего PST-файла, а затем дважды нажмите OK .
-
В списке Доставить новое электронное письмо в следующее расположение выберите только что добавленный файл личных папок, а затем выберите Готово .
-
Если это ваш адрес доставки электронной почты по умолчанию, вы получите следующее сообщение:
Вы изменили место доставки по умолчанию для своего электронного письма.Это изменит расположение ваших входящих, календаря и других папок. Эти изменения вступят в силу при следующем запуске Outlook.
-
Выберите ОК .
-
На вкладке Mail Setup нажмите кнопку Data Files.
-
Выберите файл .pst, который был определен на шаге 4 раздела Как определить имя и расположение файла личных папок, а затем выберите Удалить , чтобы удалить локальный файл.pst из вашего профиля.
-
Выберите Закрыть , а затем выберите ОК , чтобы закрыть все диалоговые окна.
-
В меню Файл выберите Выход.
-
Перезапустите Outlook.
Если .pst является вашим местоположением доставки по умолчанию, вы получите следующее сообщение:
Местоположение, в которое доставляются сообщения, было изменено для этого профиля пользователя. Для завершения этой операции вам может потребоваться скопировать содержимое старых папок Outlook в новые папки Outlook.Для получения информации о том, как завершить изменение места доставки почты, см. Справку Microsoft Outlook. Некоторые ярлыки на панели Outlook могут больше не работать. Вы хотите, чтобы Outlook воссоздал ваши ярлыки? Все созданные вами ярлыки будут удалены.
Выберите Да , чтобы Outlook обновил ярлыки панели Outlook таким образом, чтобы они указывали на новое расположение файла .pst, или выберите Нет , чтобы оставить ярлыки для исходного локального файла .pst.
Теперь ваш профиль указывает на ваш.pst в новом месте. Outlook откроет ваш новый файл .pst, и теперь вы можете удалить файл .pst из его старого расположения.
Дополнительная информация
Если эти методы вам не помогли, возможно, вы захотите попросить помощи у кого-нибудь из ваших знакомых. Или, если вы используете Outlook с Exchange Server, вы можете обратиться за помощью к администратору Exchange Server. Вы также можете использовать веб-сайт службы поддержки клиентов Microsoft, чтобы найти другие решения. Некоторые услуги, которые предоставляет веб-сайт службы поддержки клиентов Майкрософт, включают следующее:
Поиск информации по технической поддержке и средствам самопомощи для продуктов Microsoft
Если у вас по-прежнему возникают вопросы после посещения этих веб-сайтов Microsoft или если вы не можете найти решение на веб-сайте службы поддержки Microsoft, обратитесь в службу поддержки Microsoft.
.