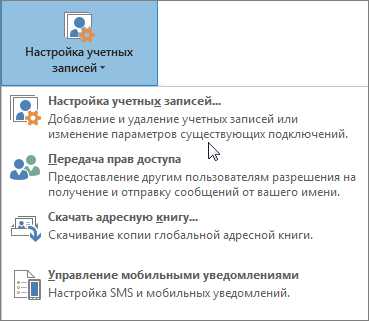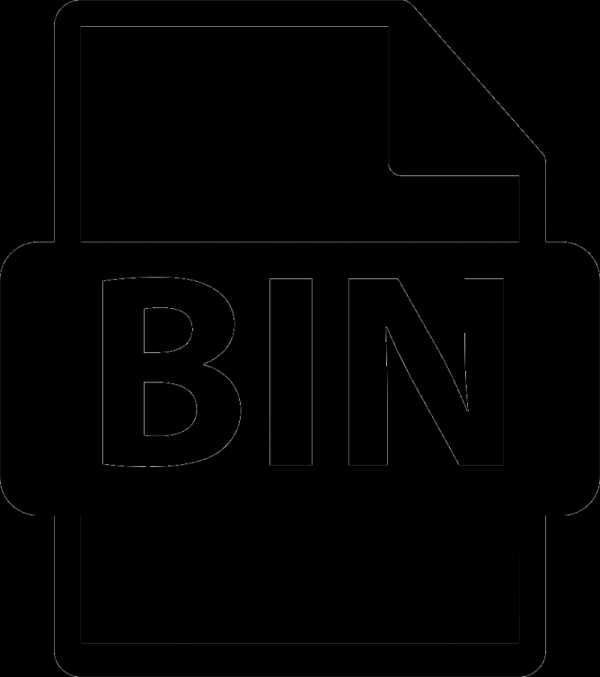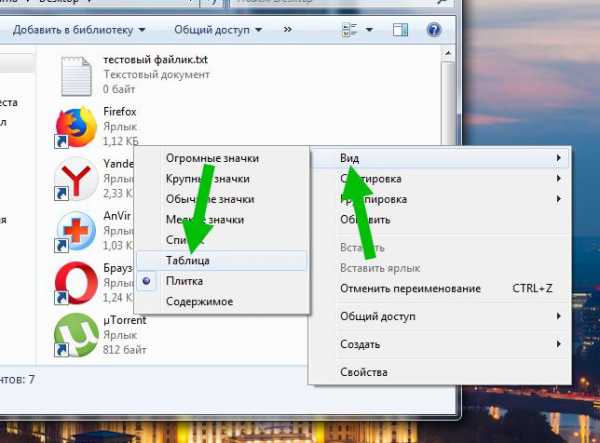Как скопировать файлы с флешки если она не открывается
Восстановление данных с флешки - пошаговая инструкция
Здравствуйте.
Сегодня у каждого пользователя компьютера есть флешка, да и не одна. Многие носят на флешках информацию, которая стоит намного дороже чем сама флешка, причем, резервные копии не делают (наивно полагая, что если флешку не ронять, не заливать и не ударять — то с ней все будет в порядке)…
Так думал и я, пока в один прекрасный день ОС Windows не смогла определить флешку, показывая файловую систему RAW и предлагая ее отформатировать. Данные частично я восстановил, и теперь стараюсь важную информацию дублировать…
В этой статье я хотел бы поделиться своим небольшим опытом по восстановлению данных с флешки. Многие тратят достаточно большие деньги в сервисных центрах, хотя в большинстве случаев данные можно восстановить своими силами. И так, начнем…
Что делать перед восстановлением, а что нет?
1. Если вы обнаружили что на флешке нет каких-то файлов — то не копируйте и не удаляйте с нее вообще ничего! Просто выньте ее из USB порта и больше не работайте с ней. Хорошо уже то — что флешка хотя бы определяется ОС Windows, что ОС видит файловую систему и пр. — значит шансы на восстановление информации достаточно велики.
2. Если ОС Windows показывает, что файловая система RAW и предлагает вам отформатировать флешку — не соглашайтесь, флешку выньте из USB порта и не работайте с ней пока не восстановите файлы.
3. Если флешку компьютер не видит вовсе — причин этому может быть десяток-другой, не обязательно что ваша информация была удалена с флешки. Более подробно об этом см. в этой статье: https://pcpro100.info/kompyuter-ne-vidit-fleshku/
4. Если данные на флешки вам особо не нужны и для вас более приоритетным является восстановление работоспособности самой флешки, можно попробовать провести низкоуровневое форматирование. Более подробно здесь: https://pcpro100.info/instruktsiya-po-vosstanovleniyu-rabotosposobnosti-fleshki/
5. Если флешка не определяется компьютерами и они ее вообще не видят, а информация для вас очень нужна — обращайтесь в сервисный центр, думаю, своими силами здесь уже не обойдется…
6. И последнее… Для восстановления данных с флешки нам понадобиться одна из специальных программ. Я рекомендую выбрать R-Studio (собственно о ней и поговорим дальше в статье). Кстати, не так давно на блоге была статья про программы для восстановления информации (там же приведены ссылки на оф. сайты для всех программ):
https://pcpro100.info/programmyi-dlya-vosstanovleniya-informatsii-na-diskah-fleshkah-kartah-pamyati-i-t-d/
Восстановление данных с флешки в программе R-STUDIO (пошагово)
Перед тем, как начать работать с программой R-StUDIO рекомендую закрыть все посторонние программы, которые могут работать с флешкой: антивирусы, различные сканеры троянов и пр. Так же лучше закрыть программы, сильно нагружающие процессор, например: видео-редакторы, игры, торренты и пр.
1. Теперь вставляете флешку в USB порт и запускаете утилиту R-STUDIO.
Сначала необходимо выбрать флешку в списке устройств (см. скриншот ниже, в моем случае это буква H). Затем нажать на кнопку «Сканировать»
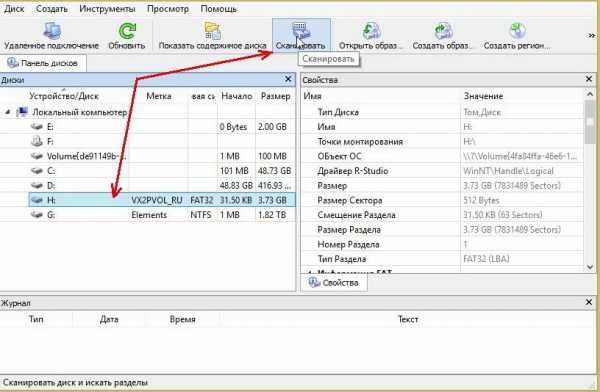
2. Должно появиться окно с настройками сканирования флешки. Здесь важны несколько моментов: во-первых, сканировать будем полностью, поэтому старт будет с 0, размер флешки не меняем (моя флешка в примере на 3,73 Гб).
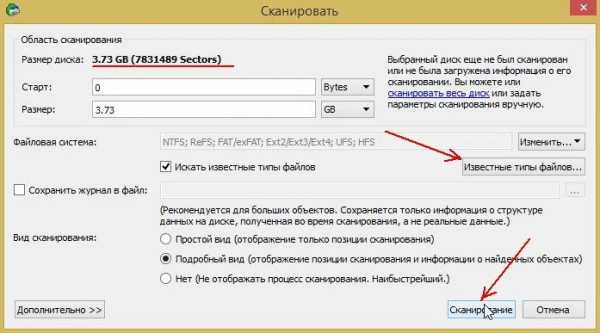
Кстати, программа поддерживает довольно много типов файлов: архивы, изображения, таблицы, документы, мультимедия и т.д.
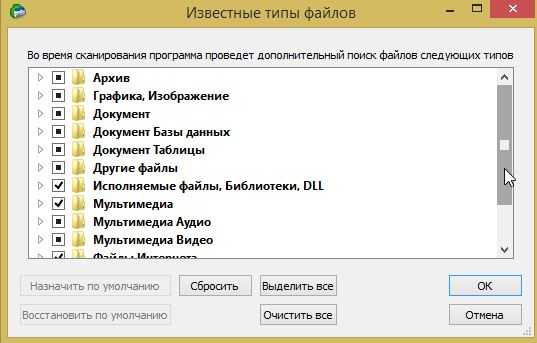
Известные типы документов для R-Studio.
3. После этого запуститься процесс сканирования. В это время лучше не мешать программе, не запускать никаких сторонних программ и утилит, не подключать к USB портам другие устройства.
Сканирование, кстати, происходит очень быстро (по сравнению с другими утилитами). Например, моя флешка на 4 Гб была полностью просканирована примерно за 4 мин.
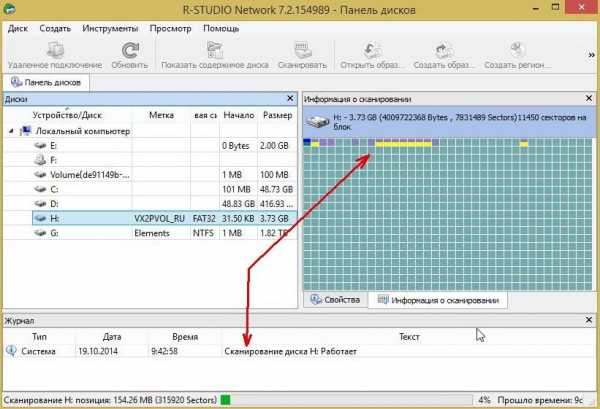
4. После завершения сканирования — выберите свою флешку в списке устройств (распознанные файлы или дополнительно найденные файлы) — нажмите по этому пункту правой кнопкой мышки и выберите в меню «Показать содержимое диска«.
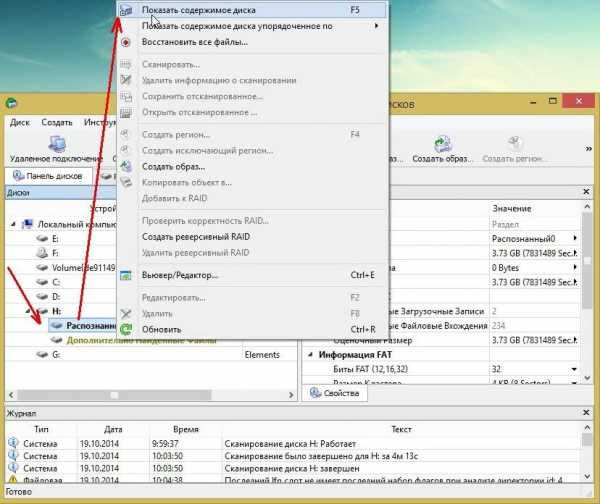
5. Далее перед вами предстанут все файлы и папки, которые удалось найти R-STUDIO. Здесь можно пройтись по папкам и даже посмотреть тот или иной файл перед тем как его восстанавливать.
Например, выбираете фото или картинку, щелкаете правой кнопкой по ней и выбираете «предпросмотр«. Если файл нужный — можете восстановить его: для этого нажмите так же правой кнопкой по файлу, только выберите пункт «восстановить» .
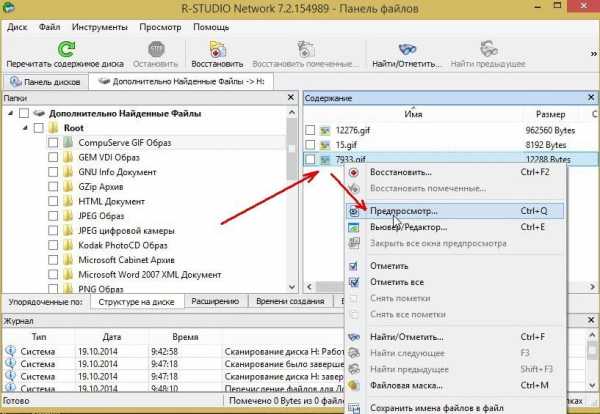
6. Последний шаг очень важный! Здесь вам нужно указать, куда сохранить файл. В принципе, можете выбирать любой диск или другую флешку — важно лишь то, что нельзя выбирать и сохранять восстановленный файл на ту же самую флешку, с которой идет восстановление!
Дело все в том, что восстанавливаемый файл может затереть другие еще не восстановленные файлы, поэтому и записывать его нужно на другой носитель.
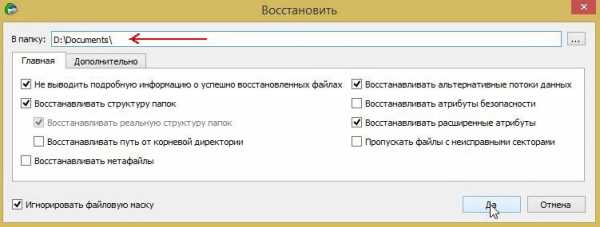
Собственно на этом все. В статье мы рассмотрели пошагово, как можно восстановить данные с флешки, используя замечательную утилиту R-STUDIO. Надеюсь, что пользоваться часто вам ей не придется…
Кстати, один мой знакомый сказал, на мой взгляд, правильную вещь: «как правило, подобной утилитой пользуются один раз, второго раза просто нет — все делают резервные копии важных данных».
Всем всего хорошего!
Как вытащить файлы с повреждённой флешки
USB-флеш-накопители стали частью повседневности и используются повсеместно для хранения различных данных, переноса их на другой компьютер. На флешке можно принести фильм другу или взять домой документы с работы. Они имеют преимущество над внешними жёсткими дисками из-за компактности и доступной цены. Но при всех плюсах существует и слабая сторона таких накопителей, а именно частые поломки и проблемы распознавания компьютером.

Извлечь файлы из поврежденной флешки можно с помощью специальных приложений.
Прежде чем говорить, можно ли и как вытащить файлы с повреждённой флешки, разберём причины, по которым компьютер выдаёт такую ошибку:
- Механические повреждения. Флешки часто носят в кармане, роняют, можно случайно наступить или погнуть, неаккуратно вставляя в порт. Нужно сказать, что если причина потери работоспособности механическая, то, возможно, восстановить данные и не удастся. Помните об этом и обращайтесь со своим устройством аккуратно.
- Проблемы с прошивкой. Самая частая причина — это некорректное завершение работы. Если вы не используете безопасное отключение, а просто выдёргиваете флешку, то рискуете не просто потерять данные, а испортить устройство. В современных качественных носителях производители ПО обезопасили их от последствий подобного обращения. Но всё равно нельзя быть уверенным на 100%, поэтому лучше извлекать накопитель через безопасное отключение. В случае проблем с микропрограммами восстановление данных вполне возможно при помощи специальных утилит.
- Исчерпание ресурса. Любой накопитель имеет ограниченные возможности по общему количеству записи и удаления информации. Частые ошибки и требования отформатировать являются косвенным признаком того, что срок жизни подошёл к концу.
- Попадание влаги внутрь либо перебои с электропитанием могут вызвать замыкание или повреждения микросхем. В таком случае существует очень слабая вероятность того, что данные и само устройство возможно спасти.
- Вирусы. Если вы подсоединяете флешку к заражённому компьютеру, то, вероятнее всего, получите себе на носитель вредоносное ПО, которое вполне может повредить как находящиеся там данные, так и прошивку.
- Неисправность USB-порта. Попробуйте вынуть и вставить устройство в другой порт, а лучше проверить на другом компьютере.

Есть несколько советов, чтобы продлить жизнь своему устройству и избежать потери важных данных:
- Самый надёжный способ избежать потери данных — это делать их резервную копию. Некоторые флешки, например, Transcend, поставляются вместе с комплектом утилит по резервному копированию и восстановлению.
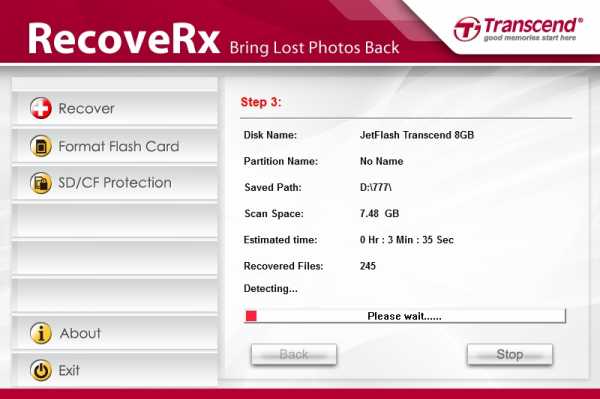
- Используйте флешку лишь как средство перенести информацию, а не место её постоянного хранения.
- Не используйте накопитель на сомнительных компьютерах, которые могут быть заражены вредоносными программами, включайте файловый антивирус при работе с флешкой.
- При извлечении всегда используйте безопасное отключение.
- Вставляйте в порт USB аккуратно, не гните и не расшатывайте коннектор.
- Не носите в кармане, поскольку рискуете уронить, раздавить, намочить и банально потерять.
Восстановление данных при помощи специальных программ
Если компьютер видит флешку, но не может её прочитать, или выдаёт какую-либо ошибку, требует форматирование, значит, восстановить файлы и саму флешку вполне реально. Если проблема в механике или микросхемах, и при подключении лампочки не загораются, и комп никаких действий не производит, то, вероятнее всего, использование каких-либо приложений не даст результата. Попробуйте отнести устройство в мастерскую, чтобы специалисты его разобрали и, возможно, смогли как-то восстановить работоспособность. После этого уже можно будет говорить об извлечении данных.
Алгоритм, как вытащить файлы с повреждённой флешки:
- Если компьютер выдаёт ошибку и предлагает отформатировать носитель, не делайте этого.
- Скачайте специальную программу для восстановления данных.
- Установите и запустите скачанное ПО.
- Следуйте инструкциям программы.
- Если данные извлечь удалось, сохраните их на винчестере.
- Произведите низкоуровневое форматирование флешки, желательно также при помощи специальной программы.
Для восстановления можно использовать следующие программы:
- R-Studio;
- Recuva;
- RS FAT Recovery;
- MiniTool Power Data Recovery;
- RS Partition Recovery.
Рекомендуется скачать несколько утилит, потому что работают они по-разному. В каких-то ситуациях сильней одна, а другая в тех же условиях окажется бесполезной, и наоборот. Поэтому не расстраивайтесь, если какое-то популярное приложение вам не помогло. Просто скачайте другое и попробуйте ещё раз.
R-Studio — наиболее полное программное решение, включает следующие функции восстановления:
- корзины и удалённых файлов вне её;
- файлов, которые были удалены вирусами или вследствие сбоя в электропитании;
- после форматирования, в том числе в другой файловой системе;
- при повреждении и изменении структуры разделов;
- HDD с большим числом повреждённых секторов.
Инструкция, как можно извлечь любую информацию с повреждённой неработающей флешки при помощи R-Studio:
- Установите и запустите программу.
- Найдите и выберите в левой части окна повреждённый носитель.
- Нажмите «Сканировать».
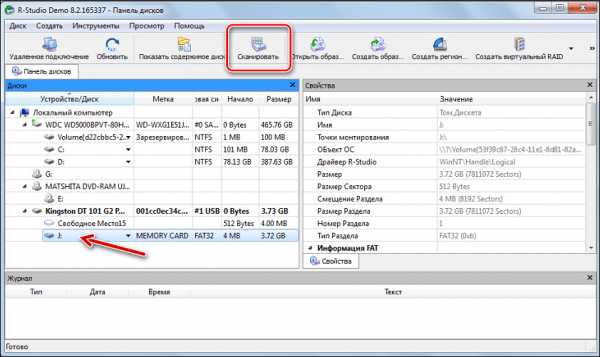
- Когда программа завершит распознавание, щёлкните по флешке.
- После этого отобразятся файлы и папки, доступные к восстановлению. То, что помечено красным крестиком, вытащить не получится.
- Поставьте галочки возле всего, что нужно извлечь.
- Нажмите «Восстановить помеченные».
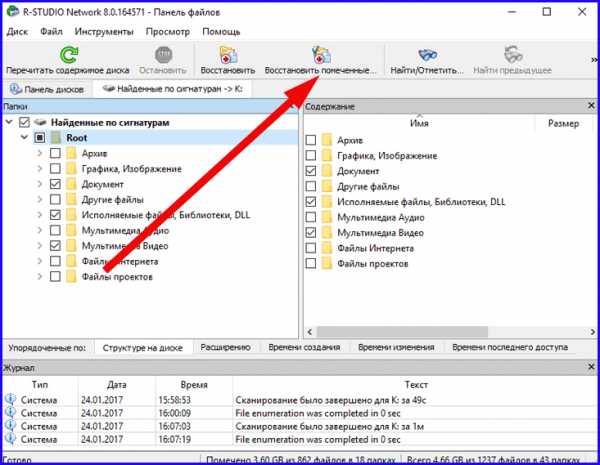
- Выберите место назначения для извлекаемых данных.
- После того как файлы успешно скопированы, отформатируйте накопитель.
Recuva — одна из наиболее популярных программ по извлечению повреждённых данных. Но действует она не всегда эффективно. Приложение бесплатное, работает с любыми внешними носителями, даже с iPod, имеет понятный для неопытного пользователя интерфейс. Для восстановления выполните следующее:
- Установите и запустите программу.
- Выберите тип файлов, которые нужно вытащить или лучше нажмите All files.
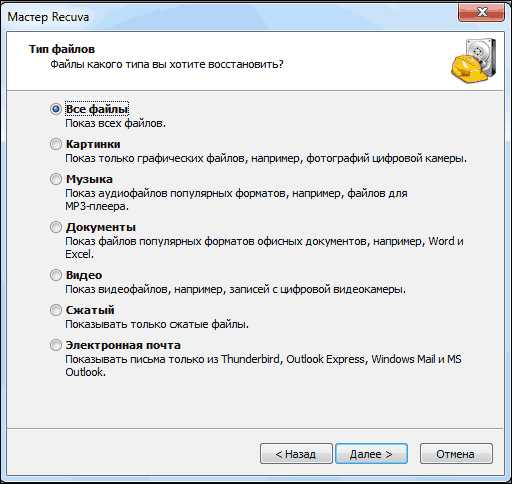
- Укажите, хотите ли вы создавать образ носителя либо просто извлечь данные.
- Отметьте «Внешний носитель».
- Нажмите Start.
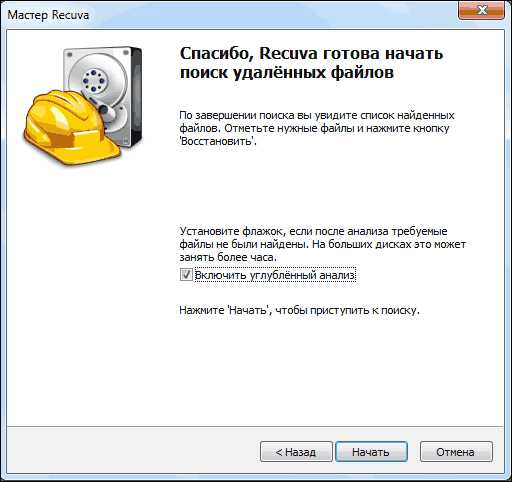
- По окончании процесса отобразится окно с найденными и доступными к восстановлению файлами.
- Если нажать кнопку «Переключиться в расширенный режим», то появится область с подробными данными и возможностью предпросмотра.
RS FAT Recovery — прекрасная эффективная программа для универсального использования. Хорошо себя зарекомендовала при разных типах повреждений. Приложение платное, но вы можете скачать демоверсию и провести сканирование. Оно будет сделано полноценно, и вы увидите, способен ли этот программный продукт справиться с вашей задачей. В окне после окончания процесса поиска отобразится результат, но для полного сохранения файлов будет предложено приобрести полную версию. Приложение работает только с файловой системой FAT и не поддерживает NTFS. Во втором случае вам понадобится аналогичная программа RS NTFS Recovery.

MiniTool Power Data Recovery — условно-бесплатная утилита, также хорошо справляется с задачей лечения флешек при различных ошибках. Минусом можно назвать отсутствие Мастера и в настройках приходится разбираться вручную. Сканирование и восстановление можно выполнить в бесплатной версии. И даже можно сохранить то, что удалось извлечь. Однако присутствует ограничение на объём сохранённой информации в 1 ГБ, что немало, если данные представляют собой текст или, например, электронные таблицы, а не мультимедиа.
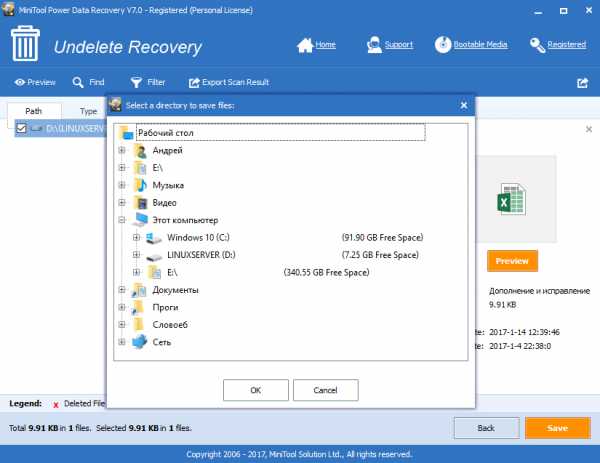
Подытожив, можно сказать, что вытащить файлы с повреждённого носителя возможно практически всегда, если компьютер его видит. Если же при подсоединении носителя от машины нет никакой реакции, то готовьтесь к худшему результату. Бережно обращайтесь со своим устройством, соблюдая все рекомендации и советы. Оставляйте комментарии, если сталкивались с проблемой извлечения данных из поломанных носителей, какими программами пользовались и какое решение оказалось наилучшим.
Флешка не открывается
Блог "Технические моменты Windows" приветствует вас уважаемый читатель и желает вам отличного настроения!
Здравствуйте, уважаемые читатели! Продолжая рассматривать тему безопасности флеш-носителей, в этой статье рассмотрим такую ситуацию, когда в самый неподходящий момент ваша флешка не стала открываться. То есть Вы подключаете флешку к компьютеру, операционная система определяет подключенное съемное устройство, но доступ к флеш-носителю запрещен и появляется окно, в котором нам предлагается выполнить форматирование съемного диска.

А на флешке, как всегда, остались важные документы, которые мы не успели вовремя скопировать на компьютер. Думаю, такая ситуация Вам знакома. Следовательно, возникают вопросы: почему флешка не открывается? И самое главное, как восстановить данные с флешки. В этой статье мы с Вами постараемся ответить на данные вопросы и узнаем, что нужно делать в таких ситуациях, чтобы восстановить данные с флешки.
В большинстве случаев причиной отказа открытия флеш-носителей являются вирусы, которые внедряют свой вредоносный код на флешку, в результате чего повреждается файл, который отвечает за запуск флешки. В результате съемное устройство начинает работать не корректно, а иногда и вовсе невозможно получить доступ к содержимому флешки. Если Вы столкнулись с подобной проблемой, то сначала Вам потребуется проверить флешку антивирусной программой на наличие вирусов. Обычно после того, как вирусы будут найдены и удалены, флеш-носитель вновь начинает работать без каких-либо проблем. Вообще я рекомендую Вам защитить флешку от вирусов сразу после покупки, тем самым Вы обезопасите флешку от вирусов. Каким образом установить защиту от вирусов, я рассказывал в предыдущей статье:
Как защитить флешку от вирусов?
Кроме того, рекомендую Вам прочитать еще такую статью:
Как поставить пароль на флешку?
Другой вариант, как быть, если вирусов на флешке не обнаружено или выполнить проверку антивирусной программой не удается в связи с тем, что доступ к флешке запрещен (флешка не открывается). В таких случаях при подключении флеш-носителя к компьютеру, появляется диалоговое окно, которое предлагает нам выполнить форматирование съемного устройства.
Еще рекомендую Вам узнать скорость своей флешки:
Как узнать скорость своей флешки?
А также стоит отметить, что если нажать правой кнопкой мыши по съемному устройству и выбрать «»Свойства», то в открывшемся окне во вкладке «Общие» мы увидим вот такую картину.
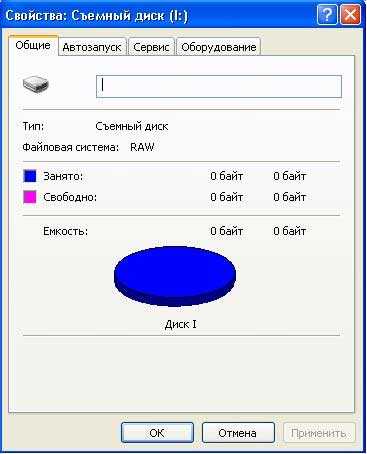
Файловая система нашего съемного устройства имеет тип «RAW», а объем свободного и занимаемого пространства равен О байт. В таких ситуациях флеш-носитель выходит из строя из-за того, что происходят логические ошибки в самой флешке или же нарушается целостность таблицы размещения данных, например, если пользователь не правильно извлек флешку с компьютера, просто напросто выдернул ее.
В этом случае если флеш-носитель не имеет никаких физических повреждений, то все наши данные (текстовые файлы, изображения, аудио-видео файлы) по-прежнему находятся на самой флешке. Другой вопрос: как восстановить нам эти данные, и какие программы существуют для этой цели?
Для восстановления информации хранящейся на съемном устройстве, в настоящее время существует достаточно много программ, утилит. Я же Вам хочу продемонстрировать одну из таких программ, которая действительно может вернуть или точнее говоря восстановить данные с флеш-носителя, который не открывается на компьютере.
[adsense]
От вас потребуется, лишь скачать такую программу себе на компьютер, ну а далее мы с Вами шаг за шагом рассмотрим как ей пользоваться. Итак, пожалуй начнем!
Скачать программу можно и по этой ссылке — Скачать программу бесплатно сейчас
Сразу хотелось бы сказать Вам, что после скачивании программы на свой компьютер и ее установки, Вы поймете, что данная программа очень проста, работает она при помощи DOS приложения, поэтому сразу скажу Вам, что сложного в этой программе ничего нет, все достаточно просто, работа DOS приложения аналогична командной строке.
То есть задаете специальные команды, и программа приступает к восстановлению данных.
Затем вставляем флеш-носитель в USB-порт компьютера, в результате у меня появляется окно, в котором меня спрашивают, требуется ли выполнить форматирование. Меня это не устраивает, поскольку мне сначала нужно восстановить данные с флешки, соответственно я нажимаю «Нет».
Теперь нам потребуется извлечь из архива скачанную нами программу. В моем случае я создал папку «восстановление» на локальном диске D и распаковал в эту папку программу. После того, как программа будет успешно распакована, нужно будет запустить программу нажатием по запускаемому файлу.
В моем примере путь к программе выглядит таким образом: «D:\восстановление\testdisc 6.11.3\win\photorec_win.exe». В результате программа запущена и как видите, в окне приводится список подключенных устройств.
Нам нужно будет выбрать съемный диск при помощи стрелок навигаций, а затем нажать «Enter».
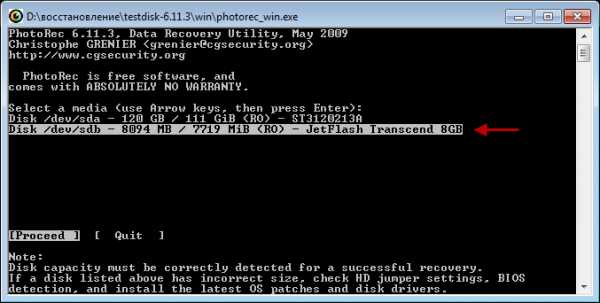
На следующем этапе нам потребуется указать тип таблицы раздела. Опять-таки же при помощи стрелок навигаций на клавиатуре выбираем «Intel» и нажимаем «Enter».
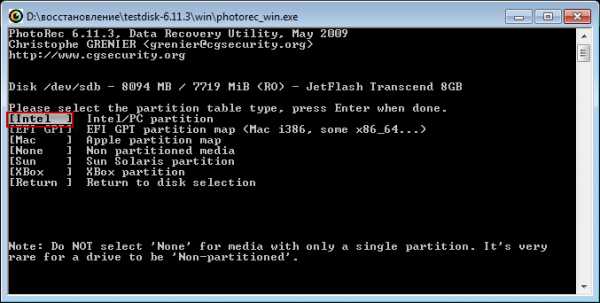
В следующем окне нам нужно будет указать раздел диска на восстанавливаемом съемном устройстве. Нам естественно нужно восстановить весь флеш диск, поэтому указываем значение «Whole disk» и жмем «Enter».
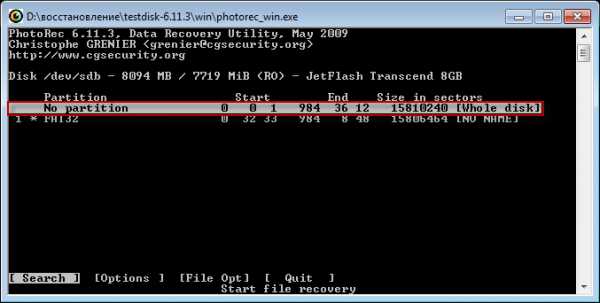
Теперь нам остается указать файловую систему, для этого выбираем параметр «Other», что означает файловая система FAT32, и снова нажимаем «Enter».
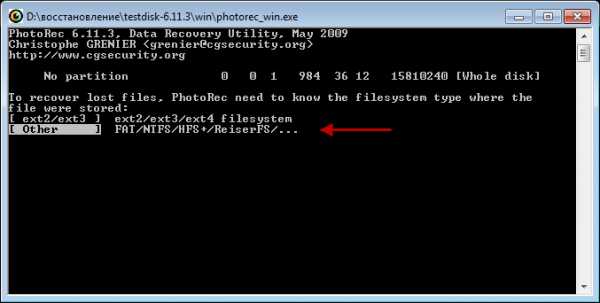
В завершающем этапе появится вот такой список (см. ниже рисунок), где программа попросит нас указать путь для сохранения восстановленных файлов.
По умолчанию программа будет восстанавливать все файлы в ранее созданную нами папку, поэтому нам остается только нажать на клавиатуре букву «Y» (при этом обращаю ваше внимание, что должна быть установлена «английская» раскладка клавиатуры.)
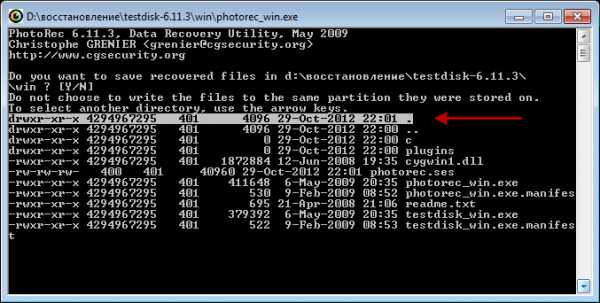
Ну а далее, начнется процесс поиска и восстановления файлов, время восстановление файлов зависит от самого объема съемного носителя.
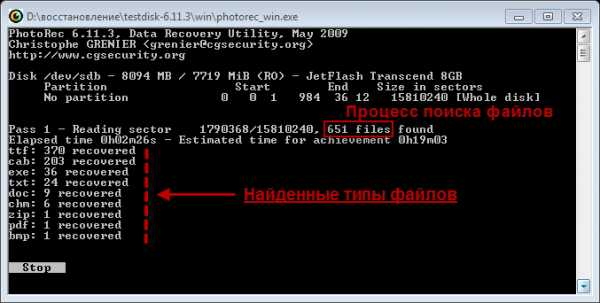
Процесс восстановления считается законченным в тот момент, когда в окне отобразится итоговое число найденных файлов. В моем случае удалось восстановить 2174 файлов. Кроме того, в этом же окне указываются типы найденных файлов.

Теперь нам можно будет закрыть программу и перейти в созданную нами ранее папку. В результате восстановления программа автоматически создала папки recup_dirX. Количество этих папок может быть любым. В моем случае программа создала пять папок. В этих папках содержатся восстановленные файлы.
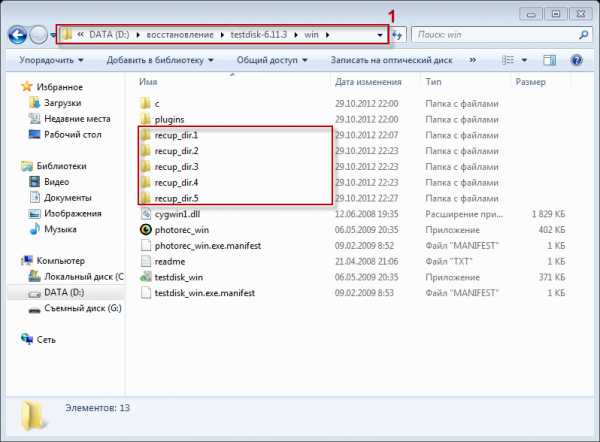
Причем программа восстановила некоторые файлы, которые были удалены мною около двух лет назад, а за это время я не однократно производил форматирование своего флеш-носителя.
В завершении нам остается просмотреть восстановленные файлы и выбрать те, которые действительно нужны нам. Данная программа я бы сказал, не гарантирует нам 100% восстановить все файлы, однако большинство файлов программе удалось восстановить. Напоследок рекомендую Вам произвести форматирование съемного устройства, и если процедура форматирования завершится успешно, значит, флешка будет пригодна для дальнейшего использования.
После прочтения данной статьи Вы теперь знаете, как восстановить данные с флешки и будите знать, почему флешка не открывается на компьютере.
Мне остается Вам пожелать, чтобы Вы не сталкивались с подобными казусами флеш-носителей и вообще рекомендую Вам чаще выполнять копии своего съемного диска.
В следующей статье расскажу Вам => Как я победил в одном конкурсе в г. Челябинске в номинации ...
Уважаемые пользователи, если у вас после прочтения этой статьи возникли вопросы или вы желаете что-то добавить относительно тематики данной статьи или всего интернет-ресурса в целом, то вы можете воспользоваться формой комментарий.Также Задавайте свои вопросы, предложения, пожелания..
Итак, на сегодня это собственно все, о чем я хотел вам рассказать в сегодняшнем выпуске. Мне остается надеяться, что вы нашли интересную и полезную для себя информацию в этой статье. Ну а я в свою очередь, жду ваши вопросы, пожелания или предложения относительно данной статьи или всего сайта в целом
не работает, не читается, не определяется
Всем доброго времени суток! И сегодня мы поговорим про способы, которые помогут восстановить флешку после какой-то поломки или системного сбоя. Симптомов может быть достаточно много:
- Она не читается.
- На неё невозможно ничего записать.
- Флешка не определяется в системе.
- На неё нельзя зайти.
- Размер флешки определяется как ноль байт.
- При подключении вылезает ошибка об установке нового устройства или драйверов.
- Система просит её переформатировать.
- Вылезает ошибка о битых секторах и невозможности её прочесть.
ПРИМЕЧАНИЕ! Если на флешке есть лампочка, и она ещё горит, то это значит, что проблему можно решить программно. При потухшей лампочке скорее всего придется орудовать паяльником.
Есть ещё более «узкие» причины, но я постарался описать самые часто встречаемые. Вы также можете более детально описать свой случай в комментариях. Способов по решению проблем с флешкой достаточно много, и обо всех них мы поговорим далее.
ПОМОЩЬ СПЕЦИАЛИСТА! Я постарался написать как можно более подробные инструкции по восстановлению флешки. Но если у вас будет что-то не получаться, или вы обнаружите другие способы по лечению – пишите в комментариях.
Прошить контроллер флешки
- Нажимаем на две кнопки «Win» и «R».
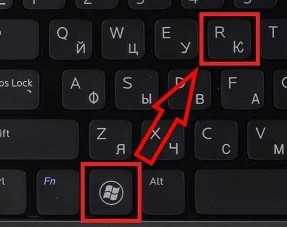
- Вводим команду: «devmgmt.msc».

- Открываем раздел «Контроллеры USB». Ваш Flash-носитель будет определен под именем «Запоминающее устройство для USB». Нажимаем по ней правой кнопкой и заходим в «Свойства».
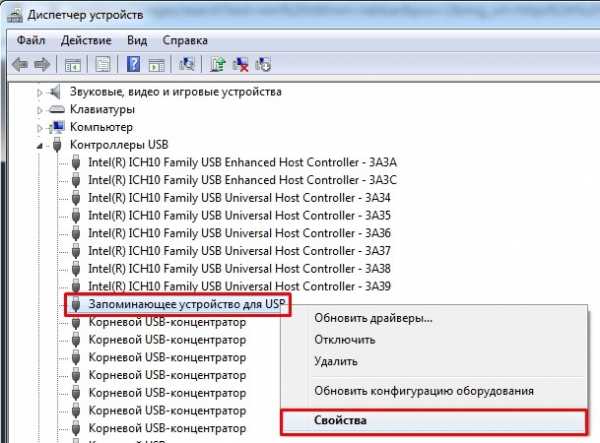
- Теперь нужно зайти во вкладку «Сведения» и установить «Свойства» как «ИД оборудования». Теперь нас интересует две цифры: «VID» и «PID».
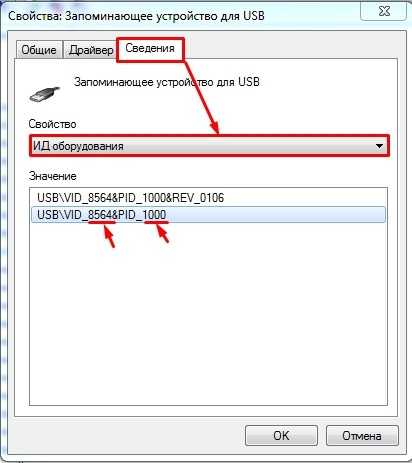
- Теперь заходим в «Яндекс» или «Google» и вводим в поисковую строку название портала «FlashBoot». Переходим по первой ссылке.
- Вводим «VID» и «PID» в строки и нажимаем кнопку «Search».
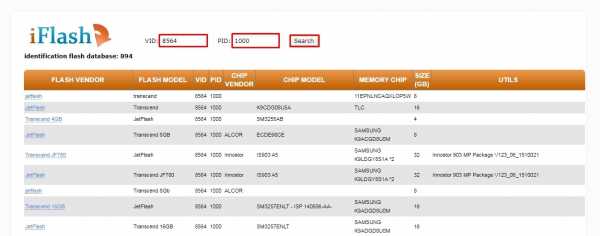
Теперь самое главное – найти свою флешку. Смотрите по строкам «FLASH MODEL» и «FLASH VENDER». Также нужно обращать внимание на ёмкость в строке «SIZE (GB)». Как только вы найдете свой девайс, то смотрим в последнюю строку «UTILS» – там будет название программы или ссылка для её скачивания. Далее переходим по ссылке или ищем утилиту в интернете. После запуска нужно будет нажать только на одну кнопку – ничего сложного.
Если в последней строке ничего нет, значит для вашей модели утилиты нет, но можно попробовать другую программу «ChipGenius». После запуска «проги» выбираем нашу флешечку.
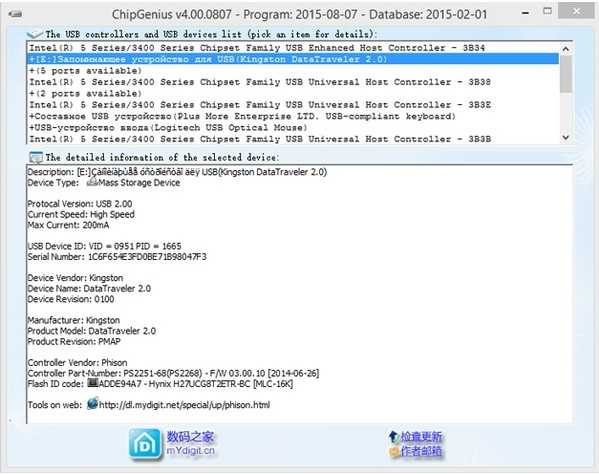
После того как вы кликните по носителю, внизу вы увидите всю информацию. Смотрим в строку «Tools on Web» – там располагается программа для решения проблема с контроллером. Если её нет, то можно попробовать «загуглить» полное название флешки и найти утилиту на официальном сайте производителя.
Через командную строку
При открытии носителя компьютер начинает виснуть из-за того, что не может отобразить файлы носителя или прочитать их. Но мы попробуем восстановить флешку через консоль.
- Посмотрите под какой буквой определяется флешка в «Моём компьютере».
- Нажимаем опять на «Win+R».
- Вводим: «cmd».

- Теперь прописываем команду:
CHKDSK БУКВА_ДИСКА: /f
В моём случае:
CHKDSK G: /f

Обычное форматирование
Можно попробовать восстановить поврежденную флешку обычным форматированием. Помните, что после этого все данные с неё будут стерты.
- Зайдите в «Мой компьютер».
- Нажимаем правой кнопкой по нашей флешке.
- Выбираем «Форматировать»
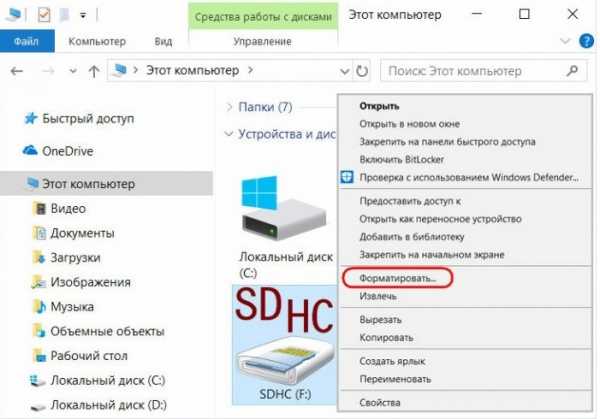
- Выбираем «Файловую систему» и обязательно убираем галочку «Быстрое (очистка оглавления)». Нажимаем «Начать».
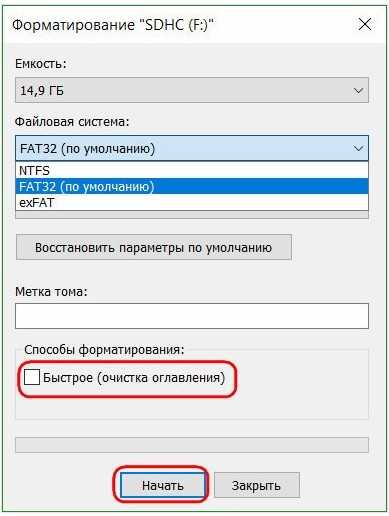
Это отличная утилита, которая может решить некоторые программные поломки самого накопителя. Симптоматика до боли простая – ваша флешка определяется, но имеет нулевой размер. Такой симптом говорит о том, что есть проблемы с разметкой кластера. В таком случае мы берем и скачиваем с интернета программу «HP USB Disk Storage FormatTool».
После запуска в «Устройствах» выбираем наш носитель. Указываем «Файловую систему» и пишем наименование (если это нужно). И в самом конце установите галочку «Быстрое форматирование». Нажимаем «Старт».
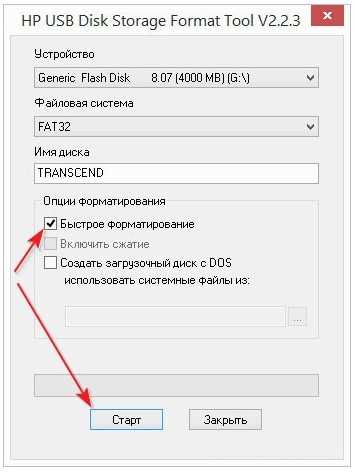
Фишка данной программы в том, что она форматирует носитель на низком уровне, по сравнению с другими программами. Это может помочь реанимировать и починить носитель на системном уровне. Конечно, при этом данные все будут стерты.
- Скачиваем и устанавливаем программу. Программа платная, но можно выбрать «Free» версию. После запуска выбираем наш девайс.
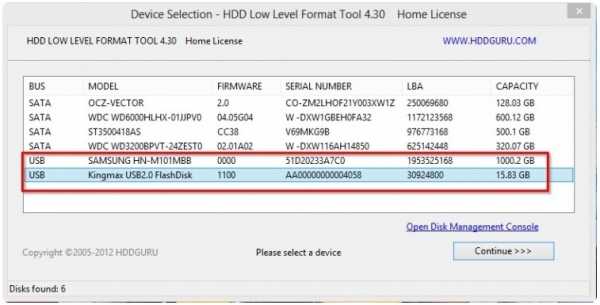
- Если вы выбрали «Free» версию, то будет ограничение по скорости в 50 Мбит в секунду.
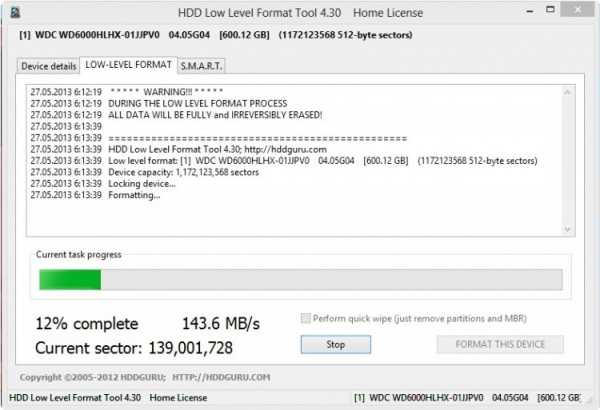
SDFormatter
Ещё одна программка, которая работает на низком уровне форматирования. Она полностью бесплатная и помогает произвести ремонт USB носителя. Запускаем программу, выбираем диск и нажимаем «Format». Два раза нажимаем «ОК», чтобы согласиться с действиями программы.
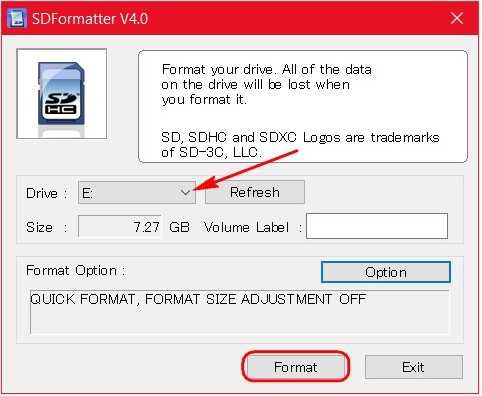
Если программа не дала результата, тогда нажимаем «Option», и в строке «FORMAT TYPE» выбираем «FULL (OverWrite)». Нажимаем опять «Format».
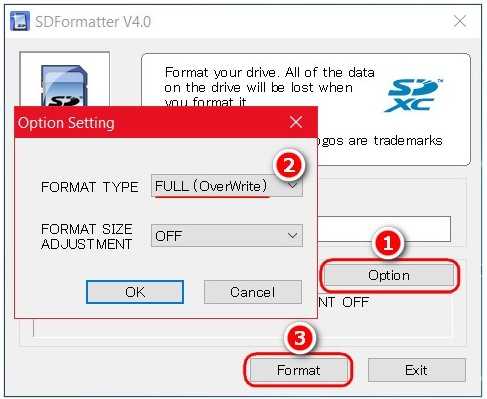
D-Soft Flash Doctor
Если флешка не открывается, не работает, или компьютер её не видит, то может помочь эта программа для восстановления. Она не только форматирует носитель на низком уровне, но также заменяет поврежденные сектора резервными. В результате флеш-носитель перестает глючить и спокойно читает записанные ранее файлы. Данная программка относится к классу «Recovery Flash» приложений.
- Открываем программу и нажимаем «Сканировать на ошибки».

- Ждём пока процесс закончится, и в конце вы увидите отчет.
- Выходим в предыдущее меню и выбираем «Восстановить носитель».
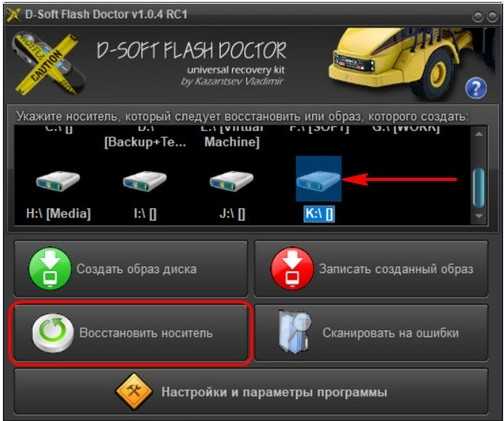
Физическая защита
Если флешка открывается, работает, но на неё нельзя ничего записать, то проблема может крыться в простой физической блокировке. Посмотрите – нет ли на ней специального переключателя, который блокирует запись и изменения файлов на носителе. Если проблема остается, или такой защиты нет, то советую прочесть отдельную инструкцию по данной ошибке тут. Там рассмотрены все способы по устранению данной проблемы.

Проблема в материнской плате
С данной проблемой я сталкивался сам на своем собственном компьютере. При этом при записи носителя через какое-то время при подключении флешка не читается, и вылезает ошибка. При диагностике и исправлении прошлыми методами все оставалось по-прежнему. Но при подключении носителя к другому ноутбуку или компу – она читалась, и с ней спокойно можно было работать. Оказалось, что у меня была проблема в драйверах на материнскую плату, а в частности на сам USB контроллер.
Чтобы вылечить системную проблему, нам нужно скачать свежие драйвера для вашей материнской платы.
- Открываем командную строку – для этого нажимаем «Win+R» и прописываем: «cmd».
- В консоль нужно ввести две команды:
wmic baseboard get product
wmic baseboard get Manufacturer
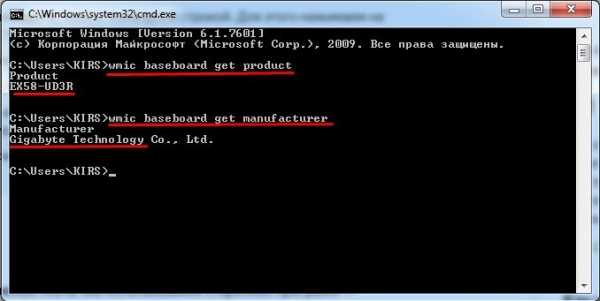
- Они выводят наименование модели и фирму, которая выпустила «маму». Ищем в поисковике по названию материнки. Или вы можете зайти на официальный сайт производителя и найти модель там.
- В самом конце скачиваем, устанавливаем драйвера и не забываем перезагрузить машину.
Видео по ремонту
Для того, чтобы отремонтировать или починить флешку на физическом уровне, у вас должны быть хотя бы минимальные знания, а также наличие паяльника. По ремонту вы можете посмотреть видео ниже.
ВНИМАНИЕ! Ремонт флешек должен делать специалист. Все действия, приведенные ниже, вы делаете на свой страх и риск.
Восстановление данных, если флешка не читается
Сегодня одним из самых популярных носителей цифровых данных является USB-накопитель. К сожалению, этот вариант хранения информации не может дать полную гарантию её сохранности. Флешка имеет свойство ломаться, в частности, есть вероятность возникновения ситуации, что компьютер перестанет её читать. Для некоторых пользователей, в зависимости от ценности хранимых данных, такое положение вещей может стать катастрофой. Но не стоит отчаиваться, так как существует возможность вернуть утраченные файлы. Разберемся, как это можно сделать.
Урок:
Что делать, если файлы на флешке не видны
Что делать, если не открывается флешка и просит форматирования
Восстановление флешек Transcend
Процедура восстановления данных
Как правило, проблемы с чтением флешки могут возникнуть в двух случаях:
- Физическое повреждение;
- Сбой прошивки контроллера.
В первом случае, вы, конечно, можете попытаться починить USB-носитель сами, припаяв соответствующие элементы или заменив контроллер. Но если вы не уверены, что обладаете нужными знаниями, тогда лучше и не пробовать это сделать, так как можно безвозвратно потерять ценную информацию. Советуем обратиться к специалисту, который и произведет все работы по починке флешки и восстановлению данных.
Если причиной проблемы стал сбой прошивки контроллера, тогда вероятность самостоятельного решение проблемы без привлечения специалистов достаточно велика. Нужно просто перепрошить флешку, а затем произвести процедуру восстановления данных, придерживаясь размещенной ниже инструкции.
Если флешка инициализируется в «Диспетчере устройств», но при этом не читается, это означает, что дело, скорее всего, в прошивке. Если же USB накопитель там вообще не отображается, велика вероятность его физического повреждения.
Этап 1: Перепрошивка флешки
Прежде всего нужно произвести перепрошивку контроллера USB-накопителя. Но сразу нужно узнать, какое именно ПО на него необходимо инсталлировать. Это можно сделать через «Диспетчер устройств».
- Запустите «Диспетчер устройств» и откройте в нем блок «Контроллеры USB».
Урок: Как открыть «Диспетчер устройств» в Windows 10, Windows 7, Windows XP
- Найдите в перечне наименование «Запоминающее устройство для USB» и щелкните по нему. Для того чтобы не ошибиться, желательно, чтобы в это время к компьютеру была подсоединена только одна флешка (нерабочая).
- В открывшемся окошке переместитесь в раздел «Сведения».
- Из раскрывающегося списка «Свойство» выберите вариант «ИД оборудования». В области «Значение» отобразится информация о текущей флешке. В частности, нас будут интересовать данные VID и PID. Каждое из этих значений представляет собой четырехзначный код после нижнего подчеркивания. Запомните или запишите эти цифры.
Читайте также: Как найти драйвер по ID оборудования
- Далее откройте свой браузер и перейдите в раздел «iFlash» на сайте flashboot.ru. В соответствующие поля окна введите ранее установленные значения VID и PID. После этого нажмите «Найти».
- Откроется список того ПО, которое соответствует введенным данным. Это может быть довольно внушительный перечень, но вам следует отыскать тот элемент, который соответствует объему флешки и её производителю. Если вы даже найдете несколько элементов, отвечающих указанным критериям, ничего страшного, так как им должна соответствовать одна и та же «прошивка». Теперь в столбце «Utils» напротив наименования USB-носителя отыщите название ПО, которое вам и требуется установить.
- Затем перейдите в раздел «Файлы» на том же сайте, вбейте в поисковую строку наименование этого ПО, а затем скачайте ту утилиту, которая будет первой в выдаче. Если же на данном сайте вы не найдете нужную прошивку, тогда попробуйте поискать на официальном веб-ресурсе изготовителя флешки. Поиск на других ресурсах производите только в крайнем случае, так как вместо прошивки есть вероятность скачать вредоносную утилиту.
- После того как ПО загружено, запустите его и придерживайтесь тех рекомендаций, которые будут отображаться на экране. Возможно, вам предварительно придется инсталлировать утилиту на компьютер и только после этого запустить её. В этом плане порядок действий зависит от конкретной программы. При этом проблемная флешка обязательно должна быть подключена к компьютеру.
- После выполнения всех отображаемых на экране рекомендаций флешка будет перепрошита, а, значит, её неисправность устранена.
Этап 2: Восстановление файлов
Перепрошивка флешки предусматривает, что все файлы, находящиеся на ней, будут удалены. Несмотря на то, что USB-накопитель снова стал функционирующим, информация, ранее хранящаяся на нем, так и будет недоступна для пользователя. В таком случае необходимо дополнительно произвести процедуру восстановления, которую можно выполнить с помощью специальных утилит. Мы рассмотрим алгоритм действий на примере программы R-studio.
Внимание! После перепрошивки и перед выполнением процедуры восстановления файлов ни в коем случае не записывайте на флешку никакой информации. Каждый байт новых записанных данных уменьшает вероятность восстановления старых.
Скачать R-studio
- Подключите флешку к компьютеру и запустите R-studio. Во вкладке «Панель дисков» отыщите и выделите букву раздела, которая соответствует проблемной флешке, а затем щелкните по элементу «Сканировать».
- Откроется окно настроек сканирования. В нем можно оставить установленные по умолчанию параметры и просто щелкнуть по кнопке «Сканирование».
- Будет запущена процедура сканирования, за прогрессом которой можно наблюдать при помощи индикатора внизу окна, а также по таблице секторов во вкладке «Информация о сканировании».
- После того как сканирование будет завершено, кликните по пункту «Найденные по сигнатурам».
- Откроется новая вкладка, в которой будут отображены наборы файлов, сгруппированные по содержимому в виде папок. Щелкните по наименованию той группы, к которой принадлежат восстанавливаемые объекты.
- Затем откроются более узкоспециализированные по типу содержимого папки. Выберите нужный каталог и после этого в правой части интерфейса отобразятся доступные к восстановлению файлы.
- Отметьте галочками наименования тех файлов, которые желаете восстановить, а затем щелкните по кнопке «Восстановить помеченные…».
- Далее откроется окно настроек восстановления. Главное тут указать, куда именно вы желаете восстановить объекты. Это не должна быть проблемная флешка, а любой другой носитель. Возможно, жесткий диск компьютера. Для того чтобы указать место сохранения, щелкните по кнопке, в которую вписано многоточие.
- В открывшемся окне перейдите в ту директорию, куда нужно восстановить файлы, и нажмите кнопку «Выбор папки…».
- После того как путь к выбранной папке отобразился в окне настроек восстановления, жмите «Да».
- Выбранные файлы будут восстановлены в той папке, которая была указана в программе. Теперь вы можете открыть этот каталог и производить с находящимися там объектами любые стандартные манипуляции.
Урок: Как пользоваться R-Studio
Даже если флешка не читается, не стоит «хоронить» размещенные на ней данные. USB-носитель можно реанимировать, а информацию восстановить. Для этого необходимо последовательно выполнить процедуры перепрошивки контроллера и восстановления данных с помощью специализированных утилит.
Мы рады, что смогли помочь Вам в решении проблемы.Опишите, что у вас не получилось. Наши специалисты постараются ответить максимально быстро.
Помогла ли вам эта статья?
ДА НЕТКак восстановить флешку, которая не определяется в Windows
Проблемы с USB-накопителями могут приносить множество неудобств. Сегодня мы разберем простые способы решения неполадок флешек, которые некорректно работают, не отображаются или не определяются Windows.
Содержание:
- Как определить проблему с флешкой?
- Проблема с драйверами.
- Нераспределенный диск
- Не назначена буква диска.
- Полная очистка флешки.
USB-накопители – удобные, вместительные и компактные устройства, предназначенные для хранения и передачи различных файлов. К сожалению, нередко возникают проблемы с определением съемного накопителя, что приводит к неправильному пониманию флешки системой.Результатом этого стает то, что флешка не отображается в Windows, на неё невозможно произвести запись или скачать файлы.
Сегодня мы разберемся с основными проблемами флешек, а также подберем лучшие способы их устранения.
Как определить проблему с флешкой?
Правильное определение флешки операционной системой зависит от многих факторов, которые необходимо проверить для выявления и устранения проблемы. Именно поэтому следует использовать комплексный подход диагностики накопителя.
Для начала следует проверить флешку в сервисе «Управление дисками». Для этого необходимо нажать правой клавишей мыши по кнопке «Пуск» и выбрать пункт «Управление дисками».
Другим способом, подходящим для пользователей старых версий Windows, является вызов утилиты «Управления дисками». Для этого следует нажать правой клавишей мыши по кнопке «Пуск», выбрать пункт «Выполнить» и в открывшемся окне ввести diskmgmt.msc.
В открывшемся окне утилиты можно обнаружить все подключенные накопители. Среди них должен находится диск, соответствующий по размеру с флешкой. Данный диск может отображаться даже если не происходит автозапуск, а также отсутствует его отображение в каталоге «Мой компьютер».
Отсутствие отображения флешки в «Управлении дисками» является свидетельством того, что с накопителем могли случиться следующие неполадки:
- Сломан USB порт компьютера. Чтобы выявить это, необходимо воспользоваться другим портом или вставить флешку в другой компьютер.
- На носитель не подается питание. Иногда флешки могут иметь внутренние повреждения, ограничивающие подачу питания. Помимо этого, существуют носители, требующие внешнего источника питания. В этом случае следует проверить кабель.
- Проблемы с накопителем, аксессуарами или компьютером. Чтобы исключить все проблемы, следует попробовать подключить флешку напрямую к материнской плате в разные порты. Явным признаком скорой поломки материнской платы являются выходящие из строя мосты, которые подключены к USB-входам. Чтобы убедиться в поломке флешки, ее можно проверить на другом компьютере.
Проблема с драйверами
Если Windows просит отформатировать флешку после подключения, то проблема заключается в невозможности распознания файловой системы накопителя. Флешка начнет работать после форматирования, но это удалит с нее все данные. Выявить проблему можно подключением проблемной флешки на другом компьютере. Если другая система будет читать флешку, проблема конфликта накопителя и компьютера заключается в драйверах.
Для исправления неполадок с драйверами необходимо:
Шаг 1. Открыть диспетчер устройств, нажав правой кнопкой мыши по «Пуск» и выбрав соответствующий пункт.
Шаг 2. В открывшемся окне переходим в пункт «Дисковые устройства». В данном разделе необходимо найти нужный накопитель. Некорректно работающая флешка может быть выделана желтым восклицательным знаком.
Шаг 3. Нажимаем по флешке правой кнопкой мыши и выбираем пункт «Свойства».
Шаг 4. В открывшемся окне выбираем вкладку «Драйвер», где необходимо нажать по кнопке «Обновить драйвер».
Нераспределенный диск
Одной из проблем понимания флешки системой является распределение накопителя. Нераспределенный диск не будет отображаться в папке «Мой компьюетр», но его можно увидеть в меню «Управление дисками». Чтобы восстановить накопитель достаточно выполнить следующее:
Заходим в «Управление дисками» и нажимаем по накопителю правой кнопкой мыши. В выпадающем меню необходимо выбрать функцию «Создать простой том». В настройках создания тома достаточно выбрать максимально возможный объем тома и дождаться завершения создания.
Не назначена буква диска
В некоторых случаях флешка может отображаться в меню «Управление дисками» без присвоенной буквы. Из-за этой проблемы носитель не отображается и не происходит автозагрузка.
Чтобы исправить это, необходимо проследовать следующим шагам:
Шаг 1. Заходим в «Управление дисками» и находим накопитель без буквы.
Шаг 2. Нажимаем ПКМ по флешке и выбираем пункт «Изменить букву диска…».
Шаг 3. Выбираем пункт «Изменить», назначаем букву в выпадающем столбце и подтверждаем действие «Ок».
После присвоения буквы, флешка будет работать в нормальном режиме.
Полная очистка флешки
Также с флешкой случаются такие неприятности, как невозможность форматирования. В таком случае к флешке нет доступа, помимо этого, ее невозможно отформатировать простыми способами.
Чтобы восстановить работоспособность накопителя следует воспользоваться встроенной утилитой discpart.
Для этого следует:
Шаг 1. Нажимаем правой клавишей мыши по «Пуск», выбираем пункт «Выполнить» и в открывшемся окне вводим команду cmd.
Шаг 2. В командной строке вводим команду diskpart и подтверждаем действие Enter.
Шаг 3. Теперь следует ввести команду list disk для отображения списка носителей. После этого следует найти проблемную флешку, ориентируясь по её размеру, и запомнить её обозначение. В нашем случае флешке было присвоено название «Диск 1».
Шаг 4. Выбираем требуемый носитель командой select disk 1 и подтверждаем действие Enter. После этого очищаем носитель командой clean.
Шаг 5. Создаем на очищенном носителе новый раздел командой create partition primary. После этого достаточно отформатировать флешку командой format fs=fat32 quick. Если флешке требуется файловая система ntfs, следует воспользоваться командой format fs=ntfs quick.
Завершаем работу с утилитой diskpart командой exit.
Чистая флешка готова к использованию.
Это сильно зависит от емкости вашего жесткого диска и производительности вашего компьютера. В основном, большинство операций восстановления жесткого диска можно выполнить примерно за 3-12 часов для жесткого диска объемом 1 ТБ в обычных условиях.
Если файл не открывается, это означает, что файл был поврежден или испорчен до восстановления.
Используйте функцию «Предварительного просмотра» для оценки качества восстанавливаемого файла.
Когда вы пытаетесь получить доступ к диску, то получаете сообщение диск «X: \ не доступен». или «Вам нужно отформатировать раздел на диске X:», структура каталога вашего диска может быть повреждена. В большинстве случаев данные, вероятно, все еще остаются доступными. Просто запустите программу для восстановления данных и отсканируйте нужный раздел, чтобы вернуть их.
Пожалуйста, используйте бесплатные версии программ, с которыми вы можете проанализировать носитель и просмотреть файлы, доступные для восстановления.
Сохранить их можно после регистрации программы – повторное сканирование для этого не потребуется.
Не удается скопировать файлы с USB на ПК - что мне делать?
Не удается скопировать файлы с USB-накопителя на ПК
«На моем компьютере установлена ОС Windows 10. Я скопировал некоторые важные файлы с моего ПК на компьютер. Флешка. Недавно мне нужно скопировать эти файлы с USB на ноутбук, но я только получил сообщение об ошибке: « Вам необходимо предоставить права администратора для копирования этого файла ». Означает ли это, что мне нужно предоставить права администратора? Почему я не могу копировать файлы с USB-накопителя на свой ноутбук? Есть какие-нибудь советы? благодаря за помощь!"
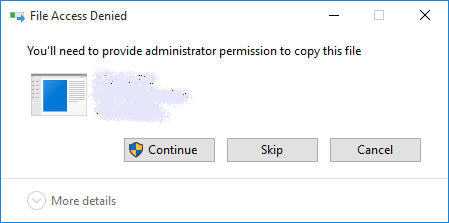
Фактически, существует множество факторов, которые могут привести к тому, что «невозможно скопировать файлы с USB на ПК». проблема.
Соответствующие исправления в различных ситуациях
Распространенные причины сбоя при копировании файлов с USB на ПК и конкретные решения будут представлены в следующем содержании.
▶ Ситуация 1. Вам необходимо предоставить права администратора…
▶ Ситуация 2. Отказано в доступе к USB-накопителю
▶ Ситуация 3. Параметр неверен
▶ Ситуация 4. Файл слишком велик для целевой файловой системы
Ситуация 1. Вам необходимо предоставить права администратора…
Если вы получили такую ошибку, возможно, проблема связана с настройками безопасности на USB-накопитель.В это время выполните следующие действия, чтобы дать разрешение на копирование файлов. и папки (Предполагается, что USB-накопитель подключен к компьютеру под управлением Windows 10).
1. Откройте проводник, найдите USB-накопитель и щелкните его правой кнопкой мыши. Тогда выбирай Процветания.
2. Во всплывающем окне перейдите к « Prosperities »> « Security ». > « Редактировать ».
3. Во всплывающем окне нажмите кнопку « Добавить » и введите свое имя пользователя в появившемся пустом поле.Затем нажмите кнопку « Проверить имена ».
4. Выберите свое имя пользователя в разделе «Группа или имя пользователя» и разрешите « Full» контроль ». Затем нажмите «Применить».
Ситуация 2. Доступ к USB-накопителю запрещен.
Или вы даже не можете открыть флешку и получить сообщение о том, что накопитель недоступен. В доступе отказано. Как можно копировать с него файлы, даже если не открывается USB-накопитель? Эта проблема может быть вызвана просто тем, что у вас нет прав доступ к разделу.Вы можете получить разрешение на доступ к файлам на USB-накопителе, выполнив действия, описанные в предыдущем абзаце.
Ситуация 3. Неверный параметр
Или вы просто получаете сообщение «F: \ недоступен, параметр неверен», или Раздел недоступен, файл или каталог повреждены и не читаются при попытке открыть USB-накопитель. Здесь вы можете попытаться решить эту проблему, запустив утилиту CHKDSK:
1. В поле поиска введите «Командная строка», щелкните правой кнопкой мыши Командную строку и выберите "Запустить от имени администратора".
2. В окне командной строки введите « chkdsk n: / f », где «n» означает букву диска, назначенную разделу на USB. Затем нажмите кнопку « Enter ».
3. Перезагрузите компьютер, чтобы проверить, можно ли открыть USB-накопитель для копирования файлов. с него на ваш компьютер.
Ситуация 4. Файл слишком велик для целевой файловой системы
Возможно, вы не можете скопировать файлы на ПК из-за файловой системы целевого раздела.Если раздел, на который необходимо скопировать файлы USB, отформатирован в FAT32, невозможно сохранить в него отдельный файл размером более 4 ГБ. В таком состоянии вы можете отформатировать раздел в NTFS, чтобы решить проблему с помощью управления дисками. Вот подробные шаги.
1. Нажмите одновременно Windows + R , введите diskmgmt.msc и нажмите Введите для доступа к диску Управление и выполните следующие действия:
2. Щелкните правой кнопкой мыши раздел, который необходимо преобразовать, и выберите « Format… ».
3. Во всплывающем окне выберите файловую систему NTFS и нажмите « OK ».
В течение нескольких секунд раздел будет отформатирован как файловая система NTFS. На что следует обратить внимание, так это на то, что при форматировании все данные будут храниться в разделе. Если вы не хотите потерять данные, вы можете конвертировать FAT32 в NTFS через CMD без форматирование, выполнив действия, представленные в следующем:
Запустите командную строку от имени администратора и введите « convert f: / fs: ntfs , где« f »- буква диска, назначенная разделу, который необходимо преобразовать.
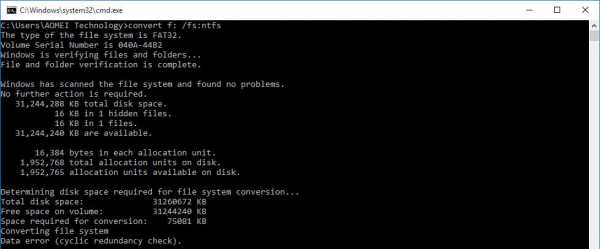
Проще скопировать все файлы с USB-накопителя на ПК
Поняв, как решить проблему «не удается скопировать файлы с USB-накопителя на ПК», пришло время реализовать более простой способ переместить все файлы с USB на ноутбук или настольный компьютер - скопируйте USB-накопитель с помощью стороннего программного обеспечения для клонирования дисков, такого как AOMEI Partition Assistant Standard. Посмотрим, как это работает.
Шаг 1. Подключите USB-накопитель к компьютеру; установить и запустить AOMEI Partition Ассистент. В главном пользовательском интерфейсе выберите « Partition Clone Wizard » из « All Tools» .Затем выберите « Clone Partition Quickly » и нажмите « Next ».
.Копирование файлов на или с флэш-накопителей на машине Windows 8.1
- Компьютеры
- Операционные системы
- Windows 8
- Копирование файлов на или с флэш-накопителей на машине Windows 8.1
Питер Веверка, Марк Джастис Hinton
Как и в более ранних версиях Windows, вы можете легко копировать файлы на флэш-накопители и с них на вашем компьютере с Windows 8.1. Все, что вам нужно, это флешка и один свободный порт USB.
Ноутбуки, как и фотоаппараты, часто имеют слот для карты памяти.Хотите превратить карту памяти во флешку? Просто купите устройство, называемое специализированным или одноцелевым устройством чтения карт памяти.
Строго говоря, многоцелевой считыватель карт также подойдет, но считыватели для нескольких карт стоят дороже и часто больше, чем считыватели для одной карты. Кроме того, специальный считыватель карт памяти позволяет не подключать камеру к компьютеру с помощью кабеля.
-
Чтобы скопировать файлы или папки на флэш-накопитель, вставьте флэш-диск в один из USB-портов компьютера.
-
Если Windows 8.1 отображает уведомление при установке флэш-накопителя или карты памяти, выберите «Открыть папку для просмотра файлов», при этом на рабочем столе откроется проводник.
Если проводник не открывается автоматически, выберите плитку «Рабочий стол» на начальном экране, а затем выберите желтый значок папки на панели задач.
-
В проводнике перейдите слева к папке, содержащей файлы, которые вы хотите скопировать. Выберите папку.
-
В правой части проводника выберите папку или файл, который вы хотите скопировать.Если вы видите флажок слева от каждого объекта, который хотите скопировать, вы можете установить каждый флажок, чтобы скопировать несколько файлов одновременно.
Чтобы выбрать сразу все объекты справа, используйте кнопку «Выбрать все» на вкладке «Главная». Вы также можете выбрать файлы, которые не хотите копировать, а затем использовать кнопку «Инвертировать выделение» на вкладке «Главная» - файлы, которые не выделены, становятся выделенными и наоборот. Вы также можете выбирать файлы другими способами.
Сочетание клавиш для выбора всех файлов в проводнике - Ctrl + A.
-
На ленте выберите вкладку «Главная» и нажмите кнопку «Копировать в». В появившемся меню выберите «Выбрать местоположение».
Вы можете переместить файлы, если хотите, чтобы они ушли из исходного местоположения. Для этого нажмите кнопку «Переместить в». Выполните остальные шаги, но замените слово Move на Copy .
-
В окне «Копирование элементов» под заголовком «Компьютер» найдите флэш-накопитель или карту памяти.
Привод не будет локальным диском (C :), где Windows 8.1 проживает. Выберите флешку или карту памяти, на которую вы хотите скопировать файлы , , а затем нажмите кнопку «Копировать». Если файлы копируются быстро, вы можете не увидеть никаких признаков прогресса; в противном случае отображается индикатор выполнения, пока копирование не будет завершено.
Если вы выберете свое имя пользователя в диалоговом окне «Копирование элементов», вы можете увидеть SkyDrive в развернутом списке. Файлы, которые вы копируете в SkyDrive, автоматически копируются в облако и на связанные компьютеры.
-
Если вы копируете файл, который уже находится на целевом диске, появляется окно «Заменить или пропустить файлы».(Возможно, вы копируете новую версию ранее скопированного файла.) Обратите внимание на доступные параметры:
-
Заменить файл в папке назначения: При выборе этого параметра один файл заменяется другим. Убедитесь, что замененный файл вам не нужен (как, если бы вы хотели сохранить разные версии файлов).
-
Пропустить этот файл: Выбор этого параметра ничего не делает с этим файлом.
-
Сравнить данные для обоих файлов: При выборе этого параметра открывается другое окно, в котором вы можете выбрать файлы слева, чтобы заменить те, что справа, и выбрать файлы справа, чтобы сохранить.При выборе одного и того же файла слева и справа создается второй файл с номером, добавленным к имени, например my file (2). Этот параметр позволяет получить исходный и новый файл.
Выберите один из предыдущих вариантов. Если вы выбрали «Сравнить данные для обоих файлов», выберите файлы, которые нужно заменить или пропустить, а затем нажмите кнопку «Продолжить». Вы можете или не можете видеть индикатор выполнения, в зависимости от того, как быстро файлы копируются.
-
-
Убедитесь, что копия сработала, перейдя слева к месту, которое вы выбрали в качестве места назначения на шаге 6.Если файлы есть, поздравляю; все готово. Если нет, повторите шаги с 4 по 6 еще раз.
-
Извлеките флэш-накопитель или карту памяти, которую вы вставили на шаге 1. Готово.
Если у вас есть файлы или папки, которые вы очень хотите потерять, выполните действия, описанные в этой задаче, чтобы создать резервные копии этих элементов на переносном запоминающем устройстве. Затем храните это устройство в надежном месте.
Чтобы скопировать файлы с флэш-накопителя или карты памяти, выполните те же действия, но выберите флэш-накопитель на шаге 3 и папку или другое место назначения, в которое вы хотите скопировать или переместить файлы на шаге 6.
Об авторе книги
Питер Веверка - технический гуру с почти 20-летним опытом работы в качестве автора технологий. Его Office All-in-One For Dummies - самая продаваемая книга по Microsoft Office. Марк Джастис Хинтон ведет занятия по различным темам, связанным с технологиями, и ведет блог технической поддержки по адресу www.mjhinton.com/help. .Основы Windows: Работа с флэш-накопителями
Урок 11: Работа с флэш-накопителями
/ ru / windowsbasics / открытие-файлов с разными-приложениями / контент /
Что такое флешка?
Флэш-накопитель - это небольшой съемный жесткий диск , который подключается к USB-порту на вашем компьютере. Вы можете приобрести флэш-накопитель менее чем за 20 долларов практически в любом розничном магазине с отделом электроники и даже в некоторых продуктовых магазинах и аптеках.Флеш-накопители - это удобный способ перенести файлы с собой и открыть их на другом компьютере. Вы также можете использовать флэш-накопитель для резервного копирования важных документов и других файлов. В этом уроке мы покажем вам, как использовать флешку с вашим компьютером.

Для подключения флешки:
- Вставьте флэш-накопитель в порт USB на вашем компьютере. Вы должны найти порт USB на передней, задней или боковой панели компьютера (расположение может варьироваться в зависимости от того, есть ли у вас настольный компьютер или ноутбук).
- В зависимости от настроек вашего компьютера может появиться диалоговое окно. Если это так, выберите Открыть папку для просмотра файлов .
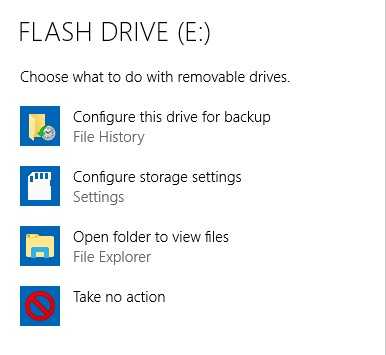
- Если диалоговое окно не появляется, откройте проводник Windows, найдите и выберите флэш-накопитель в левой части окна. Обратите внимание, что имя флэш-накопителя может отличаться.
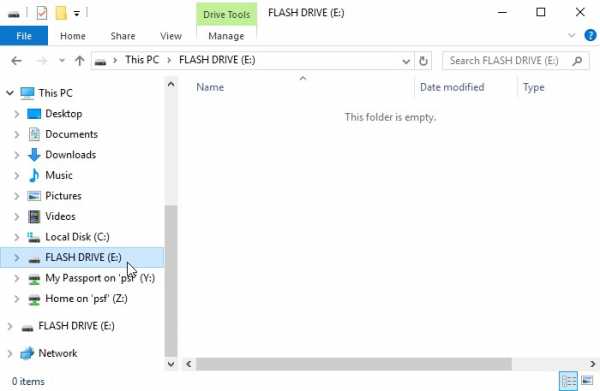
Работа с флешкой:
После подключения флеш-накопителя вы можете работать с ним, как с любой другой папкой на вашем компьютере, включая перемещение и удаление файлов.
- Если вы хотите скопировать файл со своего компьютера на флешку , щелкните и перетащите файл со своего компьютера в это окно.
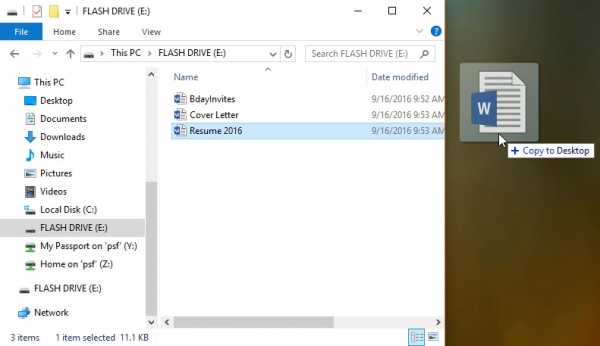
- Файл будет продублирован, и эта новая версия будет сохранена на флешку. Исходная версия файла все равно будет сохранена на вашем компьютере.
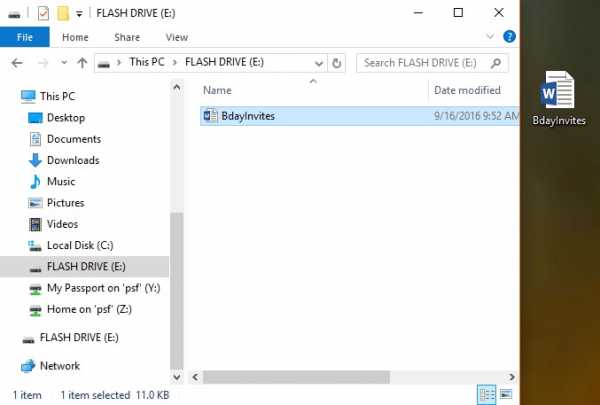
- Если вы хотите скопировать файл с флэш-накопителя на компьютер , щелкните и перетащите файл из этого окна на свой компьютер.
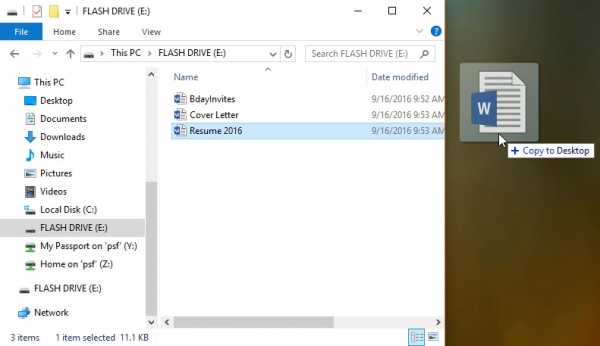
- Если вы хотите удалить файл с флэш-накопителя , щелкните и перетащите файл в корзину Recycle Bin .Появится диалоговое окно. Щелкните Да , чтобы подтвердить, что вы хотите удалить файл без возможности восстановления.
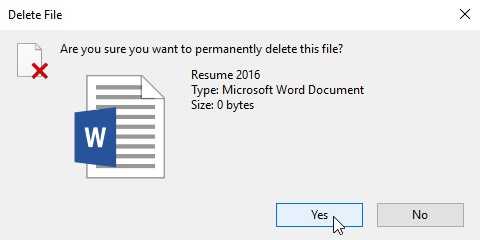
Для безопасного извлечения флешки:
Когда вы закончите использовать флешку, пока не вынимайте ее из USB-порта! Убедитесь, что вы отключили его должным образом, чтобы не повредить файлы на диске.
- Щелкните флешку правой кнопкой мыши и выберите Eject (или Disconnect ).
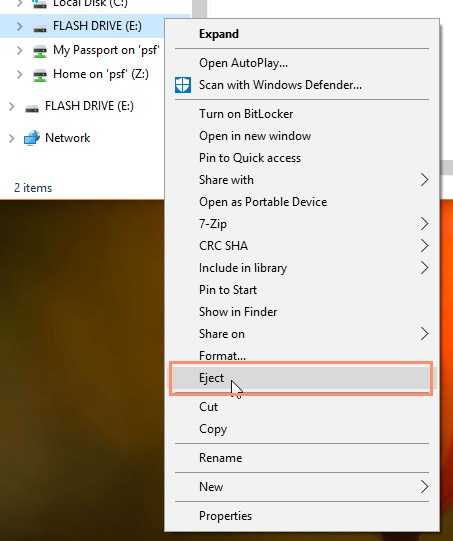
- Теперь вы можете безопасно извлечь флешку из порта USB.
/ ru / windowsbasics / Troubleshooting-basic-issues / content /
.Невозможно скопировать на USB-накопитель
Я новичок в Mac Book Pro и много лет пользуюсь ПК. Так что это может быть глупый вопрос. Используя Finder, я могу копировать / вставлять файлы с моей флешки на Mac, но я не могу копировать с моего Mac на флешку. Почему?
Больше Меньше
MacBook Pro Core i7, Mac OS X (10.4.10)
Отправлено 26 апреля 2010 г., 00:45
Ответить У меня тоже есть этот вопрос (876) У меня тоже есть этот вопрос Я тоже (876) Я тоже .Исправить поврежденную флешку без форматирования (решения 2 + 5)
Почему моя флешка говорит, что ее нужно отформатировать?
Иногда ваш компьютер просит вас отформатировать USB-накопитель. Так сказать, ваш флешка может быть повреждена или повреждена. И вы не можете открыть флешку и данные в теме.
Затем я перечислю распространенный сценарий ниже.
-
USB-накопитель содержит сбойные сектора и отображает сообщение «Диск необходимо отформатировать».
-
USB-накопитель пуст или имеет неподдерживаемую файловую систему.
-
«Вставьте диск в съемный диск».
-
USB-накопитель показывает 0 байт или «папка пуста».
-
Вирус заразил флешку и повредил файлы на ней.
-
«USB-устройство не распознано или неисправно».
-
«Перед использованием диск необходимо отформатировать».
Когда вы получите одно из приведенных выше сообщений, вам нужно сделать резервную копию файлы перед форматированием, тогда у вас есть шанс восстановить файлы из поврежденных водить машину.Если вы напрямую отформатируете USB, все ваши файлы будут утеряны навсегда.
2 решения для исправления поврежденной флешки без потери данных
Если флэш-накопитель поврежден, большинство пользователей могут сначала восстановить данные. Потому что это может содержат свои драгоценные воспоминания или рабочие документы, которые не могут позволить себе потерю.
Решение 1. Восстановить данные с флэш-накопителя с помощью CMD
Чтобы восстановить данные с помощью CMD, см. Ниже:
Шаг 1. Откройте CMD. Вы можете нажать Win + R , чтобы вызвать бег. окно, затем введите cmd.exe и нажмите ОК .
Шаг 2. Проверьте, нет ли на вашем диске битых секторов. В командной строке введите следующую команду и нажмите Enter.
chkdsk H : / f (H - буква диска USB водить машину. Если у вашего диска другая буква, вы можете заменить его.)
Шаг 3. Введите Y Если диск уже используется, нажмите Введите ключ , чтобы продолжить. Если CMD не запрашивает, вы можете увидеть шаг 4.
Шаг 4. Верните удаленные файлы обратно. Вы можете ввести следующую команду и нажмите Введите , чтобы запустить его.
attrib –h - r –s / s / d H: *. *
Примечание. Команда
-h назначает скрытый атрибут к выбранным файлам.
-r относится к атрибуту только для чтения: файлы доступны для чтения и не может быть изменен.
-s присваивает выбранным файлам системный атрибут.
/ с подразумевает поиск по указанному пути, включая подпапки.Команда
/ d включает процесс папки.
После завершения всех операций вы обнаружите, что все восстановленные файлы сохранены на вашем USB диск с вновь созданной папкой. По умолчанию файлы будут в формате .chk. Но ты по-прежнему можно изменить формат файла и сохранить его в предпочтительном месте.
Решения 2. Восстановление файлов из резервной копии
Если вы создаете резервную копию файла перед форматированием диска, вы можете восстановить его из резервной копии образ. Если у вас нет другого резервного образа, вы все равно можете использовать «Исследовать образ» возможность восстановления файлов.
Чтобы восстановить файлы из резервной копии, выполните следующие действия:
Откройте бесплатно программное обеспечение резервного копирования AOMEI Backupper Standard, нажмите Восстановить на начальном нажмите Выберите задачу или Выберите файл изображения , чтобы найти образ резервной копии, затем выберите файлы или папки, которые вы хотите восстановить, и решите, где восстановите файл, нажмите Начать восстановление .
Если вы создаете другой образ резервной копии, например резервную копию диска, резервную копию раздела, вы все равно восстанавливаете файл изображения.AOMEI Backupper предлагает вам функцию под названием Explore Image что позволяет делать выборочный файл восстановление через виртуальные разделы.
Совет: Если вам нужны более продвинутые функции, такие как инкрементальные и дифференциальное резервное копирование, подключение USB, пробуждение компьютера для выполнения запланированного задания, командная строка резервное копирование, восстановление разнородного оборудования и т. д., вы можете перейти на AOMEI Backupper Professional. Чтобы защитить неограниченное количество ПК и серверов, AOMEI Backupper Technician Plus будет лучшим выбор.
5 решений для f ix поврежденный USB без его форматирования
Если USB-накопитель поврежден, его нельзя напрямую отформатировать. Поскольку эта операция будет привести к потере данных навсегда. Просто прекратите его использовать и узнайте, как открывать USB без форматирования в Windows 10, 8, 7 данными решениями.
Решение 1. Протестируйте разные порты USB на разных компьютерах
Порт USBможет быть одной из причин того, что ваша флешка не работает должным образом.Я рекомендую проверьте все порты USB на вашем компьютере.
Решение 2. Назначьте букву диска для USB через Управление дисками
Иногда компьютер не может назначить букву для внешнего USB-накопителя из-за некоторых неизвестные причины. Таким образом, вы можете подключить свой диск к компьютеру и вручную назначить диск письмо для этого.
Чтобы назначить букву диска для поврежденного USB в Windows, выполните следующие действия:
Шаг 1. Нажмите Win + R , чтобы открыть окна Выполнить, и введите diskmgmt.МСК
Шаг 2. Щелкните правой кнопкой мыши диск, выберите Изменить букву диска и Дорожки от
.Ремонт и устранение неисправностей USB-накопитель не распознан или не обнаружен
USB-накопительне распознается или не обнаруживается - проблема часто возникает у пользователей. Ошибка может привести к серьезной потере файла и другим проблемам. На этой странице воспользуйтесь действенными способами исправления USB-накопителя, который не распознает ошибку, и верните все свои файлы с помощью мастера восстановления данных Easeus.
Обзор USB-устройства не распознано Ошибка
"Мой USB-накопитель Sandisk не распознается, когда я подключаю его к ноутбуку.Есть ли способ исправить не обнаруженную флешку и восстановить данные. У меня на нем вся школьная работа. Пожалуйста, помогите, если знаете какие-либо решения ».

Как и пользователь выше, многие пользователи, включая вас сейчас, сталкивались с проблемой «USB-накопитель не распознается или не обнаруживается» при подключении своего USB-устройства к компьютеру. На самом деле, эту проблему может вызвать множество факторов, в том числе:
- Проблема с USB-соединением
- Ошибки файловой системы, из-за которых ваш USB становится RAW
- Проблемы с буквой диска
- Ошибка драйвера USB
- Повреждение оборудования
Хотя все причины могут привести к тому, что флеш-накопитель USB не будет обнаружен компьютером, состояние USB в системе управления дисками будет различным в зависимости от причины.Таким образом, чтобы исправить USB-накопитель, который не распознается вашим компьютером, вам сначала нужно проверить устройство в Управлении дисками, а затем отремонтировать его по причинам.
Проверьте причины нераспознанного USB-накопителя
Не отключите USB-накопитель и проверьте его в «Управлении дисками».
Шаг 1. Щелкните правой кнопкой мыши «Этот компьютер» и выберите «Управление».
Шаг 2. Заходим в «Управление дисками».
Шаг 3. Затем вы увидите свою флешку в одной из следующих ситуаций:
- USB отображается как RAW
- USB отображается как нераспределенное пространство
- USB показывает без буквы диска
- USB не отображается в управлении дисками
После определения конкретной ситуации теперь вы можете применить соответствующие решения для исправления USB-накопителя, который не распознается.
Исправления для USB-накопителя, который не распознается / не обнаруживается
Если вы не участвуете ни в одном из описанных выше сценариев, вы также можете воспользоваться советами, описанными ниже, чтобы попробовать.
Исправление 1. Восстановление файлов с USB-накопителя в формате RAW перед форматированием
Применимо к: Fix USB становится RAW.
На USB-накопителе должны быть ошибки файловой системы, из-за которых USB-устройство не распознается как RAW. Возможно, файловая система отсутствует, повреждена или несовместима с Windows.
Чтобы восстановить RAW USB, все, что вам нужно сделать, это восстановить данные с USB, который не распознается, а затем преобразовать RAW в файловую систему NTFS или FAT32 путем форматирования. Форматирование приведет к удалению существующих данных на USB-накопителе. Вот почему вам нужно сначала выполнить восстановление данных.
Чтобы получить данные с недоступного устройства, вы можете использовать профессиональную программу восстановления дисков - EaseUS Data Recovery Wizard. Он отлично поддерживает восстановление удаленных файлов, восстановление форматированных данных, восстановление разделов RAW и другие ситуации потери данных.
Для восстановления данных с RAW USB:
Шаг 1. Выберите флешку для сканирования.
Запустите мастер восстановления данных EaseUS и выберите флэш-накопитель, на котором вы потеряли важные файлы. Нажмите «Сканировать», чтобы начать.

Шаг 2. Проверьте и просмотрите найденные данные флэш-накопителя.
После быстрого и продвинутого сканирования вы можете быстро найти файл определенного типа с помощью функции фильтра, а также поиска.
- Фильтр: быстрый путь к нужным файлам.
- Поиск: например, Имя файла / расширение файла.

Шаг 3. Восстановить данные флешки.
После проверки и обнаружения потерянных файлов на флешке выберите их и нажмите «Восстановить» для восстановления. Вы должны сохранить найденные файлы в безопасном месте на вашем компьютере, а не на флэш-накопителе.

После извлечения всех файлов вы можете отформатировать USB-накопитель и назначить устройству новую файловую систему, что позволит снова использовать его.
Fix 2. Обновите незанятый драйвер USB и создайте новый раздел
Применимо к: Fix USB отображается как нераспределенное пространство.
Если ваш USB-накопитель не распознается компьютером и становится незанятым местом, возможно, это связано с устаревшим драйвером USB. Таким образом, вам следует попробовать переустановить драйвер USB-устройства.
Шаг 1. Подключите флешку к ПК
Шаг 2. Перейдите в «Панель управления»> «Система»> «Диспетчер устройств»> «Драйверы диска».
Шаг 3. Найдите и выберите свое USB-устройство, щелкните правой кнопкой мыши и сначала выберите «Удалить», а затем выберите «Сканировать на предмет изменений оборудования», чтобы обновить драйверы.
Шаг 4. Перезагрузите компьютер.

После всех операций вы можете обнаружить, что проблема «Неопознанный USB» устранена и флеш-накопитель обнаружен. Если переустановка драйвера USB не помогает, вы можете восстановить данные из нераспределенного пространства с помощью мастера восстановления данных EaseUS, представленного выше, а затем создать новый том, чтобы подготовить его для хранения данных.(Нераспределенное пространство будет отображаться как «потерянный раздел» в программе восстановления данных EaseUS. Выберите правильный раздел для сканирования, а затем восстановите данные.)
Для создания нового тома на нераспределенном пространстве:
Шаг 1. Перейдите в «Этот компьютер», щелкните его правой кнопкой мыши и выберите «Управление»> «Управление дисками».
Шаг 2. Щелкните правой кнопкой мыши незанятое пространство и выберите «Новый простой том».
Шаг 3. Следуйте указаниям мастера, чтобы завершить оставшийся процесс.

Исправление 3.Измените букву драйвера USB, чтобы сделать его обнаруживаемым
Относится к исправлению: USB отображается без буквы драйвера.
Другая причина, по которой USB-накопитель не обнаружен, заключается в том, что буква, присвоенная USB-накопителю, занята другим накопителем на компьютере (или буква накопителя на USB отсутствует). Чтобы решить эту проблему, вам просто нужно попробовать бесплатное программное обеспечение для разделов EaseUS, чтобы назначить неиспользуемую букву диска для USB-накопителя. Это поможет вам решить проблему «USB-накопитель не распознан» и с легкостью восстановить все недоступные данные.

Вы также можете назначить букву диска вашему USB в Управлении дисками.
Шаг 1. Оставьте USB подключенным. Щелкните правой кнопкой мыши «Этот компьютер» и выберите «Управление»> «Управление дисками».
Шаг 2. Щелкните правой кнопкой мыши том на USB-накопителе и выберите «Изменить букву диска и пути».
Шаг 3. В новом окне нажмите «Изменить».
Шаг 4. Назначьте новую букву диска вашему USB и нажмите «ОК».

Исправление 4.Проверьте USB-порт и измените соединение, чтобы сделать USB-распознаваемым
Применимо к: Fix USB не отображается в управлении дисками
Если ваш USB-накопитель вообще не обнаруживается Управлением дисками, вероятно, что:
- USB не подключен должным образом
- Есть проблемы с драйверами
- Ваше USB-устройство физически повреждено
Таким образом, вы можете сначала подключить USB-соединение, включая:
- Заменить USB-порт / кабель
- Подключите внешний жесткий диск или другие устройства хранения к другому компьютеру и проверьте, сохраняется ли проблема.
- Подключите USB-накопители к заднему порту, который обеспечивает более стабильное питание по сравнению с передними.
Затем переустановите драйверы (подробно описано выше).Если эти советы не помогли, вам следует отправить USB-накопитель в ремонт.
Итог
Если компьютер не распознает USB-накопитель, это может происходить по разным причинам. Как только вы найдете причину, вы легко сможете решить, как ее исправить. Кроме того, эта проблема также напоминает вам о важности выработки хорошей привычки использовать USB-накопитель, например, извлекать устройство перед его отключением и регулярно выполнять резервное копирование устройства. Я надеюсь, что одно из приведенных выше решений может помочь исправить вашу USB-флешку, которая не распознается или не обнаруживается.
Часто задаваемые вопросы о USB-накопителе, который не распознается или не обнаруживается
Помимо исправления ошибки USB-накопитель не распознается и возврата потерянных файлов, некоторые пользователи могут также захотеть узнать причины, по которым USB-накопитель не отображается, и как восстановить USB-накопитель и т. Д.
Если вас интересуют эти вопросы, продолжайте и вы найдете удовлетворительный ответ ниже:
1. Почему мой USB-накопитель не отображается?
Если драйвер отсутствует, устарел или поврежден, ваш компьютер не сможет загрузить USB-накопитель.Проблема с драйвером USB, конфликты букв дисков, ошибки файловой системы и т. Д. Могут привести к тому, что USB-накопитель не будет отображаться на ПК с Windows.
Вы можете обновить драйвер USB, переустановить драйвер диска, восстановить данные USB, изменить букву USB-накопителя и отформатировать USB для сброса его файловой системы. Для получения подробного руководства вы можете обратиться к разделу USB, который не отображается в Windows 10/8/7.
2. Как починить флешку?
USB-накопителимогут быть повреждены или повреждены по разным причинам.К счастью, вы можете починить USB бесплатно.
Windows chkdsk и проверка ошибок диска Windows могут исправить ошибки на вашем диске из командной строки. После этого с помощью программного обеспечения для восстановления данных EaseUS вы сможете восстановить данные с вышедшего из строя флеш-накопителя без потери файлов.
Для получения подробного руководства вы можете обратиться за помощью к USB Flash Drive Repair Tool.
3. Как восстановить нераспознанный USB-накопитель?
В соответствии с рекомендациями на этой странице, когда USB-накопитель, флэш-накопитель или внешний жесткий диск не распознаются, вы можете решить эту проблему, выполнив следующие действия:
Шаг 1.Проверьте статус USB в управлении дисками:
- USB отображается как RAW
- USB отображается как нераспределенное пространство
- USB показывает без буквы диска
- USB не отображается в управлении дисками
Шаг 2. Исправьте связанную ошибку на USB-накопителе и сделайте ее распознанной:
- 1. Восстановите файлы и отформатируйте RAW USB.
- 2. Обновите нераспределенные драйверы USB и создайте новый том.
- 3.Измените букву USB-накопителя.
- 4. Проверьте порт USB, измените соединение USB
- 5. Если ни одно из вышеперечисленных исправлений не помогло, отнесите USB-устройство в местный центр ремонта устройств для ручного ремонта.