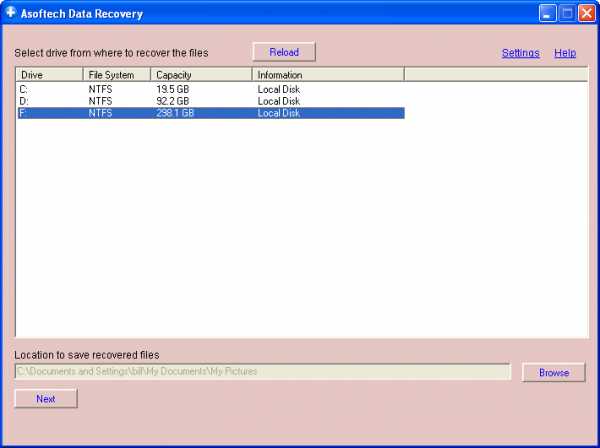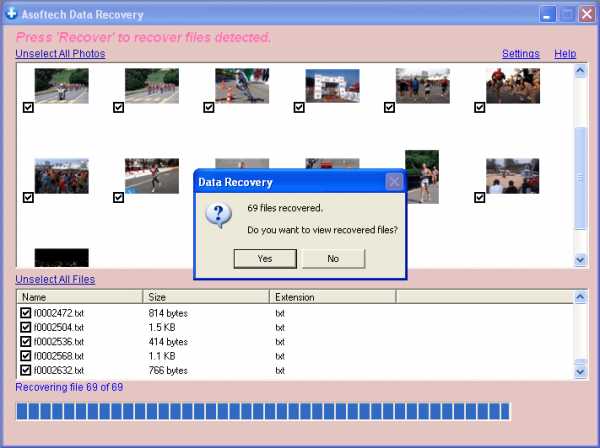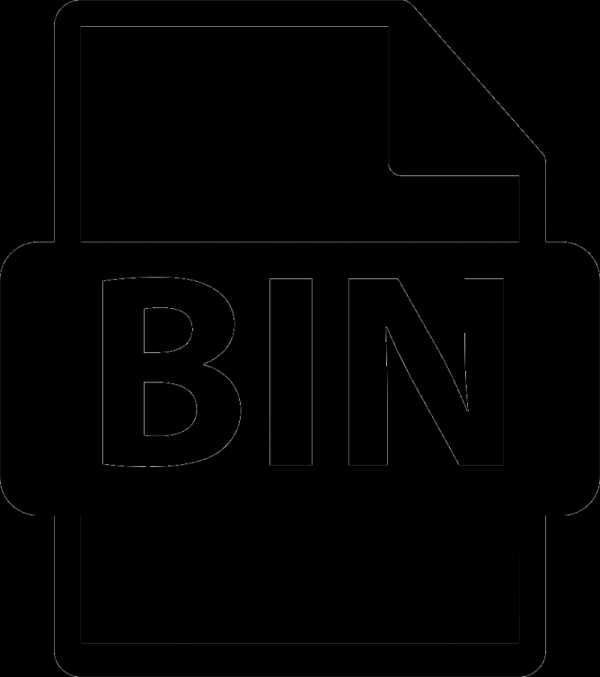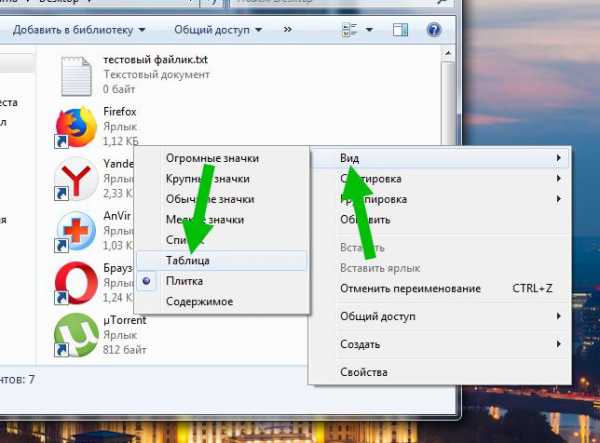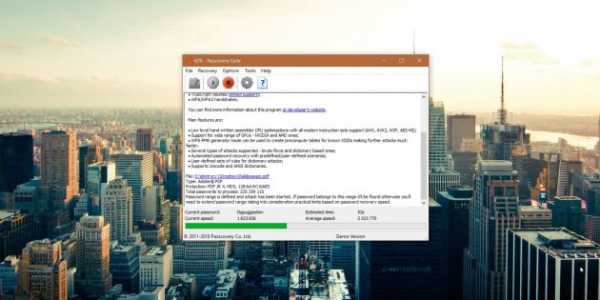Как удалить скаченные файлы с планшета
как посмотреть, открыть, удалить, очистить

Многие владельцы планшетов, которые еще толком не освоились со всеми нюансами его использования, часто сталкиваются с определенными проблемами при попытках скачать интересующий их файл из интернета, удалить его или, например, попытаться запустить. Итак, прежде всего, давайте разберемся, как найти загружаемый файл в планшете.

Скачивая то или иное приложение, музыкальный файл, видеоклип или простой текстовый документ, вы наверняка задумываетесь, где именно они будут сохраняться в памяти, и как посмотреть загрузки на планшете. Дела обстоят очень просто – для всего загружаемого из интернета контента существует специальная папка Downloads, найти которую среди прочих вы всегда можете в Проводнике своего планшета. Именно туда и отправляются все файлы, что вы качаете из глобальной сети. Также вы можете получить к ней доступ в меню приложений планшета, для нее есть отдельное приложение которое так и называется — Загрузки.
А что делать, если не открываются загрузки на планшете, спросите вы. Ведь часто бывает и так, что загруженный файл может иметь необычный формат. И здесь главное разобраться – что это за формат и какая программа его поддерживает. Предположим, для скачанной книги в формате .fb2. вам потребуется найти и установить какую-нибудь простенькую программу, вроде FBReader, для открытия формата .pdf вам понадобится Adobe Reader, а, к примеру, для проигрывания музыки в формате .flac – плеер andLess. Иными словами, не теряйтесь и старайтесь подобрать под каждый файл нужную программу.
Также некоторые пользователи планшетов порой интересуются, как с планшета удалить закачки. И в этом нет ничего сложного. Достаточно зайти в ту самую папку Downloads, где, как мы помним, хранятся все скачиваемые файлы, затем выделяем галочками те, которые планируем стереть, и в появившемся меню выбираем рисунок с корзиной. Через несколько секунд выбранные файлы будут удалены, если, разумеется, не используются в данный момент. Поэтому прежде, чем пытаться очистить загрузки, убедитесь, что удаляемая книга не открыта в программе-ридере, а стираемая песня не играет в вашем плеере.
Как видите, нет ничего сложного в том, чтобы разобраться, где смотреть загрузки из интернета на планшете, как заставить работать файл с необычным форматом, и как удалить все скачанные до этого приложения, документы и медиа-файлы.
как посмотреть и как удалить?
На планшетах на базе операционной системы Android все скачанные вами файлы попадают в специальную папку «Загрузки». Именно в ней они и будут находиться ровно до тех пор, пока вы не перенесете файлы или не удалите их.
Если вы используете прошивку на русском языке, папка называется «Загрузки». Для англоязычной версии она имеет название Downloads.
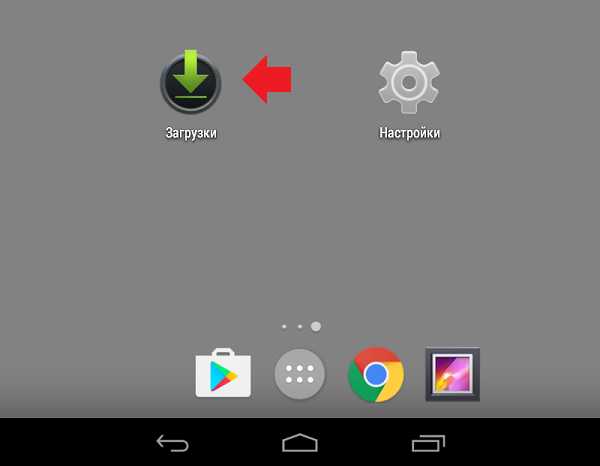
Откройте папку и вы увидите список всех своих загрузок за все время с момента использования планшета. Если, конечно, вы не делали сброс настроек, при котором удаляются все файлы.
Как видите, в нашем случае здесь находятся изображения и даже приложение apk.
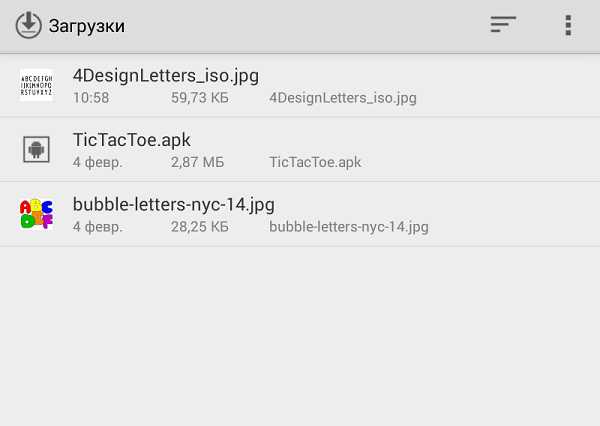
Нажав на кнопку в виде трех полосок, вы можете рассортировать файлы по параметрам, включая название, размер или дату изменения. Это актуально, если файлов в папке очень много.
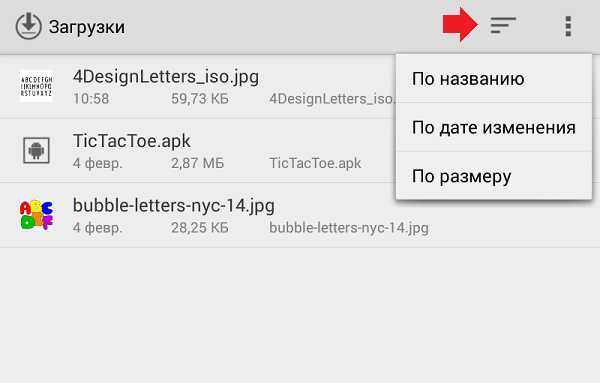
А как удалить файлы из папки «Загрузки»? Очень просто. На некоторых прошивках нужно поставить галочку рядом с тем файлом, который вы хотите удалить, либо же, как в нашем случае, необходимо нажать на файл и удерживать, пока он не будет выделен. В верхней части окна появится корзина, нажатие на которую приводит к удалению файла.
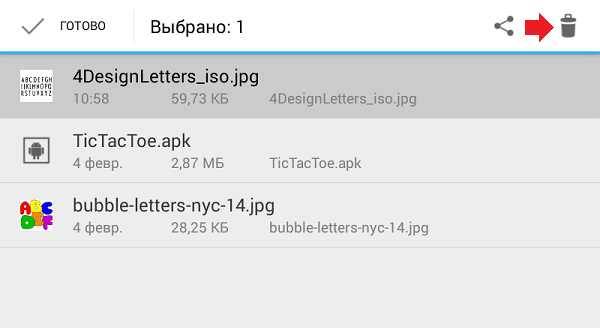
Обратите внимание, что вы можете выбрать несколько файлов для удаления или даже все, выделив нужные или поставив рядом с ними галочку.
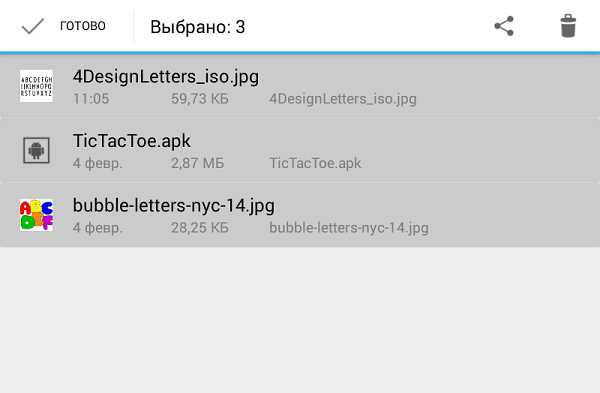
Свои вопросы вы можете задавать с помощью комментариев.
Как удалить загрузки на Андроид
Недостаток свободной памяти — серьезная проблема, которая может нарушить функционирование всей системы. Как правило, в такой ситуации простой очистки бывает недостаточно. Наиболее весомые и зачастую ненужные файлы можно найти и удалить из папки загрузок. Для этого существует несколько способов, каждый из которых будет рассмотрен в предлагаемой вашему вниманию статье.
Читайте также: Освобождаем встроенную память на Android
Удаляем загруженные файлы на Андроид
Чтобы удалить скачанные документы, можно воспользоваться встроенными или сторонними приложениями на Android. Встроенные инструменты позволяют сэкономить память смартфона, тогда как приложения, специально разработанные для управления файлами, предоставляют пользователям больше возможностей.
Способ 1: Файловый менеджер
Бесплатное приложение, доступное в Плэй Маркете, с помощью которого можно быстро освободить место в памяти телефона.
Скачать Файловый менеджер
- Установите и откройте менеджер. Зайдите в папку «Загрузки», нажав на соответствующую иконку.
- В открывшемся списке выберите файл для удаления, нажмите на него и удерживайте. Примерно через секунду появится выделение темно-зеленого цвета и дополнительное меню внизу экрана. Если вам нужно удалить сразу несколько файлов, выберите их простым нажатием (без удерживания). Нажмите «Удалить».
- Появится диалоговое окно, требующее подтверждения действия. По умолчанию файл удаляется без возможности восстановления. Если вы хотите сохранить его в корзине, снимите галочку напротив «Удалить насовсем». Нажмите «ОК».
Возможность безвозвратного удаления — одно из основных преимуществ данного способа.
Способ 2: Total Commander
Популярная и многофункциональная программа, которая поможет навести порядок в вашем смартфоне.
Скачать Total Commander
- Установите и запустите Тотал Коммандер. Откройте папку «Загрузки».
- Нажмите на требуемый документ и удерживайте — появится меню. Выберите «Удалить».
- В диалоговом окне подтвердите действие, нажав «Да».
К сожалению, в данном приложении отсутствует возможность выбора нескольких документов сразу.
Читайте также: Файловые менеджеры для Андроид
Способ 3: Встроенный Проводник
Удалить загрузки можно при помощи встроенного файлового менеджера на Android. Его наличие, внешний вид и функциональность зависят от оболочки и версии установленной системы. Ниже описана процедура удаления загруженных файлов с использованием Проводника на Андроиде версии 6.0.1.
- Найдите и откройте приложение «Проводник». В окне приложения нажмите «Загрузки».
- Выберите файл, который требуется удалить. Для этого нажмите на него и не отпускайте до тех пор, пока не появится галочка и дополнительное меню внизу экрана. Выберите опцию «Удалить».
- В открывшемся окне нажмите «Удалить», чтобы подтвердить действие.
Для безвозвратного удаления проведите очистку устройства от мусора.
Способ 4: «Загрузки»
Как и Проводник, встроенная утилита для управления загрузками может выглядеть по-разному. Обычно она называется «Загрузки» и расположена во вкладке «Все приложения» или на главном экране.
- Запустите утилиту и выберите нужный документ длительным нажатием, при этом появится меню с дополнительными опциями. Нажмите «Удалить».
- В диалоговом окне поставьте галочку напротив «Удалить также загруженные файлы» и выберите «ОК», чтобы подтвердить действие.
Обратите внимание, что некоторые приложения создают отдельные директории для хранения скачанных материалов, которые не всегда отображаются в общей папке. В этом случае удобнее всего удалять их через само приложение.
В этой статье рассмотрены основные способы и принципы удаления загруженных файлов со смартфона. Если у вас возникнут проблемы с поиском нужного приложения или вы используете другие средства для этой цели, поделитесь своим опытом в комментариях.
Мы рады, что смогли помочь Вам в решении проблемы.Опишите, что у вас не получилось. Наши специалисты постараются ответить максимально быстро.
Помогла ли вам эта статья?
ДА НЕТКак удалить с планшета ненужные файлы. Как удалить историю загрузок на Android
Нередко возникает вопрос, как удалить загрузки с «Андроида». Выполнить удаление можно при помощи стандартных функций гаджета или, воспользовавшись специализированными приложениями.
Зачем необходимо удалять загрузки
Нередко пользователи используют телефон, чтобы скачать какой-либо документ для просмотра или видеофайл. После они забывают его удалить, и данные продолжают храниться на телефоне. Это непременно приводит к переполнению памяти и невозможности загрузить приложения, игры или любые другие файлы. В некоторых случаях необходимо перенести скачанные файлы на компьютер. Для этого вам понадобится попросту знать расположение папки «Загрузки».
Используем стандартное приложение смартфона
Большинство устройств на «Андроиде» в своем интерфейсе имеет специальное приложение с одноименным названием «Загрузки». Достаточно только перейти в него, и вы увидите все загружаемые файлы.
Для их удаления необходимо:
- Нажмите функциональную клавишу, а затем выберите меню «Удалить».
- При выборе файлов проставьте на каждом из них галочку. Если файлов слишком много, поставьте галочку напротив пункта «Выбрать все».
- Подтвердите удаление.
После этого данная папка полностью будет очищена.
Использование стандартного проводника
На некоторых моделях телефонов вышеописанное приложение отсутствует. И как очистить загрузки в этом случае? Здесь вам придется использовать стандартный браузер файлов. Практически каждая современная версия «Андроид» имеет его в наличии. Для этого вам понадобится выполнить несколько простых шагов:
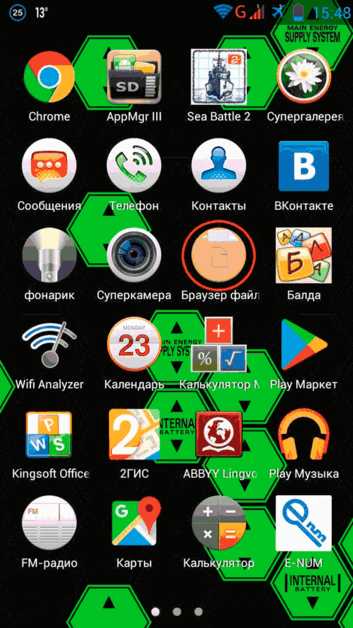
Если среди файлов имеются важные, предварительно рекомендуется скопировать их в другие каталоги или на персональный компьютер.
Очистить каталог «Загрузки» на «Андроиде» при помощи стороннего ПО
На некоторых гаджетах стандартный обозреватель файлов неудобный, поскольку обладает ограниченным списком функций. Альтернативой может быть использование сторонних файловых менеджеров, например, Total Commander. Такие программы имеют функциональный интерфейс, поиск по названию и удобную навигацию. Главным преимуществом вышеописанной программы является то, что уже в главном меню у вас есть доступ к директории «Загрузки».
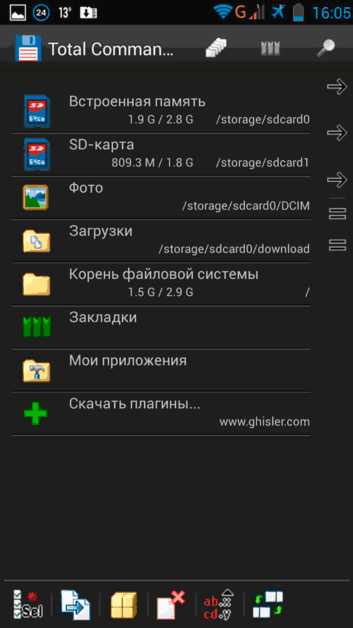
Если по каким либо причинам на главном экране нет исходной папки, перейдите в раздел «Встроенная память». После этого нажмите на иконку лупы в правом верхнем углу. Total Commander поддерживает поиск по всему гаджету. Введите в строку название папки (Download), а затем попросту нажмите на поиск. «Тотал Коммандер» через пару секунд выдаст все результаты.
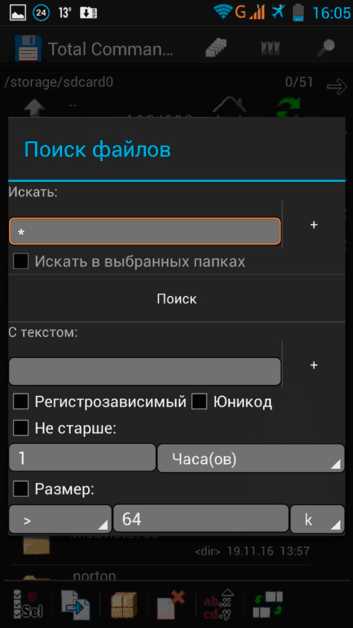
В магазине приложений PlayMarket существуют десятки альтернатив. Можете установить другие файловые менеджеры, чтобы оценить удобства и преимущества каждого.
Удаление при помощи персонального компьютера
Если ни один из вышеописанных способов вам не помог, попробуйте воспользоваться компьютером или ноутбуком. Проводник на ПК поможет не только быстро найти необходимую папку, но и выполнить удаление файлов, которые не поддаются стиранию при помощи стандартных функций смартфона. Чтобы очистить папку Download, выполните следующую инструкцию:
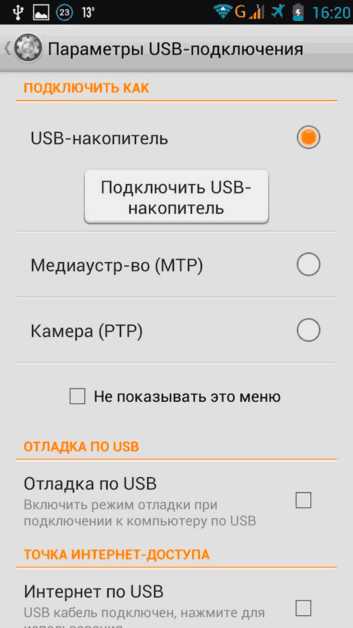
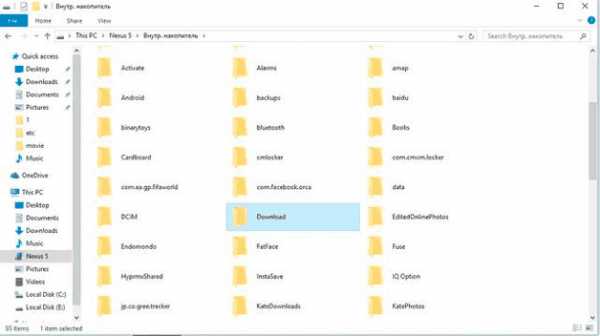
Теперь вы знаете, как можно полностью очистить папку «Загрузки». Не забывайте регулярно проверять ее содержимое. В современных моделях встроенная память составляет от 8 гигабайт, поэтому накопленный мусор фактически не представляет большой опасности. В более старых смартфонах каждый свободный мегабайт на счету. Почистив свои загрузки, вы сможете освободить место под другую важную информацию.
Многие владельцы планшетов, которые еще толком не освоились со всеми нюансами его использования, часто сталкиваются с определенными проблемами при попытках скачать интересующий их файл из интернета, удалить его или, например, попытаться запустить. Итак, прежде всего, давайте разберемся, как найти загружаемый файл в планшете.
Скачивая то или иное приложение, музыкальный файл, видеоклип или простой текстовый документ, вы наверняка задумываетесь, где именно они будут сохраняться в памяти, и как посмотреть загрузки на планшете. Дела обстоят очень просто – для всего загружаемого из интернета контента существует специальная папка Downloads, найти которую среди прочих вы всегда можете в Проводнике своего планшета. Именно туда и отправляются все файлы, что вы качаете из глобальной сети. Также вы можете получить к ней доступ в меню приложений планшета, для нее есть отдельное приложение которое так и называется — Загрузки .
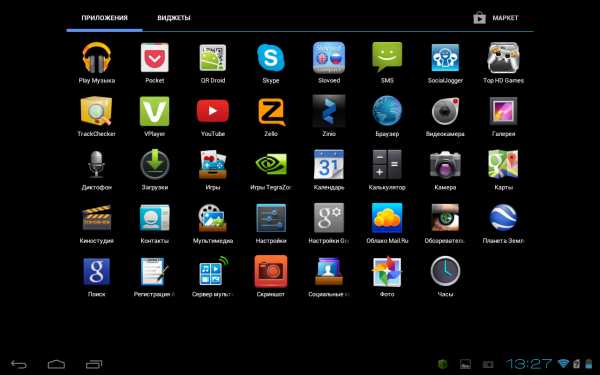
А что делать, если не открываются загрузки на планшете, спросите вы. Ведь часто бывает и так, что загруженный файл может иметь необычный формат. И здесь главное разобраться – что это за формат и какая программа его поддерживает. Предположим, для скачанной книги в формате.fb2. вам потребуется найти и установить какую-нибудь простенькую программу, вроде FBReader, для открытия формата.pdf вам понадобится Adobe Reader, а, к примеру, для проиг
Как удалить файл, фотографию с планшета

Для удаления фотографий, музыки, видео, текстовых документов, презентаций, электронных таблиц и т.д. используется файловый менеджер. Это стандартная программа, которая изначально установлена в любой планшет. Есть редкие исключения, когда менеджера файлов нет, тогда нужно скачать из Google Play сторонний менеджер, например ES Проводник.

Чтобы удалить какой-то файл, нужно знать, где он находится. В файловой системе Андроид нет такого понятия, как “Мои документы”, “Моя музыка” и т.д. Здесь все по другому. Чтобы в поисках нужного файла не скитаться по файловой системе, как бездомный по подъездам, я и посоветовал вам ES Проводник. Благодаря ему все основные медиа файлы сортируются в библиотеки.
Я сейчас удалю одно изображение, и по этому примеру вы сможете удалить любую картинку, музыку или фильм со своего планшета. Итак, в разделе “Библиотеки” я выбрал Изображения, нажал на папку.
После длинного нажатия на необходимый файл сверху появилась галочка. Теперь можно нажать на кнопку “Удалить”.
Также можно выделить несколько файлов одновременно, поставив на них сверху галочки. Тогда все эти файлы можно удалить одним махом.
Также можно удалить файл прямо из галереи. Если вы смотрите фотки или видео через галерею, вызовите меню, нажмите “Выбрать файлы”.
Нажмите на файлы, которые желаете удалить, и нажмите на иконку корзины для удаления.
Единственное, через галерею вы не сможете удалить не мультимедийный файл, к примеру, текстовый документ, так что для этого нужно будет использовать проводник.
Если вы желаете удалить ярлык, виджет или папку с рабочего стола, нужно зажать необходимый объект пальцем, и перетащить его к верхней части дисплея. Появится крестик, а объект станет красным. Когда отпустите объект, он будет удален.
Если нужно удалить приложение, то вам поможет эта инструкция.
Как удалить загруженные файлы на телефон Android
Сейчас я расскажу как удалить загруженные ранее на телефон Андроид файлы и освободить таким образом память. Это могут быть загрузки как через браузер, так и через различные программы/мессенджеры.
Если вам необходимо удалить журнал загрузок браузера, то почистите его кеш как рассказано в инструкции:
Данная статья подходит для всех брендов, выпускающих телефоны на Android 10/9/8/7: Samsung, HTC, Lenovo, LG, Sony, ZTE, Huawei, Meizu, Fly, Alcatel, Xiaomi, Nokia и прочие. Мы не несем ответственности за ваши действия.
Внимание! Вы можете задать свой вопрос специалисту в конце статьи.
Файловый менеджер
По умолчанию в системе Андроид для скачанных файлов создается отдельная папка. Все элементы данной папки можно удалить через «Проводник».
Еще можно применять сторонний софт, который более удобен в использовании и предоставляет пользователям больше функционала. Найти файловый менеджер можно в Плей Маркете Google, подойдет любая бесплатная утилита.
Через файловый менеджер можно открывать папки в телефоне и SD-карты. Для удаления загруженных файлов используется следующую инструкция:
Приложение Total Commander
Если Total Commander сравнить с обычными проводниками, то здесь появляется большое количество дополнительных опций. Удаляем файлы с телефона Андроид:
Единственный минус утилиты состоит в том, что здесь нельзя выделить несколько файлов для удаления.
Встроенный проводник Андроид
Загруженные файлы в телефоне можно удалить через стандартный проводник системы. Инструкция:
Папка Загрузки
В новых версиях ОС Андроид доступна встроенная программа «Загрузки». Через этот софт можно перейти в папку с загрузками и увидеть весь журнал. При желании лишние элементы можно удалить.
Выполняем следующие шаги:
- Открываем программу «Загрузки» и указываем элемент для удаления – жмем на круг, отображенный рядом с именем файла.
- В нижней панели управления жмем «Удалить».
- Отобразится окно, где следует активировать опцию «Удалить такие загруженные файлы». Жмем «ОК» для очистки элементов из истории загрузок.
Некоторые скачанные файлы могут сохраняться в отдельных папках, поэтому не отображаются в «Загрузках». Для решения проблемы рекомендуется использовать другие методы удаления файлов.
Удаляем через компьютер
Если указанные выше способы не помогли, то можете воспользоваться компьютером. В проводнике компьютера можно оперативно найти нужную папку и удалить файлы.
Инструкция:
Рекомендуется регулярно проводить чистку. Таким образом вы освободите место в телефоне для других файлов.
главная >> Восстановление данных >> Восстановление файлов планшета Samsung Программа восстановления данных планшета Samsung для восстановления удаленных данных с планшета SamsungВкладка Samsung Galaxy была популярным устройством Android.Однако вы можете случайно удалить фотографии, видео или другие медиафайлы с планшета Samsung и искать решения для восстановления удаленных отформатированных данных. Что ж, восстановление данных планшета Самсунг возможно. Фотографии, видео, контакты и данные сообщений не стираются при удалении, удаляются только записи файлов. С помощью хорошей программы восстановления данных для планшетов Samsung, такой как Asoftech Data Recovery, вы можете легко восстановить удаленные контакты, сообщения, фотографии и видеофайлы с планшета Samsung Galaxy.Asoftech Data Recovery поддерживает все планшеты Samsung: Samsung Galaxy Tab 2, Samsung Galaxy MEGA с LTE (GT-I9205ZKEXSP), Samsung Galaxy MEGA (GT-I9152ZWAXSP), Galaxy Tab 8.9 LTE (GT-P7320FKASIN), Galaxy Tab 2 10.1 и Galaxy. Вкладка 2 7.0. Как восстановить удаленные файлы с планшетов samsung Прежде всего, загрузите программу восстановления данных Samsung и установите программу восстановления данных на свой компьютер. Теперь выполните следующие действия, чтобы восстановить удаленные данные с планшетов Samsung. Шаг 1. Подключите планшет Samsung к компьютеру с помощью кабеля USB. Шаг 2. Включите отладку по USB для планшета Samsung. Различные версии ОС Android имеют разные настройки на устройстве Android. 1) Для Android 2.3 или более ранней версии: войдите в «Настройки» 2) Для Android от 3.0 до 4.1: войдите в «Настройки» 3) Для Android 4.2 или новее: войдите в «Настройки» Теперь в компьютере вы должны см. планшет samsung, обозначенный буквой диска (например, E :).Отметьте этот метод, если все еще нет: как включить массовое хранилище планшета samsung. Шаг 3. Запустите asoftech data recovery, затем выберите диск планшета samsung в Asoftech Data Recovery, затем нажмите «Далее», чтобы начать поиск удаленных фотографий, видео, контактов и файлов сообщений. Шаг 4. Вы увидите список файлов, которые можно восстановить. Выберите те, которые вы хотите восстановить, и нажмите кнопку «Восстановить», чтобы сохранить восстановленные файлы на компьютере. Загрузите программу восстановления планшетов samsung и восстановите удаленные файлы прямо сейчас
Вы можете выполнить восстановление данных Android с телефона / планшета Android под управлением Android 8.1, 8.0 Oreo, 7.1, 7.0 Nougat, 6.0 Marshmallow, Android 5.0 Lollipop, 4.4 Kitkat, 4.1 Jelly Bean, 4.0 Ice Cream Sandwich, 3.0 Honeycomb, 2.3 Gingerbread, оба корневых и сотовые телефоны с рутированным доступом не поддерживаются. Программное обеспечение для восстановления данных Android и программное обеспечение для восстановления фотографий могут восстанавливать удаленные контакты, текстовые сообщения, фотографии, видео, журналы вызовов, аудио, историю WhatsApp и документы со всех Android-смартфонов и планшетов, поставляемых ведущими международными телекоммуникационными компаниями, включая AT&T, T-Mobile. , Sprint, Verizon Wireless, Vodafone, America Movil, Telefonica, STC, Idea Cellular, Reliance, TIM, MTS, BSNL, Aircel, Smart, Megafone, Maxis, Inmarsat, Globalstar, Iridium, ACeS, Тельстра, Австралия Belgacom, Бельгия Ой, Бразилия BCE, Канада China Telecom, Китай TDC, Дания Апельсин, Франция Deutsche Telekom, Германия Бхарти Аиртель, Индия Telekom Indonesia, Индонезия Telecom Italia, Италия Nippon Telegraph & Tel, Япония Заин, Кувейт Altice, люксембург Axiata Group, Малайзия Амрика Мвиль, Мексика ВымпелКом, Нидерланды Telenor, Норвегия PLDT, Филиппины Ooredoo Telecom, Катар МегаФон, Россия Saudi Telecom, Саудовская Аравия SingTel, Сингапур MTN Group, Южная Африка SK Telecom, Южная Корея Telefnica, Испания Teliasonera, Швеция Swisscom, Швейцария Chunghwa Telecom, Тайвань Advanced Info Service, Таиланд Turkcell, Турция Etisalat, Объединенные Арабские Эмираты Vodafone, Соединенное Королевство Verizon Communications VZ, США Cantv, Венесуэла. Вы можете восстановить удаленные файлы в мире, как вы можете сделать это самостоятельно на своем компьютере. Так что вам не нужно ехать в центры восстановления данных в поисках услуг по восстановлению данных у специалистов. Вы можете выполнять восстановление данных и фотографий по всему миру, включая страны: Япония, США, Великобритания, Канада, Австралия, Новая Зеландия, Индия, Пакистан, Нигерия, Филиппины, Германия, Бангладеш, Египет, Франция, Италия, Таиланд, Нидерланды, Непал, Юг. Африка, Польша, Турция, Ирак, Испания, Швеция, Кения, Камерун, Малайзия, Россия, Бельгия, Израиль, Австрия, Лонг-Айленд, Румыния, Зимбабве, Греция, Сьерра-Леоне, Мексика, Дания, Швейцария, Марокко, Норвегия, Ирландия, Сингапур, Гана, Танзания, Финляндия, Португалия, Либерия, Иордания, Алжир, Ямайка, Гвинея, Уганда, Гонконг, Чешская Республика, Аргентина, Йемен, Хорватия, в таких городах, как Ченнай, Бангалор, Торонто, Миссиссога, Дели, Колката, Мумбаи, Пуна, Дубай, Лондон, Ноттингем, Хайдарабад, Шеффилд, Кройдон, Баркинг, Бристоль, Манчестер, Уотфорд, Лутон, Дартфорд, Гатвик, Рединг, Норвич, Челмсфорд, Ньюхейвен, Нортгемптон, Саутгемптон, Ноттингем, Дерби, Абингтердон, Бери-Сент-Эдмундс, Эксетер, Лос-Анджелес, Мельбурн, Чикаго, Хьюстон , Перт, Филадельфия, Феникс, Сан-Франциско, Детройт, Сан-Хосе, Даллас, Кения, Бирмингем, Финчли, Ванкувер, Канада, Монреаль, Оттава, Калгари, Виннипег, Австралия, Сидней, Мельбун, Брисбен, Окленд, Гамильтон, Вайкато, Атланта , Бостон, Риверсайд, Сиэтл, Миннеаполис, Тампа, Св.Луи, Балтимор, Сан-Антонио, Делавэр, Денвер, Шарлотта, Питтсбург, Портленд, Уэст-Мидлендс, Большой Бристоль, Кардифф, Большой Глазго, Западный Йоркшир, Брэдфорд, Лидс, Ливерпуль, Большой Манчестер, Ноттингем-Дерби, Портсмут-Саутгемптон, Южный Йоркшир (Шеффилд), Ньюкасл-Сандерленд, Париж, Рандстад, Стамбул, Москва, Санкт-Петербург, Берлин, Мадрид, Рим, Киев, Бухарест, Минск, Вена, Гамбург, Будапешт, Варшава, Барселона, Харьков, Мюнхен, Милан и штаты Алабама , Аляска, Аризона, Арканзас, Калифорния, Колорадо, Коннектикут, Сан-Диего, Майами, Флорида, Джорджия, Гавайи, Айдахо, Иллинойс, Индиана, Айова, Канзас, Кентукки, Луизиана, Мэн, Мэриленд, Массачусетс, Мичиган, Миннесота, Миссисипи, Миссури, Монтана, Небраска, Невада, Нью-Гэмпшир, Нью-Джерси, Нью-Мексико, Нью-Йорк, Северная Каролина, Северная Дакота, Огайо, Оклахома, Орегон, Пенсильвания, Род-Айленд, Южная Каролина, Южная Дакота, Теннесси, Техас, Юта, Вермонт , Вирджиния, Вашингтон, Западная Вирджиния, Висконсин, Вайоминг oming. |
Как удалить загрузки
Вы можете удалить загруженное телешоу или фильм со своего устройства, когда закончите его просмотр. Загрузки можно удалить по отдельности или все сразу.
Удалить отдельное телешоу или фильм
-
Откройте приложение Netflix и нажмите «Загрузки».
-
В правом верхнем углу экрана нажмите «Изменить».
-
Установите флажок рядом с телешоу или фильмом, который вы хотите удалить, затем нажмите «Удалить» или красный крестик.
Примечание:
На некоторых устройствах есть функция Smart Downloads, которая удаляет загруженную серию после просмотра, а затем автоматически загружает следующую серию.Удалить все загрузки
-
Откройте приложение Netflix и выберите Еще,... или значок профиля.
-
Выберите «Настройки приложения» или «Настройки».
-
В разделе «Загрузки» выберите «Удалить все загрузки».
-
На экране подтверждения выберите ОК или Удалить.
Вы также можете удалить загрузки с устройства, к которому у вас нет доступа, удалив это устройство из своей учетной записи Netflix.
Удаление устройства с помощью iOS, Android или Amazon Fire
-
Войдите в Netflix в мобильном браузере.
-
Щелкните меню профиля или коснитесь Еще.
-
Выберите учетную запись.
-
Выберите «Управление загрузочными устройствами».
-
Выберите «Удалить устройство» на любом устройстве, которое хотите удалить.
Удаление устройства с помощью Windows 10
-
Щелкните или коснитесь значка Еще ....
-
Выберите Настройки.
-
Выберите «Сведения об учетной записи».
-
Выберите «Управление загрузочными устройствами».
-
Выберите «Удалить устройство» на любом устройстве, которое хотите удалить.
Примечание:
Если вы закрыли свою учетную запись и хотите удалить ранее загруженные заголовки, удалите приложение Netflix со своего устройства.
.[решено] 3 лучших метода восстановления данных с планшета Samsung
Сводка
Это будет паника, если вы потеряете важные данные на планшете Samsung, особенно связанные с вашей работой или учебой. Иногда это приводило к серьезным потерям. Но когда вы сможете получить из этой статьи 3 лучших метода восстановления данных планшета Samsung из этой статьи, вы больше не будете чувствовать себя ужасно при потере жизненно важных файлов. Перед восстановлением вам необходимо прекратить использование этого планшета Samsung и как можно скорее восстановить удаленные данные.Тогда ты, наверное, сможешь вернуть его.

Часть 1: Как восстановить удаленные файлы с планшета Samsung (Professional)
Лучше всего восстановить удаленные файлы из профессионального приложения. Это Samsung Tablet Data Recovery - Samsung Data Recovery - надежное приложение для вас. Он может быстро восстанавливать несколько данных и содержит множество типов. Итак, вот почему он надежен.
Ключевые особенности и сильные стороны Samsung Tablet Data Recovery:
1.С легкостью восстанавливайте удаленные данные с планшета Samsung.
2. Помимо планшета Samsung, он поддерживает восстановление Samsung Galaxy.
3. Широкий охват данных, так что вы можете восстанавливать контакты, журналы вызовов, текстовые сообщения, фотографии, музыку, видео, документы и т. Д.
4. Вы можете использовать это приложение для резервного копирования данных с планшета Samsung и телефона Samsung на компьютер.
5. Используя USB-кабель, вы можете установить стабильное соединение между планшетом Samsung и ПК.
6. Пока загружается версия для Mac, она эффективно работает с компьютером Mac.
7. Подходит для большинства планшетов Samsung и телефонов Samsung, таких как Samsung Galaxy Tab S / Galaxy Tab 4 / Galaxy Tab S5e / Galaxy Tab S6 / Galaxy Tab A / Galaxy Tab A 8,0 / Galaxy Tab A 10.1 / Galaxy Book S / Galaxy View2, Samsung Galaxy S20 / S10 / S9 / S8 / S7 / S6 / S5, Samsung Note 10 + / Note 10 / Note 9 / Note 8 / Note 7, Samsung A50 / A10e / A20 и др. .
8. Поддержка многих других телефонов Android, таких как Sony Xperia 1 II / Xperia 1 / Xperia 5, HTC Wildfire R70 / Wildfire X / Desire 19s, Motorola Moto G Powerful / Razr / E6 / E6 Play / E5G8 Play / G8 Plus / One Zoom, Huawei, Vivo, OPPO, Xiaomi и так далее.
Загрузите это приложение Samsung Data Recovery бесплатно ниже.
Учебник по восстановлению удаленных данных с планшета Samsung:
Шаг 1. Подготовка к работе
Во-первых, вам необходимо загрузить и установить это приложение для восстановления планшетов Samsung на компьютер. Затем установите его и запустите программу.
Шаг 2. Подключите планшет Samsung к компьютеру
Во-вторых, подключите планшет Samsung к компьютеру с помощью кабеля USB.И нужно на планшете включить отладку по USB. Программа быстро проверит ваше устройство.
Шаг 3. Восстановление данных на планшете Samsung
- После подключения на экране отображаются типы данных с вашего планшета Samsung. Нажмите на значок « Next » и выберите один из режимов сканирования.
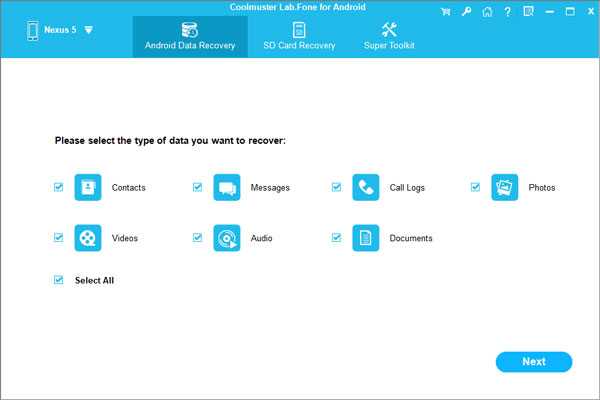
- После завершения вы можете увидеть список слева, содержащий содержимое планшета Samsung. Щелкнув по одному из них, вы можете выбрать удаленные данные.Наконец нажмите на кнопку « Recover ». Удаленные данные будут восстановлены на планшете Samsung.
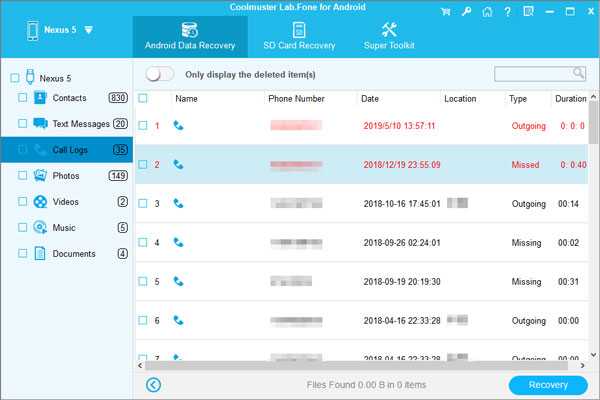
См. Также: Утеря памятных фотографий с телефона Samsung - это боль, и вам необходимо немедленно восстановить потерянные фотографии с Samsung. Это лучший момент для их восстановления.
, часть 2: как восстановить удаленные файлы на планшете Samsung с помощью Google Drive
Пользователи Google могут загружать на Google Диск файлы разных типов, которые хорошо совместимы с различными форматами данных.Это хорошие новости. Однако вы, возможно, обнаружите, что время от времени теряете свои файлы на Google Диске. Предполагается, что вы выбросили их в корзину, но вы полностью об этом забыли. Если вы находитесь в такой ситуации, вы можете получить советы по восстановлению удаленных файлов в этой части.
Бонус: Если вы удалили файлы в течение 60 дней, вы не сможете восстановить их таким образом, потому что Google Диск сохраняет ваши удаленные файлы только 60 дней.
Руководство по восстановлению удаленных файлов на планшете Samsung через Google Диск:
Шаг 1. Установите Google Диск
Прежде всего, проверьте свой планшет, чтобы убедиться, удаляете ли вы Google Диск и подключаете ли планшет Samsung к Wi-Fi.Если вы удалили Google Диск, загрузите и установите Google Диск из Google Play.
Шаг 2. Войдите на Google Диск
Коснитесь значка Диска, и вам нужно будет войти в свою учетную запись Google, файлы которой вы удалили в прошлый раз.
Шаг 3. Восстановление файлов из корзины
- При входе в систему вам нужно нажать на значок « Меню » в левом верхнем углу, это три горизонтальные линии. Затем нажмите в списке опцию « Trash », и вы увидите удаленные файлы на экране.
- Теперь выберите нужные удаленные файлы и щелкните значок « Restore ». Подождите немного, вы можете восстановить удаленные файлы на планшете Samsung.
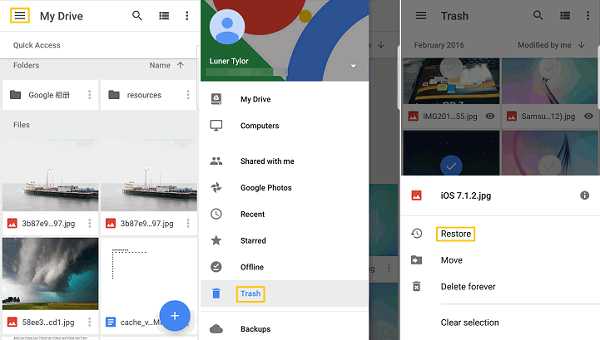
Читайте также: Если вы хотите сохранить новый номер из журнала вызовов, но удалили его не тем нажатием, как быстро восстановить удаленные журналы вызовов на Samsung? Давайте попробуем этими 4 способами.
Часть 3: Как восстановить удаленные данные на планшете Samsung с помощью кабеля USB
С помощью USB-кабеля можно восстановить удаленные данные на планшете Samsung на самом деле.Но это не действует для контактов, истории звонков или текстовых сообщений. На самом деле, после резервного копирования медиафайлов с планшета Samsung на компьютер, даже если вы полностью удалили эти файлы на планшете Samsung, вы можете легко восстановить их с компьютера на планшет Samsung с помощью кабеля USB.
Вот как восстановить удаленные медиа-данные на планшете Samsung с помощью USB-кабеля:
Шаг 1. Подключите планшет Samsung к ПК
Сначала подключите планшет Samsung к ПК с помощью кабеля USB.Если будет предложено, вам лучше нажать на опцию « Разрешить » на планшете.
Шаг 2: Откройте папку Samsung
Затем дважды щелкните значок « This PC ». В разделе « Устройства и диски » вы можете увидеть свое устройство Samsung, а затем ввести его.
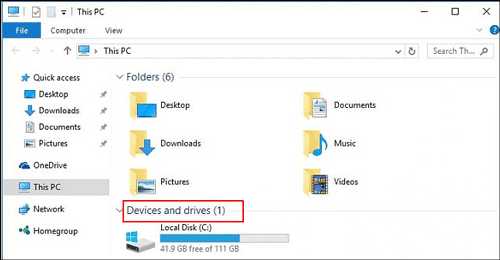
Шаг 3. Найдите файлы для восстановления
- На компьютере перейдите в папку, в которой хранятся файлы резервных копий, затем коснитесь одного файла и щелкните правой кнопкой мыши.Затем выберите в маленьком окне опцию « Copy ».
- После этого перейдите в папку планшета Samsung и вставьте туда скопированный файл. Вы восстановите файл на планшете Самсунг за считанные минуты.
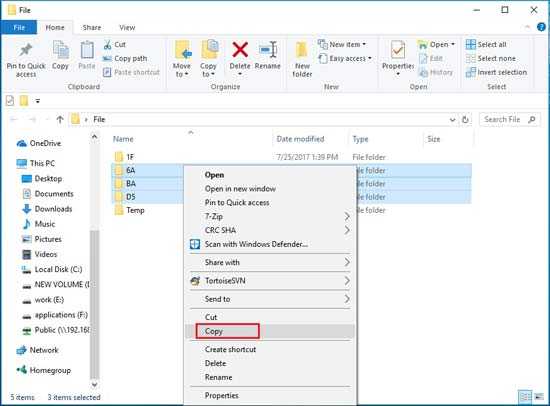
- Как предотвратить потерю данных с планшета Самсунг?
- В нашей повседневной жизни многие люди страдают от потери данных с мобильных устройств, таких как мобильный телефон и планшет, включая планшет Samsung.Причины - сброс к заводским настройкам, неправильное нажатие, обновление операционной системы и т. Д. Мы не можем подсчитать количество случаев, но мы можем что-то сделать, чтобы их уменьшить.
- С одной стороны, делайте регулярное резервное копирование на компьютере. Этот способ предназначен для медиафайлов.
- С другой стороны, вы можете загрузить профессиональный файловый менеджер Samsung для управления журналами вызовов, SMS, контактами и другими данными, резервную копию которых с помощью USB-кабеля нелегко.
- С помощью этих двух способов вы обезопасите свои данные и не потеряете их легко.
Заключение
Нам так сложно найти 3 совета по восстановлению данных с планшетов Samsung, и мы надеемся, что вы сможете получить один полезный метод из этой статьи. Как зрелое приложение для восстановления планшетов Samsung - Samsung Data Recovery, оно будет предлагать профессиональные услуги после того, как вы его загрузите. Почему бы вам не попробовать это программное обеспечение?
Статьи по теме
Как восстановить потерянные данные с карты Samsung Micro SD
Samsung File Transfer для Mac - Как перенести файлы Samsung на Mac?
Как подключить телефон Samsung к ПК в 2019 году? - 5 простых способов
Samsung Data Transfer - Как перенести данные с Samsung на другое смарт-устройство?
4 практических метода: быстрая передача данных с Samsung на Huawei
Отличное руководство о том, как полностью и быстро стереть телефон Samsung
.
Как удалить музыку с телефона / планшета Android?
У вас есть Android-телефон или планшет, в который вы залили всевозможные песни среди других аудиофайлов? Затем через определенное время вам нужно будет удалить музыку со своего телефона или планшета Android, поскольку они занимают слишком много места на вашем устройстве и замедляют работу устройства. Но в процессе удаления могут возникнуть проблемы, которые могут помешать вам. И одна из распространенных проблем - сложно удалить песни с устройства навсегда.
Если вы столкнулись с указанными выше проблемами и хотите решить их без особых усилий, пришло время попробовать мощное стороннее программное обеспечение. У нас есть для вас четыре разных предложения:
Вариант 1. Удаление музыки с Android с помощью программы-помощника Android
Здесь MobiKin Assistant для Android станет для вас хорошим помощником. Это программное обеспечение, которое может помочь вам передавать, экспортировать, импортировать, удалять, создавать резервные копии и управлять приложениями, контактами, текстовыми сообщениями, фотографиями, видео, музыкой и другими файлами на телефоне или планшете Android и работать с ними в одном месте на ваш персональный компьютер.Он работает со всеми устройствами Android, включая Samsung, HTC, Motorola, LG, Sony, Huawei, ZTE, Lenovo и т. Д. Таким образом, с помощью этой программы вы можете освободить свой телефон Android, экспортируя песни или удаляя ненужную музыку. . Обе операции могут быть легко выполнены в этом программном обеспечении.
Теперь посмотрим, как работает этот инструмент:
Шаг 1. Подключите Android-устройство к компьютеру
Запустите музыкальный менеджер Android - Ассистент для Android на компьютере и подключите его к планшету или телефону Android с помощью кабеля для передачи данных.Программа Android распознает ваше устройство и отобразит его в главном окне, показывая все данные на левой панели.
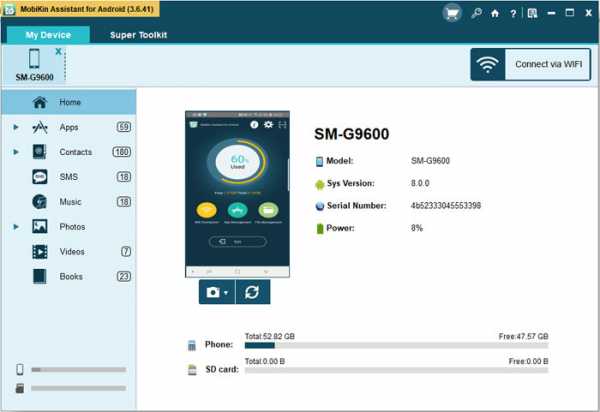
Шаг 2. Удаление / экспорт музыки из Android
После установки соединения между телефоном и программой вы можете начать удаление или экспорт песен. Просто нажмите на опцию «Музыка» слева, чтобы отобразить все аудиофайлы на вашем устройстве в правом боковом окне. Предварительный просмотр и выбор музыкальных файлов, которые вы хотите удалить или экспортировать со своего устройства Android, а затем вы можете:
- Удаление файлов: нажмите кнопку «Удалить» в верхней строке меню, чтобы удалить выбранные песни.
- Экспорт данных: нажмите кнопку «Экспорт» в меню, чтобы синхронизировать выбранные файлы с компьютером и затем удалить их на своем телефоне.
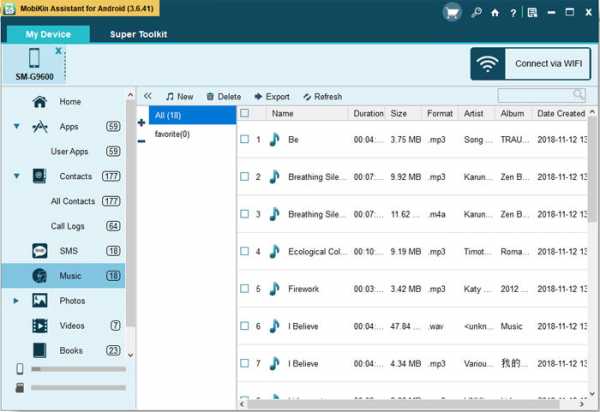
Вы также можете узнать:
Как удалить контакты в HTC One M8 / M9?
Как удалить фотографии Android в один клик?
Вариант 2. Быстро удалить все музыкальные файлы с Android на ПК
Вы можете легко удалить музыкальные файлы со своего устройства Android с помощью ПК.Если вы хотите удалить все музыкальные файлы на SD-карте телефона Android, этот вариант идеально подходит для вас. Ниже приведены инструкции по использованию системы ПК для удаления музыкальных файлов с телефона Android:
Шаг 1 : Разблокируйте и откройте устройство Android, выберите значок «Меню», затем найдите и откройте параметр «Настройки».
Шаг 2 : В разделе «Настройки» выберите параметр «SD-карта и память телефона» и нажмите «Отключить SD-карту».
Шаг 3 : Теперь вы можете сдвинуть заднюю крышку и безопасно извлечь SD-карту из устройства Android.Затем вставьте SD-карту в устройство чтения SD-карт и подключите ее к компьютеру. После обнаружения компьютером вы можете дважды щелкнуть значок SD-карты / съемного диска, отображаемый в правом нижнем углу окна ПК.
Шаг 4 : После открытия вы можете просматривать все папки, хранящиеся на SD-карте, пока не найдете папку, в которой хранятся музыкальные файлы. Обычно папка называется «Музыка».
Шаг 5 : Откройте папку «Музыка», выберите все музыкальные файлы, которые вы хотите удалить, и переместите их в корзину.Если вы хотите навсегда удалить их без восстановления, вы можете очистить корзину, тогда эти музыкальные файлы исчезнут навсегда.
Вариант 3. Удаление песен на Android с помощью приложения Google Play Music
Мы знаем, что каждый телефон Android теперь в основном оснащен приложением Google Play Music. С помощью этого приложения вы можете легко найти все песни, хранящиеся на вашем устройстве. В этом разделе мы покажем вам, как использовать приложение Google Play Music для удаления всех песен на вашем телефоне Android.
Шаг 1 . Сначала откройте свое устройство Android и запустите приложение Google Play Music.
Шаг 2 . Нажмите на опцию «Музыкальная библиотека» в верхнем левом углу экрана интерфейса приложения, чтобы просмотреть панель меню приложения. Выберите «Моя библиотека», и отобразится ваш список музыки.
Шаг 3 . Теперь выберите дорожку, которую вы хотите удалить, и щелкните значок меню сбоку от выбранной дорожки.
Шаг 4 .Наконец, нажмите «Удалить» в контекстном меню.
Вот и все! Ваша песня будет удалена с вашего устройства Android. Теперь вы можете повторить описанные выше шаги, чтобы удалить другие треки. Конечно, вы также можете выбрать треки в одном потоке и удалить их полностью, нажав значок «Корзина».
Примечание : вам нужно знать, что, удалив музыкальные файлы на вашем телефоне Android описанным выше методом, любой опытный хакер может использовать некоторые инструменты восстановления файлов для извлечения удаленных музыкальных файлов Android.Если вы хотите навсегда удалить музыкальные файлы со своего телефона Android, вам понадобится сторонний инструмент для удаления данных Android. Это будет подробно рассмотрено в четвертой части.
Вариант 4. Окончательное удаление всей музыки Android с помощью программы Android Cleaner
Некоторые пользователи могут захотеть использовать программное обеспечение для очистки, чтобы напрямую удалить ненужные песни, поэтому мы хотели бы предложить вам использовать Android Data Eraser . Как следует из названия, это профессиональное программное обеспечение для очистки телефонов Android, таких как Samsung, Huawei, LG, HTC, Motorola и т. Д.Изюминкой этого программного обеспечения является то, что оно может навсегда стереть данные на вашем телефоне Android. Другими словами, все файлы, которые были удалены этим инструментом, не подлежат восстановлению.
В настоящее время это программное обеспечение поддерживает удаление всех данных только на устройствах Android. Поэтому, пожалуйста, сделайте резервную копию файлов Android перед удалением данных, иначе вы потеряете все файлы навсегда.
Руководство по полной очистке файлов Android:
Шаг 1. Загрузите и установите программное обеспечение
Прежде всего, вам необходимо загрузить программное обеспечение, щелкнув значок ниже, а затем следовать инструкциям по его правильной установке.
Шаг 2. Подключите телефон Android к ПК
Подключите телефон Android к компьютеру и запустите установленный инструмент. Во время процесса подключения вам необходимо использовать подсказки на экране, чтобы телефон был распознан, например, включение отладки по USB. Как только телефон Android распознается программным обеспечением, вы увидите интерфейс, как показано ниже:
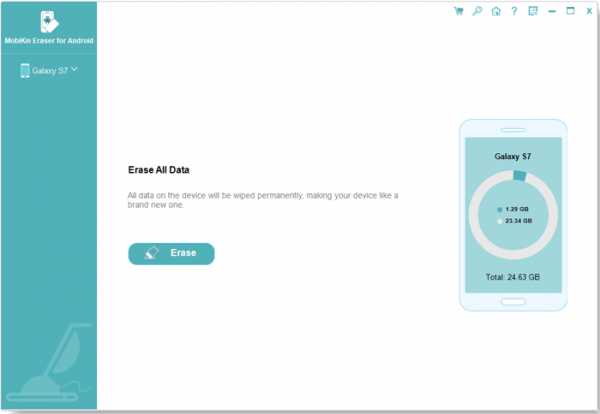
Шаг 3. Выберите уровень безопасности
Когда программа успешно обнаружит ваше Android-устройство, вы можете нажать кнопку «Стереть» в главном интерфейсе, а затем нажать «Средний», чтобы выбрать уровень безопасности в соответствии с вашими потребностями.
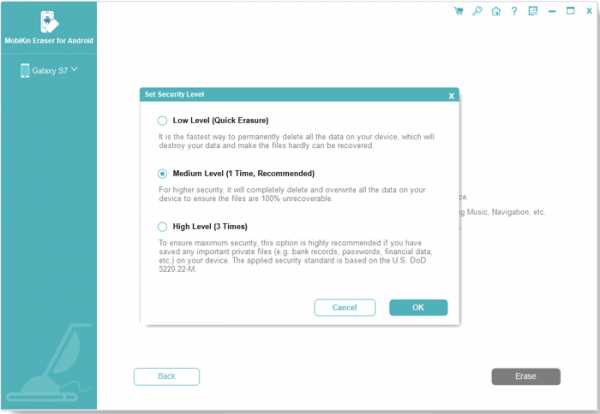
Шаг 4. Удаляем файлы Android
Наконец, просто введите «удалить» в интерфейсе «Стереть все данные» и нажмите кнопку «Стереть», расположенную в правом нижнем углу. Тогда все файлы на Android, включая песни, будут немедленно удалены с вашего телефона Android.
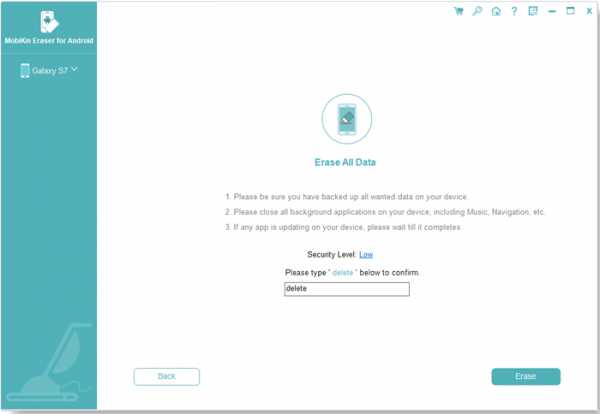
Заключение
Все вышеперечисленные параметры полезны для очистки музыки Android, но я думаю, что программное обеспечение-помощник здесь будет лучше, потому что оно не повлияет на другие файлы на вашем телефоне, и вы также можете управлять другими данными, такими как фотографии, видео, сообщения и т. Д.с этим. В любом случае, просто выберите тот, который вам нравится, чтобы удалить музыку со своего телефона или планшета Android, чтобы вы могли лучше наслаждаться устройством.
Статьи по теме
Как редактировать контакты Samsung на ПК или Mac?
Как экспортировать контакты телефона Android в Excel?
Android Sync Manager - Как перенести данные с телефона Android на ПК?
Как легко синхронизировать музыку с Android?
Как скачать музыку с Pandora на телефон Android?
.Как восстановить удаленные файлы с планшета Samsung
Сводка
Случайное удаление файлов на планшете Самсунг происходит постоянно. Программное обеспечение для восстановления данных EaseUS Android поможет вам восстановить все ваши удаленные изображения, видео, аудио и документы.
"Я недавно купил планшет Samsung и влюбился в него.Но, к сожалению, некоторые личные файлы, хранящиеся на устройстве, были стерты из-за проблем с синхронизацией с системой Vulkano. На компьютере еще нет файла резервной копии. Может ли кто-нибудь помочь мне вернуть их? Большое спасибо! »
Большинство из вас хранят свои фотографии, песни, фильмы, контакты, сообщения и многие другие файлы на смартфоне или планшете. Но вся эта личная информация может быть легко стерта в результате различного рода ошибочных действий, например, неправильного нажатия кнопки «Удалить» или «Форматировать». Как вы можете восстановить удаленные файлы с планшета Samsung , если они много для вас значат? Не беспокойтесь.Здесь мы предлагаем вам мощное и простое в использовании программное обеспечение для восстановления данных онлайн для Android, которое поможет вам без проблем восстановить удаленные файлы с планшета Samsung.
Подробное руководство по восстановлению удаленных файлов с планшета Samsung
EaseUS MobiSaver для Android - надежный. Выполнив три простых шага, вы можете легко использовать это восстановление данных для сканирования, предварительного просмотра и восстановления всех ваших потерянных изображений, видео, аудио и документов. Не сомневайтесь, просто загрузите программное обеспечение и следуйте приведенному ниже руководству, чтобы восстановить удаленные файлы с планшета Samsung.
Шаг 1. Подключите планшет Samsung к компьютеру
Запустите EaseUS MobiSaver для Android и подключите планшет Samsung к ПК. Затем нажмите кнопку « Start », чтобы программа распознала и подключила ваше устройство.
ПРИМЕЧАНИЕ. Для обеспечения успешного доступа программного обеспечения к планшету вам лучше выполнить рутинг и включить режим отладки USB перед восстановлением.
Шаг 2. Просканируйте планшет Samsung, чтобы найти удаленные файлы
После подключения планшета Samsung программа быстро просканирует устройство, чтобы найти все потерянные данные.Вы можете легко найти их, выбрав правильные типы файлов в результате сканирования.
Шаг 3. Предварительный просмотр и восстановление удаленных файлов с планшета Samsung
Просмотрите все восстанавливаемые файлы один за другим, а затем быстро выберите те, которые вам нужны. Затем нажмите кнопку « Восстановить », чтобы вернуть их один раз. И, наконец, вы должны указать папку на компьютере для сохранения всех восстановленных данных.
.