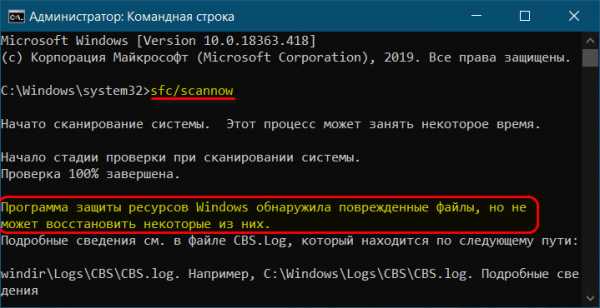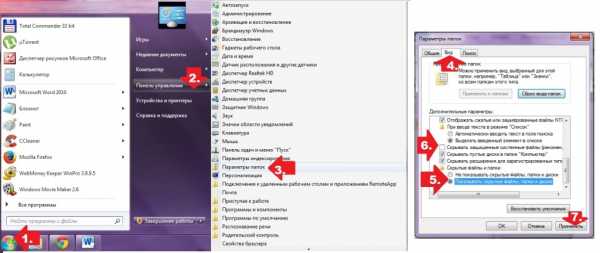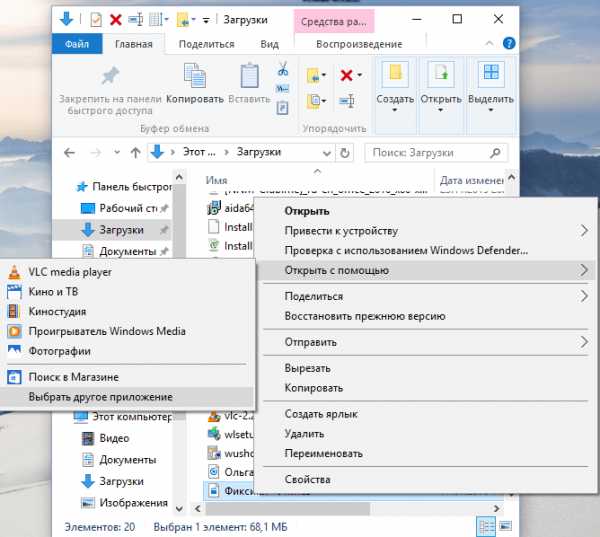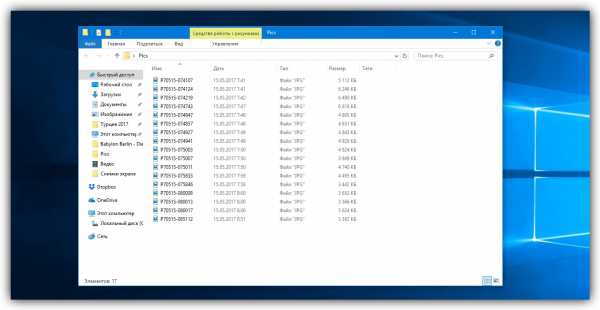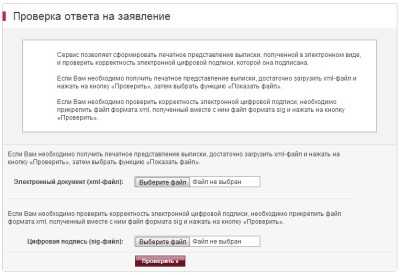Как создать bat файл для fsx
Руководство по установке и тонкой настройке авиа-симулятора Microsoft Flight Simulator X (FSX)
На данный момент в мире существует всего два авиа-симулятора, которые способны приблизить виртуальный полёт к реальности — это Microsoft Flight Simulator и X-Plane. В данной статье речь пойдёт о FSX, десятой, и, к сожалению, последней версии линейки авиа-симуляторов от Microsoft, т.к. в январе этого года вся команда, занимавшаяся линейкой FS, была распущена. Так что 11ую версию мы вряд ли дождёмся, хотя и ходят слухи, что команда разработчиков основала свою собственную студию. А также не дремлет Aerosoft, и в октябре анонсировала Aerosoft Flight Simulator 2012! Проект развивается в зародыше.А пока остаётся только ждать, я решил задокументировать весь набранный опыт установки и использования FSX, выбор необходимых аддонов для увеличения реализма, твикинг FSX для увеличения FPS, и вообще, постараться выжать максимум из того, что осталось от этого замечательного авиа-симулятора. Всем, кому интересна эта тема — прошу под кат (осторожно, 10Мб картинок!).
Перед тем, как начать статью, хочу сразу отметить, что FSX и почти все аддоны, о которых пойдёт речь ниже — платные. Поэтому всё, что понравится, нужно купить, ведь симуляторной индустрии и так приходится не легко. Однако, если вы по какой-либо уважительной причине не можете себе позволить приобрести тот или иной продукт, или просто хотите для начала оценить его возможности — всё здесь описанное (и еще вагон и тележку) можно найти вот здесь. И еще. Практически все советы по оптимизации FSX уже были описаны там и сям по кусочкам в сети. Я лишь разложил всё по полочкам. Если вы с чем-либо не согласны или хотите что-то добавить — пожалуйста, комментарии только приветствуются! Итак:
Оглавление
- Системные требования для комфортной игры в FSX
- Установка FSX
- Настройка опций внутри FSX
- Установка nHancer для тонкой настройки видеокарт nVidia
- Настройка версии шейдеров
- Установка аддонов, которые ЗАМЕТНО улучшат графику и реалистичность симулятора
- Итог и скриншоты
- Ссылки
Системные требования для комфортной игры в FSX
FSX достаточно требователен к ресурсам компьютера. И какой бы компьютер у вас не был, в конечном счете, всё упрётся в компромисс «реалистичность или FPS». Математика здесь простая: чем больше аддонов вы ставите и чем лучше модель летательного аппарата (ЛА) вы используете, тем меньше FPS вы получаете. Поэтому я хочу сразу озвучить минимальные (на мой взгляд) системные требования, которые могут дать качественную и приятную картинку при разумных FPS:
- ОС: Windows XP, Windows Vista или Windows 7 (рекомендую последнюю)
- Процессор: Intel Core Duo / Quad (или лучше), 2ГГц и выше. Чем больше ГГц, тем лучше, количество ядер на FPS в FSX практически не влияет. AMD, разумеется, тоже потянет, но с их процессорами я плохо знаком.
- Память: 2Гб и выше. Скорость памяти влияет на FPS, поэтому лучше позаботиться о частоте и таймингах.
- Жесткий диск: любой современный винчестер со свободным объемом не менее 100 Гб.
- Видеокарта: предпочтительно от nVidia, т.к. у пользователей радеона иногда возникают проблемы. GeForce 8800 GT или лучше. Также, предпочтительнее иметь более высокую частоту GPU и побольше памяти (256Мб — минимум, 512Мб — хорошо, 1024Мб — отлично), нежели делать SLI или покупать крутые многоядерные видеокарты.
- Джойстик: джойстик для игры обязателен! Какой именно — дело ваше, я лично пользуюсь Logitech Extreme 3D Pro и очень им доволен. В идеале можно приобрести даже штурвал :)
Установка FSX
Установка симулятора состоит из двух этапов:
- Установка базовой версии Flight Simulator X (идёт на двух DVD дисках). После установки желательно запустить симулятор, зайти в игру и выйти, чтобы инициировать создание конфигурационных файлов.
- Установка дополнения «Разгон» (еще один DVD). Это очень ВАЖНЫЙ этап, т.к. дополнение включает в себя необходимый сервис пак с кучей решенных проблем. После установки рекомендуется перезагрузить компьютер, после чего для верности разок запустить симулятор.
Настройка опций внутри FSX
В игре довольно много различных настроек. Я коснусь лишь тех, что могут повлиять на качество графики и FPS. Я не утверждаю, что приведённые настройки САМЫЕ оптимальные. Таких не бывает. Для одного компьютера они одни, для другого другие. Данный вариант рекомендуется использовать в качестве точки отсчета, чтобы потом можно было подкрутить, если у вас оказался запас FPS, либо наоборот, нехватка.
Ниже я привожу скриншоты всех вкладок с настройками.Основные настройки:
DirectX 10 лучше выключить, этот режим, к сожалению, так и не был доработан до конца, из-за чего сулит одни проблемы.Настройки ЛА:
Пейзаж:
Погода:
Воздушное движение. Здесь всё индивидуально и зависит от того, какой у вас трафик, дефолтный или отдельный аддон. Но в любом случае, правило стандартное: чем больше объектов в игре — тем меньше FPS. Уровень реалистичности вы оцениваете сами.
После применения всех настроек, общее окно настроек в FSX должно выглядеть следующим образом: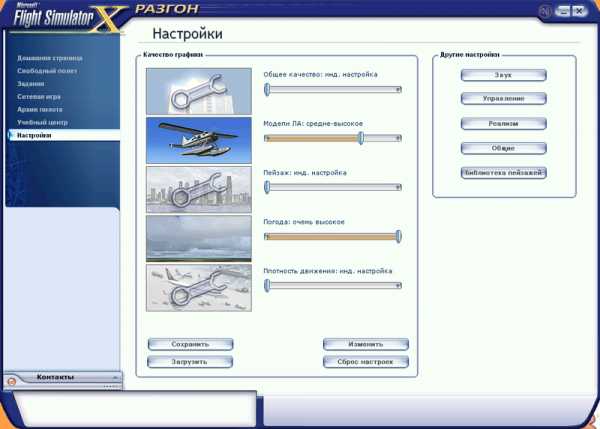
Для большего реализма очень рекомендую зайти в раздел «Реализм» и подправить там несколько ползунков, т.к. дефолтные никуда не годятся:
Главное, чтобы ползунок «Общие» был на максимуме, как того требуют многие производители моделей ЛА.Теперь выйдете из симулятора, чтобы настройки сохранились в файл. Потом запустите его снова, чтобы убедиться, что настройки успешно загружены. Теперь опять закрывайте симулятор, т.к. сейчас нужно будет подправить несколько строк вручную в главном конфиге FSX: fsx.cfg. Файл этот находится в папке пользовательских настроек Windows, т.е. в каталоге «C:\Documents and Settings\ВАШЕИМЯ\Application Data\Microsoft\FSX» или «C:\Users\ВАШЕИМЯ\AppData\Roaming\Microsoft\FSX» в зависимости от версии Windows. Чтобы не заморачиваться с путями, можете просто выбрать в пуске команду «Выполнить» и ввести туда строчку:
notepad %APPDATA%/Microsoft/FSX/fsx.cfg
Конфиг автоматически откроется в блокноте в любой версии Windows. Не забудьте на всякий случай сохранить копию файла, вдруг где ошибётесь. Нам требуется поменять (если параметр уже присутствует в файле) либо добавить следующие параметры:
[Display]<br/>TEXTURE_BANDWIDTH_MULT=70<br/>[GRAPHICS]<br/>TEXTURE_MAX_LOAD=4096<br/>[Main]<br/>DisablePreload=1<br/>FIBER_FRAME_TIME_FRACTION=0.33<br/>[TERRAIN]<br/>TERRAIN_MAX_AUTOGEN_TREES_PER_CELL=1200<br/>TERRAIN_MAX_AUTOGEN_BUILDINGS_PER_CELL=1000<br/>[BUFFERPOOLS]<br/>PoolSize=12000000<br/><br/>Поясню, что означает каждый:
| TEXTURE_BANDWIDTH_MULT | Управляет «скоростью» загрузки текстур в память. Рекомендуемое значение 70-80 (по-умолчанию 30). Если симулятор подтормаживает при поворотах камеры — попробуйте выставить значение побольше (максимум 400). |
| TEXTURE_MAX_LOAD | Максимальный размер поддерживаемых текстур. Параметр необходим для аддона REX и (возможно) других аддонов. 4096 — максимум. |
| DisablePreload | Симулятор не будет подгружать полёт по-умолчанию каждый раз при запуске, что позволяет слегка увеличить скорость загрузки игры. |
| FIBER_FRAME_TIME_FRACTION | Параметр определяет соотношение процессорного времени, требуемого на подгрузку сцены и рендеринга. Например, 0.33 в данном случае означает, что на подгрузку сцены будет тратиться около 30% процессорного времени, а оставшиеся 70% уйдут на рендеринг. Рекомендуемые значения для пробы в районе 0.05 — 0.66 |
| TERRAIN_MAX_AUTOGEN_TREES_PER_CELL | Количество деревьев для автогенерации пейзажа. Большие значения заметно уменьшают FPS. Можете поэкспериментировать, диапазон оптимальных значений варьируется от 800 до 3000. |
| TERRAIN_MAX_AUTOGEN_BUILDINGS_PER_CELL | То же самое, только определяет количество 3D зданий при автогенерации пейзажа. |
| PoolSize | Этот параметр определяет размер буфера для текстурной памяти, чтобы потом вовремя «вытащить» оттуда необходимую текстуру. Некоторые пишут, что он значительно влияет на качество рендеринга, объекты и текстуры появляются более плавно, без рывков, если выставить значение 12000000 или даже больше (в байтах). Если у вас видеокарта с 512+ мегабайтами памяти — можете попробовать поиграться в поисках оптимального значения. |
Чтобы выжать максимум процессорного времени для FSX, можно запускать его с повышенным приоритетом. Для этого создайте .bat файл и вставьте туда следующую строчку, подставив полный путь к файлу fsx.exe:
start /HIGH J:\GAMES\FSX\fsx.exe
Установка nHancer для тонкой настройки видеокарт nVidia
Если вы являетесь обладателем какого-либо GeForce, утилитка nHancer даст вам гораздо больше возможностей для тонкой настройки графики, нежели их стандартная панель в панели управления Windows. Утилита совершенно бесплатна и может быть использована для настройки графики в любой другой игре. Скачать её можно вот здесь (я использовал версию 2.5.7). Также, советую скачать самые последние драйвера с сайта nVidia.После запуска программы найдите в списке профайл «MS Flight Simulator X», выделите его, убедитесь, что пункт «Profile» активен и настройте графику согласно следующим рекомендуемым значениям (изменения вносите в правой части окна):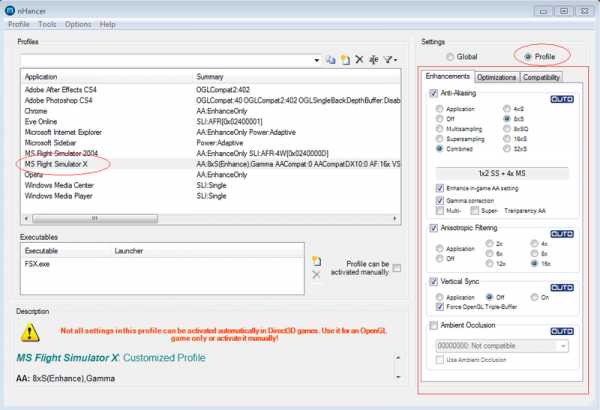
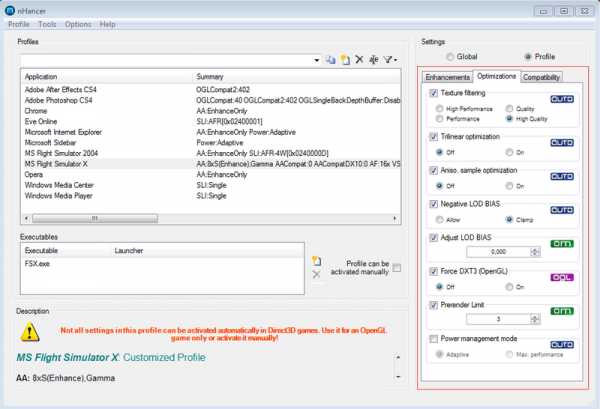
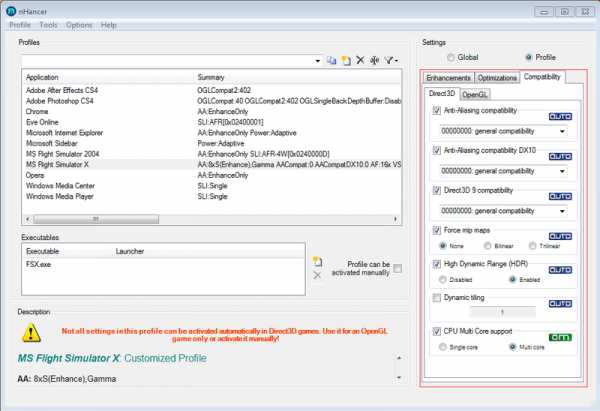
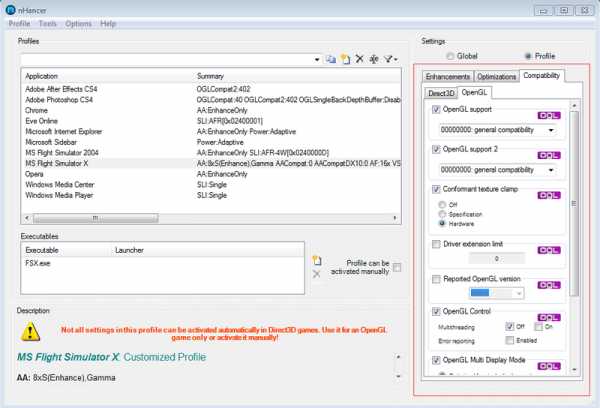
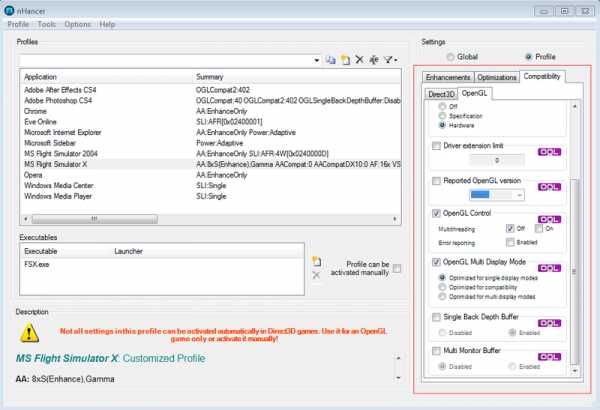
В разделе «Global» тоже необходимо подправить несколько значений: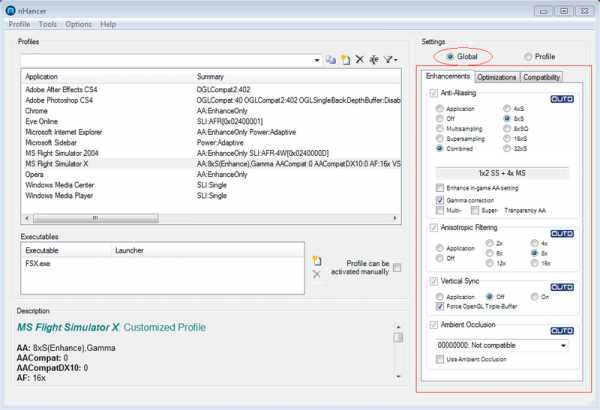
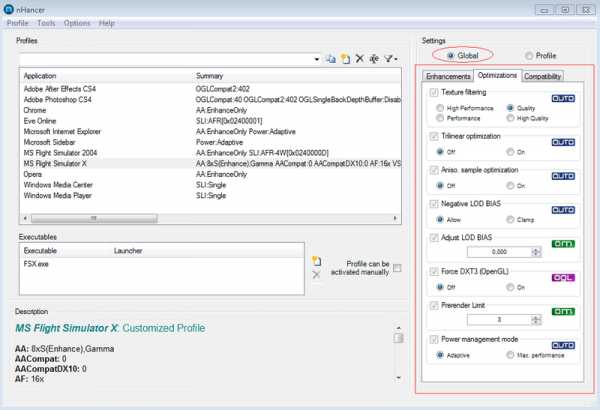
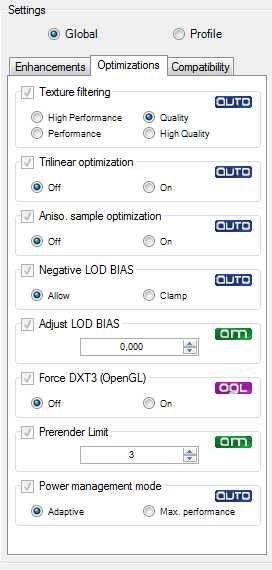
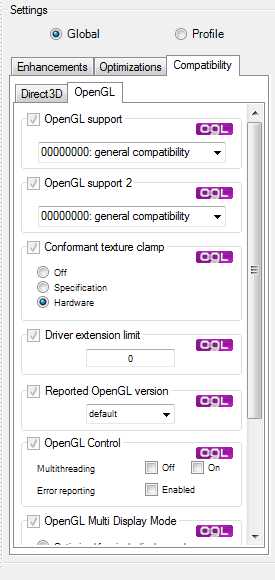
После всех манипуляций можете закрывать программу, она больше не нужна, ни в трее, нигде. Настройки уже сохранены глобально. Хотя, конечно, никто вам не запрещает поиграться с параметрами самому, особенно с уровнем сглаживания, может для вашей видеокарты есть и более оптимальные параметры. Перезагрузите компьютер и опробуйте новые настройки в действии.
Настройка версии шейдеров
Для настройки версии шейдеров нам нужно подправить еще один конфигурационный файл FSX — display.cfg, который находится В КОРНЕВОЙ директории симулятора. У меня это «J:\GAMES\FSX». Но сначала нам понадобится утилита dxdiag, входящая в Windows. Для её запуска просто наберите «dxdiag» в «Пуск->Выполнить». В появившемся окне нажмите на кнопку «Save all information...» и сохраните полученный dxdiag.txt файл в любую папку.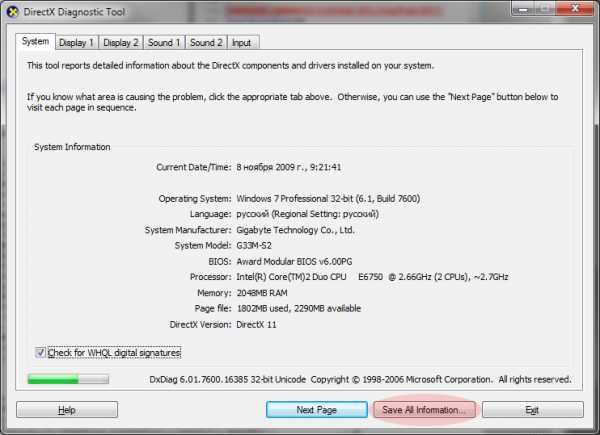 Теперь откройте оба файла (dxdiag.txt и display.cfg) в блокноте для редактирования и создайте (если похожего еще нет) раздел [xxxx:yyyy] в следующем формате:
Теперь откройте оба файла (dxdiag.txt и display.cfg) в блокноте для редактирования и создайте (если похожего еще нет) раздел [xxxx:yyyy] в следующем формате: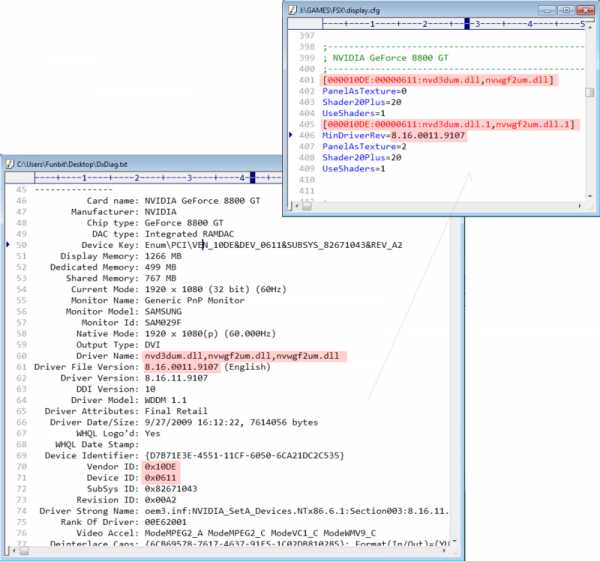 Пример приведён для карты GF 8800 GT, но должен сработать и для ATI карт. После этих манипуляций вы можете заметить небольшой прирост в FPS и качестве рендеринга воды.
Пример приведён для карты GF 8800 GT, но должен сработать и для ATI карт. После этих манипуляций вы можете заметить небольшой прирост в FPS и качестве рендеринга воды.
Установка аддонов, которые ЗАМЕТНО улучшат графику и реалистичность симулятора
FSX — очень хороший симулятор, но до реальности ему всё равно далеко :) Поэтому в сети можно найти сотни аддонов, которые могут добавить в игру новые фотореалистичные пейзажи (фактически, текстуры земли в виде фотографий со спутника), реальные облака, реальные погодные условия, модели чуть ли не всех реальных самолётов, большинство из которых выполнены на все 100%, т.е. любой рычажок или переключатель будет работать так, как на настоящей машине, авиа трафик и еще много других интересных вещей. Ниже я привожу список самых необходимых аддонов (на мой взгляд), которые существенно преображают симулятор. Устанавливать рекомендую по порядку, запуская симулятор после окончания установки каждого аддона:
- FS Global 2010 — заменяет дефолтную сетку (меш) поверхности земли на более детализированную с разрешением вплоть до 9 метров!.. Вот скриншоты для сравнения:
FSX по-умолчанию:

FS Global 2010:
Фотография:
Размер аддона: около 24Гб! Хочу добавить, что FS Global 2010 заметно лучше предыдущей версии — FS Global 2008, поэтому ищите именно последнюю версию. - Ultimate Terrain X Europe — делает европейскую часть более детализированной. Добавляет текстуры, разметку дорог и прочее. Размер аддона: 1.5Гб. Также есть версии для США и Канады.
- Ground Environment X Europe/USA/Canada — Лучший аддон для замены стандартных текстур земли для Европы, США и Канады. Можно использовать совместно с Ultimate Terrain X, т.к. в нём только лэнд классы (дороги, озера, мосты, жилые зоны и проч.). Размер аддона: ~3.0Гб.
- ORBX Australia — отличный аддон, который сделает весь австралийский материк фотореалистичным. Аддон состоит из четырех частей (северная, южная, центральная и западные части). Размер аддона: 3.5Гб.
- Другие сцены — Есть еще ОЧЕНЬ много различных сценариев для разных частей света и стран. Например, сценарий Hawaii от Megascenery. Также можно найти тучу детализированных аэропортов, список вы можете продолжить сами, просто зайдите на симмаркет и поищите то, что нравится лично вам.
- Real Environment Extreme (REX) — пожалуй самый лучший аддон для добавления фотореалистичных облаков и погодных условий, а также сногсшибательной воды! При этом FPS сильно не просаживает. Размер аддона: версия 1.0 — 4Гб, плюс апдейт до 2.0 — 100Мб. Имеет встроенный погодный движок, который может загружать реальную погоду в выбранном вами аэропорту и его окрестностях.
- MyTraffic 5.2 — создаёт более реалистичный траффик в аэропортах и в небе (выглядит приблизительно вот так). FPS сильно не просаживает. Включает в себя кучу различный моделей самолётов с ливреями реальных авиакомпаний. Хочу отметить, что существуют и другие варианты траффика для FSX, например, «World of AI Traffic», «Morten's AI Traffic v2.2» и проч. Лично для меня, траффик не играет такой уж важной роли, поэтому я не сравнивал все эти продукты, просто остановил свой выбор на MyTraffic. Размер около 1Гб.
- FsPassengers — аддон позволяет вам создать виртуальную авиакомпанию, покупать виртуальные самолёты, перевозить виртуальных пассажиров и зарабатывать на этом виртуальные деньги :) Выполнен достаточно качественно, на борт самолёта можно нанять экипаж, кормить пассажиров в полёте и еще много всего интересного. С этим аддоном в оффлайне летать станет гораздо интереснее.
- FSUIPC — небольшое дополнение для FSX SDK, которое является обязательным для некоторых аддонов, чтобы те смогли подключиться к симулятору для обмена данными (даже по сети на отдельном компьютере).
- FlightSim Commander 8.5 — программа для планирования маршрута полёта. Конечно, планировать маршрут можно и во встроенном планировщике в самом симуляторе, но в FSC, на мой взгляд, это делается гораздо удобнее. Здесь легко можно проложить маршрут по VOR маякам, посмотреть карту аэропорта (рулёжки, гейты) и прочее:
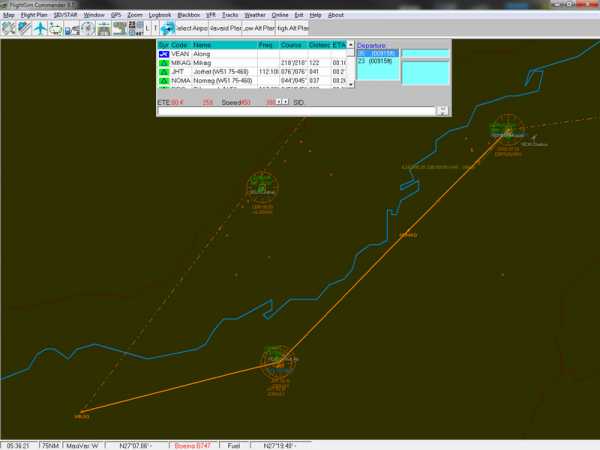
Планируете маршрут, сохраняете в файл .pln, открываете его в FSX и летите. Если вам захочется еще большей реалистичности, можете воспользоваться настоящими картами Jeppesen (программа Jeppview), которыми пользуются реальные пилоты. Карты содержат всю необходимую информацию: схемы SID/STAR, схемы захода по ILS, VOR, DME, GPS, разметку рулёжек и так далее. Программа выглядит вот так:
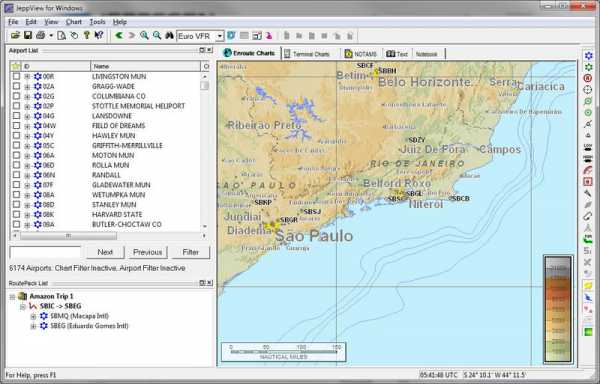
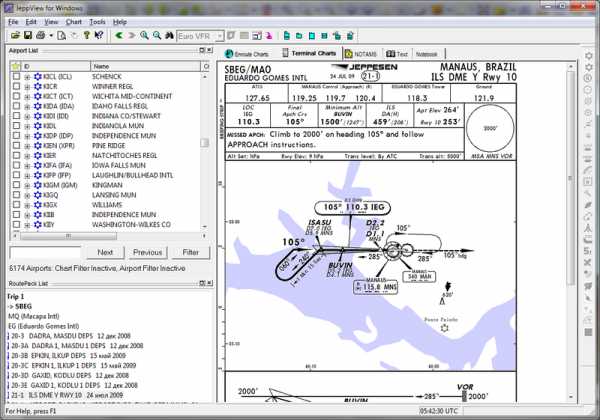
- Дополнительные летательные аппараты — для FSX создано очень много моделей самолётов и вертолётов. Есть даже космические шаттлы :) Из легких самолётов особенно хочу отметить следующие:
RealAir Beechcraft Duke B60 — мой фаворит :)

Carenado C172n


IRIS Pro Christen Eagle

Список на этом не заканчивается! Аэробусы, боинги, Ту-шки — всё в вашем распоряжении.
Итог и скриншоты
В итоге, после установки и настройки FSX и всех вышеописанных аддонов, можно получить вот такие скриншоты (полноразмерные 1280х1024), которые в динамике еще симпатичнее :)
Аэрошоу на Ибице





Перелёт по маршруту «Гонолулу — Гавайи»
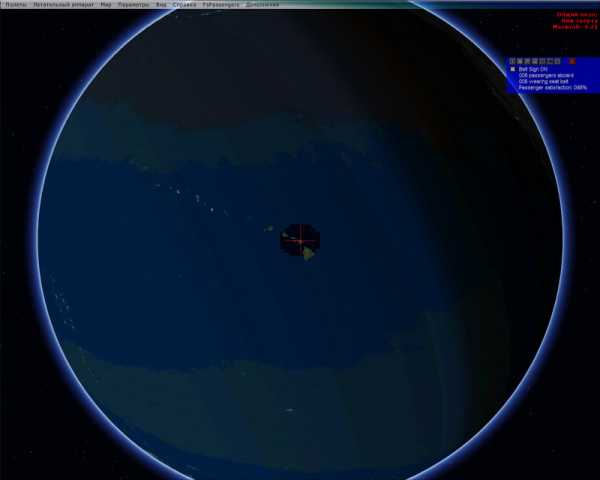
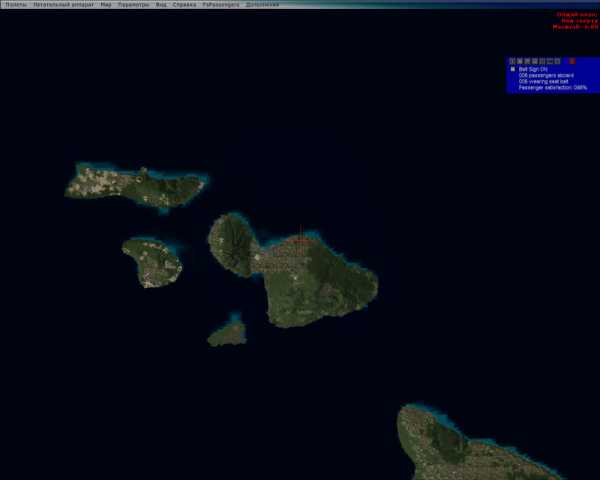
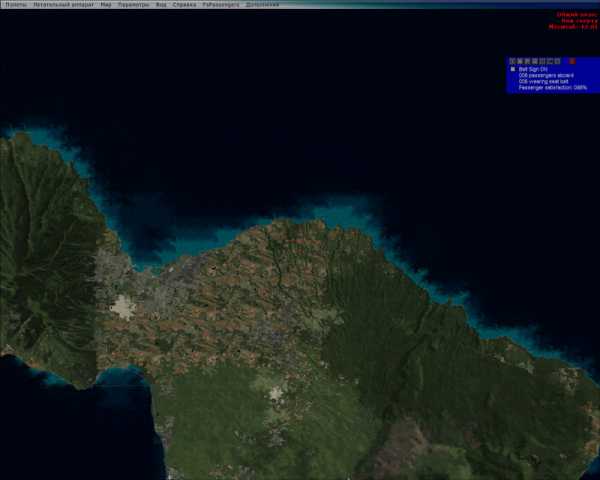
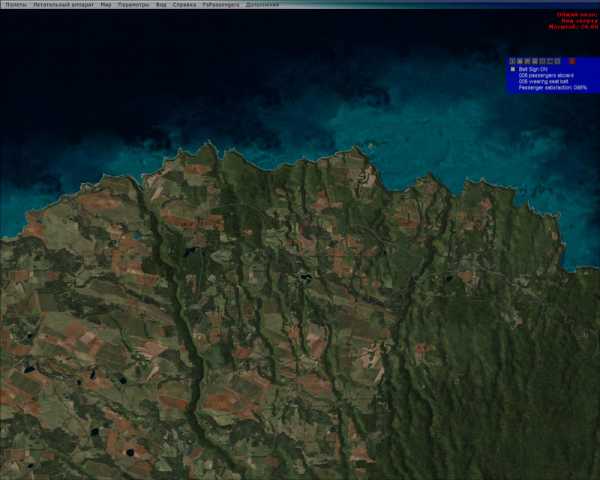
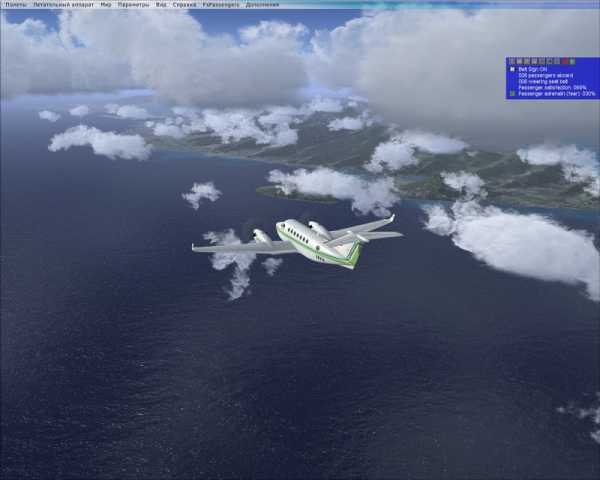

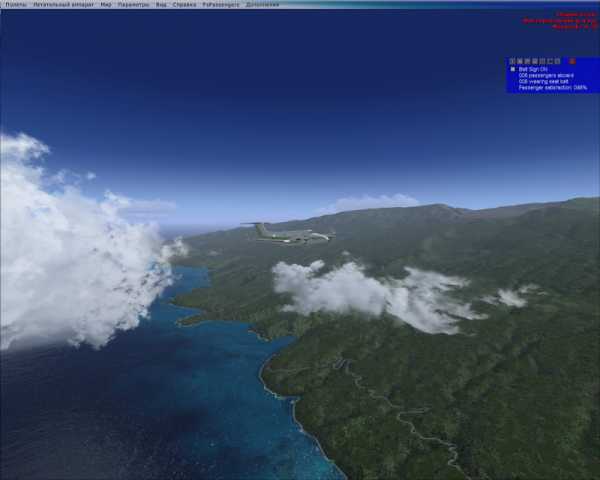

Полёт через горы в Чили

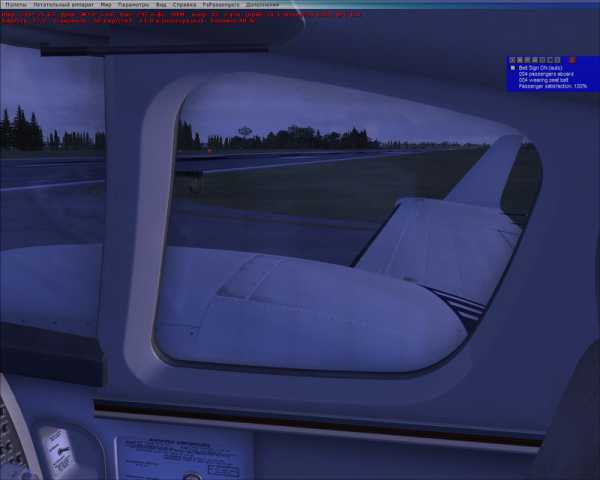





Южная Америка, Бразилия






Полёт ночью




Ну и на закуску:
1. Небольшой видеоролик (не мой), в котором можно сравнить процесс посадки самолёта с видом из кабины пилота в реале и в симуляторе:
2. Интересная статья о сравнении полёта на реальной Цессне и Цессне из FSX.
Ссылки
Несколько ссылок на самые интересные сайты, касающиеся тематики симуляторов:
- Не забывайте про встроенный учебник в самом FSX. Перевод на русский выполнен достойно, и знакомство с симулятором следует начинать именно с него. А учебные миссии с инструктором помогут проверить знания на практике.
- AVSIM.SU — самый большой форум об авиа-симуляторах и всему, что с ними связано: навигация, полёты в онлайн сетях и прочее. Ответы на 99.99% вопросов вы сможете найти именно здесь.
- Как правильно читать схемы Jeppesen?
- База данных аэропортов мира — удобный сайт, в котором вы можете найти практически любой аэропорт (по коду) и посмотреть как он выглядит в картах Google.
Удачных вам полётов!
PS. Это моя первая статья на хабре, прошу не судить строго...
PPS. Хабраэффект сильно нагружает сервер с картинками, поэтому если что не загрузилось, попробуйте чуток попозже… Спасибо :)
UPD. Последнее обновление статьи: 26.11.2009г.
Создание bat файлов
Люди, которым знаком термин батник
, знают, что BAT файлы могут существенно упростить жизнь и экономить время, если уметь их правильно писать и использовать. В этой статье я расскажу о том, как создавать BAT файлы и познакомлю вас с распространенными ошибками, которые обычно возникают при их написании.
Создать BAT файл очень просто. Достаточно открыть блокнот и сохранить пустой лист с расширением .bat, выбрав опцию Сохранить как...
и написав в поле Имя файла
что-нибудь оканчивающееся на .bat, например test.bat.
Тип файла указываете как на скриншоте ниже - Все файлы. Сохраняете и получаете BAT файл.

Редактировать BAT файл можно в блокноте или любом другом текстовом редакторе, ориентированным на работу с кодом.
Теперь перейдем непосредственно к практической информации. В сети многие ищут ответ на вопрос Как быть с пробелами в BAT файлах?
. В путях к папкам и исполняемым файлам наличие пробела вызывает ошибку. Самый распространенный ответ: Заключи путь в кавычки
. И этот ответ не верен. Правда некоторые будут с пеной у рта утверждать, что он работает. Итак, появилось два почему
- почему не верен
и почему некоторые будут
.
На Windows (как, впрочем, и на UNIX) установленные в системе программы соответствующим образом регистрируются системой. Поэтому некоторые из установленных программ могут запускаться одной простой командой из BAT файла или из апплета Выполнить
панели Пуск
. Одной из таких программ является Firefox:
start firefoxЕсли после этой команды писать путь к исполняемому файлу, то происходит следующее: запускается обозреватель Firefox и пробует обработать запрос, то есть файл, путь к которому указан. То есть, если указать следующее:
start firefox C:\Program Files\Mozilla Firefox\firefox.exeОбозреватель откроется, чтобы не было написано после start firefox
. Именно поэтому некоторые товарищи будут уверять что все прекрасно работает. Однако, если взять портативную программу, то ситуация окажется совсем иная. Рассмотрим в качестве примера ftp-клиент Filezilla. Поскольку система не знает о программе, вышеупомянутая строчка
start filezillaработать не будет. Чтобы запустить неизвестную системе программу, надо указать к ней путь:
start D:\FileZilla\FileZilla.exeДлинныe имена в bat-файлах
Теперь поговорим о путях и пробелах. Первый способ избежать этой проблемы - использование короткого имени.
start C:\Program Files\Sound Club\scw.exeВ примере два имени с пробелами. Заменим их короткими. Правила создания коротких имен следующие: в коротком имени используются первые шесть символов имени без учета пробелов, после имени указывают порядковый номер папки с помощью символа ~. Так как папки Program Files и Sound Club у меня в единственном числе, получится следующее:
Program Files - Progra~1
Sound Club - SoundC~1
start C:\Progra~1\SoundC~1\scw.exeЕсли рядом будут присутствовать две папки, например Sound Club и Sound Clown, то следуя правилам, в примере выше надо будет указать SoundC~2, так как в этом случае Sound Club окажется вторым именем (имена считаются в алфавитном порядке).
Но этот способ неудобен тем, что приходится указывать порядковые номера. Ситуация с Program files более менее нормальная. Мало у кого встретится две подобные папки на системном диске. Но если вы решили установить несколько продуктов Mozilla на свой компьютер. У вас получится несколько папок, например:
Mozilla Firefox
Mozilla Thunderbird
Mozilla SunbirdКороткими именами для них будут
Mozill~1
Mozill~2
Mozill~3А теперь представьте, что вы написали BAT файл с упоминанием этих программ. Если удалить Firefox, оставшиеся записи перестанут работать, а если удалить Thunderbird, перестанет работать запись для Sunbird. Короче, способ с короткими именами - не наш способ.
Пробелы и кавычки в bat-файлах
Кавычки на самом деле работают, но не с теми способами, которые обычно советуют. Советуют обычно следующее:
start "C:\Program Files\Sound Club\scw.exe"Так команда не сработает, поскольку если посмотреть справку по ней (start /?), то в справке вы увидите следующее:
START ["заголовок"] [/D путь] [/I] [/MIN] [/MAX] [/SEPARATE | /SHARED]
[/LOW | /NORMAL | /HIGH | /REALTIME | /ABOVENORMAL | /BELOWNORMAL]
[/NODE узел NUMA] [/AFFINITY маска сходства] [/WAIT] [/B]
[команда/программа] [параметры]Как видите, первым параметром идёт заголовок окна и он как раз в кавычках. Этот параметр необязательный, но его всё же советуют указывать (например, тут), чтобы избежать ошибок при выполнении команды. Внутри кавычек можно ничего не писать. Получится так:
start "" "C:\Program Files\Sound Club\scw.exe"Также сработает и вариант с заключением в кавычки всех имён с пробелами по отдельности:
start C:\"Program Files"\"Sound Club"\scw.exeОднако, в ряде случаев не работает ничего из вышеописанного. В таких случаях я могу посоветовать использовать команду cd. Переходим на системный раздел, затем с помощью cd в папку Program Files и запускаем программу (start):
%SystemDrive%
cd \Program Files\Sound Club\
start scw.exeЯ думаю, что такой способ будет работать везде. Теперь еще пара важных моментов. Допустим вы создали батник, запускающий три программы и вам нужно на время исключить запуск одной из трех. Это можно сделать удалением строки или ее комментированием. Первый способ - вандальный, а второй смотрите ниже.
start firefox
start jetaudio
В данном случае отключен запуск установленной в системе программы Defraggler.exe. Комментируют строки, указывая команду rem в начале строки. Все BAT файлы выполняются в окне консоли. Чтобы оно исчезало по окончании выполнения команд, не забывайте в конце писать команду на выход exit.
start firefox
start jetaudio
exitЗапуск приложений из bat-файла
В первой части статьи я в общих чертах рассказал о BAT файлах. Теперь стало понятно - что это такое и с чем его едят. Во второй части речь пойдет уже о более конкретных вещах. Например, о том, как при помощи BAT файла запустить несколько приложений с определенными настройками или в автоматическом режиме установить программу, чтобы не тратить время на ответы типа Вы согласны с условиями лицензионного соглашения?
и не нажимать лишние кнопки.
Выше было изложено несколько способов запуска приложений при помощи BAT файла. Самый первый - это короткая команда на запуск установленной в системе программы.
start firefoxЭто не всегда работает. Поэтому такой прием можно вполне применять на какой-то конкретной системе, но в качестве универсального решения он не подходит. Если есть цель заставить работать BAT файл везде и всегда, нужно пользоваться полными путями:
start C:\"Program Files"\"Mozilla Firefox"\firefox.exeТакже я отметил, что в BAT файле обязательно должна присутствовать команда на завершение:
start C:\"Program Files"\"Mozilla Firefox"\firefox.exe
exitЗапуск программ в bat-файлах с параметрами (ключами)
Программу можно не просто запускать, а давать ей дополнительные команды при запуске. Например, скомандовать запускаться свернутой:
start /min D:\FileZilla\FileZilla.exe
exitСкомандовать в данном случае - значит указать ключ. Ключ указывается через слэш после основной команды (команда /ключ). Основной командой в данном случае является start. Правда ключ min работает только в половине случаев, потому как относится именно к команде запуска start, а не к программам, которые эта команда запускает.
Вообще ключей существует очень много и наборы ключей разных программ могут существенно различаться. Есть, правда, несколько общих. Например, ключ справки (/? или /help). Чтобы проследить работу этого ключа, рассмотрим практический пример. Откройте консоль (Жмёте + R, вводите cmd, далее Enter) и набираете в консоли следующее:
start /?Консоль выведет на экран перечень допустимых ключей c комментариями для команды start.

Обратите внимание на ключ /wait. В некоторых случаях он бывает просто незаменим. Например, вы решили с помощью BAT файла распаковать архив с программой и эту самую программу запустить. В батнике получится две команды - на распаковку и на запуск. Поскольку команды при запуске BAT файла выполнятся почти одновременно, архив распаковаться не успеет и запускать будет нечего. Поэтому будет ошибка. В этом случае на помощь придет ключ /wait:
Таким образом система сначала выполнит первое действие, дождется его завершения и только после этого приступит ко второму. Если необходимо подождать конкретный отрезок времени, то проще воспользоваться консольной утилитой Sleep. В нужном месте BAT файла пишете следующую команду (число - количество секунд):
start Sleep.exe 15С помощью ключей можно делать многое. Есть возможность устанавливать приложения в тихом режиме. Для этого используется несколько ключей в зависимости от типа инсталятора, применяющегося для установки программы на компьютер:
/S
/s
/q
/silent
и ряд другихВ ряде случаев бывает очень удобно. Антивирус Avast имеет опцию тихой установки в корпоративной версии. В бесплатной (домашней) версии тихой установки якобы нет. Однако, если вы в курсе как работает инсталятор InstallShield, вы поймете, что это утка
, так как этот инсталятор сам по себе поддерживает ключ тихой установки /S. А значит все продукты, выполненные на его базе - тоже. И Avast не исключение. Просто создаете в папке с Avast'ом BAT файл с содержанием
start avast.exe /S
exitзапускаете его и программа устанавливается на компьютер практически без вашего участия. Таким образом можно написать целый список программ для тихой установки и сэкономить время, например, на переустановке системы. В статье про тихую
установку можно получить более подробную информацию по ключам.
Есть и другие возможности по управлению программами при помощи BAT файлов. Можно запустить программу, приказав ей открыть файл при запуске. Я пользуюсь этим способом при разработке сайтов. Очень удобно, когда весь твой инструментарий открывает нужные документы и папки нажатием всего одной кнопки:
start /min D:\FileZilla\FileZilla.exe "ftp://логин:пароль@сервер"
start C:\"program files"\"mozilla firefox"\firefox.exe "http://localhost/папка_сайта/index.php"
start /min C:\"Program Files"\текстовой_редактор.exe "E:\сервер\папка_сайта\index.html"
start /min E:\сервер\папка_с_сайтом
exitОтмечу, что все вышеописанные приемы можно применять в различных комбинациях и сочетаниях.
start /min /wait program.exe /m /S
start C:\Directory\program2.exe "C:\Files\file.odt"
exitНо важно помнить: всё, что касается выполнения запускаемой в батнике программы, пишется с ней в одной строке.
start C:\"program files"\"mozilla firefox"\firefox.exe "http://localhost/папка_сайта/index.php"В качестве эпилога предложу для ознакомления конвертер BAT файлов в приложения формата .exe - Bat_To_Exe_Converter. BAT файл - это не всегда эстетично, а с помощью конвертера можно запаковать батник в exe'шник, оформив его любой иконкой на ваш выбор.
Наткнулся ещё на один конвертер BAT в EXE, можете рассмотреть в качестве альтернативы предыдущей программе: Advanced Bat To Exe Converter
На этом всё.
Если материалы сайта оказались для вас полезными, можете поддержать дальнейшее развитие ресурса, оказав ему (и мне ) моральную и материальную поддержку.
Как создать bat-файл в Windows 7/10 – примеры команд и сохранение батника
Использование графического интерфейса в операционных системах сегодня представляется чем-то само собой разумеющимся и совершенно естественным, но так было не всегда. Первая операционная система MS DOS, разработанная компанией Microsoft, не имела GUI, а управление выполнялось посредством ввода текстовых команд. С тех пор минуло без малого 40 лет, однако скриптовый язык командной строки по-прежнему пользуется популярностью, причём не только в среде разработчиков.
Командная строка не столь удобна, зато с её помощью можно выполнять недоступны из GUI операции. С другой стороны, запускать каждый раз консоль, вводить в неё одну за другой команды – всё это сильно замедляет работу. Впрочем, можно существенно упростить задачу, создав бат-файл или попросту батник – текстовый файл с расширением BAT, содержащий список инструкций, обрабатываемых командным интерпретатором CMD. Используются такие файлы для автоматизации разных задач, например, для удаления временных файлов по расписанию или запуска программ.
Как создать файл с расширением BAT
Итак, как создать bat-файл в Windows 7/10? Очень просто. Для этого понадобится любой текстовый редактор и знание основ командной строки. Можно использовать Блокнот, а ещё лучше Notepad++, так как последний имеет подсветку синтаксиса. Создайте в редакторе новый файл, в меню «Файл» выберите «Сохранить как», дайте будущему скрипту имя, а в выпадающем списке «Тип файла» выберите «Batch file (*bat; *cmd; *nt)».
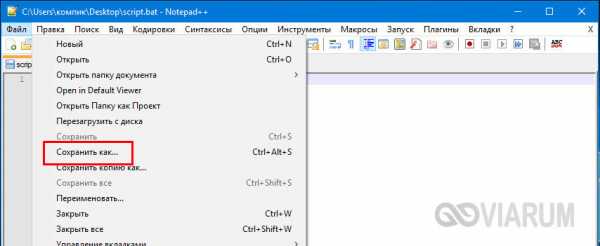
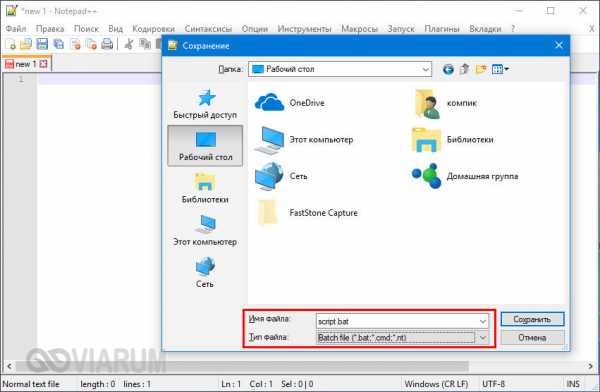
Если для создания bat-файла захотите использовать Блокнот, расширение нужно присвоить вручную, а в списке «Тип файла» выбрать «Все файлы».
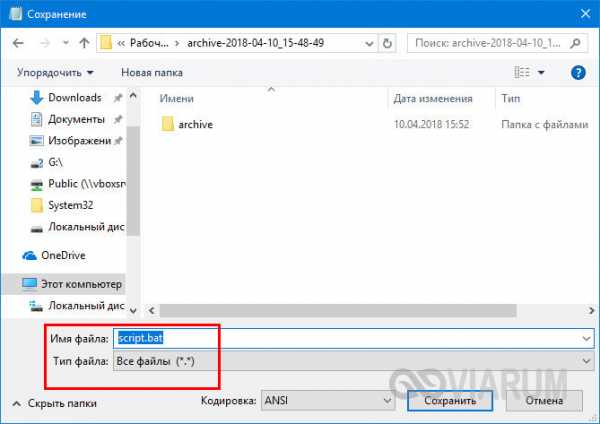
Как создать .bat файл в Windows?
Вопрос Валерии:
мне нужно создать .bat файл. Хотелось бы при помощи блокнота (если можно, другие редакторы текстов не изучила).
У меня не запускается «редактор локальной групповой политики — gpedit.msc» — читала, что это можно исправить при помощи созданного .bat файла.
Спасибо!
И вправду, в инете частенько встречается множество советов относительно настроек Windows 7, 8 и Windows 10, которые подразумевают создание .bat файла с неким требуемым содержимым, и после создания этот файл запустить…
Однако, начинающий пользователь теряется в догадках «а как этот файл сделать?»?
Что ж… давайте поподробнее разберёмся с вопросом, который задала Валерия — как создать командный .bat файл, используя банальный блокнот (блокнот — программа — текстовый редактор), который, или которая, присутствует в любой операционной системе Windows.
Создадим этот файл и попробуем запустить… …рассмотрим пример отработки bat файла по теме ранее написанной мною статьи.
теория:
.bat файл является командным файлом: используя этот файл, мы можем запускать любые программы, либо некие команды… (подобно утилите Выполнить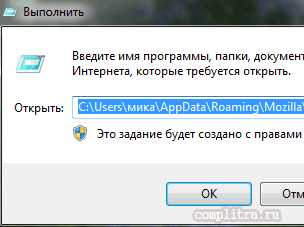
Команды, которые будут расписаны в статье, а их порядка 150 — отработают в различных версиях операционных систем Windows: от Windows 7, до Windows 10., но только напрямую — файлом)…
…также .bat файл запросто запустит какую-то пользовательскую функцию, к примеру — функцию очистки буфера обмена, либо настроки раздачи Wi-Fi… и пр. и пр.
вернуться к оглавлению
создание .bat файла с помощью блокнота
Создание bat файла сведём (или разобьём) на несколько простых шагов, так будет нагляднее:
1 — тем, у которых есть Ярлык — запускаем программу Блокнот (для тех, у которых Ярлыка нет, отыскиваем его по этому пути: /Программы/Стандартные…
…в Windows 10 отыскать и запустить Блокнот можно через поиск на панели задач. Если блокнот не удалось отыскать Пуск, тогда запустить его можно, пройдя по такому коротенькому пути: C:\Windows\notepad.exe
Блокнот будет запущен…
2 — вводим (или прописываем на листок блокнота) код требуемого .bat файла (обычно предоставляется в соответствующих инструкциях). См. эту статью, в ней мы как раз успешно создали и воспользовались бат файлом.
К примеру, получится что-то типа этого, как на скрине ниже…
Далее, как наверняка догадались, требуется сохранить созданный файл. Вот тут-то и скрывается нюанс! о нём ниже…
3 — См. на картинку ниже: в меню блокнота тюкаем раздел «Файл» и в выпавшем подменю выбираем ни что иное как «Сохранить как» — это важно!! не просто сохраняем, но Сохраняем как… это и есть нюанс сохранения файла, о котором говорилось выше.
3а — …следующим действием, выбираем место хранение файла (указываем папку на компьютере).
3б — придумаем имя файла, и укажем расширение .bat . Далее, обведённое зеленым поле, обязательно!! в подпункте Тип файла указываем «Все файлы»… (иначе сохранится текстовый вариант, а это ошибка!).
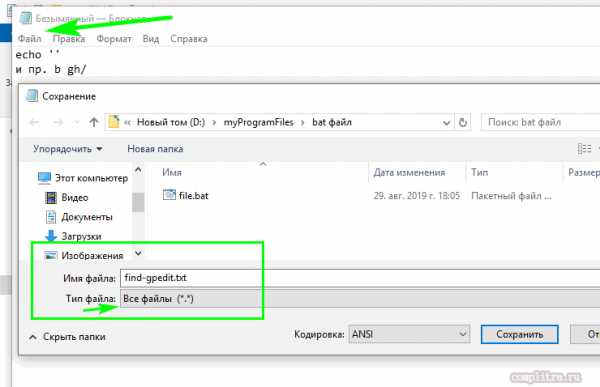
Как только все описанные действа произведены, отчаянно жмём «Сохранить»…
…по теме хочу всё знать:
тогда, когда файл не сохраняется в указанную дерикторию, например, на диск C — обычно там правильнее всего сохранять подобные файлы — и выскакивает сообщение «У вас нет разрешения на сохранение файлов в этом месте», в этом случае сохраните файл в пользовательскую папку типа «Документы», а затем просто-напросто перекопируйте уже в «С».
В Windows 10 чтобы сохранить файлыв системные папки требуются права Администратора, но ведь блокнот может быть открыт и НЕ от имени Администратора!
Наш созданный .bat файл готов к работе: этот .bat возможно также запускать, либо просто… либо запустить от имени администратора, выбрав соответствующий раздел в меню после клика по файлу правой кнопкой мыши.
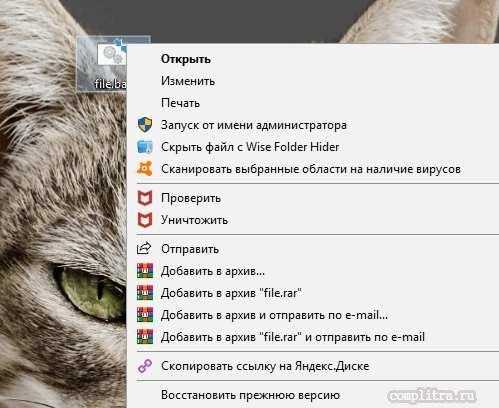
…по теме хочу всё знать:
Для удобства работы с файлами включите отображение расширений файлов (изменяется в параметрах проводника — скрин ниже: вид/скрытые элементы — поставьте или уберите флажок /галочку/), и тогда вы запросто сможете просто создать файл с расширением .txt, а уж потом просто-напросто переименовать файл вместе с расширением! к примеру с .bat.
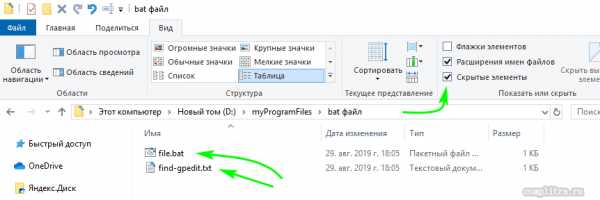
Давайте примера ради поподробнее рассмотрим примеры, как работает (правильнее отрабатывает) .bat файл…
вернуться к оглавлению
Запуск программ из файла .bat и другие команды
Вот несколько базовых (стандартных и простых) команд:
Взгляните на такой запрос (команда): вместо слэш возможно использовать нижний разделитель _ (см. пример ниже)
start "" путь\к\программе
1) start — англ. старт… и 2) путь до расположения запускающего .exe файла программы, которую(е) требуется запустить. Слова разделяет слэш (более ясно в следующем примере).
Путь содержит пробелы (между словами Program(здесь)Files)? …возьмите фразу пути в двойные кавычки:
start "" "C:\Program Files\program.exe"
Также возможно указать параметры запуска программы, например (внимательнее к пробелам):
start "" c:\windows\notepad.exe file.txt
вопрос:
двойные кавычки после start?
В них указывается имя командного файла: необязательный параметр!
запуск другого bat файла из открытого файла бат осуществляться командой call:
call путь\к\файлу\bat параметры
Что интересно: если мы запускаем из активного bat файла другой bat файл, то заданные параметры, при запуске, очень возможно прочесть внутри открываемого bat файла.
К примеру: вызывается так…
call file2.bat парам1 парам2 парам3
В открытом file2.bat будут отображены следующие параметры, которые в свою очередь возможно использовать в качестве путей параметров для запуска других программ, как-нить так:
echo %1
echo %2
echo %3
pause
Т.е. в параметре используем номер со знаком процента (оператор).
Этак выводятся в окне (консоли) команды всех переданных параметров: оператор echo обусловит вывода текста на экран.
внимание:
Окно команд закрывается сразу как только команды будут выполнены. т.е. достаточно быстро…
Чтобы окно оставалось какое-то время открытым, используйте команду pause — этот оператор остановит выполнение команд (как закрыть окно, описано ниже).
Чтобы отложить выполнением очередной команды, используем команду (не забываем о кавычках):
timeout /t время\в\секундах
…запустить программы в развернутом, либо свернутом виде — задаём параметры MIN / MAX перед тем, как указать путь самой программы:
start "" /MIN c:\windows\notepad.exe
Для закрытия окна команд после выполнения всех команд, используйте команду exit в последней строке (пример выше).
…если окно никак не закрывается — попробуйте выполнить такую команду:
cmd /c start /b "" путь\к\программе параметры
интересно знать:
пример команды — путь до программы… либо параметр содержат пробелы (мугут вызвать ошибки) — однако, всё это решается так:
cmd /c start "" /d "путь_к_папке_в_котором_пробелы" /b имя_файла_программы "параметры_в_которых_имеются_пробелы"
Вот, пожалуй, для начала достаточно… В ближайшее время, напишу статью с подборкой полезных пользовательских команд для отработки, скажем так, с файлом .bat
Если что-то не ясно и остались вопросы, делитесь ими в комментариях...
Самое время рассказать о статье в соцсетях, буду признателен... complitra.ru !
Использование bat файлов для создания «Заданий по расписанию» / Хабр
Продолжаю тему создания нетривиальных bat-файлов для тривиальных задач, начатую здесь.Наверняка многие сталкивались с задачей, когда для каких-либо целей в ОС Windows необходимо создать задание, выполняемое по расписанию (scheduled task).
Для этих целей имеется простой графический интерфейс. Однако как поступить, если задание должно создаваться автоматически?
Попробуем решить эту задачу с использованием примитивного bat-скрипта, который будет выполняться в практически любой версии Windows.
Для удобства, создадим на машине локального технологического пользователя, под которым будет работать наше задание по расписанию. Это удобно тем, что для пользователя можно задать права, которые необходимы только для выполнения определенных действий.
:: Имя локального пользователя, под которым будем работать
set user_name=test_user
:: Пароль для локального пользователя
set user_passw=test_passw
А как известно пользователь должен находиться в группе с определенными правами. Вот тут и возникает определенная сложность, т.к. если в скрипте четко задать имя группы, то могут возникнуть проблемы на машине с другой локализацией, например китайской. И как будет называться на китайском группа «Пользователи» узнать будет не очень просто. К счастью, в ОС Windows группы привязаны к так называемому Group SID. Зная, к примеру, Group SID группы «Администраторы», мы можем использовать его в скрипте. Например, S-1-5-32-545 — это локальные пользователи, а S-1-5-32-544 — администраторы.
Теперь нужно определить имя для заданного Group SID, используемого в данной локализации. Тут нам на помощь придет WMIC (WMI command-line).
:: S-1-5-32-545 - локальные пользователи
Set GroupSID=S-1-5-32-545
Set GroupName=
For /F "UseBackQ Tokens=1* Delims==" %%I In (`WMIC Group Where "SID = '%GroupSID%'" Get Name /Value ^| Find "="`) Do Set GroupName=%%J
Set GroupName=%GroupName:~0,-1%
Нужно знать еще один нюанс. При создании пользователя, в зависимости от системных настроек, задается время истечения пароля. И если пароль нужно будет поменять, то задание по расписанию не будет выполняться. Для этого нам нужно создать пользователя, у которого никогда не истекает пароль. Задать это в стандартной команде net user нельзя (expires:never — задает, что пользователь не может поменять пароль), поэтому опять прибегнем к помощи WMIC:
:: Создание пользователя
net user %user_name% %user_passw% /add /comment:"User for works with application" /expires:never /fullname:%user_name% /passwordchg:no
:: Устанавливаем, чтобы пароль не истекал никогда
:: Либо так - wmic path Win32_UserAccount where Name='%user_name%' set PasswordExpires=false
wmic USERACCOUNT where Name='%user_name%' set PasswordExpires=false
:: Добавление локального пользователя в заданную локальную группу
net localgroup %GroupName% %user_name% /ADD
Обратите внимание, что если вы удаляете пользователя командой net user test_user /DELETE, то вам нужно будет вручную удалить его каталог по пути %USERS%\test_user\ либо предусмотреть его удаление в скрипте.
Ну а далее создаем само задание, выполняемое по расписанию:
:: Имя запланированного задания, под которым будет работать приложение
set task_name=Test_task_bat
:: Путь к приложению
set my_app_path="d:test.bat"
:: Интервал работы приложения во временном задании
:: Valid schedule types: MINUTE, HOURLY, DAILY, WEEKLY, MONTHLY, ONCE, ONSTART, ONLOGON, ONIDLE.
:: ЕЖЕМИНУТНО, ЕЖЕЧАСНО, ЕЖЕДНЕВНО, ЕЖЕНЕДЕЛЬНО, ЕЖЕМЕСЯЧНО ПРИ ЗАПУСКЕ ВХОДЕ В СИСТЕМУ ПРИ ПРОСТОЕ
set schtasks_time=MINUTE
:: Начальное время старта приложения во временном задании
set schtasks_start=08:00:00
:: Создание запланированного задания
schtasks /create /tn "%task_name%" /tr %my_app_path% /sc %schtasks_time% /st %schtasks_start% /ru %user_name% /rp %user_passw%
Вот и все. Надеюсь, что мой небольшой мануал окажется полезен и вы сэкономите свое время при выполнении данной задачи.
P.S.
Предвижу подобные вопросы и комментарии: есть же более удобные инструменты, почему именно bat?
Just for fun!
Как создать bat-файл (пакетный файл)
В этой статье рассмотрим два способа создания bat-файла: с помощью Проводника и с помощью Блокнота. Этого будет достаточно, чтобы создавать новые bat-файлы, но сперва определимся, для чего они нужны. Если совсем просто, то bat-файл нужен для того, чтобы один раз записать набор команд для командной строки Windows, а затем выполнять их в любое время не набирая каждый раз. В общем, идеальный вариант для ленивых и/или системных администраторов. =)
Сразу перейду к делу:
Способ первый. Создаём bat-файл в «Проводнике»
Сразу оговорюсь, что для этого способа нужно, чтобы было включено отображение расширение файлов в «Проводнике». Это удобно во многих случаях и я не понимаю, почему по умолчанию эта фишка отключена в Windows.
Итак, создаём текстовый файл в «Проводнике»:
Меняем его расширение (то, что после последней точки) на .bat:
После того, как нажмём на Enter, Windows поинтересуется «После изменения расширения этот файл может оказаться недоступным. Выполнить изменение?». Ну конечно «Да»! Именно этого мы и добиваемся: сменить расширение .txt на .bat:
Вуаля! Мы получили «батник», т.е. исполняемый файл, в который можно вписать команды, которые будут выполняться при его запуске:
Способ второй. Создаём bat-файл в «Блокноте»
Чтобы создать bat-файл с помощью «Блокнота», нужно открыть «Блокнот» (или любой текстовый файл в «Блокноте») и воспользоваться меню «Файл», опция «Сохранить как...»:
Откроется окно сохранения файла. Тут важно учесть 2 вещи:
- «Тип файла» должен быть выставлен на Все файлы (*.*)
- «Имя файла» должно иметь расширение
.bat
Смотрим, куда сохраняем (чтобы потом найти) и жмём кнопку «Сохранить»:
Получаем ещё один bat-файл =)
Итого:
Любой их этих способов имеет смысл, если есть права администратора. Но первый требует дополнительных настроек (которые я рекомендую всё-таки поменять и применить).
Заберите ссылку на статью к себе, чтобы потом легко её найти ;)
Выберите, то, чем пользуетесь чаще всего:
Спасибо за внимание, оставайтесь на связи! Ниже ссылка на форум и обсуждение ; )
Компиляция- f # как я могу скомпилировать, а затем выпустить файл .fsx
Переполнение стека- Около
- Продукты
- Для команд
- Переполнение стека Общественные вопросы и ответы
- Переполнение стека для команд
Автоматическая очистка шейдеров - FSX TIMES
Перестройка кэша шейдеров симулятора помогает исправить проблемы, внезапно возникающие без уважительной причины. Причины объяснены в моем сообщении 58: Rebuild FSX Shader Cache for FSX. Это применимо и к P3D.
Друзья спрашивают, можно ли автоматизировать процесс удаления прямо перед запуском FSX или P3D, когда это необходимо.
Конечно, это возможно. Мы можем создать командный файл с именем ShaderCleanerFSX.bat для FSX или ShaderCleanerP3D.bat для P3D, например, используя приведенные ниже скрипты.
Или просто щелкните любое изображение, чтобы загрузить оба предварительно написанных сценария для FSX и P3D.
Для FSX
ShaderCleanerFSX.bat
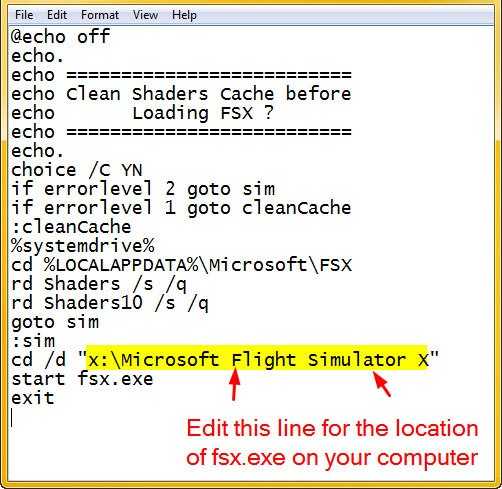
Для P3D
ShaderCleanerP3D.bat
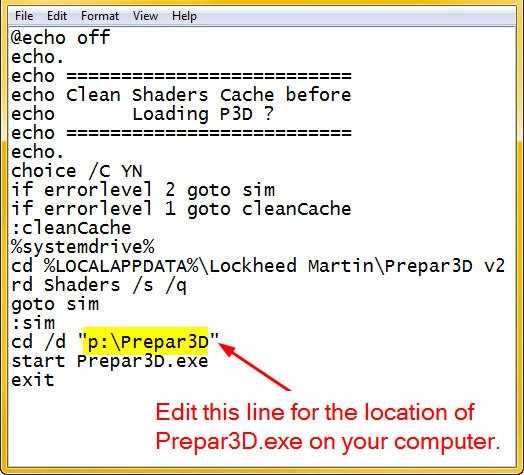
ПРИМЕЧАНИЕ
файлы загрузки находятся в текстовом формате и называются
ShaderCleanerFSX.bat.txt и
ShaderCleanerP3D.bat.txt
Это сделано с целью предотвратить случайный запуск файлов до того, как будут внесены изменения в правильное расположение файлов fsx.exe или Prepar3D.exe.
После изменения и сохранения файлов переименуйте файлы следующим образом:
ShaderCleanerFSX.bat.txt -> ShaderCleanerFSX.bat
ShaderCleanerP3D.bat.txt -> ShaderCleanerP3D.bat
Это превратит их в исполняемые командные файлы, которые при необходимости удалят папку Shader Cache прямо перед загрузкой симулятора.
Нравится:
Нравится Загрузка ...
Связанные
.Visual Studio 2008 - Как запустить ".bat" файл во время установки?
Переполнение стека- Около
- Продукты
- Для команд
- Переполнение стека Общественные вопросы и ответы
- Переполнение стека для команд Где разработчики и технологи делятся частными знаниями с коллегами
- Вакансии Программирование и связанные с ним технические возможности карьерного роста
- Талант Нанимайте технических специалистов и создавайте свой бренд работодателя
Как запустить пакетный скрипт (файл .bat) из eclipse
Переполнение стека- Около
- Продукты
- Для команд
- Переполнение стека Общественные вопросы и ответы
- Переполнение стека для команд Где разработчики и технологи делятся частными знаниями с коллегами
- Вакансии Программирование и связанные с ним технические возможности карьерного роста
- Талант Нанимайте технических специалистов и создавайте свой бренд работодателя
- Реклама Обратитесь к разработчикам и технологам со всего мира