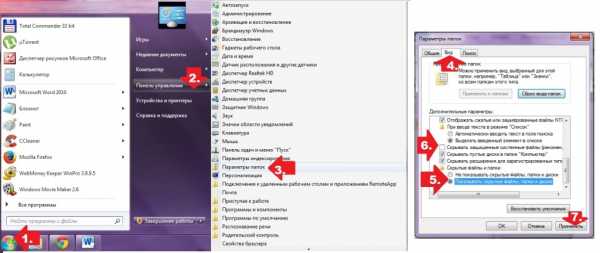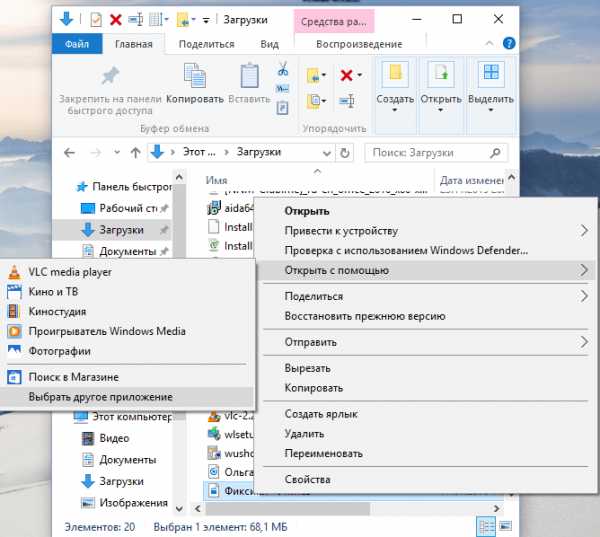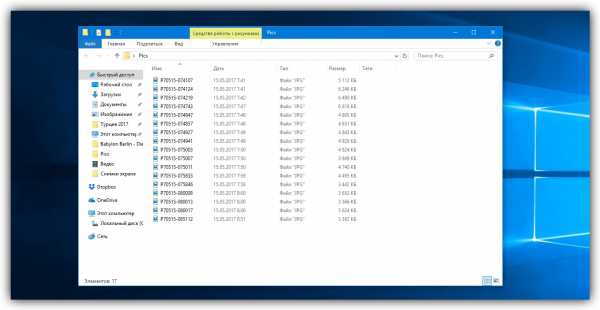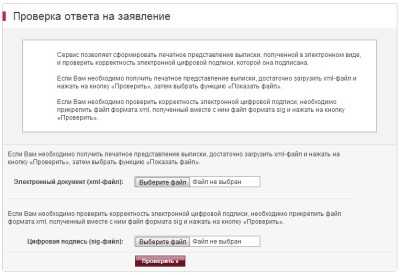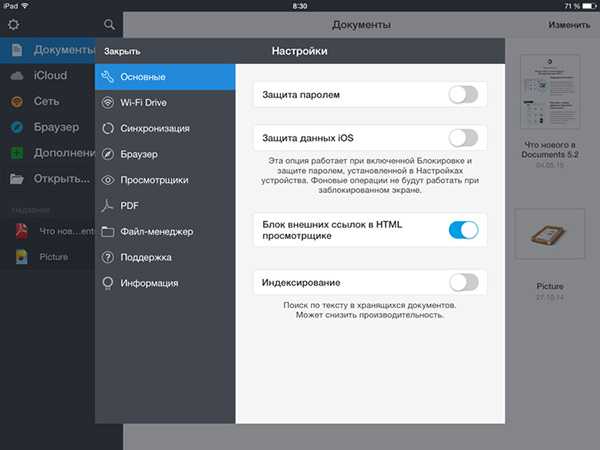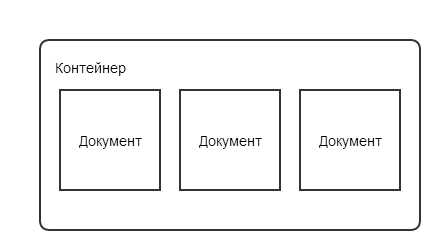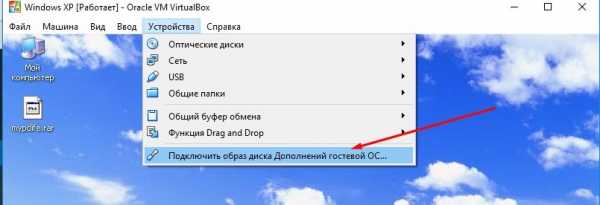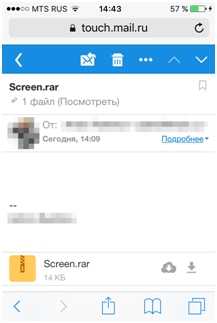Как принудительно удалить файл
Как удалить неудаляемый файл полностью
Иногда приходится сталкиваться с ситуацией, когда не удаётся удалить какой-то файл.
- Файл используется другой программой и не может быть удалён.
- В другой ситуации срабатывает системная защита файловой системы, тогда сообщается об отказе доступа к данному файлу.
Прежде чем задаваться вопросом — как удалить не удаляемый файл, следует подумать, а правильные ли действия совершаются для операции удаления файла?
Не правильное удаление файлов Windows 10
- Пытаться удалять файлы, которые используются в процессах операционной системы Windows 10. Вполне логично, что доступ к таким файлам строго отслеживается ядром системы и удаление таких файлов НЕВОЗМОЖНО!
- Пытаться удалять файлы, которые используются в запущенных программах и приложениях. Удаление таких файлов также запрещено системой! («принудительно» удалив файл, последует цепочка по завершению работы, всех приложений, где использовался этот файл.)

Как удалять не удаляемые файлы Windows 10
Перед удалением системных файлов, необходимо убедиться в безопасности удаления таких файлов. Удаление файлов необходимых для работы Windows приведёт к полному краху системы. Советуем сделать резервную копию Windows 10.
Для удаление системных файлов, необходимо обладать правами администратора. Такие права позволяют осуществлять контроль над файловой системой на уровне администратор и нести ответственность за удаление большинства файлов Windows 10.
Как проверить права администратора на Windows 10
Меню ПУСК и Изменить параметры уч. записи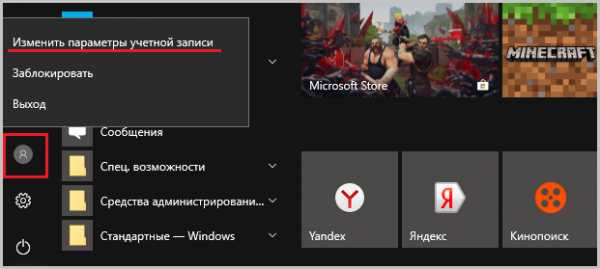
Под именем вашей учётной записи должна быть надпись Администратор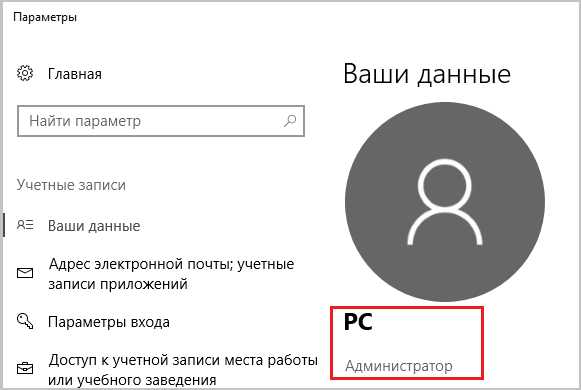
Если первый вариант удаления файлов не помог, тогда следующие варианты подойдут для удаления остатков (мусора) не правильно удалённых программ или приложений. Применяя эти методы, можно удалить не удаляемый файл без перезагрузки системы.
Все способы удаления файлов с компьютера
- Переименовываем удаляемый файл, заменив его имя на произвольное.После перезагрузки системы станет возможно удалить файл, так как Windows 10 перестанет защищать его от удаления, так как мы его переименовали.
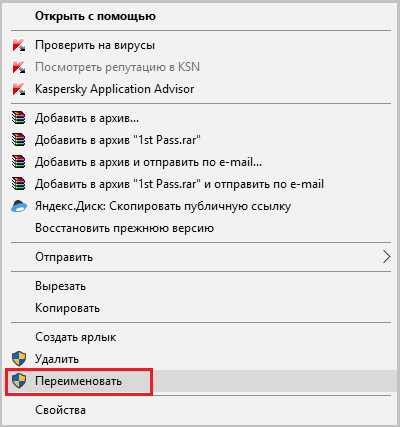
- Снимите все дополнительные атрибуты. Откройте свойства выбранного объекта через контекстное меню, снимите «галочки» с дополнительных его атрибутов, в частности убрав свойства «только чтение» и «системный», повторите процедуру удаления;
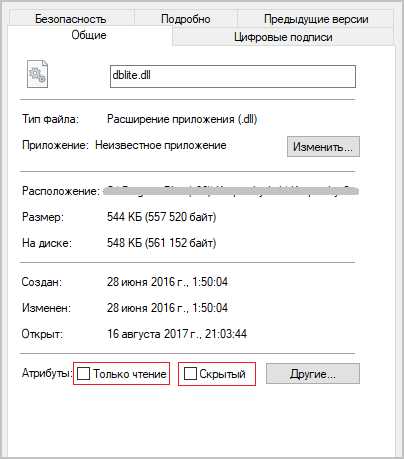
- Откройте файл в подходящей программе. Если объект типичный (например, текстовый файл с соответствующим расширением), попробуйте открыть его в соответствующей программе, после чего измените содержимое и пересохраните, сделав повторную попутку удаления;
- Сверьте даты. Если в свойствах файла указаны явно неправильные датировки создания и изменения (отличающиеся на десятилетия и более), попробуйте изменить их на реалистичные с помощью вкладки «Дополнительные свойства»
- Загрузка в безопасном режиме. Осуществите классическую перезагрузку Windows 10 через меню «Пуск», удерживая при этом Shift – после её осуществления вам будет показан экран выбора параметров, где необходимо последовательно перейти по разделам «Поиск и устранение неисправностей», «Дополнительные параметры», «Параметры загрузки», после чего нажмите клавишу «Перезагрузить». Дождитесь выполнения процесса и при появлении списка параметров нажмите F4. В загруженном безопасном режиме попытайтесь удалить файл штатным способом;
- Использование реаниматора или LiveCD/Flash. Загрузитесь с любого доступного LiveCD/DVD или флешки, вне зависимости от установленной на неё системы (Windows, Linux и т.д.) – главное, чтобы ваша ОС на жестком диске при этом не участвовала в процессе. Попытайтесь удалить файл;
- Подключение жесткого диска как накопителя к другому ПК. При отсутствии LiveCD/Flash можно просто подключить ваш жесткий диск к другому ПК через внешний «карман» либо прямым соединением к SATA (или иному интерфейсу, который использует ваш винчестер) шлейфу, после чего повторить исходную операцию с файлом.
Программа для удаления неудаляемых файлов
Unlocker — утилита для простого удаления системных и не удаляемых файлов Windows 10.
- Скачиваем и устанавливаем Unlocker для Windows 10.
- Для удаления вирусного файла, кликаем по нему правой кнопкой мыши.
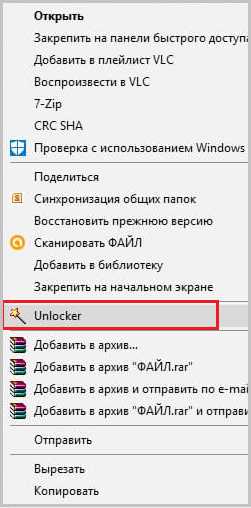
- Выбираем Unlocker левой кнопкой мышки.

- Завершающим этапом будет выбор действия для Unlocker.
- После перезагрузки системы, заражённый файл будет удалён.
Бесплатный Unlocker для Windows 10 на Русском языке
( Пока оценок нет )
Понравилась статья? Поделитесь с друзьями:
Как удалить неудаляемые папки и файлы в Windows 10
При работе на операционной системе Windows 10 пользователи могут столкнуться с проблемой, при которой не удается удалить папку. Существует немало причин подобной неполадки, от которых зависит подход к решению. Чаще всего ошибка устраняется пользователями самостоятельно без обращения к специалистам.
Причины появления ошибки на компьютере
Если не удаляется папка на компьютере Windows 10, стоит обратить внимание на такие факторы:
- Файлы используются каким-либо приложением. Система оповестит об этом при попытке устранения.
- У пользователя нет необходимых полномочий.
- Папка используется другим компьютером, подключенным по локальной сети.
- Нарушение при записи файлов. Операционная система при появлении объектов с нарушенной целостностью закрывает доступ. Выходом станет использование специальных утилит.
- Файлы или папка размещены в карантине антивирусного программного обеспечения (ПО). Можно попробовать файл оттуда удалить самостоятельно или на время отключить антивирус.
Способы удаления папок и файлов
Методы устранения проблемы зависят о того, чем конкретно вызваны затруднения при удалении папок. Специалисты советуют осуществить перезагрузку компьютера.
Внимание! Если перезагрузка не помогла, необходимо использовать более серьезные методики, которые часто оказываются эффективными.
Диск защищен от записи
На некоторые диски в ОС может устанавливаться защита от записи, которая не только не позволяет добавлять новые файлы, но и препятствует удалению. Это связано с тем, что в свойствах конкретного накопителя установлен параметр «Только для чтения». Чтобы убрать какой-либо объект, потребуется этот параметр удалить.
Порядок действий:
- Выбрать интересующий раздел и клацнуть правой кнопкой мышки (ПКМ).
- В появившемся меню отыскать пункт «Свойства».
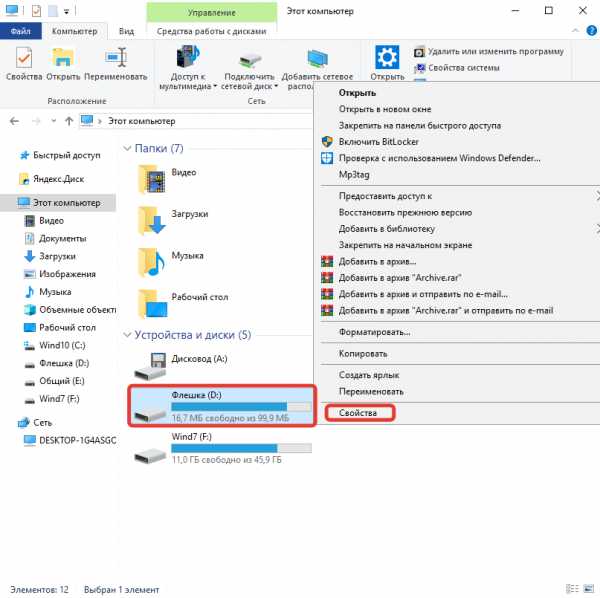
- Зайти во вкладку «Общие».
- В разделе «Атрибуты» снять галочку возле пункта «Только для чтения».
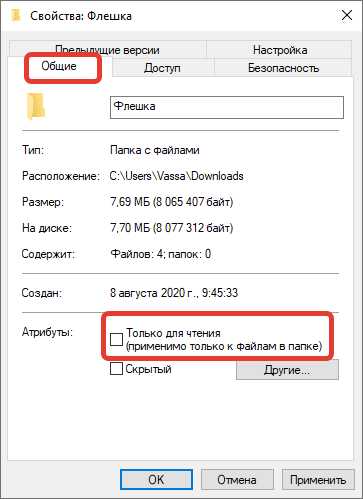
- Сохранить изменения, окно закрыть.
После подтверждения действий и сохранения изменений пользователь сможет удалить ненужную папку.
Не удалось найти этот элемент
Иногда система выдает при удалении сообщение, что не удается найти указанный элемент. Подобное явление вызывается программными сбоями, вирусным заражением из внешних источников.
Желательно оперативно установить антивирус и запустить полную проверку всех дисков. После выявления вредоносных программ проблема должна исчезнуть.
Отсутствие прав на изменение файлов
Если операционная система говорит, что пользователь не имеет прав для удаления нужной директории, значит, отсутствуют полномочия администратора компьютера. Необходимо зайти в систему под именем админа и осуществить все необходимые действия.
Обратите внимание! Для обычных пользователей или гостей ОС права на создание, редактуру и удаление объектов урезаны.
Файл или папка не может быть удалена, так как открыта в другой программе
Если пытаться удалить объект, система выдаст сообщение, что раздел открыт в другом приложении или используется каким-то процессом. Обычно название указывается точно. Следует запомнить информацию и приступить к манипуляциям:
- Нажать Win + R.
- В окно ввести запрос resmon.exe.
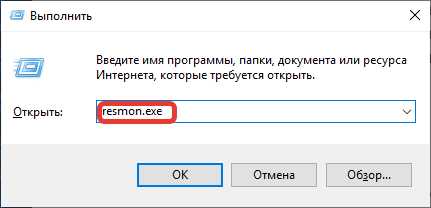
- Перейти во вкладку «Обзор», найти нужную программу, которая препятствует удалению. Правой кнопкой мыши (ПКМ) сделать выделение, выбрать пункт «Завершить процесс».
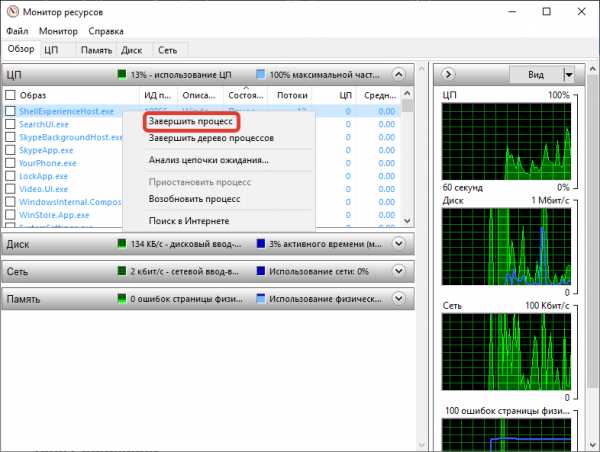
- Процедуру удаления повторить.
Применение специальных утилит в Windows 10
Не всегда получается удалить папку стандартными средствами через Проводник. Иногда изменение доступа не помогает, или нет времени на предварительную настройку системы. Целесообразно воспользоваться одной из дополнительных утилит, наиболее популярные из которых описаны ниже.
Total Commander
Total Commander представляет собой файловый многофункциональный менеджер Windows. Позволяет управлять доступом и удалять те разделы, которые остаются недоступными в обычном режиме.
Необходимо инсталлировать дистрибутив программы в соответствии со всеми рекомендациями мастера установки.
Нужно провести запуск программы через ярлык на рабочем столе. Система предложит использовать пробный период для знакомства с функционалом приложения.
Удаляемый объект находится в окне Commander. Выделить мышкой, нажать клавишу F8. Появится диалоговое окно, в котором требуется подтвердить удаление. Можно воспользоваться привычным способом — выбрать «Удалить в контекстном меню» ПКМ.
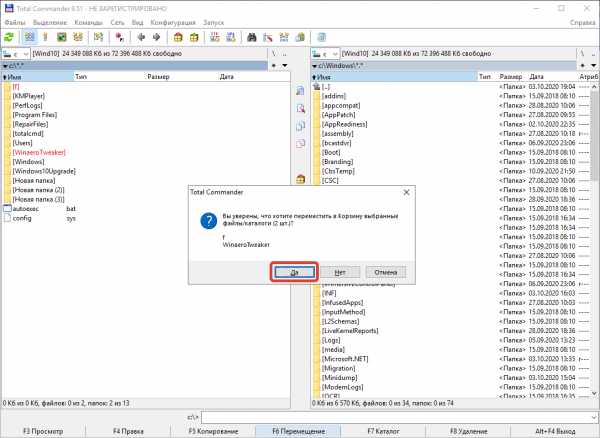
TakeOwnershipEx
На операционной системе Windows 10 присутствует предустановленная утилита под названием TrustedInstaller. Программа не устанавливает права доступа к системным и некоторым другим файлам. TrustedInstaller отвечает за то, чтобы пользователь по ошибке не смог удалить системные файлы Windows 10.
Если требуется убрать какую-либо папку, TakeOwnershipEx поможет получить полный доступ к нужным директориям. Пользователю достаточно запустить приложение и указать путь. Нажимается кнопка Получить права доступа. Теперь защищенные системой объекты могут быть удалены.
Важно! Чтобы вернуть защиту, надо нажать на кнопку Восстановить права доступа.
Командная строка
Удалить неудаляемый файл в Windows 10 следует, используя командную строку. В данном случае нужно:
- На клавиатуре одновременно нажать на кнопки Win + R.
- Вводится запрос cmd, открывающий командную строку.

- Вводится команда RMDIR [/S] [/Q] [путь] в редактор. Путь для удобства лучше скопировать из Проводника.
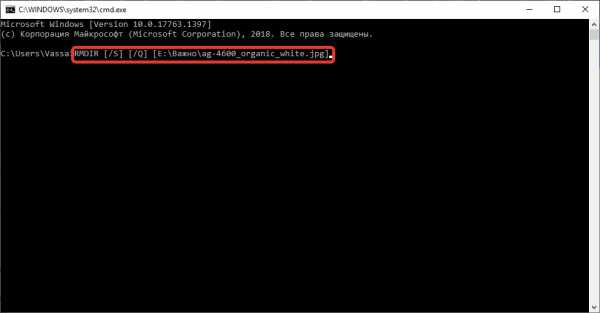
- Нажатие на клавишу Enter удалит раздел.
Заключение
Неисправность при отказе в удалении кроется чаще в программной среде. Если стандартными средствами избавиться от папки не удается, рекомендуется воспользоваться сторонними утилитами для принудительного удаления.
Как удалить файл, который не удаляется — 3 способа
  windows | для начинающих | программы | файлы
Частая проблема, с которой сталкиваются начинающие пользователи — не удаляется файл или папка (из-за какого-то файла), который нужно-таки удалить. При этом, система пишет файл занят другим процессом или действие не может быть выполнено, так как этот файл открыт в Название_программы или о том, что нужно запросить разрешение у кого-то. С этим можно столкнуться в любой версии ОС — Windows 7, 8, Windows 10 или XP.
На самом деле, есть сразу несколько способов удалить такие файлы, каждый из которых и будет здесь рассмотрен. Посмотрим, как удалить не удаляющийся файл, не используя сторонние средства, а затем опишу удаление занятых файлов с помощью LiveCD и бесплатной программы Unlocker. Отмечу, что удаление таких файлов не всегда безопасно. Будьте внимательны, чтобы это не оказался файл системы (особенно когда вам сообщают, что нужно разрешение от TrustedInstaller). См. также: Как удалить файл или папку, если пишет Элемент не найден (не удалось найти этот элемент).
Примечание: если файл не удаляется не потому, что используется, а с сообщением о том, что отказано в доступе и вам нужно разрешение на выполнение этой операции или нужно запросить разрешение у владельца, то используйте это руководство: Как стать владельцем файла и папки в Windows или Запросите разрешение у TrustedInstaller (подойдет и для случая когда требуется запросить разрешение у Администраторы).
Также, если не удаляются файлы pagefile.sys и swapfile.sys, hiberfil.sys то способы ниже не помогут. Вам пригодятся инструкции про Файл подкачки Windows (первые два файла) или про отключение гибернации. Аналогично, может быть полезна отдельная статья про то, как удалить папку Windows.old.
Удаление файла без дополнительных программ
Файл уже используется. Закройте файл и повторите попытку.
Как правило, если файл не удаляется, то в сообщении вы видите, каким именно процессом он занят — это может быть explorer.exe или какая-либо другая проблема. Логично предположить, что для его удаления нужно сделать так, чтобы файл был «не занят».
Это легко сделать — запустите диспетчер задач:
- В Windows 7 и XP в него можно попасть по Ctrl + Alt + Del.
- В Windows 8 и Windows 10 можно нажать клавиши Windows + X и выбрать диспетчер задач.
Найдите процесс, использующий файл, который нужно удалить и снимите задачу. Удалите файл. Если файл занят процессом explorer.exe, то перед тем, как снять задачу в диспетчере задач, запустите командную строку от имени администратора и, уже после того, как снимите задачу, используйте в командной строке команду del полный_путь_к_файлу, чтобы удалить его.
Чтобы после этого вернуть стандартный вид рабочего стола, нужно снова запустить explorer.exe, для этого в диспетчере задач выберите «Файл» — «Новая задача» — «explorer.exe».
Подробно про диспетчер задач Windows
Удаление заблокированного файла с помощью загрузочной флешки или диска
Еще один способ удалить подобный файл — загрузиться с любого накопителя LiveCD, с диска реанимации системы или загрузочной флешки Windows. При использовании LiveCD в любых его вариантах вы сможете воспользоваться либо стандартным графическим интерфейсом Windows (например, в BartPE) и Linux (Ubuntu), либо же средствами командной строки. Обратите внимание, что при загрузке с подобного накопителя, жесткие диски компьютера могут оказаться под другими буквами. Чтобы убедиться, что вы удаляете файл с нужного диска, можно использовать команду dir c: (этот пример отобразит список папок на диске C).
При использовании загрузочной флешки или установочного диска Windows 7 и Windows 8, в любой момент установки (после того, как уже загрузится окно выбора языка и на следующих этапах) нажмите Shift + F10, чтобы войти в командную строку. Также можно выбрать «Восстановление системы», ссылка на которое также присутствует в программе установки. Также, как и в предыдущем случае, обратите внимание на возможное изменение букв дисков.
Использование DeadLock для разблокирования и удаления файлов
Поскольку рассмотренная далее программа Unlocker даже с официального сайта с недавних пор (2016) стала устанавливать различные нежелательные программы и блокируется браузерами и антивирусами, предлагаю рассмотреть альтернативу — DeadLock, которая также позволяет разблокировать и удалить файлы с компьютера (обещает также и изменить владельца, но в моих тестах это не сработало).Итак, если при удалении файла вы видите сообщение о том, что действие не может быть выполнено, так как файл открыт в какой-то программе, то с помощью DeadLock в меню File вы можете добавить этот файл в список, а затем, с помощью правого клика — разблокировать его (Unlock) и удалить (Remove). Также можно выполнить и перемещение файла.Программа хоть и на английском (возможно, скоро появится русский перевод), но очень проста в использовании. Недостаток (а для кого-то, возможно, и достоинство) — в отличие от Unlocker, не добавляет действие разблокировки файла в контекстное меню проводника. Скачать DeadLock можно с официального сайта http://codedead.com/?page_id=822Бесплатная программа Unlocker для разблокировки файлов, которые не удаляются
Программа Unlocker, наверное, самый популярный способ удалить файлы, которые используются тем или иным процессом. Причины тому просты: она бесплатная, исправно справляется со своей задачей, в общем, работает. Скачать Unlocker бесплатно можно на официальном сайте разработчика http://www.emptyloop.com/unlocker/ (с недавних пор сайт стал определяться как вредоносный).
Использование программы очень простое — после установки, просто кликните правой кнопкой мыши по файлу, которые не удаляется и выберите в контекстном меню пункт «Unlocker». В случае использования portable версии программы, которая также доступна для загрузки, запустите программу, откроется окно для выбора файла или папки, которые требуется удалить.
Суть работы программы та же самая, что и в первом описанном способе — выгрузка из памяти процессов, которыми занят файл. Основные преимущества перед первым способом — с помощью программы Unlocker файл удалить проще и, более того, она может найти и завершить процесс, который скрыт от глаз пользователей, то есть недоступен для просмотра через диспетчер задач.
Обновление 2017: Еще один способ, судя по отзывам, успешно срабатывающий, был предложен в комментариях автором Тоха Айтишник: устанавливаете и открываете архиватор 7-Zip (бесплатный, работает также как файловый менеджер) и в нем переименовываете файл, который не удаляется. После этого удаление проходит успешно.
Почему файл или папка не удаляются
Немного справочной информации с сайта Microsoft, если кому-нибудь интересно. Хотя, информация довольно скудная. Также может быть полезным: Как очистить диск от ненужных файлов.
Что может мешать удалению файла или папки
Если у вас нет необходимых прав в системе для изменения файла или папки, вы не можете удалить их. Если вы не создавали файл, то есть вероятность, что вы не можете и удалить его. Также причиной могут служить настройки, сделанные администратором компьютера.
Также файл или папку его содержащую нельзя удалить, если в настоящий момент файл открыт в программе. Можно попробовать закрыть все программы и попробовать еще раз.
Почему, когда я пробую удалить файл, Windows пишет, что файл используется
Данное сообщение об ошибке означает, что файл используется программой. Таким образом, вам необходимо найти программу, его использующую и либо закрыть файл в ней, если это, например, документ, либо закрыть саму программу. Также, если вы работаете в сети, файл может использоваться другим пользователем в настоящий момент.
После удаления всех файлов остается пустая папка
В данном случае попробуйте закрыть все открытые программы или перезагрузить компьютер, а после этого удалить папку.
А вдруг и это будет интересно:
Как удалить файл который не удаляется: причины и способы решения
Довольно часто пользователи персональных компьютеров интересуются, как удалить файл, который не удаляется. Обычно, при выделении любого компонента файловой системы и выборе специальной функции, удаление производится без каких-либо проблем. Однако, бывает и так, что система отвечает на соответствующее действие отказом, сообщая, что его уже использует программа или приложение, требуются особые права и т.д. Именно поэтому рекомендуется ознакомиться с тем, как принудительно удалить ненужные системные компоненты.

Удаление файлов заблокированных приложением
Нередко рядовые пользователи интересуются у опытных администраторов: «Не могу удалить файл, так как система пишет, что он уже используется. Как это понимать?» Данное явление обычно действительно означает, что какая-либо связанная с ним программа работает, и пока рабочий процесс не завершен, невозможно удалить соответствующий файл. Это может наблюдаться в любых версиях операционной системы Microsoft Windows. Разберем в деталях, как удалить не удаляемые файлы в обозначенной ситуации.
Обратите внимание на панель задач в нижней части экрана и посмотрите, нет ли на ней вкладок каких-нибудь открытых приложений. Это могут быть текстовый редактор, игра, интернет-браузер и другие. После этого следует узнать, какого типа удаляемый файл. Если это документ, игровой компонент, скачиваемое изображение и т.д., кликните по соответствующей вкладке и полностью завершите работу приложения, например, кликнув по значку с крестиком в верхней правой части окна. Теперь, когда программа закрыта, повторите процедуру удаления файла. На этот раз она должна пройти успешно.
И все же иногда закрытие приложения не дает ожидаемого результата, и пользователи остаются один на один с вопросом о том, как удалить не удаляемые файлы. Обычно это означает, что после закрытия окна программы ее процесс в системе по каким-то причинам так и не был завершен. Можно подождать несколько минут, пока система не освободит память автоматически, и повторить процедуру удаления. Также можно попробовать завершить процесс самостоятельно. Нажмите комбинацию клавиш Ctrl + Alt + Del и запустите «Диспетчер задач». Найдите в списке рабочих процессов подходящий, выделите и нажмите Del. Как только он пропадет из списка, вопрос о том, почему не удаляется файл, перестанет вас беспокоить.
Удаление файлов с особыми правами
В некоторых ситуациях система сообщает, что у пользователя недостаточно прав, и поэтому ему не удается удалить файл. Возможно, данный пользователь не является администратором компьютера, имеющим соответствующие права. Необходимо обратиться к администратору и попросить его удалить ненужные компоненты самостоятельно, либо предоставить вам право удалять все или определенные типы файлов.
Если вы все же обладаете административным доступом в систему, установите расширенные возможности работы с файлами. Кликните правой кнопкой мыши по любому из них (либо папке) и выберите «Свойства». Перейдите на вкладку «Безопасность» и установите галочку на всех имеющихся разрешениях. Теперь любая программа и ее компоненты должны удаляться при первой же попытке. Все то же самое относится к ситуации, когда не удаляются файлы с флешки: либо обратитесь с данной проблемой к владельцу съемного носителя, либо установите соответствующие разрешения при наличии системного административного доступа.
Полезные советы по удалению файлов
Иногда возникают особые ситуации. К примеру, система отказывается удалить файл из-за вируса, недавно подхваченного пользователем на просторах интернета. Убедитесь, что защита от вредоносных программ активирована (можно воспользоваться системной службой Windows Defender, или «Защитник Windows», которая находится в «Панели управления», либо приобрести и установить любой другой программный пакет), и выполните полную проверку всех дисков на вирусы.
Нередко избавиться от проблемы с наличием не удаляемых файлов можно посредством обычной перезагрузки системы, поскольку многие приложения «зависают» во время работы, вследствие чего ни завершение рабочего процесса, ни любое другое вмешательство не помогают при дальнейшем взаимодействии с программными компонентами. После перезагрузки системы, если нет каких-либо дополнительных проблем, все приходит в норму.
В Microsoft Windows имеется функция восстановления системы, то есть ее отката до раннего состояния. Доступ к ней осуществляется через служебные программы в главном меню. Если проблемы с удалением файлов начали беспокоить вас сравнительно недавно (например, произошло заражение вирусом, либо возник иной сбой), попробуйте откатить систему, выбрав в соответствующей службе одну из предложенных временных точек. Компьютер будет перезагружен, а система вернется в полностью рабочее состояние. Пользовательские данные при этом не затрагиваются.
Как удалить файл, который не удаляется
Как удалить файл в Windows
Если компьютер сообщает, что файл открыт в другой программе
Чаще всего невозможность удалить файл в Windows связана с тем, что он занят каким-то системным процессом. При этом появляется надпись «Действие не может быть выполнено, так как этот файл открыт в «Название программы».

В таком случае нужно закрыть программу, которая использует файл, и повторить попытку удаления. Если вы видите её окно, то просто закройте его. Если программа работает в фоновом режиме и вы не знаете, как её закрыть, запустите «Диспетчер задач» (Ctrl + Alt + Del), найдите эту программу по названию в списке, кликните по ней правой кнопкой мыши и выберите «Снять задачу».
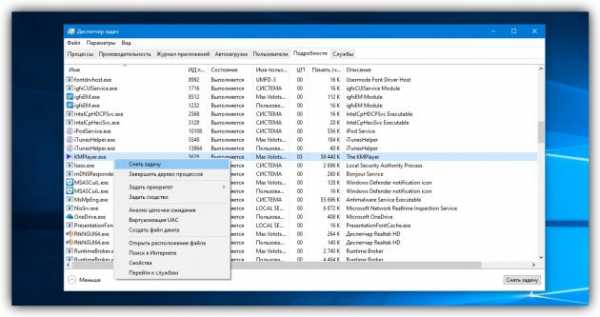
Если вы не можете найти нужную программу в «Диспетчере задач», попробуйте стороннюю утилиту, которая снимает блокировку с файлов. Подойдёт бесплатное приложение LockHunter. После его установки кликните правой кнопкой мыши по файлу и выберите What is locking this file?. Когда появится окно LockHunter, кликните в нём по кнопке Unlock It!.
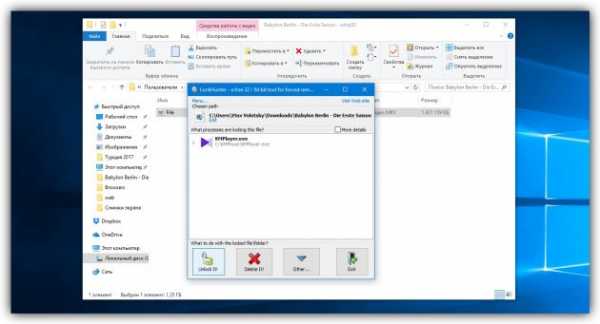
После этого попробуйте снова удалить файл. В случае неудачи перезагрузите компьютер и повторите попытку ещё раз. Для полного удаления с компьютера не забудьте очистить корзину.
Если компьютер сообщает, что вам отказано в доступе
Иногда удалить файл не получается потому, что у вашей учётной записи нет прав на это действие. В таких случаях Windows сообщает, что в доступе отказано. Чтобы решить эту проблему, нужно изменить владельца файла. В процессе вам могут понадобиться логин и пароль от учётной записи администратора ПК.
Чтобы изменить права доступа, кликните по файлу правой кнопкой мыши и перейдите в раздел «Свойства» → «Безопасность» → «Дополнительно». Возле пункта «Владелец» нажмите «Изменить», затем «Дополнительно» и «Поиск». Выберите в списке текущую учётную запись и кликните ОК.
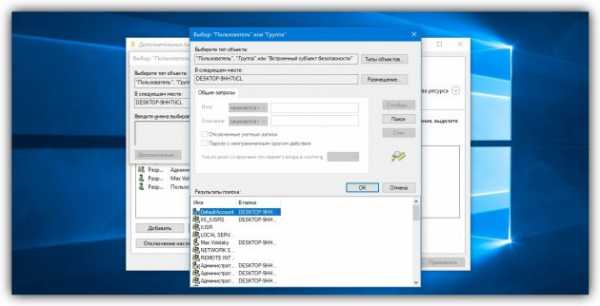
После этого вы, скорее всего, сможете удалить файл обычным способом. Если не сработает, попробуйте перезагрузить компьютер и повторить попытку.
Как удалить файл в macOS
Если Mac сообщает, что файл используется
Для начала закройте вручную приложения, в которых вы использовали этот файл, и попробуйте снова его стереть. Они могут мешать удалению, как это происходит в Windows. В случае неудачи перезапустите компьютер и повторите удаление.
Если не сработает, войдите в безопасный режим. Для этого перезапустите Mac, удерживая клавишу Shift. Попробуйте переместить файл в корзину и очистить её, после чего перезагрузите компьютер в обычном режиме.
Если файл нельзя удалить по другим причинам
Файл может не удаляться из-за ошибок на диске. Поэтому запустите «Дисковую утилиту» в разделе Finder → «Программы» → «Утилиты» и проверьте в ней диск, на котором находится файл, службой «Первая помощь».
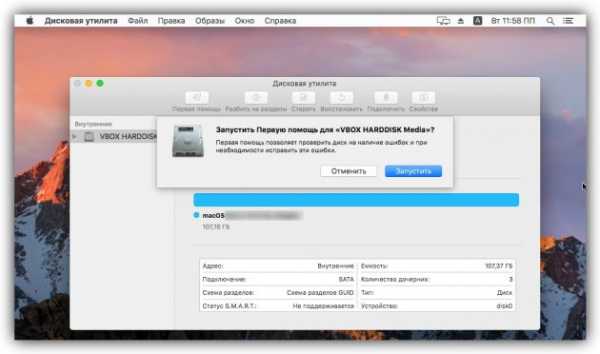
После проверки перезапустите Mac и попробуйте удалить файл.
Читайте также:
Как удалить файл или папку, которые не удаляются
Любой пользователь компьютеров хоть раз, но сталкивался с ситуацией, когда простая, казалось бы, процедура, коей является удаление файла, заканчивалась неудачей. Если же такого у вас не случалось, то либо вы знаете, как не допустить этой ситуации, либо все еще у вас впереди. Потому и поведем сегодня речь о том, как удалить не удаляющийся файл или папку, приведем несколько методов решения этой проблемы. Тем, кто столкнулся с такой ситуацией, поможем ее решить, для кого это внове – будут уже во всеоружии и будут готовы справиться с неудаляемыми файлами.
Причины, из-за которых папка или файл не удаляются
Невозможность удаления файла может быть объяснена несколькими причинами:
- Недостаточно прав на выполнение операции удаления.
- Файл используется другим пользователем или программой.
- Папка или файл повреждены.
- На носителе, на котором расположен интересующий файл, установлена защита от записи, а, значит, и от удаления.
Решить возникшую проблему можно разными способами: воспользоваться возможностями, которые есть в операционной системе, либо прибегнуть к помощи сторонних утилит, которые и предназначены для выполнения подобных действий. Рассмотрим все методы избавления от ненужных файлов.
Следует только сделать одну оговорку – вы уверены, что предназначенный для удаления файл действительно ненужный? ОС Windows защищает папки и файлы, необходимые для ее стабильного функционирования, и попытки настоять на своем могут привести к «падению» системы и необходимости решать уже совсем другие задачи. Прежде, чем приступать к удалению файлов, убедитесь, что это действительно «мусор». Особенно аккуратным следует быть при избавлении от объектов в системных папках.
Проверка защиты от записи
Прежде чем приступать к каким-то радикальным методам, следует убедиться в том, что вы имеете право удалять файлы. Если они расположены на флешках или картах памяти, то начать надо с самого простого – убедиться, что механический переключатель, который предотвращает запись/стирание, не установлен в соответствующее положение, блокирующее выполнение подобных действий.
Проверка на вирусы
Файл может оказаться вирусом, той или иной вредоносной программой, или ее частью, удалить которую не удается. Если давно не было проведено сканирование компьютера на вирусы, следует сделать это. Если были найдены и обезврежены подозрительные программы, надо попробовать удалить этот файл.
Проверка доступа к файлу
Помогающий в некоторых случаях способ удалить файл – перезагрузка компьютера. Вполне возможно, что тот объект, от которого необходимо избавиться – результат работы той или иной программы, которая была деинсталлирована некорректно, или это было выполнено не полностью, и в системе остались какие-то программные модули (DLL, процессы), которые все еще работают и не позволяют выполнить удаление. Вполне возможно, что после перезапуска системы ненужные процессы работать не будут и файл освободится от излишней опеки. Удаляйте.
Другой момент – запрет на выполнение операций записи/стирания в данной папке, установленный администратором компьютера. Необходимо зайти в свойства папки, и на вкладке «Безопасность» проверить выданные права.
Если разрешено только чтение, то следует дать полный доступ к данной папке, после чего возможно будет производить любые действия со всеми файлами, в ней находящимися. Следует быть особенно аккуратным с системными папками.
Использование «Диспетчера задач»
Ели при попытке удаления выдается сообщение, что файл открыт в другой программе, и указывается конкретный процесс (программа), то ситуация несколько упрощается, т. к. известно, что именно нам мешает избавиться от ставшего ненужным файла.
Для этого достаточно просто закрыть эту программу (если есть такая возможность), либо остановить выполняющийся процесс. Для этого понадобиться открыть «Диспетчер задач», что можно сделать нажатием комбинации клавиш «Ctrl»+«Shift»+«Esc». После этого на вкладке «Процессы» надо найти блокирующий доступ к файлу процесс и завершить его.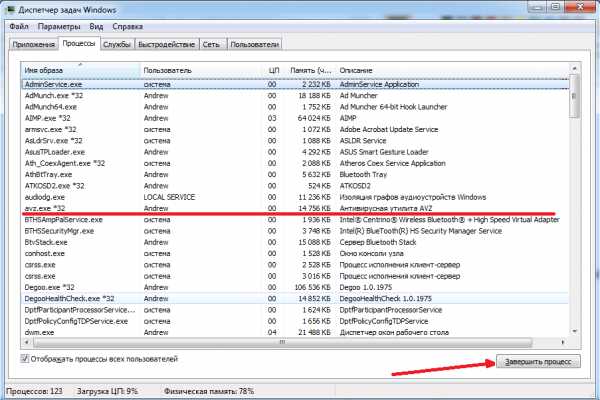
После этого файл можно попробовать удалить. Скорее всего, это получится.
Использование командной строки
Файл может удерживаться системный процессом «explorer», отвечающим за работу панели задач, рабочего стола и т. п. Если просто снять этот процесс, то удалить файл может оказаться проблематичным. В то же время командная строка позволит справиться с теми объектами, которые никак не могут быть удалены с помощью «Проводника» Windows.
Для того, чтобы воспользоваться этим средством, нужно запустить командную строку, для чего после нажатия кнопки «Пуск» в поле поиска ввести «cmd», нажать правую кнопку мыши и выбрать режим запуска с административными правами. Откроется окно, в котором следует ввести команды на удаление файла или папки.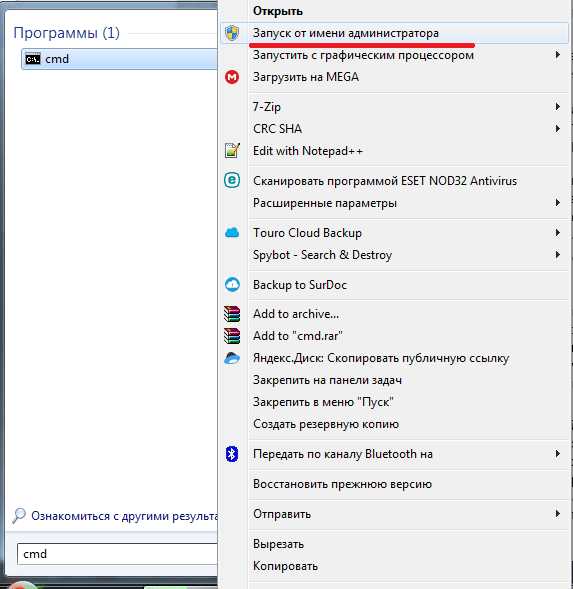
Этим способом можно попробовать удалить поврежденный файл.
Удаление файла
Используется команда «Del». Надо ввести строку:
Del /F /Q /S <Путь_к_файлу>,
где:
/F – принудительное удаление файлов, помеченных как доступные только для чтения.
/Q – не выдавать запрос на подтверждение операции удаления.
/S – удаление вложенных папок и файлов в них.
На скриншоте показан пример. Естественно, путь у вас будет другой.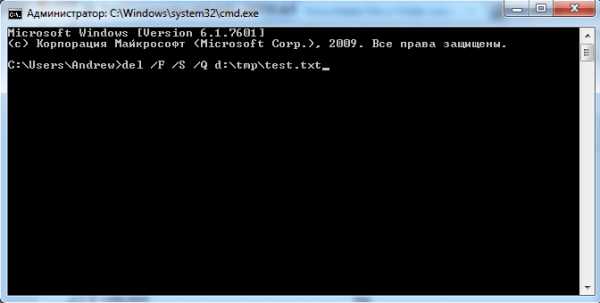
Удаление папки
Для удаления папки целиком используется другая команда:
Rd /S /Q <Путь_к_папке>,
где:
/S – удаление вложенных папок и файлов.
/Q — не выдавать запрос на подтверждение операции удаления.
Пример показан следующем скриншоте.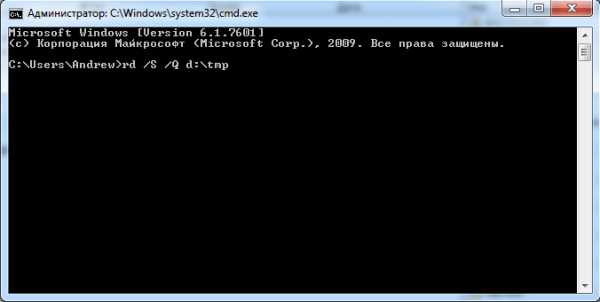
Использование безопасного режима
Если остановить блокирующий доступ к файлу процесс не удается по тем или иным причинам, или непонятно, какой же процесс мешает, то может помочь этот способ, при котором система загружается в безопасном режиме. При этом стартует необходимый минимум процессов, и тот, который «держал» файл, останется в неактивированном состоянии. Можно попробовать удалить файл.
Использование загрузочного диска
Случается, что даже безопасный режим не позволяет избавиться от ненужной папки или файла. Тогда может помочь загрузка с внешнего загрузочного диска. Как вариант – жесткий диск, на котором необходимо произвести удаление файлов, можно подключить к другому компьютеру. Тогда, загрузившись с другого носителя, ваш диск будет подключен в качестве второго (третьего и т. д.) диска, ОС на котором будет не запущена. Теперь остается только найти нужный файл и удалить его.
Использование сторонних программ
Для того чтобы решить все проблемы с доступом к файлам и иметь возможность их удалить вне зависимости от того, используются они или нет, существует ряд утилит, как раз и предназначенных для разблокировки подлежащих уничтожению объектов.
FileASSASSIN
Бесплатная утилита, скачать которую можно по ссылке. Среди достоинств программы – простой интерфейс, возможность запуска из командной строки, разблокировка и (если указан такой режим) удаление файла.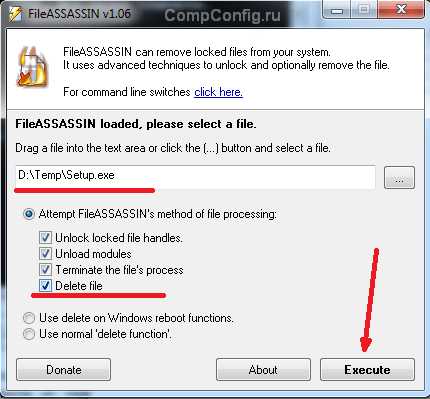
Чтобы избавиться от ненужного файла, надо указать путь к нему, отметить галочкой пункт «Delete file» и нажать кнопку «Execute». Это все, что необходимо сделать. Если работать с командной строкой вы не хотите, а также не хотите копаться в процессах и запущенных программах, то данный способ – возможность быстро и эффективно решить все проблемы с заблокированными файлами.
Unlocker
Пожалуй, известнейшая программа, известная давно и используемая часто. Найти ее можно по этой ссылке, где есть нужные версии под 32-х и 64-х разрядные ОС. Есть и портативная версия для тех, кто не любит устанавливать много программ в систему, а предпочитает запускать нужные средства для обслуживания системы автономно.
В использовании портативных версий есть еще одно преимущество: при инсталляции подобных программ часто «паровозом» инсталлируются еще несколько утилит, расширений к браузерам и т. п., которые вам совсем не нужны, которые буду досаждать рекламой, и от которых, порой, не совсем просто избавиться. Приходится быть внимательным при установке подобного софта. Как правило, с портативными версиями такого не происходит.
Сама программа предельно проста. При запуске откроется окно, где необходимо указать расположение файла, который необходимо удалить.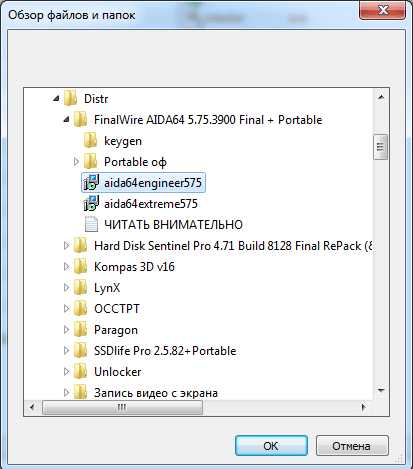
Надо только нажать кнопку «Ок», после чего появится новое окно, в котором нужно будет подтвердить действие, которое надо выполнить над файлом. Если никаких блокировок файла не найдено, то появится окно:
Надо указать, что делать с файлом – удалить, оставить как есть, перенести и т. п.
Другие программы
Помимо перечисленных есть и другие утилиты, выполняющие ту же работу. Как пример, можно привести: Delete Doctor, Free File Unlocker, MoveOnBoot, Tizer UnLocker, Wize Force Deleter. Принцип действия у них схож, поэтому, выбирать можно ту, которая понравилась и которая помогла решить проблемы с неудаляемыми файлами или папками.
Заключение
Чем удалить файлы или папки, какой способ выбрать – все зависит от конкретной ситуации. Кто-то предпочитает использовать специализированный «софт», кто-то не любит захламлять систему множеством узкоспециальных утилит и предпочитает использовать все встроенные возможности ОС.
Главное – иметь представление о разных способах решения проблем и умение их применять на практике. Надеемся, что как минимум один из предложенных нами способов вам помог.
Окна- Как принудительно удалить файл?
Переполнение стека- Около
- Продукты
- Для команд
- Переполнение стека Общественные вопросы и ответы
- Переполнение стека для команд Где разработчики и технологи делятся частными знаниями с коллегами
- Вакансии Программирование и связанные с ним технические возможности карьерного роста
- Талант Нанимайте технических специалистов и создавайте свой бренд работодателя
Как использовать Powershell для принудительного удаления файла и папки

Наверное, худший кошмар для всех в этом мире - это потерять свои данные. Когда мы говорим «данные», это включает в себя всю эту важную информацию, включая ваши селфи, видео, заметки, документы, изображения, музыку и т. Д. Итак, в этой статье мы представили несколько способов восстановления удаленных файлов Powershell.В этой статье мы шаг за шагом рассмотрели, как вы можете использовать Powershell для восстановления удаленных файлов. Кроме того, эта статья объясняет вам такие темы, как «что такое PowerShell?» и как мы могли бы использовать PowerShell для принудительного удаления папки.
Часть 1: Что такое Powershell?
Windows PowerShell - это язык сценариев и объектно-ориентированный механизм автоматизации. Он предназначен в основном для системных администраторов, а также для восстановления удаленных файлов Powershell. Он поддерживает ИТ, профессионалов, для контроля и автоматизации администрирования ОС Windows и других приложений.
В нем представлены некоторые новые концепции, которые позволяют расширить полученные знания и сценарии, которые вы создали в средах командной строки Windows и Windows Script Host.
Он сочетает в себе гибкость скорости командной строки, сценариев и мощь инструмента администрирования на основе графического интерфейса. Это позволяет вам эффективно решать запросы, улучшая системное администрирование, чтобы сократить в будущем часы ручного труда. Мы рассмотрим все важные аспекты, которые вам следует знать, чтобы изучить PowerShell.
Часть 2: Как принудительно удалить файл и папку с помощью Powershell?
Начнем с запуска простой команды для удаления папки или отдельного файла. Помните, что вы вошли на сервер или ПК с учетной записью, которая имеет полный доступ к объектам, которые вы хотите удалить.
- Откройте PowerShell, нажав кнопку «Пуск» и набрав PowerShell. Нажмите Ввод.
- Введите Remove-Item –path c: \ testfolder –recurse и нажмите Enter. Пожалуйста, замените c: \ testfolder полным путем к папке, которую вы хотите удалить.
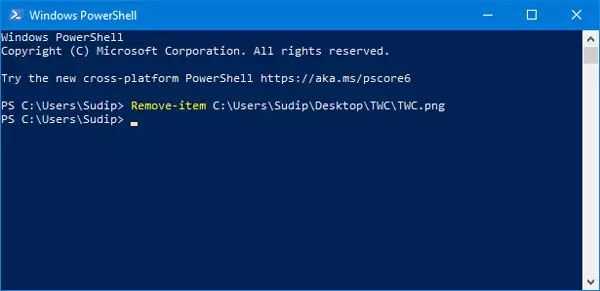
- Параметр –recurse позволяет PowerShell удалять любые дочерние элементы без запроса разрешения. Кроме того, параметр –force может быть добавлен для удаления файлов, предназначенных только для чтения или скрытых.
- Чтобы убедиться, что папка была удалена, введите dir c: в командной строке и нажмите Enter, заменив c: на родительский каталог папки, которую вы только что удалили.
Часть 3: Как удалить несколько файлов с помощью PowerShell
Удаление файлов с помощью Powershell - это не ракетостроение, вам просто нужно знать правильную команду, которую нужно выполнить.Но когда дело доходит до удаления нескольких файлов за один раз, это становится немного сложнее. Не волнуйтесь, для вашего удобства ниже мы указали точную команду, которой вы должны следовать.
- Путь к файлу удаления элемента, путь к файлу 2, путь к файлу 3
Здесь «Remove-item» - необходимая команда, чтобы сообщить PowerShell, что конкретный файл должен быть удален / удален. А «путь к файлу», «путь к файлу2», «путь к файлу 3» - это полный путь к файлам, которые необходимо удалить.Вот пошаговое руководство для вас.
Шаг 1. Запустите приложение PowerShell, щелкнув правой кнопкой мыши «Меню Пуск» и выбрав «Windows PowerShell (Admin)».
Шаг 2: Когда на экране появится окно PowerShell, выполните вышеупомянутую команду. Например, у нас есть файлы с именами TWC и TWC1 на рабочем столе и для загрузки соответственно. Следовательно, команда будет:
- Удалить элемент C: \ Users \ user-name \ Desktop \ TWC.png, C: \ Users \ user-name \ Downloads \ TWC1.txt
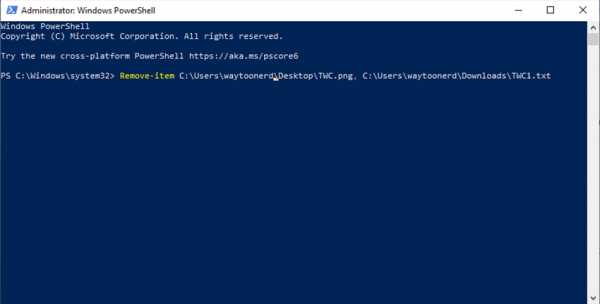
Часть 4: Как удалить несколько папок с помощью PowerShell
Аналогичным образом, когда дело доходит до удаления нескольких папок, команда, которую необходимо выполнить, одинакова. Вот вам пример.
Шаг 1. Запустите приложение PowerShell, щелкнув правой кнопкой мыши «Меню Пуск» и выбрав «Windows PowerShell (Admin)».
Шаг 2: Как только окно PowerShell загрузится на ваш экран, вам нужно выполнить следующую команду, просто замените примерные пути на пути к папкам, которые вам нужно удалить на вашем ПК.Например, у нас есть папки с именами TWC на рабочем столе и TWC1 в загрузках. Следовательно, команда будет:
- Удалить элемент C: \ Users \ user-name \ Desktop \ TWC, C: \ Users \ user-name \ Downloads \ TWC1
Внимание! Помните, что когда вы используете PowerShell для удаления / удаления файлов или папок, они просто не попадают в корзину, а удаляются навсегда.
Примечание: если вы хотите изучить больше примеров, вы можете посетить эту ссылку Microsoft (https: // docs.microsoft.com/en-us/powershell/module/microsoft.powershell.management/remove-item?view=powershell-7), который предлагает несколько различных примеров PowerShell.
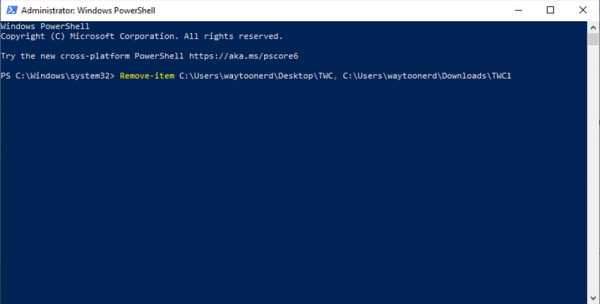
Видеоурок: Как удалить файлы и папки в Windows с помощью PowerShell
Часть 5: Как восстановить файлы, удаленные Powershell?
Потеря данных - самая ужасная мысль для большинства из нас. Recoverit Data Recovery для ПК может восстанавливать более 1000 типов и форматов данных на различных устройствах хранения, включая жесткий диск вашего компьютера с Windows, рабочий стол, корзину, внешние устройства, а также поврежденный компьютер.Он также предоставляет специальные функции, такие как расширенное восстановление видео, чтобы вернуть ваши потерянные видео. Приложение также включает в себя инструмент для восстановления видео, который может восстанавливать поврежденные видео в различных сценариях.
Шаг 1. Запустите Recoverit в Windows
Сначала запустите Recoverit на вашем компьютере. Дважды щелкните значок «Wondershare Recoverit» на рабочем столе, чтобы это произошло после установки.
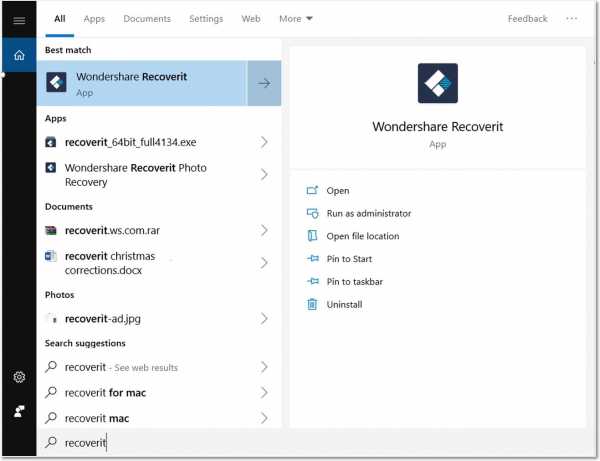
Шаг 2: Выберите местоположение
Выберите место, из которого были удалены данные.После этого нажмите «Пуск».
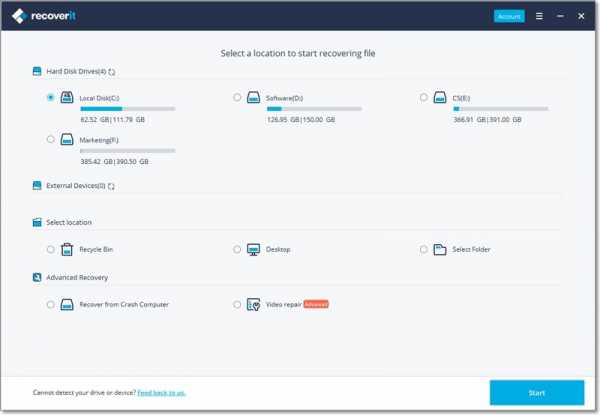
Шаг 3. Просканируйте местоположение
Программа запустит всестороннее сканирование. Во время сканирования вы можете выбрать файл, приостановить или остановить сканирование по своему усмотрению.
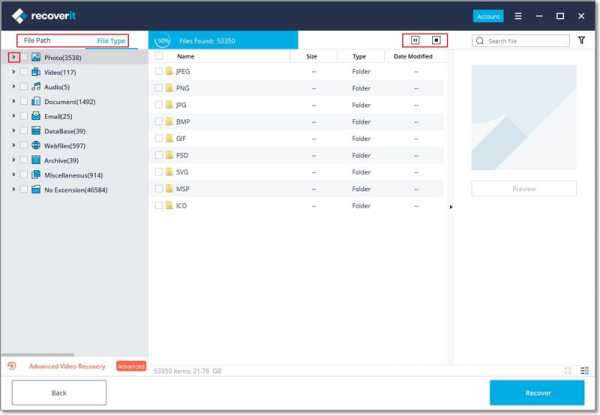
Шаг 4. Предварительный просмотр и восстановление файлов
После успешного сканирования файлов вы сможете предварительно просмотреть их перед восстановлением. Вы можете выбрать целевые файлы и нажать кнопку «Восстановить», чтобы восстановить свои файлы.
Просмотрите данные, щелкнув файл. На правой панели появится эскиз. Вы увидите окно предварительного просмотра после нажатия кнопки «Предварительный просмотр» или двойного щелчка по файлу.
Кроме того, как только вы щелкнете по файлу, вы сможете увидеть некоторую информацию о файле, включая имя файла, путь к файлу, размер файла и дату изменения.
Recoverit позволяет вам иметь широкий предварительный просмотр фотографий в интерфейсе. Кроме того, у вас также есть возможность просматривать фото в полноэкранном режиме при уменьшении или повороте, в полноэкранном режиме и увеличении.
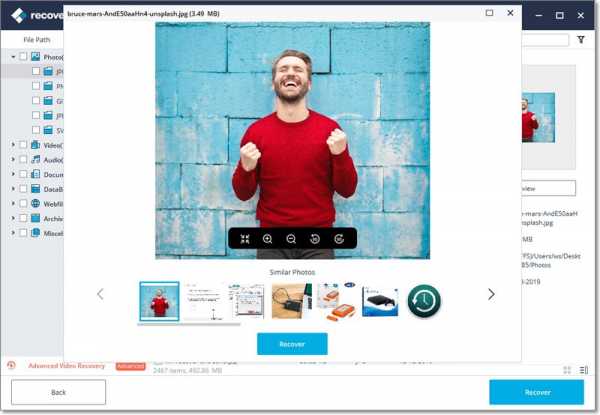
Recoverit поддерживает предварительный просмотр почти всех распространенных типов файлов, включая электронные письма Outlook, документы, изображения, видео, аудио и многие другие.
Итог
Потеря данных - это, вероятно, худший кошмар для всех, поэтому решите эту проблему. Мы объяснили, как использовать Powershell для восстановления удаленных файлов. Кроме того, мы представили PowerShell, и он работает. Кроме того, если вам надоели эти жесткие файлы и папки, которые нельзя легко удалить, теперь с ними можно справиться с помощью PowerShell.В этой статье вы получите более четкое представление о том, как можно решить эти проблемы.
Файлы спасения и исправления
- Восстановить файлы документов
- Восстановить файлы документов
- Восстановление и ремонт Подробнее
- Очистить и удалить файл
Как принудительно удалить файл на Mac

Случай: Как удалить файл в Терминале?
Прошлой ночью, работая на своем Mac, я наткнулся на файл, который мне больше не нужен. Когда я пытался удалить его с помощью обычного процесса удаления Mac, файл не собирался в корзину. Я пытался принудительно удалить удаленный файл с помощью Терминала, но не уверен в полной процедуре.Может ли кто-нибудь помочь мне с полными шагами? Помощь будет оценена!
Обычно каждый сталкивается с этой проблемой в какой-то момент. Вы тоже сталкиваетесь с такой же ситуацией? Не волнуйтесь; этот пост расскажет вам о различных причинах, препятствующих удалению файла, и о возможных решениях.
Мы также познакомим вас с лучшими методами для возврата удаленных файлов .
Часть 1 - Сценарии принудительного удаления файла на Mac
При работе на Mac иногда вы сталкиваетесь с файлом, который отказывается удалить, несмотря на несколько попыток.Вы даже несколько раз перезагружаете свой Mac; сделайте несколько попыток избавиться от этого упрямого файла, но это бесполезно. Файл все еще находится в вашей системе.
Когда вы сталкиваетесь с этой ситуацией, есть некоторые системные проблемы, которые не позволяют его удалить. Прежде чем исправить это, вы должны знать различные причины, по которым файл не может быть удален. Вот возможные сценарии:
- Объект заблокирован
- Файл все еще используется другим приложением или процессом
- Вам не разрешено удалять файл
- Файл не может быть найден, потому что он поврежден или поврежден
Ситуация еще более удручающая, когда вы не используете файл, но тем не менее, это показывает, что файл используется или заблокирован.
Часть 2 - Как принудительно удалить файл на Mac
Удалить файл с Mac легко до тех пор, пока вы не столкнетесь с упомянутыми выше ситуациями. Здесь мы рассмотрим различные решения, как принудительно удалить файл на Mac.
1. Безопасная очистка корзины
Перемещение файла в корзину означает, что вам больше не нужен этот файл. Так почему бы не удалить его навсегда с помощью функции «Безопасная очистка корзины»? Это одно из лучших решений, которое работает с принудительно удалить файл .
Шаг 1. Щелкните значок корзины
Нажмите и удерживайте значок корзины в Dock
Шаг 2. Замените пустую корзину на безопасную.
Удерживая клавишу «command», нажмите «Корзина». Выберите его, когда «пустая корзина» изменится на «безопасная пустая корзина».
Шаг 3 - Перейти в меню «Finder»
Выберите «Безопасная очистка корзины», нажав «Finder».
Гарантирует, что удаленный элемент остается удаленным, и позволяет перезаписывать пространство. Опция очень полезна для упорных файлов.
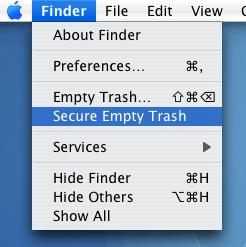
Вы даже можете настроить Mac по умолчанию на «Безопасную очистку корзины» по следующему пути:
Finder -> Настройки -> Безопасная очистка корзины
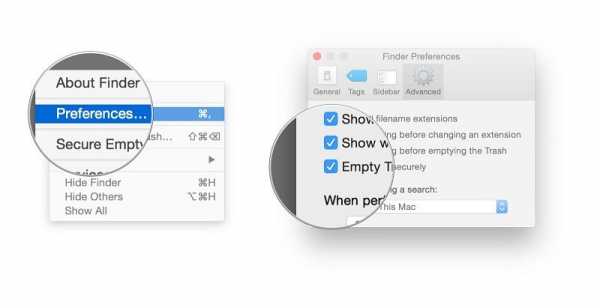
2. Использование терминала
Удаление файлов с помощью Терминала требует особой осторожности; небольшая ошибка может еще больше усложнить ситуацию.
Шаг 1 - Откройте терминал
Следуйте по следующему пути, чтобы добраться до «Терминала»
Приложения -> Утилиты -> Терминал
Шаг 2. Введите «sudo rm –R» и не нажимайте Enter
Введите указанную выше команду без кавычек и с пробелом после R.Если вы не добавляете пробел после R, команда не будет работать. Не забудьте не нажимать клавишу «ввод» после ввода команды.
Шаг 3 - Найдите файл, который вы хотите удалить
Перетащите тот файл в окно терминала, который вы хотите удалить. Это добавит имя файла и путь к нему в команде терминала. Дважды проверьте файл, прежде чем нажать клавишу ВВОД для принудительного удаления файла.
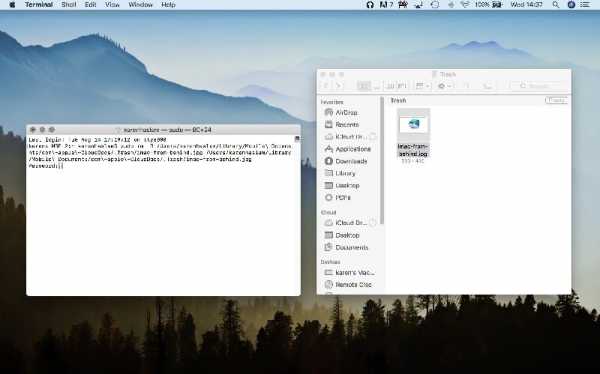
Шаг 4. Введите пароль администратора и нажмите Enter.
При вводе пароля ничего не отображается.Вроде ничего не изменилось. Удаление занимает свое время, в зависимости от размера файла.
3. Удаление файлов в безопасном режиме
Шаг 1 - Нажмите «Перезагрузить»
Щелкните логотип Apple, чтобы открыть меню, и выберите перезапуск из раскрывающегося списка
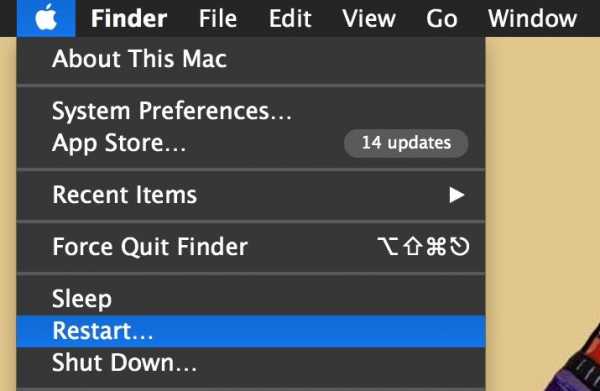
Шаг 2 - Нажмите «Перезагрузить» и удерживайте клавишу «Shift»
Когда будет предложено, нажмите «перезагрузить», чтобы Mac начал процесс. Вскоре после того, как вы начнете «перезапуск», нажмите кнопку «Shift» и удерживайте ее.
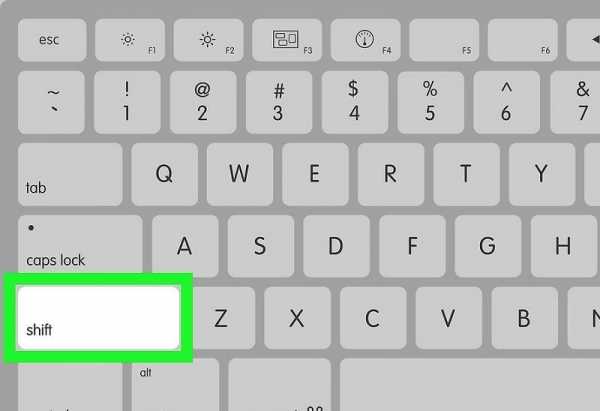
Шаг 3 - Отпустите "Shift" в окне входа в систему
Когда появится окно входа в систему, вы можете отпустить клавишу Shift, поскольку Mac запустился в безопасном режиме.
Шаг 4. Переместите файл в корзину и очистите его.
Перейдите в папку с файлом, который нужно удалить, и щелкните меню файла. В раскрывающемся списке выберите «переместить в корзину», чтобы удалить выбранный файл.
Шаг 5 - Очистите корзину и выйдите из безопасного режима
Щелкните значок корзины и удерживайте его.Когда появится «пустая корзина», выберите ее, чтобы удалить файл навсегда. Теперь перезапустите систему, чтобы выйти из безопасного режима.
4. Удалить немедленно
Эта функция пропускает функцию корзины и помогает избавиться от ненужных файлов. Он немедленно удаляет файлы с Mac.
Шаг 1. Выберите файл для удаления
Выберите файл, который вы хотите удалить из системы навсегда. Когда вы выбираете файлы, удерживайте клавишу «Option» для доступа к меню «File» из Finder
.Шаг 2. Нажмите «Удалить немедленно»
Удалите файлы немедленно, нажав «удалить немедленно» в меню «файл».Когда появится всплывающее окно, подтвердите удаление файлов.
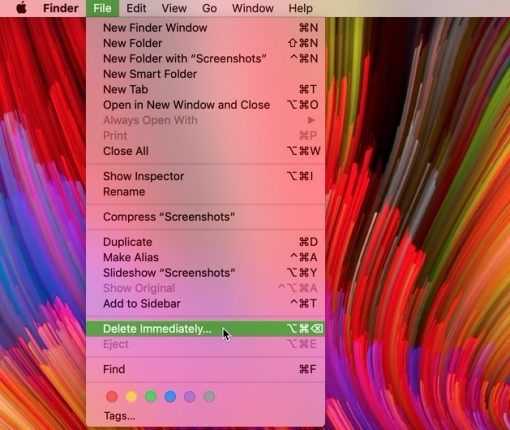
5. Создайте временную учетную запись пользователя
Хотя это трудоемкий метод, лучше всего, если вы не хотите использовать вышеуказанные методы.
Шаг 1. Создайте новую учетную запись пользователя
В системных настройках вы увидите «Панель предпочтений учетных записей», чтобы создать новую учетную запись пользователя. Желательно запомнить пароль, который вы здесь установили.
Шаг 2. Переместите файл в общую папку
Выберите файл, который не удаляется обычным способом.Теперь переместите его в общую папку, которая находится в папке «Пользователи».
Шаг 3 - Войдите в новую учетную запись
Выйдите из своей учетной записи, чтобы войти в новую учетную запись и переместить файл в корзину пользователя этой учетной записи.
Шаг 4 - Войдите в учетную запись обычного пользователя для удаления файла
После перемещения файла в корзину выйдите из новой учетной записи. Теперь войдите в обычные учетные записи и удалите временную учетную запись. Чтобы удалить его, нужно зайти в «Системные настройки».«Нажмите« удалить немедленно », это приведет к удалению новой учетной записи пользователя вместе с файлом, который не удалялся ранее.
Часть 3 - Как вернуть удаленные файлы на Mac
Вы потеряли несколько важных файлов при принудительном удалении файлов? Если да, то не беспокойтесь, так как ваши удаленные файлы можно восстановить с помощью лучшего программного обеспечения - Recoverit Mac Data Recovery . Вот шаги, которые помогут выполнить шаги восстановления.
Шаг 1. Выберите местоположение и нажмите «Пуск».
Загрузите и установите Recoverit на свой Mac.Запустите его и выберите жесткий диск, на котором ваши данные потерялись. После выбора диска запустите сканирование, нажав на кнопку «Пуск».
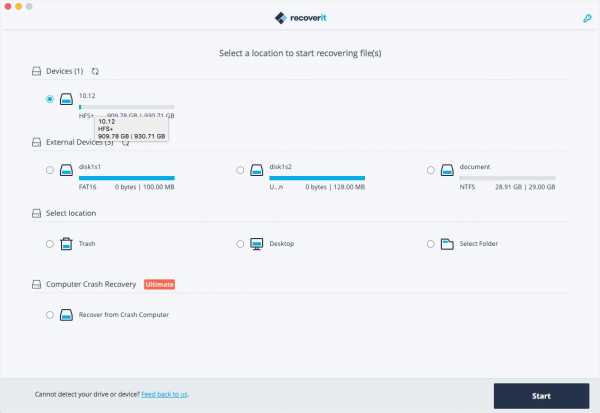
Шаг 2 - Местоположение сканирования
Recoverit запускает всестороннее сканирование и дает вам предварительный просмотр файлов после его завершения. Во время сканирования вы также можете сделать некоторые фильтры и выборки, которые включают поиск потерянных данных по пути или типу файла.
Во время сканирования, если вы обнаружите недостающие данные, вы можете даже приостановить или остановить сканирование между ними.
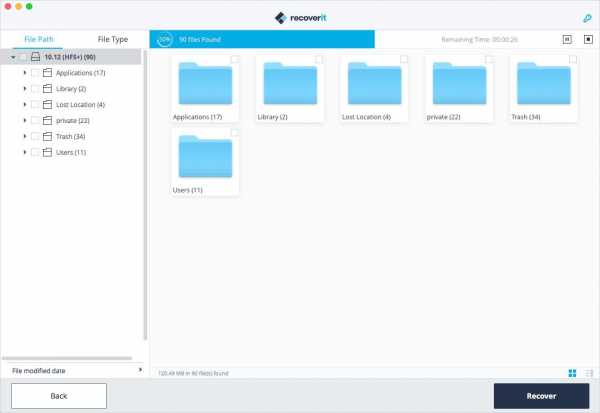
Шаг 3 - Восстановить файлы
Recoverit позволяет предварительно просмотреть восстановленные файлы перед переходом к этапу восстановления. Взгляните на восстановленные файлы и выберите те, которые вы искали. Теперь нажмите кнопку «Восстановить», чтобы позволить им вернуться в вашу систему.
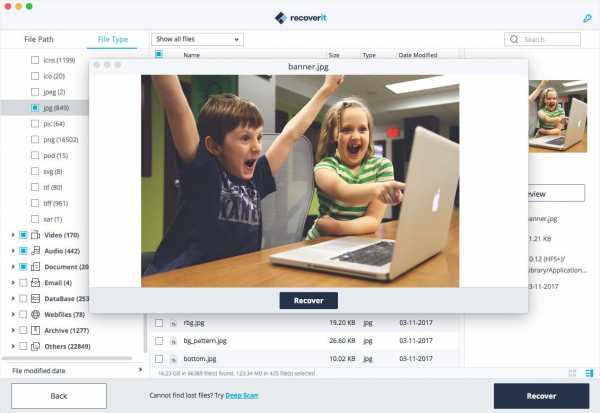
Пользователи должны отметить этот момент, что при восстановлении файлов; никогда не сохраняйте их на том же пути, по которому вы их потеряли ранее.
Заключительные слова
Если при удалении ненужных файлов файл не перемещается из системы, есть вероятность, что этому препятствует какое-то внутреннее происшествие.Если вы когда-либо попадали в такую ситуацию, не расстраивайтесь из-за проблемы, так как теперь вы узнали лучшие методы принудительного удаления файлов с Mac. Попробуйте методы, описанные выше; они обязательно решат вашу проблему.
Если при принудительном удалении файла вы случайно потеряли некоторые важные файлы, вы можете восстановить их сейчас. Следуйте инструкциям, упомянутым выше, и получите доступ к своим основным файлам.
Что не так с Mac
- Восстановите свой Mac
- Почини свой Mac
- Удалите ваш Mac
- Изучите Mac Hacks
9 Free Files And Folder Unlocker
Не удается удалить файл в Windows? Как удалить заблокированные файлы и папки, которые невозможно удалить в Microsoft Windows? Иногда существует другая программа, «блокирующая» файл, потому что она обращается к нему, например, Photoshop блокирует файл, когда он запущен в Adobe Photoshop. Чаще всего эту проблему решает простой перезапуск.
Альтернативная статья 2020 г. ➤ 15 Бесплатное программное обеспечение для безопасного удаления всех данных с жесткого диска жесткого диска Предотвращение восстановления
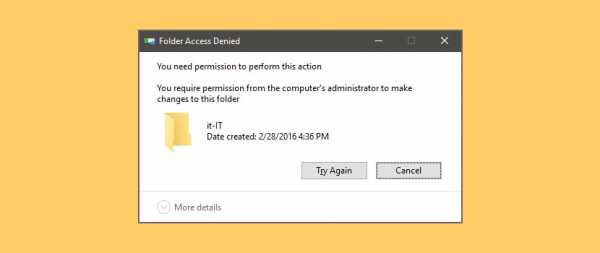
Когда использовать эти средства разблокировки файлов и папок? Вы можете использовать эти специальные инструменты только в том случае, если перезапуск Windows не позволил разрешить доступ, когда получаете следующие сообщения.
- Невозможно удалить файл: доступ запрещен
- Произошло нарушение совместного использования
- Возможно, исходный или целевой файл уже используется
- Файл используется другой программой или пользователем
- Убедитесь, что диск не заполнен или защищен от записи и что файл в настоящее время не используется
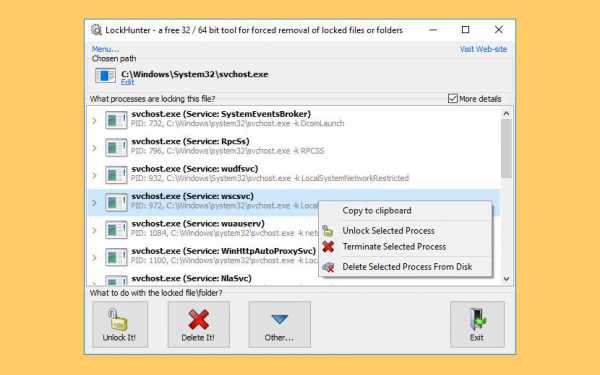
LockHunter - это надежный инструмент для разблокировки файлов, предназначенный для удаления файлов, заблокированных чем-то, о чем вы не знаете. LockHunter полезен для борьбы с вредоносными программами и другими программами, которые блокируют файлы без причины.В отличие от других подобных инструментов, он удаляет файлы в корзину, поэтому вы можете восстановить их, если они были удалены по ошибке. Отлично работает в Windows 10 от Microsoft и macOS от Apple.
- Показывает процессы, блокирующие файл или папку
- Удалить пустые папки
- Предоставляет подробную информацию о процессе
- Позволяет разблокировать, удалять, копировать или переименовывать заблокированный файл
- Можно удалить файл при следующем перезапуске ОС
- Позволяет отключить процесс блокировки
- Позволяет удалить процессы блокировки с жесткого диска
- Может выгружать библиотеки DLL из процессов
- Интегрируется в меню проводника
- Удаляет файлы в корзину, поэтому вы можете восстановить их, если они были удалены по ошибке
- Поддерживает как 32-, так и 64-битную Windows.
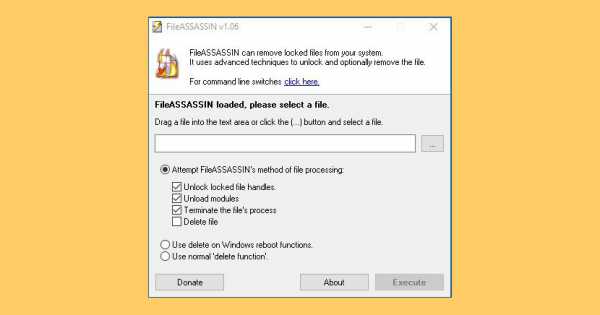
FileASSASSIN может удалить с вашего компьютера любые типы заблокированных файлов.Эти «заблокированные» сообщения обычно появляются, когда вы пытаетесь удалить файлы, депонированные в результате заражения вредоносным ПО, хотя иногда файл просто блокируется. Какой бы ни была причина файла, FileASSASSIN может его удалить. Передовые методы программирования выгружают модули, закрывают удаленные дескрипторы и завершают процессы, чтобы удалить конкретный заблокированный файл.
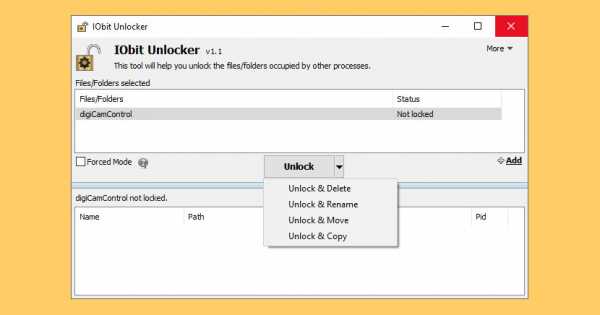
IObit Unlocker - это легкий, но мощный инструмент, предназначенный для решения проблем «Невозможно удалить» или «Доступ запрещен». Он может «принудительно» завершить все связанные процессы, которые не позволят вам удалить или получить доступ к файлам / папкам, которые вам нужны.IObit Unlocker также предоставляет несколько полезных опций, облегчающих вашу работу, таких как «Разблокировать и удалить», «Разблокировать и переименовать», «Разблокировать и переместить» и «Разблокировать и скопировать».
Вас больше не будут раздражать сообщения типа «Невозможно удалить файл: доступ запрещен», «Неудаленные файлы», «Файл используется другой программой или пользователем» или «Произошло нарушение совместного доступа». ! Решение проблем «Не удается удалить» в Windows.
- Больше нет проблем «Невозможно удалить» или «Доступ запрещен»
- Полезные параметры после разблокировки
- Гарантированная безопасность данных и стабильность диска
- Легкость, простота и БЕСПЛАТНОСТЬ использования
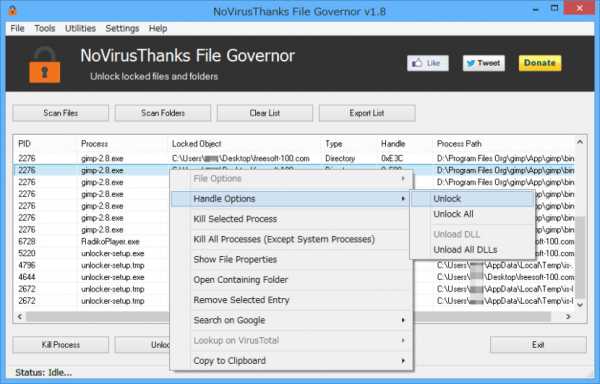
NoVirusThanks File Governor is расширенная программа, которая позволяет разблокировать файлы и папки в системе, чтобы можно было выполнять обычные операции ввода-вывода файлов, когда они обычно не могут быть выполнены из-за ограничений операционной системы для файлов, используемых в настоящее время.После того, как файл или папка будут разблокированы, вы сможете принудительно закрыть дескриптор файла, переименовать, удалить и т. Д. В этом случае вы должны знать эти сообщения:
- Разблокировать заблокированные файлы - безопасно разблокировать файлы, которые нельзя удалить или которые нельзя удалить. используется другими программами.
- Разблокировать заблокированные папки - безопасно разблокировать все файлы внутри папки, чтобы вы могли удалить папку.
- Поиск заблокированных файлов - вы можете сканировать файлы и папки на наличие заблокированных файлов из интерфейса программы.
- Завершить процессы - вы можете завершить процессы, которые используют заблокированный файл или папку.
- Unlocker Alternative - это отличная бесплатная альтернатива Unlocker, популярному файлу unlocker.
- Закрыть открытые дескрипторы - безопасно закрыть все открытые дескрипторы и выгрузить загруженные модули DLL.
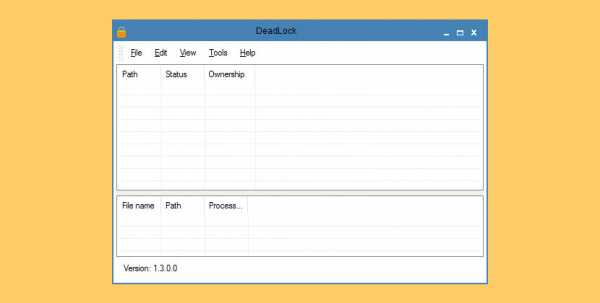
DeadLock - это бесплатная утилита для разблокировки файлов и папок, предоставленная вам CodeDead. Это может помочь вам разблокировать файлы или папки, которые вы не можете удалить, скопировать, переименовать или переместить. Начиная с версии 1.3 DeadLock также может становиться владельцем файлов и папок! Он может помочь вам разблокировать файлы или папки, которые вы не можете удалить, скопировать, переименовать или переместить.
- Разблокировать файлы / папки
- Стать владельцем файлов / папок
- Удалить файлы / папки
- Переместить «заблокированные» файлы / папки
- Копировать «заблокированные» файлы / папки
- Аргументы командной строки
- Автоматические обновления
- Интеграция с Windows Explorer
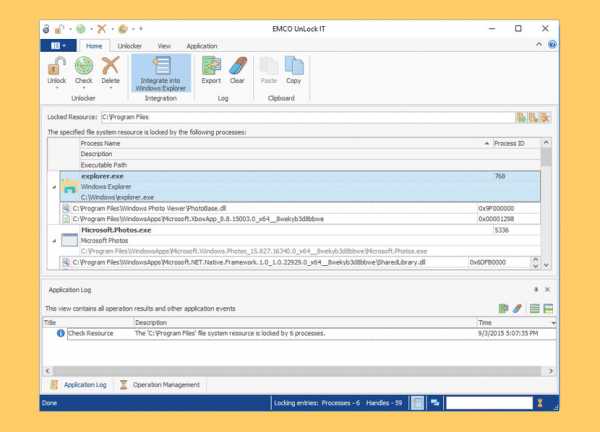
Отличная бесплатная утилита, которая поможет вам разблокировать файлы и папки. Это позволяет вам контролировать ресурсы, заблокированные системой, приложениями и службами.Для заблокированного ресурса приложение определяет список процессов блокировки и позволяет разблокировать ресурс, закрыв дескрипторы файлов и библиотек или завершив процессы блокировки. Приложение предлагает интеграцию с Windows Explorer, что позволяет разблокировать папки и файлы одним щелчком в контекстном меню.
- Принудительное закрытие дескрипторов файлов - приложение позволяет разблокировать файл, закрывая дескрипторы для этого файла. Такой подход к разблокировке можно использовать для снятия блокировки с файлов, которые открываются для изменения.Этот подход безопасен для использования в большинстве случаев, поскольку не требует завершения процесса, удерживающего блокировку.
- Принудительное закрытие дескрипторов библиотеки - приложение позволяет разблокировать файл DLL, который в настоящее время используется, запущенными процессами. В этом случае открытые дескрипторы DLL принудительно закрываются, чтобы снять блокировки. Этот подход также не требует завершения процесса, использующего DLL. В большинстве случаев можно продолжать успешно работать.
- Прекращение защищенных процессов - если файл не может быть разблокирован путем закрытия дескрипторов файла и библиотеки, приложение позволяет разблокировать его, завершив процессы, удерживающие блокировки.Даже процессы, которые защищены от завершения, могут быть успешно завершены, поэтому подход можно использовать, когда вам нужно удалить ресурсы, заблокированные вирусами.
powershell - принудительно перезаписать или удалить используемый файл (исполняемый файл, который в данный момент работает)
Переполнение стека- Около
- Продукты
- Для команд
- Переполнение стека Общественные вопросы и ответы
- Переполнение стека для команд Где разработчики и технологи делятся частными знаниями с коллегами
- Вакансии Программирование и связанные с ним технические возможности карьерного роста
- Талант Нанимайте технических специалистов и создавайте свой бренд работодателя
- Реклама Обратитесь к разработчикам и технологам со всего мира