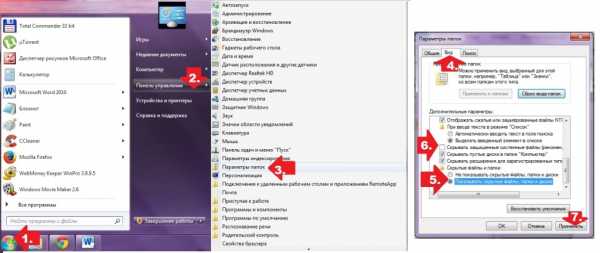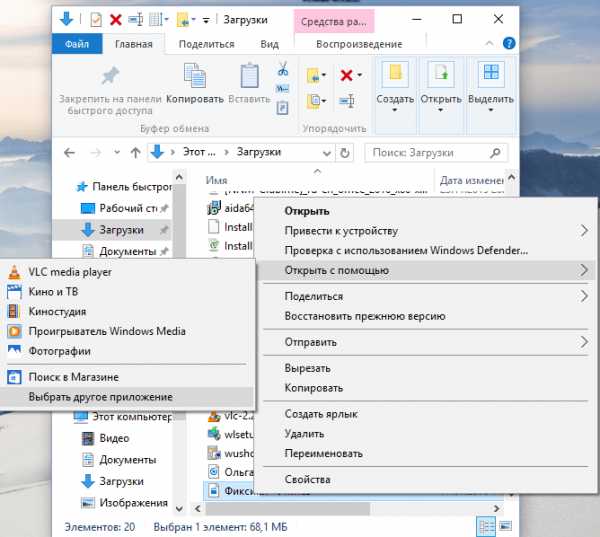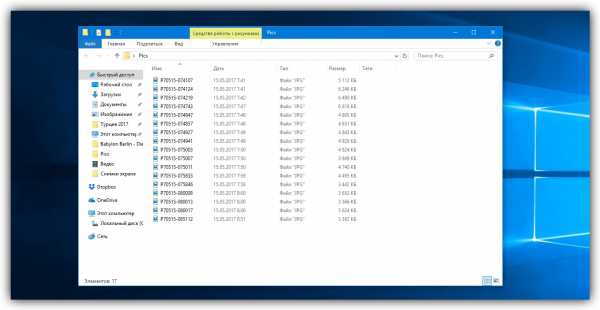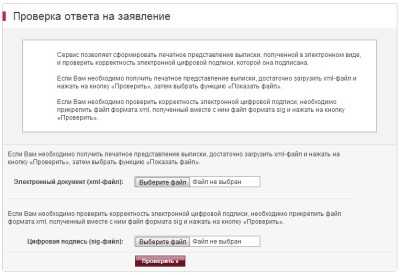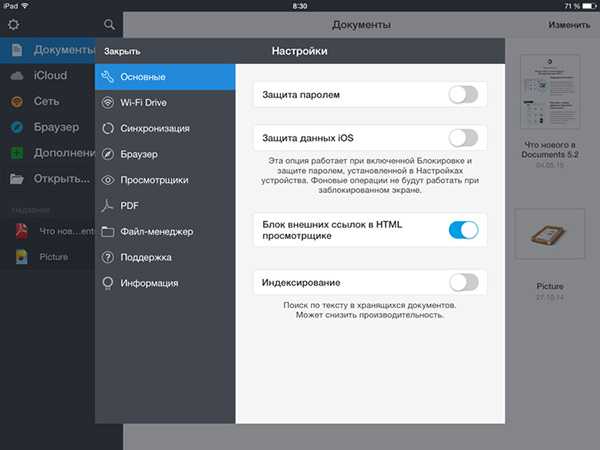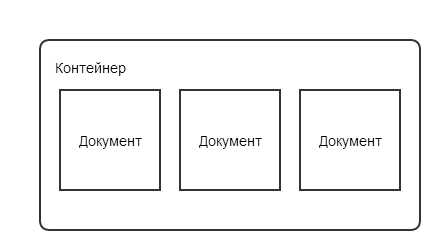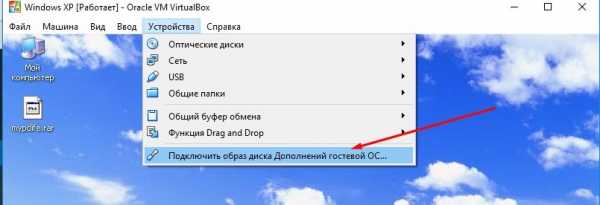Ini файл как изменить
Чем редактировать INI файл? Программы для изменения INI
INI
Что такое формат INI?Чем открыть?
Если вам необходимо просто открыть файл INI, то вы можете воспользоваться программами из списка по ссылке: Чем открыть файл INI? Если же вам необходимо изменить (отредактировать) файл, мы подготовили соответствующий список специальных программ для работы с данным типом файлов.
Самый популярный INI редактор - это Java Runtime Environment (для ОС Windows), однако изменить файл можно также, например, в Parallels Desktop for Mac (для ОС Mac). Ниже мы составили список программ для операционной системы Windows, Mac, Linux. Вы можете скачать редактор бесплатно, кликнув по названию программы для вашей операционной системы - каждая из них гарантированно позволит осуществить редактирование нужного файла.
Программы для редактирования INI файлов на компьютере
Чем редактировать INI в Windows? Mac LinuxОбщее описание расширения INI
Файл с расширением INI (Windows Initialization File) — это формат, который относится к категории Файлы настроек.Файл INI является файлом конфигурации, которые используется утилитами операционной системы Windows в целях инициализации определенных программных настроек. INI файлы содержат секции, необходимые для настройки и установки свойств. Секции, которые хранит INI формат, включают в себя названия, а также требуемые параметры значений.
Узнать подробнее что такое формат INI
Знаете другие программы, которые могут редактировать файлы .INI? Не смогли разобраться как отредактировать файл? Пишите в комментариях - мы дополним статью и ответим на ваши вопросы.
Работа с предпочтениями групповой политики: управление INI-файлами / Хабр
 Настройка установленных программных продуктов – довольно утомительная процедура. А если учесть то, что в большинстве организаций идентичные настройки должны быть установлены не на одной машине, а по меньшей мере у нескольких сотрудников одного отдела, то если вы настраиваете приложения средствами графического интерфейса, весь этот процесс может затянуться надолго. Учитывая этот момент, можно сразу прийти к такому выводу, что желательно было бы попробовать автоматизировать процесс настройки программ, чтобы можно было централизованно управлять конфигурациями приложений ваших пользователей.
Настройка установленных программных продуктов – довольно утомительная процедура. А если учесть то, что в большинстве организаций идентичные настройки должны быть установлены не на одной машине, а по меньшей мере у нескольких сотрудников одного отдела, то если вы настраиваете приложения средствами графического интерфейса, весь этот процесс может затянуться надолго. Учитывая этот момент, можно сразу прийти к такому выводу, что желательно было бы попробовать автоматизировать процесс настройки программ, чтобы можно было централизованно управлять конфигурациями приложений ваших пользователей.По большому счету, можно выделить несколько методов, позволяющих настраивать программные продукты, не прибегая к использованию пользовательского интерфейса. К таким методам можно отнести формирование сценариев для автоматизации определенных задач средствами какого-то скриптового языка, например Windows PowerShell или AutoIT, и последующее распространение таких сценариев средствами групповой политики. Помимо этого, если программные продукты генерируют определенные параметры в системном реестре операционных систем, вы можете централизованно предопределять такие настройки при помощи соответствующего элемента предпочтения групповой политики. В конце концов, некоторые программы могут для хранения своих настроек использовать конфигурационные файлы, изменяя которые вы можете вносить некоторые изменения в настройке таких продуктов.
Сегодня мы с вами остановимся именно на последнем описанном выше методе. Другими словами, из материала данной статьи вы узнаете о том, что собой представляют INI-файлы, каким образом они могут повлиять на настройку программ, а также, естественно, я расскажу о централизованной настройке INI-файлов. Но обо всем по порядку.
Что такое INI-файлы?
 INI, они же Initialization-файлы, предназначены для хранения конфигурационных данных некоторых компонентов операционных систем Windows, а также приложений сторонних разработчиков. Были созданы такие файлы еще в первых версиях операционных систем Windows, но через какое-то время, а если говорить точнее, то в 1995 году, с появлением Windows 95 их потихоньку начал вытеснять системный реестр, и сейчас они используются практически только в приложениях сторонних разработчиков, которые не спешат менять способы хранения конфигурационных данных.
INI, они же Initialization-файлы, предназначены для хранения конфигурационных данных некоторых компонентов операционных систем Windows, а также приложений сторонних разработчиков. Были созданы такие файлы еще в первых версиях операционных систем Windows, но через какое-то время, а если говорить точнее, то в 1995 году, с появлением Windows 95 их потихоньку начал вытеснять системный реестр, и сейчас они используются практически только в приложениях сторонних разработчиков, которые не спешат менять способы хранения конфигурационных данных. По сути, официальной спецификации формата этого файла в интернете нет или же его попросту очень сложно найти. Но тут можно не сильно волноваться, так как структура INI-файлов настолько проста и интуитивно понятна, что вручную создавать и конфигурировать такие файлы могут даже штатные пользователи, которые не то чтобы не разбирались в языках программирования, но которые даже ни разу не разбирались с HTML.
Данные конфигурационные файлы состоят из так называемых разделов, внутри которых располагаются сами параметры, именуемые свойствами. Такие файлы могут содержать как пустые строки, которые удобно использовать для того, чтобы INI-файлы были удобочитаемыми, так и комментарии в виде точки с запятой и даже заголовки разделов, заключаемые в квадратные скобки. Более чем очевидно, что в таких конфигурационных файлах нельзя использовать несколько различных свойств с одинаковыми именами, но я полагаю, что уже давно никто не совершает таких банальных ошибок. Также следует отметить, что при помощи обратного слэша вы можете объединять несколько строк, и они будут обрабатываться как одна целая строка.
Вот, в принципе, больше рассказывать о конфигурационных INI-файлах особо-то и нечего, поэтому потихоньку перейдем к практической части данной статьи. Перед тем как мы с вами начнем настраивать такие файлы, будет правильно, если будут рассмотрены сами файлы. Также будет рассказано о том, как они изменяются после внесения изменений при помощи диалоговых окон настроек самого программного обеспечения. В качестве примера возьмем немалоизвестный браузер Opera.
Локализация изменений настроек программ средствами INI-файлов
Прежде всего, следует загрузить этот программный продукт и проинсталлировать его. Это я описывать не буду, так как процедура более чем очевидная. Теперь, перед тем как начнем что-то изменять, откроем папку, в которой находятся конфигурационные файлы данной программы. Думаю, те, кто используют этот браузер по умолчанию, знают, что файл operaprefs.ini находится в папке %Userprofile%\AppData\Roaming\Opera\Opera. И кстати, этот файл можно конфигурировать еще и при помощи специальной конфигурационной страницы, которую можно вызвать непосредственно из браузера – это страница opera:config. Как видно на следующей иллюстрации, здесь есть множество параметров, доступных для настройки. Перед внесением каких-либо изменений, предлагаю забэкапить этот файл в какую-то отдельную папку с резервными копиями.
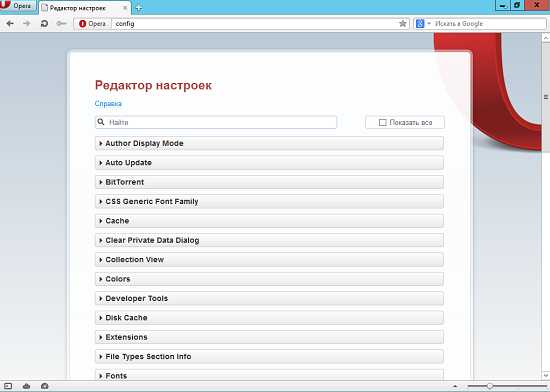
Рис. 1. Страница с конфигурационными параметрами браузера
Сейчас посмотрим, как можно конфигурировать этот браузер в организациях. Конечно, я надеюсь, что у вас Opera не является браузером по умолчанию, но, если вам так не повезло, сейчас вы узнаете о том, как же можно эффективно настроить этот браузер.
Исключительно в качестве теста изменим несколько свойств из секции User Prefs. Пусть, например, это будет свойство «Chat Room Splitter» со значением 80, а не 100, будет установлен флажок на опции «Click to Minimize», а папка с куками, то есть свойство «Cookies Directory», будет изменена на «%Userprofile%\AppData\Roaming\Opera\Opera\Cookies». Трех параметров с разными значениями, полагаю, будет более чем достаточно.
Откроем измененный конфигурационный INI-файл, переместимся к разделу [User Prefs] и найдем измененные свойства. Как видно на следующей иллюстрации, в свойстве Chat Room Splitter теперь значение равно 80-ти, у свойства Click to Minimize значение 1, а у свойства Cookies Directory теперь в качестве папки прописано {SmallPreferences}Cookies.
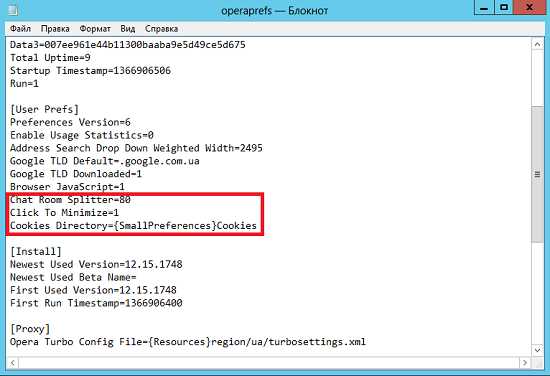
Рис. 2. Измененный ini-файл
Заменим измененный файл тем файлом, резервная копия которого была создана, и перейдем к конфигурированию INI-файлов средствами функциональных возможностей предпочтений групповой политики.
Узел предпочтений групповой политики «INI-файлы»
Расширение клиентской стороны «INI-файлы» позволяет вам добавлять новые свойства в разделы INI- или же INF-файлов. Помимо этого, вы также можете и заменять существующие свойства, удалять сами свойства, разделы или же вообще сами INI-файлы. Мы же сейчас будем просто заменять значения некоторых свойств.
Элемент предпочтений INI-файлов подвластен изменению как в конфигурации пользователя, так и в конфигурации компьютера, так что здесь, во время проектирования своих объектов групповой политики, еще перед созданием элементов предпочтений обязательно продумайте, должен ли INI-файл изменяться лишь у выполнившего вход пользователя или же INI-файлы должны быть отконфигурированы еще до выполнения входа в систему. Помимо этого, следует отметить то, что за данное расширение клиентской стороны отвечает библиотека gpprefcl.dll, а также с этим CSE связан идентификатор GUID {74EE6C03-5363-4554-B161-627540339CAB}.
Из следующей процедуры вы узнаете о том, каким образом можно изменить те же три параметра конфигурационного файла operaprefs.ini средствами функциональных возможностей групповой политики, а если говорить точнее, то при помощи соответствующего элемента предпочтений. Итак, чтобы централизованно изменить значения свойств текущего конфигурационного файла, нужно выполнить следующие действия:
- Первым делом, в оснастке «Управление групповой политикой» создаем объект групповой политики, который будет называться «Opera INI-files Preferences» и будет отвечать исключительно за настройки INI-файла этого браузера, сразу связываем сам объект со всем доменом (изменения, правда, будут вноситься только лишь в конфигурацию пользователя, но для простоты сейчас будет выполнено именно так), ну а после этого уже откроем редактор управления групповыми политиками.
- Следовательно, находясь в узле «Конфигурация Windows» (Windows Settings) конфигурации пользователя, выберем узел «INI-файлы» (INI files), а затем, как видно из следующей иллюстрации, из контекстного меню, как обычно, выберем команду «Создать», а затем «Файл .ini» («Ini file»):
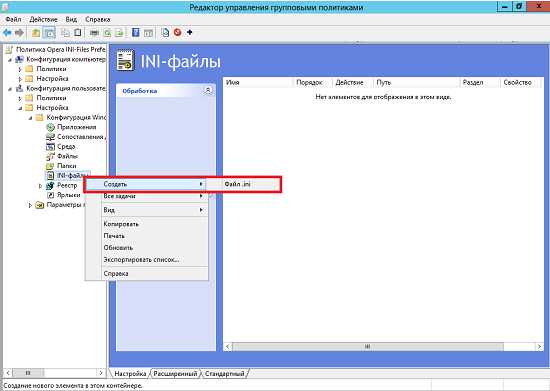
Рис. 3. Создание элемента предпочтений групповой политики «INI-файл» - Так как будут всего лишь видоизменяться некоторые значения уже существующих свойств, достаточно остановиться на действии «Обновить» (Update). В текстовом поле «File Path» следует указать точный путь и имя самого файла. В нашем случае, как уже известно, это C:\Users\Администратор\AppData\Roaming\Opera\Opera\operaprefs.ini. Но ведь если подумать, далеко не каждый юзер обладает профилем с именем «Администратор», поэтому, чтобы у вас при использовании этого элемента предпочтения не было никаких проблем, я рекомендую вам использовать переменные. Обязательно обратите внимание на то, что при использовании предпочтений групповой политики нельзя использовать общепринятые переменные. Следовательно, придется воспользоваться тем, что предоставляют возможности предпочтений. Здесь есть такая переменная, как %LogonUser%, которая подставляет в строку имя выполнившего вход в систему пользователя. Именно по этой причине и нужно создавать наши элементы предпочтения в узле конфигурации пользователя. В общем, у нам должно получиться следующее значение: C:\Users\%LogonUser%\AppData\Roaming\Opera\Opera\operaprefs.ini. Так как мы хотим изменить значения трех свойств в известном нам разделе User Prefs, его и необходимо указать в текстовом поле «Имя раздела», то есть «Section name», без квадратных скобок. Переходим к самому свойству: в соответствующем текстовом поле следует указать значение «Chat Room Splitter», так как именно это свойство и необходимо изменить. Ну а в текстовое поле «Значение свойства», что в оригинале идет как «Property Value», мы указываем наше новое значение, то есть, 80. Диалоговое окно свойств данного элемента предпочтения можно увидеть ниже:
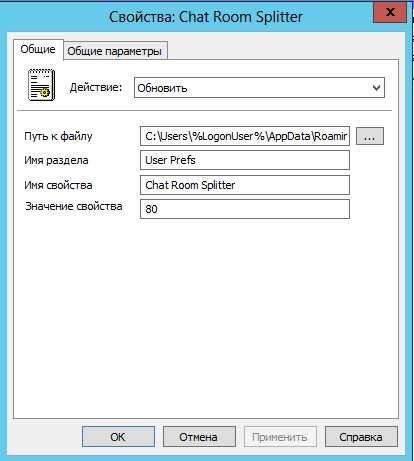
Рис. 4. Диалоговое окно свойств элемента предпочтения INI-файла - Так как объект групповой политики привязан ко всему домену, применяться этот элемент предпочтений будет на каждый компьютер компании. Ну а если не на всех компьютерах установлена Opera, то просто у пользователей на компьютерах с распространением объекта групповой политики будет зря создаваться ненужный файл. Такого быть не должно, и этого можно избежать, если воспользоваться нацеливанием на уровень элемента. В диалоговом окне редактора нацеливания необходимо выбрать элемент «Соответствие файлов» («File Match») из раскрывающегося списка «Тип соответствия», то есть «Match type», остановиться на типе «Файл существует» («file exists»), а затем в соответствующем текстовом поле локализовать файл с настройками этого браузера, то есть файл operaprefs.ini. Вот только если вы выбираете файл при помощи соответствующего диалогового окна, обязательно обратите внимание на то, чтобы в текстовом поле с путями вместо учетной записи текущего пользователя было прописано %LogonUser%. В противном случае будет выполняться поиск файла для указанной вами учетной записи, что практически во всех случаях приведет к ошибке. Диалоговое окно редактора нацеливания изображено на следующей иллюстрации:
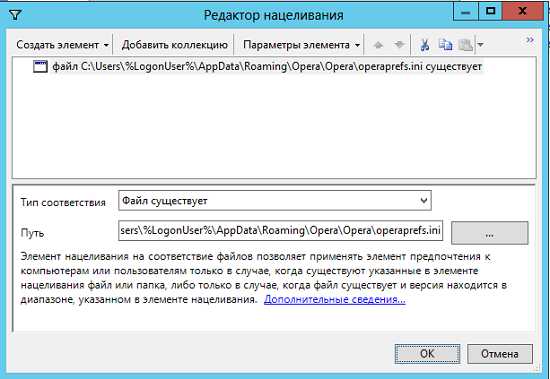
Рис. 5. Диалоговое окно редактора нацеливания
Осталось создать еще два элемента предпочтения с таким же нацеливанием на уровень элемента для изменения двух оставшихся параметров. То есть:
- В первом элементе предпочтения имя свойства должно быть Click to Minimize, а его значение должно быть 1;
- Во втором элементе предпочтения имя свойства — Cookies Directory, а значение — {SmallPreferences}Cookies.
В конечном счете, окно редактора управления групповыми политиками должно выглядеть так, как изображено на шестой иллюстрации данной статьи:
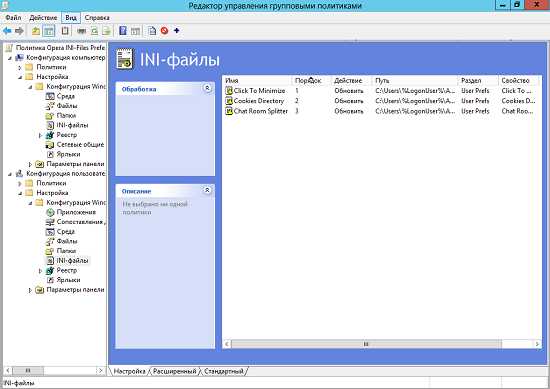
Рис. 6. Редактор управления групповыми политиками после создания всех элементов предпочтений
А вот теперь можно и проверить, удалось ли нам изменить существующий INI-файл оперы. Для этого следует обновить параметры политики при помощи утилиты gpupdate, а затем нужно локализовать искомый конфигурационный файл. Как видно на последней иллюстрации данной статьи, файл изменен, и в нем определены те значения, которые были указаны в соответствующих элементах предпочтений групповой политики:
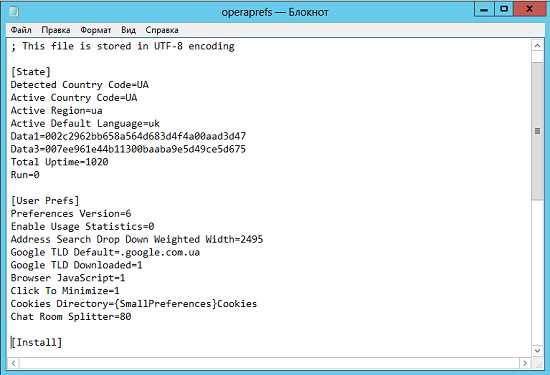
Рис. 7. Измененный файл operaprefs.ini
Заключение
Из этой статьи вы узнали о том, что собой представляют и для чего нужны конфигурационные INI-файлы. На примере с браузером Opera было рассмотрено изменение настроек посредством одного из таких файлов. Ну а самое важное, о чем шла речь в текущей статье, так это то, что вы узнали о таком интересном элементе предпочтений групповой политики, как «INI-файлы». В сопутствующем примере было рассмотрено изменение трех свойств существующего конфигурационного файла.
Самое главное при работе с конфигурационными INI-файлами – это то, чтобы вы всегда сохраняли исходную версию таких файлов перед редактированием последних на тот случай, если перестараетесь с изменениями конфигурации. Откат ведь всегда проще и безболезненнее, нежели полная переустановка программного обеспечения :)
Desktop.ini Editor — редактор конфигурационных файлов Desktop.ini
Если включить отображение скрытых файлов, на рабочем столе можно будет увидеть файл desktop.ini. Точно такой же файл может быть обнаружен в папках, к которым применялись пользовательские настройки. Из этого видно, что desktop.ini является конфигурационным файлом, хранящим настройки каталога, отличные от заданных системой по умолчанию. Опытные пользователи могут редактировать его вручную с помощью Блокнота.
Всем остальным для этих целей лучше использовать утилиту Desktop.ini Editor.
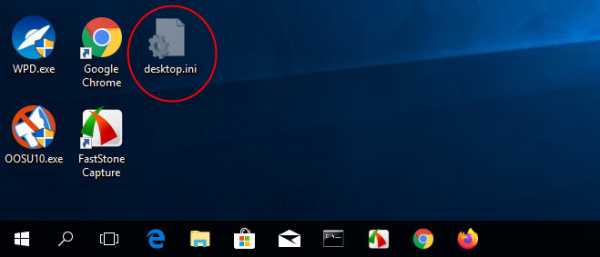
Утилита хороша тем, что уже имеет набор готовых фрагментов кода, вставлять которые в тело файла можно одним нажатием.
Если кликнуть по кнопке «Attribute Examples», откроется меню со следующими пунктами:
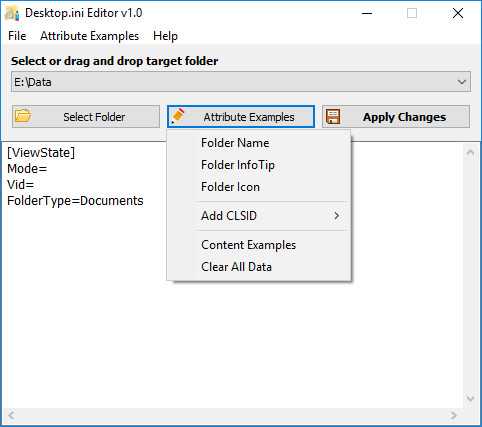
• Folder Name — изменяет название папки.
• Folder Info — добавляет текстовую информацию в окошко всплывающей подсказки.
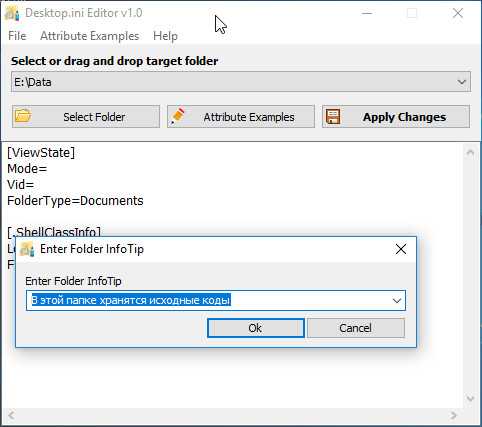
• Tip Folder Icon — устанавливает для папки произвольный значок в формате ICO.
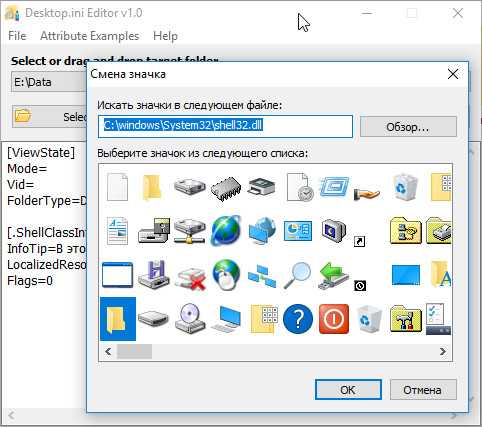
• Add CLSID — «превращает» папку в системный элемент. Предоставлены на выбор элементы «Этот компьютер», «Моя сеть», «Панель управления», «Принтеры» и «Корзина».
• Content Examples — устанавливает шаблон по умолчанию.
• Clear All Data — полностью очищает содержимое desktop.ini.
Чтобы применить новые настройки, нажмите «Apply Changes», а если изменения не проявятся сразу, выберите в меню «File» опцию «Rebuild Shell Icon Cache».
Однако нужно отметить, что в меню редактора доступны далеко не все параметры. ConfirmFileOp, IconIndex, Owner и другие менее распространенные параметры разработчик решил не добавлять. Возможно, это будет сделано в следующих версиях утилиты.
Загрузить редактор можно с сайта www.sordum.org, программа бесплатна, установки не требует, язык интерфейса — английский.
Изменение Boot.ini файла вручную - Windows Server
- Чтение занимает 3 мин
В этой статье
В этой статье описано, как вручную изменить файл Boot.ini в среде Microsoft Windows Server 2003.
Исходная версия продукта: Windows Server 2003
Исходный номер статьи базы знаний: 323427
Аннотация
Файл NTLDR использует сведения, приведенные в файле Boot.ini, для отображения экрана загрузчика начальной загрузки, с которого вы выбираете операционную систему. Этот экран основан на сведениях в файле Boot.ini. Если не выбрать запись до тех пор, пока значение счетчика не достигнет значения 0 (ноль), NTLDR загрузит операционную систему, указанную параметром по умолчанию в файле Boot.ini.
Программа установки Windows Server 2003 размещает файл Boot.ini в корневом каталоге системного раздела.
Перед изменением файла Boot.ini измените параметры папки, чтобы можно было просматривать скрытые файлы, а затем создать резервную копию файла Boot.ini.
Примечание
Кроме того, файл Boot.ini можно изменить с помощью служебной программы настройки системы (Msconfig.exe). Чтобы запустить программу настройки системы, нажмите кнопку Пуск, выберите пункт выполнить, введите MSConfig в поле Открыть и нажмите кнопку ОК.
Изменение параметров папки
- Щелкните правой кнопкой мыши Пуск, а затем выберите пункт проводник.
- В меню Сервис выберите пункт Свойства папки, а затем нажмите кнопку Просмотр.
- В разделе Дополнительные параметрывыберите пункт Показать скрытые файлы и папки, снимите флажок Скрывать защищенные системные файлы (рекомендуется) , нажмите кнопку Да, а затем нажмите кнопку ОК.
- Найдите системный раздел, найдите и щелкните файл Boot.ini правой кнопкой мыши и выберите пункт Свойства.
- Снимите флажок только чтение и нажмите кнопку ОК.
Сохранение резервной копии файла Boot.ini
- Щелкните правой кнопкой мыши Пуск, а затем выберите пункт проводник.
- Найдите системный раздел, найдите и щелкните файл Boot.ini правой кнопкой мыши и выберите команду Копировать.
- Найдите и щелкните папку, в которую вы хотите скопировать файл Boot.ini, а затем выберите команду Вставить в меню Правка .
Пример файла Boot.ini
Ниже приведен пример файла Boot.ini по умолчанию на компьютере под управлением Windows Server 2003:
[boot loader] timeout=30 default=multi(0)disk(0)rdisk(0)partition(1)\WINDOWS [operating systems] multi(0)disk(0)rdisk(0)partition(1)\WINDOWS="Microsoft Windows .NET Standard Server" /fastdetect Ниже приведен пример одного и того же файла Boot.ini после добавления еще одного раздела, работающего под управлением Microsoft Windows XP Professional.
[boot loader] timeout=30 default=multi(0)disk(0)rdisk(0)partition(1)\WINDOWS [operating systems] multi(0)disk(0)rdisk(0)partition(1)\WINDOWS="Microsoft Windows .NET Standard Server" /fastdetect multi(0)disk(0)rdisk(0)partition(2)\WINDOWS="Microsoft Windows XP Professional" Изменение файла Boot.ini
- Нажмите кнопку Пуск, а затем последовательно выберите пункты программы, стандартныеи Блокнот.
- В меню файл выберите команду Открыть.
- В списке Папка выберите раздел системный, в поле тип файлов выберите все файлы, найдите и щелкните файл Boot.ini и нажмите кнопку Открыть.
- Внесите необходимые изменения в файл Boot.ini, а затем в меню файл выберите команду сохранить .
Примеры изменений, которые можно внести, описаны в следующих разделах этой статьи.
Удаление операционной системы из меню
Чтобы удалить операционную систему из меню, выполните следующие действия:
В блокноте выберите строку, содержащую сведения об операционной системе, которую нужно удалить, а затем выберите команду Удалить в меню Правка . Например, выберите следующую строку:
multi(0)disk(1)rdisk(0)partition(2)\WINDOWS="Microsoft Windows XP Professional" /fastdetectВ меню Файл выберите пункт Сохранить.
Изменение порядка меню операционной системы
Чтобы изменить порядок меню операционной системы, выполните указанные ниже действия.
- В блокноте выберите строку, которую нужно переместить, в меню Правка выберите пункт Копировать , а затем нажмите клавишу Delete.
- Щелкните место, куда нужно вставить строку, а затем выберите команду Вставить в меню Правка .
- Повторите шаги 1 и 2 для каждой строки, которую требуется переместить, а затем в меню файл выберите команду сохранить .
Изменение операционной системы, используемой по умолчанию
Установленная по умолчанию операционная система — это операционная система, которая запускается, если выбор не сделан до истечения времени ожидания. (Время ожидания — это количество секунд, в течение которого можно выбрать операционную систему в меню до загрузки операционной системы по умолчанию.) Чтобы изменить операционную систему по умолчанию, выполните указанные ниже действия.
В блокноте измените следующую строку, чтобы изменить операционную систему по умолчанию:
default=multi(0)disk(0)rdisk(0)partition(1)\WINDOWSНапример, чтобы изменить операционную систему по умолчанию с Windows Server 2003 на Windows XP Professional, измените следующие параметры.
linedefault=multi(0)disk(0)rdisk(0)partition(1)\WINDOWSследующим образом:
default=multi(0)disk(0)rdisk(1)partition(2)\WINDOWSВ меню Файл выберите пункт Сохранить.
Изменение времени ожидания
Чтобы изменить значение времени ожидания, выполните указанные ниже действия.
В блокноте измените следующую строку, чтобы изменить время ожидания (значение 30 секунд):
timeout=30В меню Файл выберите пункт Сохранить.
Устранение неполадок
Если возникла проблема с измененным файлом Boot.ini, скопируйте исходный файл Boot.ini (резервную копию, созданную ранее) в системный раздел.
Настройка файла php.ini | Losst
PHP - это один из самых популярных языков программирования для создания сайтов и веб-приложений. На нем разработано множество готовых систем управления контентом для блогов, сайтов фирм или даже интернет-магазинов. Несмотря на то что у этого языка есть свои недостатки, он достаточно прост в освоении и поэтому очень часто используется для разработки новых сайтов.
Интерпретатор php может поставляться в виде модуля для Apache, выполнять скрипты из командной строки или в виде отдельного сервиса php-fpm. Эти сервисы отличаются своими возможностями, и предназначением, но для любого вида интерпретатора нужно задать базовые настройки, например, рабочая папка, включенные расширения, отображение ошибок и так далее. Все эти настройки задаются через файл php.ini. В этой инструкции мы рассмотрим как выполняется настройка файла php.ini в операционных системах Linux, хотя все информация подойдет и для Windows.
Если у вас еще не установлен интерпретатор языка программирования php, то вы можете ознакомиться со статьей установка lamp в Ubuntu 16.04.
Содержание статьи:
Расположение и синтаксис php.ini
Для каждой версии интерпретатора конфигурационный файл php.ini находится в отдельной папке. Но все конфигурационные файлы находятся в папке /etc/php, например, /etc/php5:
ls /etc/php5/
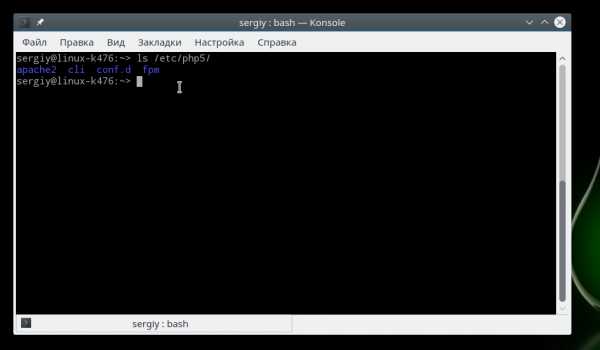
Папка conf.d содержит общие настройки для различных расширений и модулей, они не будут нас сейчас интересовать. Более интересны следующие три папки - apache, cli и fpm. В них содержатся конфигурационные файлы php.ini для каждого из этих интерпретаторов.
Если вы собираетесь использовать несколько из этих интерпретаторов, то вам придется указывать настройки для каждого из них отдельно. Вы можете убедиться, что в каждой из папок лежит файл php.ini.
Что касается синтаксиса файла, то он разделен на секции, сначала идет секция настройки php, которая разделена на подсекции в зависимости от типа настроек, дальше идут секции настройки разных модулей. Синтаксис самих настроек очень прост, он соответствует привычному синтаксису ini файлов. Строка начинается с имени настройки, затем следует знак равно, а за ним значение:
имя_настройки=значение_параметра
Символами [] обозначается имя секции, например, [PHP], а символ ; означает комментарий, он и все символы после него не читаются интерпретатором. А теперь рассмотрим как выполняется настройка php.ini и переберем самые важные параметры.
Настройка файла php.ini
Для удобства ориентирования мы разобьем все параметры по категориях в зависимости от их назначения. Вам будет достаточно найти нужный параметр и изменить его значение. А теперь откройте файл настроек php, например, для модуля apache и перейдем к настройке. Чтобы избежать ошибок не добавляйте новые строки, а ищите уже существующие и изменяйте значения на нужные:
sudo gedit /etc/php5/apache/php.ini
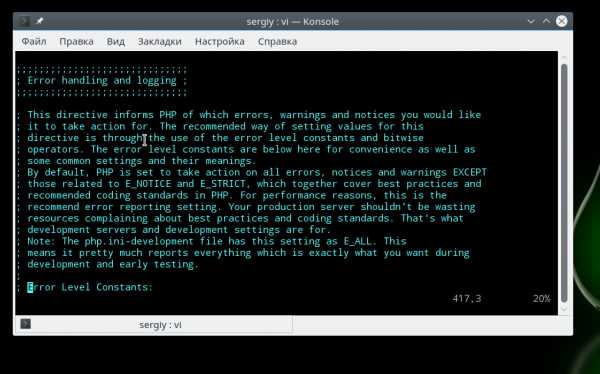
Сначала идет немного информации о самом файле в виде комментариев, затем интересующие нас настройки.
Вывод ошибок в php
Настройка php 7 обычно начинается с конфигурации вывода ошибок. Все настройки вывода ошибок находятся в разделе Error handling and logging. По умолчанию вывод ошибок на экран во время выполнения скрипта отключен. Это сделано для того, чтобы пользователи не смогли увидеть ничего лишнего. Вместо этого, все ошибки записываются в лог файл. Если вы используете php на домашнем компьютере, то такие меры не нужны и вы можете сразу выводить все на экран:
display_errors=off
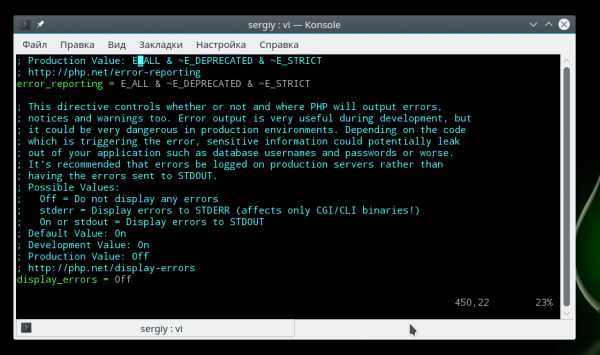
Замените off на on. В php используются различные типы ошибок, например, критические, предупреждения, ошибки синтаксиса, с помощью строки error_reporting вы можете включить вывод только определенных типов ошибок:
error_reporting = E_ALL & ~E_DEPRECATED
Если нужно объединить несколько типов ошибок, то используйте символ &, а для отключения отображения поставьте перед типом знак ~. Приведенный выше пример отображает все ошибки (E_ALL), кроме сообщений об устаревших функциях (E_DEPRECATED). Вы можете отключить все типы использовав 0:
error_reporting = 0
Включите запись ошибок php в лог файл, если не выводите их на экран:
log_errors = On
Чтобы не засорять лог однотипными сообщениями можно игнорировать повторяющиеся ошибки в пределах одного исполнения:
ignore_repeated_errors = On
Ограничения ресурсов
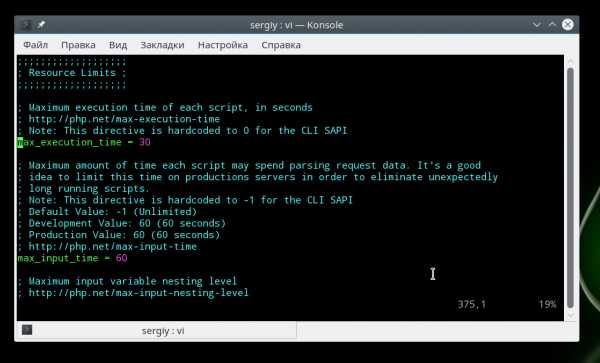
Если бы скрипты php никак не ограничивались в ресурсах, то они запросто могли бы перегрузить сервер и не дать ему нормально работать. Поэтому, по умолчанию php устанавливает жесткие ограничения, но, возможно, вам нужно будет их немного ослабить.
По умолчанию максимальное время выполнения скрипта - 30 секунд, сделаем минуту:
max_execution_time = 30
Если указать 0, то скрипт может выполняться бесконечно. Вы также можете ограничить время, на протяжении которого скрипт будет загружать данные, 60 секунд:
max_input_time=60
Максимальное количество переменных в GET и POST:
max_input_vars = 1000
Следующий параметр задает максимальное количество памяти, которую может использовать один скрипт во время своего выполнения, в мегабайтах:
memory_limit = 128M
Максимальный размер данных, передаваемых в POST запросе тоже ограничивается, размер по умолчанию - 8 Мегабайт:
post_max_size = 8M
Вы можете ограничить область действия php в системе с помощью опции openbase_dir, она указывает папку, выше которой скрипт не может получить доступ к файловой системе:
open_basedir = /var/www/
С помощью директив disable_functions и disable_classes вы можете отключить использование в скриптах определенных функций или классов, например, это может быть полезно для веб-хостингов. В этом примере мы отключаем использование функции ini_set, которая позволяет менять настройки php из скрипта:
disable_functions = ini_set
Директории по умолчанию
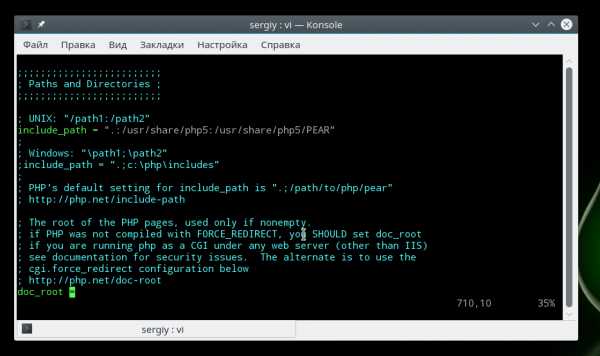
Файл настройки php.ini позволяет указать пути в файловой системе по умолчанию для различных действий. Вы можете задать папки где система будет искать скрипты, если вы попытаетесь подключить их с помощью инструкции include:
include_path = ".:/usr/share/php5:/usr/share/php5/PEAR"
Папка с модулями php:
extension_dir="./"
Папка для записи временных файлов:
sys_temp_dir = "/tmp"
Загрузка файлов
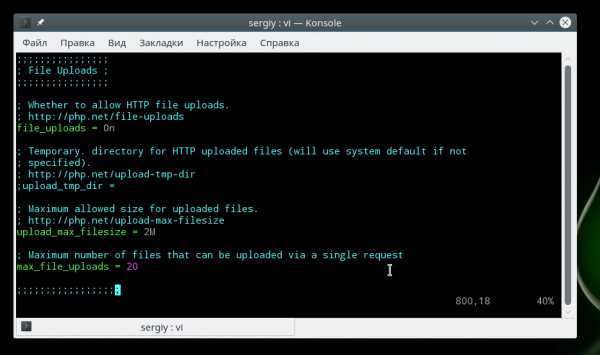
Для того чтобы пользователи могли загружать свои файлы на сервер, например, фото, нужно включить эту функцию в php:
file_uploads = On
Максимальный размер загружаемого файла:
upload_max_filesize = 2M
Максимальное количество файлов, которые может загрузить один скрипт:
max_file_uploads = 20
Настройка php.ini практически завершена, нам остались лишь расширения.
Настройка расширений
Расширения позволяют очень сильно увеличить функциональность php. Например, благодаря расширениям вы можете использовать в своих скриптах базы данных mysql, postgresql, mysqli, sqlite, графическую библиотеку gd и многое другое. Все это включается в этом разделе.
Для включения расширения достаточно убрать комментарий перед строкой с его командой, например:
extension=php_mysql.so
extension=php_mbstring.so
extension=php_pgsql.so
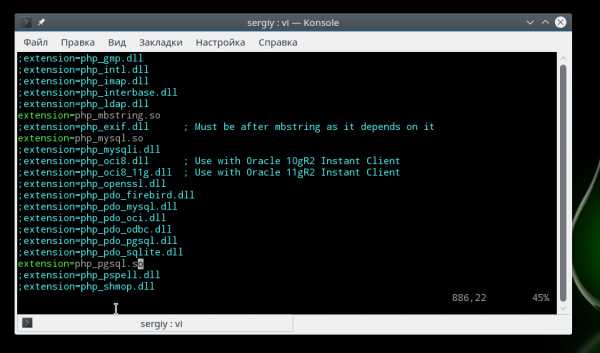
Обратите внимание, что для windows расширение будет иметь формат dll, но для linux нужно использовать so. В следующих секциях идет настройка каждого из расширений, но мы их рассматривать не будем потому что они обычно не требуют настройки.
Выводы
В этой статье мы рассмотрели как выполняется настройка php на сервере или обычном компьютере для разработки веб-сайтов. Файл настроек php имеет довольно простую структуру и с ним довольно не сложно справиться. После завершения всех настроек и сохранения изменений не забудьте перезагрузить веб-сервер или сервис php-fpm.
Вообще говоря, php-fpm это отдельная тема, потому что там есть много дополнительных настроек, и, возможно, мы рассмотрим его в одной из следующих статей. Если у вас остались вопросы, спрашивайте в комментариях!
Как изменить расширение файла в Windows 10 с TXT на CFG, INI, BAT, REG, HTML
Во время работы иногда возникает необходимость изменить расширение файла. Это может потребоваться для файлов, с которыми можно работать в разных программах. Например, расширение текстового файла можно изменить с TXT на CFG, INI, BAT, REG, HTML, PHP, XML, VBS, CSV или CMD. Это позволит продолжить работу в другой программе.
Если вы столкнулись с подобной задачей, то этот материал должен вам помочь. Здесь вы узнаете, как изменить расширение файла в операционной системе Windows 10.
Что такое расширение файла в Windows 10
Расширение файла (или суфикс) – это один или несколько символов в имени файла, которые отделены с помощью точки. Например, если файла называется «filename.INI», то расширением будет являться «INI», так как данная часть названия расположена после точки.
В операционной системе Windows 10 расширение файла используется для определения программы, которую нужно использовать для открытия этого файла. Например, если документ называется «filename.TXT», то он будет открываться с помощью текстового редактора, а если «filename.BAT», то с помощью интерпретатора командной строки. Связь между суфиксом и программой задается в реестре Windows и при необходимости ее можно изменить.
Изменение расширения файла позволяет изменить программу, с помощью которой он будет открываться. Например, вы можете создать текстовый документ «filename.TXT» в программе «Блокнот» и потом переименовать его в «filename.REG». После такого переименования созданный документ начнет открываться уже не в «Блокноте» в редакторе реестра Windows 10.
Нужно отметить, что изменение расширения никак не изменяет тип файла или его содержимое, изменяется только имя. Изменение с «AVI» в «MP3» не превратит видео в аудио. Для решения таких задач нужно использовать конвертацию с помощью специального софта.
Как поменять расширение файла в Windows 10
В Windows 10, как и в остальных версиях Windows, для того чтобы изменить расширение файла нужно сначала включить его отображение в Проводнике. Для этого нужно открыть любую папку и перейти на вкладку «Вид».
После чего нужно нажать на кнопку «Параметры», которая находится на вкладке «Вид» в правой части окна.
Если с этим возникают какие-то проблемы, то можно сделать по-другому. Нажмите комбинацию клавиш Windows-R, введите команду «control.exe folders» и нажмите Enter.
В результате перед вами появится окно «Параметры папок». В данном окне можно изменить многие настройки, которые касаются отображения файлов и папок в проводнике Windows 10. Для того чтобы включить отображение расширений файлов перейдите на вкладку «Вид».
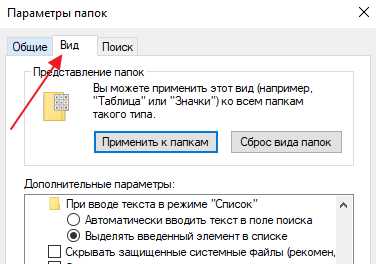
На этой вкладке будет доступен список параметров. Пролистайте данный список в самый конец, найдите там параметр «Скрывать расширения» и отключите его. Для этого достаточно снять отметку и сохранить изменения с помощью кнопки «ОК».
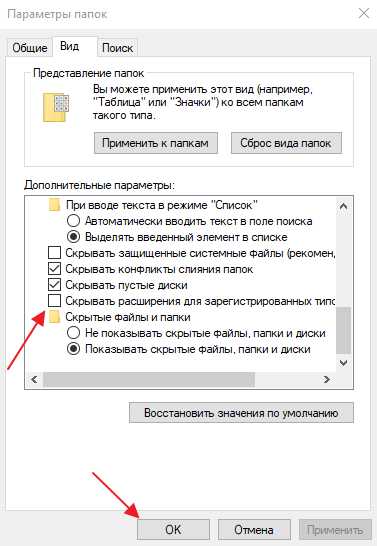
После этого рядом с названием файла всегда будет отображаться и его расширение. Например, на картинке внизу показаны файлы DOCX и TXT.
Теперь можно изменить расширение файла. Для этого кликните по нему правой кнопкой мышки и выберите вариант «Переименовать».
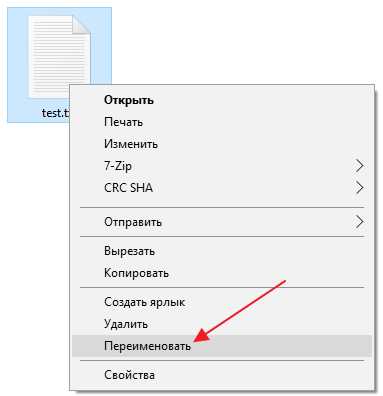
Теперь, когда скрытие окончаний отключено, вы сможете не только переименовать файл, но и изменить его расширение. Например, вместо TXT можно указать CFG.
Еще раз отметим, что изменение расширения не влияет на содержимое, оно всего лишь указывает операционной системе Windows 10 какой программой открывать данный документ.
Как изменить расширение для большого количества файлов
Если у вас много файлов, расширение которых нужно изменить, то вы можете воспользоваться командной строкой и тем самым значительно ускорить процесс. Для этого запустите командную строку и перейдите в папку, где находятся нужные вам файлы (для перехода между папками используйте команду cd).
Находясь в нужной папке выполните команду «ren *.txt *.csv». Данная команда изменит расширение с TXT на CSV для всех файлов, которые находятся в этой папке.
Посмотрите также:
Изменить значение в ini-файле с помощью ConfigParser Python
Переполнение стека- Около
- Продукты
- Для команд
- Переполнение стека Общественные вопросы и ответы
- Переполнение стека для команд Где разработчики и технологи делятся частными знаниями с коллегами
- Вакансии Программирование и связанные с ним технические возможности карьерного роста
- Талант Нанимайте технических специалистов и создавайте свой бренд работодателя
- Реклама Обратитесь к разработчикам и технологам со всего мира
- О компании
Как изменить файл php.ini на сервере
Переполнение стека- Около
- Продукты
- Для команд
- Переполнение стека Общественные вопросы и ответы
- Переполнение стека для команд Где разработчики и технологи делятся частными знаниями с коллегами
- Вакансии Программирование и связанные с ним технические возможности карьерного роста
- Талант Нанимайте технических специалистов и создавайте свой бренд работодателя
Допускаются ли комментарии в стандартных файлах .ini Windows?
Переполнение стека- Около
- Продукты
- Для команд
- Переполнение стека Общественные вопросы и ответы
- Переполнение стека для команд Где разработчики и технологи делятся частными знаниями с коллегами
- Вакансии Программирование и связанные с ним технические возможности карьерного роста
- Талант Нанимайте технических специалистов и создавайте свой бренд работодателя
- Реклама Обратитесь к разработчикам и технологам со всего мира
- О компании
delphi - Как я могу разделить разделы в INI-файле?
Переполнение стека- Около
- Продукты
- Для команд
- Переполнение стека Общественные вопросы и ответы
- Переполнение стека для команд Где разработчики и технологи делятся частными знаниями с коллегами
- Вакансии Программирование и связанные с ним технические возможности карьерного роста
- Талант Нанимайте технических специалистов и создавайте свой бренд работодателя
java - Как избавиться от пробелов при использовании метода ini.store () для записи в ini-файлы?
Переполнение стека- Около
- Продукты
- Для команд
- Переполнение стека Общественные вопросы и ответы
- Переполнение стека для команд Где разработчики и технологи делятся частными знаниями с коллегами
- Вакансии Программирование и связанные с ним технические возможности карьерного роста