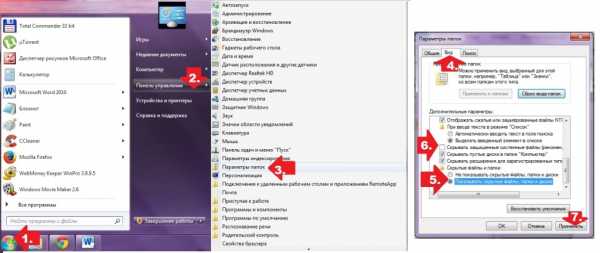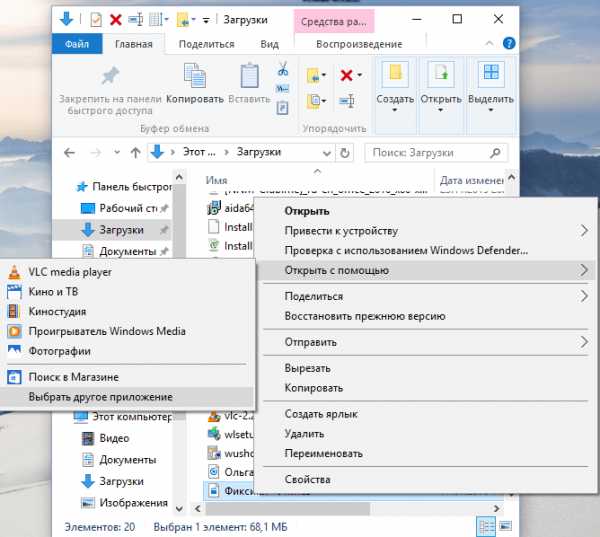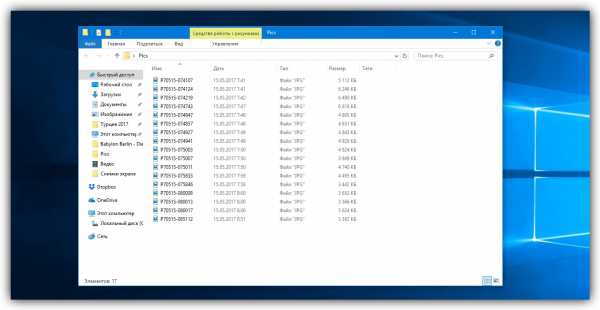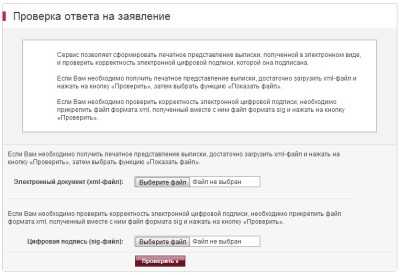Как заменить файл в папке system32 windows 7
Как заменить системные файлы в Windows 7
Источник: www.oformi.net
--------
Всем привет, сегодня я расскажу вам как заменить системные иконки или другие файлы в Windows 7, статья для тех кто не знает как это сделать, а те кто знает прошу не писать такие вещи как, "Америку открыл" или " да ты Христофор Колумб" думаю с этим разобрались, а теперь начнем.
1. Отключаем родительский контроль, если это не сделано.
2. Делаем резервную копию файла(ов), например shell32.dll лежит по пути C:/Windows/System32 или файл explorer.ехе лежит по пути C:/Windows, для того что бы вернуть родные системные файлы.
3. Перезагружаем систему и грузимся в безопасном режиме ( нажимаем
f8 )
4. После этого заходим в C:/Windows/System32 находим там файл shell32.dll нажимаем правую кнопку мышки и выбираем пункт Свойства / Безопасность / Дополнительно. Далее Владелец / Изменить, выбираем либо имя своей учётки либо админа нажимаем Применить затем ОК и ещё раз ОК. Теперь выбирам Разрешения выбираем ту запись которой мы дали права владельца и нажимаем Изменить разрешения снова выбираем ту запись которой мы дали права владельца и нажимаем Изменить, ставим все галочки и нажимаем ОК затем Применить, появится окно нажимаем Да и вот теперь снова ОК и в остальных окнах ОК.
5. после этого файл shell32.dll переименуйте на shell32.old, дальше можете уже забросить в папку C:/Windows/System32 свой файл shell32.dll.
6.Если вы так же хотите заменить другие системные файлы например explorer.ехе то вам придется проделать все то же самое что написано в пункте 4.
7. После всего этого делаем рестарт системы
ВНИМАНИЕ!!! Я не несу никакой ответственности за ваши действия.
С уважением ika1983 ( iracool )
Как заменить файл в system32 Windows 7
Как заменить системные файлы в Windows
Как заменить (копировать) файлы в System32
Как изменить файл hosts
Восстановление системных файлов Windows 7/8
Как заменить системный файл shell32.dll на windows 7?
Где находится файл hosts в Windows 10, 7. Как изменить и сохранить его.
Получить полный доступ к файлам и папкам в Windows
Как закинуть какие либо файл в system32
Открытие скрытых файлов и папок на Windows 7
Что если поменять Explorer.exe в Windows 7 и Windows 8.1 местами?
Также смотрите:
- Как запустить меню пуск в Windows 10
- Стандартный вход в Windows 7
- Windows поиск текста в файлах
- Получить Windows 10 отзывы
- Как запустить все процессоры на Windows
- Как установить выходное аудиоустройство на Windows 7
- Как запустить rage на Windows 7
- Как сделать беспроводное соединение на Windows 7
- Как убрать окно обновления Windows 10
- Как запустить виртуалку Windows 7
- Как попасть в командную строку Windows 7
- Как получить Windows 10 на пиратке
- Windows не может настроить обновления
- Где опера хранит пароли в Windows 7
- Как установить periscope на Windows phone
Замена повреждённых или удалённых системных файлов Windows вручную
Для восстановления работоспособности Windows существует масса способов – точки отката, бэкап, бэкап и откат её реестра, восстановление целостности её файлов, переустановка
Microsoft Visual C++ и прочих системных компонентов. Но только предварительно сделанный бэкап системы можно считать панацеей, универсальным «лекарством» от всех возможных проблем. Как быть, если нужно восстановить системные файлы, а у нас ни бэкапа нет, ни инструмент восстановления системных файлов не работает?
В таких случаях можно прибегнуть к замене системных файлов Windows, если они повреждены или удалены, вручную.
Замена системных файлов Windows вручную – операция, требующая определённых знаний и навыков в работе операционной системы от Microsoft. Нам нужно точно знать, какой файл системы повреждён или удалён, чтобы мы могли его заменить дубликатом. К примеру, если мы при открытии системного управления дисками видим уведомление типа этого,
это значит, что повреждён или удалён файл diskmgmt.msc – файл запуска непосредственно утилиты управления дисками. В этом случае мы можем попытаться решить проблему путём восстановления целостности системных файлов, т.е. запустить в командной строке известную команду sfc/scannow. Но этот механизм системы не всегда даёт положительные результаты и часто завершается уведомлением о невозможности восстановления.
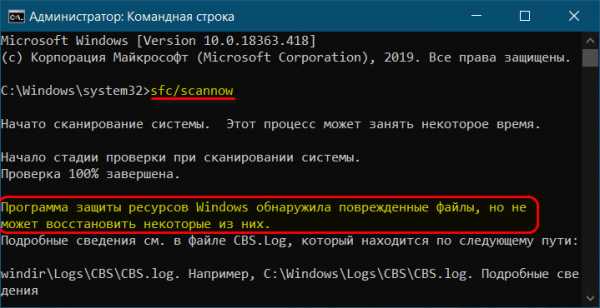
В таком случае далее нужно предпринимать действия по восстановлению хранилища системных ресурсов и потом снова запускать sfc/scannow. Ручная замена проблемных системных файлов – более топорная операция, плюс к этому, требующая, как упоминалось, чёткого понимания, какие именно файлы по какому пути нужно заменять. Но если эти файлы и пути известны, то это более быстрое и надёжное решение проблемы.
Что для этого необходимо? Нам понадобится установочный ISO нужной версии Windows. Открываем его архиватором 7-Zip.
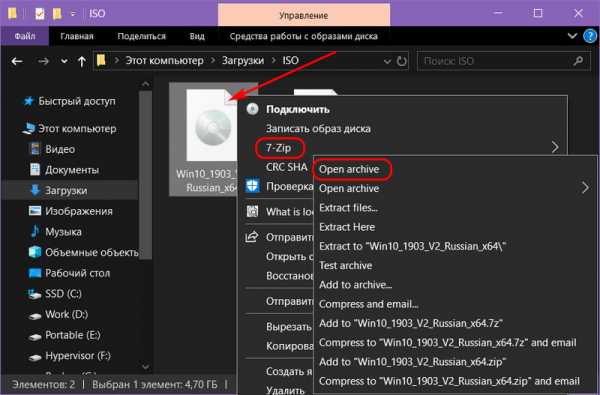
Открываем папку «sources», далее – «install».
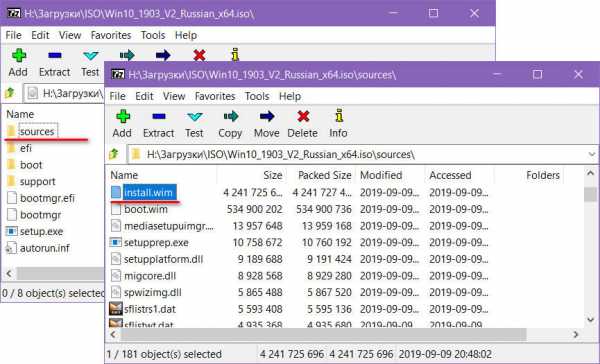
Внутри файла «install» выбираем папку с тем или иным порядковым номером. Порядковые номера – это индексы редакций Windows. Если, например, в нашем случае нужно восстановить файл diskmgmt.msc, нам без разницы редакция, эта системная утилита есть в любой редакции Windows. Поэтому мы просто выберем редакцию Pro, она идёт под номером 4.
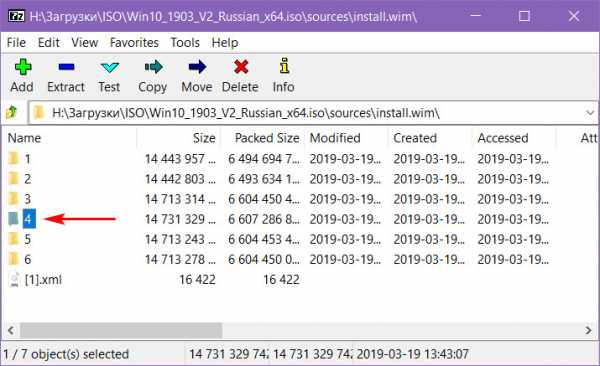
Но если файл нужного системного компонента есть только в определённой редакции, например, только в Pro, то необходимо указывать индекс конкретно этой редакции. А узнать индексы редакций в составе дистрибутива можно с помощью командной строки. Нужно подключить установочный ISO для отображения в системе и прописать в команде Dism путь к файлу install на борту этого ISO, вот так:
Dism /Get-WimInfo /WimFile:J:\sources\install.wim
Здесь вместо буквы J каждый должен подставить свою букву диска подключённого ISO. И если файл install имеет формат не «.wim», а «.esd», то, соответственно, в конце команды необходимо указать этот формат. В ответ на эту команду получим справку о соответствии индексам редакций Windows.
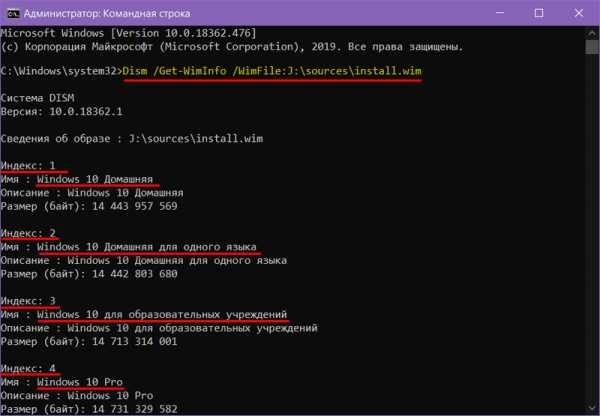
Определившись с редакцией, распаковываем нужный системный каталог. В нашем случае необходимо заменить файл утилиты diskmgmt.msc, следовательно, мы распаковываем каталог «Windows». Кликаем его и жмём «Extract».
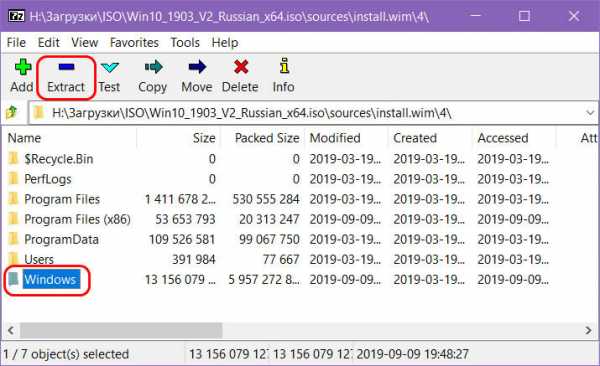
Указываем путь распаковки.
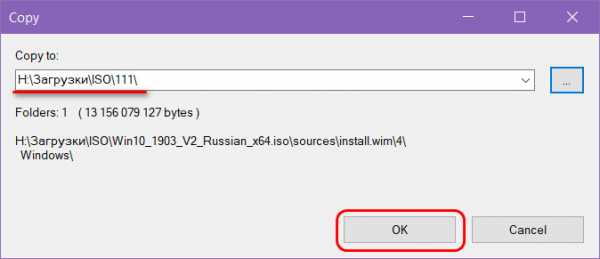
И после распаковки ищем файл утилиты diskmgmt.msc.
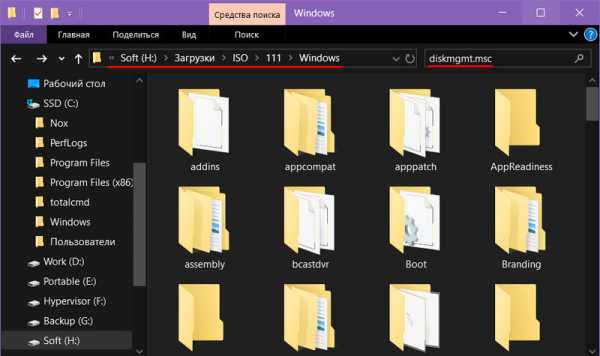
При поиске обнаружилось несколько дубликатов diskmgmt.msc – в оригинальном месте хранения файла, в хранилище системных ресурсов (т.е. в папке WinSxS), в других системных подкаталогах. Мы берём файл, находящийся по исходному его пути хранения, в папке «System32». Копируем его.
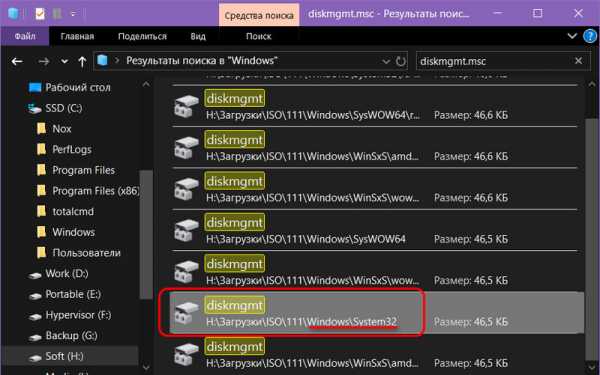
И помещаем этот файл в папку «System32» внутри каталога «Windows» на диске С текущей системы.
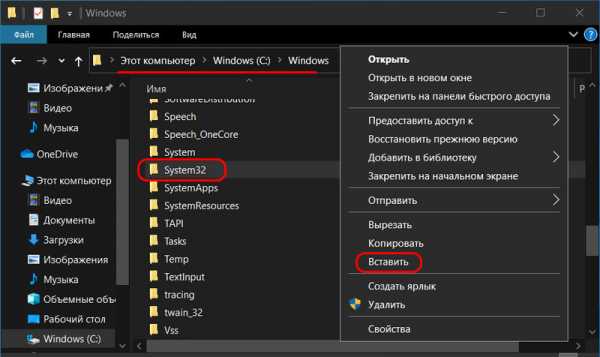
Подтверждаем вставку или замену файла.
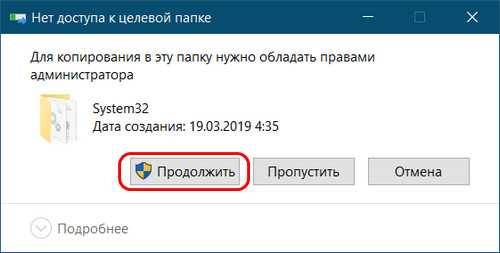
Вот и всё.
***
Мы рассмотрели простейший пример замены системных файлов вручную, чтобы осветить сугубо механизм этой процедуры. Необходимо понимать, что не со всеми системными файлами процесс замены произойдёт так вот просто, могут возникнуть трудности. Некоторые файлы Windows в активном состоянии не захочет заменять, и потребуется либо получение прав TrustInstaller, либо работа с LiveDisk. Также нужно учитывать, что после замены некоторых файлов, например, файлов активных системных процессов, прежде лицезрения результата проделанной работы, необходимо перезагрузить Windows.
Ну и главный совет: приведённая выше процедура рисковая, ибо, по сути, является вмешательством в структуру данных системы, потому перед проведением этой процедуры необходимо создать точку отката. Но лучше, конечно же, сделать полноценный бэкап.
Как заменить системные файлы (обновляется) » Информация
Прочитайте две инструкции обязательно, так как в архивах бывают и те и другие варианты для замены системных файлов. Инструкция создана на Windows 7, однако, она отлично работает и на Windows 8.Первый вариант:
1. Запускаем диспетчер задач. Зажимаем Ctrl+Alt+Delete - выбираем "диспетчер задач"
2. В диспетчерез задач переходим на вкладку "процессы" выбираем процесс "explorer.exe"и жмем "завершить процесс". (Панель задач и все окна должны пропасть). 3. В этом же окне (в диспетчере задач) жмем "Файл - Новая задача (Выполнить)"и вводим explorer.exe. 4. Жмем ОК и видим, все вернулось обратно, а кнопки навигации по папкам (Содержит файл ExplorerFrame.dll) поменялись на те, которые были с темой.
Видео инструкция:
Системные файлы Windows: замена и редактирование

Если перед вами возникла необходимость отредактировать или переместить системные файлы Windows, то вы можете столкнуться с неожиданной проблемой – владельцем данных является операционная система, которая блокирует любые попытки их изменить. Причём обойти эти ограничения иногда весьма непросто. О том, как снять любые запреты на замену/редактирование и самому стать владельцем файла – читайте далее.
Не так давно, работая над обзором ранней тестовой версии Windows 8, перед нами возникла необходимость заменить один важный системный файл. В тот момент, чтобы активировать некоторые скрытые функции, заложенные Microsoft в грядущую операционную систему, нужно было осуществить подмену, в частности, slc.dll.
Однако сделать это было не так-то просто: система всячески блокировала любые наши попытки что-либо заменить и, тем более, редактировать вручную содержимое данной библиотеки.
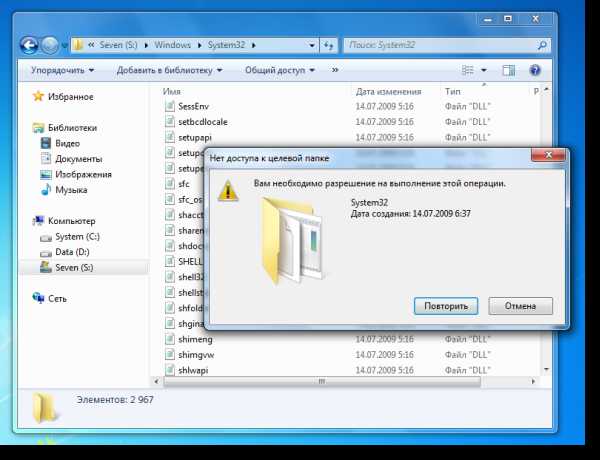
Дело в том, что по умолчанию владельцем slc.dll , как и любого другого компонента Windows, является именно сама операционная система. То есть, даже если вы являетесь администратором в собственной системе, редактировать системные файлы вы всё равно не сможете, так как прав по умолчанию на это у вас нет (по крайней мере, именно так обстоят дела в Windows Vista, а также в Windows 7 и 8).
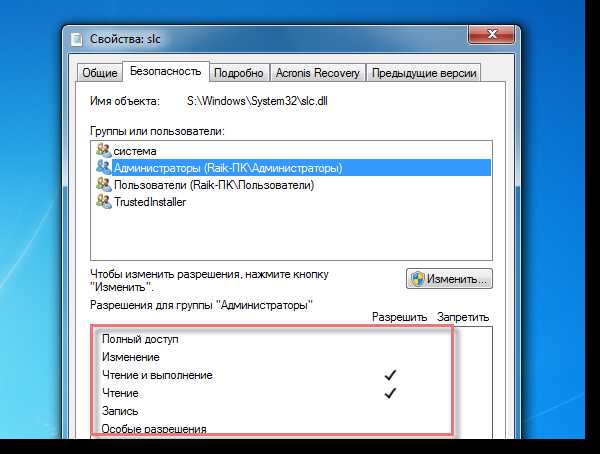
И если в XP получить права доступа на системные файлы было относительно не сложно, то в Vista и Windows 7 этот процесс уже труднее, так как Microsoft, после шквала критики, действительно ощутимо усилила общую безопасность. Системные файлы, также стали защищены от редактирования на порядок лучше. В Windows 8 же компания видимо продолжает работать этом направлении.
Причём защищают, как вы поняли, пользователей не столько от вирусов и прочего вредоносного программного обеспечения, сколько от их собственных неумелых действий. Насколько оправданы эти изменения в степени защиты – вопрос, конечно, актуальный, но к нашему сегодняшнему материалу он не относится. Для простых пользователей наиболее частыми случаями, при которых приходится что-то менять среди файлов ОС, являются ситуации, когда новая игра отказывается работать из-за определённого файла (в этом случае поможет только его замена) или требуется установить в Windows различные трансформаторы интерфейса, которые также могут потребовать ручной правки системных библиотек.
Чтобы получить возможность редактировать системные файлы или провести их замену вам нужно стать владельцем этих данных, то есть получить права на модификацию.
Что для этого сделать? Существует целый ряд способов, благодаря которым можно обмануть систему. Чтобы получить права доступа можно, например, изменить некоторые значения в реестре или использовать ярлыки.… Однако всё это неудобно и излишне затянуто. Для начинающего пользователя, которому совершить такой «подвиг» может и понадобиться-то один раз в жизни, подобный вариант, очевидно, не приемлем.
В этом случае мы посоветуем использовать специальную утилиту TakeOwnershipEx.
Эта небольшая программа, по сути, выполняет одну ключевую функцию – предоставляет вам права владельца, благодаря которым системные файлы становятся открытыми для редактирования или замены.
Вам достаточно лишь скачать архив с программой, распаковать его и запустить инсталлятор.
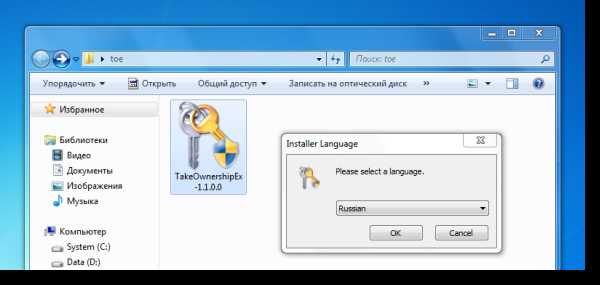
При желании во время подготовки к установке выберите пункт «создать ярлык на рабочем столе, после чего нажмите «установить».
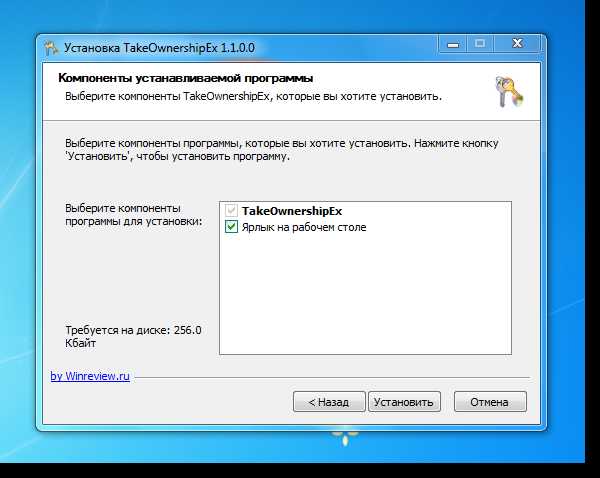
Интерфейс утилиты предельно прост и доступен: вам нужно лишь нажать «получить права доступа» и выбрать нужные системные файлы или папки, после чего появится сообщение об успешном выполнении операции.

Результат:
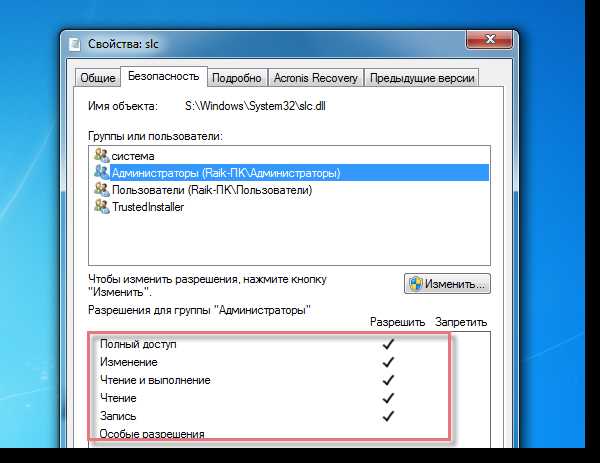
Как только с помощью TakeOwnershipEx будет обработан хотя бы один файл или папка, в основном окне утилиты активируется пункт «вернуть права доступа», благодаря которому вы можете быстро вернуть всё в исходное состояние (это, к слову, и следует сделать, как только вы закончите свою работу).
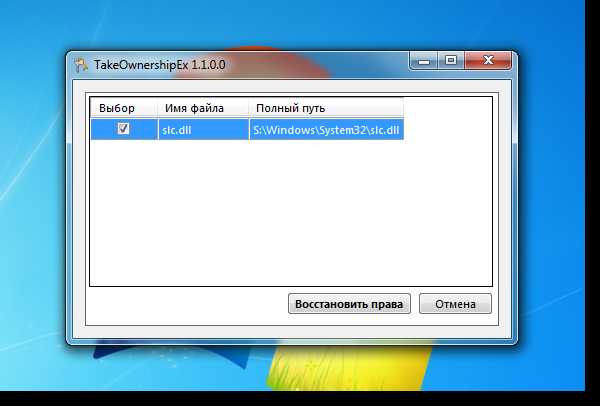
Сама по себе TakeOwnershipEx абсолютно бесплатна и предельно компактна в размерах. Объём инсталлятора составляет менее 300 КБ. Разработана утилита, что особенно приятно, нашим соотечественником – Сергеем Ткаченко.
Как изменять системные файлы Windows 7 - TrustedInstaller
В Windows 7 взамен Windows File Protection появилась технология Windows Resource Protection (сокр. WRP), которая защищает ключи реестра и папки, наряду с критически важными системными файлами.
WRP работает, устанавливая дискретные списки доступа DACLs и ACL для защищаемых объектов. Разрешение на чтение-запись WRP-защищённых объектов допускается лишь процессам, использующим службу Windows Modules Installer (TrustedInstaller.exe). Теперь даже у администраторов нет прав полного доступа к системным файлам.
Т.е. полный доступ для системных файлов и ключей реестра имеет только системный пользователь TrustedInstaller. И при попытке изменить системный файл Windows выдаст сообщение: “Запросите разрешение от TrustedInstaller на изменение этого файла termsrv.dll”

Как получить права на изменение системных файлов в Windows 7?
1. Щелкнуть по файлу правой кнопкой мыши и выбрать Свойства.
2. Перейти на вкладку Безопасность.
3. Нажать кнопку Дополнительно.
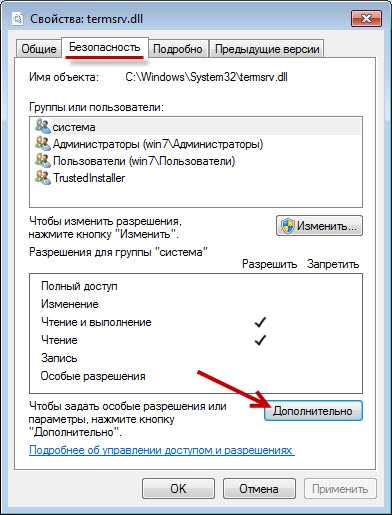
4. В открывшемся окне Дополнительные параметры безопасности, на вкладке Владелец нажмите кнопку Изменить.
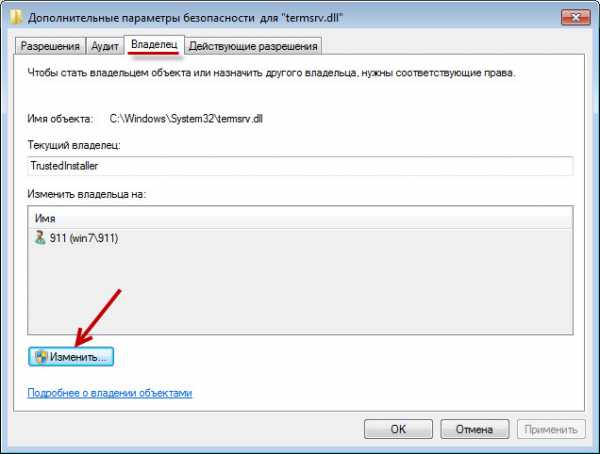
5. В поле Изменить владельца на выделите группу Администраторы и нажмите OK.
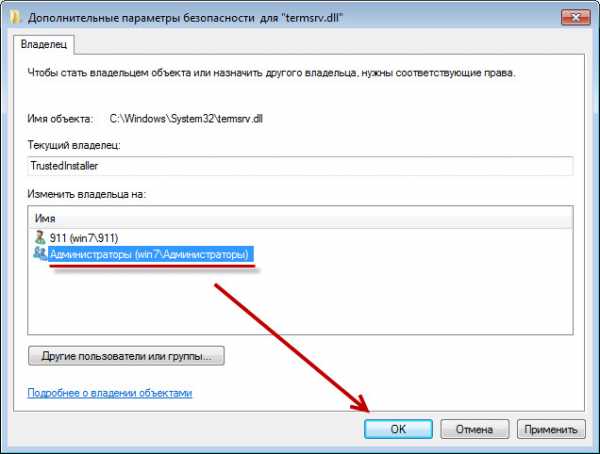
После этого появится сообщение:
Жмем ОК.
6. Снова идем в свойства файла, вкладка Безопасность. Жмем кнопку Изменить. Выбираем группу Администраторы и ставим галку Полный доступ, Применить.
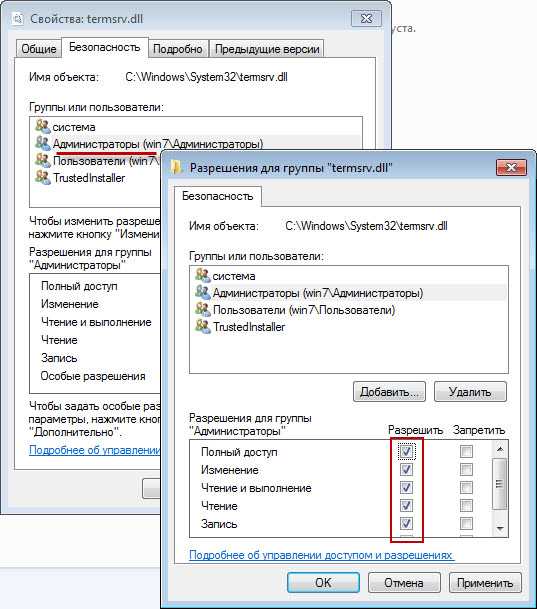
7. Теперь у всех Администраторов будет полный доступ к файлу.
Обязательно после редактирования файла нужно вернуть права TrustedInstaller обратно. Иначе система может работать с ошибками.
Восстанавливаем права TrustedInstaller
1. Убрать полный доступ группе Администраторы на редактируемый файл. Т.е. выполнить пункт 6 из предыдущей главы и выставить права как на картинке:
2. Выполнить пункты из предыдущей главы 1-5 и последнем окне, выбираем не пользователя, а жмем кнопку Другие пользователи и группы.
Вводим имя учетной записи:
NT SERVICE\TrustedInstaller

Если компьютер доменный, то не забываем подправить Размещение, нужно выбрать локальный компьютер.
Жмем Проверить имена и должен появится:
3. Жмем везде ОК.
Все права для системной учетной записи вернулись на прежнее место.
[UPDATE] Данная заметка стала очень популярной, но у многих все равно возникают сложности при выполнении этой инструкции, поэтому я обновил все скриншоты и записал видео.
Как заменить файлы в папке Windows System32?
Эрлис Д.
Даже войдя в систему как администратор, вы не сможете заменить некоторые файлы Windows! (Например, файл SAM и многое другое ..)Иногда лучший способ - войти в систему с операционной системой Linux и, найдя местоположение файла, заменить его тем, который вы хотите!
Конечно, не рекомендуется для начинающих , так как вы можете разрушить свой компьютер!
Я даже не понимаю, зачем вам заменять системные файлы Windows...
Если есть ошибка, попробуйте исправить ее с помощью инструмента восстановления Windows!
.c # Удаление файла в папке System32
Переполнение стека- Около
- Продукты
- Для команд
- Переполнение стека Общественные вопросы и ответы
- Переполнение стека для команд Где разработчики и технологи делятся частными знаниями с коллегами
- Вакансии Программирование и связанные с ним технические возможности карьерного роста
- Талант Нанимайте технических специалистов и создавайте свой бренд работодателя
- Реклама Обратитесь к разработчикам и технологам со всего мира
- О компании
Windows 7 - Как рекурсивно заменить строку в файлах и именах файлов и папок с помощью PowerShell?
Переполнение стека- Около
- Продукты
- Для команд
- Переполнение стека Общественные вопросы и ответы
- Переполнение стека для команд Где разработчики и технологи делятся частными знаниями с коллегами
- Вакансии Программирование и связанные с ним технические возможности карьерного роста
Как переименовать пользователя и папку пользователя в ОС Windows 7, 8, 8.1 или 10. • Восстановить Windows ™
Если вы используете персональный компьютер с Windows 10/8 или 7 (не являющийся частью домена) и хотите переименовать имя учетной записи пользователя и соответствующее имя папки профиля пользователя, то это руководство может быть вам полезно. знать, что при изменении имени пользователя в Windows соответствующая папка пользователя остается неизменной, и для этого необходимо выполнить некоторые дополнительные действия. В этом руководстве вы узнаете, как переименовать пользователя в Windows и как переименовать папку пользователя, чтобы она соответствовала имени пользователя.
Как переименовать пользователя и папку профиля пользователя в Windows 10/8/7 *
* Важно: Для выполнения описанных ниже действий необходимо войти в Windows, используя учетную запись с правами администратора .
Предположение: Предположим, что текущее имя пользователя и соответствующая папка профиля названы «Джош», и вы хотите изменить имя учетной записи и имя папки профиля на «Джошуа».
Шаг 1. Переименуйте пользователя в свойствах учетной записи пользователя.
Чтобы изменить имя пользователя локальной учетной записи в Windows:
1. Нажмите одновременно клавиши Windows + R , чтобы открыть окно команды запуска.
2. Введите netplwiz и нажмите Enter.
3. Выделите пользователя, которого хотите переименовать, и выберите Свойства .
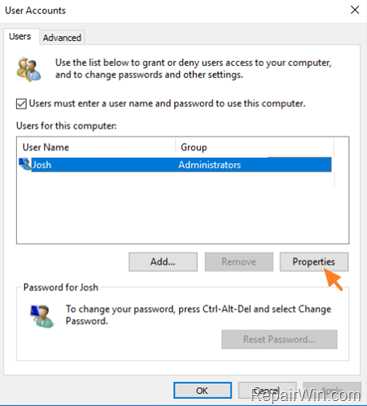
4. Затем измените текущее имя пользователя (например, «Джош») на новое (например, «Джош»).g "Джошуа")
5. По завершении нажмите Применить и ОК дважды, чтобы закрыть все открытые окна.
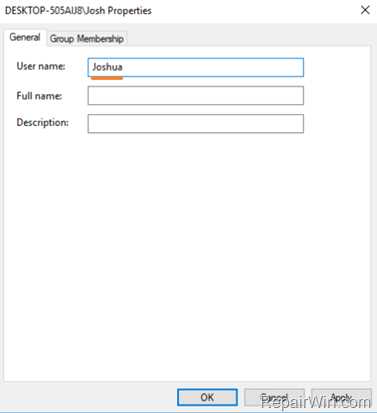
Шаг 2. Измените путь к папке профиля пользователя в реестре.
1. Откройте редактор реестра . : Для этого:
-
- Нажмите одновременно клавиши Windows + R , чтобы открыть окно команды запуска.
- Введите regedit и нажмите Enter.
2.Перейдите к следующему ключу на левой панели:
- HKEY_LOCAL_MACHINE \ SOFTWARE \ Microsoft \ Windows NT \ CurrentVersion \ ProfileList
3. Щелкните любой раздел реестра « S-1-5-21-xxx… », пока не найдете, какой из них содержит путь к папке вашего профиля в значении REG_DWORD « ProfileImagePath ».
* например Если ваше имя пользователя - « Josh» , посмотрите, какой раздел реестра S-1-5-21-xxx… »содержит значение« C: \ Users \ Josh »в ProfileImagePath.
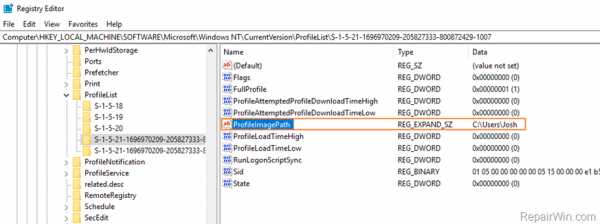
4. Когда вы найдете этот ключ, дважды щелкните на ProfileImagePath и переименуйте текущий путь (имя папки профиля) в новый. *
* например В этом примере мы переходим к изменению имени папки «C: \ Users \ Josh» на новое имя папки «C: \ Users \ Joshua».
5. Когда закончите, нажмите OK.
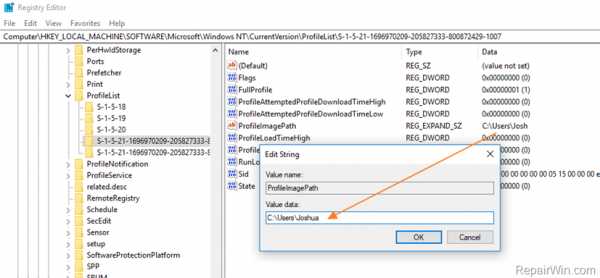
6. Закройте редактор реестра и Перезагрузите свой компьютер.
Шаг 3. Переименуйте папку профиля пользователя.
1. После перезагрузки вы войдете во временный профиль (пустой профиль) с сообщением «Мы не можем войти в вашу учетную запись». (Нажмите Закройте в этом сообщении и продолжите ниже).
2. Откройте проводник Windows и изучите содержимое папки «C: \ Users».
3. Щелкните правой кнопкой мыши папку профиля пользователя (например, «Джош» в этом примере) и выберите Переименовать .
4. Введите новое имя для папки профиля (например, «Джошуа» в этом примере) и нажмите . Введите .
5. Нажмите Продолжить , когда вас попросят предоставить права администратора на переименование папки. *
* Примечание. Если вы получаете сообщение об ошибке «Доступ запрещен» при попытке переименовать папку пользователя, попробуйте переименовать папку в безопасном режиме или попробуйте следующее:
1. Откройте командную строку от имени администратора .
2. Введите следующую команду и нажмите ввод: сетевой пользователь администратор / активный: да
3. Перезапустите компьютер и войдите в систему как администратор
4. Переименуйте в папку профиля пользователя .
5. Перезагрузите еще раз и войдите в для (переименованного) пользователя.
6. Если все в порядке, то отключите учетную запись администратора, набрав эту команду (в командной строке администратора): net user administrator / active: no
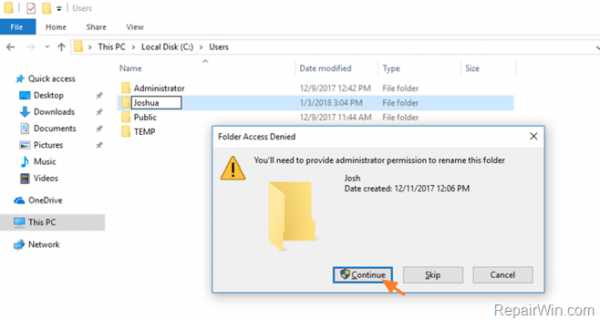
6. Перезагрузите компьютер, чтобы войти в свой профиль, сохранив все файлы и настройки!
Шаг 4.FIX Неверные ссылки на реестр.
Следующий шаг - исправить в реестре ссылки на папку старого профиля. Для этого:
1. Загрузите утилиту Registry Finder в формате архива в соответствии с вашей версией Windows (32 или 64 бит) и извлеките файл загрузки (RegistryFinder.zip).
2. В извлеченной папке дважды щелкните, чтобы запустить приложение RegistryFinder .
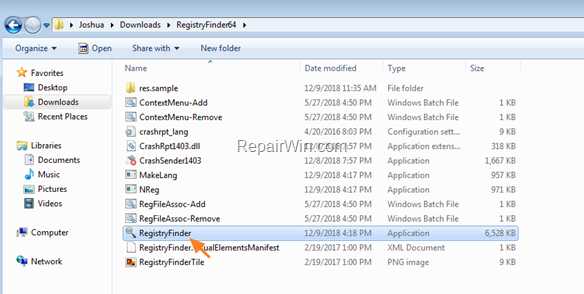
3. В Registry Finder щелкните меню Edit и выберите Find .
4. Введите старое имя папки (например, "Джош") и нажмите Найти .
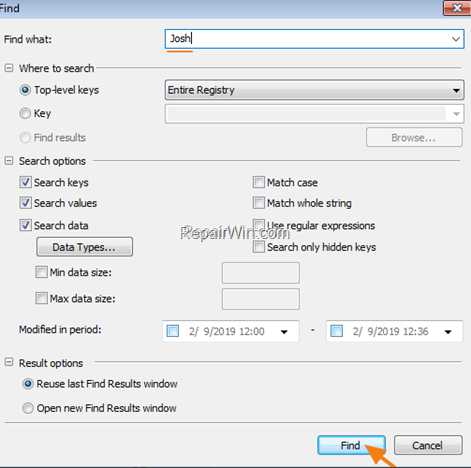
5. По завершении поиска щелкните Изменить и выберите Заменить в результатах поиска .
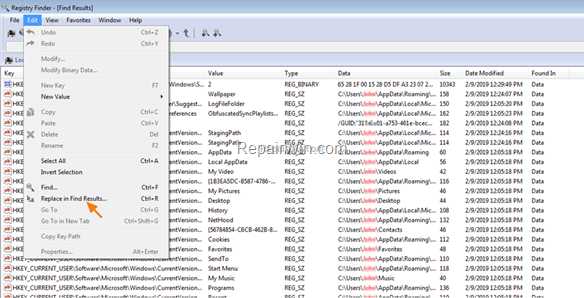
6. В поле «Найти» введите старое имя (например, Джош), а в поле «Заменить на» введите новое имя (например, Джошуа). Когда закончите, нажмите Заменить .
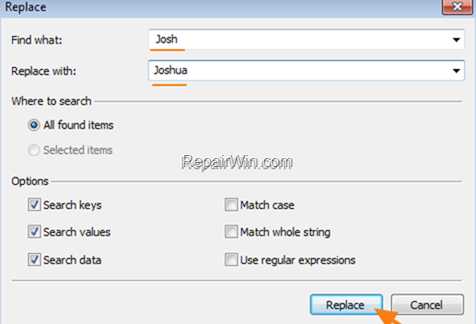
7. По завершении операции вы должны получить сообщение об ошибке «Произошла ошибка».Просто проигнорируйте сообщение об ошибке и щелкните № , чтобы закрыть окно.
8. Закройте средство поиска реестра и перезапустите компьютер .
Шаг 5. Восстановите поисковый индекс.
Последний шаг - перестроить поисковый индекс. Для этого:
1. Перейдите в Панель управления Windows и откройте Параметры индексирования . *
* Если вы не видите Индексирование Параметры , установите Просмотр (Просмотр по) на Маленькие значки.
2. В параметрах индексирования щелкните Advanced .
3. В разделе Устранение неполадок нажмите кнопку Rebuild .
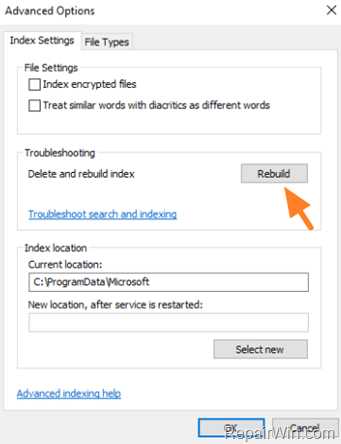
4. Нажмите ОК , чтобы восстановить индекс.
5. Дождитесь завершения восстановления индекса и снова перезагрузите компьютер.
Это все, ребята! Это сработало для вас?
Пожалуйста, оставьте комментарий в разделе комментариев ниже или даже лучше: поставьте лайк и поделитесь этим сообщением блога в социальных сетях, чтобы помочь распространить информацию об этой проблеме.
c # - Process.Start в папке Windows \ System32
Переполнение стека- Около
- Продукты
- Для команд
- Переполнение стека Общественные вопросы и ответы
- Переполнение стека для команд Где разработчики и технологи делятся частными знаниями с коллегами
- Вакансии Программирование и связанные с ним технические возможности карьерного роста
- Талант Нанимайте технических специалистов и создавайте свой бренд работодателя
- Реклама Обратитесь к разработчикам и технологам со всего мира
- О компании
Как: переименовать папку профиля пользователя в Windows 10/8/7 - wintips.org
Последнее обновление: 29 июня 2020 г.
В этом руководстве содержатся инструкции по переименованию папки профиля пользователя в ОС Windows. Как вы, возможно, знаете, когда вы переименовываете пользователя в Windows, имя папки профиля пользователя (которая содержит все ее файлы и настройки) остается неизменным.
Например, если вы переименуете учетную запись с «Майк» на «Джон», папка профиля в каталоге «C: \ Users \» по-прежнему будет называться «Майк» (C: \ Users \ Mike), а не «Джон». (C: \ Users \ John).Это произошло потому, что по замыслу Windows имя папки профиля не изменяется автоматически при изменении имени пользователя.
Это руководство содержит инструкции по изменению имени папки профиля Windows 10, 8 / 8.1 и 7 OS.
Как изменить имя папки профиля пользователя для локальной учетной записи *
* Примечание: Если вы используете Windows 10 с учетной записью Microsoft , то единственный способ изменить имя папки профиля пользователя - это создать новую учетную запись локального администратора (с желаемым именем) а затем связать новую учетную запись с вашей учетной записью Microsoft.
Чтобы изменить имя папки профиля:
Важно: Продолжить и изменить текущее имя учетной записи (если вы еще не сделали этого), перед , продолжайте ниже.
Шаг 1. Включите скрытую учетную запись администратора
1. Откройте командную строку от имени администратора. Для этого:
а. В поле поиска введите: cmd (или командная строка ).
г. Щелкните правой кнопкой мыши командную строку (результат) и выберите Запуск от имени администратора .
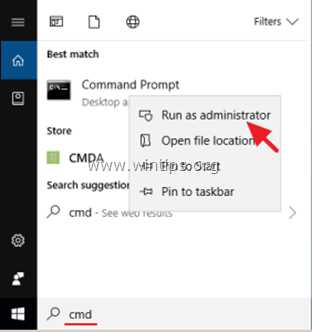
2. В окне командной строки введите следующую команду и нажмите Введите :
- сетевой администратор пользователя / активный: есть
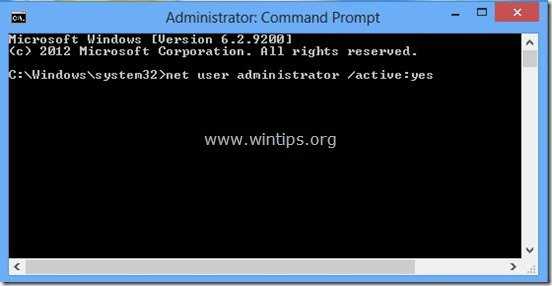
3. После этого вы должны увидеть сообщение о том, что ваша команда выполнена успешно.
4. Закройте Командная строка.
Шаг 2. Измените путь к папке профиля пользователя в реестре.
1. Выйдите из из текущей учетной записи и из войдите в в качестве администратора .
2. Откройте редактор реестра . Для этого:
1. Одновременно нажмите клавиши Win + R , чтобы открыть окно команд запуска.
2. Введите regedit и нажмите . Введите , чтобы открыть редактор реестра.
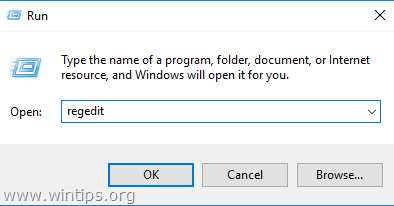
3. В реестре Windows перейдите (с левой панели) к этому ключу:
- HKEY_LOCAL_MACHINE \ SOFTWARE \ Microsoft \ Windows NT \ CurrentVersion \ ProfileList
4. Щелкните правой кнопкой мыши по ключу «ProfileList» и выберите Export .
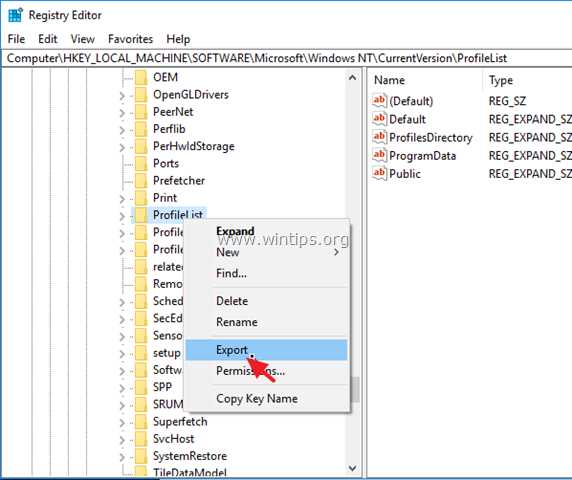
5. Введите имя экспортируемого раздела реестра (например, «ProfileList») и сохраните файл на рабочем столе. *
* Примечание. Если что-то пойдет не так в конце процесса, просто щелкните экспортированный файл реестра, чтобы восстановить настройки реестра.
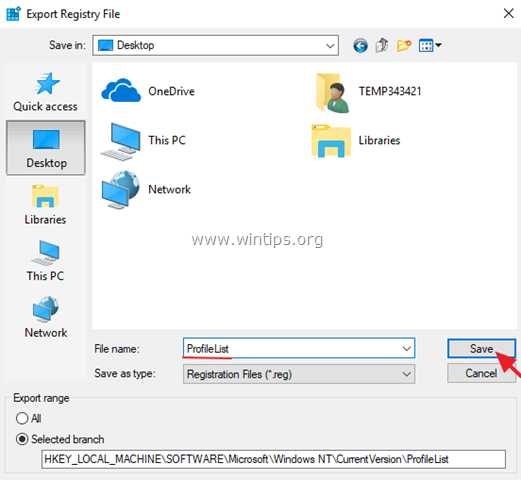
6. В редакторе реестра дважды щелкните раздел « ProfileList », чтобы развернуть его содержимое.
7. Теперь в разделе реестра « ProfileList » вы должны увидеть два (или более) подраздела с именами « S-1-5-21 », за которыми следует длинное число (например, «S-1-5 -21-1001432958-3492499226-3494023764-1001).
8а. Щелкните каждый подраздел « S-1-5-21-xxxxxxx » и посмотрите на правой панели, на значение « ProfileImagePath », чтобы узнать, какой подраздел « S-1-5-21-xxxxxxx » показывает путь к папке пользователя, которую вы хотите переименовать.*
* например Предположим, вы хотите изменить имя папки профиля «Майк» на «Джон». В этом случае мы ищем это значение «C: \ Users \ Mike » в «ProfileImagePath»
. 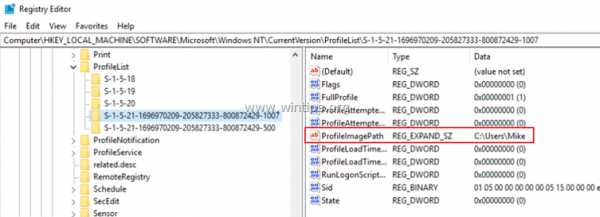
8б. Как только вы найдете, какой подраздел « S-1-5-21-xxxxxxx », содержит путь (местоположение) для вашего профиля, дважды щелкните значение « ProfileImagePath » и измените текущий путь к папке (например, « C: \ Users \ Mike ") в новый (например.г. "C: \ Users \ John").
8c. Когда закончите, нажмите ОК.
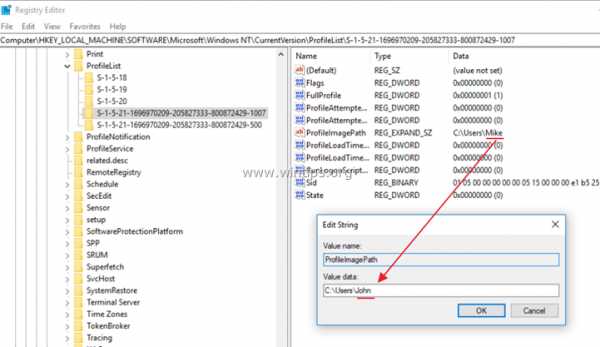
9. Закройте редактор реестра и перезапустите компьютер.
Шаг 3. Переименуйте папку пользователя в проводнике Windows.
1. После перезапуска Выйти из учетной записи администратора и войти в , используя новую учетную запись имя (например, Джон "). *
* Внимание: После входа вы будете думать, что все ваши файлы и настройки потеряны.Это произошло потому, что вы вошли во временный профиль пользователя (без ваших файлов и настроек). Не паникуйте и продолжайте ниже, чтобы исправить эту проблему.
2. Откройте проводник Windows и перейдите в папку «C: \ Users». *
* Примечание. Если вы используете Windows 10, игнорируйте (закройте) сообщение «Не удается войти в свою учетную запись».
3. Щелкните правой кнопкой мыши папку профиля пользователя, которую вы хотите переименовать (например, с «Майк» на «Джон»), и выберите Переименовать .
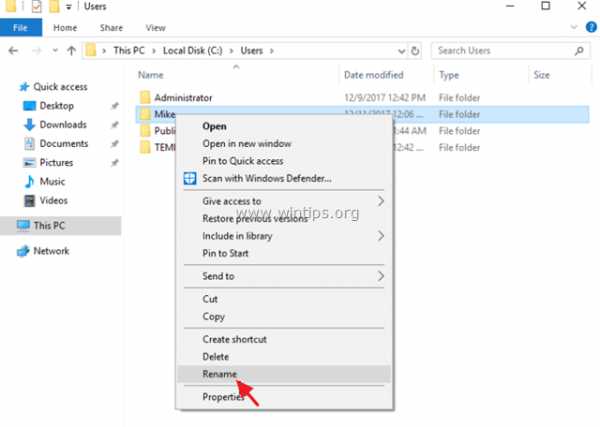
4. Введите новое имя (например, «Джон») для папки профиля и нажмите Введите . *
* Важно: новое имя должно совпадать с именем в значении «ProfileImagePath» в реестре (например, «C: \ Users \ John»).
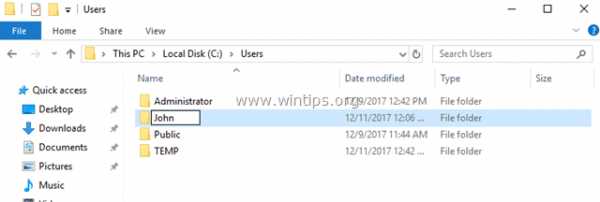
5. В окне «Доступ к папке запрещен» щелкните Продолжить , чтобы переименовать папку учетной записи пользователя. *
* Примечание. Если вы не можете переименовать папку, примените этот шаг в безопасном режиме Windows, используя учетную запись администратора.
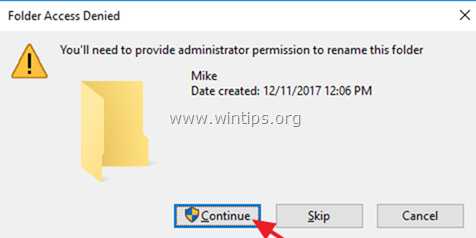
6. Перезагрузите компьютер.
7. После перезагрузки вы должны войти в свой обычный профиль со всеми вашими личными файлами и настройками!
8. Перейти к следующему шагу.
Шаг 4. Замените ссылки реестра на старое имя папки.
После того, как вы переименуете папку пользователя в желаемое имя, вы должны также изменить значения реестра, которые относятся к старому имени, чтобы избежать поиска или других проблем.Чтобы изменить пути реестра: *
* Примечания:
1. Если вы не можете изменить значение реестра из-за «Отказано в доступе» или подобной ошибки, пропустите изменение следующего значения реестра.
2. Чтобы облегчить себе жизнь, вы можете использовать один из следующих бесплатных редакторов реестра, который предлагает функцию «Найти и заменить» (поиск и замена).
1. Одновременно нажмите клавиши Windows + R , чтобы открыть окно команд запуска.
2. Введите regedit и нажмите Введите .
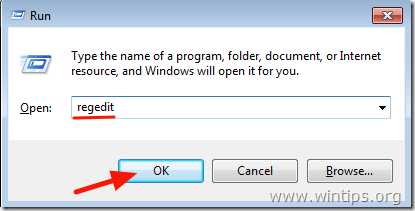
3. В меню «Реестр» выберите Изменить > Найти .
4. В поле «Найти» введите старое имя папки профиля. (например, «Майк») и нажмите Найти следующий .
5. Затем дважды щелкните любую найденную запись реестра, содержащую старое имя, замените ее новым именем и щелкните OK . *
* например Измените «C: \ Users \ Mike » на «C: \ Users \ John ».
6. Когда закончите, нажмите клавишу F3 , чтобы найти следующее значение (я) и внести те же изменения.
7. Выполните тот же шаг, чтобы изменить все значения, относящиеся к старому имени, и после этого перейдите к последнему шагу ниже.
Шаг 5. Восстановите поисковый индекс.
Наконец, выполните следующую процедуру, чтобы перестроить поисковый индекс:
1. Откройте панель управления Windows .
2. Открыть Опции индексации .
3. В «Параметры индексирования» щелкните Дополнительно .
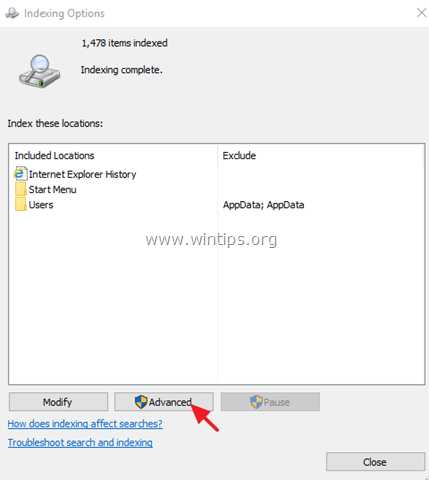
4. Щелкните Rebuild.
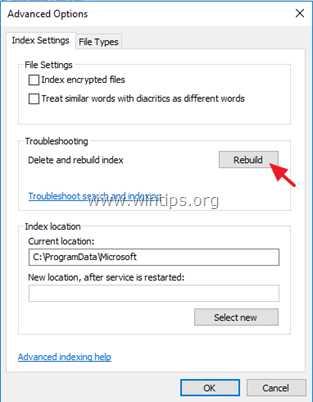
5. Щелкните ОК в информационном сообщении.
6. Когда индексирование завершено, все готово !. *
* ПРИМЕЧАНИЕ ДЛЯ ПОЛЬЗОВАТЕЛЕЙ WINDOWS 10: Если приложения Магазина не работают после переименования папки, откройте PowerShell как Администратор и введите следующую команду:
- Get-AppxPackage | Для каждого {Add-AppxPackage -register "$ ($ _.InstallLocation) \ appxmanifest.xml "-DisableDevelopmentMode}
Вот и все! Сообщите мне, помогло ли вам это руководство, оставив свой комментарий о своем опыте. Пожалуйста, поставьте лайк и поделитесь этим руководством, чтобы помочь другим.
Если эта статья была для вас полезной, поддержите нас, сделав пожертвование. Даже 1 доллар может иметь огромное значение для нас. в наших усилиях продолжать помогать другим, сохраняя при этом этот сайт бесплатным: Смотрите лучшие предложения на Woot! Компания-амазонка доступна только сегодня.Бесплатная доставка для членов Prime! Если вы хотите, чтобы постоянно защищал от вредоносных угроз, существующих и будущих , мы рекомендуем вам установить Malwarebytes Anti-Malware PRO , нажав ниже (мы действительно зарабатываете комиссию от продаж, произведенных по этой ссылке, но без дополнительных затрат для вас. У нас есть опыт работы с этим программным обеспечением, и мы рекомендуем его, потому что оно полезно и полезно):