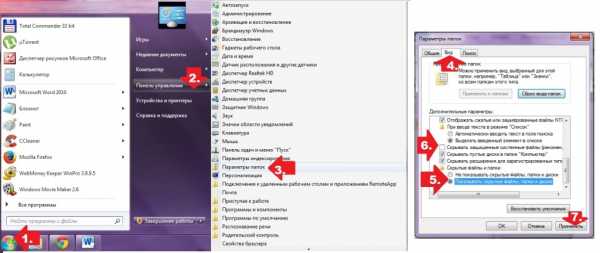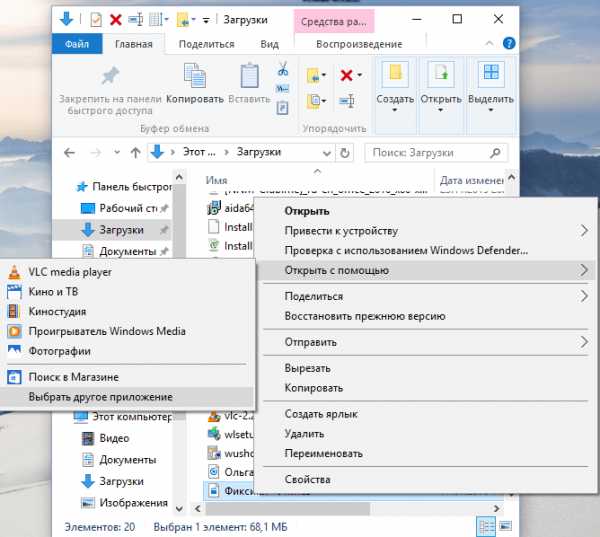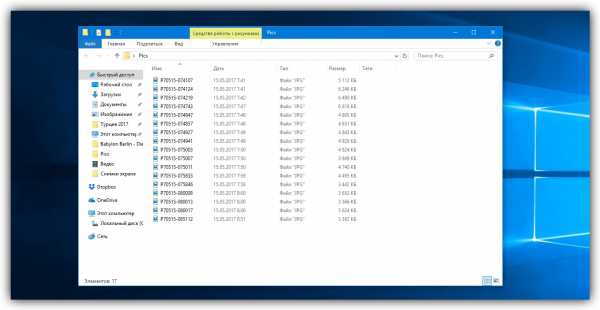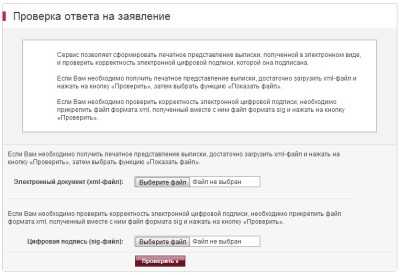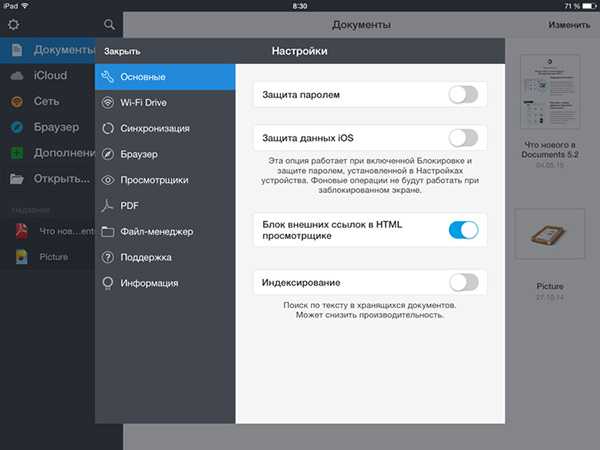Как подобрать пароль к файлу эксель
3 эффективных способа взломать пароли Excel в 2020 году — PasswordExperts.com
У многих из нас есть важные данные в Excel, которые должны быть защищены от враждебного взломщика паролей или несанкционированного изменения. Вот почему мы используем различную парольную защиту. Особенно в корпоративной среде, где конфиденциальность и целостность данных исключительно важны. Всё это здорово и отлично работает, пока не возникает проблема:
“Как мне взломать забытый пароль Excel?!”
В этой заметке вы найдёте готовое учебное пособие и пошаговые инструкции о том, как взломать пароль в зависимости от типа защиты и версии Excel, которые вы использовали.
Способ 1: Мгновенное удаление паролей Excel
Этот способ подходит для всех версий Excel, но только для защиты от несанкционированного изменения данных. Защиту доступа («Пароль открытия документа») так удалить невозможно.
Мгновенно удалить (или подобрать) можно:
- пароль записи изменений
- пароль рабочей книги
- пароль защиты страниц
- пароль защиты VBA-макросов
Вот как это работает:
Шаг 1. Скачайте и установите программу Accent EXCEL Password Recovery. Эта программа создана для поиска и удаления паролей к документам Microsoft Excel.
Шаг 2. Запустите программу и откройте в ней документ Excel с забытым паролем. AccentEPR мгновенно подберёт подходящие пароли или предложит удалить их [1]:
Шаг 3. Просто кликните по паролю [1], чтобы скопировать его в буфер обмена [2] или создайте копию документа без парольной защиты:
Способ 2: Расшифровка Excel без пароля
Этот способ годится для «взлома» пароля открытия, но только к файлам с коротким (40 бит) ключом шифрования — для документов Excel 97-2003 (условно говоря для xls-файлов).
На самом это совсем не взлом пароля. Это поиск ключа шифрования и расшифровка документа без пароля. Вы получите точную копию своих исходных данных, а пароль так и останется неизвестен.
Зато быстро и гарантия успеха — 100%!
Вот как это работает:
Шаг 1. Загрузите файл на сервис ВерниДоступ.ру и оставьте свой email:
Шаг 2. Получите на указанный email скриншот из вашего файла, закрытого паролем. Так вы убедитесь, что расшифровка Excel прошла успешно:
Способ 3: Восстановление паролей Excel
Пожалуй, самый универсальный и популярный способ, который подходит для взлома паролей открытия Excel всех версий. Он представляет собой перебор вариантов паролей в поисках подходящего. Чем выше скорость перебора и искуснее настройки диапазона для проверки, тем быстрее может быть достигнут успех.
Вот как это работает:
Шаг 1. Скачайте и установите Accent OFFICE Password Recovery. Эта программа создана для взлома паролей к документам Microsoft Office/OpenOffice всех версий и может (это важно!) работать на видеокартах AMD/NVIDIA.
Шаг 2. Запустите AccentOPR, откройте в ней свой запароленный Excel файл и узнайте подробности о формате и защите документа:
Шаг 3. Переходите к выбору атаки на пароль:
В AccentOPR можно выбрать сценарий (последовательность) атак [1] или одну из конкретных атак [2]:
- атаку грубой силы (с простой маской) — простой перебор всех вариантов, когда проверяются все подряд пароли
- атаку по позиционной маске — перебор паролей со строго определённой структурой, когда пароли не подходящие под заданное описание пропускаются (пример)
- атаку по словарю (с мутациями) — перебор паролей по готовым спискам, когда проверяются только пароли (и возможно их производные) из скачанных или созданных словарей (пример)
Шаг 4. Задайте необходимые настройки поиска для выбранной атаки и запускайте взлом пароля Excel:
Типовые настройки атаки грубой силы
Типовые настройки атаки позиционной маски
Типовые настройки атаки по словарю с мутациями
Шаг 5. Когда AccentOPR найдёт пароль [1], просто кликните по нему и программа поместит его в буфер обмена [2]. Откройте запароленный файл в Excel и используйте найденный пароль:
GPU ускорение поиска паролей Excel 2007-2013
Время взлома пароля открытия Excel напрямую зависит от скорости перебора вариантов. Чем выше скорость, тем быстрее будет найден пароль. Поэтому так важно, что AccentOPR умеет ускоряться на видеокартах AMD/NVIDIA при переборе паролей открытия к документам Excel 2007-2013 (xlsx-файлов).
С GPU ускорением скорость перебора вариантов может быть в десятки раз выше!
Бонус: Мгновенное восстановление пароля Excel 6-95
Мгновенно удалить защиту доступа (Пароль открытия документа) невозможно, - написано выше.
Это не совсем так.
И AccentEPR, и AccentOPR мгновенно находят такой пароль для стареньких файлов Excel 6-95. В этом особенность защиты в этих документах и дополнительная прелесть этих программ:
ИТОГИ
Вы ознакомились с тремя (+бонус) результативными способами взлома паролей Excel, каждый из которых подходит для определенных случаев: паролей защиты от несанкционированных изменений или паролей открытия для разных версий Excel.
Удаляйте, расшифровывайте или взламывайте свои забытые пароли Excel максимально эффективно. Теперь вы знаете как!
Как взломать пароль в Excel
- О сайте
- Карта Статей
- Наши услуги
- Контакты
- Главная
- Приемы в Excel
- Функции
- Списки и формы
- Сводные таблицы
- Графика
- Поиск решения
- Дата и время
- Работа с текстом
- Макросы VBA
- Пользовательская функция
- Настройки
- Примеры
- Осваиваем Excel
- Горячие Клавиши
- Соответствие английских и русских функций
- Форматы и отображение
- Разное
- Основы
- Видео Уроки
- Игры
- Избранное
- Шаблоны
- Практика
- Кейс 1. Личные финансы
- Главная
- Приемы в Excel
- Функции
- Списки и формы
- Сводные таблицы
- Графика
- Поиск решения
- Дата и время
- Работа с текстом
- Макросы VBA
- Пользовательская функция
- Настройки
- Примеры
- Осваиваем Excel
- Горячие Клавиши
- Соответствие английских и русских функций
- Форматы и отображение
- Разное
- Основы
- Видео Уроки
- Игры
- Избранное
Три способа разблокировать защиту и снять пароль с файла «Excel».
В данной статье описаны несколько способов разблокировки (снятия защиты, пароля) в запароленном файле «Эксель» и приведен макрос подбора пароля к файлу.
Категорически рекомендую использовать данные способы для разблокировки и снятия защиты только со своих собственных файлов, когда забыли (запамятовали) пароль и ни в коем случае не применять данные способы для взлома паролей защиты на чужих файлах не принадлежащих Вам.
Способ номер 1. Использование бесплатной офисной программы Open Office Calc
Это один из самых простых способов снятия забытого пароля с файла.
Что нужно делать:
- Скачать и установить бесплатную программу Open Office.
- Открыть запароленный файл в программе Open Office Calc.
- Перейти во вкладку «Сервис»
- Далее выбрать пункт «Защитить документ»
- Снять флажок (галочку) с пункта с названием защищенного листа.
 Снять пароль в Open Office
Снять пароль в Open Office - Пароль с файла будет снят.
- Теперь остается только сохранить незапароленный файл и открыть его в «Excel», при необходимости.
Способ номер 2. Использование программы-архиватора для снятия пароля с листа «Excel»
Что нужно делать:
- Установить программу для открытия архивов и архивирования документов, если таковая не установлена на Вашем ПК. Например WinRar или 7Zip ;
7Zip man
- Запустить программу архиватор ;
- Сохранить защищенный файл в формате .xlsx ;
Сохранить как xlsx
- Открыть защищенный документ в этой программе, как архив ;
- Далее перейти в папку архива Название файла.xlsx\xl\worksheets\ ;
Снятие пароля через архив
- Открыть интересующий вас лист для редактирования ;
- Найдите фрагмент кода начинающийся с «<sheetProtection password=» и заканчивающийся «/>». Удалите его ;
Удаление строки с паролем
- Сохраните архив с измененным файлом ;
- Закройте программу-архиватор и откройте файл в «Excel» ;
- Защита листа снята.
Способ номер 3. Макрос VBA «Excel» для подбора пароля и снятия защиты листа.
Этот способ немного сложнее, так как от Вас потребуются хотя бы начальные знания в написании макросов «Excel».
Как пишется простейший макрос в «Excel» Вы можете посмотреть на странице сайта по ссылке:
Как написать простой макрос в программе Excel
Если вы знакомы с написанием макросов VBA , то для разблокировки файла защищенного паролем Вам следует выполнить следующие действия:
- Открыть редактор макросов во вкладке разработчик.
- Записать следующий код макроса:
- Sub podbor_ruexcel()
- Dim E1, E2, E3, E4, E5, E6, i, j, k, l, m, n As Integer
- Dim ruexcel As String
- Dim t!
- t = Timer
- On Error GoTo err_
- For i = 65 To 66: For j = 65 To 66: For k = 65 To 66
- For l = 65 To 66: For m = 65 To 66: For E1 = 65 To 66
- For E2 = 65 To 66: For E3 = 65 To 66: For E4 = 65 To 66
- For E5 = 65 To 66: For E6 = 65 To 66
- ruexcel = Chr(i) & Chr(j) & Chr(k) & Chr(l) & Chr(m) & Chr(E1) & Chr(E2) & Chr(E3) & Chr(E4) & Chr(E5) & Chr(E6)
- For n = 32 To 126
- Unprotect ruexcel & Chr(n)
- MsgBox «Пароль снят » & Format(Timer — t, «0.0 sec»)
- Exit Sub
- nxt_: Next: Next: Next: Next: Next: Next
- Next: Next: Next: Next: Next: Next
- Exit Sub
- err_: Resume nxt_
- End Sub
- Запустить полученный макрос.
- После выполнения макроса пароль с листа «Excel» будет снят.
Результат редактирования макроса:
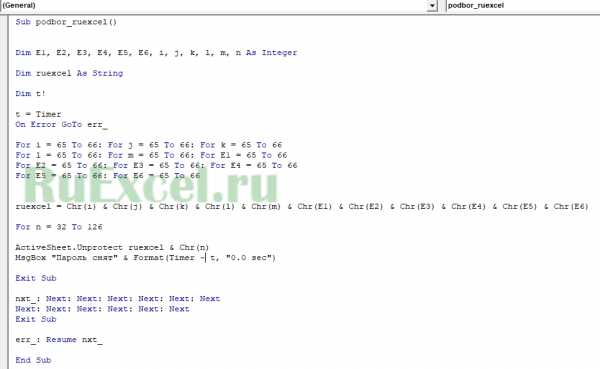 Макрос подбора пароля к листу Excel в редакторе
Макрос подбора пароля к листу Excel в редакторе
Как снять пароль в Excel? Три рабочих способа снятия пароля.
Ищем в поисковике и загружаем программу «Office Password Recovery Toolbox«, которая подбирает пароли к запароленным документам Microsoft Office: MS Word, MS Excel, MS Outlook, баз данных MS Access и VBA проектам. Обратите внимание, что полученные пароли не будут родными, а только будут являться случайно подобранной комбинацией символов (это такие особенности механизма кодирования паролей в Excel).
Откройте меню Сервис — Макрос — Редактор Visual Basic ( или нажмите Alt + F11 ) , вставьте новый модуль (меню Insert — Module ) и скопируйте туда этот текст:
Sub Password_Cracker()
Dim i As Integer, j As Integer, k As Integer
Dim l As Integer, m As Integer, n As Integer
Dim i1 As Integer, i2 As Integer, i3 As Integer
Dim i4 As Integer, i5 As Integer, i6 As Integer
Dim kennwort as string
On Error Resume Next
For i = 65 To 66: For j = 65 To 66: For k = 65 To 66
For l = 65 To 66: For m = 65 To 66: For i1 = 65 To 66
For i2 = 65 To 66: For i3 = 65 To 66: For i4 = 65 To 66
For i5 = 65 To 66: For i6 = 65 To 66: For n = 32 To 126
Kennwort = Chr(i) & Chr(j) & Chr(k) & Chr(l) & Chr(m) & Chr(i1) & Chr(i2) & Chr(i3) & Chr(i4) & Chr(i5) & Chr(i6) & Chr(n)
ActiveSheet.Unprotect Kennwort
If ActiveSheet.ProtectContents = False Then
MsgBox «Done» & vbcr & «enjoy it )»
Exit Sub
End If
Next: Next: Next: Next: Next: Next
Next: Next: Next: Next: Next: Next
End Sub
После выполнения данного макроса, пароли будут безвозвратно удалены из файла Excel.
Сохранить файл как — XML.
Далее открываем блокнотом.
Находим тег Password .
Удаляем его прочь.
Открываем Excel — вуаля!
Подбор пароля Excel
Нередки случаи, когда на документы Excel возникает необходимость поставить пароль. Этот пароль может быть поставлен на весь файл Excel или на отдельные его листы. Делается это для защиты от несанкционированного доступа к конфиденциальной информации, а также для защиты отдельных ячеек таблицы Excel или листов от нежелательных изменений. К сожалению, пароли иногда забываются, и приходится искать способы осуществить подбор пароля Excel. Для восстановления пароля Excel написан целый ряд приложений, использующих различные алгоритмы подбора пароля. Одной из таких программ является Manyprog Excel Password Recovery, которая легко и быстро может восстановить пароль к Excel. Эта несложная утилита может подобрать пароли двух типов: пароль к документу Excel и пароли, установленные на отдельные листы Excel. Скачать эту программу можно по ссылке, расположенной ниже.
Файл, который был создан в приложении Excel, называется рабочей книгой. Книга Excel состоит из отдельных листов. Книга не может содержать менее одного листа. По умолчанию этих листов три, но, при необходимости, количество листов можно изменять: удалять или добавлять. У каждого листа есть свое название, которое также можно редактировать. На каждом листе расположены таблицы Excel, состоящие из отдельных ячеек. Ячейка – это часть таблицы, образующаяся при пересечении ее строки и столбца. Ячейки имеют разный формат, например, тестовый или числовой. На все эти элементы Excel (книгу, лист, ячейку) можно установить свою защиту, что очень удобно, поскольку позволяет более гибко подходить к вопросу защиты информации, содержащейся в файле. Например, если нужно защитить от изменения данные, содержащиеся на одном из листов книги Excel, достаточно установить пароль лишь на этот лист, а не шифровать всю книгу целиком.
Для того, чтобы подобрать забытый пароль к Excel при помощи программы Manyprog Excel Password Recovery достаточно указать программе путь к зашифрованному файлу и некоторые критерии поиска пароля. Очевидно, что чем точнее будут указаны эти критерии, тем меньшее количество предполагаемых вариантов пароля программа будет перебирать, а, следовательно, тем быстрее будет найден забытый пароль. Пользователь программы может также указать список предполагаемых паролей, что тоже существенно сократит время работы программы. О том, как работать с программой, можно посмотреть на видео, расположенном ниже.
Рекомендуемые программы
Блог Николая Павлова :: Планета Excel
Периодически в почту и на сайт сыпятся вопросы из серии: "Я забыл пароль на файл (книгу, лист). Помогите, что делать?" Приходится доступными фразами наставлять на путь истинный А недавно по счастливому совпадению разработчики из AccentSoft любезно предложили потестировать их продукт для решения подобных проблем - Office Password Recovery."Фишкой" этой программы, по словам авторов, по сравнению с кучей остальных программ подобного рода является способность подключать к перебору паролей графический процессор видеокарты (GPU). Даже для недорогих игровых видеокарт, GPU содержит несколько десятков параллельных конвейеров вычислений, что здорово ускоряет процесс.
Взялся за тесты. Меня, естественно, больше всего интересовала надежность защиты Excel-евских файлов, где пароли могут стоять:
- на листе (защита от редактирования данных в ячейках)
- на книге (защита листов от удаления-переименования-копирования и т.д.)
- на проектах VBA (защита от просмотра и редактирования макросов)
- на файле (защита доступа - пароли на открытие и/или изменение всего файла)
А вот с защитой файлов все сложнее. Дело в том, что защита файлов в Excel - это, по-сути, шифрование документа. Причем, в Excel 2007/2010 и Excel 2003 для этого используются разные криптоалгоритмы: в Excel 2000-2003 это алгоритм потокового шифрования RC4 с хешированием MD5 искуственно пониженным со 128 до 40 бит по-умолчанию, а в Excel 2007/2010 - симметричный алгоритм блочного шифрования AES с ключом 128 бит. Пароль на открытие для старого формата файлов Excel 2003 подбирался на моем домашнем ПК (Intel Core i5, 4Gb, Nvidia 8800GT) около 8 минут по стандартному сценарию атаки, мощно загружая при этом все ядра процессора и GPU:
Фактически, было перебрано 2.5 млрд. паролей по 3.5 млн. паролей в секунду. Простой 6-значный буквенно-цифровой пароль (nick77) подобран один-в-один. Неплохо.
Дальше - хуже, ибо тот же старый файл Excel 2003, но с чуть более сложным паролем со спецсимволами (Nick0la$) программа подобрать уже не смогла:
А вот 128-битный AES в файлах нового формата Excel 2007/2010 оказался совсем стойким (обратите внимание на скорость подбора и ожидаемую длительность процесса - 1 день и 9 часов по стандартному сценарию):
Прямой перебор вариантов дает еще более веселые цифры - для 6-символьного пароля с строчными и прописными буквами, цифрами (даже без знаков препинания и прочих долларов-процентов) это больше года:
Зато цифровые пароли подбираются быстро - шестизначный цифровой пароль (популярный у многих вариант - день-месяц-год рождения, например) подбирается всего около 10 минут.
Выводы
Выводы получились вполне ожидаемые:
- Защитить информацию на листах и код макросов VBA невозможно.
- Работайте в последних версиях Excel 2007/2010 - у них защита лучше.
- В старом Excel 2003 в меню Сервис - Параметры - Безопасность - Дополнительно (Tools - Options - Security - Advanced) выставляйте не стандартный 40-битный, а продвинутый 128-битный алгоритм защиты.
- Не делайте паролей только из цифр, буквы разного регистра и спецсимволы здорово добавляют надежности (даже для старых версий Excel)
Забыли пароль к Excel? 6 способов разблокировки Excel без пароля
« Я ранее защищал файл Excel паролем, но теперь я забыл пароль Excel. У меня вопрос в такой ситуации, как я могу разблокировать файл ?»
Многие люди добавляют пароли к файлам Excel, чтобы ограничить доступ или изменение, но иногда часто люди забывают пароль Excel. Это может расстраивать, поскольку многие пользователи могут потерять ценные файлы.Но вам больше не о чем беспокоиться. Если вы забыли пароль Excel, есть множество способов разблокировать файл Excel, и в этой статье мы представим ценные методы, которые вы можете использовать для разблокировки пароля Excel.
Ситуация 1. Разблокируйте забытый пароль Excel, чтобы открыть файл
Как открыть файл Excel, защищенный паролем, если забыли пароль? Если вы попали в такую ситуацию, попробуйте 2 метода ниже.
1.1 Лучший метод: Passper для разблокировки пароля Excel
Passper для средства разблокировки паролей Excel - самый простой и эффективный инструмент, когда дело доходит до разблокировки забытого пароля Excel. Он может разблокировать ваш пароль Excel, не затрагивая данные в файле. Этот инструмент также имеет высокий уровень успеха, поскольку он использует мощные алгоритмы для разблокировки пароля. Ниже приведены основные функции этого средства разблокировки пароля Excel.
-
Он имеет 4 типа атаки , а именно комбинированную атаку, атаку по словарю, атаку по маске и атаку грубой силы, чтобы сократить время восстановления и увеличить шанс успеха.
-
Инструмент на 100% работает, чтобы разблокировать рабочие листы / книги за секунды без пароля.
-
Это просто использовать . Вы можете восстановить забытый пароль Excel так же просто, как 1-2-3.
-
Поскольку это настольное приложение, вы можете разблокировать файл Excel на своем компьютере. Следовательно, конфиденциальность ваших данных гарантирована на 100% .
-
Поддерживает версии Microsoft Excel с 97 по 2019 год. И ограничений по размеру файла нет.
Passper - это суббренд высокотехнологичной компании iMyFone, который настоятельно рекомендуется известными медиа-сайтами, включая Macworld, Makeuseof, PC World, и т. Д. Он также получил положительные отзывы клиентов на Trustpilot. Таким образом, это средство разблокировки паролей заслуживает доверия.
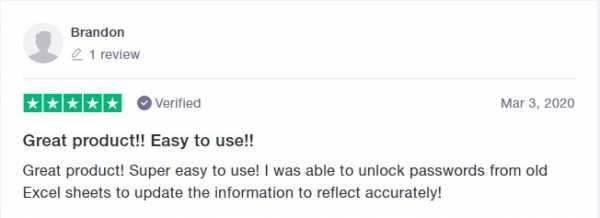
Бесплатная загрузка для Win 10/8.1/8/7 / XP
Вы можете выполнить следующие простые шаги, чтобы разблокировать файл Excel, защищенный паролем:
Шаг 1 Запустите Passper для Excel, и вы увидите основной пользовательский интерфейс. Выберите «Восстановить пароли».
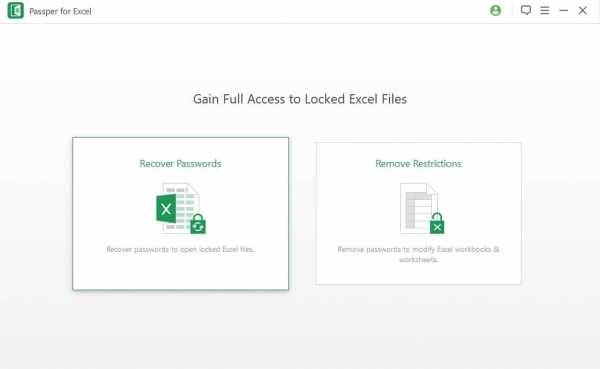
Шаг 2 Щелкните значок «+», чтобы добавить файл Excel, для которого вы хотите восстановить пароль. Как только вы это сделаете, вы можете выбрать один режим атаки в соответствии с вашей ситуацией.
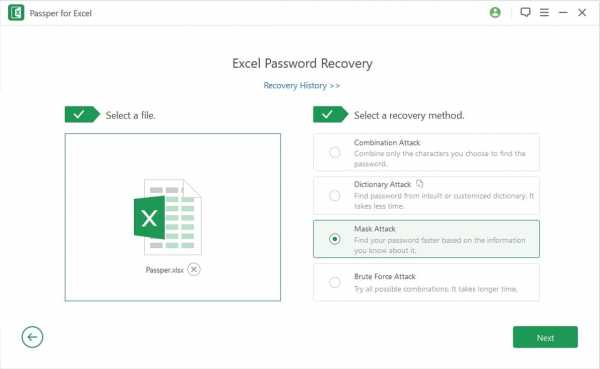
Шаг 3 Теперь вы можете отдохнуть и дождаться завершения процесса восстановления.Время восстановления тесно связано со сложностью пароля и выбранным типом восстановления. После того как пароль отобразится в интерфейсе, вы можете скопировать его в зашифрованный файл Excel и открыть.
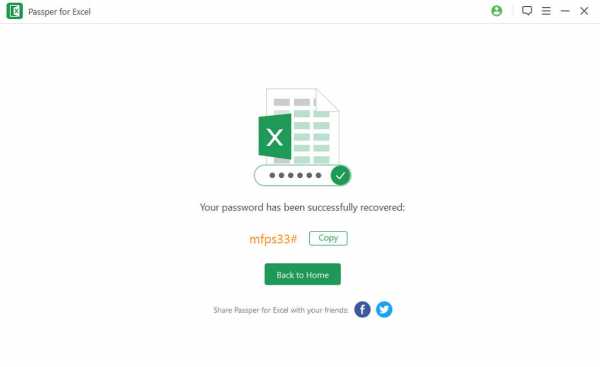
Вы можете посмотреть это видео, чтобы узнать, как работает программа для восстановления паролей открытия файлов Excel.
1.2 Общий метод: восстановить забытый пароль Excel онлайн
Если вы не хотите устанавливать какие-либо сторонние программы на свой персональный компьютер, вы можете попробовать использовать онлайн-инструмент восстановления.Разблокировать пароль Excel в Интернете определенно легко, но для этого требуется стабильное и мощное подключение к Интернету. Более того, стоит упомянуть, что вам необходимо загрузить файл на его сервер, чтобы продолжить восстановление. Мы не рекомендуем использовать этот метод, если ваш файл Excel содержит конфиденциальную информацию.
Для пользователей, которые имеют мощное подключение к Интернету и не возражают против загрузки файлов, следующие шаги помогут разблокировать файлы Excel.
Шаг 1: Перейдите на официальный сайт Password Online Recovery.
Шаг 2: Нажмите «Загрузить зашифрованный файл», чтобы загрузить файл Excel.
Шаг 3: После загрузки вам необходимо ввести действующий адрес электронной почты.
Шаг 4: Проверьте свой почтовый ящик, чтобы активировать процесс дешифрования.
Шаг 5: Подождите, пока инструмент восстановит пароль за вас. Вы получите уведомление по электронной почте, когда восстановление будет завершено. Восстановленный пароль будет отправлен вам после оплаты.
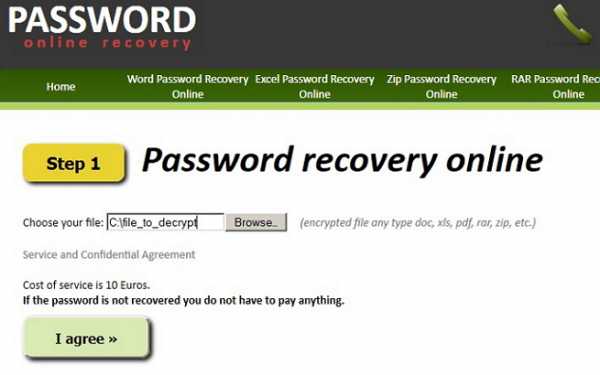
Ситуация 2.Разблокируйте забытый пароль Excel, чтобы изменить файл
Если вы установили пароль для несанкционированного изменения, но забыли пароль рабочего листа / книги, вы не сможете вносить какие-либо изменения в свою книгу или лист. Если вы попали в такую ситуацию, вы можете снять это ограничение следующими способами.
2.1 Разблокируйте пароль для изменения на всех таблицах Excel в 1 щелчок
С помощью Passper для Excel Password Unlocker , о котором мы упоминали выше, вы можете разблокировать пароль для изменения всего одним щелчком мыши, даже если несколько листов заблокированы от изменения.Вот следующие шаги:
Бесплатная загрузка для Win 10 / 8.1 / 8/7 / XP
Шаг 1 Установите и запустите программу Passper for Excel Password Unlocker. В главном меню выберите «Снять ограничения».
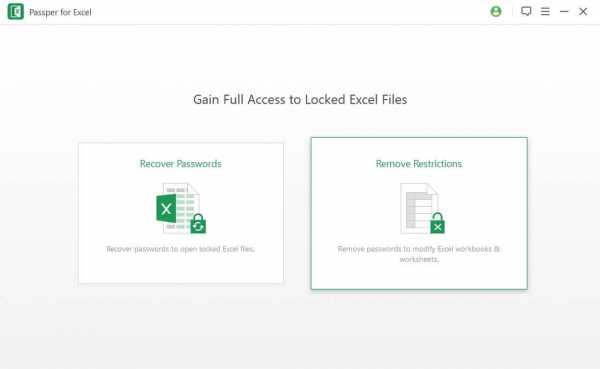
Шаг 2 Нажмите «Выбрать файл», чтобы добавить лист Excel, с которого вы хотите снять ограничения.

Шаг 3 Нажмите «Удалить», и пароль ограничений будет удален в течение нескольких секунд.
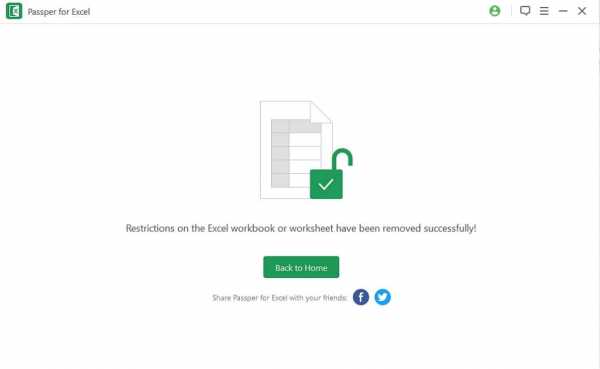
Вот видео-руководство:
2.2 Разблокировка листа Excel с помощью кода VBA
Второй метод, который мы рассмотрим, - это использование кода VBA. Этот метод работает только для Excel 2010, 2007 и более ранних версий. Если вы забыли пароль Excel 2013/2016/2019, проверьте другие методы, которые мы представили в этой статье.
Запись
Вы должны знать, что этот метод эффективен только для отдельных листов.Если у вас есть несколько листов, пароли которых вы забыли, вам нужно будет запустить код для каждого листа, открывая их один за другим.
Шаг 1: Откройте файл Excel, пароль которого вы забыли.
Шаг 2: Нажмите клавишу Alt плюс F11 на клавиатуре, и появится окно VBA.
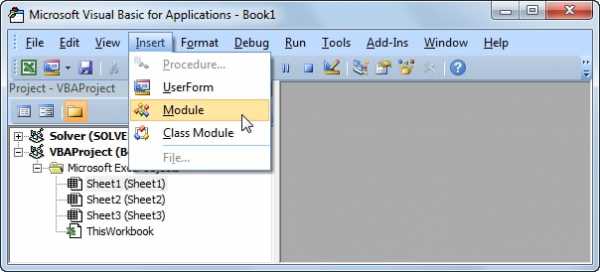
Шаг 3: Нажмите «Вставить» на панели инструментов и выберите «Модуль» из опций.
Шаг 4: Введите свой код VBA в окно VBA.
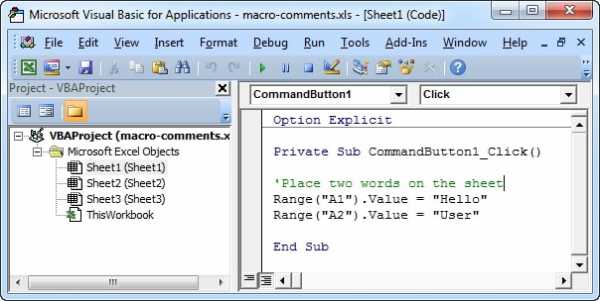
Шаг 5: Нажмите клавишу F5, и код запустится.
Шаг 6: Подождите несколько минут, пока код VBA не взломает пароль Excel. Появится новое всплывающее окно, в котором вы найдете пароль. Запишите его и используйте, чтобы разблокировать свой рабочий лист.
2.3. Забыли пароль к Excel? Разблокировать пароль Excel с помощью Zip
Этот метод работает с существующими файлами Excel для версий Excel 2007 и 2019.Ознакомьтесь с приведенными ниже инструкциями.
Шаг 1. Установите 7-Zip или любой другой тип инструмента сжатия Zip, например WinRar, на свой компьютер.
Шаг 2. Используйте сжатие, чтобы открыть файл Excel. Щелкните файл правой кнопкой мыши и выберите «Открыть с помощью WinRar или 7-Zip».
Шаг 3. Чтобы снять защиту паролем с рабочего листа, перейдите к «xl \ worksheets \».
Шаг 4. Найдите лист, на котором вы забыли пароль.Щелкните его правой кнопкой мыши и выберите вариант «Изменить».
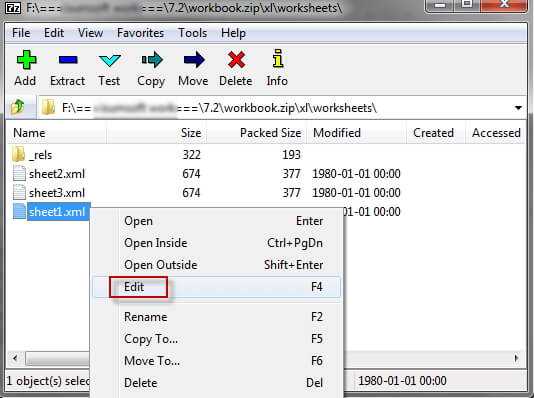
Шаг 5. Нажмите Ctrl + F, найдите тег «
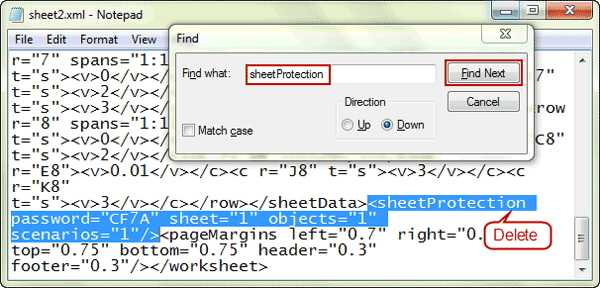
Шаг 6. После удаления сохраните файл и закройте редактор. Теперь ваш рабочий лист не защищен.
2.4. Разблокировать файл Excel без программного обеспечения
Если вы предпочитаете разблокировать файл Excel без использования какого-либо программного обеспечения, для вас есть еще один метод.Чтобы избежать потери данных, сначала создайте резервную копию своей электронной таблицы Excel, а затем выполните следующие действия, чтобы разблокировать Excel онлайн.
Шаг 1. Откройте Google Диск и войдите в свою учетную запись Gmail. Щелкните вкладку «Создать» и выберите Google Таблицы.
Шаг 2. В левом углу вверху экрана щелкните Файл, а затем Импорт.
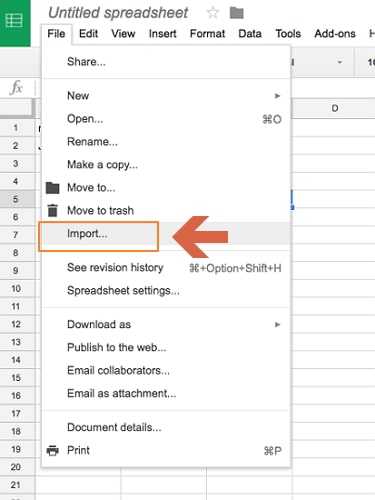
Шаг 3. Появится диалоговое окно; Нажмите «Загрузить» и выберите файл на своем устройстве, чтобы загрузить защищенный паролем лист Excel.
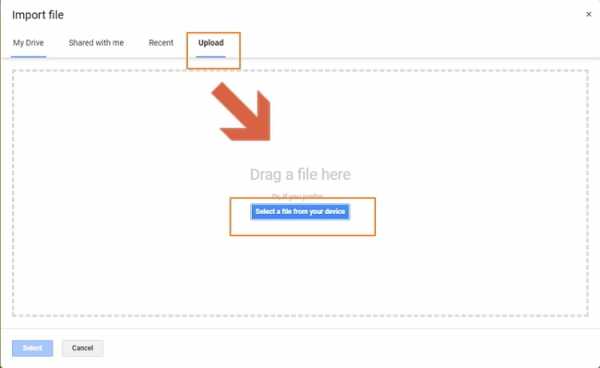
Шаг 4. После загрузки вашей электронной таблицы Excel выберите «Заменить электронную таблицу» и нажмите «Импортировать данные». Защищенный лист Excel откроется в Google Таблицах.
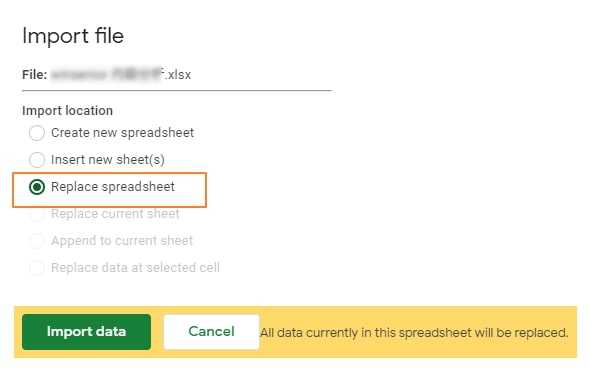
Шаг 5. Перейдите в «Файл» и нажмите «Загрузить как», затем выберите «Microsoft Excel».
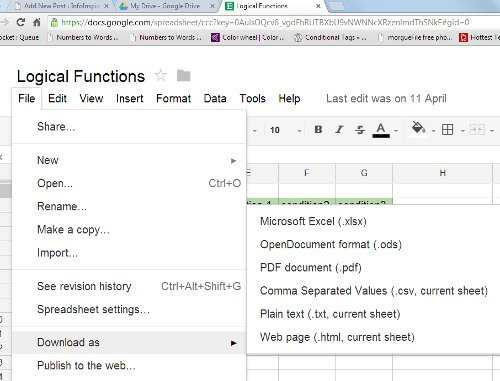
Шаг 6. После открытия этого нового файла вы обнаружите, что ваш рабочий лист / книга больше не защищен паролем.
Запись
Скорость загрузки действительно низкая, и процесс загрузки зависнет, если в вашем файле Excel есть несколько листов.Более того, новый файл, который вы скачали из Google Таблиц, будет в режиме защищенного просмотра. Вы должны разрешить редактирование вручную.
Совет: есть ли какие-нибудь решения, если вы забыли пароль Excel на Mac?
Как видите, вышеупомянутые решения для восстановления пароля Excel предназначены в основном для пользователей Windows. Как пользователь macOS, вам может быть интересно, можно ли восстановить забытый пароль Excel на Mac. Хорошие новости для вас! В этой части мы вам все проясним. Вы можете продолжать читать.
Если вам необходимо разблокировать забытый пароль Excel, чтобы изменить рабочий лист или книгу Excel, вышеупомянутые методы, такие как использование кода VBA и программного обеспечения ZIP, также могут работать в macOS. Однако, если вы хотите восстановить забытый пароль для доступа к файлу Excel, у вас есть только 2 рабочих способа. Два метода - это использование программы Keychain Access или передача файла Excel на компьютер с Windows и восстановление пароля с помощью такого инструмента, как Passper for Excel.
Теперь мы сосредоточимся на том, как восстановить забытый пароль Excel на Mac с помощью программы Keychain Access.Вы можете следовать подробному руководству ниже:
Шаг 1: Найдите папку «Приложение» на вашем компьютере и откройте ее. Затем перейдите к «Утилиты> Связка ключей». Щелкните, чтобы открыть его.
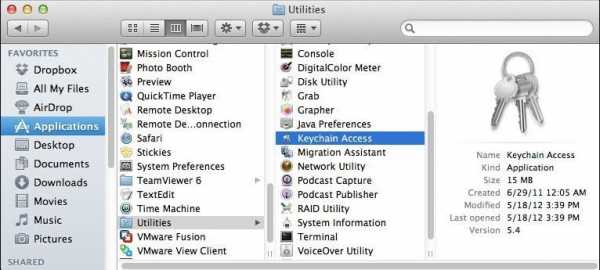
Шаг 2: Найдите «Пароли» на левой панели программы Keychain Access и щелкните по нему.
Шаг 3: Вы увидите столбец «Имя» в верхнем левом углу главного экрана программы. Теперь прокрутите вниз, найдите «Excel» и щелкните по нему.
Шаг 4: Появится новый экран. Установите флажок «Показать пароль» на вкладке «Атрибуты». Появится другой экран, и вам нужно будет ввести "логин" пароль Связки ключей.
Шаг 5: Нажмите «Разрешить», чтобы продолжить. Вы увидите пароль в поле «Показать пароль».
Заключение
Восстановление забытого пароля Excel не должно вызывать стрессов или разочарований. Существует множество эффективных методов, с помощью которых вы можете разблокировать файл Excel, и наиболее рекомендуемый из них - это Passper для Excel Password Unlocker .Вы можете использовать этот инструмент для любых версий Excel. Получите свою копию инструмента сегодня !!
.Защита файла Excel - служба поддержки Office
Чтобы предотвратить доступ других лиц к данным в ваших файлах Excel, защитите файл Excel паролем.
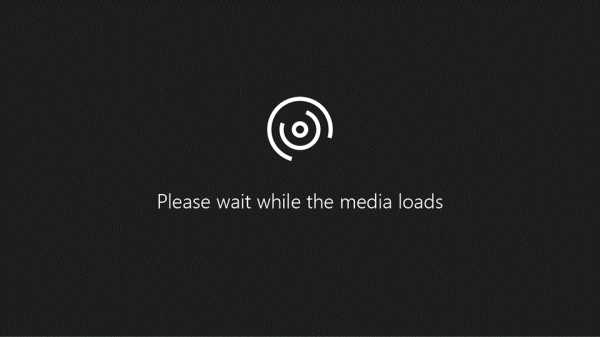
Примечание. В этом разделе рассматривается только защита на уровне файлов, но не защита книги или рабочего листа. Чтобы узнать о разнице между защитой файла Excel, книги или листа, см. Раздел Защита и безопасность в Excel.
-
Выберите Файл > Информация .
-
Выберите поле Protect Workbook и выберите Encrypt with Password.
-
Введите пароль в поле Пароль , а затем выберите OK .
-
Подтвердите пароль в поле Reenter Password , а затем выберите OK .
Предупреждение:
-
Microsoft не может восстановить забытые пароли, поэтому убедитесь, что ваш пароль особенно запоминается.
-
Для используемых паролей нет ограничений по длине, символам или цифрам, но пароли чувствительны к регистру.
-
Распространение защищенных паролем файлов, содержащих конфиденциальную информацию, например номера кредитных карт, не всегда безопасно.
-
Будьте осторожны, передавая файлы или пароли другим пользователям.Вы по-прежнему рискуете, что пароли попадут в руки нежелательных пользователей. Помните, что блокировка файла паролем не обязательно защищает ваш файл от злонамеренных действий.
Нужна дополнительная помощь?
Вы всегда можете спросить эксперта в техническом сообществе Excel, получить поддержку в сообществе Answers или предложить новую функцию или улучшение в Excel User Voice.
См. Также
Защитите книгу
Защитить рабочий лист
Защита и безопасность в Excel
.Excel Password Recovery Online - Снять защиту книги / листа Excel без пароля
Мы можем восстановить пароль открытия документа для всех версий зашифрованных файлов MS Office Excel (* .xls и * .xlsx). Мы не восстанавливаем пароль для внесения изменений (так называемый пароль доступа), но мы можем удалить его из вашего документа бесплатно. Загрузите свой файл сюда и следуйте инструкциям.
Максимальный размер загружаемого файла: 100 МБ
Каковы шансы восстановить утерянный пароль?
Мы предлагаем вам бесплатную попытку восстановления пароля MS Excel с поиском в базе данных из 3 миллионов самых популярных паролей.Эта работа выполняется очень быстро (от нескольких секунд до пары минут) и оказывается успешной в 22% случаев.
Если пароль не найден, мы можем начать поиск потерянного пароля через базу данных из более чем 20 миллиардов паролей. Это платная услуга, цены смотрите ниже. По нашей внутренней статистике вероятность успешного восстановления пароля в этом случае составляет около 61%. Документы MS Office 2003 Excel и его более ранние версии обрабатываются быстро: в течение нескольких минут.Более поздняя версия документов Excel может обрабатываться дольше, до 24 часов.
Для получения дополнительной информации см. Страницу «Шансы на восстановление».
Как удалить пароль из документа Excel?
Это легко сделать, если вы уже знаете пароль. Просто следуйте инструкциям.
Если вы не знаете пароль, загрузите документ в LostMyPass и запустите процесс восстановления пароля. После успешного выполнения вы получите пароль документа, после чего сможете открыть его и снять защиту паролем самостоятельно.
См. Также
.openpyxl: защитить паролем весь файл Excel (xlsx)
Переполнение стека- Около
- Продукты
- Для команд
- Переполнение стека Общественные вопросы и ответы
- Переполнение стека для команд Где разработчики и технологи делятся частными знаниями с коллегами
- Вакансии Программирование и связанные с ним технические возможности карьерного роста
- Талант Нанимайте технических специалистов и создавайте свой бренд работодателя