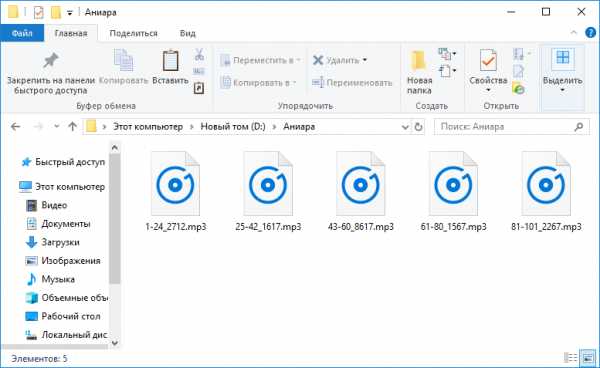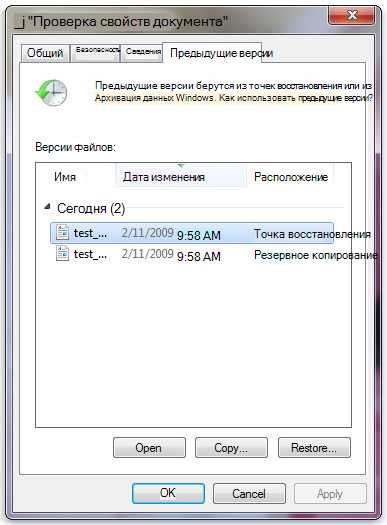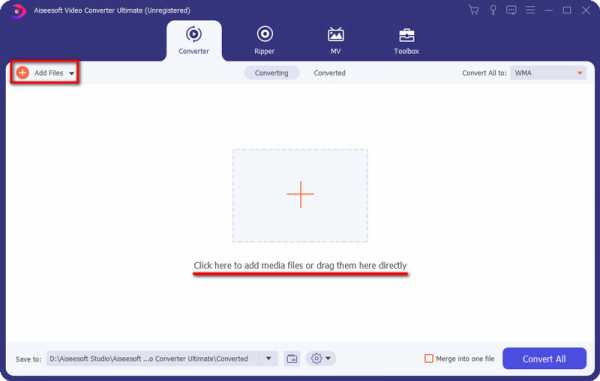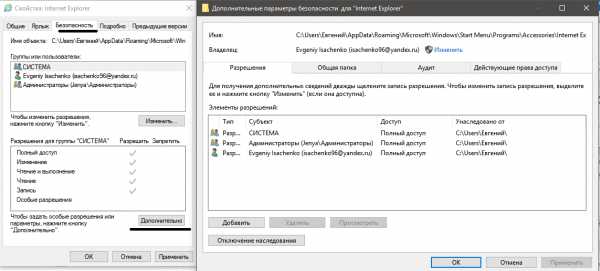Как сохранить в облаке файлы
Облачные хранилища: где лучше хранить файлы? | Технологии | Блог
Раньше информацию хранили на дисках, потом бегали друг к другу с флэшками. Сейчас всё чаще самое ценное и важное упаковано в облачном хранилище — на виртуальном диске. Можно в любой момент и из любого места зайти, посмотреть документы, отредактировать, поделиться с друзьями или коллегами. Какое облако выбрать?
Облако MAIL
Принадлежит Mail.ru Group и начало работу в 2013 году. Первое время, как это и бывает на старте проекта, пользователи жаловались на нестабильность. Сейчас это устойчивый сервис, который предоставляет 8 ГБ бесплатного места в постоянное пользование. Периодически облако MAIL предоставляет бонусы — нужно следить за новостями, и можно получить бесплатное место для хранения.
Тарифы
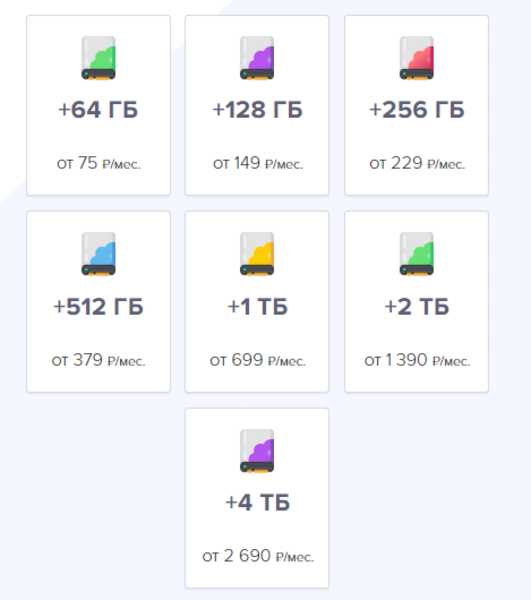
Бонусы и промокоды тут не редкость. Часть пользователей в свое время получили от 100 ГБ до 1 ТБ в постоянное бесплатное пользование всего лишь за установку мобильного приложения Mail.Ru Cloud.

Mail Group ориентированы на российский рынок, поэтому за бонусы «Спасибо» от Сбербанка можно приобрести место в облачном хранилище или же получить гигабайты при покупке в Связном.
Веб-интерфейс

Все стандартно и интуитивно понятно. Есть возможность поиска по облаку, можно расшарить файлы как на просмотр и скачивание, так и на редактирование. Облако связано с почтой mail.ru — в нем же можно сохранять файлы из писем или, наоборот, прикалывать что-то из хранилища к сообщениям.

К сожалению, никуда не деться в этом облаке от кучи рекламы. Всплывающие окна и баннеры двигают торговлю не исчезают даже на платных аккаунтах.
Возможности
Любой современный и одновременно популярный облачный сервис обладает такими преимуществами, как кроссплатформенность (разные операционные системы, мобильные приложения), WebDav, стабильность работы и высокая скорость скачивания и закачивания файлов. Но кроме этого:
· Поддержка Office Online.
· Все выложенные на облако файлы проверяются антивирусом Касперского.
· Поддержка приложения Диск-О.
· Только online работа; автономно можно работать только через Диск-О для заранее отмеченных файлов.
· Версионирование (хранит историю изменений за последние 14 дней; количество изменений не регламентировано).
· Загрузка файлов до 32 ГБ на платных подписках; максимальный размер на бесплатном аккаунте равен 2 ГБ.
В пользовательском соглашении отсутствуют ограничения на создание и использование сторонних клиентов.
Отдельно о Диск-О
Приложение от Mail Group. Когда вы подключаете облако с помощью «Диск-О», на вашем компьютере оно выглядит как обычный жесткий диск.
Все отображаемые файлы хранятся на облаке, не занимают места на персональном компьютере. Вы можете открывать и создавать файлы на компьютере, а потом просматривать их в облаке через браузер. Работайте с файлами на компьютере при помощи предустановленного программного обеспечения, ничего не скачивая из облака. Одновременно можно подключить несколько облачных хранилищ от любого разработчика. Возможность подключения сторонних облачных хранилищ является частью подписки. Подписка платная (пробный период 7 дней), стоимость — 75 руб/месяц.
OneDrive

Облако от Microsoft. Вопрос о поддержке с Office Online становится риторическим. Предоставляется 5 ГБ бесплатно. Расширение хранилища в РФ не предусмотрено за деньги. Покупая подписку на Microsoft Office 365, вам также бонусом дают 1 ТБ пространства в OneDrive. Дополнительный бонус (до 10 ГБ) можно получить за приглашение новых пользователей (по 0.5 ГБ за каждого).

Возможности

Ведется журналирование действий. Все манипуляции, в том числе авторизация, отображается в специальном журнале «Недавние действия». Если в журнале появляется подозрительная информация, то рекомендуется выполнить набор действий по обеспечению безопасности вашей учетной записи. Отдельно предусмотрено добавление доверенного устройства к учетной записи Майкрософт.
Предусмотрено приложение OneDrive для Windows. После установки на ПК появляется папка C:\Users\name\OneDrive, которая и является облачным хранилищем. Скорость работы с облаком, по мнению автора, низкая. Нет ограничений по максимальному размеру файла.
iCloud

Детище Apple inc, и этим многое сказано. Естественно, настроить собственное хранилище можно только на смартфоне, планшете, ноутбуке либо компьютере Apple. К тому же тебе потребуется идентификатор Apple ID. При регистрации бесплатно выдается 5 ГБ, все остальное — за деньги.
Стоимость

Учитывая интерес к технике Apple, вопрос о неприкосновенности частной жизни является одним из основных.
https://www.apple.com/ru/privacy/ — конфиденциальность
https://www.apple.com/ru/legal/privacy/ru/ — политика конфиденциальности
Учитывая вектор компании Apple, не удивительно, что у облака имеется ряд интересных особенностей, направленных на синхронизацию и продолжение работы с любого устройства. В каждом рекламном ролике компании Apple большая часть времени уделена функции «Фото».
Фото iCloud
Она же — медиатека iCloud. Автоматически синхронизирует фотографии и видеоролики на всех устройствах с вашим Apple ID. При первом же подключении к интернету фото и видео попадают в облако. Изображения в облаке хранятся в оригинальном высоком разрешении. На мобильном девайсе сохраняются копии, оптимизированные под размер его экрана. Это позволяет экономить память смартфона или планшета. Файлы в iCloud сохраняются в исходном формате, это касается и популярных JPEG, RAW, MPEG4 и Live Photos.
Одно из преимуществ iCloud для обладателей техники Apple — резервное копирование и полное восстановление старых настроек, контактов, фото (насколько позволяет размер доступных ГБ) на новом устройстве в случае замены либо утери старого.
Dropbox
Единственный сервис из перечисленных, который с самого начала задумывался как «облако». Удобный, продуманный, профессиональный, недешевый. Набор конечных функций зависит от выбранного тарифного плана. Dropbox использует 256-битное шифрование AES для сохранения файлов и шифрование SSL/TLS во время переноса файлов, обеспечивая их полную безопасность. На старте вам положены 2 ГБ места, но можно получить бесплатно еще дополнительное место. Для этого нужно:
- Выполните задачи из списка Dropbox «C чего начать»
- Пригласите в Dropbox друзей, родных или коллег
- Участвуйте в обсуждениях на форуме сообщества Dropbox
Из условно бесплатных способов увеличения объема — различные производители электроники сотрудничают с Dropbox и предоставляют промокоды совместно со своей продукцией.
Стоимость

Как мы видим, пакетов эконом класса не предусмотрено.
Для совместной работы предусмотрен сервис «Dropbox Paper», который предоставляет рабочее пространство для ведения проектов. Удобная интеграция с учетной записью Google позволяет быстро подключать новых пользователей.
Благодаря Dropbox Showcase и большому количеству расширений (Dropbox Extensions) файлы популярных форматов (PDF, фото, видео) редактируются онлайн из веб-браузера. Партнерские интеграции от третьих сторон позволяют проводить многие действия непосредственно из аккаунта Dropbox (для примера: отправить mail сообщение через Dropbox, используя Gmail). Решены вопросы параллелизма и многоверсионности. Теперь вы можете быть уверены, что все участники используют последнюю версию файла и эффективно взаимодействуют друг с другом. Для полноты картины важности сервиса — любой современный NAS (Network Attached Storage) имеет интеграцию с Dropbox.
Google Drive

Учитывая, что для работы смартфона на Android требуется аккаунт Google, можно сказать, что облачный сервис Google Drive — самый популярный. Подходит не только для обмена информацией, но и, благодаря Google Docs, сервис обрел популярность у аутсорсинговых компаний.
В каждом аккаунте Google дается бесплатно доступно 15 ГБ. Google Drive является веб-ориентированным программным обеспечением. Вопрос кроссплатформенности не стоит. Файлы на Диске можно открывать со смартфона, планшета или компьютера через веб-браузер. Поэтому, где бы вы ни оказались, если в этом месте есть интернет, то данные всегда будут с вами.
Все просмотренные ранее документы из аккаунта Google будут отображаться во вкладке «Недавние» или «Доступные мне». При расшаривании на вас файла, он добавляется в список «Мой диск», но не отнимает общего места. Ограничений по объему файла нет, скорость загрузки, по мнению автора, средняя.
Стоимость

Файлы Gmail и «Google Фото» расходуют свободное место Google Drive.
Яндекс.диск
При регистрации можно не заметить, как создается «Яндекс.кошелек» с подтвержденной по телефону учетной записью.

При регистрации предоставляется 10 ГБ свободного пространства.
Зная политику компании, можно ожидать скидку на ГБ за различные подписки на «Я» сервисы. Моментами можно и вовсе получить дополнительные ГБ бесплатно. Имеется много партнерских программ с мобильными и фиксированными операторами связи, что местами выливается в бонусы в виде дополнительных ГБ. Максимальный размер загружаемого файла — 50 ГБ. Скорость хорошая. «Яндекс.Диск» имеет интеграцию с Office Online. Все файлы проверяются антивирусом Dr.Web. Все фотографии и видео можно загружать в облачное хранилище без какого-либо ограничения. Загруженные с мобильного приложения фотографии и видео не будут учитываться при подсчете места в облаке.

Кто лучший?
Ультимативно рассуждать о том, что вот это облако — хорошее, а вот это — плохое, нельзя. К тому же не запрещено одновременно использовать несколько облачных сервисов. Любой сервис подходит под совместную работу с файлами. Что имеем на выходе?
Три облака от создателей почтовых служб — Mail, Яндекс.Диск, Google Drive. Здесь логично делать выбор в пользу того почтового клиента, который больше нравится и к которому привязана ваша основная почта. Удобно вкладывать файлы из облака и копировать их туда сразу после получения. Набор инструментов ограничен, цены примерно равны.
Три сервиса связаны с персональными устройствами пользователей — iCloud, Google Drive и OneDrive.
Выбор также варьируется от выбора операционной системы девайса. С OneDrive ситуация сложнее, так как для России нет доступных пакетов, а покупать офис из-за 1 ТБ облака станет не каждый.
Только один единственный сервис, из перечисленных, является профессиональным — Dropbox. Здесь масса интегрируемых решений под проекты любой сложности. Удобный интерфейс. Сам сервис интегрирован в популярные персональные облачные хранилища.
Сравнение стоимости
| Облачный сервис | Количество бесплатных ГБ (без бонусов) | Стоимость пакетов в месяц |
| 8 ГБ | + 64 ГБ руб + 128 ГБ 229 руб + 512 ГБ 379 руб + 1 ТБ 699 руб + 2 ТБ 1390 руб + 4 ТБ 2690 руб | |
| OneDrive | 5 ГБ | Дополнительные планы хранения пока недоступны в РФ |
| iCloud | 5 ГБ | + 50 ГБ 59 руб +200 ГБ 149 руб +2 ТБ 599 руб |
| Dropbox | 2 ГБ | + 2 ТБ 9.99 $ + 3 ТБ 16.58 $ + 5 ТБ 12.5 $ (Business) + «сколько потребуется» 20 $ (Business) |
| Google Drive | 15 ГБ | + 100 ГБ 139 руб + 200 ГБ 219 руб + 2 ТБ 699 руб + 10 ТБ 6990 руб + 20 ТБ 13990 руб + 30 ТБ 20990 руб |
| Яндекс.Диск | 10 ГБ | + 100 ГБ 66 руб + 1 ТБ 167 руб + 3 ТБ 542 руб |
Как начать работать с Yandex Object Storage | Yandex.Cloud
Сервис Yandex Object Storage — это универсальное масштабируемое решение для хранения данных. Оно подходит как для высоконагруженных сервисов, которым требуется надежный и быстрый доступ к данным, так и для проектов с невысокими требованиями к инфраструктуре хранения.
В терминах Object Storage файлы и папки — это объекты. Все объекты размещаются в бакетах. Структура хранения объектов в бакете плоская, но инструменты с графическим интерфейсом предлагают работать с Object Storage как с иерархической файловой системой.
API Object Storage частично совместим с API AWS S3 и вы можете использовать инструменты, предназначенные для работы с S3.
В этом разделе вы научитесь:
- Создавать бакеты, в которых вы будете хранить данные.
- Загружать файлы в бакеты.
- Получать ссылки на скачивание файла.
Перед началом работы
- Перейдите в консоль управления, затем войдите в Yandex.Cloud или зарегистрируйтесь, если вы еще не зарегистрированы.
- На странице биллинга убедитесь, что у вас подключен платежный аккаунт и он находится в статусе
ACTIVEилиTRIAL_ACTIVE. Если платежного аккаунта нет, создайте его. - На странице Управление доступом убедитесь, что у вас есть роль
editorили выше. Роль должна быть назначена на каталог, в котором вы будете работать, или на облако, которому принадлежит этот каталог.
Создание первого бакета
Чтобы создать первый бакет в Object Storage:
-
В консоли управления выберите каталог, в котором хотите создать бакет.
-
Нажмите кнопку Создать ресурс и выберите Бакет.
-
Введите имя бакета.
Имя бакета должно быть уникальным для всего Object Storage. Это имя используется как часть URL для доступа к данным и его будут видеть ваши пользователи.
-
При необходимости ограничьте максимальный размер бакета.
Размер
0означает отсутствие ограничений и аналогичен включенной опции Без ограничений. -
Чтобы загруженные файлы всегда были доступны извне Yandex.Cloud, выберите публичный тип доступа. Иначе для доступа к таким файлам необходимо будет создавать временную ссылку.
-
Выберите класс хранилища, который будет использоваться по умолчанию при загрузке объектов:
- Стандартное хранилище предназначено для активной работы с объектами.
- Холодное хранилище предназначено для длительного хранения объектов с редкими запросами на чтение.
-
Нажмите кнопку Создать бакет для завершения операции.
Загрузка файлов в бакет
Чтобы загрузить объект в бакет:
- В консоли управления выберите каталог.
- Выберите сервис Object Storage.
- Нажмите на имя необходимого бакета.
- Чтобы загрузить объекты в бакет, перетащите файлы на экран с бакетом или нажмите кнопку Загрузить.
Получение ссылки на скачивание файла
Чтобы получить ссылку на загруженный объект:
- В консоли управления выберите каталог.
- Выберите сервис Object Storage.
- Нажмите на имя необходимого бакета.
- Нажмите на имя объекта.
- Нажмите кнопку Получить ссылку.
- Если у вас бакет с ограниченным доступом:
- В открывшемся окне укажите Время жизни ссылки в часах или днях. Максимальное время жизни ссылки — 7 дней.
- Нажмите кнопку Получить ссылку.
- Скопируйте полученную ссылку.
Полученной ссылкой вы можете поделиться или использовать ее в своем сервисе для доступа к файлу.
Операции с бакетами и объектами вы можете выполнять не только в консоли управления Yandex.Cloud, но и с помощью других инструментов.
Как сохранить фото в облаке на Андроид телефон
Современные телефоны заменяют многим пользователям домашний компьютер или ноутбук. Смартфон позволяет выходить в интернет, устанавливать различные приложения, пользоваться онлайн-сервисами, общаться в социальных сетях и даже оплачивать покупки в торговых точках. Производители сейчас стали устанавливать в телефоны достаточное количество встроенной памяти, которой должно хватать для повседневных нужд. Однако, если вы делаете много фотографий или записываете видео, свободное место быстро заканчивается. В таком случае файлы можно перенести на компьютер, а что ещё удобнее – в облачное хранилище. Давайте рассмотрим, как сохранить фото в облаке на Андроид.
Что такое облако и как им пользоваться
Облако – это специальная платформа, куда можно загружать различные файлы и документы. Вся информация хранится на серверах компании, а для доступа к ней нужно всего лишь подключиться к интернету. В большинстве случае пользоваться сервисом на начальных этапах можно бесплатно. То есть вам отводится определенный объем пространства, который вы можете занимать разными файлами.
Главное преимущество облачных сервисов – это возможность получить доступ к загруженной информации из любой точки мира. Вам не нужно постоянно носить с собой какую-нибудь флешку, потому что достаточно просто подключиться к интернету и войти в собственный аккаунт. Все данные в облаке находятся в безопасности, так как без вмешательства пользователя исчезнуть не могут. Чего нельзя сказать про телефон, информация с которого может удалиться в результате системной ошибки.
Пользоваться облачным сервисом просто. Первым делом необходимо создать аккаунт на одной из платформ, чаще всего указав адрес электронной почты и придумав пароль. Впоследствии потребуется установить на смартфон мобильное приложение, так как через него выполнять все действия намного удобнее. Но также никто не запрещает вам пользоваться онлайн-версией сервиса, то есть сайтом.
Как загрузить фото в облако и сохранить данные на Андроид
Принцип сохранения файлов в облачном сервисе зависит от конкретно выбранной платформы. Зачастую их можно перенести вручную, а также активировать автоматическую синхронизацию. Предлагаем ознакомиться с каждым вариантом загрузки информации в облако.
Автоматически
Практически на любом телефоне, работающим под управлением операционной системы Android, по умолчанию установлены сервисы от Google. Среди них можно обнаружить приложение Google Диск, позволяющее сохранять файлы в облачное хранилище. Удобнее всего настроить автоматическое резервирование данных. Для этого сначала перейдем на страницу с аккаунтом:
- Открываем настройки.
- Переходим в раздел «Аккаунты», а после выбираем «Google».
- Авторизуемся в нужной учетной записи, к которой в будущем будут привязаны все данные.
- Заходим в меню «Резервное копирование».

Теперь желательно активировать автоматическую загрузку фотографий. Сделать это правильно поможет инструкция:
- Нажимаем по пункту «Google Фото».
- Возле строки «Автозагрузка и синхронизация» переводим ползунок вправо. В итоге индикатор должен изменить свой цвет на синий, а ниже появиться меню с настройками.
- При желании можем настроить некоторые параметры. Например, выбрать качество загружаемых фотографий (при высоком разрешении можно сохранять неограниченное количество снимков). По умолчанию в облако добавляются только фото с камеры, но также можно указать и конкретную папку. Если количество мобильного интернета неограничено, то возможно активировать опцию, позволяющую использовать его для загрузки файлов.

Если требуется настроить автоматическое резервирование всех данных, то активируйте параметр «Загружать на Google Диск».
Для просмотра добавленных снимков можно использовать фирменное приложение Google Photo, либо воспользоваться веб-версией сервиса.
Вручную
Иногда требуется перенести одну или несколько фотографий в облачное хранилище. Это можно сделать через стандартные возможности операционной системы Android, то есть с использованием сервисов от Google. Например, нам нужно перенести один очень ценный снимок в облако. Как же это сделать? А сделать это довольно просто:
- Переходим в галерею или приложение, где хранятся все изображения.
- Выделяем нужную картинку, а затем нажимаем на появившуюся кнопку «Отправить» или «Поделиться».
- Выбираем сервис для загрузки. Это может быть Google Фото или Google Диск. В принципе, особой разницы между ними нет, так как данные платформы привязаны к одному аккаунту.
- Проверяем выбранный аккаунт и нажимаем на кнопку «Загрузить».

Аналогичным образом переносится в облачное хранилище и определенный файл. Сначала откройте проводник, а после следуйте рекомендациям инструкции:
- Выделяем конкретный файл.
- Выбираем «Отправить» или «Поделиться».
- В появившемся окне нажимаем по иконке «Сохранить на Диске».
- Вводим название файла или оставляем уже имеющееся. Выбираем подходящий аккаунт и папку.
- Кликаем на кнопку «Сохранить».

После выполнения этих действий сразу же начнется загрузка выбранного документа.
Скорость загрузки файлов в облачное хранилище зависит от ряда факторов, в том числе и от используемого интернета.
Для резервного копирования данных перейдите по такому пути: «Настройки» → «Аккаунты» → «Google» → «Резервное копирования». В последнем окне нажмите на кнопку «Начать копирование», предварительно указав нужный аккаунт.

Готовая копия сохранится на Google Диске.
Популярные облачные хранилища
Облачные хранилища стали популярной платформой для хранения многих файлов и документов. Именно поэтому на сегодняшний день таких сервисов насчитывается несколько сотен, если даже не тысяч. С самыми популярными из них предлагаем ознакомиться ниже.
Google Drive
О сервисе Google Drive было немного рассказано выше. Именно в данную платформу и сохраняются все документы и прочие виды файлов. Для удобства работы на смартфоне не требуется пользоваться веб-версией хранилища. Достаточно запустить приложение Google Диск, по умолчанию установленное на телефонах с операционной системой Андроид.
Изначально всем пользователям сервиса предоставляется 15 ГБ свободного пространства, но его можно расширить за счет приобретения платного пакета. Из преимуществ этого облачного хранилища можно выделить возможность сканирования документов через камеру. Конечно, опция работает не всегда идеально, но её наличие лишним не будет.
С документами можно работать прямо в приложении, без необходимости их загрузки на устройство. Чтобы выполнить загрузку файлов в облако, воспользуйтесь следующей инструкцией:
- Нажимаем по значку «+», расположенному на главном экране программы.
- Выбираем формат загружаемого файла, нажав на кнопку «Загрузить». По желанию можно создать тематическую папку, куда будут загружаться документы одного типа.
- Выделяем один или несколько файлов и ждем завершения загрузки.

Следить за процессом загрузки можно в панели уведомлений телефона.
Облако Гугл работает с известными расширениями документов, и даже позволяет загружать APK-файлы приложений.
Яндекс.Диск
Яндекс Диск – не менее известный сервис от российской компании. Для работы с ним заранее необходимо зарегистрировать электронную почту Яндекса. По умолчанию каждому пользователю предоставляется 10 ГБ свободного места, однако его всегда можно увеличить, участвуя в акциях и предложениях платформы. Также нельзя не упомянуть про безлимитную загрузку фотографий. То есть загружаемые с телефона изображения не будут учитываться в общий объем занятого пространства.
Интересной особенностью сервиса является возможность редактирования фотографий. Загруженный снимок можно развернуть, обрезать или сделать более резким. Также присутствуют специальные эффекты, в том числе и автоматическая опция по улучшению красоты глаз. Фоновая загрузка работает стабильно, но при сохранении больших файлов возможны незначительные зависания интерфейса. Итак, чтобы загрузить фотографию в облако, выполните такие действия:
- Переходим во вкладку «Лента» и нажимаем по иконке в виде плюса.
- Для загрузки фото с телефона выбираем «Картинку из галереи», а для добавления файлов – «Файлы с устройства».
- Отмечаем нужный документ и ждем завершения его добавления в облако.

В облачном хранилище присутствует фоновая загрузка, поэтому программу можно свернуть.
Для защиты личных данных от посторонних пользователей рекомендуем установить пароль на вход в приложение. Сделать всё правильно поможет следующая инструкция:
- Нажимаем по иконке профиля, расположенной в левом углу экрана.
- Выбираем «Настройки».
- Возле строки «Установить PIN» переводим ползунок вправо. Придумываем надежный пароль на вход, а при необходимости активируем авторизацию по отпечатку пальца.

Облако Mail.ru
Облако Mail.ru – ещё одно качественное облачное хранилище от российских разработчиков. Первоначально пользователю предоставляется 8 ГБ свободного пространства, которое в будущем можно расширить за счет приобретения дополнительных пакетов. Для доступа к сервису необходимо выполнить авторизацию в аккаунте Майл.ру, то есть ввести данные от электронного ящика.
Интерфейс приложения понятный и простой. В боковом меню присутствуют интересные разделы, в том числе и меню со статистикой по загрузкам за определенный период времени. По желанию можно настроить общий доступ, то есть один файл одновременно сможет просматривать несколько человек. Также имеется встроенная корзина, куда будут перемещаться удаленные из облака файла, правда, всего на 14 дней.
Для загрузки файлов выполним следующие действия:
- Переходим во вкладку «Файлы» и нажимаем на кнопку «+».
- Выбираем нужный формат файла.
- Выделяем конкретный объект и кликаем по кнопке «Добавить».

В принципе, функционал приложения стандартный. Здесь присутствует фоновая загрузка, есть возможность настроить автоматическое резервирование, активировать поиск фото по конкретному лицу и так далее. При необходимости можно установить пароль на вход в программу:
- Открываем боковое меню и нажимаем по значку шестеренки.
- Переходим в раздел «Защита и безопасность».
- Ставим галочку в пункте «Защита PIN-кодом».
- Создаем хороший пароль, а по желанию настраиваем разблокировку по отпечатку пальца.

В целом, облако Mail.ru качественное и простое в использовании.
Mega
Mega – весьма интересное облачное хранилище, предоставляющее целых 65 ГБ бесплатного пространства. Все файлы хранятся в зашифрованном виде, что обеспечивает высокий уровень их сохранности. Перенести фото в это облако можно очень быстро, воспользовавшись автоматическим резервированием или ручным копированием. У сервиса есть собственное мобильное приложение, работающее практически на всех телефонах Андроид.
Чтобы добавить фото или другой файл в облако, выполните следующие действия:
- Нажимаем по значку плюса, расположенному на главном экране программы.
- Выбираем место, откуда будут загружаться файлы.
- Выделяем нужный файл и ждем завершения процедуры.

За загрузкой файла можно следить в панели уведомлений смартфона.
Интерфейс приложения понятный, поэтому долго разбираться с ним не придется. А главное преимущество – это возможность добавлять файлы для работы с ними в офлайн режиме.
Лучшие сервисы для хранения
Для хранения фотографий можно использовать как перечисленные выше сервисы, так и другие специализированные платформы. О них будет подробно рассказано далее.
Google Фото
Google Фото – это узконаправленный сервис, позволяющий сохранять в облачное хранилище различные изображения. У платформы имеется собственное мобильное приложение, по умолчанию установленное на каждом телефоне Android. В облако можно добавлять неограниченное количество фотографий, но только высокого качества. При такой настройке алгоритм самостоятельно сжимает изображение, но это практически никак не отражается на исходном разрешении.

Если же хочется добавить фото в исходном качестве, то это также можно сделать. Только при этом количество доступного пространства будет ограничено 15 ГБ. По желанию в приложении можно создавать тематические альбомы, делиться загруженными снимками с другими людьми или удалять нежелательные изображения. После удаления все картинки автоматически попадают в корзину, из которой их при необходимости можно восстановить.
Для автоматического добавления изображений в облачное хранилище рекомендуем активировать опцию «Автозагрузка и синхронизация».
Dropbox
Dropbox – это надежная платформа, а точнее облачный сервис для работы с файлами. В Google Play имеется удобное мобильное приложение, поэтому мучатся с загрузкой фотографий через браузер точно не придется. Кстати, данное облако позволяет работать не только с изображениями, но и другими типами документов. Выполнить регистрацию в платформе можно с использованием аккаунта Google.
Стандартный объем предоставляемого пространства равен двум гигабайтам, но его можно расширить за счет приглашения друзей. За каждого добавленного вами пользователя начисляется 500 МБ дополнительного места. Многие полюбили данное облако за возможность просматривать загруженные файлы прямо с компьютера. Причем это реализовано не в веб-версии платформы, а в полноценной программе. Для загрузки фотографии или другого файла выполните следующие действия:
- Кликаем по кнопке в виде плюса, расположенной на главном экране приложения.
- Выбираем файл, подлежащий загрузке, нажав на кнопку «Загрузка файлов».
- Отмечаем нужное изображение или документ и ждем завершения загрузки.

При надобности возможно активировать автоматическое резервирование изображений, что позволит обезопасить их от случайного удаления.
OneDrive
OneDrive – это известное облачное хранилище от Microsoft, позволяющее сохранять различные категории файлов. Для доступа к сервису требуется специальная учетная запись Майкрософт, создать которую не составляет особого труда. Изначально пользователю предоставляется всего 5 ГБ свободного пространства, но его всегда можно расширить за дополнительную плату. У облака есть собственное приложение, хорошо работающее на телефонах Андроид.
В отличие от того же Google Диска, в OneDrive все фотографии включаются в занимаемый объем. То есть здесь отсутствует неограниченное пространство для изображений. Посмотреть загруженные в облако фото можно не только через программу на смартфоне, но и посредством веб-версии сервиса на ПК. Удаленное управление файлами значительно упрощает работу, делая её более комфортной.

Изначально рекомендуем активировать автоматическую загрузку всех изображений, перейдя в раздел «Фотографии» и нажав на кнопку «Включить». Во вкладке «Параметры» можно изменить текущие настройки сервиса, например, добавить секретный код.
Видео-инструкция
Ответы на популярные вопросы
[su_accordion]
[su_spoiler title=»Как скачать фотографии из Google Фото без дублей?» open=»no» style=»default» icon=»plus» anchor=»» class=»»]Если необходимо скачать одну фотографию, то выделите её и нажмите по значку в виде трех точек. Здесь выберите «Сохранить на устройство». При отсутствии последнего пункта становится понятно, что текущее фото уже есть в памяти телефона. Если же требуется сохранить множество изображений, то можно попробовать скачать архив с ними на ПК, а после через кабель USB перенести на смартфон.[/su_spoiler]
[su_spoiler title=»Как настроить синхронизацию облака с ПК и телефоном?» open=»no» style=»default» icon=»plus» anchor=»» class=»»]Обычно ничего настраивать не требуется. Всё автоматически синхронизируется через подключение к интернету. Например, если загрузить какой-то файл в Google Диск на телефоне, то он сразу же отобразится в облачном хранилище на ПК.[/su_spoiler]
[su_spoiler title=»Какое облачное хранилище предоставляет больше всего бесплатного пространства?» open=»no» style=»default» icon=»plus» anchor=»» class=»»]Облако Mega сразу же после регистрации предоставляет 65 ГБ свободного места.[/su_spoiler]
[/su_accordion]
Подводя итоги отметим, что сохранить фото в облаке на телефоне Андроид можно при помощи специальных приложений. Удобнее всего использовать сервис Google Drive, по умолчанию доступный на смартфоне.
Как пользоваться облаком Mail.Ru? Инструкция для новичков
Привет, друзья! Сегодняшняя статья про облачное хранилище Mail.Ru. Разберем как пользоваться облаком через веб-интерфейс:
• Как загружать туда файлы и делиться ссылками на них;
• Как создавать папки и настраивать к ним доступ;
• Как перемещать, переименовывать и удалять файлы.
• Как создавать документы, таблицы и презентации непосредственно в облаке.
• И другие тонкости использования.
Прелесть любого облачного хранилища в том, что оно дает дополнительное место для хранения файлов онлайн.
Не надо лишний раз загромождать комп.
Удобно делиться файлами с другими людьми (просто открываем доступ по ссылке).
До недавнего времени я пользовалась больше Яндекс-диском (на Яндексе мой основной почтовый ящик, да привыкла к нему). Храню там различные обучающие материалы, копии своих видеоуроков (один случай с Ютуб-каналом этому меня научил), ну и все то, что рано или поздно может мне пригодиться… И конечно, загружаю на диск материалы, которыми хочу поделиться с другими людьми. Как, например, мой бесплатный курс по партнеркам.
А так как у меня есть почтовый ящик на Майле, то решила задействовать и это хранилище. Тем более, что бесплатно здесь доступно 25 гб памяти. Вставка из 2018 – сейчас бесплатно дают 8 гб.

В общем, это все теория. А мы перейдем к практике.
Смотрите мою видео инструкцию по работе с облаком Mail.Ru ниже:
Или читайте статью дальше>>>
Итак, как вы уже поняли, чтобы получить доступ к облаку на Mail.Ru нужно зарегистрировать здесь почтовый ящик. Тем самым вы создаете свой аккаунт, через который сможете пользоваться другими сервисами Mайла, в том числе и облачным хранилищем.
Хотя регистрировать ящик необязательно, вы можете использовать Майл для входа в свою почту, расположенную на другом сервисе. Я показала это в видео (смотрите с 11-ой минуты 46-ой секунды). Таким образом, ваш ящик, к примеру на Яндексе, будет открываться в интерефейсе Майл.ру и вы также сможете использовать облако.
Чтобы перейти к облаку, находясь на главной странице Mail.Ru, нужно кликнуть по вкладке «Все проекты» и выбрать «Облако».
Изначально туда уже загружены картинки и видео файл, которые вы можете удалить. Удалить файлы возможно несколькими путями. Если нужно удалить сразу несколько файлов, отмечаем их галочкой и жмем на кнопочку «Удалить» сверху.

Либо правой кнопкой мыши жмем по файлу и выбираем «Удалить». Опять же, если вы отметили несколько файлов – то удалятся они все.

И такой нюанс – в облаке Mайл.ру нет корзины, в которую попадают удаленные файлы, как на том же Яндекс-диске. Оттуда мы их можем восстановить. С облака мы удаляем сразу!
Чтобы добавить файлы с компьютера в облако, используем кнопочку «Загрузить» в левом верхнем углу.

Можно загружать через кнопку «Выбрать файлы на компьютере», либо перетащить их в окно загрузки мышкой. Есть ограничение – размер загружаемого файла до 2 Гб.

Рядом с кнопкой «Загрузить» видим кнопку «Создать». Ее используем для создания папок, документов (ворд), таблиц (эксель) или презентаций (power point) прямо в облаке.

Если хотите упорядочить файлы в облаке, то создайте для них специальные папки. Чтобы переместить файл в папку, выделите его галочкой, нажмите правой кнопкой мыши, выберите пункт «Переместить».

Откроется окошко, в котором вы можете выбрать папку для перемещения или тут же создать новую.

В целом, правую кнопку мыши мы можем использовать для разных действий над файлами – удалять, перемещать, копировать, скачивать, генерировать ссылку для других людей или отправлять по почте. Это очень удобно.

Кстати, если вам нужно скачать с облака сразу несколько файлов. Вы их выделяйте галочками и для загрузки они автоматически запакуются в один архив.
Чтобы поделиться файлом и сгенерировать на него ссылку, для начала выделите его галочкой, затем нажмите на кнопочку «Получить ссылку» или используйте правую кнопку мыши.

Откроется окошко, где вы сможете скопировать ссылку на этот файл и поделиться ей.

Если вы открываете доступ к файлу на время, а затем захотите удалить эту ссылку, то выделите нужный файл мышкой, нажмите правую кнопку – выберите пункт «Удалить ссылку».

Все ваши файлы, к которым вы открыли доступ также можно найти в разделе «Общий доступ».

Если ссылкой на файл из облака Mail.Ru поделились с вами, то вы можете его сразу скачать или сохранить к себе в облако. У вас будет возможность указать папку (в которую вы хотите сохранить этот файл), либо вы можете создать для него новую папку.

Теперь несколько слов о настройке доступа к папкам. Вы можете открыть общий доступ для любой папки с возможностью редактирования. То есть, другие пользователи также смогут добавлять в эту папку файлы.
Для настройки доступа к папке отметьте ее галочкой, нажмите на вкладку «Настроить доступ».

Доступ с редактированием можно открыть только для отдельных участников, которых вы пригласите по электронной почте.

Если вы собираетесь выслать приглашение пользователю с почтовым ящиком не на Mайл.ру, то приглашение ему придет только в том случае, если он зайдет в свою почту через Mайл. Подробнее об этом здесь.
У себя в почтовом ящике этот пользователь увидит такое приглашение:

Приняв его, в своем облаке, в разделе «Общий доступ», он найдет ту папку, которую вы для него открыли, и сможет добавлять в нее свои файлы. Вы, в свою очередь, увидите все внесенные им изменения у себя в папке.
И еще, вы можете поменять отображение файлов в облаке. И вместо крупных значков, у вас появится вот такой компактный список:

Друзья, если вы впервые знакомились с облачным хранилищем Mail.Ru, надеюсь что инструкция получилась для вас понятной. В любом случае, я всегда рада ответить на ваши вопросы в комментариях.
Желаю успехов!
С уважением, Виктория
Как зайти в облако в айфоне или создать его. Большой мануал по облачным хранилищам
Прочитав эту инструкцию, Вы сможете разобраться с популярным вопросом переноса и сохранения фотографий в облако на айфоне, дополнительной настройке телефона, а также выбора наиболее удобного для Вас сервиса хранения данных.
С каждым годом развитие облачных хранилищ для сохранения личных фотографий или документов пользуется большей популярностью среди пользователей iPhone. Это может быть связано с малым объемом памяти устройства или наоборот, с удобствами, которые предлагают нам сервисы хранения данных в интернете.
Как работает облако на айфоне? Принцип действия в общих словах
Принцип работы облачного хранилища построен на потоковой передачи файлов в локальные серверные хранилища Apple.
Когда пользователь iPhone делает новую фотографию, записывает видео файл или работает с закладками на гаджете, встроенная система мониторинга iOS записывает и сохраняет во внутренний кэш устройства результаты о новых или ранее измененных файлов. Подключаясь к Wi-Fi, Вы автоматически соединяетесь с облачным хранилищем данных iCloud. iOS передает команду на сервер об измененных или новых документах, и они автоматически загружаются на локальное хранилище Apple.
Файл, в момент загрузки с айфона в облако, разделяется на равные части и распределяется по серверам хранилища. Каждый документ или фотография имеет несколько резервных копий, которые позволяют хранить информацию в различных местах. В случае потери данных о загруженном файле или неисправности оборудования, резервная копия позволит мгновенно получить информацию о ранее загруженном медиа контенте в облако.
Когда пользователь iPhone заходит в облачное хранилище и скачивает нужный ему файл, он автоматически, посредством мощного вычислительного оборудования, собирается воедино и передается через защищенное шифрование на телефон владельца.
Какое облако лучше выбрать для iPhone в настоящее время?
И вправду, многие пользователи iPhone часто задумываются о том, где хранить свои фотографии и записи видео. Каким образом можно получить доступ к ним наиболее быстро из любой части планеты, где есть интернет.
Задача выбора облачного хранилища для айфона сводится к нескольким конкурентам в этой сфере. Мы постараемся наиболее подробно рассказать о преимуществах и недостатках каждого из них.
Оценка сервисов облачных хранилищ для iPhone будет складываться из следующих критериев:
-
Удобство использования
-
Функционал
-
Стоимость
iCloud, сервис облачного хранилища данных от Apple
Айклауд - мощный и высокотехнологичный облачный сервис, который способен сохранить Ваши личные медиа файлы в целости и сохранности от посторонних лиц. Кроме хранения фотографий и данных, он способен: отслеживать местоположение вашего айфона компьютера или другого телефона; быстрая и удаленная настройка iPhone, событий календаря и многое другое.
Говорить об удобстве использования сервиса iCloud, который специально разработан компанией Apple для покупателей и пользователей iPhone или iPad смысла нет. Все довольно просто.
Приобретая новый iPhone, Вы создаете iCloud облачный аккаунт, который привязывается к одному или более устройствам, если у Вас их несколько.
Чтобы зайти в облако на айфоне, вам потребуется пройти авторизацию в настройках устройства, и все ранее сохраненные фотографии или личные данные, например, контакты, записи календаря или заметки, автоматически загружаются в iPhone. Это добавляет максимальное количество баллов к удобству в использовании сервиса Айклауд, т.к. Вам не нужно устанавливать дополнительное программное обеспечение на телефон.
Во время регистрации учетной записи облачного хранилища Apple, пользователю бесплатно предоставляется 5 Гб для хранения наиболее важных файлов на облаке iPhone. Для расширения объема памяти в облаке, Вам предложено на выбор три варианта подписки, которые представлены на скриншоте ниже. Стоимость указана в рублях за месяц использования.
Яндекс Диск – один из способов выбрать облачное хранилище для фото и видео на iPhone
Недавно мы подробно описали один из процессов загрузки музыки на айфон, используя облачное хранилище Яндекс Диск. Прочитать об этом Вы можете здесь.
Кроме загрузки музыки, этот сервис позволит Вам хранить в своих облачных просторах все фотографии и видео файлы, которые есть на iPhone.
Многие покупатели iPhone пользуются облачным сервисом хранения данных. Это связано в первую очередь из-за малого объема памяти в устройстве. Яндекс Диск на бесплатной основе предлагает около 20 Гб для загрузки медиа файлов в облако с айфона. Этого места более чем достаточно, чтобы понять все возможности сервиса в бесплатном режиме.
Удобство использования Яндекс Диска на iPhone кажется не таким многообещаюм, как в случае с iCloud. Автозагрузка ЯД позволит Вам автоматически загружать только фото и видео файлы с iPhone в облачное хранилище.
Что касается стоимости. Яндекс предлагает, как мы говорили ранее, около 20 ГБ постоянного места в облаке на бесплатной основе, а также возможность расширения памяти за дополнительную плату. Ознакомиться с актуальными тарифами (на конец 2017 года) Вы можете на представленном скриншоте ниже.
Внимание! Яндекс Диск постоянно проводит бесплатные акции с партнерами, которые позволят Вам значительно увеличить место в облачном хранилище iPhone. Цена и стоимость указанных услуг может отличаться от представленных прайсов на официальном сайте программного продукта.
Краткий итог по выбору облачного хранилища для iPhone
Мы рассмотрели всего несколько вариантов самых популярных сервисов хранения фотографий и видео с iPhone в сети интернет. Существует огромное количество конкурентов, которые могут предложить Вам наиболее выгодные условия по аренде хранилища. Главное не забывайте, проверенные и популярные сервисы имеют надежную защиту данных от взлома, которые позволят предотвратить утечку личных файлов в сеть интернет. Выбирайте наиболее удобный для Вас вариант хранения данных в облаке айфона, основываясь на нашей сводной таблице преимуществ и недостатков.
Рейтинг предложенных вариантов облачных хранилищ на iPhone построен на основании личного опыта использования, отзывов коллег и пользователей в сети интернет. Владельцы iPhone категорически отвергают использование сервиса Dropbox и неохотно смотрят в сторону Google Drive.
Как создать облако на айфон с использованием ПК или с телефона?
Процесс регистрации или создания учетной записи хранилища в сети интернет на iPhone не отнимет у Вас много времени. Подробно рассмотрим ситуацию на примере регистрации облака iCloud и Яндекс Диск от начала и до конца.
Создаем Apple ID и регистрируем iCloud для iPhone
Перейдите на официальный сайт облачного хранилища: https://www.icloud.com/ . Пройдите регистрацию, нажав на кнопку «Создать» напротив надписи Apple ID, как это показано на скриншоте экрана ниже.
Заполните личные данные, которые требуются для регистрации облака айклауд.
Советуем Вам записать новый Apple ID и пароль для входа в учетную запись. Зарегистрированные данные облачного сервиса требуются для корректной настройки iPhone под свою учетную запись. В случае продажи iPhone или передачи его третьим лицам, обязательно выйдите из своего аккаунта, чтобы Ваши личные данные не были переданы другим пользователям.
Cоздать облако айклауд возможно не только с компьютера, но и непосредственно с айфона. Для этого перейдите в «Настройки» и т.д.
Регистрируем облако Яндекс Диск в iPhone
Нам потребуется скачать официальное приложение из App Store.
Процесс регистрации довольно простой. Откройте приложение и нажмите
Если у Вас уже есть логин от почты или сервиса прослушивания Яндекс Музыки, регистрировать необязательно. Введите данные аккаунта и авторизуйтесь в приложении.
Правильная настройка Яндекс Диска и iCloud позволит Вам пользоваться сервисами в автоматическом режиме. Как сделать настройку облачных сервисов без ошибок, мы расскажем немного позднее.
Как быстро зайти в облако через айфон или компьютер?
Если Вам необходимо скачать фотографии или видеозаписи на компьютер из облачного хранилища iPhone, советуем воспользоваться официальной и бесплатной программой от Apple для операционных систем Windows - Айклауд для ПК
Установите скачанную программу и произведите минимальные настройки, которые будут запрошены в автоматическом режиме.
После установки, пройдите авторизацию и отметьте галочками в пунктах меню разделы с файлами, которые требуется синхронизировать и перенести из интернета хранилища iPhone на компьютер.
Чтобы зайти в облако Apple непосредственно с айфона, советуем провести дополнительную настройку телефона, которая позволит Вам просматривать файлы без использования дополнительного программного обеспечения. Перейдите в «Настройки». Выбирайте раздел «iCloud».
После того, как вы зашли в общее меню iCloud, пролистайте в самый низ до опционального флажка с разрешением хранения документов и данных в облаке iPhone. Активируйте его.
После подтверждения хранения данных от программ, которые используют сервис айклауд, необходимые файлы и резервные копии приложений будут автоматически копироваться в сервис хранения информации с айфона.
Для просмотра файлов в хранилище Apple с айфона, перейдите на домашний экран или рабочий стол телефона. Появится установленное приложение «iCloud Drive», как показано на скриншоте экрана.
Программа позволит просмотреть файлы в iCloud с iPhone в виде файлового менеджера. Для наиболее детального просмотра не только файлов и документов из облачного хранилища айклауд, советуем воспользоваться программой синхронизации данных для компьютера.
Важно знать! Постарайтесь изучить все функции и настройки облачного хранилища Вашего iPhone устройства. «Как пользоваться облаком на айфоне?» Нет ничего сложного. Просто следуйте за каждым шагом в нашей инструкции, и она более чем подробно ответит на все Ваши вопросы.
Как сохранить фото в облаке iPhone или Яндекс Диска?
Чтобы скинуть фото с айфона в облако перейдите в раздел «Настройки». Нажмите на Ваш Apple ID аккаунт. Далее «iCloud» - «Фото». Сделайте активным флажок напротив «Медиатека».
Компания Apple заботится о своих пользователях и оставляет подробное описание функций к наиболее популярным пунктам меню в настройках iPhone.
Как Вы уже могли понять, активировав этот пункт меню в настройках, вы сможете скинуть фото на облако на айфоне. Далее выставите по желанию дополнительные настройки сохранения оригиналов фотографий или наоборот, оптимизации хранилища устройства.
Если Вы не уверены в синхронизации и переносе фотографий в iCloud с айфона, советуем Вам проверить загруженные файлы через программу хранилища для персонального компьютера.
Наиболее простой и доступный вариант для хранения фотографий в облаке устройства – использование сервиса Яндекс Диск. Основным преимуществом данной программы является комфорт и удобство в использовании, а также, по сравнению с iCloud, Вам предоставлено гораздо больше бесплатного места для сохранения фотографий.
Откройте программу диска и постарайтесь настроить ее в соответствии с нашими указаниями. Зайдите в раздел настроек, тапнув по шестеренке в левом верхнем углу дисплея. Обратите внимание на пункт меню «Автозагрузка фото». Советуем поставить активной загрузку фотографий только по Wi-Fi, чтобы сэкономить денежные средства, в случае если Ваш оператор услуг связи не предоставляет безлимитного тарифа.
Загрузка фотографий и видео в Яндекс Диске происходит автоматически. На некоторых устройствах и прошивках пользователями были отмечены небольшие проблемы с автоматической загрузкой. Им приходится оставлять экран гаджета в активном состоянии, пока происходит загрузка данных на сервер.
Текущее состояние загруженных фотографий и видео файлов Вы можете посмотреть в разделе «Фотокамера». В верхнем статус-баре программы будет отображена бегущая полоска с количеством загруженного материала. С программой Яндекс Диск Вы навсегда забудете о таком вопросе, «Как сохранить фото в облако на айфоне?». Приложение автоматически все сделает за Вас.
Также не забывайте, Диск имеет отдельную программу не только для айфона, но и для компьютера. Поэтому загрузка фотографий и видео файлов с облака на компьютер будет одним удовольствием.
Чтобы перенести отдельно взятое фото в облако на айфоне от Яндекса, нажмите на «Фото». Выберите фотографию, которую хотели бы загрузить на сервер. Нажмите на кнопку шаринга в левом нижнем углу. У Вас появится всплывающее окно с дополнительной информацией по копированию или слайд-шоу. Пролистайте полосу с программами до конца, пока не обнаружите «Диск». Выберите или создайте нужную папку, в которой Вы хотели бы хранить фото из iPhone.
Выводы
В этой подробной инструкции мы постарались рассказать об основных преимуществах и недостатках наиболее популярных сервисов облачных хранилищ для iPhone. Советуем Вам использовать iCloud для хранения заметок, данных календаря, а также контактов, которые присутствуют на телефоне.
В случае с Яндекс Диском, Вы значительно облегчаете процесс загрузки не только фотографий фотографий, но и видео с айфона в облачное хранилище.
Не забывайте, чтобы синхронизировать или срочно скачать фотографии из облачного хранилища iCloud Вам потребуется устанавливать дополнительную программу на ПК. Яндекс Диск позволяет скачивать из облака любые файлы размером до 2Гб без установки программного обеспечения.
Если у Вас остались вопросы, мы с удовольствием ответим на них в комментариях к этой статье.
Как пользоваться облаком? Инструкция для новичков
В последнее время бурно развиваются не только компьютерные, но и мобильные технологии. В связи с этим очень остро встал вопрос безопасного хранения относительно больших объемов информации. И именно для этого многие IT-корпорации предлагают пользователям любого типа устройств применение так называемых облачных сервисов. Как пользоваться облаком и сервисами, которые входят в базовый набор любого разработчика, сейчас и будет рассмотрено.
Что такое облачное хранилище?
Для начала определимся, что же это за сервис. Грубо говоря, это файловое хранилище в виде выделяемого дискового пространства на удаленном сервере компании, предоставляющей такие услуги.
Иными словами, в некотором смысле его можно назвать некой виртуальной флэшкой, на которую помещается определенный объем данных. Однако если USB-устройство для доступа к загруженной информации нужно постоянно носить с собой, то к такому сервису (например, облако Mail.Ru или соответствующая служба Google) доступ можно получить и с компьютера, и с мобильного устройства. То есть в самом облаке файлы синхронизируются, а просмотреть их или скачать можно всего лишь введя регистрационные данные (хотя в некоторых случаях это и не требуется).
О том, как пользоваться облаком, написано уже достаточно много. Сейчас обратим внимание на некоторые основные моменты, а также рассмотрим простейшие принципы его использования, подробно разъяснив ситуацию.
Самые популярные сервисы
Само собой разумеется, что изначально для использования таких хранилищ необходимо определиться с поставщиком услуг, то есть выбрать для себя наиболее приемлемый сервис хранения информации.
Сегодня таких служб можно найти достаточно много. Наиболее популярными являются следующие:
- Dropbox.
- SkyDrive.
- Облако Mail.Ru.
- "Яндекс.Диск".
- Google Drive (Google Disk).
- Apple iCloud и iCloud Drive.
- OneDrive и т. д.
Прежде чем разбираться, как пользоваться облаком каждого типа, следует отметить, что эти сервисы несколько неравнозначны, если их сравнивать между собой. Дело в том, что к одним хранилищам получить доступ можно исключительно с компьютерного терминала, другие же предполагают синхронизацию и компьютеров, и мобильных устройств. Иногда может потребоваться специализированное приложение, играющее роль своеобразного проводника, иногда достаточно всего лишь интернет-браузера.
То же самое касается бесплатно выделяемого дискового пространства для хранения своих файлов, а также оплаты дополнительного объема на удаленном сервере. В любом случае большинство служб между собой очень похожи.
На что следует обратить внимание перед началом работы?
Теперь рассмотрим некоторые важные моменты, без которых об использовании облачных сервисов не может быть и речи.
Самое первое и главное – предварительная регистрация, причем в некоторых случаях абсолютно неважно, будет ли она производиться через Интернет при помощи обычного браузера или специального компьютерного или мобильного приложения. Занимает весь процесс несколько минут.
Выгодно от стационарных систем отличаются мобильные девайсы с установленными на них операционными системами. Дело в том, что при первом включении для доступа к некоторым расширенным функциям или магазинам типа AppStore или Google Play (Play Market) система изначально предлагает создать учетную запись (зарегистрированный адрес электронной почты и пароль). При этом на смартфоне или планшете уже имеется предустановленное приложение для работы с облачными сервисами. Для удобства на компьютер или ноутбук можно установить их стационарные аналоги (хотя доступ можно получить и через браузер).
Выделяемое дисковое пространство
Еще один важный момент – объем дискового пространства, которое получает пользователь изначально в бесплатном варианте. Как правило, объем на разных сервисах колеблется от 5 до 50 Гб. Если этого оказывается недостаточно, придется увеличивать объем хранилища и платить за это определенную сумму, которая включает в себя затраты на приобретение большего объема и обслуживание в течение некоторого срока использования, который, кстати, тоже может быть разным.
Общие принципы
Что же касается того, как пользоваться облаком в самом широком понятии, здесь все достаточно просто. Пользователю после регистрации нужно лишь добавлять в хранилище папки и файлы, контакты и многое другое.
При этом в разделе настроек он может добавлять друзей, которые наравне с ним станут производить загрузку файлов на сервер или их редактирование (самый простой пример – Dropbox). Зачастую новые юзеры могут использовать собственные пароли для входа в систему.
Но вот что интересно. При установке специальной программы на компьютер доступ к файлам в облаке осуществляется намного быстрее, нежели при запуске того же интернет-браузера. То же самое можно сказать и о синхронизации. Достаточно поместить файлы в папку приложения, и синхронизация будет выполнена моментально для всех пользователей, имеющих права доступа к сервису. Рассмотрим наиболее популярные хранилища.
Облако Mail.Ru
Итак, как было сказано выше, сначала потребуется создать ящик электронной почты, после входа в который на панели сверху во вкладке проектов будет отображен облачный сервис. Это и есть облако «Майл». Как пользоваться им? Проще простого.
Изначально предлагается 25 Гб дискового пространства. Загрузка файлов осуществляется при помощи соответствующей кнопки, которой можно добавлять сразу несколько объектов. Ограничение касается только размера загружаемого файла – он не должен превышать 2 Гб. Перед стартом загрузки можно использовать дополнительные функции, например, создать новую папку, после чего так же просто файлы можно перемещать и удалять. Обратите внимание: в нем нет «Корзины», как в том же сервисе «Яндекс», так что восстановить удаленную информацию не получится.
Весьма полезной может оказаться функция создания, просмотра или редактирования файлов. Скажем, у нас имеется документ Word (или он создается прямо в хранилище). Изменить его непосредственно в облаке можно так же просто, как если бы пользователь запускал редактор на компьютере. По окончании работы сохраняем изменения, после чего снова происходит синхронизация.
Для скачивания можно использовать прямой процесс загрузки, но, если требуется поделиться файлом с другом, у которого нет прав доступа к сервису, можно просто сгенерировать ссылку (для этого есть специальная кнопка) и отправить ее по электронной почте.
«Яндекс»-облако: как пользоваться?
С сервисом «Яндекс», в принципе, дела обстоят практически идентично. Функциональный набор, в общем-то, отличается не сильно.
Но разработчики этого сервиса подумали о том, что пользователь может удалить файлы совершенно случайно. Вот тут-то и приходит на помощь так называемая «Корзина», в которую помещается информация при удалении. Работает она по типу стандартной компьютерной службы. Правда, к ней неприменимы средства восстановления данных, если они были удалены уже из «Корзины». Тем не менее, функция весьма полезная.
Хранилище Google Drive
Теперь перейдем еще к одному мощному сервису под названием «Гугл»-облако. Как пользоваться Google Disk? Принципиальных отличий по сравнению с другими сервисами нет. Но тут доступ можно получить и с мобильного девайса (встроенная служба), и при помощи устанавливаемой на компьютер утилиты (не говоря уже о входе через интернет-браузер). С телефоном или планшетом все просто, посмотрим именно на компьютерную программу.
Предполагаем, что учетная запись уже создана. После ее активации пользователь получает 5 Гб в хранилище. Увеличение до 25 Гб обойдется примерно в 2,5 USD. Устанавливаем приложение на компьютер, после чего на Рабочем столе появляется папка сервиса (она же отображается и в Проводнике).
Как уже понятно, достаточно поместить файлы в эту директорию, как произойдет синхронизация. Во время работы программа «висит» в системном трее в виде иконки. Правым кликом вызывается дополнительное меню, где можно просмотреть доступный объем для загрузки файлов, произвести персонализированные настройки, расширить место в хранилище, завершить работу и т.д.
Тут особо стоит отметить один момент. Как выясняется, скопировать файлы в папку программы на компьютере, а потом скачать их из облака на мобильный девайс оказывается намного быстрее, чем подключать гаджет к компьютеру, а затем производить копирование средствами Windows.
Сервисы iCloud и iCloud Drive
Наконец, посмотрим, как пользоваться облаком Apple. Тут есть две службы (iCloud и iCloud Drive), которые являются предустановленными на iPhone или iPad в соответствии с версией операционной системы, инсталлированной на девайсе. По сути, iCloud Drive является обновленной версией iCloud, а для его корректной работы следу учесть, что мобильный гаджет должен соответствовать заявленным техническим требованиям: iOS 8 на самом девайсе. Компьютер - с Windows 7 и выше с расширением iCloud for Windows или компьютерный терминал с Mac OS X 10.10 или OS X Yosemite.
Изначально после входа в сервис там будут отображены папки, созданные по умолчанию. Их количество может разниться в зависимости от настроек компьютера и клиента на мобильном устройстве. Как пользоваться облаком в айфоне? В принципе, ничего сверхъестественного в этом нет. Достаточно запустить приложение на гаджете (перевести ползунок запуска во включенное состояние) и войти при помощи учетной записи. Другое дело, когда вход предполагается с компьютера. Здесь потребуется использовать меню настроек самой программы и выбирать включение уже там.
Но тут есть и подводные камни. Например, открыть документ MS Office для редактирования можно будет только после того как система преобразует его в формат iWork. Некоторые трудности возникают и при пересылке файлов. В отличие от того же сервиса Mail.Ru, где предлагается сгенерировать ссылку на файл, здесь файл можно отослать только по почте, в виде сообщения или через службу AirDrop. В некоторых случаях, чтобы не заниматься подобными вещами, можно перейти к разделу Pages, и уже в нем поделиться сообщением через iCloud. Не очень удобно.
Очередной минус – достаточно низкая скорость синхронизации (это признано всеми). И еще один, самый неприятный момент. Если осуществить переход с iCloud на iCloud Drive без обновления всех устройств до необходимой конфигурации, данные в старом облаке окажутся просто недоступными, так что будьте бдительны.
Заключение
Вот вкратце и все, что касается вопроса о том, как пользоваться приложением «Облако» или одноименными сервисами. Конечно, здесь рассмотрены далеко не все возможности таких сервисов, а, так сказать, только общие принципы (азы) работы. Однако даже при таких минимальных знаниях любой вновь зарегистрированный юзер уже через 5-10 минут сможет осуществить базовые операции.
Как сохранить файлы в облаке | How To
Персональное хранилище файлов на компьютере, используемое для использования иерархической системы папок на базе ПК, которая поддерживалась на локальных жестких дисках ПК.
Сегодня мы используем облако, которое обеспечивает резервирование, удаленный доступ, удаленное резервное копирование и использование удобных мобильных устройств ввода / вывода, таких как телефоны с ограниченным объемом памяти, но выдающейся портативностью.
Если вы все еще используете свой компьютер в качестве универсального хранилища мультимедиа и документов и еще не перешли в облако, вот как это сделать безболезненно - и бесплатно для вас.
Я выбрал два широких типа файлов, которые хорошо подходят для облака. У каждого из них есть свои уникальные сервисы, и оба демонстрируют принципы облачных сервисов, которые вы можете попробовать.
Облачные документы и фотографии с помощью Dropbox
Шаг 1 : Перейдите на сайт Dropbox на компьютере. Эта служба позволяет вам получать доступ к файлам, сохраненным на всех ваших разнородных компьютерах и телефонах, независимо от ОС.
Во всех смыслах и целях он позволяет вам приносить файлы с собой, не отправляя их себе по электронной почте, если у вас есть подключение к Интернету.
Шаг 2 : Зарегистрируйтесь для получения базовой бесплатной учетной записи на веб-сайте, введя свое имя, адрес электронной почты и пароль и нажав кнопку «Зарегистрироваться». Клиент Dropbox загрузится. При появлении запроса выберите «Сохранить» и откройте установщик Dropbox. Затем следуйте инструкциям по запуску и настройке.
Шаг 3 : Запустите папку Dropbox на своем компьютере, щелкнув вновь созданный значок на рабочем столе (в Windows 7). Папка откроется и будет выглядеть как обычная папка Windows.
В меню «Пуск» перейдите к «Документы в библиотеках» и откройте его.Перетащите образец файла, например документ Word или изображение из Документов, в новую папку Dropbox.
Шаг 4 : Установите Dropbox на другие машины или загрузите приложение из магазина или магазина вашего телефона. Войдите в систему и перейдите в свою папку Dropbox, которая будет создана на других машинах и устройствах.
Проверьте установки, и вы увидите, что имя файла, которое вы перетащили, будет синхронизировано между устройствами и на веб-сайте Dropbox. Щелкните или коснитесь имени файла, чтобы загрузить фактический файл на этот компьютер или устройство.
Шаг 5 : Внесите изменения в файл. Изменение имени файла продемонстрирует этот шаг. Изменение будет синхронизировано на всех устройствах с поддержкой Dropbox и на веб-сайте Dropbox.
Cloud Music для Android с помощью Google Play
Шаг 1 : Перейдите на веб-сайт Google Play Music на компьютере. Этот сервис позволяет вам хранить музыку и слушать ее в Интернете, не беря файлы с собой. Бесплатно хранится до 20 000 песен. Можно проиндексировать iTunes, Windows Media Player и обычные папки.
Вы также можете добавить в свою коллекцию и получать бесплатную музыку от новых исполнителей, используя интегрированный магазин Google Play.
Шаг 2 : Откройте учетную запись Google или войдите в существующую учетную запись, а затем загрузите Менеджер загрузки, нажав синюю кнопку «Загрузить Менеджер загрузки».
Следуйте инструкциям по установке Менеджера загрузки, а затем нажмите кнопки настройки «Далее», чтобы снова войти в систему и добавить свою личную коллекцию в свою музыкальную библиотеку Google Play.Музыка синхронизируется.
Шаг 3 : Запустите фактическое программное обеспечение Music Manager из меню «Пуск» (в Windows 7), и вы увидите интерфейс. Нажмите кнопку «Перейти к музыкальному проигрывателю», и ваша синхронизированная музыкальная библиотека появится в веб-браузере.
Шаг 4 : Щелкните «Магазин музыки» и «Бесплатная песня дня», чтобы добавить новую музыку в Менеджер загрузки. Эта музыка будет синхронизироваться.
Шаг 5 : Откройте магазин Google Play на своем мобильном устройстве и найдите бесплатное приложение Google Play Music.Установите его на свое устройство. Следуйте инструкциям по добавлению учетной записи Google, и вы увидите музыку, синхронизированную на предыдущих шагах.
Прикоснитесь к изображению или значку, и музыка начнется.
Хотите задать технический вопрос?
Есть ли какая-нибудь технология, которую вы хотели бы знать, как правильно работать? Есть гаджет, который вас сбил с толку? пожалуйста присылайте мне свои технические вопросы, и я постараюсь ответить на как можно больше в этой колонке.
И используйте функцию Talkback ниже, чтобы добавить свои комментарии!
.Как сохранить в облаке файлы / фотографии / документы / URL-адреса?
Что такое сохранение в облаке?
Сохранение в облаке, как правило, означает сохранение данных в облачном хранилище. Он определяет место назначения как облако, в то время как для исходного местоположения нет ограничений. То есть место, откуда берутся целевые данные, может быть откуда угодно. Как правило, есть два источника, локальные устройства (компьютерные хранилища, HDD, SSD, USB-накопители, флэш-накопители, перьевые накопители, CD / DVD, Hyper-V, виртуальный ящик, виртуальный диск VMware, NAS и т. Д.) и удаленные серверы (веб-хранилища, а также другие облачные диски).
Зачем нужно сохранять данные в облаке?
Сохранение файлов в облаке дает множество преимуществ:
- Экономия места на локальном хранилище.
- Облачное хранилище дешевле локального.
- Облачное хранилище намного больше, чем локальное хранилище.
- Файлы, сохраненные в облаке, намного проще делиться с другими.
- Общедоступные файлы, сохраненные в облаке, могут быть доступны всем авторизованным лицам, а не всем, кто сохраняет локальную копию.
- Сохранение еще одной копии важных данных в облаке - еще один вид страховки.
Как сохранить в облако?
Что касается того, как сохранять вещи в облаке, вы можете попробовать два бесплатных способа ниже, в зависимости от вашей ситуации.
1. Локальная загрузка в облако с помощью встроенной функции облачного диска
Если целевые файлы находятся в локальных хранилищах, либо на внутренних жестких дисках, таких как HDD и SSD, либо на внешних съемных устройствах, таких как USB, флэш-накопители и перьевые диски, эти файлы очень легко сохранить в облачном хранилище.Каждая облачная служба, такая как Google Drive, Dropbox и OneDrive (ранее SkyDrive), имеет функцию загрузки файлов с локального компьютера в свое облачное хранилище.
Возьмем, к примеру, Google Диск, чтобы показать вам, как сохранять на Google Диск.
Войдите в свою учетную запись GDrive в веб-браузере. Затем нажмите «Мой диск», выберите «Загрузить файлы» или «Загрузить папки» из раскрывающегося меню. Затем выберите целевые элементы на своих устройствах и нажмите «ОК», чтобы начать загрузку.
Загрузка Google Диска из локального
2.Удаленная загрузка на облачный диск по URL-ссылке
Если целевые файлы поступают из удаленного места, из Интернета или других облачных дисков, как сохранить их в целевом облаке? Не волнуйся! Если у вас есть URL-ссылки, указывающие на местоположение целевых файлов, вы все равно можете сохранять их на облачном диске по своему усмотрению. Тем не менее, вам придется полагаться на сторонний инструмент, потому что сами облачные диски не имеют такой функции, в том числе Google. В этих обстоятельствах MultCloud может быть вашим выбором.
MultCloud - это веб-приложение для управления несколькими облачными дисками, которое позволяет загружать файлы из удаленного местоположения напрямую в целевое облако через URL-ссылку.5 шагов ниже расскажут, как сохранять файлы в облаке с помощью MultCloud.
Шаг 1. Создайте одну учетную запись MultCloud.
Чтобы использовать его, вы должны прежде всего создать учетную запись на его официальной странице. Это можно сделать бесплатно.
Шаг 2. Добавьте учетную запись Google Drive в MultCloud.
После успешного создания учетной записи MultCloud вы должны добавить GDrive на его платформу. В окне Cloud Explorer по умолчанию нажмите «Добавить облачные диски» на левой панели, а затем выберите «Google Диск» в правом списке облачных накопителей.
Добавить Google Диск
Затем следуйте инструкциям, чтобы завершить задачу добавления. Наконец, вы увидите Google Диск на левой панели на вкладке Cloud Explorer.
Шаг 3. Щелкните функцию «Загрузить», чтобы выполнить процесс.
На вкладке Cloud Explorer нажмите «Google Диск», чтобы выбрать его. Затем нажмите «Загрузить» справа, чтобы начать.
Загрузка на Google Диск
Шаг 4. Сохраните в облако с помощью «URL загрузки».
Во всплывающем окне нажмите «Загрузить URL» в нижнем левом углу интерфейса.
URL загрузки Google Диска
Шаг 5. Введите URL-ссылку.
В следующем окне просто введите URL-ссылку одного из целевых файлов и укажите имя файла. Затем нажмите «ОК», чтобы продолжить.
Укажите URL-адрес и имя файла
Наконец, вы можете увидеть целевой файл на вашем Google Диске. Если нет, просто обновите страницу в браузере, и все будет видно. Более того, вы не можете увидеть файл в месте назначения до полного завершения загрузки. Чтобы проверить статус задачи загрузки, просто нажмите на маленький значок в правом верхнем углу - Задачи URL.
Примечания:
- Расширение имени файла должно быть таким же, как у исходного, иначе файл, вероятно, не сможет быть правильно открыт при сохранении в место назначения.
- Время, необходимое для завершения задачи, зависит от размера целевого файла; просто проявите терпение.
- Если вы по-прежнему не видите целевой файл в месте назначения после того, как задача показывает статус «Успешно» и браузер обновляется, просто попробуйте еще раз.
Заключение
Независимо от того, в какой ситуации вы находитесь, каждое из вышеперечисленных решений может обеспечить сохранение в облаке файлов, папок, фотографий, вещей, видео и т. Д. Для обеспечения безопасности данных.Помимо загрузки файла через URL-адрес в облачное хранилище, MultCloud также может переносить / передавать файлы из облака в облако без загрузки и выгрузки , синхронизировать файлы между двумя облаками в одностороннем или двустороннем режиме, создавать резервные копии важных элементов в более чем одном направления и так далее.
.Как сохранять файлы из Интернета прямо в облачное хранилище
Если вы часто загружаете файлы из Интернета и перемещаете их в свою учетную запись облачного хранилища, вы можете вырезать средний шаг с помощью этой бесплатной услуги.
Такие сервисы, как Dropbox, упрощают вашу жизнь в Интернете. Вы можете, помимо прочего, автоматически создавать резервные копии сообщений блога в Dropbox или сохранять файлы по электронной почте.А с помощью одного бесплатного сервиса вы также можете сохранять файлы прямо из Интернета прямо в Dropbox, Google Drive и т. Д.
У этой службы есть одно предостережение: она работает, только если у вас есть прямая ссылка на файл. Так, например, если у вас есть URL-адрес, который заканчивается расширением файла, например JPG, PDF или MP3, вы можете сохранить этот файл прямо из Интернета в нескольких облачных сервисах.
Все, что вам нужно сделать, это перейти к ctrlq.org / save , где вам будет предложено войти в свою учетную запись Google. Как только вы это сделаете, вы можете сразу же начать загрузку файлов.
Когда вы загружаете свой первый файл, вставив прямую ссылку, служба также потребует от вас предоставить доступ к облачному хранилищу.Он работает с Dropbox, Google Drive, Microsoft OneDrive, Box, Evernote, FTP-сервером.
Вы также можете получить доступ к сервису из веб-браузера на своем телефоне, что упрощает сохранение веб-файлов в пути.
Как вы сохраняете файлы из Интернета в облачное хранилище? Дайте нам знать об этом в комментариях.
Изображение предоставлено: изображения Odua через Shutterstock.com
Вам нужны специализированные поисковые системы, чтобы найти легальные торренты, закрытые дома, публичные записи и даже НЛО.Войдите в даркнет.
Об авторе Нэнси Месси (Опубликовано 911 статей)Нэнси - писательница и редактор, живущая в Вашингтоне. Ранее она работала редактором по Ближнему Востоку в The Next Web, а в настоящее время работает в аналитическом центре в Вашингтоне, посвященном коммуникациям и работе с социальными сетями.
Больше От Нэнси МессиПодпишитесь на нашу рассылку новостей
Подпишитесь на нашу рассылку, чтобы получать технические советы, обзоры, бесплатные электронные книги и эксклюзивные предложения!
Еще один шаг…!
Подтвердите свой адрес электронной почты в только что отправленном вам электронном письме.
.Как сохранить файлы на мой локальный компьютер (из облака) - ESHA Research
Если вы хотите сохранить этикетку, отчет, экспортированные файлы или другие документы из-за пределов облачной среды на локальный компьютер, действия будут немного отличаться от ожидаемых.
См. Документы ниже для объяснения каждого диска, который вы увидите на своем «Хостинговом компьютере» с облачной средой. Вы можете сохранить на локальном диске вашего компьютера, а не на жестком диске размещенного сервера.
На экране «Сохранить» вы обычно видите путь к файлу, общий для Windows. В размещенной среде у вас есть доступ к некоторому пространству жесткого диска на облачном компьютере (обычно обозначается как p: \ и s: \), а также к вашему локальному компьютеру и любым расположениям во внутренней сети.
Жесткие диски вашего локального компьютера и внутренние сетевые диски (если таковые имеются) будут названы как-то вроде «C на [YourComputerName]» (или другой буквы диска). Это соответствует вашему диску C: \ вашего компьютера.
- Обратите внимание: Ваш локальный диск C: будет отображаться как «C на [YourComputerName] » в размещенной среде.

или
Обычно есть 2 подключенных диска, которые указывают на жесткий диск облачного сервера:
- Диск P: называется диском для персонального размещенного рабочего стола. Этот каталог начинается с вашего логина и доступен только конкретному пользователю. Это диск на размещенном компьютере в облаке, а не локальный диск.
- Диск S: называется общим диском вашей компании; любые данные / файлы, размещенные на этом диске, будут доступны всем сотрудникам вашей компании, имеющим доступ к размещенному рабочему столу. Это диск на размещенном компьютере в облаке, а не локальный диск.
- Еще одна статья в базе знаний об использовании дисков P: \ и / или S: \:
https://esha.zendesk.com/hc/en-us/articles/360051811532
Учитывая это, если вы хотите сохранить на рабочем столе (или, возможно, в папке Documents) на вашем локальном компьютере, вам нужно будет выбрать список «C на [YourComputerName]», чтобы перейти на локальный диск c: \.Оказавшись там, чтобы попасть в «специальные» места, встроенные в Windows, перейдите по адресу:
- откройте папку «Пользователи» на диске «C на [YourComputerName]».
- откройте папку с именем вашего профиля
- здесь вы увидите папки «Рабочий стол», «Документы», «Изображения» и т. Д.
Важное примечание: Любые локальные диски (опять же, обозначенные как «[DriveLetter] на [YourComputerName]» являются частью вашей локальной среды, а НЕ копируются как часть размещенной среды.
.
Как перенести файлы в мою тень - Shadow
Если у вас есть какие-либо документы, изображения или другие файлы на вашем локальном устройстве, и вы хотите сохранить их в Shadow, вы можете передать эти файлы одним из этих двух методов. :
- Используйте поставщика облачного хранилища, например OneDrive или Google Drive
- Используйте флэш-накопитель USB или жесткий диск, подключенный к порту USB 3.0 вашего компьютера
💡 Совет: Использование облачного хранилища или USB-устройства не только помогает передавать файлы; Это может быть эффективным методом резервного копирования ваших файлов и даже их восстановления в случае возникновения инцидентов.
Провайдер облачного хранилища
Shadow совместим со многими поставщиками облачных хранилищ, некоторые из которых могут быть интегрированы с вашим Shadow благодаря Windows 10.
Вот список бесплатных поставщиков облачных хранилищ, совместимых с Shadow:
Эти услуги могут предлагать больше хранилища за дополнительную плату.
Воспользуйтесь любой из этих служб для сохранения файлов с локального устройства. Затем вы можете запустить Shadow, войти в свою учетную запись облачного хранилища и загрузить свои файлы.
Как сохранить файлы из облака?
Есть два способа сохранить файлы из облака в Shadow:
Скачать из интернета
- Войдите в свою облачную учетную запись на Shadow.
- Загрузите ваши файлы.
Синхронизация с тенями
Посмотрите, предлагает ли ваш предпочтительный поставщик облачного хранилища услуги синхронизации и соответствующие инструкции. Вот пример синхронизации домашнего задания OneDrive в Shadow.
💡 Совет: По сравнению с USB-устройством облачное хранилище является оптимальным, если вам нужна служба, которая будет выполнять резервное копирование файлов и автоматически синхронизировать их с вашей учетной записью.
Если вы предпочитаете USB-накопитель, вы можете проверить, соответствует ли ваше устройство требованиям для поддержки USB-накопителей.
Флэш-накопитель USB или жесткий диск
Некоторым пользователям удалось успешно использовать USB-накопитель или жесткий диск с Shadow.Вы можете использовать USB-накопитель в следующих приложениях и устройствах Shadow:
- Windows
- macOS
- Ubuntu (Linux)
- Призрак тени
- Коробка с тенями
Как сохранить файлы с USB-устройства?
Есть два способа сохранить файлы с USB-устройства в Shadow:
Щелкните и перетащите
- Щелкните и удерживайте файл.
- Перетащите файл на рабочий стол Shadow или в другую папку.
Скопируйте и вставьте
- Щелкните файл правой кнопкой мыши и выберите "Копировать".
- Щелкните правой кнопкой мыши рабочий стол Shadow или другую папку.
- Щелкните Вставить.
Часто задаваемые вопросы
Какие требования к USB-накопителям?
Некоторые соединения могут поддерживать USB-накопители, если они имеют:
- Высокая скорость загрузки, в большинстве случаев до 40 Мбит / с
- Низкая задержка, менее 30 мс
- Без потери пакетов
Как узнать, отвечаю ли я требованиям?
Вы можете протестировать свое соединение, чтобы увидеть скорость загрузки, а также высокую задержку или потерю пакетов.
Вот еще несколько статей, которые могут вам пригодиться:
.c # - Как сохранить несколько PlayerPrefs в облачное хранилище
Переполнение стека- Около
- Продукты
- Для команд
- Переполнение стека Общественные вопросы и ответы
- Переполнение стека для команд Где разработчики и технологи делятся частными знаниями с коллегами
- Вакансии Программирование и связанные с ним технические возможности карьерного роста
- Талант Нанимайте технических специалистов и создавайте своих