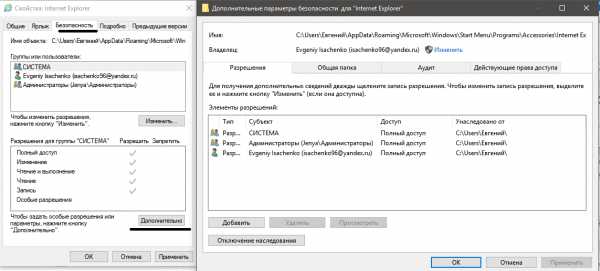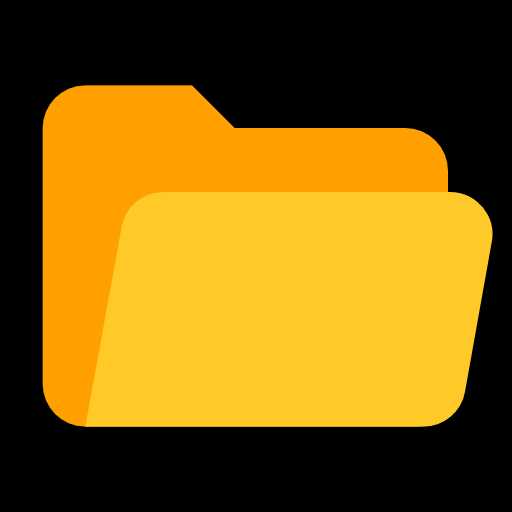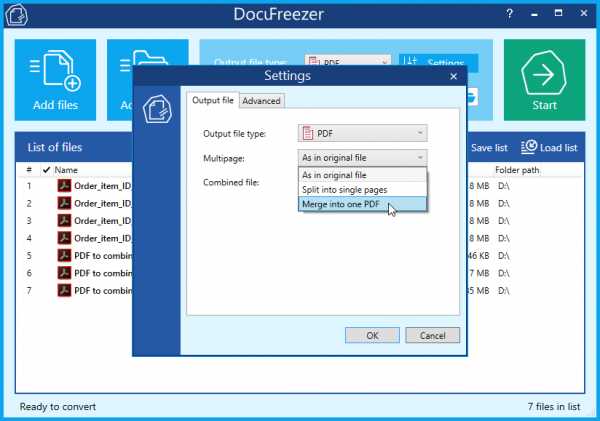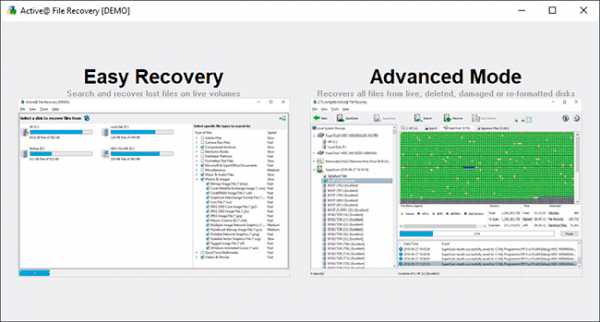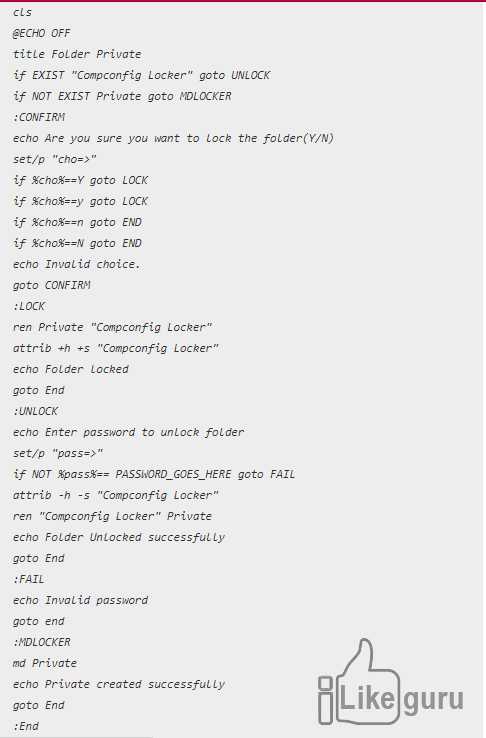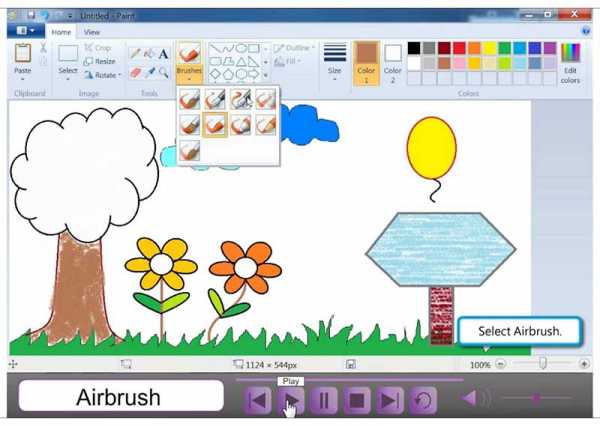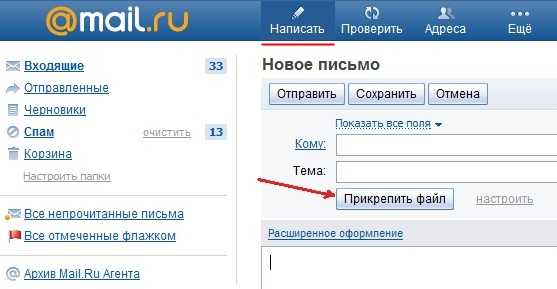Как vob файлы склеить в один
5 простейших методов объединения файлов VOB
Часть 1. Объединение файлов VOB с помощью Best VOB Combiner
Когда вы ищете бесплатный и полезный VOB Combiner, который поможет вам обрабатывать несколько видео VOB, мы настоятельно рекомендуем отличную Aiseesoft VOB Combiner для вас. Это программное обеспечение для объединения видео VOB имеет удобный интерфейс и предлагает вам лучшую функцию объединения видео, позволяющую объединить несколько видеофайлов VOB в одно видео VOB без каких-либо хлопот. Продолжайте читать, чтобы узнать об этом полезном VOB Combiner и научиться комбинировать файлы VOB.
Скачать
Aiseesoft Video Converter Ultimate
- Конвертируйте видео / аудио / DVD в более 1000 форматов, включая VOB, MP4, MOV, AVI, MP3 и т. Д.
- Объединяйте, объединяйте и объединяйте несколько видеофайлов в VOB, MP4, FLV или любых других форматах.
- Поворачивайте, обрезайте, обрезайте, добавляйте эффекты и фильтры, а также водяные знаки VOB-видеофайлов без особых усилий.
- Обеспечьте максимальную скорость конвертации до 30 раз быстрее, даже для видео 4K и HD.
Как объединить файлы VOB с помощью VOB Combiner
Шаг 1. Добавьте файлы VOB
Запустите Aiseesoft Video Converter Ultimate на своем ПК. Есть еще одна версия для пользователей Mac. Вы можете нажать на Добавить файлы кнопку в верхнем левом углу. Или вы можете перетащить видеофайлы VOB в программу.
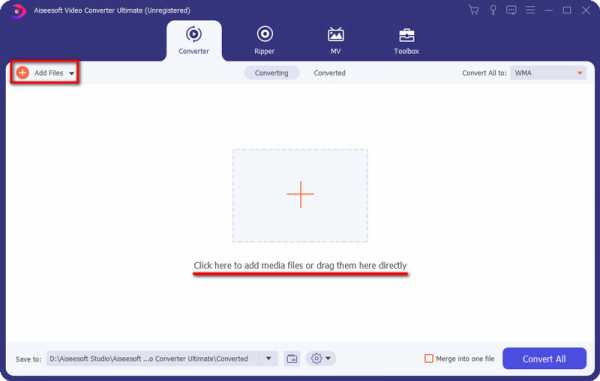
Шаг 2. Объедините файлы VOB
Просмотрите файлы VOB с помощью встроенного медиаплеера и отрегулируйте порядок в области медиатеки. Затем установите флажок рядом с Объединить в один файл. Вы также можете редактировать каждый файл MP4, настраивать звуковую дорожку и субтитры.
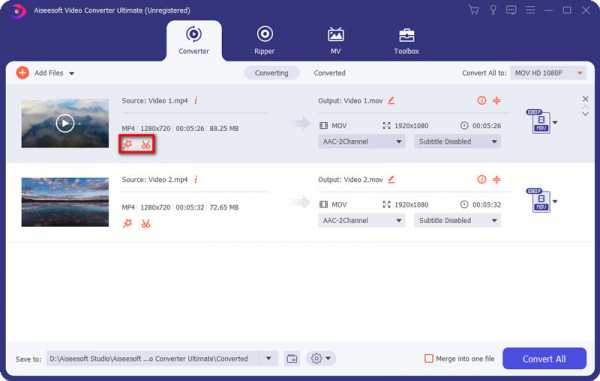
Шаг 3. Сохраните присоединенное видео VOB
Нажмите кнопку раскрывающегося списка Конвертировать все в и выберите правильный формат вывода. Затем вы можете выбрать и установить конкретное место для сохранения выходного файла. Наконец, нажмите кнопку Конвертировать все кнопку, чтобы начать объединение файлов VOB с лучшим объединителем VOB.
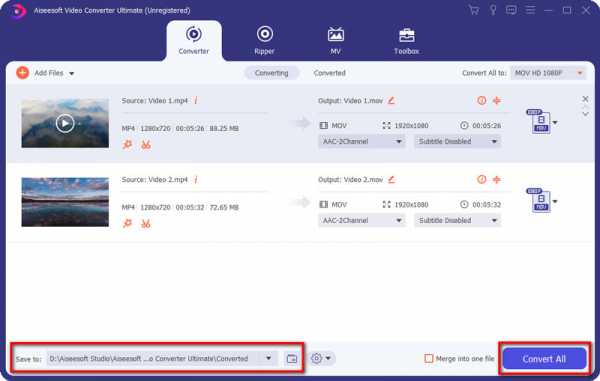
Часть 2. Как объединить файлы VOB в онлайн
Если вы занимаетесь онлайн-программой, не загружая программное обеспечение. Aiseesoft Видео слияние онлайн - лучший выбор, который обеспечивает простой способ бесплатно объединить несколько видеоклипов VOB в один полный файл онлайн.
Шаг 1.
Перейдите на страницу https://www.aiseesoft.com/video-merger-online/ в своем браузере. Щелкните значок Добавить файлы кнопку «Объединить», чтобы загрузить программу запуска.
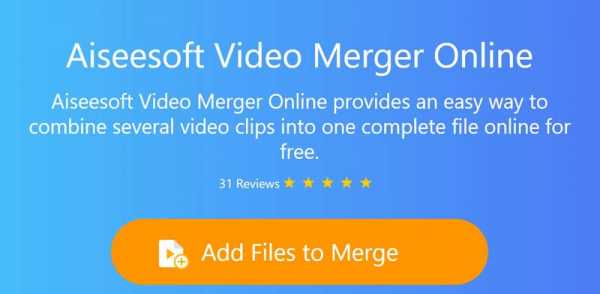
Шаг 2.
Затем появится всплывающее окно, в котором вы сможете выбрать файлы VOB для загрузки. Затем установите разрешение и формат вывода.
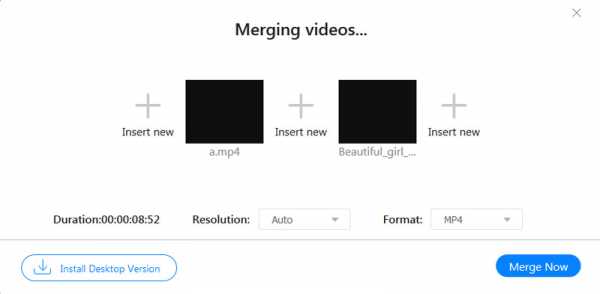
Шаг 3.
Нажмите Объединить сейчас и выберите место назначения для сохранения объединенного файла VOB. Затем он начнет объединять файлы VOB.
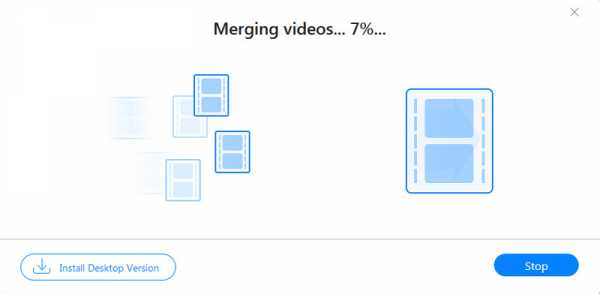
Часть 3. 3 бесплатных инструмента для объединения файлов VOB
1. Бесплатное объединение видео
Видеоредактор Aiseesoft это самый профессиональный инструмент для редактирования видео на Windows и Mac. Как бесплатный комбайнер VOB, он позволяет вам свободно объединять, обрезать, поворачивать, вырезать, обрезать, добавлять водяные знаки и конвертировать видео. С помощью функции объединения видео / аудио вы можете легко создавать коллекции видео или песен.
Скачать
Бесплатный VOB Joiner
- Свободно вращайте, вырезайте, обрезайте, обрезайте, водяные знаки и конвертируйте видео VOB.
- Легко объединяйте несколько файлов VOB в один без проблем.
- Обрезайте видео VOB, чтобы избавиться от ненужных черных полос вокруг видео.
- Поддержка Windows 10/8/7; macOS Catalina, Mojave, High Sierra, Sierra, El Capitan, Yosemite.
Шаг 1. Загрузите и установите VOB Combiner
Загрузите VOB Combiner на свой компьютер с Windows или Mac. Это программное обеспечение VOB Combining предлагает интуитивно понятный интерфейс, и вы можете управлять программным обеспечением без каких-либо сложных или профессиональных методов.
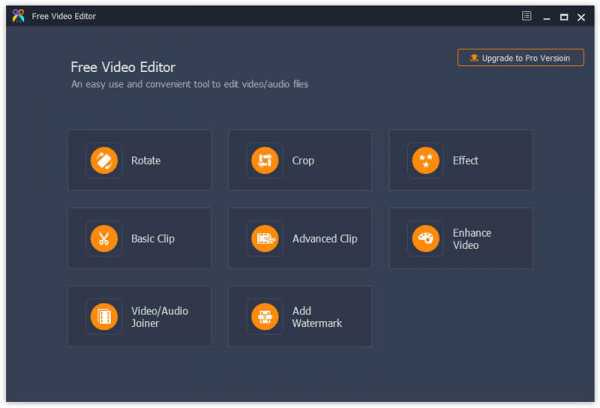
Шаг 2. Выберите Video / Audio Joiner.
Этот бесплатный VOB Combiner предоставляет Видео / аудио столяр чтобы вы могли легко комбинировать файлы VOB. Нажмите на опцию Video / Audio Joiner, и появится окно редактирования.
Шаг 3. Добавьте видеофайлы VOB
Нажмите кнопку Добавить файл для загрузки одного файла VOB или просто последовательно перетаскивайте видеофайлы VOB в интерфейс для объединения видео VOB.
Вы можете щелкнуть маленький треугольник, чтобы настроить порядок видео VOB. Если вы хотите добавить еще файл VOB, нажмите Добавить файл продолжать. Если вы хотите удалить один файл VOB, просто щелкните значок крестика.
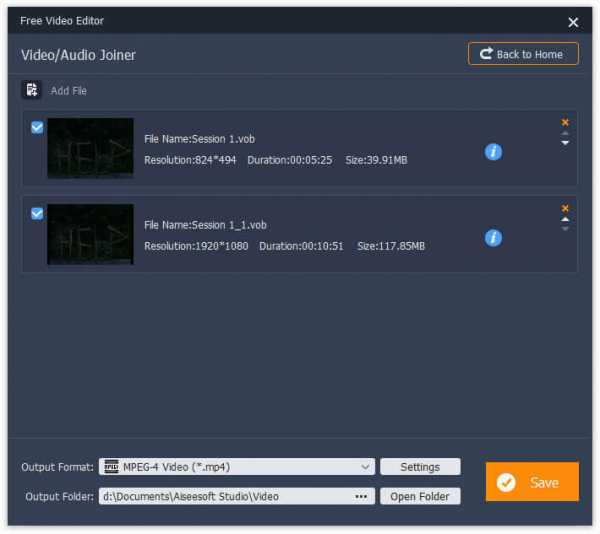
Шаг 4. Выберите выходной формат VOB.
Нажмите на опцию Формат вывода снизу и выберите подходящий формат VOB в качестве формата вывода для вашего устройства. Этот VOB Combiner полностью поддерживает различные видео и аудио форматы. И вы можете ввести слово ВОБ чтобы быстро найти то, что вам нужно.
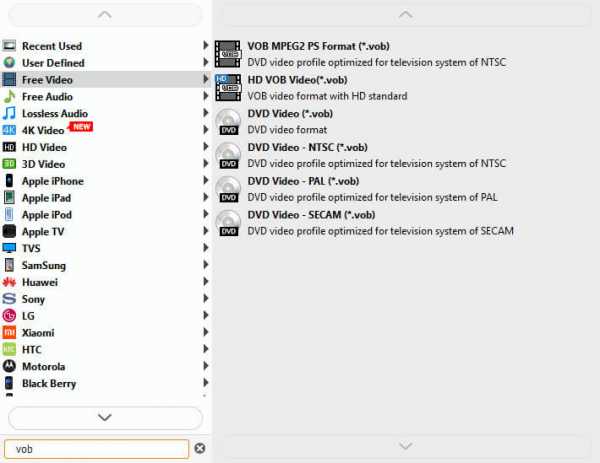
Шаг 5. Сохраните и выведите файл VOB.
Выберите папку назначения для окончательного комбинированного видеофайла VOB. А затем нажмите скидка Кнопка, чтобы сохранить видео VOB в сочетании с выбранными вами файлами VOB. Процесс объединения видео запустится немедленно. Когда процесс объединения VOB завершится, нажмите кнопку Открыть выходную папку для проверки объединенного файла VOB.
2. Объедините несколько файлов VOB в один с помощью VLC.
VLC Media Player - это популярное программное обеспечение для мультимедийных проигрывателей на рынке, которое поддерживает воспроизведение мультимедийных файлов, DVD, аудио компакт-дисков, VCD и многого другого. Больше, чем медиаплеер, VLC может объединять видео для удобного доступа. Следуйте инструкциям, чтобы узнать, как объединить файлы VOB с VLC.
Шаг 1.
Загрузите и запустите VLC Media Player на своем компьютере. Нажмите на Меню И выберите Открыть несколько файлов вариант.
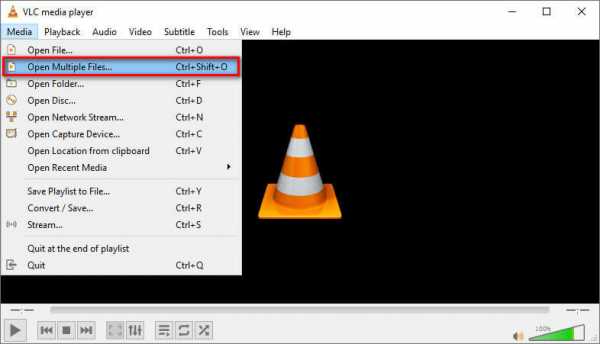
Шаг 2.
Во всплывающем окне вы можете выбрать Отправьте вкладку и нажмите Добавить кнопку для просмотра и загрузки файлов VOB.
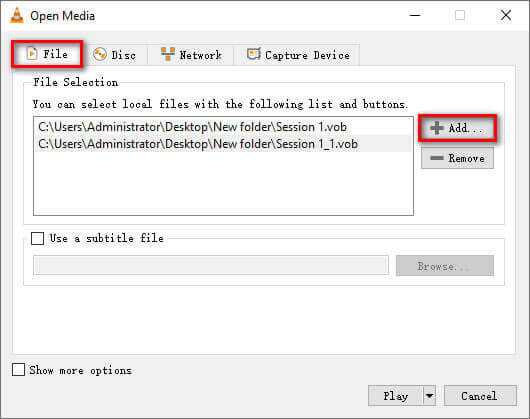
Шаг 3.
Затем нажмите кнопку раскрывающегося списка Играть и выберите Конвертировать кнопку.
Шаг 4.
В следующем окне вы можете нажать кнопку раскрывающегося списка рядом с Профиль для выбора формата вывода. Если вы хотите конвертировать файлы VOB в один MP4, вы можете выбрать Видео - H.264 + MP3 (MP4). Нажмите Start кнопку, чтобы начать объединение файлов VOB и преобразование в MP4 с помощью VLC.
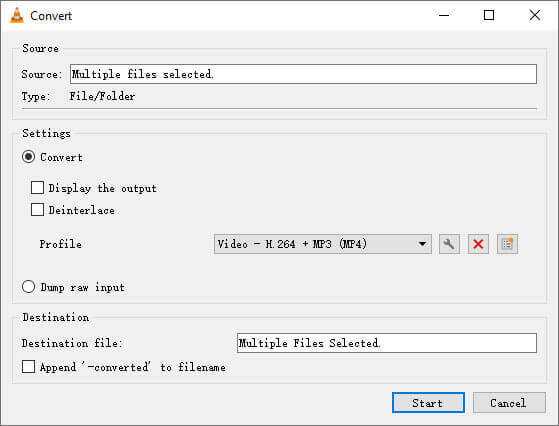
3. Объедините файлы VOB с помощью HandBrake.
HandBrake это бесплатный конвертер с открытым исходным кодом для изменения видео практически из любого формата. Следующие шаги показывают, как объединить несколько файлов VOB в один.
Шаг 1.
Откройте HandBrake на вашем компьютере с Windows или Mac. Нажмите Папка (сканирование партии) на панели выбора источника и загрузите папку Video_TS, содержащую несколько файлов VOB.
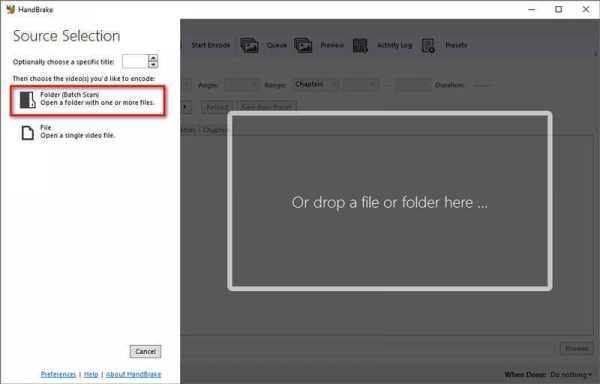
Шаг 2.
Щелкните раскрывающуюся кнопку заголовка и убедитесь, что выбрано полное видео.
Шаг 3.
Затем нажмите просмотреть внизу, чтобы выбрать выходную папку.
Шаг 4.
Наконец, нажмите Запустить кодировку кнопку, чтобы начать объединение файлов VOB в один.
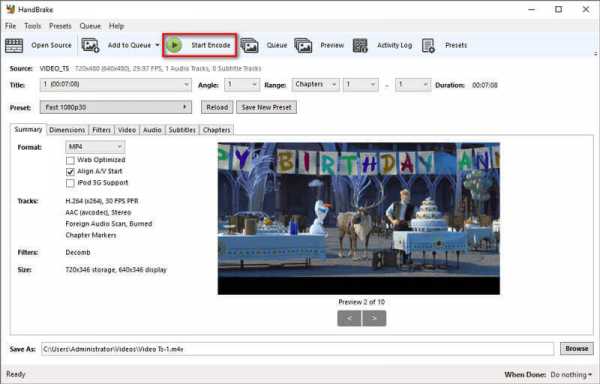
HandBrake действительно является бесплатным объединителем VOB, но вы можете экспортировать файлы VOB только в форматы MP4, MKV или WebM. Если вы просто хотите сохранить исходный формат VOB, вы можете использовать упомянутый выше мощный Aiseesoft Video Converter Ultimate.
как присоединиться к файлам VOB

Jan 08, 2021• Проверенные решения
Когда вы конвертируете DVD-фильм, вы, скорее всего, конвертируете весь фильм в отдельные файлы VOB. В это время вы можете захотеть объединить их в новый. Чтобы объединить файлы VOB вместе, вам нужно обратиться за помощью к надежному соединителю VOB. Wondershare Filmora (первоначально Wondershare Video Editor), может быть вашим лучшим выбором. Он может быстро и легко объединять файлы VOB в один файл VOB, WMV, MOV, AVI без потери качества видео и звука. Или, когда вы получаете несколько отдельных клипов VOB из Интернета и хотите записать их на DVD, этот отличный инструмент для объединения файлов VOB также дает вам возможность напрямую объединять и записывать файлы VOB вместе на DVD-диск. Мощный, правда? Теперь позвольте мне показать вам подробные шаги по объединению файлов VOB.
Сначала загрузите и установите этот умный соединитель VOB. После его запуска просто выберите вариант соотношения 16: 9 или 4: 3, чтобы войти в основной интерфейс этого приложения. Обратите внимание, что это руководство предназначено для пользователей Windows. Для пользователей Mac вы можете нажать здесь:The Guide of Filmora for Mac.
Шаг 1: Импортировать файлы VOB в это средство объединения файлов VOB
Нажмите кнопку «Импорт», чтобы импортировать все клипы VOB, к которым вы хотите присоединиться, с компьютера в альбом пользователя. Кроме того, вы можете перетащить эти целевые файлы VOB со своего жесткого диска в альбом.
Шаг 2: Объединить VOB клипы
Перетащите эти импортированные файлы VOB из альбома на шкалу времени один за другим. Убедитесь, что эти клипы VOB расположены в соответствии с порядком воспроизведения. Чтобы лучше расположить все файлы VOB без наложения, вы можете перемещать ползунок, чтобы расположить их один за другим.
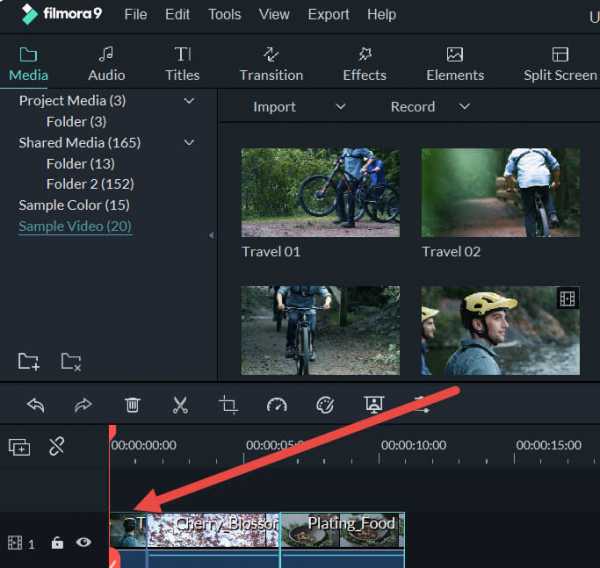
Шаг 3. Экспортируйте полное видео VOB или запишите на DVD
Нажмите кнопку «Создать», чтобы открыть окно вывода. Здесь у вас есть возможность продолжить сохранение нового видео в формате VOB, выбрав «Формат».>"VOB". Если вы хотите записать на DVD, щелкните вкладку «DVD», чтобы завершить запись DVD.

Liza Brown
Liza Brown является писателем и любителем всего видео.
Подписаться на @Liza Brown
Топ 10 Лучших бесплатных программ для разделения VOB
Автор: James Davis • 2020-12-24 11:32:46 • Проверенные решения
"Я только что конвертировала файл VOB (2.3 ГБ) используя сжатие DVD. Я хочу разбить VOB на отдельные клипы (файл содержит разные музыкальные видео). Я попробовала использовать MPEG video wizard, выбрала отрывок, а затем экспортировала DVD mpeg. Весь процесс занял около 15 минут, чтобы сделать 3-минутный клип. Есть ли более простой способ сделать то же самое?"
-Stephane
Вы, как и человек, задавший этот вопрос, возможно, конвертировали много VOB файлов со своих музыкальных DVD, и также ищите простой способ выделить каждую песню в отдельный файл. В этом случае Вы можете использовать Wondershare UniConverter, чтобы разбить файлы VOB на несколько частей и экспортировать каждый клип в новый файл быстро и легко.
По сравнению с другими инструментами для редактирования видео, Wondershare UniConverter является лучшей программой для разделения VOB и экономит больше времени. Помимо разделения VOB файлов любой длины, программа дает возможность экспортировать все необходимые VOB клипы в отдельные файлы за секунду, значительно упрощая вашу работу.
Часть 1. Как разбить VOB файлы на Windows и Mac
Wondershare UniConverter - Лучший конвертер и редактор VOB для Windows/Mac (включая Mojave)
- Конвертирует VOB в MP4, AVI, MOV, WMV, FLV, MKV и 1000 других форматов.
- Конвертирует несколько файлов VOB в MP4 в пакетном режиме без потери качества.
- Конвертирует файлы VOB с помощью оптимизированных пресетов для большинства устройств, например iPhone, iPad, HuaWei phone и т.д.
- Скорость конвертации в 30 раз выше, чем у обычных конвертеров, благодаря технологии APEXTRANS.
- Мощные инструменты редактирования помогают кастомизировать Ваши видео с помощью обрезки, кадрирования, добавления водяного знака, субтитров и т.д.
- Записывайте и кастомизируйте видео на DVD или Blu-ray с помощью бесплатных шаблонов меню.
- Скачивайте и записывайте видео с YouTube и более 10,000 других видеохостингов.
- Передавайте видео напрямую с компьютера на iPhone, iPad и другие устройства, и наоборот.
- Универсальный набор инструментов: добавление метаданных видео, создание GIF, трансляция видео на ТВ, VR конвертер и запись экрана.
- Поддерживаемые ОС: Windows 10/8/7/XP/Vista, MacOS 10.15/14/13/12/11/10/9/8/7.
Посмотрите видеоурок, чтобы узнать, как редактировать файлы VOB с помощью Wondershare UniConverter
Пошаговая инструкция: как разделить файлы VOB на Windows и Mac
Шаг 1 Добавьте файлы VOB в программу для разделения.
Нажмите кнопку Добавить файлы, чтобы загрузить файлы VOB с компьютера в программу для разбивки VOB видео. Вы сразу же заметите, что в панель программы были добавлены соответствующие файлы VOB. Либо, Вы можете добавить файлы VOB, просто перетащив их.
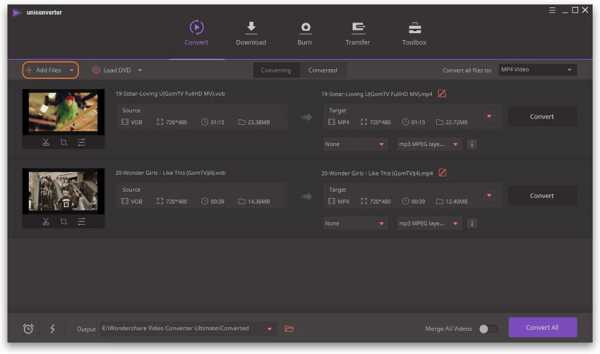
Шаг 2 Разбейте VOB на клипы.
Щелкните на иконку Обрезка по времени под миниатюрой видео, которое нужно обрезать. Во всплывающем окне обрезки на индикаторе процесса есть бегунок времени. Переместите бегунок, чтобы установить время начала и окончания, а затем нажмите Разделить, чтобы извлечь выбранный видеоклип. Если Вам необходимо только разрезать видео на несколько клипов, в этом случае Вам нужна кнопка Разделить; если хотите убрать какой-либо фрагмент, Вам нужно щелкнуть на фрагмент и нажать кнопку Удалить.
Когда Вы обрезали VOB, просто нажмите Сохранить, чтобы подтвердить эти настройки. Вы сразу же увидите, что выбранные видеоклипы также были включены в список на панели приложения. Узнайте больше о том, как обрезать файлы VOB >
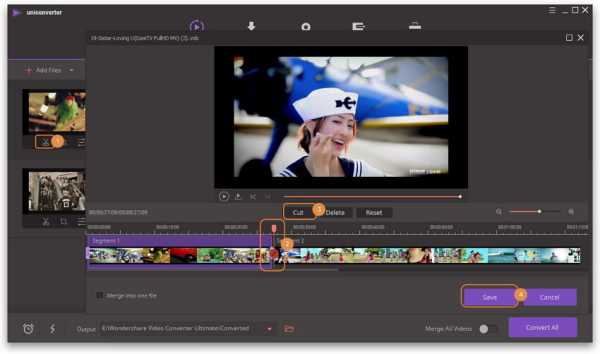
Шаг 3 Экспортируйте все клипы VOB.
Нажмите на перевернутый треугольник, чтобы перейти к выбору выходного формата. Затем выберите VOB и его разрешение в категории Видео. Если же Вы хотите конвертировать эти видео в другой формат, Вы можете выбрать MP4, MOV или другие. Вы можете изменить названия видео при необходимости.
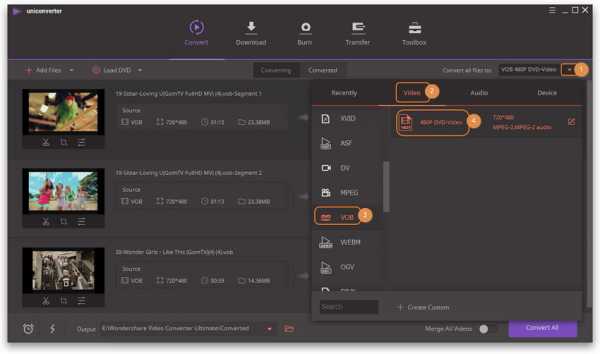
Наконец, нажмите кнопку Конвертировать все в правом нижнем углу интерфейса, чтобы начать экспорт всех файлов VOB. Когда конвертация будет завершена, нажмите на иконку Выходной файл, и Вы увидите, что каждый клип VOB сохранен в отдельном файле.
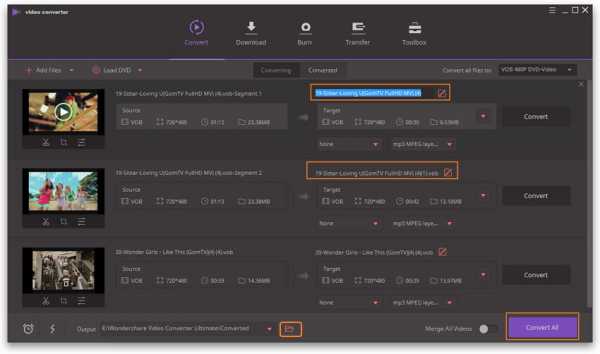
Часть 2. 10 других рекомендуемых программ для обрезки VOB
Во второй части, мы познакомим Вам с топ-10 лучших программ для обрезки VOB видео и их основными особенностями.
1. DVD cutter plus
Эта программа для обрезки VOB является доступным вариантом, который гарантирует качество. Это означает, что созданный видеоклип имеет то же качество, что и оригинал. При использовании этой программы никакие части видео не потеряются. DVD cutter plus пригодится, если нужно вырезать небольшие фрагменты из больших видеофайлов. Другим преимуществом этой программы является то, что она удобна для пользователя и совместима со всеми версиями Windows. Все, что Вам нужно сделать, это:
- Открыть видео
- Нажать Mark start
- Нажать Mark end
- Щелкнуть play selected, чтобы предварительно посмотреть выбранный фрагмент
- Сохранить
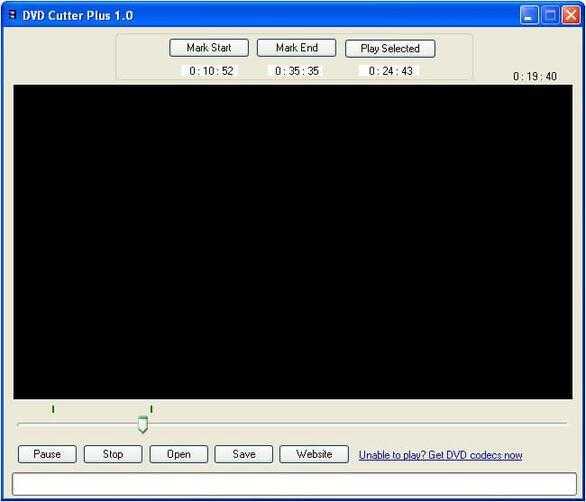
2. Simple MP3 Cutter
Это мощное программное обеспечение для обрезки файлов MP3. Помимо VOB, он также поддерживает различные файлы, такие как FLV, MOV, MP4 и другие. Данное ПО позволяет создавать рингтоны и мелодии, обрезать аудиоклипы для фильмов и песен или обрезать звук на мелкие фрагменты. Вы также можете контролировать громкость и язык, в программе доступны 38 языков. Использовать программу Simple MP3 Cutter 4dots действительно просто, потому что Вам нужно всего лишь открыть видео, нажать кнопки пуска и завершения, а затем сохранить или предварительно просмотреть результат.

3. Бесплатный конвертер WinX VOB в MP4
Данная программа для обрезки является одной из лучших, которая также позволяет конвертировать VOB в MP4. Также программа способна сохранять изображения в формате PNG. ПО работает быстро, не содержит вирусов и имеет качественные параметры кодирования видео, обеспечивающие высокое качество видео и аудио. Бесплатный конвертер WinX VOB в MP4 поставляется со следующими настраиваемыми функциями редактирования.
- Настройки видео/аудио для создания хороших изображений и звуковых эффектов.
- Профиль устройства вывода - определяет размер видео
- Trimming- конвертирует VOB в MP4, определяя время начала и окончания.
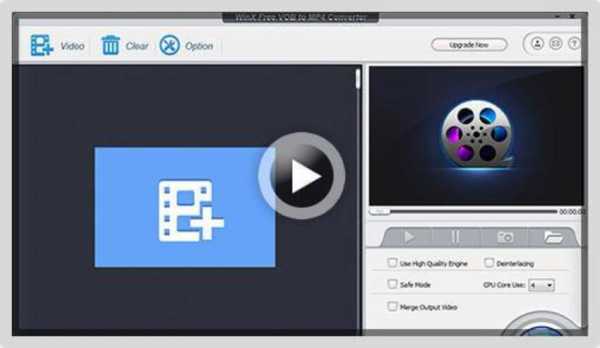
4. Free Video Cutter Pro
Программа поддерживает ряд файлов, включая avi и MP4. Она также поддерживает некоторые процессоры, такие как Athlon 64 X 2 и Intel(R) Pentium D Dual-Core. Вы можете выполнить задачу за несколько минут со скоростью более 300%. Во-вторых, программу несложно использовать как профессионалу, так и новичку. Free Video Cutter Pro v1.0.2 автоматически определяет конфигурацию оборудования, а затем применяет соответствующие схемы обрезки. Вам просто нужно нажать кнопки пуска и завершения с помощью мыши или передвинуть эти параметры.
5. Universal AVI в VOB Converter
Этот конвертер преобразует файлы формата AVI в VOB менее чем за 5 секунд. Это показывает его высокую производительность и простоту эксплуатации. Дизайн также прост, и любой пользователь может использовать Universal AVI to VOB Converter v1.0. Все, что Вам нужно сделать, это скачать файл, а затем следовать инструкции по установке. После этого выберите файл для конвертации и предпочтительные стандарты качества. Наконец, нажмите кнопку конвертировать и следите за индикатором выполнения процесса конвертации.
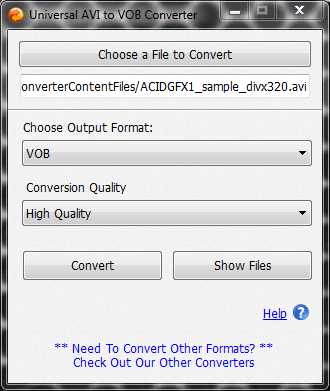
6. Weeny Free Video Cutter
Это инструмент для обрезки различных файлов, таких как mp4, mpg и VOB, в другие форматы, такие как avi и mp4. Weeny Free Video Cutter v1 2 позволяет вам вырезать видео без рекламы и трейлеров. Вы также можете настроить параметры в соответствии с вашими предпочтениями. А также можете изменить порядок видео, частоту кадров и кодек. Можно переименовать или даже настроить размер, громкость и качество.
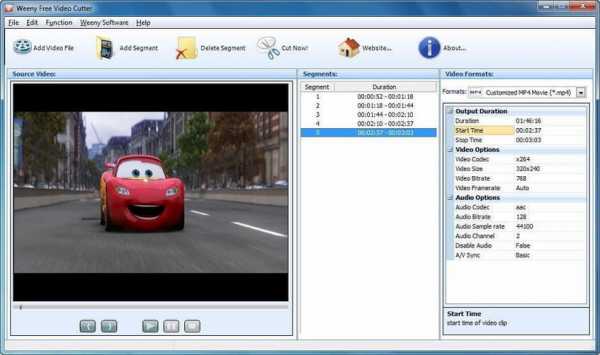
7. Free iovSoft MP3 Cutter Joiner
Если Вы хотите вырезать аудиофайл или объединить несколько видеофайлов вместе, тогда работайте с бесплатной программой iovSoft MP3 Cutter Joiner v3.06.09. Программа может бесплатно разделять и объединять MP3 файлы. С помощью этой программы вы можете извлекать и соединять самые интересные моменты. Бесплатный iovSoft MP3 Cutter Joiner v3.06.09 предложит нужные Вам функции для определения начала и конца. Он также легко поддерживает LAME энкодер, кодеки OGG, MP3 VBR и OGG VBR.
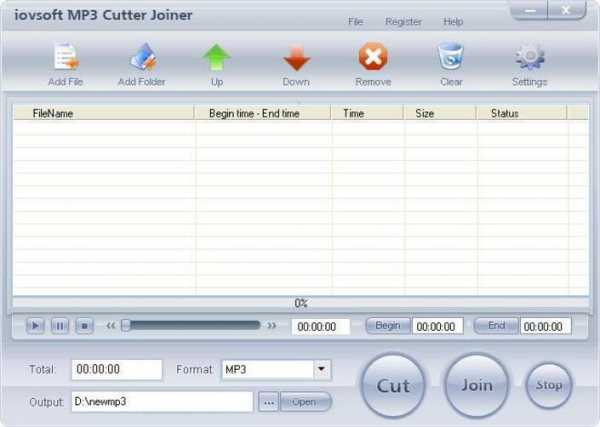
8. My Mp3 Spliter
Благодаря My Mp3 Spliter v1.0 Вы можете легко обрезать Ваши музыкальные файлы MP3. Эта программа, безусловно, удобна для пользователя и позволяет наслаждаться высококачественными аудиоклипами. При использовании этой программы просто загрузите файл MP3 и создайте лучший рингтон.
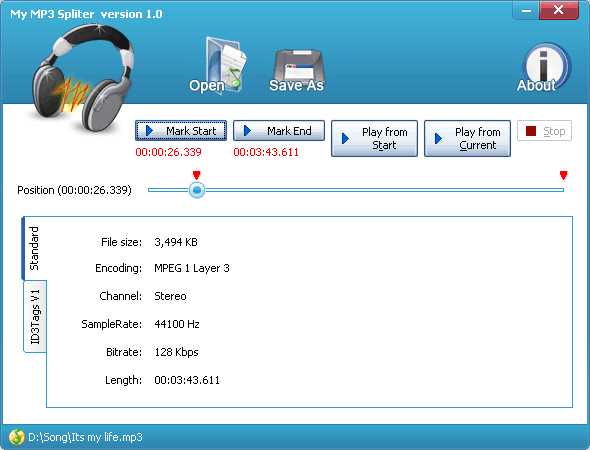
9. MP3 Cutter
Данная программа для обрезки видео может обрезать сотни, если не тысячи, mp3 файлов. Супер быстрое ПО не создает временные файлы при конвертации. Программы также поддерживает многоядерные процессоры и SSE, а также функцию перетаскивания. Более того, он совместим с Windows Vista и Windows 7. Пользовательский интерфейс похож на Windows Explorer, поэтому прост в использовании. Кодировщик Lame ускоряет процесс работы. Используя данные особенности, Вы можете копировать и сохранять аудио из исходного файла и записывать теги ID3v1, APE MP3 и ID3v2. MP3 Cutter v10.1.1 также может обрезать файл MP3 на:
- Необходимые по длине части
- Клипы равной длины
- Клипы определенного размера
- Установленные пользователем части (точки начала и конца)
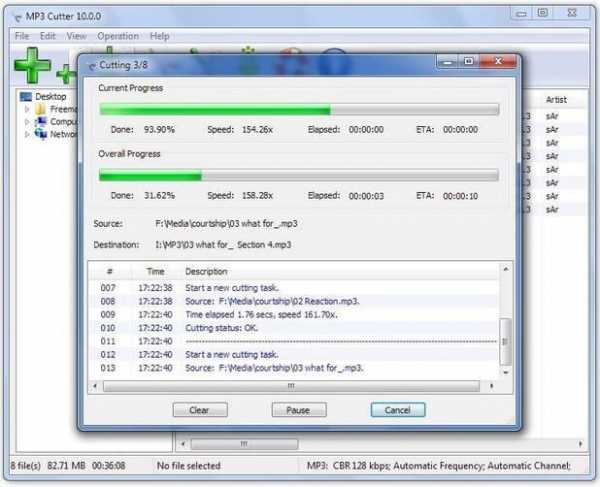
10. Chick Video Cutter
Free Chick Video Cutter v2.350 позволит Вам объединить или разделить ваши видео. Программа также известна как Video splitter, Video clipper или Video cutter. Из этих названий можно понять, что с помощью нее вы сможете нарезать один видео файл на несколько клипов. Также вы можете объединять файлы до желаемого размера и длины. Утилита поддерживает ряд форматов, включая AVI, MP4, DIVX и многие другие. Chick Video Cutter v2.350 совместим со всеми версиями Windows. Его скорость впечатляет, как и качество эксплуатации.
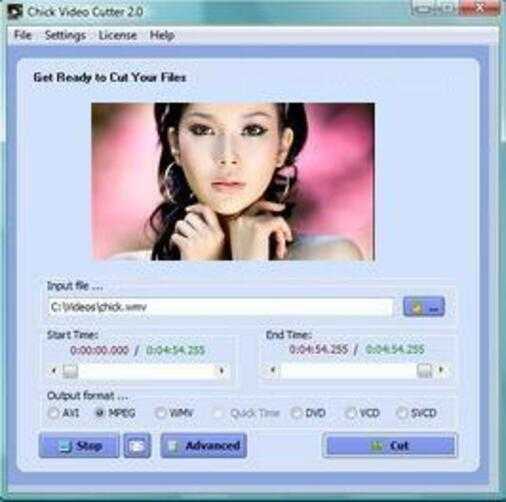
Как объединить файлы формата bup ifo vob в один мп4 или мкв файл — Вопросы на DTF
Привет всем! Есть видео в домашнем архиве, хочу их сделать компактными в один файл, например в мп4 или мкв. Не подскажете ли вы софт, который сможет мне помочь в этом деле ? Спасибо!
{ "author_name": "Рустам Карикин", "author_type": "self", "tags": [], "comments": 6, "likes": 3, "favorites": 3, "is_advertisement": false, "subsite_label": "ask", "id": 233127, "is_wide": true, "is_ugc": true, "date": "Fri, 16 Oct 2020 12:46:20 +0300", "is_special": false }
{"id":275805,"url":"https:\/\/dtf.ru\/u\/275805-rustam-karikin","name":"\u0420\u0443\u0441\u0442\u0430\u043c \u041a\u0430\u0440\u0438\u043a\u0438\u043d","avatar":"508714a9-87ab-7287-8c6f-8096934e682a","karma":-10,"description":"","isMe":false,"isPlus":false,"isVerified":false,"isSubscribed":false,"isNotificationsEnabled":false,"isShowMessengerButton":false}
{"url":"https:\/\/booster.osnova.io\/a\/relevant?site=dtf","place":"entry","site":"dtf","settings":{"modes":{"externalLink":{"buttonLabels":["\u0423\u0437\u043d\u0430\u0442\u044c","\u0427\u0438\u0442\u0430\u0442\u044c","\u041d\u0430\u0447\u0430\u0442\u044c","\u0417\u0430\u043a\u0430\u0437\u0430\u0442\u044c","\u041a\u0443\u043f\u0438\u0442\u044c","\u041f\u043e\u043b\u0443\u0447\u0438\u0442\u044c","\u0421\u043a\u0430\u0447\u0430\u0442\u044c","\u041f\u0435\u0440\u0435\u0439\u0442\u0438"]}},"deviceList":{"desktop":"\u0414\u0435\u0441\u043a\u0442\u043e\u043f","smartphone":"\u0421\u043c\u0430\u0440\u0442\u0444\u043e\u043d\u044b","tablet":"\u041f\u043b\u0430\u043d\u0448\u0435\u0442\u044b"}},"isModerator":false}
Несколько VOB-файлов склеить в один
← →lookin © (2007-12-14 18:12) [0]
Всем привет, вопрос - как несколько VOB-файлов склеить в один? Какой это можно сделать программой? Спасибо.
← →
Kolan © (2007-12-14 18:18) [1]
Ну там всякие проги для работы с видео, вроде Pinacle Studio или Adobe Primer, не умеют?
← →
lookin © (2007-12-14 18:28) [2]
> [1] Kolan © (14.12.07 18:18)
Хм, у меня таких программ... Есть VirtualDub, только я не умею делать этого...
← →
Reindeer Moss Eater © (2007-12-14 19:15) [3]
фаром склей
← →
Есипенко © (2007-12-14 21:38) [4]
VOBMerge
← →
korneley © (2007-12-14 21:56) [5]
*.VOB, если это действительно DVD-формат, не что иное, как MPEG-2. Склеивать VirtualDub - ом:
- Open video file...
- Append AVI segment....
...
- Save as AVI.
← →
korneley © (2007-12-14 21:59) [6]
ИМХО, для склейки/перекодирования (без серьёзного монтажа) - VirtualDub - лучший
← →
Reindeer Moss Eater © (2007-12-14 23:10) [7]
- Append AVI segment....
В виртуалдубе эта фича не прокатит для мпег2.
← →
Reindeer Moss Eater © (2007-12-14 23:11) [8]
Да и результат после дуба будет уже не мпег2, а только мпег4
← →
korneley © (2007-12-15 00:37) [9]
> Reindeer Moss Eater © (14.12.07 23:10) [7]
> - Append AVI segment....В виртуалдубе эта фича не прокатит
> для мпег2.
Есть отдельный и бесплатный вариант VD, работающий с mpeg2
> Reindeer Moss Eater © (14.12.07 23:11) [8]
> Да и результат после дуба будет уже не мпег2, а только мпег4
А ты поставь галочку "Direct stream copy" для видео :)
← →
Reindeer Moss Eater © (2007-12-15 01:38) [10]
ВиртуалДубМпег2 бесплатен и может работать с мпег2.
Но он не будет добавалять ави сегмент к мпегу2 и не даст сделать директ стрим копи для второго мпега.
← →
korneley © (2007-12-15 01:43) [11]
Давай по порядку
> Но он не будет добавалять ави сегмент к мпегу2
Если второй сегмент - мпег, будет
← →
korneley © (2007-12-15 01:49) [12]
И директ стрим тогда пойдет на ура.
← →
Reindeer Moss Eater © (2007-12-15 01:57) [13]
давай лучше сцылу на эту волшебную версию дуба.
← →
Reindeer Moss Eater © (2007-12-15 01:59) [14]
> Но он не будет добавалять ави сегмент к мпегу2
Если второй сегмент - мпег, будет
У него вообще после загрузки первого мпега2 этот пункт меню задисэйблен.
← →
Reindeer Moss Eater © (2007-12-15 02:03) [15]
а чтобы я совсем перестал что-либо понимать в жизни, дай мне еще ссылку на любой vfw mpeg2 кодек которым можно пользоваться в этом волшебном дубе.
:)))
← →
korneley © (2007-12-15 02:17) [16]
> Reindeer Moss Eater © (15.12.07 01:59) [14]
:( Согласен... Только что проверил... Давай тогда вопрос решать: "А что имел в виду автор?". [0] Кучу вобов можно перевести в кучу дивиксов, которые, затем без повторного пересжатия - в один файл (если нужно).
← →
ПостОвый терминатор © (2007-12-15 09:40) [17]
http://www.kirillka.ru/soft/DVD_to_Mpeg4_Full_Pack.exe
Сам не проверял :(
Чем склеить несколько *.vob в один? - Программное обеспечение и технологии
Спасибо за ответы.
З.Ы. увидел кнопку Спасибо (Это что-то новенькое )
А вот что я только что нашёл: (с моим оччень быстрым нетом её фиг загрузишь сюда... )
Скрытый контентРазмер файла: 24.03 MB
Описание примерно такое:
DVD-Lab 2.24 Pro Rus - MediaChance DVD Lab Pro - это программа, ворвавшаяся на рынок DVD-авторинга относительно недавно и, тем не менее, очень быстро завоевавшая множество поклонников. Обладает практически всеми возможностями профессионального пакета класса Scenarist Pro. Откровенно говоря, трудно представить себе задачу, которую любитель не смог бы решить с помощью этой программы. Разве что нельзя сделать фильм, снятый несколькими камерами одновременно. Но такая задача возникает крайне редко даже в профессиональной практике.
Прога крякнутая, при установке покажет инфу для регистрации, её нужно скопировать куда-нить, потом вставить...
От себя добавлю, что для объединения vob файлов, нужно нажать Файл - Импорт актива - Выбрать vob - файлы и перетащить их в окно слева внизу, ну а потом всё понятно.
Реально очень рульная прога, есть с чем поработать.
Edited by alleexxxКак объединить / объединить / объединить файлы VOB

23 декабря 2020 г. • Проверенные решения
Если у вас есть серия файлов VOB, которые могут быть частью одного фильма, вы можете объединить их в простой файл для дальнейшего использования в iDVD или других приложениях.Здесь на помощь готово универсальное приложение Wondershare Filmora (для Win и Mac). Он позволяет быстро и легко объединять файлы VOB. Помимо создания полного видеофайла, вы также можете напрямую записать новый, полный файл на DVD-диск, если вам нужно. Поэтому, особенно для тех, кто объединяет файлы VOB на воспроизводимый DVD, это приложение - лучший выбор.
Простое в использовании слияние VOB: Wondershare Filmora
- Легко объединяйте видео VOB без потери качества.
- Различные эффекты видеоперехода, которые позволят вам обогатить ваши видео.
- Легко создавать видео «Картинка в картинке» (еще один способ объединить файлы VOB).
- Один щелчок, чтобы записать коллекцию DVD или поделиться ею на YouTube и Facebook.
- Поддерживаемые ОС: Windows (включая Windows 10) и Mac OS X (выше 10.6).
Как объединить / объединить / объединить файлы VOB
1. Загрузите файлы VOB в это слияние VOB
Нажмите кнопку «Импорт», чтобы загрузить все файлы VOB, которые вы хотите объединить, с компьютера в альбом пользователя.Также можно напрямую перетащить эти целевые файлы VOB с жесткого диска в альбом. После этого вы заметите, что добавленные видео отображаются на панели этой программы.
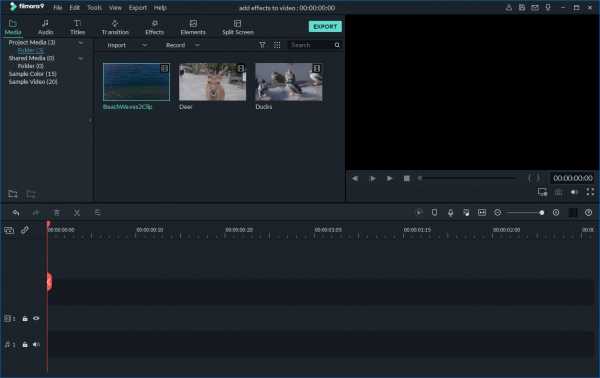
2. Объединить файлы VOB
По очереди перетащите эти импортированные файлы VOB из альбома на временную шкалу внизу. Убедитесь, что они расположены в правильном порядке и не перекрываются. При необходимости вы можете перемещать ползунок, чтобы лучше ранжировать файлы VOB, увеличивая и уменьшая масштаб. Если вам нужно удалить несколько видеоклипов, вы можете выделить их простым щелчком, а затем щелкнуть значок ножниц.
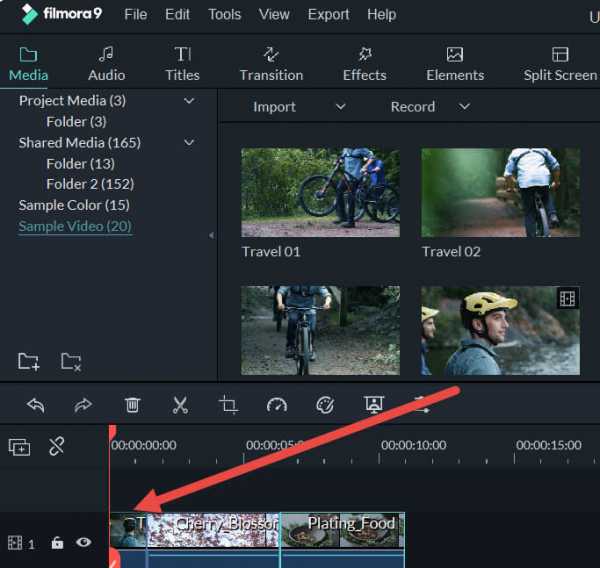
3. Добавьте переходы (необязательно)
По умолчанию переход к соединенным видео VOB не применяется. Если вы хотите добавить переход между клипами, щелкните вкладку «Переход» на панели инструментов и перетащите желаемый эффект в целевое положение на временной шкале. Чтобы добавить один и тот же переход ко всем вашим клипам, вы можете щелкнуть правой кнопкой мыши нужный переход и выбрать «Применить ко всем». Вы также можете выбрать «Случайный ко всем», чтобы автоматически добавлять переходы за секунды.
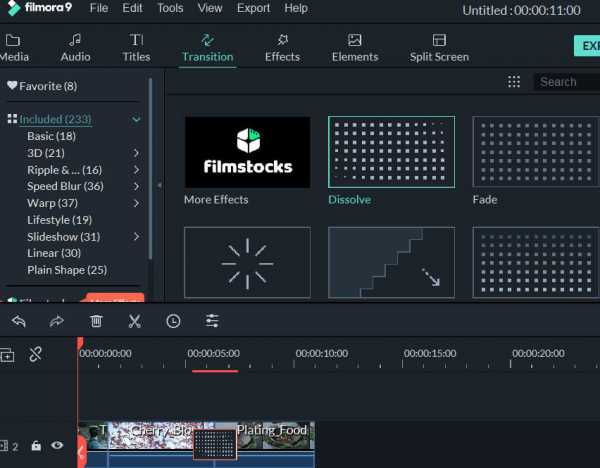
4.Экспортируйте полное видео VOB или запишите на DVD
Нажмите кнопку «Создать», чтобы открыть окно вывода. В это время вы можете продолжить сохранение нового видео в формате VOB или записать созданное видео на DVD. Чтобы экспортировать новый большой файл VOB, просто выберите «Форматировать». Если вы хотите записать на DVD, щелкните вкладку «DVD», вставьте пустой DVD-диск и позвольте мастеру этого приложения провести вас через последний процесс.
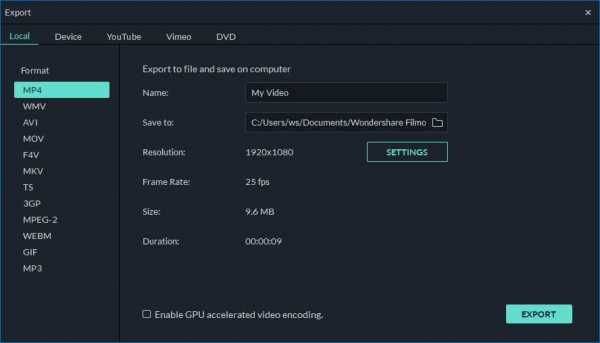

Лиза Браун
Лайза Браун - писатель и любитель всего видео.
Подписаться @Liza Brown
.Как склеить файлы vob Скачать бесплатно для Windows
Исследовательские лаборатории Нила 2 Условно-бесплатное ПО
Video Glue - это редактор для рабочей станции видеографики.
39 Вашингтон Вуд Крафт ООО 7 Бесплатное ПО
Stitch -N- Glue Light позволяет пользователям создавать стежки и клеить каяки.
Дилан Уилсон 1 Бесплатное ПО
Glue Editor Lite позволяет легко создавать сцены Ogre3D и загружать их в игры.
Цитомный 611 Условно-бесплатное ПО
The Glue - это плагин компрессора аналоговой модели на основе компрессора шины.
6 Компания Bandicam 23 197 Условно-бесплатное ПО
Сразу вырезайте и присоединяйте свои домашние видеоклипы.
31 год Корпорация OJOsoft 433 Условно-бесплатное ПО
OJOsoft VOB Converter позволяет конвертировать файлы VOB и обратно.
1 ЯСАСОФТ 69 Условно-бесплатное ПО
Это мощный и простой способ конвертировать файлы VOB в MPEG-4, PSP, 3GP Video и т. Д.
85 ОПОСОФТ Корпорация 110 Условно-бесплатное ПО
All To VOB Converter конвертирует почти все популярные видеоформаты в формат VOB.
2 Digiarty Software, Inc. 979 Бесплатное ПО
Это приложение помогает конвертировать видео в формате VOB в MP4.
2 Digiarty Software, Inc. 467 Бесплатное ПО
бесплатный конвертер VOB в AVI для простого преобразования видеофайлов VOB в AVI.
20 ЯСАСОФТ 36 Условно-бесплатное ПО
YASA Конвертер VOB в MPEG: VOB в MPEG MPG AVI DivX VCD SVCD и запись на компакт-диск.
31 год BlueSprite Inc 2
Разделить большой файл VOB на несколько файлов VOB или извлечь поток AC3.
12 ЯСАСОФТ 24 Условно-бесплатное ПО
YASA VOB to AVI Converter: программа для извлечения DVD и преобразования VOB в AVI.
1 ЯСАСОФТ 22
Преобразование DVD в VCD, преобразование VOB в VCD, преобразователь DVD в VCD, преобразователь VOB в VCD.
wolff75 10 Бесплатное ПО
Объединяет несколько файлов vob в один большой файл vob (mpeg).
45 ЯСАСОФТ 11
Преобразование DVD в AVI, преобразование VOB в AVI, преобразование DVD в DivX, преобразование VOB в DivX.
72 RER Soft, Inc.95 Условно-бесплатное ПО
Программа для преобразования видео / аудио форматов VOB и простого преобразования видео в VOB.
MediaSanta Software Inc 6 Условно-бесплатное ПО
MediaSanta VOB to AVI VCD SVCD DVD Converter, он может конвертировать VOB в AVI и т. Д.
FastStudio, Inc. 6 Бесплатное ПО
Позволяет конвертировать VOB в AVI, VCD, MP4, SVCD, MPEG, VOB, DivX, XviD и другие.
88 Digiarty Software, Inc. 30 Бесплатное ПО
бесплатно копировать DVD в VOB и конвертировать DVD в VOB бесплатно.
.Как импортировать файл .vob в iMovie?
Вам необходимо преобразовать файлы VOB в папке TS на DVD обратно в формат DV, для работы с которым предназначен iMovie. Для этого вам понадобится mpegStreamclip:
http://www.squared5.com/svideo/mpeg-streamclip-mac.html
, который является бесплатным, но у вас также должен быть плагин Apple mpeg2 :
http://www.apple.com/quicktime/mpeg2/
(если вы не используете Lion, в этом случае см. ниже))
, что составляет всего 20 долларов.
Другая возможность - использовать DVDxDV:
http://www.dvdxdv.com/NewFolderLookSite/Products/DVDxDV.overview.htm
, который стоит 25 долларов.
Для тех, кто может читать эту ветку:
Очевидно, что вышеизложенное относится только к DVD, которые вы сделали сами, или другим самодельным DVD, которые были вам предоставлены. Он НЕ будет работать на коммерческих DVD, защищенных от копирования, что в любом случае было бы незаконным.
Если вы используете Lion:
С домашней страницы MPEG Streamclip
Программа установки компонента воспроизведения MPEG-2 может отказать в установке компонента в Lion.Apple заявляет, что компонент не нужен в Lion, однако MPEG Streamclip все еще нужен.
Чтобы установить компонент в Lion, загрузите MPEG Streamclip 1.9.3b7 beta выше; внутри образа диска вы найдете компонент Utility MPEG2 Lion : используйте его для установки компонента воспроизведения MPEG-2 в Lion. Требуется исходный образ диска установщика (QuickTimeMPEG2.dmg).
Текущие версии MPEG Streamclip не могут использовать преимущества встроенных функций MPEG-2 Lion.Для файлов MPEG-2 вам по-прежнему необходимо установить компонент воспроизведения QuickTime MPEG-2, который не предустановлен в Lion . QuickTime 7.
устанавливать не обязательно.Как импортировать формат .vob без потери aud ... - Сообщество поддержки Adobe
Вау! Это определенно разница и, к сожалению, очень распространенная. Хотя файлы VOB могут нормально воспроизводиться на уровне рабочего стола, их лучше распаковать в промежуточный кодек для более плавного декодирования в Premiere. Даже преобразование VOB в H.264 может значительно улучшить воспроизведение. Я согласен с Уорреном в том, что Handbrake - отличный выбор, если у вас по-прежнему возникают проблемы с преобразованием.Итак, вкратце:
Обзор : VOB - это , не лучший формат для редактирования , и он должен лучше работать в промежуточном кодеке.
Одно возможное решение : Используйте Media Encoder для кодирования в Quicktime / Prores , Quicktime / Cineform или как минимум H.264 .
Резервное копирование Возможное решение : Используйте Handbrake или стороннюю организацию для кодирования в другой, более стабильный кодек для редактирования.
Причина, по которой я, вероятно, использовал бы Prores или Cineform , заключается в том, что звук можно распаковать в несжатый формат, такой как преобразование WAV или AIF - они часто могут исправить сложный звук.Есть и другие варианты исправления, но я бы попробовал сначала. Удачи!
.FFMpeg открыть цепочку DVD VOB?
Переполнение стека- Около
- Продукты
- Для команд
- Переполнение стека Общественные вопросы и ответы
- Переполнение стека для команд Где разработчики и технологи делятся частными знаниями с коллегами
- Вакансии Программирование и связанные с ним технические возможности карьерного роста
- Талант Нанимайте технических специалистов и создавайте свой бренд работодателя
- Рекламная
3 способа сжатия файлов VOB
Видеообъект, более известный как VOB, является основным контейнерным форматом, встречающимся на всех носителях DVD-Video. Он способен хранить цифровое аудио и видео, меню DVD, навигационное содержимое и субтитры, все вместе в форме потока. Его основное использование на носителях DVD-Video является основной причиной расширения .vob в файлах, находящихся в папке VIDEO_TS на диске. Хотя формат VOB уходит своими корнями в формат программного потока MPEG, в его потоках есть заметные дополнительные ограничения и спецификации.Это означает, что файлы VOB в основном сами являются программными потоками MPEG, но не все программные потоки MPEG соответствуют ограничениям, установленным в соответствии с определением файла VOB. На DVD эти файлы VOB, хотя и разбиты на файлы размером не более 1 ГБ, по-прежнему функционируют для создания непрерывно воспроизводимого контента. Следовательно, видео, встроенные в DVD, обычно состоят из нескольких файлов VOB, и суммирование размеров этих файлов VOB приведет к довольно огромному размеру файла для видео или фильма, особенно если учесть качество видео, которое может содержать DVD.Эта статья познакомит вас с 3 способами для сжатия файлов vob .
Решение 1. Сжимайте файлы VOB с помощью UniConverter
Как правило, можно сжимать файлы большинства типов. Сжатие файлов может уменьшить объем хранилища, занимаемого файлом, а также оптимизировать производительность резервного хранилища. Например, ваш DVD-фильм (файлы VOB) разделен на небольшие по размеру, скажем, 1 ГБ. Когда все эти части объединены, это может привести к огромному размеру файла, который не сможет вместить даже ваш DVD.По этим причинам вам понадобится мощный компрессор VOB.
Так как же сжать видео VOB ? Это просто! Вам просто нужно скачать программу UniConverter на свой Mac или компьютер с Windows. Этот инструмент имеет уникальную функцию, которая позволяет пользователям уменьшить гибкость размера видео. Вы также можете сбросить размер файла, разрешение, скорость передачи, качество и выходной формат.
Основные возможности UniConverter
- Конвертируйте более 150 аудио и видео форматов, включая MP4, MP3, VOB, MOV, 3GP, FLV, MPEG, WMV, WAV и т. Д.
- Быстрая скорость преобразования до 90X без сбоев вашего ПК.
- Встроенный видеоредактор для сжатия, обрезки, обрезки и поворота файлов.
- Легко записывайте файлы VOB на DVD.
- Резервное копирование DVD на ПК.
- Скачивайте видео VOB с более чем 1000 сайтов, включая YouTube, Facebook и т. Д.
- Совместимость с операционными системами Windows и Mac.
Двигаясь вперед, файлы VOB могут с легкостью сжимать ваши файлы VOB. Один из них включает в себя сжатие ваших файлов непосредственно через вкладку Toolbox, а другой включает преобразование ваших файлов VOB в более удобный для компьютера формат, такой как AVI и MP4. Давайте внимательно рассмотрим их один за другим.
Метод 1: Панель инструментов> Сжатие видео
Шаг 1. Откройте Панель инструментов и выберите «Сжатие видео».
После запуска программы вы перейдете прямо на вкладку «Панель инструментов» в верхней части главного окна и щелкните по ней.После этого вы увидите несколько вариантов, как показано на изображении выше. Нажмите на раздел «Сжатие видео», и появится небольшое окно со знаком +.
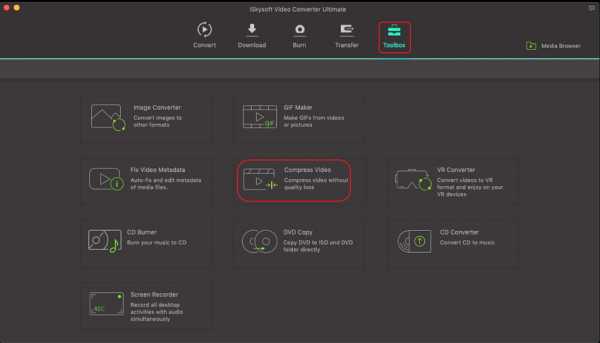
Шаг 2. Импортируйте видео VOB и настройте параметры.
В небольшом всплывающем окне щелкните значок + в центре, чтобы выбрать и импортировать файлы для сжатия VOB. Однако имейте в виду, что вы можете загружать только один файл VOB за раз. Появится окно «Сжать видео», в котором будет отображаться вся информация об импортированном видео, включая разрешение, формат, продолжительность и размер файла.
Далее следует приступить к настройке параметров видео. Вы можете уменьшить разрешение, размер и формат перед нажатием кнопки сжатия. В этом случае вам следует выбрать формат MP4, который совместим с большинством медиаплееров. Кроме того, вы можете настроить параметры вручную, используя предоставленную полосу регулировки.
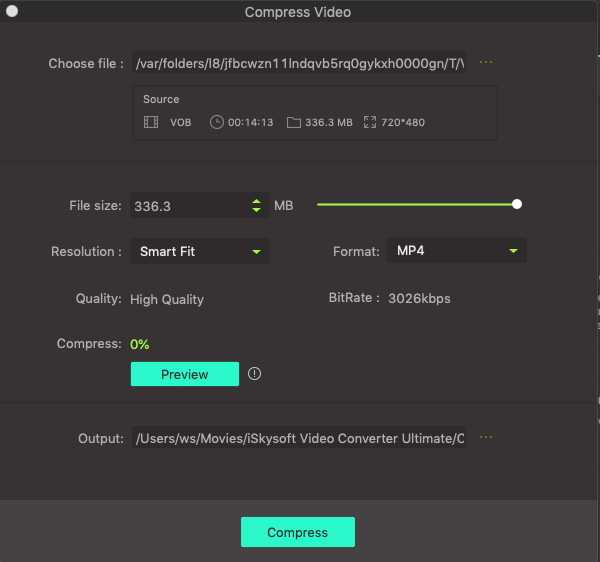
Шаг 3. Сожмите видео в меньший размер
Пройдя через все хлопоты по настройке параметров видео VOB, пришло время нажать большую кнопку сжатия.Но прежде чем вы это сделаете, я советую вам нажать кнопку предварительного просмотра, чтобы убедиться, что вас устраивают настройки. Вам будет предоставлено не менее 20 секунд для предварительного просмотра видео, после чего вы сможете внести исправления или сжать его. Кроме того, вы можете указать конечное место для сохранения вашего сжатого файла в разделе файла сохранения перед сжатием.
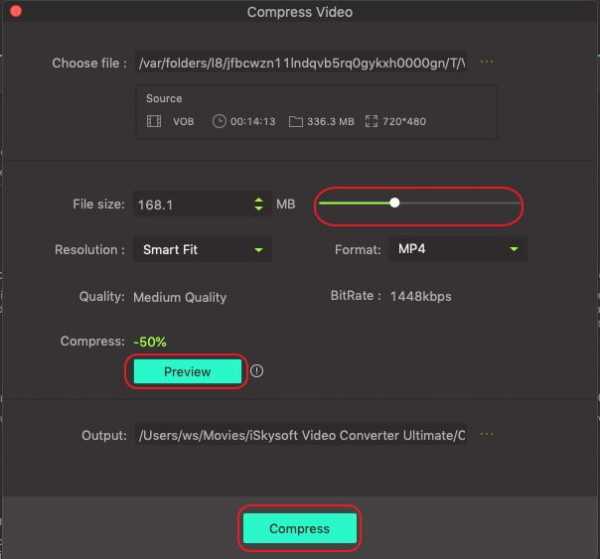
Метод 2: конвертировать файлы VOB в MP4
Как я уже упоминал ранее, хорошо конвертировать ваши файлы VOB в другой формат, который занимает меньше места для хранения без общей потери качества видео.Одним из таких форматов является MP4, который совместим с любым медиаплеером, будь то на вашем ПК или мобильном устройстве. Вот как преобразовать ваши файлы VOB в MP4 с помощью UniConverter.
Шаг 1. Импортируйте файл VOB в лучший конвертер VOB
Запустите программу-конвертер iSkysoft и перетащите видеофайлы в главное окно. Вы также можете использовать + Добавить файлы или Загрузить DVD для выбора и импорта файлов VOB. Не забывайте, что этот мощный инструмент также поддерживает пакетное преобразование.И да, все ваши импортированные файлы будут отображаться в главном окне.
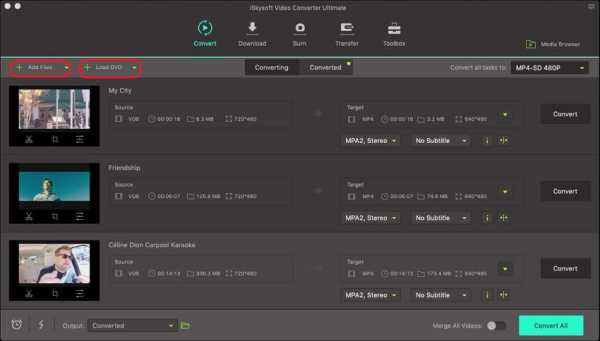
Шаг 2: выберите MP4 в качестве окончательного выходного формата
Прежде всего, UniConverter поддерживает до 150+ выходных форматов, включая MP4. Помимо этого, вы должны начать с нажатия на раскрывающееся меню «Преобразовать все файлы в», а затем выбрать формат MP4 на вкладке «Видео». Вы даже можете установить свои собственные предустановки, такие как битрейт, разрешение, частота кадров и т. Д.нажав на маленькую кнопку в виде шестеренки в дальнем правом углу. Если вы щелкните по нему, появится небольшое окно настроек.
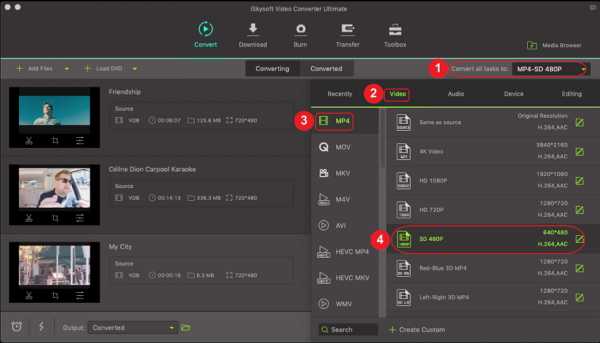
Шаг 3. Начните преобразование файлов VOB в MP4.
Теперь момент, которого вы так ждали, настал. Но перед тем, как начать преобразование, вы можете изменить окончательную папку вывода, щелкнув раскрывающееся меню рядом с меткой вывода в нижней левой части окна. Если вы этого не сделаете, будет применена папка по умолчанию (в данном случае Desktop).Убедившись, что все готово, нажмите кнопку «Преобразовать все» в правом нижнем углу, чтобы начать процесс. Теперь вы можете отдыхать спокойно, потому что ваш компьютер уведомит вас звуком после завершения процесса преобразования.
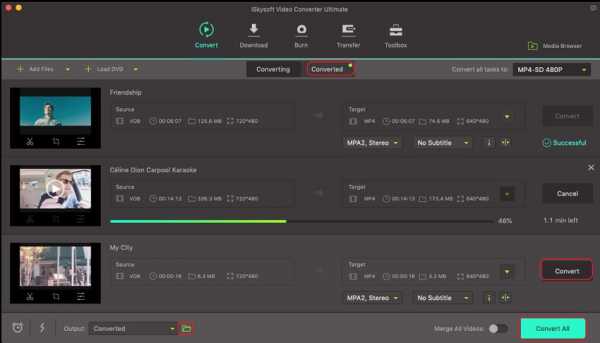
Решение 2. Сжимайте файлы VOB с помощью HandBrake
Чтобы использовать этот метод, вам нужно получить HandBrake онлайн. Это бесплатный инструмент, доступный для Windows, Mac и Linux. Когда дело доходит до сжатия, он выполняет чистую работу, так как значительно уменьшает размер файла любого видео, которое вы можете с ним использовать.
Шаг 1. Откройте ручной тормоз. Чтобы найти файл VOB, нажмите «Источник», а затем «Открыть файл». Найдя его, дважды щелкните по нему, чтобы импортировать.
Шаг 2. Теперь вам нужно указать, где вы хотите сохранить выходной файл. Нажмите кнопку «Обзор» рядом с полем «Место назначения», затем установите место назначения для сжатого файла.
Шаг 3. Следующим шагом является настройка параметров вывода для максимального сжатия без ущерба для качества видео.В раскрывающемся меню «Контейнер» выберите «MP4». Не забудьте поставить галочку в поле «Оптимизировано для Интернета».
Шаг 4. Последнее, о чем следует беспокоиться перед преобразованием, - это кодек, который вы собираетесь использовать. На вкладке «Видео» и в раскрывающемся меню «Кодек» выберите H.264.
Шаг 5. Все готово к сжатию. Нажмите кнопку «Пуск», расположенную рядом с кнопкой «Источник». Обратите внимание, что время ожидания зависит от размера импортированного файла VOB.
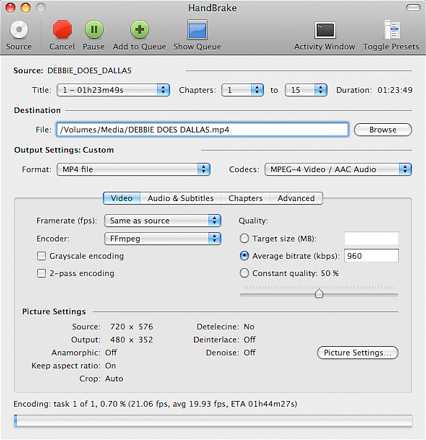
Решение 3.Уменьшите размер видео для сжатия файлов VOB
Сжатие ваших файлов VOB уменьшит их размер, но имейте в виду, что у вас могут возникнуть проблемы с непрерывностью фильма, поскольку испорченный каждый из ваших файлов VOB приведет к тому, что они будут отсоединены друг от друга и будут действовать как отдельные файлы.Поскольку файлы VOB были специально созданы только для DVD-носителей, они не поддерживаются точно, как файлы других форматов (MP4, MKV, AVI, WMV), когда дело доходит до сжатия. Если вам действительно нужно сжать файл VOB, вам придется вложить его в архив или использовать сторонний инструмент.
Использование архива
Обратите внимание, что вы можете сжать более одного файла VOB в архиве. Просто выполните следующие шаги , если вы используете Windows :
· В проводнике Windows (или проводнике, если вы используете Windows 8 или более позднюю версию) щелкните правой кнопкой мыши файл VOB.
· Нажмите «Отправить в», затем «Сжатая (zip) папка».
· Если ваш файл VOB имеет максимальный размер 1 ГБ, его сжатие может занять некоторое время, поэтому вам, возможно, придется подождать.
Если вы используете Mac:
· Поместите ваш файл VOB в папку.
· Щелкните эту папку правой кнопкой мыши и выберите «Сделать архив».
· Finder превратит вашу папку в сжатый ZIP-архив.

Зачем нужно сжимать файлы VOB
Типичный полнометражный фильм обычно разбивается как минимум на три или четыре файла VOB.Все эти файлы, кроме одного, имеют размер 1 ГБ. Только представьте, насколько велик был бы общий размер файла, если бы вы получили все файлы VOB и объединили их в одно видео (что практически невозможно, поскольку файлы VOB ограничены размером 1 ГБ). Это означает, что вы получаете фильм размером от трех до четырех гигабайт. Это очень непрактично, особенно если вы хотите сохранить копии содержимого ваших DVD-дисков на вашем компьютере.
Когда вас беспокоит такая проблема с файлами VOB, вы можете почувствовать необходимость их сжать.Вы не захотите хранить на своем компьютере сотни фильмов, каждый из которых имеет размер около 4 ГБ. Вместо этого вы, вероятно, захотите получить именно тот размер файла, который соответствует качеству фильмов, которые вы получаете с имеющихся у вас DVD, и поэтому действительно отличная идея - сжать ваши файлы VOB, когда вы планируете передать их на твой компьютер.
.