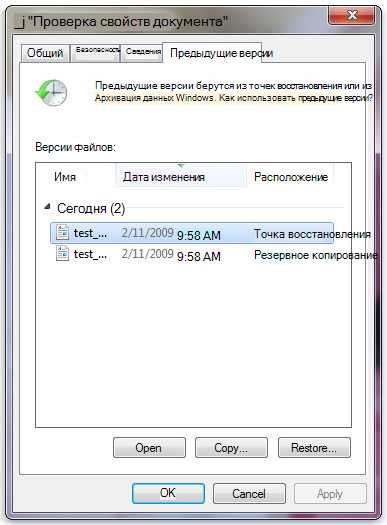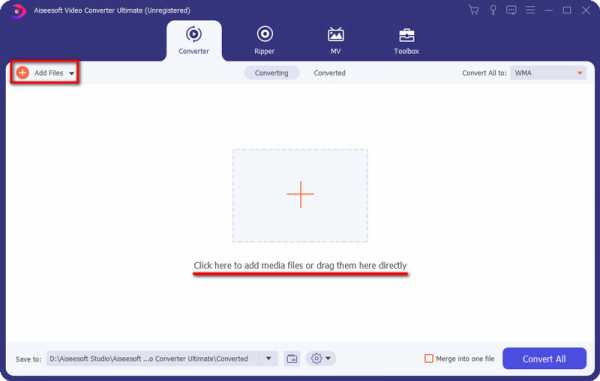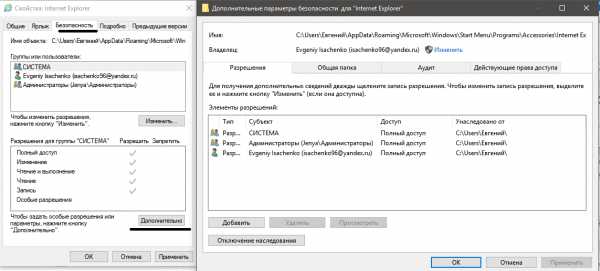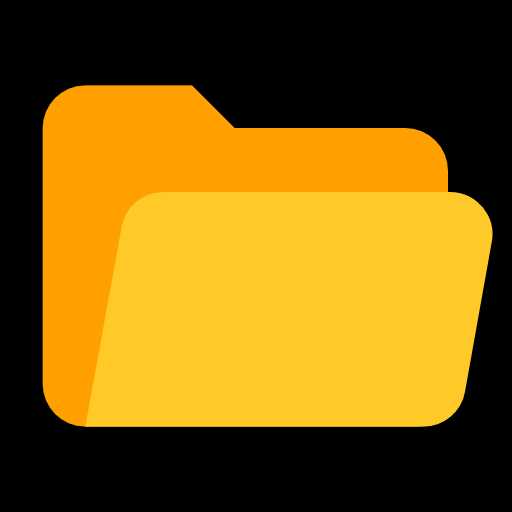Как в mc переименовать файл
Переименовать файл в mc
Чтобы переименовать файл в mc / Midnight Commander:
- Выбрать файл
- Shift + F6
- Редактировать существующее имя файла в новое
- Enter
Выбрать файл
Редактировать имя файла
Изначальный способ переименовать файл - тот способ, который имелся в mc / Midnight Commander до того, как было реализовано Shift + F6 - тоже продолжает работать:
- Выбрать файл
- F6
- Ввести имя файла
- Enter
Выбрать файл
Ввести имя файла
А вместо F6 может использоваться Esc + 6
- Выбрать файл
- Esc + 6
- Ввести имя файла
- Enter
Выбрать файл
Ввести имя файла
Операционные системы
- Linux
- Многие другие *nix системы
Ещё
Переименовать папку в mc
Чтобы переименовать папку в mc / Midnight Commander:
- Выбрать папку
- Shift + F6
- Редактировать существующее имя папки в новое
- Enter
Выбрать папку
Редактировать имя папки
Изначальный способ переименовать папку - тот способ, который имелся в mc / Midnight Commander до того, как было реализовано Shift + F6 - тоже продолжает работать:
- Выбрать папку
- F6
- Ввести имя папки
- Enter
Выбрать папку
Ввести имя папки
А вместо F6 может использоваться Esc + 6
- Выбрать папку
- Esc + 6
- Ввести имя папки
- Enter
Выбрать папку
Ввести имя папки
Операционные системы
- Linux
- Многие другие *nix системы
Ещё
Midnight Commander(mc) консольный файловый менеджер для Linux
GNU Midnight Commander является мощным файловым менеджером для Unix. Распространяется под лицензией GPL, и поэтому он квалифицируется как Free Software. Это мощная текстовая полнофункциональная программа, которая позволяет вам копировать, перемещать и удалять файлы и директории, производить поиск файлов и запускать на выполнение команды оболочки.
MC поддерживает несколько виртуальных файловых систем (VFS),tarfs - для просмотра содержимого архивных файлов (tar, tgz, bz2, rpm и т.д.), ftpfs - чтобы просмотреть данные на FTP удаленного сервера, fish - для работы с файлами на удаленном сервере через SSH, undelfs - для восстановления удаленных файлов.
Установка mc поставляется с большинством дистрибутивов Linux. Проверить, есть ли у вас mc можно командой:rpm -qa mc
Если нет, в Debian, Ubuntu и Linux Mint вы можете установить его с помощью команды apt-get:
sudo apt-get install mc
В RHEL, CentOS и Fedora вы можете использовать команду:
yum install mc
Выполнив команду mc -V, вы можете увидеть все скомпилированные варианты midnight commander:
Midnight Commander.
Запустить mc можно, используя следующие команды:
#mc #mc -a Если строки на дисплее не отображаются должным образом, используйте -a
Поддержка Мыши.
MC поставляется с поддержкой мыши. Мышь подключается, если вы запускаете MC с xterm(1) терминала или с Linux консоли при наличии gpm mouse сервера.
При щелчке левой кнопкой мыши на файле, этот файл становится текущим. При щелчке правой кнопкой, файл помечается (или пометка снимается, в зависимости от предыдущего состояния).
При двойном щелчке на файле будет произведена попытка его запуска, если это запускаемый файл. Если расширение файла связано с какой-либо программой, то эта программа будет запущена.
Так же с помощью мыши можно пользоваться верхним меню и функциональными клавишами.
Меню бар.Расположен в верхней части экрана и имеет следующие параметры. Нажмите клавишу F9 (или) Esc 9 для доступа к меню.
- Left- параметр для управления отображением левой панели каталога
- File- функции для работы с файлами
- Command - опции для редактирования различных mc файлов конфигурации
- Options - служит для задания ряда параметров, определяющих внешний вид и поведение программы
- Right - параметр для управления отображением правой панели каталога
Функциональные клавиши.
В нижней части экрана находятся кнопки с номерами, которые относятся к функциональным клавишам и имеют следующие параметры:
- Help - встроенный помощник.
- Menu - отображает пользовательские пункты меню.
- View - просмотр содержимого выбранного файла с помощью mcview.
- Edit - редактировать выбранный файл с помощью mcedit.
- Copy - скопировать выбранный файл.
- RenMov - переместить/переименовать выбранный файл.
- Mkdir - создание нового каталога в выбранный каталог.
- Delete - удаление выбранного файла.
- PullDn - этот параметр полезен, если F9 не работает для вызова меню.
- Quit - выход.
Нажмите Esc, затем соответствующий номер меню или F1 - F10 для использования функциональных клавиш.
Пример возможностей Midnight Commander.Для просмотра содержимого текстовых файлов нажмите F3, для редактирования файлов - F4. MC будет использовать текстовый редактор по умолчанию (mcedit,mcview).
Если вы хотите использовать внешний редактор (который стоит по умолчанию у вас в системе) для просмотра и редактирования файлов, то нужно выполнить следующие действия:
- F9 - активируем верхнее меню
- o(option) - выбираем опцию меню
- c(configuration) - открываем диалоговое окно конфигурации
- В меню other options убираем крестики с "Use internal edit" и "Use internal view"
- Сохраняем изменения
Для копирования файла из одной директории в другую выделите его и нажмите F5. Чтобы скопировать несколько файлов сразу, выделяем их с помощью "Insert" и нажимаем F5.
Перемещение/переименование файлов делается с помощью клавиши F6. Если вы хотите переместить файл, то просто укажите путь к папке, куда вы хотите его переместить. Если вы хотите переименовать файл, то необходимо ввести новое имя файла.
Более подробно узнать, что можно делать с файлами можно, нажав F9 > File.
Для создания директории вы можете нажать F7. Директория будет создана в текущей директории.
Для удаления файлов или директорий просто выделяем то, что хотим удалить и нажимаем F8.
F9 используется для перехода в Меню бар, а F10 - для выхода.
Изменить владельца и/или группу для файлов вы можете, перейдя в F9 > File > Chown или Advanced Chown.
Более детально с возможностями MC вы можете ознакомиться по ссылкам:
Если вы в статье нашли ошибки или несоответствия, мы будем благодарны, если вы напишите нам о них в комментариях.
Три способа, как переименовать файл в Linux
Каждая операционная система подразумевает под собой взаимодействие с файлами. Нередко пользователю приходится сталкиваться с потребностью в переименовании файла. На первый взгляд, нет ничего проще, но в ОС на базе ядра Linux есть несколько способов проделать представленную операцию В этой статье мы поговорим о трех таких.
Способ 1: Файловый менеджер
Переименовать файл Linux неопытному пользователю будет проще в файловом менеджере с графическим интерфейсом. Это в разы облегчит выполнение задачи, так как юзер наглядно сможет контролировать процесс. К тому же это идеальный вариант для тех людей, что только-только перешли с Windows на Linux, так как технология практически идентична.
Итак, чтобы переименовать файл Linux в файловом менеджере, вам необходимо:
- Запустить сам файловый менеджер (в данном случае Nautilus, который распространяется в дистрибутивах с графической средой Gnome).
- Перейти в папку, где расположен необходимый файл.
- Нажать по файлу правой кнопкой мыши (ПКМ).
- В контекстном меню выбрать пункт "Переименовать".
- Ввести новое название.
- Нажать клавишу Enter.
Как и говорилось выше, переименование файла Linux в файловом менеджере системы почти ничем не отличается от той же операции в Windows. Главное же отличие заключается в графическом интерфейсе и в расположении некоторых элементов.
Способ 2: Консольный файловый менеджер
Переименовать файл Linux можно несколькими способами - об этом говорилось выше. Сейчас как раз будет разобран следующий. Если вы пользуетесь серверной версией системы, то, скорее всего, вы себе уже давно поставили консольный файловый менеджер MC, впрочем данной программой спокойно можно пользоваться и в десктопной "Линукс", используя для этих целей "Терминал". Сейчас давайте подробно разберемся, как переименовать файл в MC в Linux.
Итак, первым делом вам необходимо войти в сам файловый менеджер. Делается с помощью выполненной команды "mc". Если данная программа в системе не установлена, то провести инсталляцию можно с помощью введенной в "Терминал" команды:
После открытия программы в "Терминале" покажется список всех каталогов домашней директории. На этом этапе вам необходимо отыскать нужный файл. К слову, если вы используете "Терминал" для запуска MC, то есть возможность переходить по каталогам с помощью мыши, нажимая по нужному двойным кликом левой кнопки. Если же у вас серверная "Линукс", вам нужно использовать в этих целях стрелочки на клавиатуре для навигации и клавишу Enter для перехода.
Когда нужный файл будет у вас перед глазами, нужно выделить его и нажать клавишу F6. Перед вами появится "окошко", если можно его так назвать, в котором нужно во втором поле ввести новое название файла. Обратите внимание, что предварительно нужно указать путь, куда файл переместится. По умолчанию выбрана домашняя директория.
Способ 3: Консоль Linux
Напоследок мы разберем способ, как переименовать файл в консоли Linux (местный аналог "Командной строки" в Windows).
Разбираться мы будем на примере. Допустим, в папке "Документы", что находится в домашней директории, имеется файл под названием "Старый документ", наша задача переименовать его в "Новый документ". Для этого:
- Откройте консоль, прописав в поиске "Терминал".
- Перейдите в нужную папку, используя команду cd. В нашем случае необходимо выполните команду: "cd /home/ИмяПользователя/Документы".
- Переименуйте файл с помощью команды mv. Рекомендуется использовать также опцию -v, чтобы отобразился лог операции. В нашем примере команда будет выглядеть так: "mv -v "Старый документ" "Новый документ".
Это был третий способ, как переименовать файл Linux. К слову, после всех проделаных действий "Терминал" можно закрывать.
Список команд и горячих клавиш Midnight Commander (mc)
Добрый день уважаемые читатели блога pyatilistnik.org, сегодня хочу рассказать о, том какой есть список команд и горячих клавиш Midnight Commander (mc). Ранее мы с вами его установили, теперь освоим. Открываем перед нами возникают две панели ярко-синего цвета с бирюзовым указателем, который перемещается кнопками стрелок клавиатуры «вверх» и «вниз». По кнопке «Enter» открываем выбранную директорию или действуем одной из функциональных клавиш (копируем, перемещаем, удаляем и т.д.), всё вроде бы предельно ясно и интуитивно понятно. В mc существуют команды и сочетания кнопок (горячие клавиши) знание которых, делает работу в этом файловом менеджере действительно эффективной и более приятной. Здесь опишу несколько наиболее полезных команд и горячих клавиш.
Список команд Midnight Commander
F1 – Help! (помощь, подсказка)
F2 – вызов пользовательского меню
F3 – просмотр содержимого файла
F4 – редактирование содержимого файла (в сочетании с кнопкой «shift» - создание нового файла)
F5 – копирование файла/директории
F6 – перенос или переименование файла/директории
F7 – создание новой директории
F8 – удаление файла/директории
F9 – переход в основное меню Midnight Commander
F10 – выход (завершение работы mc)
TAB, Ctrl+I – переход между панелями
Insert, Ctrl+t – выделение файла/директории для каких либо операций над ними (повторное нажатие на выделенном объекте снимает выделение)
Дополнительные команды:
Ctrl+o – убрать панели с экрана (полезно для выполнения в консоли какой либо команды не выходя из mc, повторное нажатие комбинации вернёт панели на место)
Ctrl+Space – подсчёт размера каталога
Ctrl+r – перечитать содержимое каталога
Ctrl+l – перерисовать экран
Ctrl+u – поменять панели местами
Ctrl+ – меню часто используемых каталогов (настаивается пользователем, см. Ctrl+x h)
+ – отметить группу файлов с использованием регулярных выражений
– снять отметку с группы файлов
Ctrl+s, Alt+s – быстрый поиск файлов (после нажатия сочетания набираем искомый файл по первым символам наименования)
Ctrl+Enter, Alt+Enter – копирует имя файла находящийся под указателем в командную строку
Ctrl+Insert - Вставить из буфера в файл например
Ctrl+x c – вызов окна для редактирования прав доступа к отмеченным файлам/директорий (chmod)
Ctrl+x o – вызов окна смены владельца для отмеченных файлов/директорий (chown)
Ctrl+x q – перевод пассивной панели в режим просмотра содержимого файла под указателем
Ctrl+x h – добавление каталога под указателем в меню часто используемых каталогов (см. Ctrl+)
Ctrl+x I – просмотр детальной информации об объекте под указателем в соседней панели
Alt+t – переключить режим отображения текущей панели (стандартный, укороченный, расширенный)
Alt+h – отобразить историю перемещения по каталогам
Alt+a, Ctrl+x p – копирует полный путь к объекту текущей панели в командную строку
Alt+, – переключает положение панелей (вертикально, горизонтально)
Alt+. – показать/скрыть скрытые файлы или каталоги (имена которых начинаются на точку)
Alt+Shift+? – вызов окна расширенного поиска
Alt+o – показать содержимое каталога под указателем в соседней панели
Alt+e – смена кодировки текущей панели
Midnight Commander: команды и горячие клавиши
Умывальников начальник и мочалок командир...
Прошли те времена, когда синий цвет на экране ассоциировался не с BSoD, а с Norton Commander. Этот файловый менеджер полюбили многие. Как грибы после дождя, стали появляться клоны. Пользователи Windows получили реинкарнацию проекта в виде FAR Manager. Линуксоиды тоже не спали и вместо надоедливыхcp/mv явили миру Midnight Commander. Программа имеет «интуитивно понятный интерфейс», правда, для эффективного применения
mc в боевых условиях понадобится усвоить магические клавиатурные сочетания. Для вышеозначенных целей была скомбинирована шпаргалка в виде PDF-документа. Хочу заметить, шпаргалка никоим образом не отменяет чтения страниц man. Документ распечатывается и крепится на видном месте. Когда потребуется, всегда перед глазами. Сценарий использования абсолютно бесхитростный, но действенный. Структура
Панели каталогов
После первого запуска mc сам собой возникает вопрос: «Куда коней запрягать?» Чтобы приручить к себе панели, понадобятся следующие комбо-удары:
| Tab, Ctrl + i | сменить текущую (активную) панель |
| Insert, Ctrl + t | отметить файл либо снять отметку |
| Alt + g Alt + r Alt + j | подсветка верхнего, среднего или нижнего файла из числа отображаемых на панели |
| Alt + t | переключить режим отображения |
| Ctrl + \ | показать «Справочник каталогов» |
| + | выбрать (отметить) группу файлов по регулярному выражению |
| \ | снять отметку с группы файлов |
| Alt + o | если выделен каталог, установить его текущим в неактивной панели. Иначе, установить родительский каталог текущим. |
| Alt + i | текущий каталог активной панели станет текущим каталогом неактивной панели |
| Alt + y | к предыдущему каталогу из истории перемещения |
| Alt + u | к следующему каталогу из истории перемещения |
| Alt + H | отображает историю перемещения по каталогам |
| Alt + e | поменять кодировку панели |
| Alt + . | отобразить скрытые файлы |
| Alt + , | расположить панели вертикально/горизонтально |
| Ctrl + u | поменять панели местами |
Разные команды
Итак, худо-бедно жонглировать файлами и каталогами научились. Пора взяться за права и обязанности владельцев, попутно наблюдая за другими фокусами:
| Ctrl + l | перерисовать экран |
| Ctrl + x c | поменять права (chmod) для отмеченных файлов |
| Ctrl + x o | поменять владельца (chown) для отмеченных файлов |
| Ctrl + x l | создать жёсткую ссылку |
| Ctrl + x s | создать абсолютную символическую ссылку |
| Ctrl + x v | создать относительную символическую ссылку |
| Ctrl + x i | переводит пассивную панель в режим «Информация» |
| Ctrl + x q | переводит пассивную панель в режим быстрого просмотра |
| Ctrl + x ! | меню → «Критерий панелизации» |
| Ctrl + x h | добавить имя каталога в «Справочник каталогов» |
| Alt + ! | меню → «Просмотр вывода команды» |
| Alt + ? | окно «Поиск файла» |
| Alt + c | окно «Быстрая смена каталога» |
| Ctrl + o | скрыть/показать панели |
| Ctrl + Space | подсчёт размера каталога |
| Ctrl + r | перечитать содержимое каталога |
| Ctrl + x j | показать фоновые задания |
| Ctrl + x d | сравнить каталоги |
| Ctrl + x, Ctrl + d | сравнить файлы |
| Shift + F6 | переименовать файл |
Быстрый поиск
Здесь могла быть реклама гугла с настоящим контекстом, но Ларри до сих пор не отреагировал на моё деловое предложение.
Если серьёзно, быстрый поиск «на лету» выделяет файлы по первым символам введённого имени.
| Ctrl/Alt + s | режим быстрого поиска |
Командная строка оболочки
Ниже представлены сочетания, призванные сократить количество телодвижений, связанных с вводом команд в командной строке.
| Ctrl/Alt + Enter | копирует подсвеченное имя файла в командную строку |
| Alt + Tab | пытается выполнить операцию Завершение ввода |
| Ctrl + x t, Ctrl + x Ctrl + t | копирует в командную строку имена помеченных файлов из активной/пассивной панели |
| Ctrl + x p, Ctrl + x Ctrl + p | копирует в командную строку имя текущего каталога из активной/пассивной панели |
| Ctrl + q | вставить символы, которые интерпретируются mc (пример: +) |
| Alt + p, Alt + n | перемещение по истории команд |
| Alt + h | выводит историю текущей строки ввода (историю команд) |
| Ctrl + V | вставка из буфера обмена |
Редактирование строк ввода
Строки ввода (как в командной строке, так и в диалоговых окнах) воспринимают управляющие комбинации, совпадающие с комбинациями bash'а. Для последних я уже сделал шпаргалку, которая, к слову, неплохо разошлась в узких кругах. Поэтому любопытствующие могут легко скачать PDF.
End of post
Самые стойкие читатели наверняка ждут результирующего документа: rmc.pdf (~60 Kb)
Этот маленький opensource-кирпичик расположился на github'е. Если захотите отредактировать, поменять шрифты или нечто подобное — не ждите трудностей, они вам не встретятся. PDF создан из обычного odt-файла, OpenOffice в помощь :-)
UPD: Владимир Бредников — автор “Bappoy's blog” — поделился полезными советами и сценариями использования mc. Рекомендую.
Переименование файлов в mc
Переименование файла в mc / Midnight Commander:
- Выбрать файл
- Shift + F6
- Изменить существующее имя файла на новое
- Введите
Выберите файл
Изменить имя файла
Оригинальный способ переименования файла - тот, который был у mc / Midnight Commander до реализации Shift + F6 - также все еще существует:
- Выбрать файл
- F6
- Введите новое имя файла
- Введите
Выберите файл
Введите имя файла
и Esc + 6 можно использовать вместо F6 :
- Выбрать файл
- Esc + 6
- Введите новое имя файла
- Введите
Выберите файл
Введите имя файла
Операционные системы
- Linux
- Многие другие системы * nix
Подробнее
.cmd - как переименовать файлы с помощью командной строки
Переполнение стека- Около
- Продукты
- Для команд
- Переполнение стека Общественные вопросы и ответы
- Переполнение стека для команд Где разработчики и технологи делятся частными знаниями с коллегами
Как переименовать файл или папку в Mac OS X
Переименовать папку в Mac OS X очень просто, и есть несколько способов сделать это. Мы сосредоточимся на трех наиболее распространенных приемах быстрого переименования любого файла или папки каталога на Mac, два из которых выполняются через знакомый графический интерфейс файловой системы Finder, а еще один, который немного более продвинутый для технически подкованных пользователей. кому нравится подход командной строки.
Метод 1. Переименуйте файл или папку, выбрав их и нажав клавишу «возврат».
Просто щелкните значок файла / папки в OS X Finder, затем нажмите клавишу возврата и введите новое имя.Это быстрый и простой и, вероятно, самый традиционный метод переименования на Mac.
Метод 2: переименуйте файл или папку, выбрав их и щелкнув имя файла курсором
Супер просто и делается через Finder, вот что вы хотите сделать: после того, как вы выбрали значок, щелкните фактический текст имени файла и на мгновение наведите курсор мыши, вы увидите выделение текста, которое означает, что вы затем можно переименовать элемент. Введите новое имя, затем нажмите «Return» или щелкните мышью, чтобы установить изменение.
Метод 3. Щелкнув правой кнопкой мыши и выбрав «Переименовать» в меню
Если вы щелкните правой кнопкой мыши (или Ctrl + щелчок) по имени файла в Finder современных версий OS X, вы можете выбрать параметр «Переименовать», чтобы переименовать конкретный файл, или использовать его для переименования нескольких файлов за раз. если выбрано несколько файлов. Это прекрасно работает, но доступно только для новейших версий OS X.
Расширенный метод 4: переименовать файл или папку через командную строку
Командная строка немного сложнее, но вы также можете переименовать любой файл или каталог через Терминал.Чтобы сделать это из командной строки, введите следующий синтаксис, заменив ваши файлы и имена файлов по желанию:
mv старое имя файла новое имя файла
Примечание о переименовании файлов и расширениях файлов:
При переименовании определенных файлов помните, что изменение расширения файла (.jpg, .txt и т. Д.) Может повлиять на поведение этого файла и реакцию приложений на него. Как правило, расширение файла следует оставить прежним. Это тем более важно, если у вас есть расширения файлов, видимые в Mac Finder, потому что их становится легче переименовать.
Я понимаю, что многим из наших более продвинутых читателей это может показаться довольно рудиментарным, но два недавних переключателя задали мне этот вопрос, так что, конечно, они не могут быть одиноки в этом, оба пытались щелкнуть правой кнопкой мыши Windows -> метод переименования, который обязательно вызовет некоторую путаницу в Mac OS X.
Связанные
.Как переименовать файлы из командной строки Windows с помощью команды переименования
Мы можем использовать команду переименовать , чтобы переименовать файлы из командной строки Windows (CMD). Найдите ниже синтаксис команды с примерами.
Синтаксис команды rename:
rename file_path new_name
Пример:
rename d: \ data \ file1.doc file2.doc
После выполнения вышеуказанной команды у нас будет file2.doc в папке d: \ data
Ren - это псевдоним для переименовать , поэтому оба относятся к одной и той же команде.
Ошибки:
- Если файлы используются программой, команда переименования не выполняется с ошибкой ниже.
C: \> переименовать data.xlsx в newdata.xlsx Процесс не может получить доступ к файлу, потому что он используется другой процесс. C: \>
- У вас также должны быть достаточные права для переименования файла.
c: \> переименовать c: \ windows \ csc test В доступе отказано. c: \>
- Rename изменяет только имя файла, оно не преобразует файл из одного типа в другой.Например, если вы переименуете файл с
mp4вmp3 с расширением, это не изменит формат файла. Переименование файла doc'mydocument.docx'в'mydocument.pdf'не делает файл доступным для чтения в Acrobat Reader.
Дополнительная информация
Пакетное переименование расширений файлов из командной строки
.Переименовать несколько файлов в каталоге с помощью пакетного сценария
Переполнение стека- Около
- Продукты
- Для команд
- Переполнение стека Общественные вопросы и ответы
- Переполнение стека для команд Где разработчики и технологи делятся частными знаниями с коллегами
- Вакансии Программирование и связанные с ним технические возможности карьерного роста
- Талант Нанимайте технических специалистов и создавайте свой бренд работодателя
Как изменить или переименовать файл, папку или каталог
Обновлено: 31.08.2020, Computer Hope
Ниже приведены инструкции по переименованию файла или каталога. Щелкните одну из следующих ссылок, чтобы автоматически перейти к нужной операционной системе.
ЗаписьУ вас должны быть права на запись или изменение файла, папки или каталога, чтобы переименовать их. В некоторых случаях для переименования вам могут потребоваться права администратора в операционной системе.
Как переименовать в Microsoft Windows
ПользователиWindows могут переименовывать свои файлы и каталоги одним из следующих способов.Мы перечислили следующие рекомендации по наиболее простым, на наш взгляд, способам переименования файла.
Метод первый
- Выделите файл или папку.
- Щелкните файл правой кнопкой мыши и в появившемся меню выберите Переименовать .
Метод второй
- Выделите файл или папку.
- Нажмите клавишу F2 на клавиатуре.
Метод три
- Выделите файл или папку.
- Щелкните Файл вверху окна и выберите Переименовать из списка доступных параметров.
Метод четвертый
- Выделите файл или папку, которую вы хотите переименовать, щелкнув файл один раз.
- После выделения, подождите несколько секунд и снова щелкните файл. Вокруг имени файла или папки должно появиться поле, и вы можете переименовать файл.
Если вы не ждете достаточно долго и слишком быстро щелкаете файл или папку, он может открыть файл или папку, а не позволит вам переименовать их.
Переименование сразу нескольких файлов или папок
- Откройте проводник.
- В проводнике выберите все файлы, которые нужно переименовать.
- После выбора файлов нажмите F2 , чтобы отредактировать имя файла, и введите новое имя для файлов. Например, ввод «test» переименовывает файлы в test, test (1), test (2), test (3) и т. Д. Если у вас показаны расширения файлов, не забудьте также ввести имя расширения файла, которое вы переименование.
Пользователи Microsoft Windows также могут переименовать любой файл с помощью командной строки Windows.
Как переименовать в MS-DOS и командной строке Windows
Пользователи командной строки MS-DOS и Windows могут изменить имя файла или каталога с помощью команды ren или rename. Ниже приведены примеры использования этой команды. Дополнительную информацию о каждой из этих команд можно найти, щелкнув указанные выше ссылки на команды.
Переименование файла
В следующем примере файл test.txt будет переименован в hope.txt.
переименовать test.txt надеюсь.txt
Если файл test.txt не находится в вашем текущем каталоге, вы должны указать путь к файлу в качестве префикса к имени файла. Например, если файл находится в каталоге «компьютер», вы должны ввести команду, аналогичную приведенной в следующем примере.
переименовать c: \ computer \ test.txt hope.txt
Переименование файла с пробелом
При работе с файлом или каталогом с пробелом они должны быть заключены в кавычки. В противном случае вы получите сообщение «Неверный синтаксис команды."ошибка. Чтобы переименовать файл " computer hope.txt " в " example file.txt ", ваша команда будет выглядеть, как в следующем примере.
переименовать "компьютер hope.txt" "example file.txt"
Переименование нескольких файлов одной командой
Чтобы переименовать несколько файлов одновременно, вы должны использовать какой-либо дикий символ. Ниже приведены примеры того, как это можно сделать.
В следующем примере будут переименованы все файлы в текущем каталоге, которые заканчиваются на.rtf в файлы .txt.
переименовать * .rtf * .txt
В следующем примере команда переименовывает файл с неизвестным символом в имени файла во что-то, что можно прочитать. Знак "?" в следующем примере используется дикий символ для неизвестного символа.
переименовать h? Pe.txt hope.txt
Переименование каталога
Переименование каталога в MS-DOS во многом похоже на переименование файла. Используйте команду ren или rename, чтобы переименовать каталог. Поскольку у вас не может быть файла и каталога с тем же именем, вам не нужно беспокоиться об ошибочном переименовании файла вместо каталога.Единственное исключение - если вы используете дикие символы.
В следующем примере каталог компьютера будет переименован в hope.
переименовать компьютер надеюсь
Переименуйте каталог "компьютерная надежда" в "каталог примеров". Всякий раз, когда вы имеете дело с файлом или каталогом с пробелом, он должен быть заключен в кавычки. В противном случае вы получите сообщение «Неверный синтаксис команды». ошибка.
переименовать "компьютерная надежда" в "пример каталога"
Переименовать в пакетном файле
Чтобы переименовать файлы в пакетном файле, вы можете использовать любую из команд переименования или примеров, показанных в разделе командной строки MS-DOS и Windows.
Как переименовать в macOS
Пользователи Apple macOS могут переименовывать свои файлы и каталоги одним из следующих способов. Мы перечислили следующие рекомендации по наиболее простым, на наш взгляд, способам переименования файла.
Первая рекомендация
В MacOS Finder выберите файл, щелкнув его один раз, а затем нажмите клавишу «Return» на клавиатуре. После нажатия клавиши возврата вы можете ввести новое имя файла.
Вторая рекомендация
Выберите файл или значок, который нужно переименовать.Щелкните и затем наведите указатель мыши на имя файла, пока оно не будет выделено. После выделения это означает, что файл можно переименовать.
Третья рекомендация
Используя Терминал, вы также можете переименовать любой файл. См. Раздел для пользователей Linux и Unix, чтобы узнать, как переименовать файл с помощью команды mv .
Как переименовать в командной строке Linux и Unix
Для получения подробной информации о переименовании файлов в Linux см. Команду Linux mv.
Как переименовать в Google Chrome OS
Используя ОС Google Chrome на Chromebook, вы можете переименовывать файлы и каталоги, используя один из следующих методов.Мы перечислили следующие рекомендации по наиболее простым, на наш взгляд, способам переименования файла.
Первая рекомендация
Выделите файл, щелкнув его один раз. Нажмите Ctrl + Введите на клавиатуре, а затем введите новое имя файла.
Вторая рекомендация
Щелкните файл правой кнопкой мыши, одновременно нажав двумя пальцами на сенсорной панели. В контекстном меню щелкните Переименовать и введите новое имя файла.
.