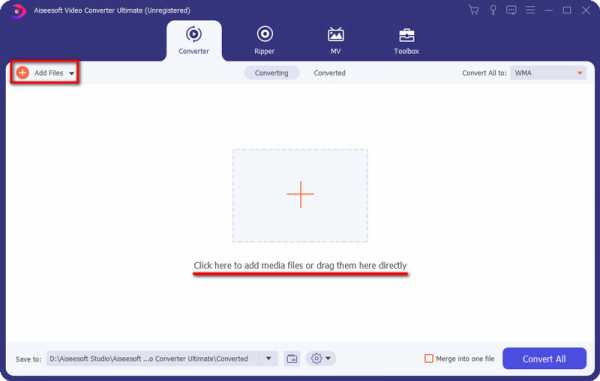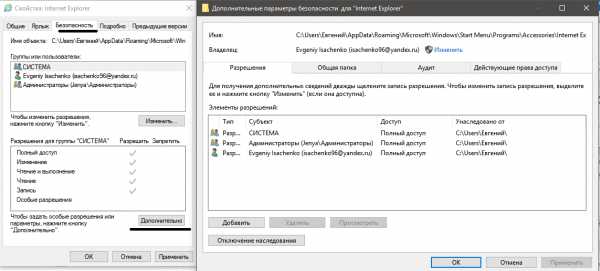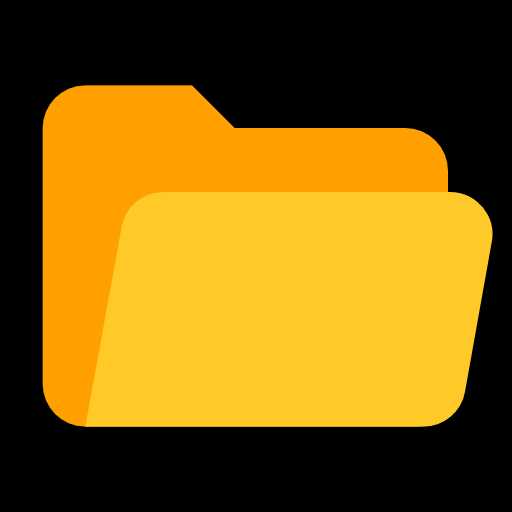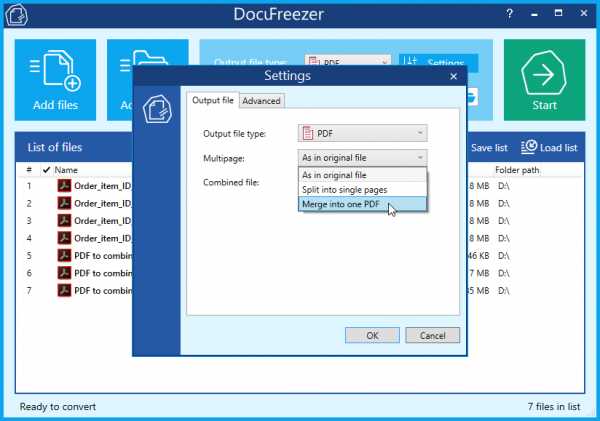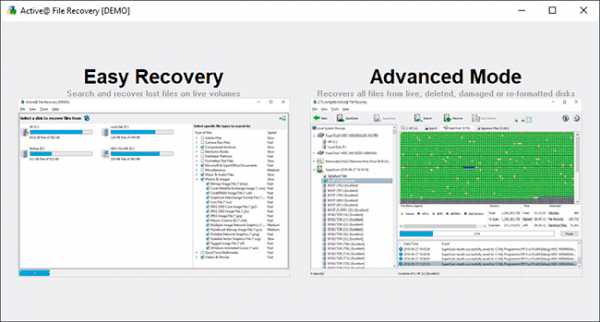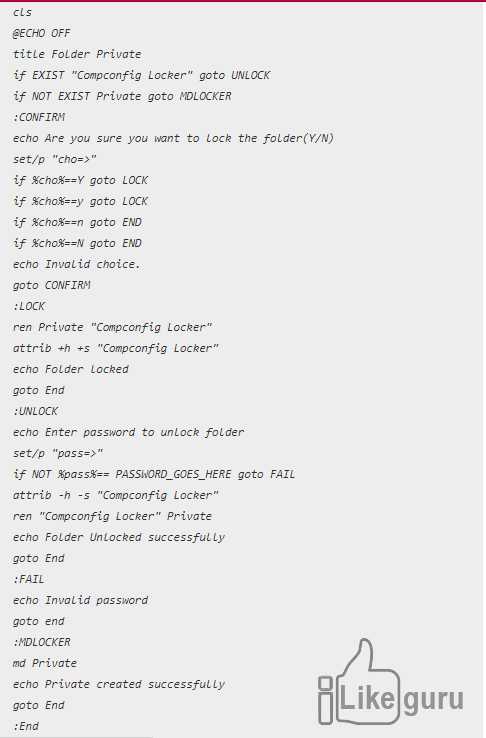Как в скайпе копировать файлы
Как экспортировать файлы и историю чатов Скайпа? | Поддержка Skype
Как экспортировать файлы и историю чатов Скайпа? | Поддержка Skype Вернуться к результатам поиска- Перейдите по ссылке для входа в вашу учетную запись Скайпа.
- Выберите вариант скачивания бесед, файлов или того и другого, а затем нажмите Отправить запрос.
- Когда запрос будет выполнен, вы получите в Скайпе уведомление со ссылкой для просмотра или скачивания файла. Если вы не получили уведомление, перейдите на страницу экспорта. Как только файлы будут готовы для загрузки, здесь появится ссылка для загрузки файлов.
- Нажмите кнопку Скачать для скачивания файлов.
Скачанные сообщения и файлы содержатся в файле с расширением TAR. Для открытия файла экспорта и извлечения сообщений и файлов может потребоваться отдельное приложение.
Для распаковки файла TAR в Windows 10 выполните следующие действия.
- Нажмите клавиши Windows + R, чтобы открыть окно "Выполнить".
- В поле "Открыть:" введите cmd и нажмите кнопку OK.
- С помощью команды CD (смена каталога) перейдите к нужному файлу:
- Если файлы сохранены в папке "Загрузки": Введите CD Загрузки и нажмите клавишу ВВОД.
- Если файлы сохранены в другой папке: Введите CD КАТАЛОГ, где КАТАЛОГ — имя папки, в которой был сохранен файл экспорта. (IE: CD "Рабочий стол"), а затем нажмите Ввод.
- Введите tar -xvfИМЯ_ФАЙЛА_export.tar, где ИМЯ_ФАЙЛА — имя файла экспорта, которое обычно имеет вид 8_skypename_export.tar или 8_live_skypename_export.tar, и нажмите клавишу Ввод.
- Когда команда будет выполнена, в каталоге появится извлеченный файл сообщений messages.json. Рекомендуем загрузить средство просмотра для удобства чтения журнала бесед.
- После скачивания средства просмотра откройте его, выбрав файл index.html в папке skype-parser.
- Перейдите к файлу messages.json и нажмите кнопку Load (Загрузить).
Для распаковки файла TAR на компьютере Mac выполните следующие действия.
Перейдите к загруженному файлу TAR и откройте его. На компьютере Mac имеется встроенная поддержка TAR.
Для распаковки файла TAR в более ранних операционных системах Windows выполните следующие действия.
Для открытия файла TAR может понадобиться стороннее приложение.
Примечание. Данная ссылка предоставлена для вашего удобства и исключительно в информационных целях. Убедитесь, что любое выбранное вами программное обеспечение происходит из надежного источника.
Статьи на эту тему
Дополнительные ресурсы
Была ли эта статья полезной? Да Нет
Как мы можем улучшить ее?
Важно! Не указывайте личные или идентификационные данные.
Отправить Нет, спасибо
Благодарим вас за отзыв.
https://go.skype.com/myaccount https://go.skype.com/logoutКак отправить или сохранить файл из Skype
Скайп прочно вошёл в жизнь практически всех интернет-пользователей. Такую популярность можно легко объяснить удобством и широким функционалом работы с этой программой — поддерживая комфортную переписку и общение с друзьями и родными, организуя конференции и переговоры с деловыми партнёрами и коллегами. Но часто нам нужно не просто видеть или слышать собеседника, но также отправлять и принимать необходимые документы.

Внимательно изучите, как отправить или сохранить файл из Skype
Важная черта Скайпа — нет ограничений по количеству и размеру данных при передаче. Если же при передаче доступ к интернету пропадёт, отправка вновь сама восстановится после восстановлении соединения.
Скайп предполагает надёжную шифровку всех передаваемых файлов. Подобно звонкам обеспечивается надёжное шифрование данных и при передаче материалов. Предприняты такие меры для защиты данных от несанкционированного доступа — с абсолютной уверенностью, что никто больше не сможет открыть соответствующий документ, кроме отправителя и получателя.
Как отправить файл по Скайпу
Прежде всего, следует запустить программу Скайп. Сразу после загрузки приложения слева сможете заметить доступный список контактов — достаточно выбрать нужное нам имя и начинать отправку. Просто нажмите в поле ввода сообщения значок в виде листа и откроется стандартное окно выбора файла на компьютера. Находите его, кликаете, и нажимаете кнопку «Открыть». Файл тут же улетает абоненту.
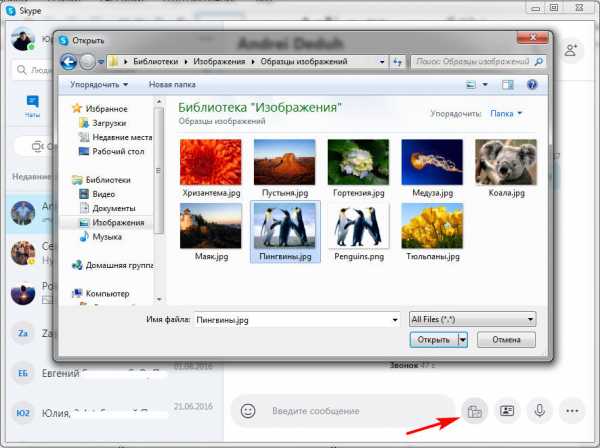
В Скайпе есть возможность прямой передачи. Достаточно лишь зажать иконку файла с рабочего стола или другой папки левой кнопкой мыши — и перенести его в Скайп, в окно диалога с нужным пользователем. Когда вы его там «сбросите», он тут же отправится
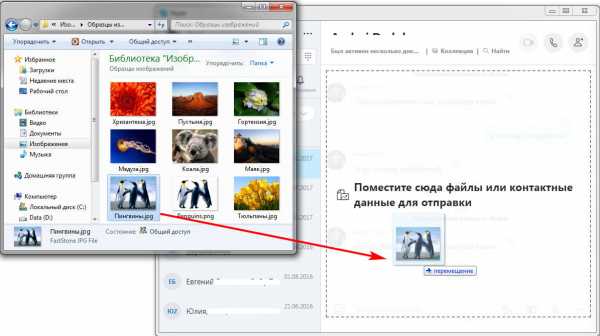
Как отправить файл по Скайпу во время звонка
Важной особенностью Скайпа является возможность передачи необходимых материалов непосредственно во время разговора со своим собеседником. В таком случае во время звонка следует нажать на знак «+», выбрав подходящее действие. После выбора подходящего материала для передачи просто нажимаем ОК — в диалоговом окне получателя высветится соответствующее уведомление.
Как отправить фото по Скайпу с компьютера
Прежде всего, запускаем программу Skype, выбираем слева в списке контактов нужного получателя. После нажатия на его имя — справа появится диалоговое окно, чат для общения. Возле окошка, где отправляются сообщения, следует нажать на кнопку в виде листочка — появится стандартное окно выбора файла. Нам достаточно выбрать файл на компьютере и нажать «Открыть».
Если планируете переслать видео из Ютуба или других сервисов видеохостинга, достаточно скопировать ссылку из адресной строки — и вставить её в чате в Скайпе.
Как сохранить фото из Скайпа на компьютер
Фото, текстовые документы, видео и прочие материалы хранятся на компьютере получателя. Сам Скайп не хранит данные в «облаке». Стандартно Скайп сохраняет все загруженные файлы по следующему адресу C:\Users\<имя_пользователя>\AppData\Roaming\Skype\Pictures. Либо же можно нажать на сам файл в чате с отправителем.
В случае с Mac предполагается хранение файлов по адресу ~/Library/Application Support/Skype/Pictures. После открытия этого файла можно будет перенести его в нужную папку.
В случае с картинками они показываются в виде миниатюры прямо в окне чата. Кликом можно открыть картинку в отдельном окне в увеличенном виде. Или можно нажать на ней правую кнопку мыши и в меню выбрать способ сохранения.
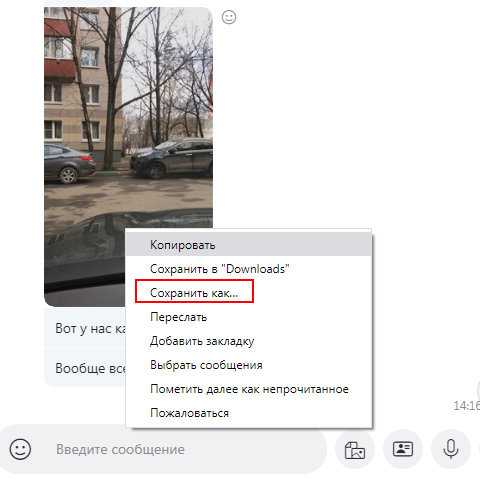
Другие типы файлов появляются в чате в виде значков с кнопкой «Скачать». Если её нажать и подождать, пока файл скачается, эта кнопка сменится на другую – «Открыть». Если кликнуть на файле правой кнопкой мыши, появиться окно с пунктами «Показать в папке» и «Сохранить как…» -так можно выбрать папку, где будет сохранён этот файл.
типы файлов, размер и временные ограничения | Поддержка Skype
Вы можете отправлять, принимать и просматривать в Скайпе файлы любого типа, однако размер отправляемых файлов ограничен. Для просмотра некоторых типов файлов может потребоваться отдельное ПО или специальное приложение.
Ищете справку, как отправлять файлы по Скайпу? Узнайте, как это делается в классическом или мобильном приложении.
Вы можете обмениваться файлами размером не больше 300 МБ. При отправке слишком большого файла появится сообщение об ошибке "Не отправлено. Размер файла превышает 300 МБ".
Если вы хотите поделиться с друзьями и семьей файлом размером больше 300 МБ, воспользуйтесь нашим надежным и безопасным облачным хранилищем OneDrive.
Да. Передаваемые в Скайпе файлы любого типа синхронизируются на всех ваших устройствах. Это значит, что если вы отправите файл в Скайпе на компьютере, он также будет доступен для скачивания на вашем мобильном устройстве, и наоборот.
Время, в течение которого отправленный файл доступен в Скайпе, зависит от типа этого файла:
- Обычные файлы доступны 30 дней.
- Записи звонков доступны 30 дней.
- Сообщения голосовой почты доступны 30 дней.
По окончании соответствующего периода контент удаляется с серверов Скайпа. Если контент нужен вам в течение более долгого срока, скачайте его и регулярно создавайте резервную копию.
Готовы узнать больше?
Устранение проблем с отправкой или получением файлов
Куда Скайп сохраняет файлы – ищем папку
Общеизвестно, что Скайп позволяет не только вести текстовую переписку или совершать голосовые и видеозвонки, но и передавать всевозможные файлы. Правда, добраться до этих файлов порой бывает непросто. Так куда Skype сохраняет файлы?
Папка по умолчанию
В старых версиях при получении файла программа запрашивала у пользователя место, куда требуется сохранить его. В новых же версиях по умолчанию в качестве хранилища полученных файлов установлена папка по адресу C:\Users\Имя_Пользователя\AppData\Roaming\Skype\My Skype Received Files.
Для Windows XP, которая до сих пор установлена на немалом количестве компьютеров, таким адресом является C:\Documents and Settings\Имя_Пользователя\Application Data\Skype\My Skype Received Files.
Отыскать ее можно как вручную через Проводник, так и в самом Скайпе. Для этого требуется через главное меню выбрать «Инструменты» — «Настройки» — «Чаты и СМС» — «Настройки чата», далее внизу окна отыскать параметр «Сохранять все файлы в» и щелкнуть левой кнопкой мыши по ссылке, выделенной синим цветом.
Сохранение файлов в произвольной папке
Скайп позволяет самостоятельно установить папку по умолчанию, куда будут записываться все принятые от собеседника файлы. Для того, чтобы сделать это, нужно:
- через главное меню выбрать «Инструменты» — «Настройки» — «Чаты и СМС» — «Настройки чата»;
- в нижней части окна установить флажок на «Сохранять все файлы в»;
- нажать на экранную кнопку «Выбрать папку»;
- в открывшемся диалоговом окне выбрать нужную папку. При необходимости, можно также создать новую папку, не закрывая диалоговое окно.
Если не хочется каждый раз при получении файла утвердительно отвечать на вопрос о сохранении, можно установить флажок рядом с дополнительным параметром «Автоматически принимать входящие файлы».
Существует, кстати, нехитрый трюк, который позволит обходить стороной довольно запутанный путь поиска папки с сохраненными файлами. Достаточно создать ярлык этой папки, находящейся, например, по адресу C:\Users\Имя_Пользователя\AppData\Roaming\Skype\My Skype Received Files, или C:\Documents and Settings\Имя_Пользователя\Application Data\Skype\My Skype Received Files – для Windows XP, и поместить его на Рабочий стол. Теперь, чтобы добраться до нужных файлов, не нужно будет вызывать меню настроек приложения.
Как в Скайпе отправлять фото, видео и другие файлы
Skype — бесплатное программное обеспечение для общения по сети. Позволяет делиться с друзьями из списка контактов фотографиями, видеороликами, документами и другой информацией. Далее мы расскажем, как отправить файл по Скайпу.
Поддерживаемые типы файлов
Skype позволяет обмениваться медиафайлами в личных беседах и групповых диалогах. Они автоматически сохраняются в память устройства и всегда доступны в истории переписки. Что можно отправить собеседнику:
- Медиафайлы (фотографии, видео. анимированные изображения любых форматов).
- Документы (архивы, таблицы, PDF файлы).
- Другой контакт из списка доступных.
- Видеосообщение, голосовое сообщение, моментальный снимок.
- Текущее местоположение (доступно в мобильной версии приложения).
Файлы можно отправлять во время переписки или в процессе разговора по аудио или видеосвязи. Для этого кликните на значок чата и в поле для ввода текста перетащите нужный объект.
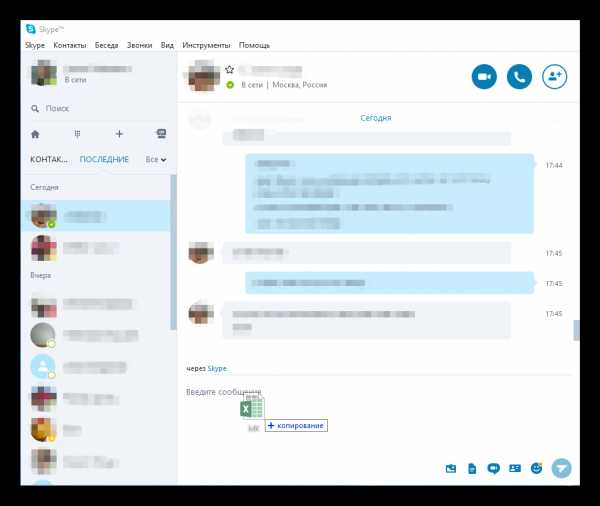
Как отправить фото с компьютера
Удобнее всего делиться вложениями с персонального компьютера. Десктопная версия программы поддерживает технологию «Drag and Drop», поэтому любой объект можно просто перетащить в диалоговое окно с нужным собеседником. Как послать фото по Скайпу:
- Если вы хотите поделиться уже готовым снимком, то в списке контактов выберите нужного человека. Появится история переписки.
- В поле для ввода текста нажмите на значок в виде листа бумаги. Откроется проводник, где нужно будет указать путь к фотографии. Сделайте это.
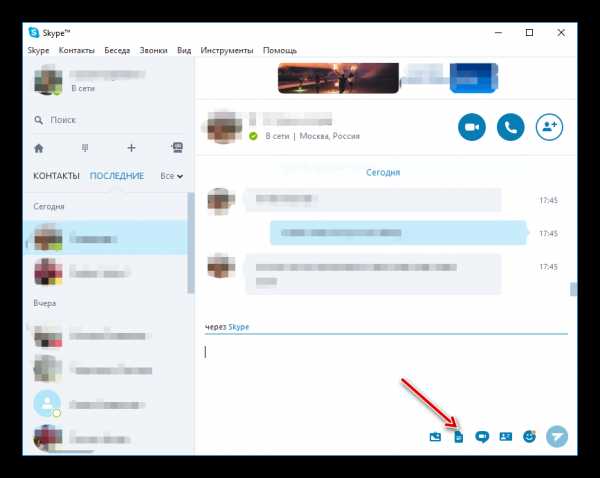
- Она автоматически будет загружена на сервер и моментально отправится собеседнику.
Так же отправить фото можно стандартными инструментами Копировать и Вставить.
Опубликовать фото или видеоролик для всех пользователей из списка контактов можно одновременно. Для этого с мобильного устройства переключитесь на вкладку «Моменты» и нажмите на значок в виде бриллианта, чтобы начать запись. Результат смогут увидеть все, кто подписан на ваш профиль.
Как записать видео с телефона
Пользователи мобильной версии Skype могут делиться не только готовыми снимками, видеороликами, но и другими вложениями. Для этого достаточно авторизоваться с помощью логина, пароля и открыть список контактов. Как отправить видео по Скайпу:
- Нажмите на значок в виде камеры, который располагается напротив поля для ввода текста. Разрешите приложению доступ к фото, видео и галереи.
- Удерживайте кнопку для записи, чтобы начать съемку видео или нажмите ее один раз, чтобы сделать снимок.
- Отожмите кнопку, чтобы остановить запись и просмотреть готовый результат.
- Видео можно отредактировать. Для этого добавьте на него текст, стикеры или используйте другие инструменты (в верхнем правом углу).
- Чтобы поделиться результатом с друзьями, нажмите на кнопку «Отправить» в нижнем углу. Или используйте клавишу «Назад», чтобы отменить действие.
После этого ролик будет доступен собеседнику. После записи готовое видео можно опубликовать в моментах. Тогда его смогут увидеть все люди из списка контактов.
Как делиться другими файлами
Чтобы поделиться с телефона или компьютера другими файлами, хранящимися в памяти устройства, выполните следующие действия:
- В поле для ввода текста нажмите на значок в виде плюсика. Откроется проводник.
- Перемещайтесь между директориями и выберите нужный объект.
- Начнется автоматическая загрузка файла, после чего он автоматически отправится собеседнику.
Получить доступ к документу, изображению или другому объекту можно через историю переписки. Чтобы сохранить его в память устройства или переслать, кликните на значок в виде трех точек (рядом с сообщением) и выберите нужное действие.
Читайте так же:
Куда сохраняются файлы из Скайпа

Ручное сохранение файлов
Файлы, полученные через Skype, не придется искать на компьютере, если их сохранить вручную, предварительно выбрав для этого папку. Это можно сделать абсолютно со всеми документами, архивами, видео и музыкой.
- Найдите необходимую картинку или другой элемент в беседе Скайпа и щелкните по нему правой кнопкой мыши.
- Отобразится контекстное меню, в котором вы можете выбрать пункт «Сохранить в «Downloads»». Это установленная по умолчанию папка для сохранения.
- Если хотите изменить путь, нажмите «Сохранить как», но такой вариант доступен не для всех типов данных: например, при вызове контекстного меню аудиофайла присутствует только первый пункт.
- Откроется окно «Проводника», в котором укажите предпочитаемый путь, по необходимости измените название объекта и сохраните его.
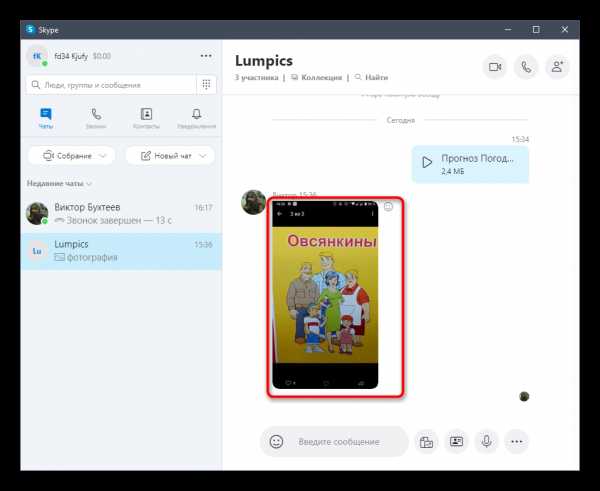
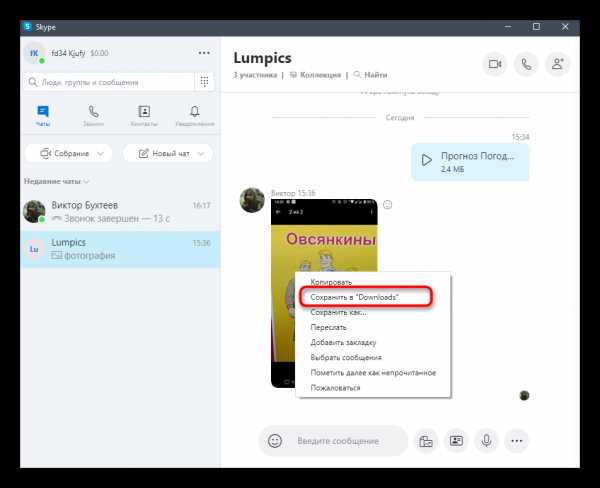
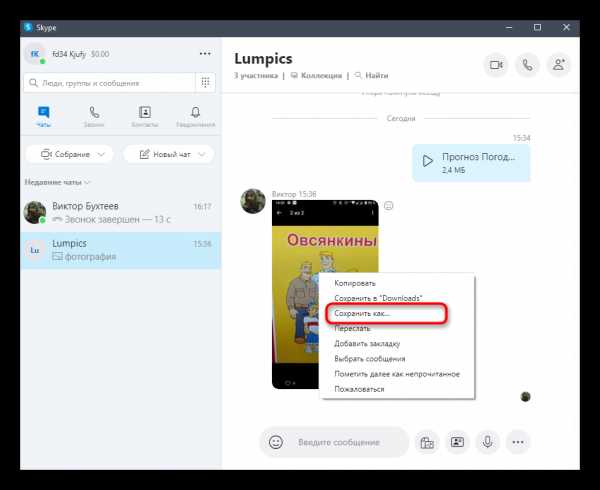
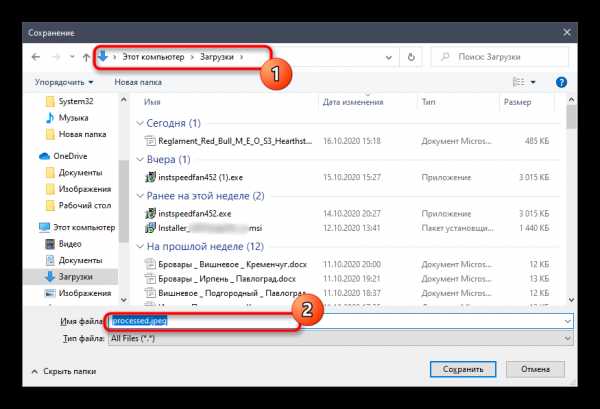
Если речь идет об архиве, то возле него всегда есть кнопка для скачивания. Как только кликнете по ней, начинается загрузка в установленную по умолчанию директорию, а как вы уже поняли, это «Downloads» или «Загрузки». В случае, когда такой каталог не устраивает, перейдите к следующему разделу статьи, чтобы понять, как его изменить.
Изменение каталога для загрузки файлов
Не всегда удается использовать кнопку «Сохранить как», постоянно заниматься перемещением входящих файлов тоже хочется не всем. Тогда проще просто изменить стандартную папку, куда Скайп и помещает все загрузки.
- Для этого напротив своего имени нажмите по значку в виде трех горизонтальных точек.
- Появится выпадающее меню, где нужно выбрать «Настройки».
- Перейдите к категории «Сообщения».
- Вас интересует самый последний пункт — «При получении файлов». Щелкните «Изменить каталог» для редактирования параметра.
- Отобразится окно «Выбор папки», где найдите необходимую директорию и подтвердите выбор ее в качестве основной.
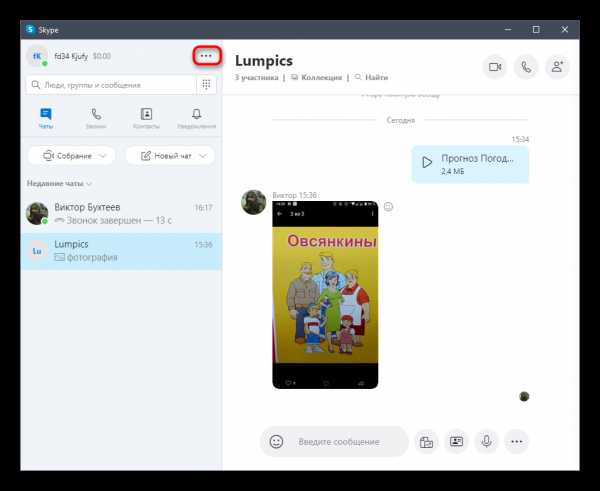
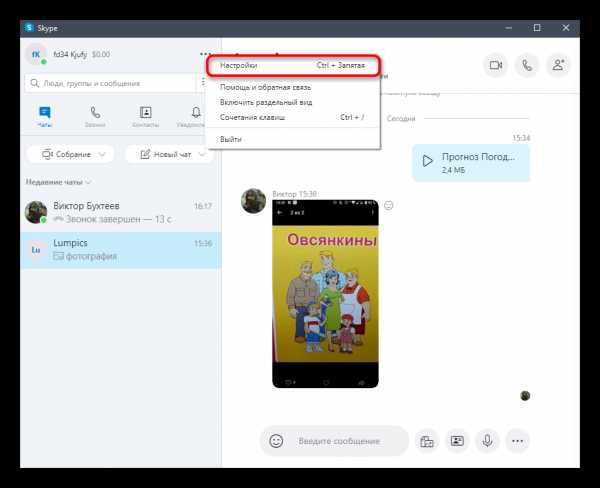
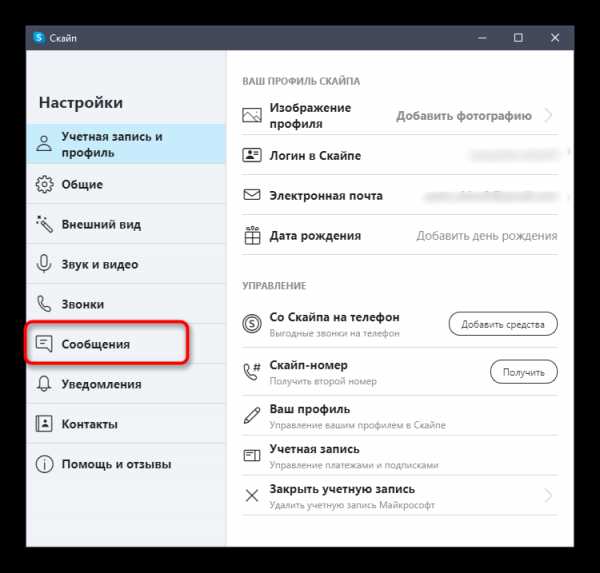
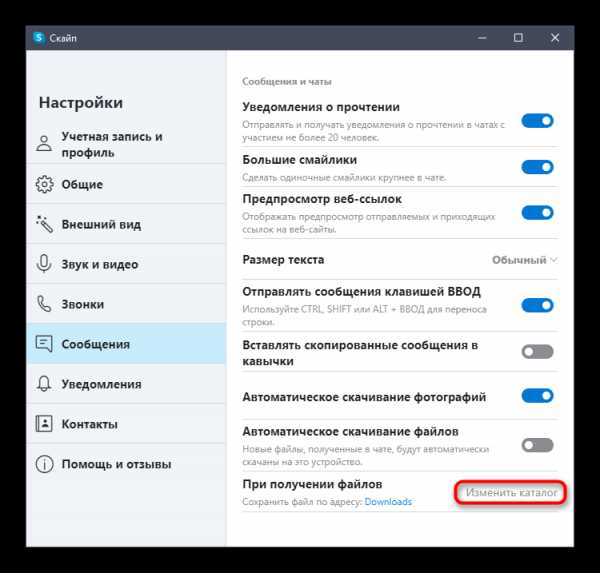
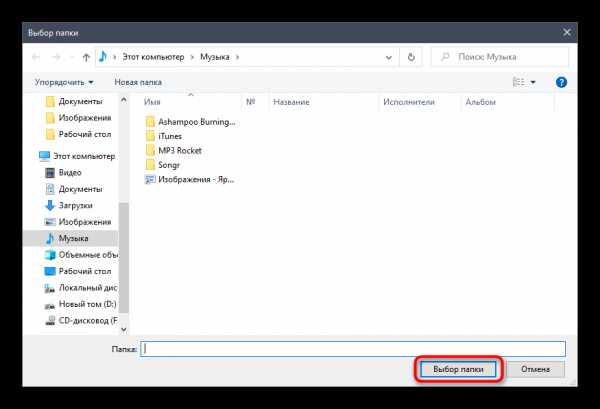
Нет никаких ограничений по многоразовому изменению данного каталога, поэтому можете возвращаться в это меню и вносить редактирование в любой момент, как только это потребуется.
Просмотр коллекции во время разговора
Иногда просмотреть отправленные или полученные файлы нужно еще во время беседы с пользователем. Возвращаться к чату не всегда удобно, тем более, что разработчики предусмотрели опцию, позволяющую сразу вывести на экран список со всем медиаконтентом.
- Во время разговора в окне управления беседой нажмите по строке «Коллекция».
- Справа отобразится список уже полученных или отправленных файлов — используйте их для просмотра или сохранения в любом месте на компьютере.
- Если необходимо отправить еще файлы, нажмите по соответствующей кнопке сверху.
- Как только вы получите изображение или другой файл, на экране отобразится уведомление.
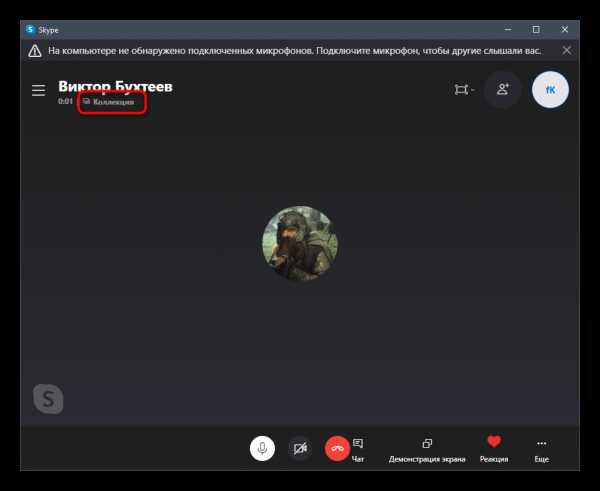
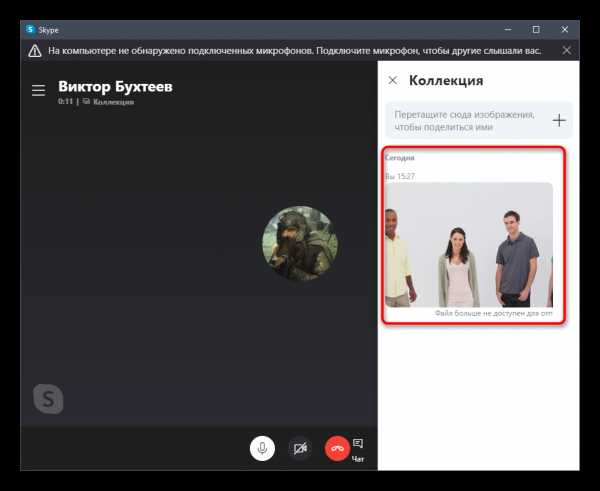
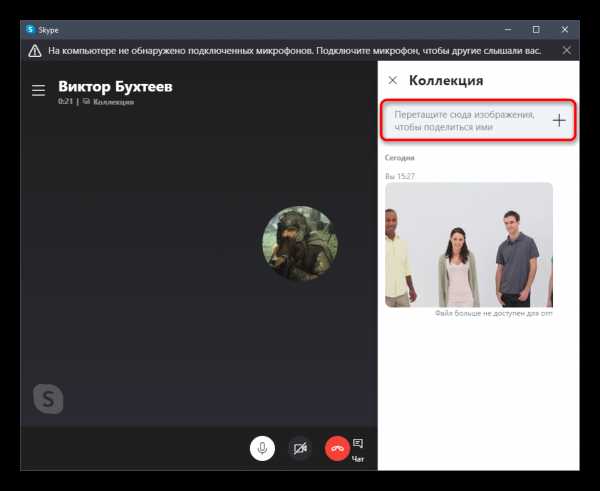
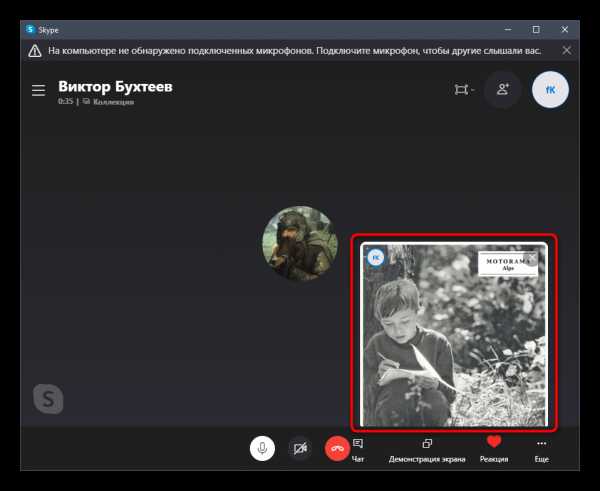
Файлы пользователя
С медиаконтентом все понятно, осталось разобраться только с пользовательскими файлами, к которым относятся: кеш, истории переписок и другие временные данные. Иногда юзер заинтересован в том, чтобы просмотреть логи, другие объекты или удалить их, для чего и нужно отыскать соответствующий системный каталог.
- Откройте «Проводник» и перейдите по пути
C:\Users\ИМЯ_ПОЛЬЗОВАТЕЛЯ\AppData\Roaming, где отыщите папку «Skype». «ИМЯ_ПОЛЬЗОВАТЕЛЯ» здесь — название папки вашей учетной записи. Если папка «AppData» не отображается, значит, она скрыта настройками операционной системы. Включить ее видимость можно при помощи нашей инструкции.Подробнее: Отображение скрытых папок в Windows 10 / Windows 7
- В ней вы можете ознакомиться со всеми присутствующими каталогами и их содержимым.
- При использовании Скайпа, установленного через Microsoft Store, файлы, скорее всего, сохранятся в другом месте. Находясь в папке «Roaming», откройте «Microsoft».
- Там отыщите «Skype for Desktop».
- В корне вы найдете все то, что может оказаться полезным при управлении кешем и логами.
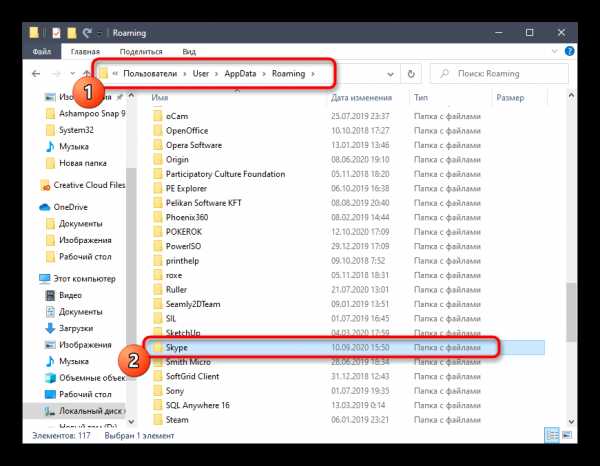
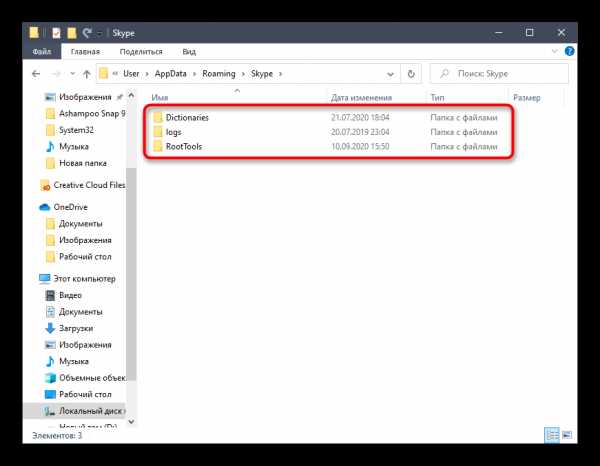
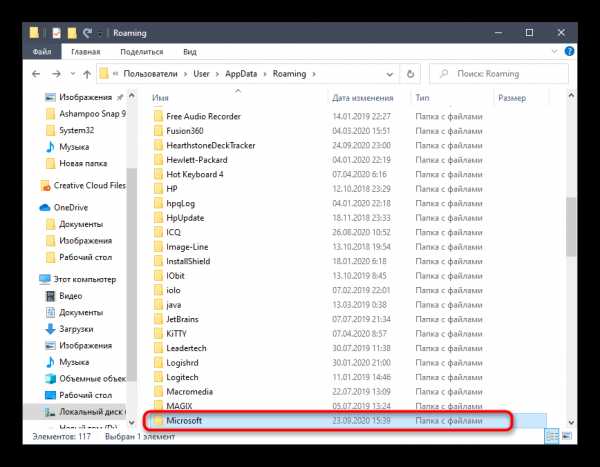
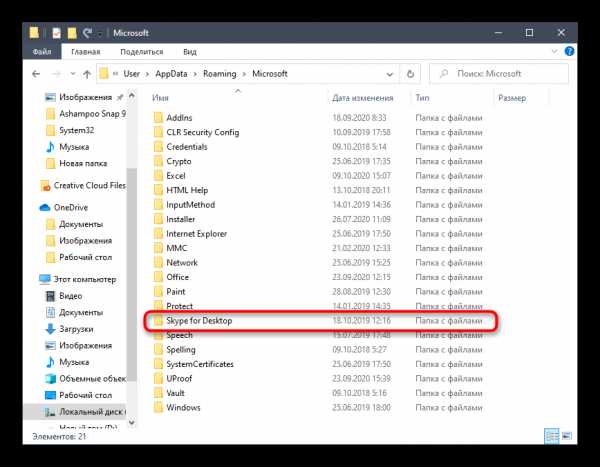
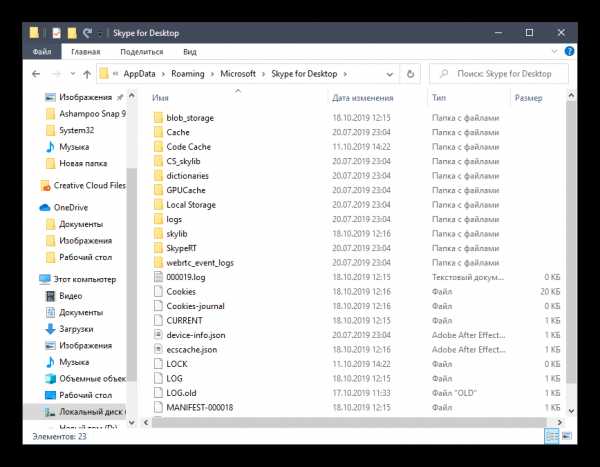
Часто пользователи, занимающиеся поиском таких файлов, заинтересованы в удалении истории сообщений или других данных. В этом случае советуем ознакомиться с материалами на нашем сайте, где вы найдете все вспомогательные инструкции.
Подробнее:
Как удалить историю звонков и переписки в Skype
Очистка истории сообщений в Skype
Опишите, что у вас не получилось. Наши специалисты постараются ответить максимально быстро.
Помогла ли вам эта статья?
ДА НЕТКак мне экспортировать файлы Skype и историю чата?
Как экспортировать файлы Skype и историю чата? | Служба поддержки Skype Назад к результатам поиска- Воспользуйтесь этой ссылкой для входа в свою учетную запись Skype.
- Выберите вариант загрузки бесед, файлов или того и другого, а затем выберите Отправить запрос .
- Когда ваш запрос будет выполнен, вы получите уведомление в Skype со ссылкой для просмотра или загрузки вашего файла. Если вы не получаете уведомление в Skype, проверьте страницу экспорта.Ссылка для загрузки ваших файлов также появится там, когда они будут доступны для загрузки.
- Нажмите кнопку Загрузить , чтобы загрузить файлы.
Загруженные сообщения и файлы доставляются в виде файла .tar. Вам может потребоваться дополнительное приложение для открытия файла экспорта .tar и извлечения ваших сообщений и файлов.
Чтобы извлечь файл .tar в Windows 10:
- Нажмите клавиши Windows + r на клавиатуре, чтобы открыть окно «Выполнить».
- В поле Открыть: введите cmd и затем щелкните OK .
- Используйте команду «изменить каталог» (CD), чтобы перейти к вашему файлу:
- Файлы, сохраненные в папке загрузок : введите CD Downloads и затем presh Введите .
- Файлы, сохраненные не в папке загрузок. : Введите CD DIRECTORY , заменив DIRECTORY именем папки, в которой был сохранен экспортированный файл.(IE: CD Desktop), а затем нажмите Введите .
- Введите tar -xvfYOURFILENAME_export.tar , заменив YOURFILENAME именем вашего экспортированного файла, которое обычно соответствует шаблону 8_skypename_export.tar или 8_live_skypename_export.tar, а затем нажмите Введите .
- После завершения команды вы увидите извлеченный файл сообщений с именем messages.json в каталоге. Мы рекомендуем скачать программу просмотра файлов, чтобы упростить чтение истории разговоров.
- После загрузки программы просмотра откройте ее, выбрав файл index.html из папки skype-parser.
- Перейдите к файлу messages.json и нажмите кнопку Загрузить .
Чтобы извлечь файл .tar на Mac
Найдите загруженный файл .tar и откройте его. Mac имеет встроенную поддержку .tar.
Для извлечения файла Tar в более старых операционных системах Windows
Вам может потребоваться стороннее приложение для открытия файла.tar-файл.
Примечание : Эта ссылка предоставлена для вашего удобства и не является одобрением какого-либо конкретного стороннего инструмента. Убедитесь, что любое программное обеспечение, которое вы выбираете для загрузки, из надежного источника.
Была ли эта статья полезной? Да Нет
Как мы можем это улучшить?
Важно: Не указывайте личную или идентифицирующую информацию.
Отправить Нет, спасибо
Спасибо за ваш отзыв.
https://go.skype.com/myaccount https://go.skype.com/logout.Как мне показать свой экран в Skype?
Вы можете поделиться своим экраном во время аудио- или видеозвонка в Skype.
Как начать демонстрацию экрана во время звонка в Skype?
Убедитесь, что у вас установлена последняя версия Skype, затем начните демонстрацию экрана во время звонка:
Нажмите кнопку демонстрации экрана еще раз, чтобы прекратить совместное использование.
Примечание : Если у вас нет доступной опции, проверьте следующие требования к функциям.
Какие мобильные устройства и планшеты поддерживают совместное использование экрана в Skype?
Совместное использование экрана поддерживается на Android 6.0 и выше. Для iPhone, iPad и iPod Touch с iOS 12 и выше это поддерживается на iPhone 6s, iPad Air 2, iPad mini 2019, iPod Touch 7-го поколения и более новых устройствах.
Какая версия Microsoft Edge и Chrome поддерживает совместное использование экрана в Skype для Интернета?
- Новый Microsoft Edge на базе Chromium.
- Chrome версии 72 и выше. Узнайте больше о том, как проверить свою версию Chrome.
Почему видео останавливалось во время демонстрации экрана в Skype для Интернета в Chrome?
Chrome поддерживает только один выход за раз, поэтому, когда вы начнете демонстрацию экрана, ваш видеозвонок изменится на аудиовызов. Когда вы закончите демонстрацию экрана, вы можете снова включить видео.
Почему у меня нет возможности поделиться своим экраном в Skype?
Чтобы использовать совместное использование экрана, вам потребуется последняя версия Skype.
Какая полоса пропускания требуется для совместного использования экрана в Skype?
Требования к пропускной способности для использования совместного использования экрана в Skype такие же, как и при видеозвонке в Skype. Учить больше.
.Устранение неполадок при отправке или получении файлов с помощью Skype
Устранение неполадок при отправке или получении файлов с помощью Skype | Поддержка Skype Назад к результатам поискаЕсли у вас возникли проблемы с отправкой или получением отправленного вам файла, скорее всего, это просто медленное соединение или проблема с пропускной способностью. Вы также можете проверить страницу статуса Skype, чтобы узнать, есть ли какие-либо проблемы, о которых сообщалось.
Ниже приведен список других причин, по которым вы не можете отправлять или получать файлы с помощью Skype, и что вы можете сделать, чтобы решить эту проблему.
Если вы сейчас разговариваете по Skype, Skype будет отдавать приоритет голосу перед передачей файлов, чтобы ваш разговор не прервался. Скорость передачи файлов улучшится, когда вы завершите звонок в Skype.
Чтобы решить проблемы с вами или вашим другом со скоростью или подключением, следуйте инструкциям в нашем руководстве по качеству звонков.
Если вы потеряете соединение в Skype, передача файлов автоматически приостановится, а затем продолжится, как только вы восстановите соединение.
Размер общих файлов ограничен 300 МБ. Если вы отправите слишком большой файл, вы получите сообщение об ошибке « Не отправлен - файл больше 300 МБ ».
Если вы хотите отправить файл размером более 300 МБ, вы можете поделиться им с друзьями и семьей с помощью OneDrive, нашего безопасного и надежного облачного хранилища.
Убедитесь, что вы обменялись контактными данными с человеком, которому вы пытаетесь отправить файл. Вы можете отправлять файлы только тем контактам, которые уже приняли ваш запрос.
Как и в случае с любой почтовой программой, другими программами для передачи / отправки файлов или файлами, которые вы загружаете непосредственно из Интернета, вы должны быть осторожны при приеме файлов от других сторон. Мы настоятельно рекомендуем вам использовать новейшее антивирусное программное обеспечение для сканирования всех входящих файлов, даже от людей, которых вы знаете.
Была ли эта статья полезной? Да Нет
Как мы можем это улучшить?
Важно: Не указывайте личную или идентифицирующую информацию.
Отправить Нет, спасибо
Спасибо за ваш отзыв.
https://go.skype.com/myaccount https://go.skype.com/logout.блогов | Skype
09.04.2018 | Команда Skype | Запись разговоров
Когда более десяти лет назад мы добавили видео к разговорам по Skype, возможность делиться важными моментами с близкими сделала большой шаг вперед. Сегодня мы представляем запись разговоров, чтобы помочь запечатлеть особые моменты разговора по Skype с близкими или записать важные встречи с коллегами.
Запись разговоров полностью облачная и теперь доступна в последней версии Skype и на большинстве платформ, кроме Windows 10.Запись разговоров появится в Windows 10, а последняя версия Skype выйдет в ближайшие недели.
Как только вы начнете запись, все участники вызова будут уведомлены о том, что вызов записывается - так что никаких сюрпризов. Если вы участвуете в видеозвонке, Skype будет записывать видео всех, а также любые экраны, к которым предоставлен доступ во время разговора. После звонка вы можете сохранить и поделиться записанным звонком в течение следующих 30 дней .
Как работает запись разговора по Skype
Вы можете начать запись разговора в любой момент во время разговора по Skype как на настольном, так и на мобильном устройстве .
Чтобы начать запись разговора на рабочем столе, в нижней части экрана нажмите кнопку Дополнительные параметры , затем и выберите Начать запись .
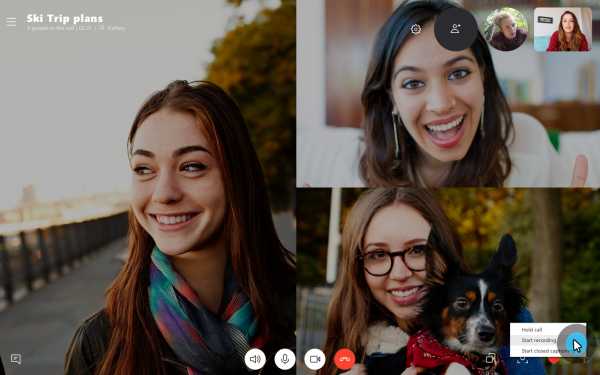
Начать запись разговора на рабочем столе.
Чтобы начать запись звонка на мобильном телефоне , , нажмите кнопку «Дополнительные параметры» , а затем нажмите «Начать запись».
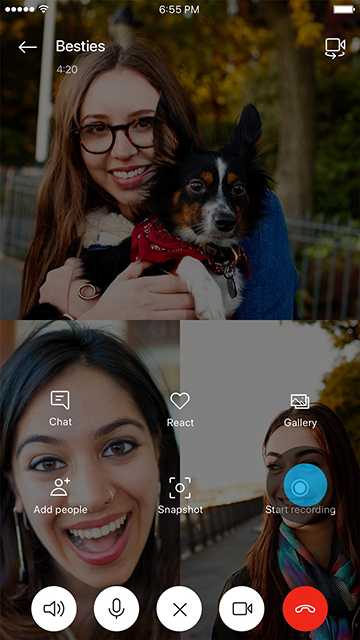
Начать запись разговора на мобильный.
И на компьютере, и на мобильном телефоне на экране Skype появляется баннер, сообщающий всем, что вы начали запись разговора.
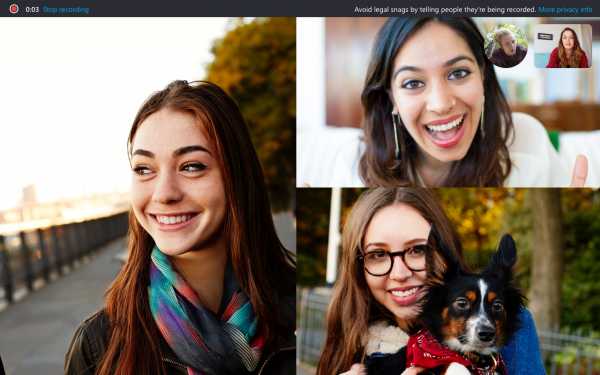
Уведомление о записи разговора на рабочем столе.
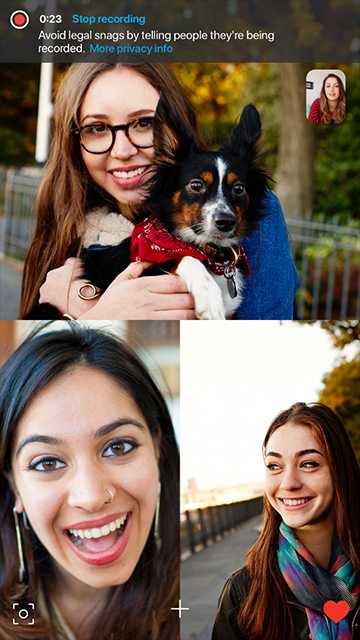
Уведомление о записи разговора на мобильный.
После разговора запись завершается и затем отправляется в ваш чат, где она доступна в течение 30 дней. Вы и все участники вызова можете сохранить запись локально или поделиться записью со своими контактами в любое время в течение 30 дней.
Как сохранить запись звонка в Skype
Чтобы сохранить звонок на рабочем столе, перейдите в чат и нажмите кнопку «Дополнительные параметры» , а затем выберите «Сохранить в загрузках» , чтобы сохранить в папку загрузок.Вы также можете выбрать «Сохранить как» и перейти к папке, в которой вы хотите его сохранить. Запись будет сохранена как файл MP4.
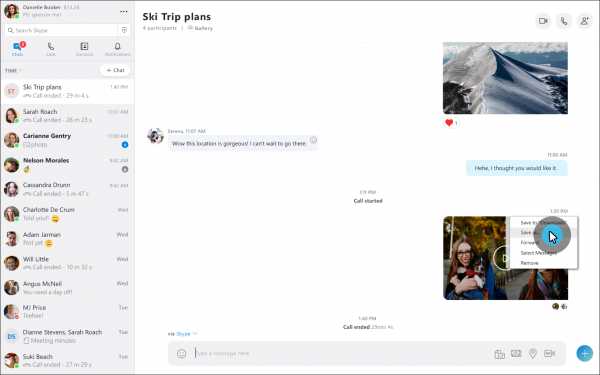
Сохранить записанный звонок на рабочем столе.
На мобильном телефоне просто нажмите и удерживайте записанный звонок в чате. Когда отобразится меню, коснитесь Сохранить. Запись будет автоматически загружена и сохранена в фотопленке вашего устройства в виде файла MP4.
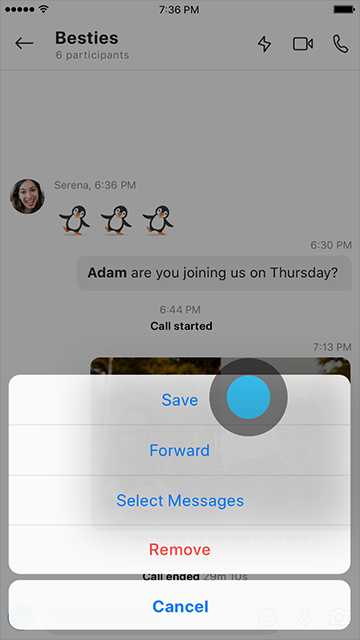 Сохраните записанный звонок на мобильном телефоне.
Сохраните записанный звонок на мобильном телефоне.
Как поделиться записью звонка в Skype
Вы также можете поделиться записанным звонком из чата.На рабочем столе нажмите кнопку «Дополнительные параметры» , а затем и выберите «Переслать ».
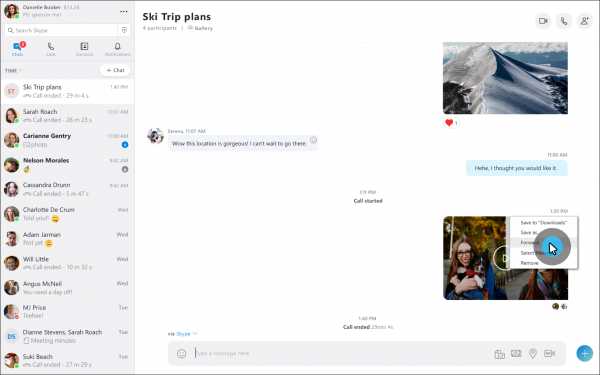
Когда отображается поле Forward Message , вы можете отправить его всем предложенным контактам, которым вы хотите поделиться записанным вызовом.
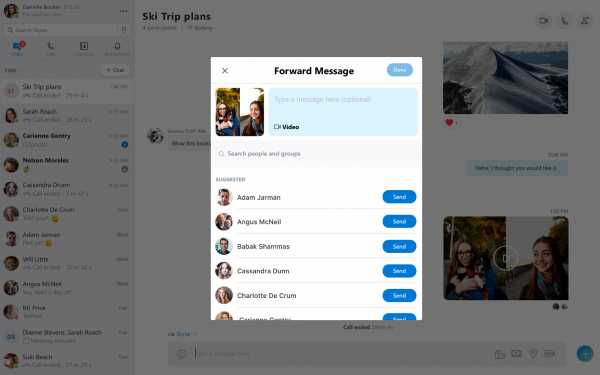
Чтобы поделиться записью разговора на мобильном телефоне, нажмите и удерживайте записанный звонок, а затем нажмите Переслать.
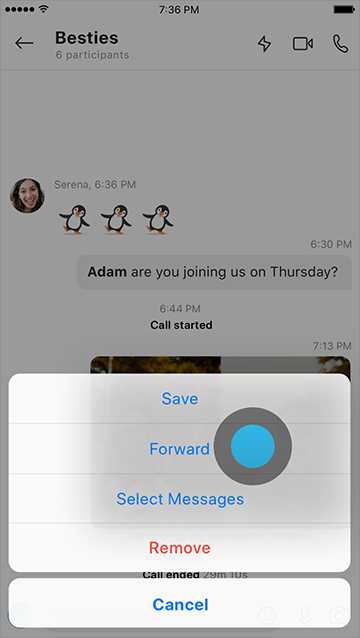
Когда отображается окно «Переслать сообщение», коснитесь предложенных контактов, с которыми вы хотите поделиться записанным вызовом, а затем в верхней части экрана коснитесь «Отправить».
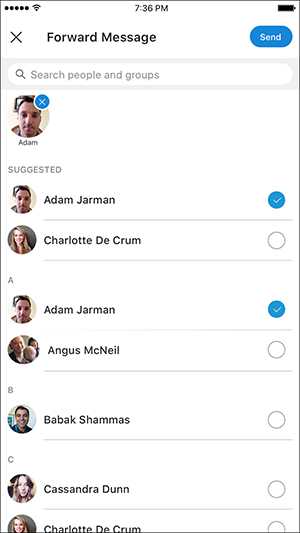
Дополнительные вопросы о записи разговоров см. В нашей статье поддержки. Нам также нравится получать от вас сообщения в сообществе Skype, где зарегистрировались миллионы пользователей Skype, чтобы поделиться своим опытом, отзывами и историями Skype.
.Знакомство со Skype | Служба поддержки Skype
Последняя версия Skype загружается быстрее, надежнее, чем когда-либо, и помогает вам делать больше вместе с людьми, которые для вас наиболее важны. Он также включает в себя функции для более персонализированного интерактивного взаимодействия с друзьями, семьей и коллегами.
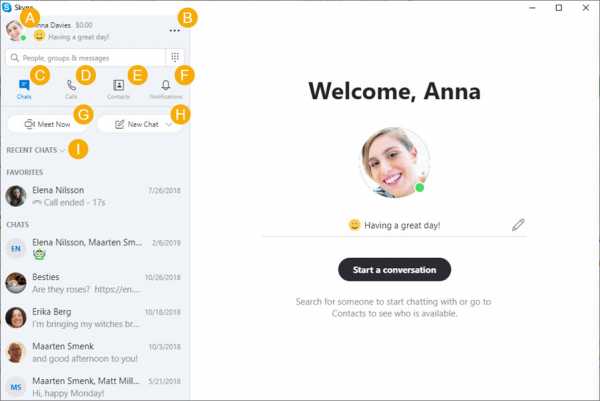
A. Профиль - Доступ и персонализация ваших настроек.
B. Еще - Получите доступ к настройкам, справке и обратной связи или выйдите из Skype.
C. Чаты - быстро находите свои чаты и избранное.
D. Звонки - Совершайте индивидуальные или групповые вызовы или используйте панель набора для звонков на мобильный или стационарный телефон.
E. Контакты - Найдите свои контакты, посмотрите, кто активен, или пригласите людей в Skype.
F. Уведомления - Следите за реакциями и @ упоминаниями или сразу же возвращайтесь к разговору.
G. Встречайте сейчас - мгновенно настройте пространство для совместной работы с друзьями и семьей, даже если они не пользуются Skype.
H. Новый чат - начать новый индивидуальный, групповой или приватный разговор.
I. Сортировка чатов - Сортировка чатов по времени отправленных или непрочитанных сообщений.
Общие вопросы о Skype
Как мне отправить сообщение?
Как звонить, делать видеозвонки, звонить по номерам телефонов и показывать мой экран?
Как управлять своими контактами?
Мои контакты, история и кредиты полностью отсутствуют после обновления
Дважды проверьте, что вы вошли в Skype с теми же учетными данными Skype, которые вы ранее использовали для входа в Skype.
Улучшения, доступные в последней версии Skype
Последняя версия Skype по-прежнему выполняет то, что вы ожидаете. Вы можете общаться в чате, звонить и проводить видеозвонки, как всегда в Skype. Кроме того, мы добавили несколько улучшений:
Больше радости в путешествии
Мы хотим, чтобы вы могли глубоко общаться с самыми важными людьми. Вы можете использовать эти функции, которые помогут вам оставаться на связи, весело провести время и сохранить воспоминания через Skype:
- Многофункциональные звонки - Поделитесь своим экраном, чтобы провести время вместе с друзьями, семьей и коллегами.
- Запись разговоров и снимки - Никогда не упускайте воспоминания, важные мысли или решения. Skype теперь позволяет записывать звонки и делать снимки во время звонков.
- Реакции - Легко выражайте свои чувства, реагируя на сообщения в разговоре или во время видеозвонков.
Делайте больше вместе
Некоторые возможности Skype могут помочь вам сотрудничать и координировать свои действия с людьми, которые для вас наиболее важны.Мы также постарались дополнить Skype новыми способами, позволяющими всегда быть в курсе ваших разговоров. Вы можете использовать эти функции, чтобы сделать больше со Skype:
- @mentions - Легко привлечь внимание кого-либо в групповом чате, набрав символ @, а затем его имя. Это вызовет для них уведомление.
- Панель уведомлений - Просматривайте все реакции на ваши сообщения, @ упоминания в групповых беседах и если кто-то цитировал вас в централизованном месте.Щелкните значок колокольчика рядом с вашими контактами и чатами, чтобы открыть панель уведомлений.
- Обменивайтесь фотографиями, видео и другими файлами - Делитесь до 300 МБ за раз, перетаскивая файлы в беседу или выбирая тип файла, который вы хотите отправить, рядом с текстовым полем чата.
- Галерея чата - Ищете ссылку, отправленную вам несколько недель назад? Быстро находите общий контент в галерее чата. Щелкните «Галерея», чтобы просмотреть медиафайлы, ссылки и файлы - вы даже можете отсортировать их по типу.
Индивидуальный подход
Последние версии Skype дают вам больше контроля, когда дело доходит до выбора способа отображения Skype и того, как вы представляетесь своим контактам в Skype. Вы можете использовать эти функции для персонализации Skype:
- Настраиваемые темы - Выберите цвет и тему для своего клиента Skype в настройках приложения
- Гибкие групповые вызовы - Вы можете настроить групповые вызовы и решить, кто отображается в главном окне вызова.Просто перетащите контакты между основным представлением вызовов и лентой переполнения, чтобы выбрать, на кого вы хотите сосредоточиться.
Мы постоянно выпускаем обновления для нашего приложения на основе отзывов клиентов. Посетите нашу страницу Что нового, чтобы узнать о последних обновлениях.
По мере того, как мы продолжаем добавлять улучшения, нам нужны ваши предложения и идеи. Оставляйте отзывы, чтобы мы могли работать вместе над созданием новых функций и потребностей, которые вам нравятся.
.Как долго файлы и данные доступны в Skype?
Skype хранит файлы и фотографии, которыми вы поделились, звонки, которые вы записали, и другие элементы для легкого доступа со всех ваших устройств.
Однако каждый элемент имеет разный период времени, в течение которого он доступен в вашей истории чата:
| Тип элемента | Доступная длительность |
| Сообщения | Определяется пользователем * |
| Заголовки чата | Определяется пользователем * |
| Видео | Определяется пользователем * Примечание : видео размером более 100 МБ будут сохраняться как файлы и будут доступны в течение 30 дней. |
| Изображения | Определяется пользователем * |
| Файлы | Доступно в течение 30 дней |
| Голосовые сообщения и голосовая почта | Доступны в течение 30 дней |
| Записи разговоров | Доступны в течение 30 дней |
| Видео сообщения | Определяется пользователем * |
Подробнее об экспорте истории чата или файлов. Имейте в виду, что любые элементы, которые были удалены вами и вашим контактом, больше не будут доступны в вашей истории чата или для экспорта.
* Сообщения, видео, видеосообщения и изображения доступны до тех пор, пока они не будут удалены или датированы апрелем 2017 года, а заголовки чатов - до тех пор, пока они не будут удалены или пользователи не покинут беседы.
.