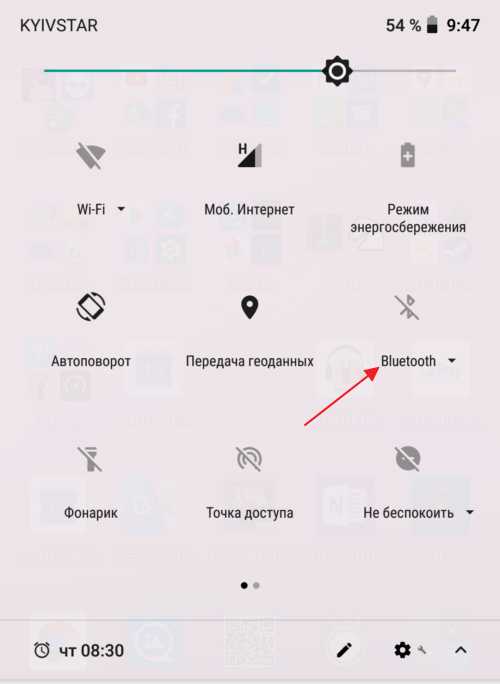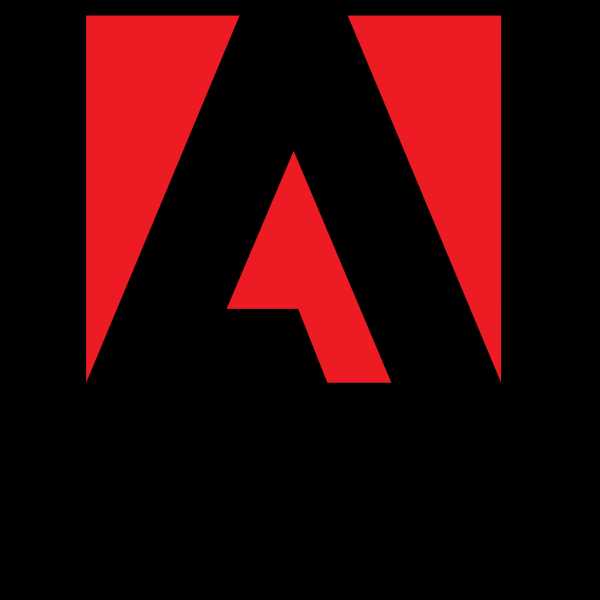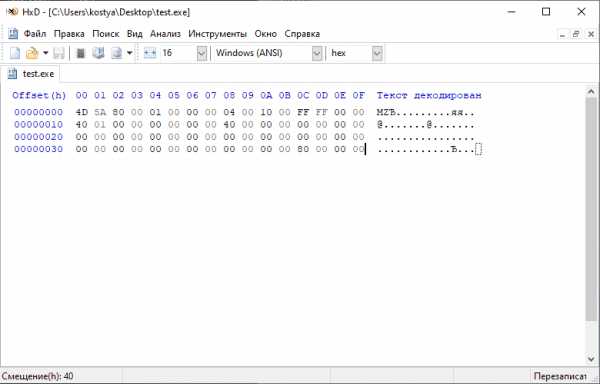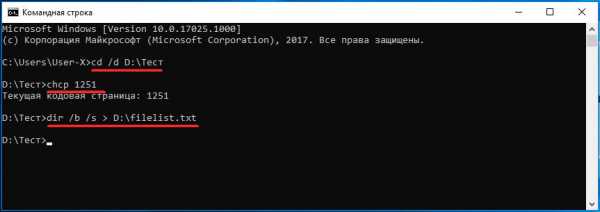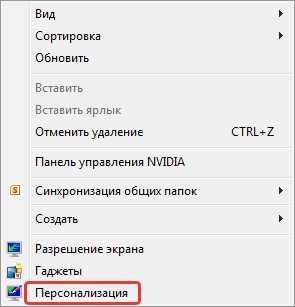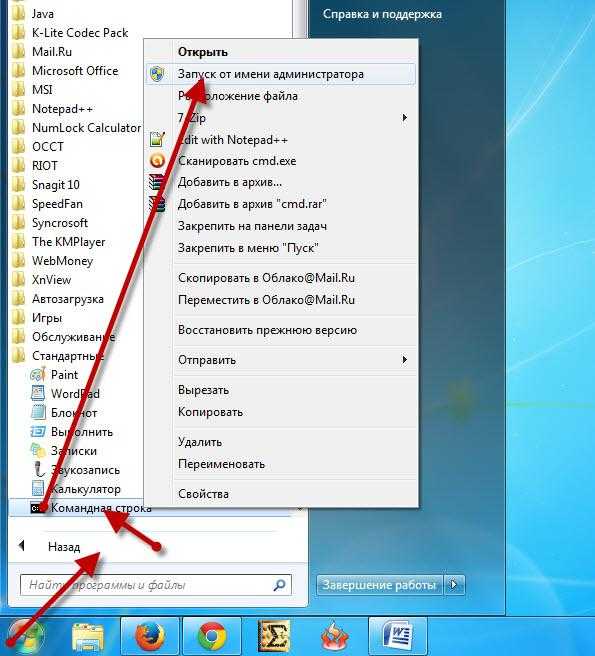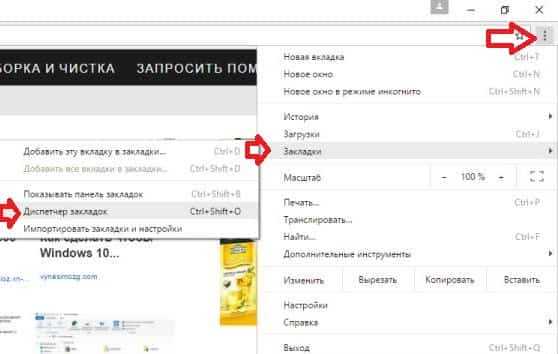Как сохранить одну страницу из pdf файла в adobe reader
Извлечение страницы из документа pdf
Дата публикации: 14 апреля 2014 21:55
Когда есть необходимость в извлечении из PDF документа определенных страниц, непрофессиональные пользователи сталкиваются с вопросом, какой способ можно использовать для этого. Способов решения этой задачи существует несколько.
Для того чтобы извлечь страницу из pdf вам понадобятся документ pdf, любая из программ перечисленных далее: Adobe Reader, Pdf995 Printer Driver, Adobe Acrobat Professional, PDFCreator или Фотошоп.
Для вытягивания страницы из PDF файла, наиболее простым способом является сохранение копии необходимого вам документа, выделение ненужных страниц с помощью функций редактора и их удаление. После этого у вас останутся лишь необходимые вам.
Электронный документооборот. Бесплатное подключение СБиСВ приложениях Adobe Reader или Adobe Acrobat Professional откройте «Файл», и, выбрав там подпункт «Печать», укажите необходимые вам страницы, их формат, параметры для печати, а также путь для сохранения файлов.
Для этих целей вы можете использовать специальные приложения-принтеры, которые предназначены для того чтобы конвертировать pdf-документы. Эти приложения дают возможность для создания в системе ПК виртуального принтера, которым практически мгновенно документ, предназначенный для печати переделывается в формат pdf. В сети их довольно много. Вы можете скачать любое и использовать его по мере надобности. Например, одними из лучших приложении для этих целей являются программы Pdf995 Printer Driver и PDFCreator.
Вам надо скачать и осуществить установку одного из этих приложений, затем отправить на нее нужный файл pdf для печати. После этого в опциях печати необходимо отметить номера страниц, которые надо сохранить в этом документе. Не надо указывать страницы, которые вы хотите удалить. Далее вам надо открыть созданный документ рdf и проверьте насколько правильным является данный метод. Страницы, которые вам не нужны, не сохраняться в файле, что вам и требовалось.
Другим дополнительным вариантом является использование графического редактора «Фотошоп». Сначала вам надо перетащить документ в эту программу. Далее в новом окне выбрать необходимую страницу и сохранить ее как отдельный файл, чтобы использовать.
Вы можете также сделать скриншот необходимой вам страницы в документе pdf. Хотя и в данном случае произойдет сохранение страницы файла в формате изображения.
Похожие статьи:
Зачем нужны системы записи телефонных разговоров и что они собой представляют?Интернет-магазин – современная технология ведения торговли
Фото и видеосъемка на свадьбе
Раскрутка сайтов в поисковых системах
Роботы-игрушки пользуются спросом
Заработок на информации. Как заработать?
Как из pdf-документа вырезать страницу и сохранить в виде картинки - Мои статьи - Компьютер и интернет
Будем использовать программу Foxit Reader. Она более удобна и менее тяжеловесна, чем Adobe Reader. Скачать программу можно с сайта разработчика http://www.foxitsoftware.com/downloads/
Существует версия для Linux.
Выберите язык Russian, вашу операционную систему (OS) и нажмите кнопку Download.
Откройте в Foxit Reader pdf - файл и выберите страницу, которую хотите сохранить как картинку. Страница должна отобразиться на экране монитора. Для сохранения картинки удобно использовать функцию Снимок.
Сначала щелкните по кнопке Истинный размер, чтобы страница предстала в максимальном размере. В меню выберите вкладку Главная и затем щелкните по значку Снимок (значок с изображением фотоаппарата). Подведите курсор мыши к левому верхнему углу страницы. Нажмите левую кнопку мыши (ЛКМ) и, не отпуская кнопку, перемещайте курсор по диагонали к нижнему правому углу страницы. Картинка выделится контуром из тонких пунктирных линий. Отпустите кнопку. Или просто щелкните по странице ЛКМ. Страница выделится синим цветом. Появится окно с сообщением о том, что выделенная область скопирована в буфер обмена. Нажимаем кнопку Ok. Можно выделить только часть страницы.
Если вы используете англоязычную версию, то для получения снимка пройдите в меню по пути Tools -> Snapshot.
Закройте Foxit Reader. Далее можно использовать любую программу, которая поддерживает работу с буфером обмена. Я использовал Paint. Запустите Paint. В меню будет доступна функция Вставить.
Щелкнем по значку Вставить. Картинка из буфера обмена будет вставлена в окно Paint'а. Внизу в строке состояния Paint'а проверьте размеры картинки в пикселях. Обычно требуется изменить размеры картинки, например, для вставки на сайт. В меню выберем вкладку Главная и щелкнем Изменить размер. По умолчанию стоит флажок Проценты. Это не очень удобно, установите флажок на пиксели. Отобразятся размеры картинки в пикселях. Введите желаемый размер по горизонтали или вертикали. Второй размер корректируется автоматически, если стоит галка Сохранить пропорции. Щелкаем Ok для сохранения изменений. Осталось самое простое - сохранить картинку в нужном формате. В меню выбираем Файл - Сохранить как. В правой части окна выбираем нужный формат. Я выбираю Изображение в формате JPEG.
В окне Сохранить как изменяем имя файла Безымянный на более осмысленное и нажимаем кнопку Сохранить.
Если вы вырезали только часть картинки, то в Paint'е большая часть листа может оказаться незанятой, чисто белой. Это легко исправить. После кнопки Вставить становится доступной кнопка Обрезать. Щелкните по ней и незаполненная часть листа автоматически обрежется до краев изображения. Или подведите курсор к правому нижнему углу незаполненной части листа. Как только появится двунаправленная стрелка, нажмите ЛКМ и, не отпуская кнопки, перемещайте границу листа по диагонали до края изображения. Отпустите кнопку. Теперь откадрированное изображение можно сохранить.
Также и в самом Paint'е есть возможность обрезать картинку. Нажмите ЛКМ и, не отпуская, выделите нужную часть картинки. Станет доступна кнопка Обрезать. Нажмите ее и картинка обрежется до нужных размеров. Останется сохранить ее, как описано выше.
Также есть возможность Вырезать, Копировать и Повернуть и переместить картинку.
Установка Foxit Reader в Linux
С официального сайта скачайте версию для Linux, например FoxitReader.enu.setup.2.4.4.0911.x64.run.tar.gz. Распакуйте скачанный архив. Для этого щелкните ПКМ по значку архива и в меню выберите Распаковать.
Полученный файл FoxitReader.enu.setup.2.4.4.0911(r057d814).x64.run — это установщик программы Foxit Reader, щелкните по значку и запустится установка Foxit Reader. Затем надо принять лицензию и установка завершится. После установки на рабочем столе появится ярлык программы. Щелкнув по ярлыку, можно запустить программу.
Отредактировал статью 16.06.2019
Как извлечь страницу из PDF файла онлайн
Иногда нужно извлечь отдельную страницу из целого PDF файла, но необходимого программного обеспечения нет под рукой. В таком случае приходят на помощь онлайн-сервисы, которые способны справиться с поставленной задачей за считанные минуты. Благодаря сайтам, представленным в статье, вы можете исключить из документа ненужную информацию, или наоборот — выделить необходимое.
Сайты для извлечения страницы из PDF
Использование онлайн-сервисов для работы с документами существенно сэкономит время. В статье представлены наиболее популярные сайты, которые обладают хорошим функционалом и готовы помочь решить ваши задачи с комфортом.
Способ 1: I love PDF
Сайт, который действительно любит работать с PDF-файлами. Он умеет не только извлекать страницы, но и проводить другие полезные операции с подобными документами, включая конвертирование во многие популярные форматы.
Перейти к сервису I love PDF
- Начните работу с сервисом, нажав кнопку «Выбрать PDF файл» на главной странице.
- Выделите документ для редактирование и подтвердите действие, кликнув «Открыть» в том же окне.
- Начните разделение файла кнопкой «Извлечение всех страниц».
- Подтвердите действие, щелкнув на «Разделить PDF».
- Загрузите готовый документ к себе на компьютер. Для этого кликните «Скачать разбитый PDF».
- Откройте сохранённый архив. Например, в браузере Google Chrome новые файлы в панели загрузки отображаются следующим образом:
- Выберите подходящий документ. Каждый отдельный файл является одной страницей из PDF, который вы разбили на части.
Способ 2: Smallpdf
Лёгкий и бесплатный способ разделения файла так, чтобы получить из него необходимую страницу. Есть возможность предварительного просмотра выделяемых страниц загруженных документов. Сервис умеет конвертировать и сжимать PDF файлы.
Перейти к сервису Smallpdf
- Начните загрузку документа, нажав на пункт «Выберите файл».
- Выделите необходимый PDF-файл и подтвердите выбор с помощью кнопки «Открыть».
- Нажмите на плитку «Выберите страницы для извлечения» и кликните «Выберите опцию».
- Выделите страницу для извлечения в окне предварительного просмотра документа и выберите «Разделить PDF».
- Загрузите ранее выбранный фрагмент файла с помощью кнопки «Скачать файл».
Способ 3: Jinapdf
Джина популярен благодаря своей простоте и широкому набору инструментов для работы с файлами формата PDF. Данный сервис может не только разделять документы, но и объединять их, сжимать, редактировать и конвертировать в другие файлы. Также поддерживается работа с изображениями.
Перейти к сервису Jinapdf
- Добавьте файл для работы, загрузив его на сайт с помощью кнопки «Add files».
- Выделите ПДФ-документ и нажмите «Открыть» в том же окне.
- Введите номер страницы, которую вы хотите извлечь из файла, в соответствующую строку и щелкните кнопку «Extract».
- Сохраните документ на компьютер, выбрав пункт «Download PDF».
Способ 4: Go4Convert
Сайт, позволяющий производить операции со многими популярными файлами книг, документов, в том числе и PDF. Может конвертировать текстовые файлы, изображения и другие полезные документы. Это наиболее простой способ извлечь страницу из ПДФ, поскольку для совершения этой операции потребуется всего 3 примитивных действия. Ограничение по размеру загружаемых файлов отсутствует.
Перейти к сервису Go4Convert
- В отличие от предыдущих сайтов, на Go4Convert сначала необходимо ввести номер страницы для извлечения, а только потом загружать файл. Поэтому в графу «Укажите страницы» вписываем нужное значение.
- Начинаем загрузку документа, нажав на «Выбрать с диска». Также вы можете перетащить файлы в соответствующее окно ниже.
- Выделите выбранный файл для обработки и щелкните «Открыть».
- Откройте скачанный архив. В него будет помещен документ PDF с единственной выбранной страницей.
Способ 5: PDFMerge
ПДФМердж предлагает скромный набор функций для извлечения страницы из файла. При решении своей задачи вы можете воспользоваться некоторыми дополнительными параметрами, которые представляет сервис. Есть возможность разделения всего документа на отдельные страницы, которые будут сохранены на компьютер архивом.
Перейти к сервису PDFMerge
- Начните загрузку документа для обработки, нажав на «My Computer». Дополнительно есть возможность выбора файлов, хранимых на Google Drive или Dropbox.
- Выделите PDF для извлечения страницы и щелкните «Открыть».
- Введите страницы, которые будут отделены от документа. Если вы хотите отделить всего одну страницу, то нужно вписать два одинаковых значения в две строки. Выглядит это следующим образом:
- Начните процесс извлечения с помощью кнопки «Разделить», после чего файл будет автоматически загружен на ваш компьютер.
Способ 6: PDF2Go
Бесплатный и довольно удобный инструмент для решения задачи извлечения страниц из документа. Позволяет производить эти операции не только с PDF, но и с файлами офисных программ Microsoft Word и Microsoft Excel.
Перейти к сервису PDF2Go
- Для начала работы с документами необходимо нажать кнопку «Загрузить локальные файлы».
- Выделите PDF для обработки и подтвердите это нажатием на кнопку «Открыть».
- Левой кнопкой мыши выделите страницы, необходимые для извлечения. В примере выделена страница №7, и выглядит это так:
- Начните извлечение, щелкнув на «Разделить выбранные страницы».
- Загрузите файл на компьютер, нажав «Скачать». С помощью остальных кнопок можно отправить извлеченные страницы на облачные сервисы Google Drive и Dropbox.
Как видим, в извлечении страницы из ПДФ файла нет ничего сложного. Представленные в статье сайты позволяют решить эту задачу быстро и эффективно. С помощью них можно совершать и другие операции с документами, причём совершенно бесплатно.
Мы рады, что смогли помочь Вам в решении проблемы.Опишите, что у вас не получилось. Наши специалисты постараются ответить максимально быстро.
Помогла ли вам эта статья?
ДА НЕТИзвлечь страницы из PDF - 100% бесплатно
Как извлечь PDF страницы
Выберите PDF файл, из которого вы хотите извлечь страницы, или переместите PDF в активное поле. Отобразятся страницы PDF. Нажмите на страницы, которые вы хотите извлечь. Сохраните ваш новый PDF файл.
Без потерь качества
Не беспокойтесь о качестве. Извлечение страниц из PDF файлов не влияет на качество вашего PDF. Инструмент извлекает страницы так, чтобы качество вашего PDF файла оставалось совершенно одинаковым.
Просто в использовании
PDF24 упрощает и ускоряет извлечение страниц из PDF файлов. Вам не нужно ничего устанавливать или настраивать, просто выберите свои файлы в приложении и извлеките страницы.
Поддерживает вашу систему
Для извлечения страниц из PDF файлов не требуется особых условий. Приложение работает со всеми текущими операционными системами и браузерами. Просто используйте это приложение в своем браузере.
Установка не требуется
Вам не нужно загружать и устанавливать любое программное обеспечение. Страницы извлекаются в облаке на наших серверах, поэтому этот инструмент не потребляет ваши системные ресурсы.
Безопасное извлечение страниц
Это приложение для извлечения страниц не хранит ваши файлы на нашем сервере дольше, чем это необходимо. Ваши файлы и результаты будут удалены с нашего сервера через короткий промежуток времени.
Разделить PDF - Извлечь страницы из Вашего PDF
Разделение в два щелчка
Моментальное разделение PDF-файлов на отдельные страницы или извлечение определенных страниц в новые документы PDF. Также можно добавлять определенные страницы одновременно из нескольких файлов PDF.
Безопасное разделение PDF онлайн
У нас есть политика конфиденциальности, объясняющая, насколько важна для нас ваша безопасность. Мы удаляем все Ваши файлы с наших серверов навсегда через час после загрузки.
Разделение PDF на лобой платформе
Поскольку это веб-приложение, разделять PDF-файлы можно во всех операционных системах с помощью новейших веб-браузеров. Работает на Windows, Mac и Linux.
Разделяйте PDF с предпросмотром
Наша программа разделения PDF предусматривает предпросмотр страниц, которые надо разделить. Можно выбирать по страницам или просто вводить номера страниц, которые надо извлечь.
Доступное онлайн-приложение
Обычно для разделения PDF файлов требуется дорогостоящее программное обеспечение премиум-класса. Мы же предлагаем его по приемлемым месячным тарифам.
Обработка PDF в облаке
Весь сложный процесс разделения, извлечения и удаления происходит в облаке без использования ресурсов вашего компьютера.
Как из pdf извлечь страницу?
Когда из документа PDF требуется выделить определенные страницы, у непрофессиональных пользователей возникает вопрос, каким способом можно это сделать. Вариантов для решения данной задачи несколько.Вам понадобится
- - документ в формате pdf;
- - одна из перечисленных программ:
- - Adobe Acrobat Professional,
- - Adobe Reader,
- - PDFCreator,
- - Pdf995 Printer Driver,
- - «Фотошоп».
Инструкция
Как сохранить ОДНУ страницу документа PDF - Сообщество поддержки Adobe
Вы можете сохранить одну или несколько страниц из файла PDF с помощью Adobe Acrobat DC.
Хотите узнать как? Давайте начнем.
- Откройте инструмент «Упорядочить страницы»
Откройте инструмент «Упорядочить страницы» с помощью ярлыка на правой панели или из центра инструментов, доступного в верхнем левом углу.
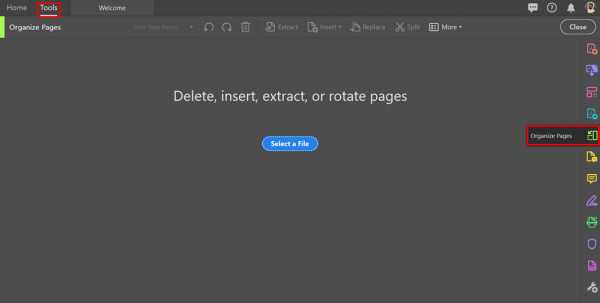
- Нажмите кнопку «Выбрать файл»
Откройте PDF-файл, из которого нужно извлечь страницы
- В диалоговом окне «Открыть» выберите «Добро пожаловать».pdf образец файла или другие файлы, из которых вы хотите сохранить одну или несколько страниц в отдельный файл PDF. Затем нажмите "Открыть".
Примечание: Вы можете сохранить одну или несколько страниц файла PDF (извлечение) только с помощью Acrobat. Эта функция недоступна в бесплатном настольном приложении Adobe Reader .
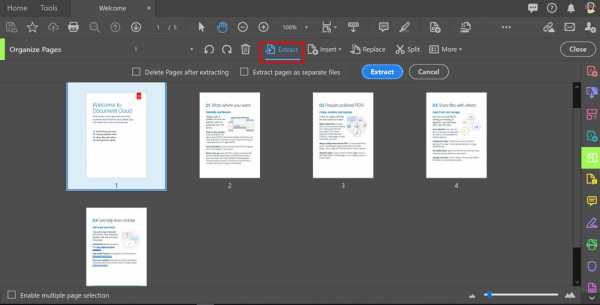
- Выделите страницы, которые нужно извлечь
Когда вы выбираете страницы для извлечения, вы можете выбрать одну страницу или набор определенных страниц:
- Чтобы извлечь набор последовательных страниц, щелкните первую страницу, которую хотите извлечь, затем, удерживая клавишу Shift (Windows и Mac), щелкните последнюю страницу, которую вы хотите извлечь, чтобы выделить набор.
- Чтобы извлечь непоследовательные страницы, щелкните страницу, которую нужно извлечь, затем, удерживая клавишу Ctrl (Windows) или Cmd (Mac), щелкните каждую дополнительную страницу, которую нужно извлечь в новый документ PDF.
Установите флажок «Удалить страницы после извлечения», если вы хотите удалить страницы из исходного PDF-файла после извлечения. Установите флажок «Извлечь страницы как отдельные файлы», чтобы извлечь каждую выделенную страницу как отдельный файл PDF.
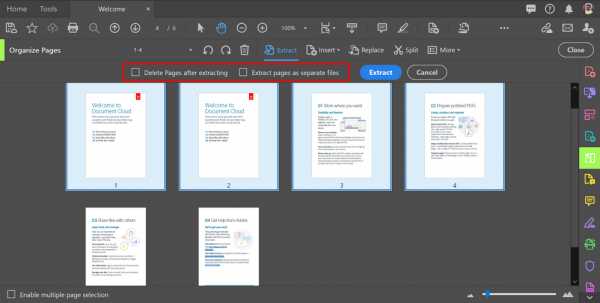
- Нажмите «Извлечь», чтобы извлечь выбранные страницы.
- Нажмите синюю кнопку «Извлечь», чтобы создать новый PDF-файл с выделенными страницами.
- Сохраните новый PDF-файл
Когда PDF-файл с извлеченными страницами откроется в новой вкладке, выберите «Файл»> «Сохранить» или «Файл»> «Сохранить как», а затем выберите имя файла и расположение для нового файла.
Если вы любите смотреть видео, вот видео на эту тему, которое вам понравится.
Мы хотели бы знать, помогло ли это вам? Присоединяйтесь к разговору здесь. Мы слушаем!
Начните использовать эти приложения, если вы застряли в середине.Узнайте больше об организации страниц в файле PDF и объединении файлов, включая объединение файлов Microsoft Word, Excel и PowerPoint. Если вам нужно разделить страницы PDF в документе, вы также можете узнать больше о разделении PDF-файла.
.Как сохранить одну страницу PDF-файла
Другие варианты извлечения:
Если вы хотите сохранить более одного файла в виде нового PDF-файла, вы можете выбрать несколько страниц в одном и том же режиме инструмента «Разделить». Диапазон страниц будет размещен в новом файле в том порядке, в котором вы их выбираете. Другой вариант - сохранить каждую существующую страницу как одностраничный PDF-файл. Эта опция полезна в определенных ситуациях, например, когда вы хотите разделить 20 изображений на 20 отдельных файлов.
Как сохранить одну страницу PDF-файла - это простой процесс, который можно легко сделать с помощью нашего онлайн-инструмента.Однако на этом веселье не заканчивается. Ознакомьтесь с несколькими другими инструментами, которые можно использовать с новым файлом.
-
Сжать - уменьшить размер извлеченного одностраничного PDF-файла.
-
eSign - нужно подписать контракт? Сгенерируйте и добавьте к нему электронную подпись.
-
Protect - зашифровать страницу паролем после сохранения в новый файл.
-
Converter - конвертируйте PDF в Word, PPT, JPG или Excel.
Куда девается исходный файл?
После того, как вы загрузите первый документ на наши серверы, чтобы начать процесс извлечения - мы удалим его из нашей системы через час.В это время вы можете продолжить работу с файлом с помощью различных упомянутых инструментов. Каждый раз, когда вы выбираете сохранить и применять изменение, на странице результатов наш интеллектуальный алгоритм будет определять наиболее подходящие инструменты, чтобы показать вам.
Например, на изображении ниже после того, как вы сохранили одну страницу из файла PDF, вы можете преобразовать ее в Word, отредактировать или даже сжать файл до размера, пригодного для электронной почты. Если инструмента, к которому вы хотите получить доступ, нет в списке, вам нужно сначала загрузить новый документ, а затем загрузить его обратно в один из 18 инструментов, доступных на домашней странице, а также в каждый верхний и нижний колонтитулы на страницах инструментов.
.Экспорт PDF из Acrobat Reader DC
a { цвет: #fff; !важный; текст-украшение: нет! важно; } ]]>
Adobe Acrobat Export PDF позволяет повторно использовать ценный контент, хранящийся в файлах PDF.Вместо того чтобы повторно вводить информацию, используйте Adobe Acrobat Export PDF для преобразования файлов PDF в редактируемые документы Word, Excel или RTF (формат RTF).
Заметка:
Убедитесь, что у вас есть платная подписка на службу Adobe Acrobat Export PDF для преобразования файлов PDF в документы Microsoft Word, Excel или RTF.
-
В правом верхнем углу окна Reader DC щелкните Войти .
-
В диалоговом окне «Вход» войдите в систему, используя свой Adobe ID и пароль.
-
На правой панели щелкните Экспорт PDF .
Экспорт PDF в форматы Word, Excel или RTF
-
По умолчанию для преобразования выбирается текущий открытый файл.Щелкните Выбрать файл PDF , чтобы просмотреть и выбрать другой файл.
-
В раскрывающемся списке Преобразовать в выберите желаемый формат преобразования.
Заметка:
Если вы экспортируете отсканированный документ или изображение, убедитесь, что язык документа установлен правильно в соответствии с языком текста, используемого в документе.Чтобы изменить язык, щелкните Изменить и выберите подходящий язык из списка.
-
Щелкните Преобразовать .
Файл будет экспортирован в выбранный формат файла и сохранен в вашей учетной записи Acrobat.com.
-
Щелкните Сохранить как , чтобы сохранить преобразованный документ в локальной системе.
Сохраните преобразованный документ в вашей локальной системе
Не удается заполнить или сохранить формы PDF в Adobe Reader
Не удается заполнить или сохранить формы PDF
Вы не можете заполнить или сохранить форму PDF в Adobe Reader.
Чтобы решить эту проблему, воспользуйтесь одним из следующих решений.
Решение 1. Если PDF-файл не содержит полей формы, включите инструмент Пишущая машинка.
-
Включите инструмент «Пишущая машинка» в PDF.
- С Adobe Acrobat:
Примечание: У вас должен быть установлен хотя бы один клиент Acrobat Professional.
- Откройте PDF-файл в Acrobat Professional.
- Выберите «Инструменты»> «Пишущая машинка»> «Включить пишущую машинку» в Adobe Reader.
- Сохраните PDF.
- с сервером Reader Extensions:
Примечание: Убедитесь, что в вашей организации установлен сервер Reader Extensions.- Перейдите на портал сервера ReaderExtensions (http: // [имя сервера]: [порт] / ReaderExtensions).
- Загрузите файл PDF.
- Заполните форму PDF.
- Сохраните полученный PDF-файл на свой компьютер.
- С Adobe Acrobat:
-
Откройте PDF-файл в Adobe Reader и выберите «Инструменты»> «Пишущая машинка», чтобы получить доступ к инструменту «Пишущая машинка».
-
Используйте инструмент «Пишущая машинка» для ввода символов поверх содержимого PDF.
Примечание: Инструмент «Пишущая машинка» доступен только для статических файлов PDF, но не для динамических файлов, поскольку он является частью функции комментирования.
Решение 2. Чтобы сохранить данные формы, которые вы вводите в поля формы PDF, обновите до Adobe Reader XI.
Adobe Reader XI позволяет сохранять данные формы в PDF.
Решение 3. Для Adobe Reader X или более ранней версии попросите автора формы включить соответствующие права для PDF с помощью Reader Extensions Server.
Примечание: Автору формы необходимо установить Reader Extensions Server в своей организации для выполнения этих шагов.
-
Перейдите на портал сервера ReaderExtensions (http: // [имя сервера]: [порт] / ReaderExtensions).
-
Выберите права использования, которые вы хотите применить к PDF (вам потребуется заполнение формы, если вы хотите заполнить форму PDF и сохранить данные).
-
Сохраните полученный PDF-файл на свой компьютер.
Примечание. Reader Extensions Server - это продукт LiveCycle, который развертывается в корпоративной среде. Следовательно, это решение не является рентабельным, если вы хотите использовать только несколько форм или PDF-файлов.
Чтобы внести и сохранить изменения в файл PDF, вам потребуется лицензия Adobe Acrobat. Изменения, для которых обычно требуется Adobe Acrobat, включают ввод текста, сохранение формы PDF и добавление комментариев.
.Работа с PDF - Справка по Acrobat Reader
Когда вы открываете PDF-файл, то, какие меню появляются, зависит от файла. Обычные файлы (например, не входящие в обзор) отображают меню действий вверху экрана и плавающее действие внизу.
И значок переполнения (), и кнопка с плавающим действием открывают контекстное меню, отображающее дополнительные параметры в зависимости от подписок на услуги. Например, и для упорядочивания страниц, и для редактирования PDF требуется подписка.
Меню и контексты просмотра
Опции меню различаются в зависимости от контекста просмотра. Верхняя строка меню, параметры контекстного меню и кнопка с плавающим действием меняются в зависимости от характера текущего отображаемого файла:
-
Обычные файлы (не переданные и не проверяемые): верхнее меню содержит инструменты для изменения режима просмотра, отмены / возврата, текстового поиска, совместного использования и дополнительное меню, которое обеспечивает доступ к инструментам для просмотра комментариев, просмотра закладок, печати , и действия, связанные с вашими услугами по подписке.Кнопка с плавающим действием () обеспечивает доступ к инструментам «Комментарии», «Заполнить и подписать» и другим службам, на которые вы подписаны.
-
Общие файлы (только просмотр): дополнительное меню обеспечивает доступ к инструментам для печати и управления общим файлом.
-
Файлы обзора: файлы в текущем обзоре отображают панель комментариев, фильтр комментариев и дополнительное меню, обеспечивающее доступ к инструментам для управления обзором. Кнопка с плавающим действием недоступна. Подробнее см. Обзор.
Отправка PDF-файла
Поделиться файлами так же просто, как нажать и завершить рабочий процесс. Для совместного использования требуется подключение к Интернету.
-
Откройте PDF-файл. Если верхнее меню не отображается, коснитесь документа.
-
Метчик
-
Добавьте 1 или несколько адресов электронной почты.
-
Выберите Просмотр или Просмотр . Файлы просмотра доступны только для чтения. Файлы обзора позволяют получателям добавлять комментарии и аннотации.
-
Необязательно: коснитесь строки темы и сообщения, чтобы отредактировать их.
-
Выберите Создать ссылку или Поделиться копией .
-
Выбрать Отправить .
Ваш файл автоматически загружается в Document Cloud, чтобы он был доступен на любом устройстве.
Сохранение файлов
Некоторые файлы автоматически сохраняются в облаке, в том числе:
-
Любой файл, который изменяется после загрузки из облака
-
Любой файл, для которого требуются функции Document Cloud, включая общий доступ, рецензирование, объединение файлов, экспорт PDF и т. Д.
Действия, требующие выбора Готово , Сохранить и т. Д., Сохраняются при выходе из этого действия.
Сохранение локальных файлов в облако
Вы можете сохранять файлы, хранящиеся на вашем устройстве, в облаке:
-
Перейти к списку домашних файлов или Файлы> На этом устройстве .
-
Нажмите, а затем нажмите
Помеченные файлы
Пометка файла звездочкой помогает отслеживать важные файлы. После добавления звездочки рядом с файлом в указанном вами месте появляется звездочка.
Вы можете управлять поведением местоположения помеченных файлов с помощью настроек местоположения помеченных файлов.Например, вы можете пометить файл в облаке, но не на своем устройстве. S
Чтобы пометить файл:
-
Откройте файл.
-
Открыть любое контекстное меню.
-
Коснитесь. Теперь рядом с файлом в местах, указанных в настройках расположения помеченных файлов, появится звездочка.
Чтобы снять пометку с файла, откройте любое контекстное меню (обычно нажав) и нажмите
Поделиться ссылкой или копией файла
Хотя вы не можете открыть PDF-файл в другом приложении непосредственно из Acrobat, вы можете делиться ссылками и копиями файлов.Для этого воспользуйтесь описанным выше методом «Поделиться». Если вы не введете адреса электронной почты до того, как выберете Create Link или Share a Copy , приложение вызовет ваш список приложений. Затем вы можете отправить файл по электронной почте, сохранить копию на Google Диске или поделиться файлом с любым поддерживаемым приложением, которое вы установили.
Монтаж
ПользователиiPad с подпиской на службу редактирования могут изменять файлы PDF. См. Раздел «Редактировать PDF» для получения подробной информации об изменении стилей шрифтов, цветов, размера, выравнивания и других функций.
Упорядочить страницы
Инструмент «Упорядочить» - это служба подписки, которая поддерживает вращение, переупорядочивание и удаление страниц из файлов, к которым не предоставлен общий доступ. Действия на уровне страницы для файлов общего доступа и просмотра файлов заблокированы. Для организации страниц:
-
Войдите в Document Cloud.
-
Открыть любой файл.
-
Нажмите, а затем нажмите
-
Коснитесь страниц и выберите инструмент.
Примечание
Вы можете отменить и повторить любое действие, нажав значки в правом верхнем углу.
Изменить порядок страниц
-
Войдите в Document Cloud.
-
Откройте PDF-файл без общего доступа, коснитесь, а затем коснитесь
-
Длительное нажатие на любую страницу.
-
Перетащите страницу в новое место.
Удалить страницы
-
Войдите в Document Cloud.
-
Откройте PDF-файл без общего доступа, коснитесь, а затем коснитесь
-
Коснитесь одной или нескольких страниц.
-
Метчик
Карты дел
To Do Карточки отображаются в верхней части главного экрана всякий раз, когда вы получаете новый обзор, публикацию или файл для подписи. После того как вы выполнили действие «Задачи» (просмотрены, подписаны и т. Д.), Карточка удаляется из списка.
-
Коснитесь карты, чтобы открыть файл.
-
Нажмите > Сообщить о нарушении , чтобы отправить отчет в Adobe.
-
Нажмите > Удалить , чтобы окончательно удалить карту.
Печать
Printing использует возможности вашего устройства для печати. Вы можете настроить принтер заранее или во время печати.
-
Откройте PDF-файл.
-
Нажмите, а затем
-
В диалоговом окне «Параметры принтера» выберите принтер.
-
Используйте кнопки + и -, чтобы установить количество копий для печати.
-
Нажмите «Печать».
Просмотр настроек
Расширьте возможности просмотра PDF-файлов с помощью пользовательских настроек режима просмотра.Для установки режима просмотра:
-
Нажмите в любом месте PDF-файла, чтобы отобразить панели инструментов, если они скрыты.
-
Коснитесь значка режима просмотра. Отображаемый значок представляет текущий вид.
-
Коснитесь одного из режимов прокрутки и / или ночного режима:
-
Непрерывный: Проведите пальцем вверх или вниз по экрану для переключения страниц. Рекомендуется при разметке документов.
-
Одна страница. Проведите пальцем влево или вправо, чтобы переключаться между страницами, или коснитесь правого или левого края документа.
-
Режим чтения: текст перекомпонован, чтобы соответствовать текущему виду. Обратите внимание, что в режиме чтения объекты, распознанные как изображения, отображаются в отдельной строке с отображаемой шириной, ограниченной шириной экрана. Масштабирование отключено, поэтому части некоторых изображений могут отображаться за пределами экрана.
-
Ночной режим: используйте ночной режим для инвертирования черного и белого в условиях низкой освещенности, чтобы снизить нагрузку на глаза и продлить срок службы батареи.
-
Примечание
Вы также можете предотвратить затемнение экрана PDF, включив блокировку яркости экрана вашего устройства.
.Основные задачи печати PDF, Acrobat, Reader
Страниц на листе Печатает заранее заданное количество страниц или произвольное количество (до 99) по горизонтали и вертикали. Если вы выберете заранее заданный номер в меню, Acrobat автоматически выберет наилучшую ориентацию бумаги.
Порядок страниц Определяет порядок страниц на бумаге. По горизонтали страницы размещаются слева направо и сверху вниз. По горизонтали перевернутое расположение страниц справа налево и сверху вниз.По вертикали страницы размещаются сверху вниз, слева направо. Вертикальный перевернутый: страницы размещаются сверху вниз, справа налево. Оба обратных варианта подходят для документов на азиатском языке.
Печать границы страницы Печатает рамку обрезки (граница страницы страниц PDF).
Примечание. Печать нескольких страниц на листе в Acrobat не зависит от функций печати N-up в драйверах принтера. Параметры печати Acrobat не соответствуют параметрам N-up драйверов принтера.Выберите параметры нескольких страниц в Acrobat или в драйвере принтера, но не в обоих одновременно.
.