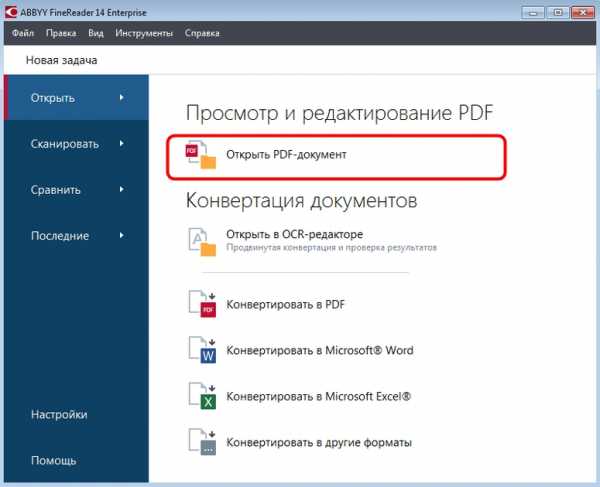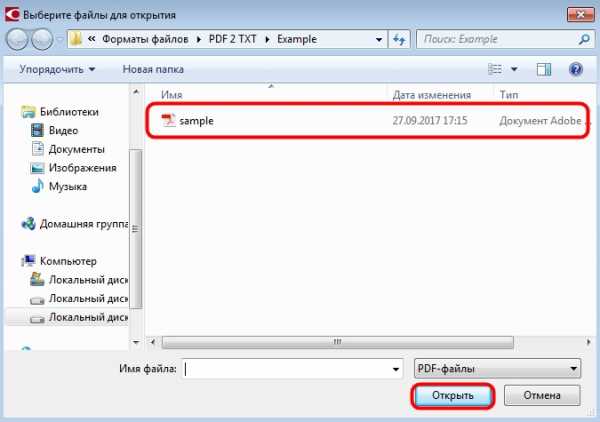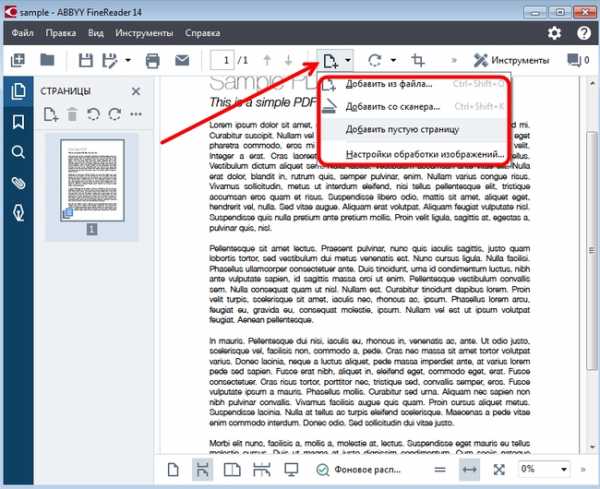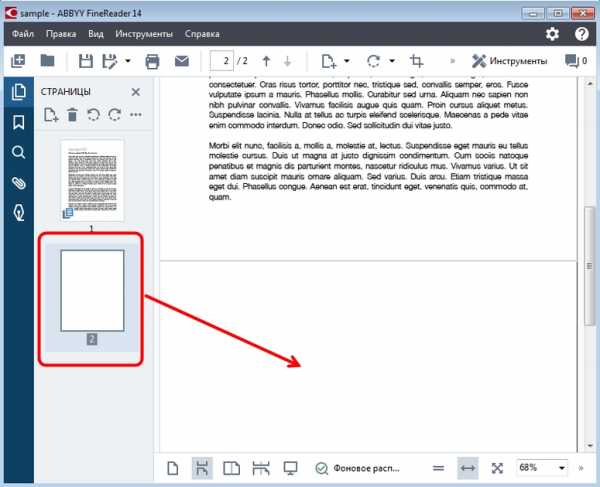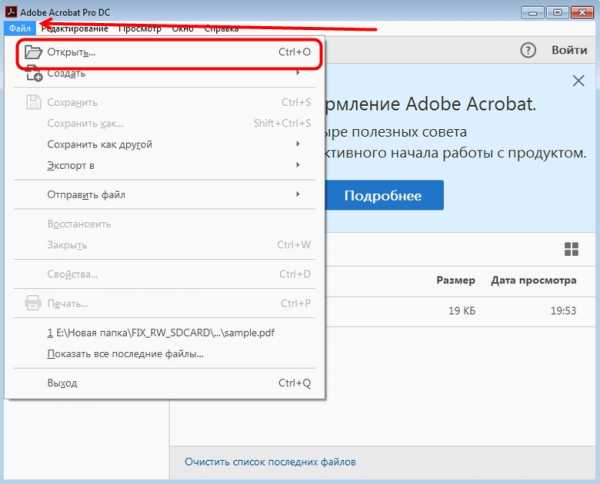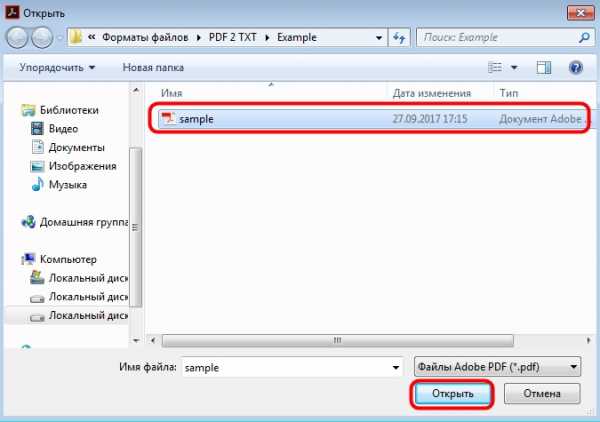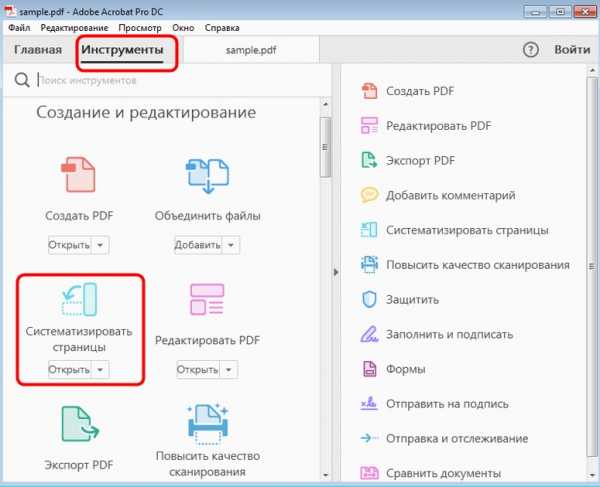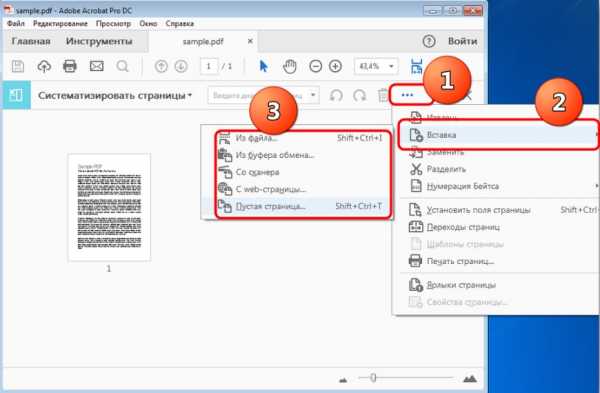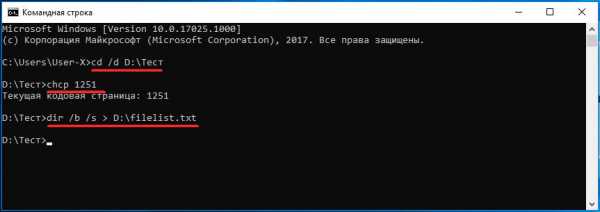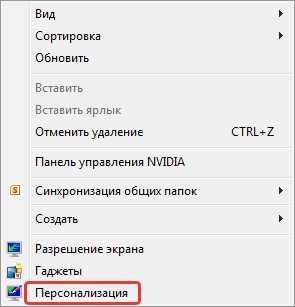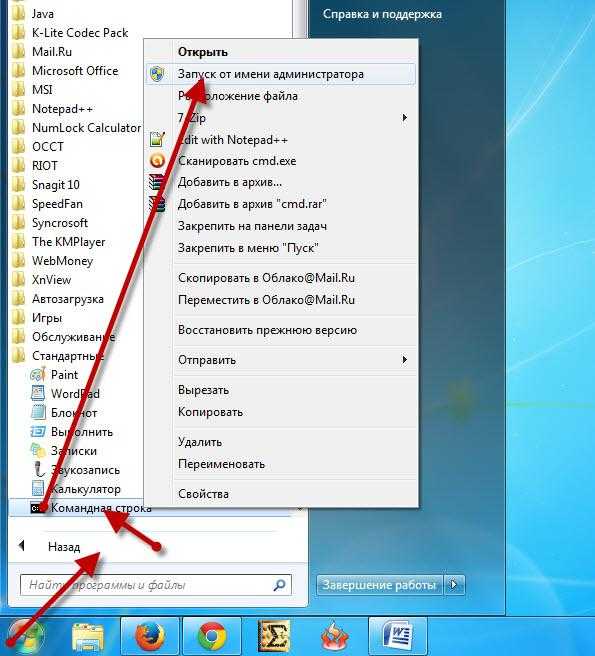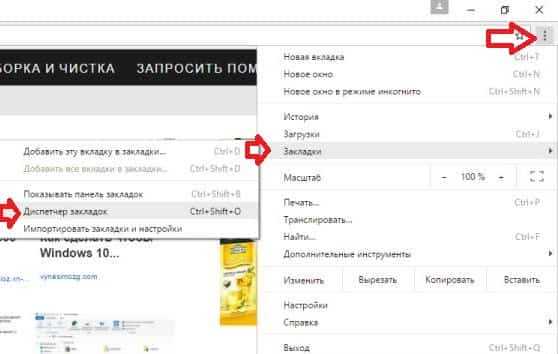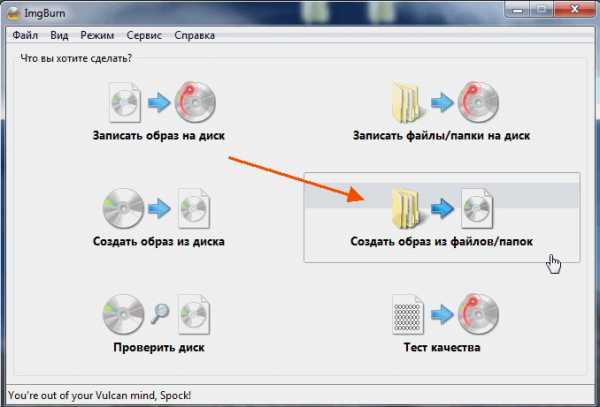Как вставить лист в файл пдф
Как добавить страницу в PDF файл: 2 рабочие программы
Формат PDF был и остается одним из наиболее популярных вариантов электронных публикаций. Но вот редактировать подобные документы непросто, потому мы хотим представить вам руководство по добавлению к файлу ПДФ одной или больше страниц.
Как добавить страницу к PDF
Вставить дополнительные страницы в PDF-файл можно с помощью программ, которые поддерживают редактирование этих документов. Оптимальный вариант — Adobe Acrobat DC и ABBYY FineReader, на примере которых мы и покажем эту процедуру.
Читайте также: Программы для редактирования PDF
Способ 1: ABBYY FineReader
Многофункциональная программа Эбби Файн Ридер позволяет не только создавать PDF-документы, но и редактировать существующие. Само собой разумеется, что присутствует здесь и возможность добавления к редактируемым файлам новых страниц.
Скачать ABBYY FineReader
- Запустите программу и щёлкните по элементу «Открыть PDF-документ», расположенному в правой части рабочего окна.
- Откроется окошко «Проводника» — используйте его, чтобы добраться до папки с целевым файлом. Выделите документ мышкой и нажмите «Открыть».
- Загрузка документа в программу может занять некоторое время. Когда файл будет открыт, обратите внимание на панель инструментов – найдите на ней кнопку с изображением страницы с плюсиком. Нажмите её и выберите подходящий вариант добавления страницы к файлу – например, «Добавить пустую страницу».
- К файлу будет добавлена новая страница – она отобразится как на панели слева, так и в теле документа.
- Для добавления нескольких листов повторите процедуру из шага 3.
Читайте также: Как пользоваться ABBYY FineReader
Недостатком этого способа является высокая стоимость ABBYY FineReader и ограничения пробной версии программы.
Способ 2: Adobe Acrobat Pro DC
Адоби Акробат — это мощный редактор PDF-файлов, потому он идеально подходит для добавления страниц в подобные документы.
Обратите внимание! Adobe Acrobat Reader DC и Adobe Acrobat Pro DC – разные программы! Нужный для решения задачи функционал присутствует только в Акробат Про!
Скачать Adobe Acrobat Pro DC
- Откройте Акробат Про и выберите «Файл», затем нажмите «Открыть».
- В диалоговом окне «Проводника» проследуйте к папке с нужным PDF-документом, выделите его и жмите «Открыть».
- После загрузки файла в Адоби Акробат переключитесь на вкладку «Инструменты» и щёлкните по пункту «Систематизировать страницы».
- Откроется панель редактирования страниц документа. Нажмите на три точки на панели инструментов и выберите «Вставку». В контекстном меню доступны несколько вариантов добавления, для примера выберем «Пустую страницу…».
Запустятся настройки добавления. Установите нужные параметры и нажмите «ОК». - В окне программы отобразится добавленная вами страница.
Используйте пункт «Вставка» снова, если требуется добавить ещё листы.
Недостатки этого способа точно такие же, как и у предыдущего: ПО платное, а пробная версия сильно ограничена.
Заключение
Как видим, добавить страницу в PDF-файл можно без особых трудностей. Если вам известны альтернативные способы решения этой задачи, делитесь ими в комментариях.
Мы рады, что смогли помочь Вам в решении проблемы.Опишите, что у вас не получилось. Наши специалисты постараются ответить максимально быстро.
Помогла ли вам эта статья?
ДА НЕТКак Добавить Страницу в PDF (ПДФ) Файл
Документы в формате PDF являются наиболее популярными среди пользователей. Однако с редактированием могут возникать некоторые проблемы. Ниже я расскажу вам о том, как добавить страницу в PDF файл. При этом предлагается два способа, каждый из которых имеет свои достоинства и недостатки.
Процедура добавления страницы к PDF
Оптимальное решение для реализации поставленной цели – использование той программы, которая способна взаимодействовать с нужным форматом. Два подходящих варианта – это Adobe Acrobat DC и ABBYY FineReader. На основе упомянутого софта будут сформированы методы добавления.
ABBYY FineReader
Рассматриваемая программа включает в себя множество функций, среди которых не только создание, но и редактирование файлов формата PDF. Опция по добавлению страниц также имеется, реализуется она таким образом:
- Запустите софт и кликните на кнопку «Открыть PDF-документ», которая расположена в правой части окна.
- Перед вами откроется проводник, где вы должны найти папку, в которой находится желаемый файл. Всё имеет стандартный вид, поэтому вы не столкнётесь с проблемами и трудностями на таком этапе.
- Выделите элемент и нажмите «Открыть».
Обратите внимание! Если размер документа слишком большой, процедура по его открытию в программе может занять некоторое время, поэтому вам придётся немного подождать.
- После того, как элемент будет открыт в программе, вам необходимо обратить внимание на панель с различными инструментами. Нажмите на кнопку, которая выглядит как лист с плюсом. Всё реализуется для того, чтобы выбрать вариант того, как добавить компонент.
- К файлу будет добавлен новый элемент. Вы сможете увидеть его не только в панели слева, но и непосредственно в документе.
Обратите внимание! Если вы повторите процедуру, описанную в последних двух пунктах инструкции, то сможете добавить ещё необходимое количество страниц.
Adobe Acrobat Pro DC
Следующий претендент – это Adobe Acrobat Pro DC, который является одним из мощнейших редакторов для файлов формата PDF. Добавление страниц входит в функционал и реализуется следующим образом:
- Запустите программу, а затем во вкладке «Файл» выберите вариант «Открыть».
- В проводнике укажите нужную папку и выберите тот файл, который вас непосредственно интересует. Выделите его, а затем кликните на «Открыть».
- В открывшемся окне потребуется перейти во вкладку «Инструменты», а затем выбрать пункт «Систематизировать страницы».
- Перед вами появится панель редактирования. Потребуется кликнуть на элемент в виде трёх точек и выбрать среди представленных вариантов «Вставка». Вам предложат сразу несколько методов, среди которых вы, например, можете указать «Пустая страница».
- Перед вами появится окно с настройками добавления. Укажите желаемые параметры, после чего кликните на «ОК». Например, можете выбрать то, где именно появится созданный компонент.
- В окне программы вы увидите ту страницу, которая была вами добавлена. Останется продолжить работу непосредственно с ней.
Обратите внимание! Как и в предыдущем случае, вы можете повторить процедуру, чтобы добавить необходимое количество новых компонентов, какие-либо ограничения отсутствуют.
Оба продукта продемонстрировали то, как можно быстро и доступно добиться желаемого результата всего в несколько кликов. Каждая программа отличается высокой стабильностью работы и понятным на интуитивном уровне интерфейсом, поэтому взаимодействие с ними не вызывает затруднений как у опытного пользователя, так и у новичка.
Заключение
Чтобы добавить страницу в файл формата PDF, можно воспользоваться различными утилитами. Два представленных метода гарантируют быстрое и простое достижение желаемого результата.
В каждом из случаев предлагается несколько методов и вариаций добавления, что обеспечивает достижение именно того эффекта, который вас интересует.
Вконтакте
Google+
Как добавить страницу в ПДФ документ
Инструкция как вставить страницу в PDF документ
Вставить страницу в PDF файл не составит труда даже для новичка. У программы удобный и понятный интерфейс на русском языке, поэтому для работы с ней не нужны специальные навыки. Вам потребуется выполнить всего 4 шага.
Шаг 1. Скачайте программу и установите ее на компьютер
Для начала работы вам необходимо скачать PDF Commander:
Скачать бесплатноЗапустите установку и выполните стандартные действия во время инсталляции: прочитайте пользовательское соглашение, укажите папку, создайте ярлык на рабочем столе.
Шаг 2. Откройте документ или объедините несколько файлов
Запустите редактор. В стартовом окне выберите «Открыть PDF» или «Объединить в PDF». Укажите файлы на компьютере. Документ откроется автоматически на первой странице.
Выберите «Открыть PDF»
Шаг 3. Добавьте новые листы
Чтобы добавить пустую страницу в пдф, перейдите в раздел «Страницы» в верхнем меню. Тут вы можете изменить и удалить уже существующие листы, или создать новые. Нажмите «Добавить страницу». Она сразу появится в конце файла. Теперь вы можете разместить на ней дополнительный текст, новые изображения, подпись и готовые штампы.
Вставьте пустой лист в конец документа
Можно ли вставить страницу в PDF-файл из другого документа? Есть два способа это сделать:
- Объедините их, а затем удалить лишние листы.
- Откройте источник, с которого необходимо скопировать информацию. В левом меню программы выберите «Миниатюры страниц». Найдите нужную вам и нажмите правой кнопкой мыши «Экспорт». Сохраните лист как изображение и затем разместите в основном документе.
Объедините файлы в один
Экспортируйте информацию в формате JPEG или сохраните ее в PDF
Шаг 4. Сохраните результат
Вы можете сохранить итог в исходном формате пдф, экспортировать его как изображение или текст. Для этого нажмите «Файл» и выберите соответствующее действие.
Экспортируйте результат
Заключение
Теперь вы знаете, как добавить страницу в файл PDF. Это совсем не сложно и не потребует много времени. В программе PDF Commander вы также можете создавать пдф с нуля, редактировать их, размещать текст, изображения, подписи, объединять несколько документов и многое другое. Попробуйте софт и все функции, которые он предлагает прямо сейчас!
Понравилась статья? ПоделитьсяЭкспорт и импорт PDF страниц
В процессе жизненного цикла документа может понадобиться внести значительные изменения в его содержание. Он может быть собран в один документ из множества разделов. Некоторые страницы, главы и разделы могут быть изменены, переработаны, перемещены, удалены или скопированы в отдельный документ. С Master PDF Editor вы легко можете справиться с этими задачами.
Экспорт PDF страниц
Функция позволяет разделить многостраничный файл на несколько файлов меньшего размера или сделать его постраничную разбивку.
Чтобы извлечь страницы из документа выберите в главном меню Документ > Извлечь страницы… (Ctrl+Shift+E). Откроется диалоговое окно Извлечь страницы.

- Имя файла — выберите путь и указать имя файла для сохранения извлеченных страниц. Для доступа к списку файлов нажмите кнопку Обзор.
По умолчанию извлеченные страницы помещаются в новый документ с названием Экспорт страниц[имя исходного документа]_[номер страницы].
- Диапазон страниц — укажите, какие страницы требуется извлечь: текущая страница, все страницы или страницы выборочно (с указанием номеров или диапазона).
- Извлечь все страницы в один файл при установленном флажке, все страницы будут извлекаться в один файл. Чтобы создать отдельный PDF файл для каждой извлеченной страницы, снимите флажок.
- Экспорт закладок при установленном флажке будут из PDF файла будут экспортироваться закладки.
Владелец PDF документа может установить ограничение на извлечение страниц. Ограничения, установленные для данного документа можно просмотреть, выбрав в главном меню Файл > Свойства, вкладка Безопасность.
Импорт PDF страниц
Функция дает возможность объединить и систематизировать несколько отдельных PDF файлов в одном документе.
Чтобы вставить страницы в документ выберите в главном меню Документ > Вставить страницы…(Ctrl+Shift+I). Откроется диалоговое окно Вставить страницы.
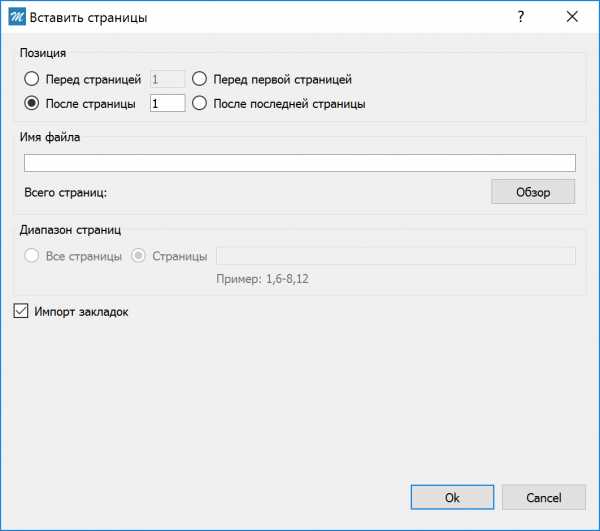
- Позиция — выберите один из вариантов вставки страниц: перед страницей (с указанием номера), после страницы (с указанием номера), перед первой страницей, после последней страницей.
- Имя файла — выберите путь и имя файла для вставки страниц. Для этого нажмите кнопку Обзор. Также укажите номера страниц, которые требуется вставить в текущий документ.
- Импорт закладок — установите флажок, чтобы импортировать закладки документа.
Объединить PDF - 100% бесплатно
Как объединить файлы PDF
Выберите PDF файлы, которые вы хотите объединить, или перетащите файлы в активное поле. Отобразятся страницы PDF файлов. Нажмите на страницы, которые вы хотите добавить в новый файл. Сохраните ваш новый PDF файл.
Без потерь качества
Не беспокойтесь о качестве. Объединение страниц PDF файлов не влияет на качество вашего PDF. Инструмент объединяет страницы так, чтобы качество содержимого страниц оставалось совершенно одинаковым.
Просто в использовании
PDF24 упрощает и ускоряет объединение файлов PDF. Вам не нужно ничего устанавливать или настраивать, просто выберите ваши файлы PDF в приложении и объедините страницы.
Поддерживает вашу систему
Никаких особых условий не требуется для объединения PDF файлов онлайн. Приложение работает со всеми текущими операционными системами и браузерами. Просто используйте это приложение в своем браузере и начните слияние.
Установка не требуется
Вам не нужно загружать и устанавливать какое-либо программное обеспечение. Файлы PDF объединяются в облаке на наших серверах, поэтому этот инструмент не потребляет ваши системные ресурсы.
Безопасное объединение PDF файлов
Это приложение для слияния PDF не хранит ваши файлы на нашем сервере дольше, чем необходимо. Ваши файлы и результаты будут удалены с нашего сервера через короткий промежуток времени.
Работа со страницами PDF-документа
- Products
CORPORATE-WIDE AUTOMATION
Timeline Process Intelligence for true visibility into processes. Vantage Platform delivering Content IQ skills to make the digital workforce smarter. FlexiCapture Capture actionable data from any documents, from structured forms and surveys to unstructured text-heavy papers.
Как бесплатно вставить PDF в документ Word

2021-01-07 17:59:49 • Отправлено в: Практическое руководство • Проверенные решения
Word Documents - отличный формат файла для представления самых разных типов документов. Вы можете спросить, как мне вставить весь PDF-файл в документ Word. Вставить PDF в Word несложно, но, возможно, это займет немного времени, если у вас нет подходящего инструмента.Вы можете либо вставить PDF в Word как редактируемое содержимое, либо вставить PDF в Word как изображение с PDFelement. Давайте посмотрим на следующие четыре решения.
Как вставить PDF в Word как редактируемое содержимое
PDFelement - это инструмент, который поможет вам вставить PDF-файл в текстовый документ в качестве редактируемого содержимого с высоким качеством, так что вы можете редактировать содержимое в текстовом документе напрямую. Вот шаги, которым нужно следовать.
Шаг 1. Преобразование многостраничного PDF-файла
После открытия PDFelement вы можете перетащить PDF-файл в программу, чтобы открыть его.Перейдите на вкладку «Преобразовать» и нажмите «В Word». После преобразования преобразованный текстовый документ доступен для редактирования.
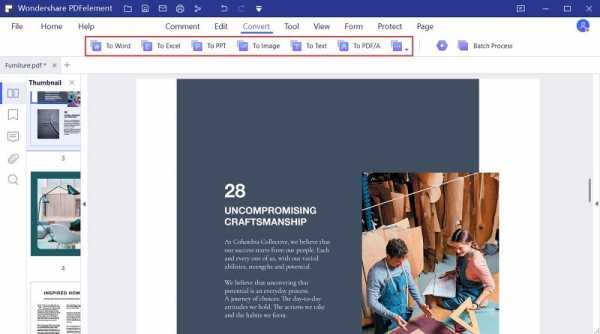
Шаг 2. Вставьте PDF в документ Word
Затем вы можете открыть как преобразованный текстовый документ, так и целевой текстовый документ, скопировать его содержимое и вставить его в целевой текстовый документ, чтобы вставить редактируемое содержимое.
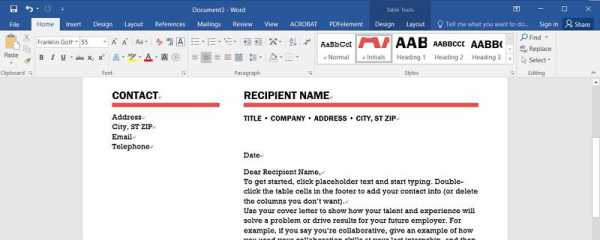
Видео о том, как вставить PDF в документ Word
Вставить PDF в Word как изображение
Если вам не нужно редактировать содержимое PDF в текстовом документе, PDFelement также может помочь вам вставить PDF в Word как изображение.И перед его вставкой вы можете использовать PDFelement для редактирования текста в PDF напрямую.
Шаг 1. PDF к изображению
Перетащите файл PDF в PDFelement, нажмите кнопку «Преобразовать»> «В изображение», в новом всплывающем окне выберите нужный формат выходного изображения.
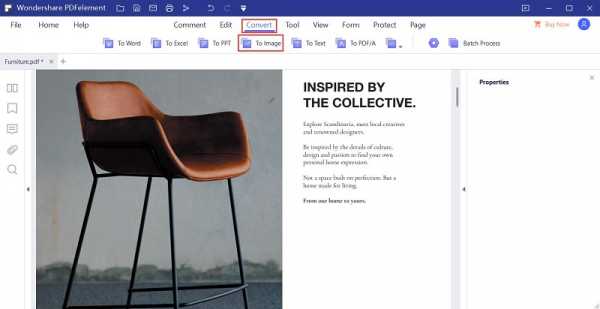
Шаг 2. Вставьте изображение в Word
Откройте целевой текстовый документ, нажмите кнопку «Вставить»> «Изображения», чтобы выбрать преобразованное изображение для вставки. Таким образом, он может помочь вам вставить PDF в Word как изображение.
Вставить PDF в Word с помощью Google Docs
Google Docs также может помочь вам вставить PDF в документ Word. Вот шаги, которым нужно следовать.
Шаг 1. Загрузите PDF
Войдите в свою учетную запись Google Диска, затем перетащите файл PDF в свою учетную запись.
Шаг 2. Откройте PDF с помощью Google Docs
Щелкните правой кнопкой мыши файл PDF и выберите «Открыть с помощью»> «Документы Google».
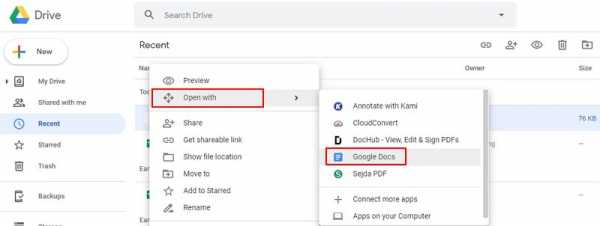
Шаг 3. Вставьте PDF в Word
После открытия документа вы можете щелкнуть «Файл»> «Загрузить»> «Microsoft Word (.docx) ".
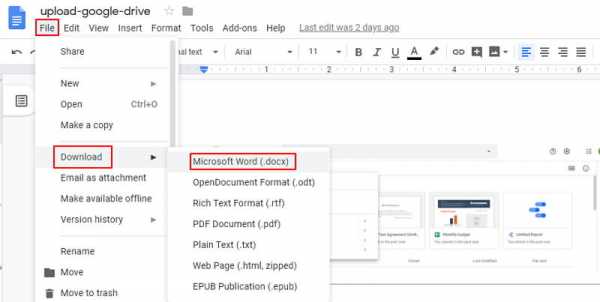
Примечание: Этот метод может не помочь вам получить такое же форматирование, как в исходном файле PDF. Более того, он медленно вставляется из-за ограничения размера файла, и вам все равно придется объединить документ Word после открытия PDF в Документах. Поэтому лучший способ вставить PDF-файл в документ Word в качестве редактируемого содержимого - это использовать PDFelement.
Вставить PDF в Word как объект
ПрограммаMicrosoft Word может помочь вам вставить PDF в документ Word напрямую.Однако он вставляется только как объект, который нельзя редактировать. Вот два шага, чтобы вставить PDF в документ Word как объект.
Шаг 1. Вставьте PDF в Word
Во время работы с документом нажмите «Вставить»> «Объект». В диалоговом окне объекта нажмите «Создать из файла», а затем нажмите «Обзор», чтобы найти PDF-документ, который вы хотите вставить. Щелкните «Вставить». Вот как вставить PDF в Word как встроенный объект. И если вы в будущем отредактируете исходный PDF-файл, он не будет отражен в текстовом документе.
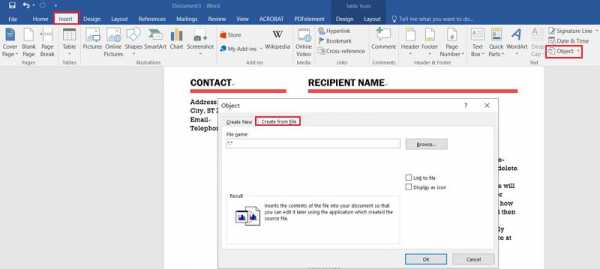
Шаг 2. Отобразить как значок
Если вы хотите отображать значок PDF, установите флажок «Отображать как значок». Не устанавливайте этот флажок, если вы хотите отображать первую страницу документа. Затем нажмите «ОК», чтобы закончить. Это метод вставки PDF в Word как связанного объекта, и любые изменения в исходном PDF-файле можно применить к текстовому документу.
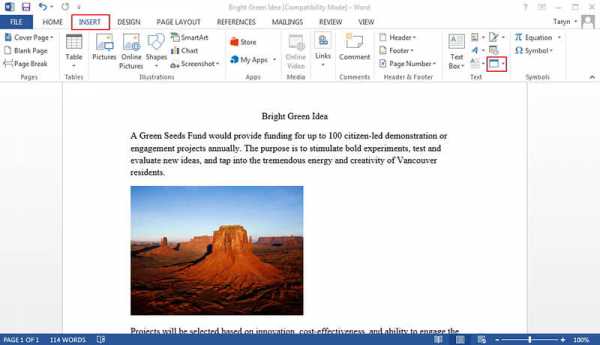
Советы: редактировать PDF до / после вставки PDF в Word
Чтобы добавить PDF в Word как объект, выполните указанные выше действия.Если вы хотите отредактировать его после того, как вставили его, вам потребуется установленный редактор PDF, чтобы читать или редактировать файлы PDF до или после добавления PDF в Word. Вот почему важно использовать PDFelement, который позволяет читать, комментировать и редактировать документы PDF.
- Он поставляется с множеством инструментов, которые упрощают объединение, редактирование, преобразование и систематизацию файлов PDF.
- Это очень полезно при преобразовании файлов PDF в другие форматы, такие как Word, Excel, PowerPoint и другие.
- Его также можно использовать для вставки новых страниц в PDF или существующих страниц из других PDF-файлов, а также для объединения нескольких форматов файлов, таких как Word или Excel и PDF.
- Несмотря на все свои впечатляющие возможности, PDFelement очень прост в использовании даже для новичка.
- Он также оснащен функцией оптического распознавания символов (OCR), которая позволяет преобразовывать отсканированные PDF-файлы или PDF-файлы на основе изображений в редактируемый текст с возможностью поиска. Перед преобразованием любого PDF-документа в редактируемые форматы, такие как Word, Excel или PowerPoint, необходимо выполнять распознавание текста.
- Лучше всего то, что форматирование вашего документа никоим образом не изменится.
Редактируйте файлы PDF как документ Word
До или после вставки PDF в Word вам может потребоваться прочитать или даже изменить содержимое PDF-документа. PDFelement поможет вам в этом легко. Он не только предоставляет вам на выбор различные режимы чтения, но также позволяет редактировать PDF-файл, как текстовый файл.
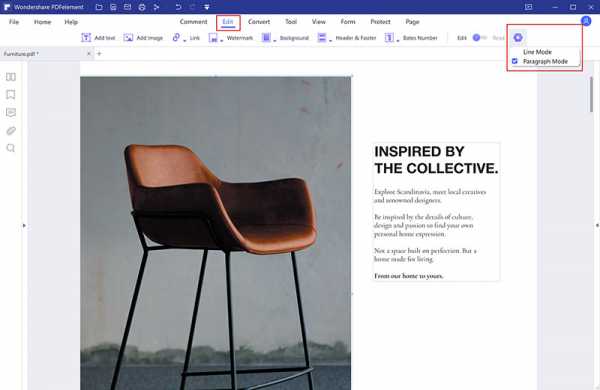
Прикрепить Word к PDF
ФорматPDF также является одним из лучших форматов, когда дело касается макета и представления вашего документа.Если вы хотите отображать документы Word и PDF вместе, у вас также есть возможность прикрепить файл Word к файлу PDF вместо использования функции прикрепления PDFelement. Щелкните здесь, чтобы узнать, как добавить вложение к PDF-файлу. Теперь вы можете легко прикрепить PDF к Word или наоборот!
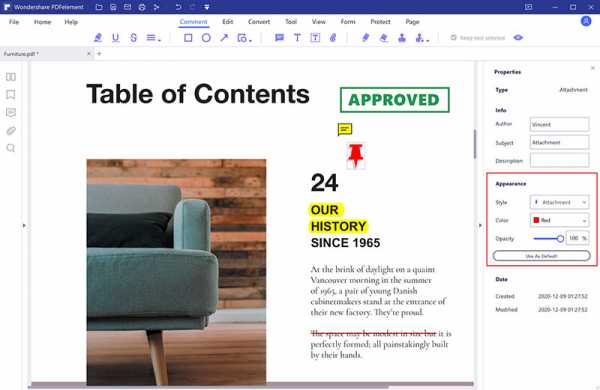
Загрузите или купите PDFelement бесплатно прямо сейчас!
Загрузите или купите PDFelement бесплатно прямо сейчас!
Купите PDFelement прямо сейчас!
Купите PDFelement прямо сейчас!
.
c # - как вставить таблицу в существующий PDF с помощью itextsharp
Переполнение стека- Около
- Продукты
- Для команд
- Переполнение стека Общественные вопросы и ответы
- Переполнение стека для команд Где разработчики и технологи делятся частными знаниями с коллегами
- Вакансии Программирование и связанные с ним технические возможности карьерного роста
- Талант Нанимайте технических специалистов и создавайте свой бренд работодателя
Добавьте PDF-файл в свой офисный файл
Word для Интернета не позволяет вставлять в документ объекты, например PDF-файлы. Однако вы можете редактировать сам PDF-файл в Word для Интернета, что позволяет обновлять содержимое PDF-файла или копировать и вставлять содержимое из PDF-файла в документ Word.
Примечание. Когда вы открываете PDF-файл в Word в Интернете, он преобразуется в документ Word и может не выглядеть в точности как исходный документ.Например, разрывы строк и страниц могут происходить в разных местах. Преобразование лучше всего работает с PDF-файлами, в основном текстовыми.
Если у вас есть классическое приложение Word, вы можете использовать его для добавления PDF-файлов. Щелкните Открыть в Word , чтобы начать использование настольного приложения.
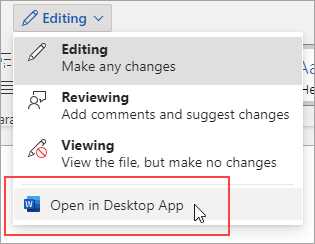
Если у вас нет настольного приложения Word, вы можете попробовать или купить последнюю версию Office прямо сейчас.
.Как вставить PDF в Excel | Малый бизнес
Стивен Мелендез Обновлено 28 января 2019 г.
Microsoft Excel используется многими предприятиями для управления и систематизации данных, от показателей продаж до контактной информации для клиентов или сотрудников. Файлы PDF, формат, созданный Adobe, также обычно используются для хранения документов, изображений и другой визуальной информации таким образом, чтобы их было легко распечатать или прочитать на самых разных устройствах. Вы можете встраивать файлы PDF в файлы Excel или другие форматы файлов Microsoft Office, например документы Microsoft Word.В некоторых случаях вы можете предпочесть извлечь данные из PDF в формат, удобный для работы с электронными таблицами, или просто поместить гиперссылку на PDF в электронную таблицу.
Вставить файл PDF в Excel
Научиться вставлять файл в Excel несложно. Если это PDF-файл, любому, кто хочет прочитать всю пару файлов, потребуется Microsoft Office и программа для чтения PDF-файлов, например Adobe Reader, или другая программа, совместимая с каждым из форматов.
Чтобы Excel вставил PDF, сначала откройте электронную таблицу в Excel.Затем щелкните вкладку «Вставить», в меню ленты и щелкните значок «Объект» в группе значков команд «Текст ».
В диалоговом окне «Объект» выберите вкладку «Создать новый» и выберите «Adobe Acrobat Document» из списка. В описании формата файла после «Adobe Acrobat» может стоять номер версии. Убедитесь, что установлен флажок «Отображать как значок» .Затем щелкните « ОК».
Выберите файл PDF , который вы хотите встроить, используя меню файлов операционной системы, чтобы сообщить Excel, что нужно импортировать PDF. Он появится в документе в виде значка, который вы можете перетащить туда, где хотите.
Ссылка на PDF вместо
В некоторых случаях вы можете не захотеть встраивать PDF непосредственно в файл электронной таблицы Excel. Это может сбить с толку некоторых пользователей и увеличить размер файла Excel.Это также ограничит вашу возможность редактировать PDF отдельно от электронной таблицы.
Альтернативой является размещение PDF-файла в Интернете и ссылка на него из электронной таблицы. Вы можете разместить файл на веб-сайте своей компании или в службе обмена файлами, например, в Dropbox, Microsoft OneDrive или на Google Диске. Затем получите URL-адрес файла PDF и проверьте, работает ли он в вашем веб-браузере. Если это так, поместит URL в ячейку в Excel.
Вы можете поместить текст в ячейку или в соседнюю ячейку, чтобы объяснить, что это за ссылка.Кроме того, вы можете создать защищенный паролем PDF-файл или использовать средства управления доступом на своей веб-платформе или платформе для размещения файлов, чтобы ограничить круг лиц, имеющих доступ к файлу.
Вставить адрес электронной почты в Excel
Вы также можете ввести адрес электронной почты в электронную таблицу, если вы предпочитаете, чтобы человек, читающий электронную таблицу, связался с вами, чтобы получить его. Просто введите адрес в обычную ячейку.
Если вы хотите создать ссылку для отправки вам электронного письма, используйте функцию HYPERLINK в формуле.Поместите "= ГИПЕРССЫЛКА (mailto: [email protected]? Subject = желаемая тема" в ячейку, заменив [email protected] на свой адрес и желаемую тему на тему.
Объедините файлы вместе
Если вы не хотите идти по Интернету, вы также можете просто распространить PDF-файл и файл Excel вместе.
Если вы отправляете их по электронной почте или на платформе обмена сообщениями, такой как Slack или Microsoft Teams, прикрепите файл к той же сообщение и понять, как они работают вместе.В качестве альтернативы можно поместить их в Zip-файл или другой архивный файл, чтобы они могли использоваться как единое целое.
Вы также можете поместить их в ту же папку на общем диске компании или в любом средстве обмена файлами по вашему выбору.
Извлечь данные PDF в Excel
В зависимости от того, что находится в вашем файле PDF, вы можете просто поместить его прямо в электронную таблицу Excel.
Если PDF-файл содержит табличные или текстовые данные, вы можете скопировать и вставить их прямо в ячейки электронной таблицы.Если операция копирования и вставки не сохраняет форматирование, вы можете использовать специализированный инструмент для более точного извлечения.
Онлайн-инструменты, такие как CometDocs и офлайн-инструменты, такие как бесплатная программа с открытым исходным кодом _PDFToText , могут помочь извлечь форматированный текст из файлов PDF и преобразовать их в другие форматы, такие как Excel, Word или простой текст . Вы можете попробовать несколько программ, пока не найдете ту, которая дает желаемый результат.
В некоторых случаях, например, если PDF-файл содержит графики, может быть полезно просто сделать снимок экрана PDF-файла, а затем встроить его как изображение в файл электронной таблицы Excel.
.Добавление страниц в PDF 📄
Иногда нам нужно добавить страницу в файл PDF - например, вам может потребоваться вставить изображение или таблицу в отчет, добавить пустую страницу в документ PDF для регистрации или подачи заявки форму или добавить титульную страницу в существующий PDF. Конечно, вы также хотите, чтобы эти файлы обрабатывались быстро и точно. Если вы новичок в редактировании PDF-файлов, может быть сложно понять, какое программное обеспечение для редактирования PDF-файлов вам подходит. Для управления PDF-файлами доступно множество программных инструментов, но они могут быть довольно дорогими по сравнению с тем, что вы получаете.
PDFChef от Movavi предлагает вам доступный и удобный способ вставки страниц в PDF. Вы также можете использовать программное обеспечение для объединения нескольких документов PDF в один файл, разделения одного документа PDF на два, поворота и извлечения одной или нескольких указанных страниц. PDFChef также дает вам возможность извлекать PDF-файлы как файлы JPG, PNG или BMP, в зависимости от желаемого формата вывода. С помощью этой программы вы можете легко создавать, редактировать и управлять любым PDF-документом.
Продолжайте читать, чтобы узнать, как добавлять отдельные страницы или целые файлы в существующий PDF-файл.
.Как вставить PDF в Word
Для аналогичных целей можно использовать документы PDF и Microsoft Word. Но эти два формата файлов совершенно разные. Таким образом, вам может потребоваться вставить PDF-файл в Word для ссылки на раздел PDF-файла или объединить содержимое в один файл.
Мы собираемся показать вам все способы добавления PDF-файла в документ Word.Это включает копирование и вставку текста из PDF в Word, использование снимков экрана и вставку PDF непосредственно в документ Word.
1.Как вставить PDF-файл в Word как снимок экрана
Если ваш PDF-файл содержит что-то вроде изображения или математического уравнения, которое вы хотите поместить в документ Word, сделать снимок экрана - хороший вариант.С помощью этого метода вы можете извлечь изображение из PDF и поместить его в Word.
Для этого откройте ваш PDF-файл. В Windows нажмите Windows key + Shift + S .
На Mac нажмите Shift + Command + 4 .
Щелкните левой кнопкой мыши и перетащите вокруг области, которую вы хотите скопировать.Это затем сохранит изображение в вашем буфере обмена.
В документе Word щелкните правой кнопкой мыши в том месте, где вы хотите разместить это изображение, и под Параметры вставки выберите значок Изображение .
Выделив изображение, вы можете щелкнуть вкладку Format на ленте, чтобы настроить его свойства, такие как положение, обтекание ли оно текстом и т. Д.
Обратной стороной этого метода является то, что изображение статично, и вы не можете легко редактировать любой текст, который появляется в нем.Вот почему этот метод лучше всего подходит для разделов PDF-файла, не содержащих большого количества текста.
Как преобразовать весь PDF-файл в изображение
Вышеупомянутый метод хорош, если вы хотите вырезать раздел или пару страниц из PDF.Однако это обременительно, если PDF-файл занимает много страниц.
Таким образом, лучший метод в этом случае - преобразовать PDF в изображение.Самый простой способ сделать это бесплатно - использовать онлайн-сервис PDF to Image.
На сайте щелкните Загрузить файлы , найдите PDF-файл на своем компьютере и щелкните Открыть .Дождитесь завершения загрузки и преобразования, затем нажмите Загрузить все .
Будет загружен ZIP-файл.Извлеките его, и вы увидите, что каждая страница вашего PDF-файла теперь является изображением JPG.
В Word на ленте щелкните Вставка> Рисунки .Найдите и выделите файлы JPG, затем щелкните Вставить .
2.Как скопировать и вставить текст из PDF в Word
Если ваш PDF-файл простой и в основном состоит из текста, отличный способ переместить его в документ Word - это классический метод копирования и вставки.
Для начала откройте ваш PDF-файл. Щелкните левой кнопкой мыши и перетащите , чтобы выделить текст, который вы хотите скопировать. Щелкните правой кнопкой мыши в выделенной области (если вы не щелкните точно в выделенной области, выделение будет удалено) и щелкните Копировать .
Перейдите в документ Word, щелкните правой кнопкой мыши в том месте, где вы хотите разместить текст.В разделе Параметры вставки щелкните нужный вариант (используйте Сохранить исходное форматирование , если вы не уверены).
Найдите время, чтобы прочитать скопированный текст.Хотя метод копирования и вставки хорошо работает с простым текстом, он не всегда успешен на сто процентов, если PDF-файл имеет расширенное форматирование. В частности, проверьте отсутствие разрывов строк и символов.
Как вставить весь PDF-файл как текст
Если вы хотите, чтобы в документ Word был вставлен весь PDF-файл в виде текста, а не просто фрагмент, есть способ лучше, чем копирование и вставка.
Откройте Word и щелкните Вставить на ленте.В разделе Текст щелкните стрелку раскрывающегося списка рядом с объектом и щелкните Текст из файла ...
Найдите и выберите PDF-файл, затем щелкните Вставить .Появится сообщение, предупреждающее вас о том, что это может занять некоторое время и что форматирование может быть потеряно. Нажмите ОК , чтобы продолжить.
После этого весь PDF-файл появится в вашем документе Word в виде текста.В качестве дополнительного бонуса этот метод обычно сохраняет форматирование намного лучше, чем метод копирования и вставки.
3.Как вставить PDF-файл в Word как объект
Вы можете вставить свой PDF-файл в Word как объект.Это означает, что вы можете легко получить доступ к PDF-файлу из документа Word. Кроме того, в зависимости от выбранных вами параметров PDF-файл может обновляться автоматически.
Для этого откройте Word и перейдите на вкладку Insert на ленте.В разделе Text щелкните Object .
В открывшемся окне перейдите на вкладку Create from File .Щелкните Обзор ... , найдите и выберите свой PDF-файл, затем щелкните Вставить .
На этом этапе вы можете просто нажать OK .Это вставит статический снимок первой страницы PDF в документ Word. Если вы дважды щелкните этот снимок, откроется PDF-файл.
В качестве альтернативы можно поставить галочку Ссылка на файл .Хотя при этом вставляется только первая страница PDF-файла, любые изменения, происходящие в этом PDF-файле, будут автоматически отражены в документе Word.
Если вы не хотите, чтобы первая страница отображалась, отметьте Отображать как значок .По умолчанию будет отображаться значок Adobe PDF и имя вашего PDF-файла. Вы можете нажать Изменить значок ... , если вы хотите отобразить другой значок.
4.Как преобразовать PDF в документ Word
Если вы хотите преобразовать весь PDF-файл в документ Word, вы можете сделать это из самого Word.
В Word перейдите в Файл> Открыть и выберите PDF.Появится сообщение, предупреждающее вас о том, что, хотя итоговый документ Word будет оптимизирован для редактирования текста, он может выглядеть не так, как исходный PDF-файл. Нажмите ОК , чтобы продолжить.
Если это большой PDF-файл, процесс может занять некоторое время, так что наберитесь терпения.После завершения вы можете использовать документ Word, как и любой другой.
Если это не дает желаемых результатов, попробуйте другие способы бесплатно конвертировать PDF в Word.
Советы и хитрости для Microsoft Word
Это все способы вставить PDF в документ Word.Выберите тот метод, который больше всего подходит для вашей ситуации, хотите ли вы просто скопировать и вставить математические ответы или импортировать весь текстовый документ.
Microsoft Word - отличный и мощный текстовый процессор, с которым вы можете многое сделать.Чтобы узнать больше о хитростях, ознакомьтесь с этими полезными советами по Microsoft Word, которые вы должны знать.
Если физическое дистанцирование положило конец вашим сеансам настольных игр, вот как играть в настольные игры с помощью Zoom.
Об авторе Джо Кили (Опубликовано 462 статей)
Джо Кили (Опубликовано 462 статей) Джо родился с клавиатурой в руках и сразу начал писать о технологиях.Он имеет степень бакалавра (с отличием) в области бизнеса, а теперь он работает внештатным писателем, который любит делать технологии простыми для всех.
Больше От Джо КилиПодпишитесь на нашу рассылку новостей
Подпишитесь на нашу рассылку, чтобы получать технические советы, обзоры, бесплатные электронные книги и эксклюзивные предложения!
Еще один шаг…!
Подтвердите свой адрес электронной почты в только что отправленном вам электронном письме.
.