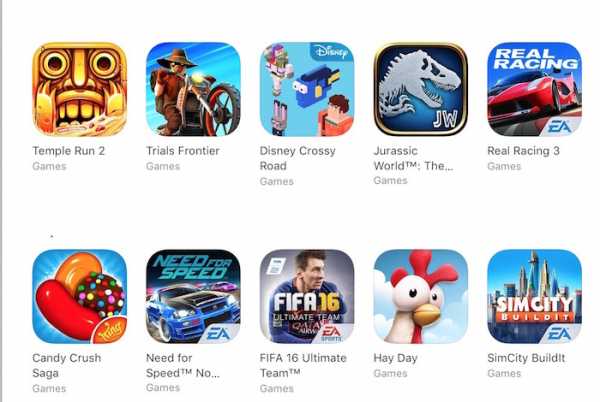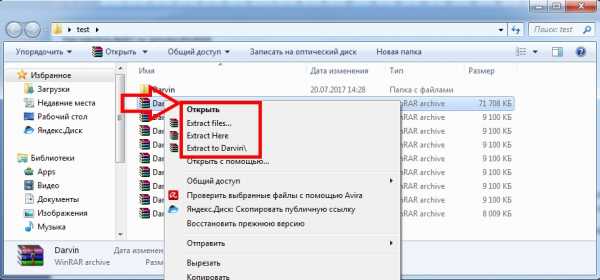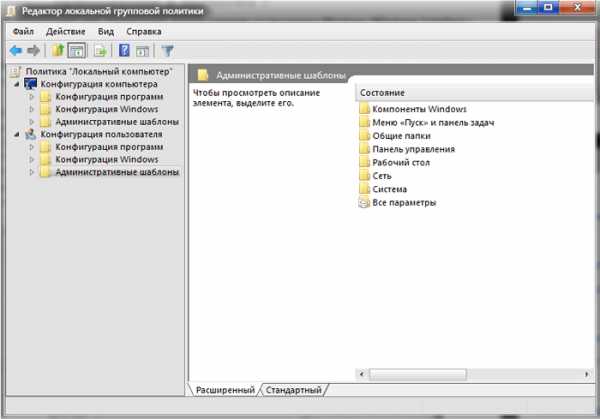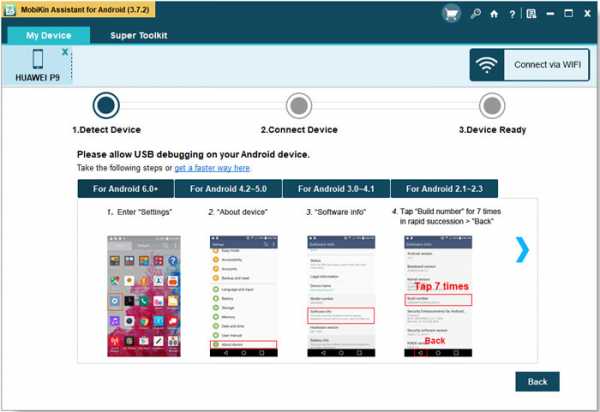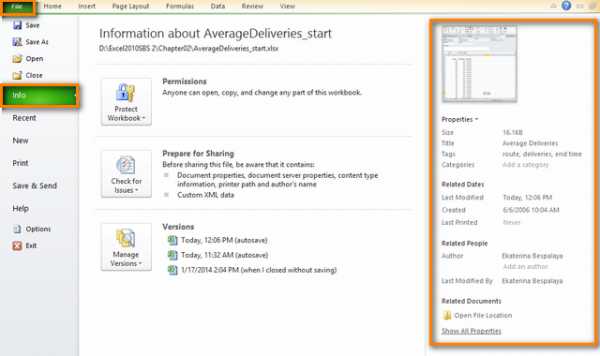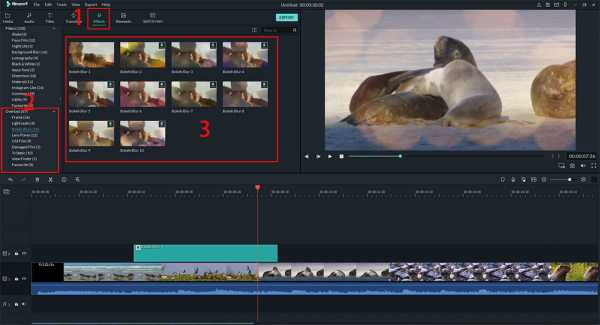Как сохранить несколько файлов jpg в один pdf
Из JPG в PDF – Конвертировать изображения JPG в PDF-документы
С помощью этого сервиса вы можете объединить несколько JPG-изображений в один PDF-файл для архивации и более легкой пересылки. Этот конвертер автоматически осуществляет оптимизацию и выбор правильного масштаба для каждого изображения, сохраняя оригинальный размер в пикселах.
- Нажмите кнопку ЗАГРУЗИТЬ и выберите до 20 изображений. Подождите окончания загрузки и обработки файлов.
- Кликая на картинки, вы можете скачивать отдельные PDF-файлы для каждого изображения. Или используйте кнопку ОБЩИЙ ФАЙЛ, чтобы скачать один PDF-файл, содержащий их все.
English中文EspañolPortuguêsРусскийIndonesiaFrançaisDeutsch日本語NederlandsPolskiTürkçe한국어ItalianoTiếng việt
Объединение файлов JPG в один PDF, Объединение нескольких файлов JPG в PDF | Конвертер файлов Bear
Простой и мощный онлайн-инструмент для слияния (объединения) ваших файлов jpg в один файл pdf.
Как объединить:
1. Нажмите кнопку «загрузить» или перетащите файлы jpg в область ниже «загрузки».
2. Отсортируйте порядок объединения (объединения)
3. Нажмите кнопку «объединить», чтобы объединить (объединить).
Форматы ввода: JPG, JPEG
Форматы вывода: PDF
Настройка параметров:Размер загружаемого файла должен быть меньше: 50M
Загрузить
(* На этом сайте не хранятся файлы, загруженные пользователем, все загруженные и преобразованные файлы будут автоматически удалены через 2 часа. Загружая файл, вы подтверждаете, что понимаете и соглашаетесь с нашими условиями)Другие инструменты PDF:
Категория: Объединить файлы Теги: объединить jpg, объединить jpg, объединить файлы jpg в pdf, объединить jpg в pdf, 合并 jpg 成 pdf .Как конвертировать и объединять изображения JPG в PDF бесплатно
Иногда, когда у нас есть связка изображений JPG или JPEG, которыми мы хотим поделиться с другими, мы предпочитаем сжать изображения в файл. Но что, если мы не хотим, чтобы эти фотографии копировались или даже крались для коммерческого использования? Можем ли мы конвертировать изображения JPG в PDF для кросс-платформенного обмена и презентации с защитой интеллектуальной собственности?
Здесь мы представляем вам 4 простых решения для преобразования и объединения изображений JPG в файл PDF. Вы можете использовать онлайн-конвертер EasePDF бесплатно на любом устройстве. На компьютере с Windows используйте Microsoft Print to PDF. Узнайте, как преобразовать JPG в PDF с помощью предварительного просмотра PDF на Mac или с помощью библиотеки фотографий на iPhone. И последнее, но не менее важное: мы покажем вам, как сохранить длинное изображение JPG или снимок веб-страницы в формате PDF в браузере.
Часть 1. Как объединить изображения в PDF онлайн бесплатно
Онлайн-конвертер JPG в PDF - это услуга, позволяющая конвертировать из JPG в PDF в любое время в любом месте через подключение к Интернету.Здесь мы используем EasePDF в качестве демонстрации.
Шаг 1. Щелкните «JPG to PDF» на домашней странице EasePDF
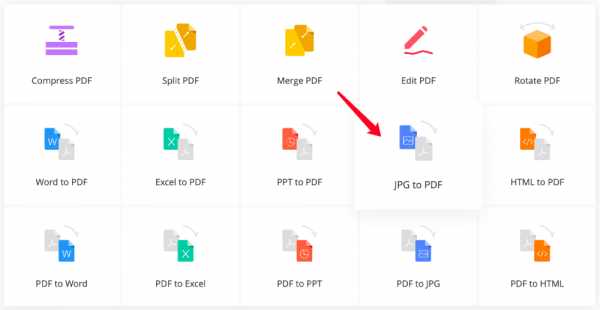
Шаг 2. Добавьте изображения JPG
Вы можете загружать фотографии в формате JPG 3 способами:
1. Перетащите изображения в область «Перетащить сюда PDF-файл».
2. Нажмите кнопку «Добавить файл (ы)», чтобы загрузить изображения в формате JPG.
3. Добавьте изображения с вашего Google Диска, Dropbox или других URL.

Шаг 3.Создать PDF из JPG
После завершения загрузки выбранных изображений появится новое окно для предварительного просмотра.

На этом шаге вы можете внести некоторые корректировки, если необходимо, например:
1. Измените порядок изображений JPG, перетащив изображения предварительного просмотра.
2. Измените ориентацию изображений с помощью значка «Повернуть».
3. Щелкните одно изображение, чтобы просмотреть информацию об изображении, повторно загрузите изображение или увеличьте масштаб, чтобы увидеть подробности.
4. Удалите все изображения, которые вам не нужны для преобразования.
5. Добавьте другие изображения JPG для объединения в формате PDF.
Когда все будет хорошо для вас, нажмите кнопку «Создать PDF» в правом нижнем углу, чтобы начать преобразование и объединение JPG в PDF.
Шаг 4. Загрузите преобразованный PDF
Ваш объединенный PDF-файл готов. Теперь выберите «Загрузить», чтобы загрузить новый PDF-файл на локальное устройство, или нажмите «Google Диск», «Dropbox», «URL-адрес», чтобы сохранить в Интернете или поделиться с другими.Если вам нужно выполнить больше преобразований, выберите «Начать заново», чтобы начать другую задачу.

Подсказки
«Если вы случайно объединили слишком много изображений в один PDF-файл, вы можете разделить PDF-файл на несколько небольших».
Часть 2. Как конвертировать JPG в PDF в Windows 10
В приложении Windows 10 Photo есть потрясающая встроенная функция под названием «Microsoft Print to PDF». Таким образом, для пользователей Windows 10 вы можете просто использовать приложение Photo по умолчанию на своем компьютере, чтобы изменить и объединить JPG в PDF, когда у вас нет подключения к Интернету для доступа к онлайн-конвертерам.
Шаг 1. Откройте изображения JPG в приложении «Фото»
Перейдите к файлу, в котором находятся ваши изображения JPG, выберите те, которые хотите преобразовать. Щелкните правой кнопкой мыши, чтобы открыть меню, теперь выберите «Печать».
Шаг 2. «Распечатайте» изображения в формате JPG
Появится новое окно для настроек печати. В столбце «Принтер» выберите в раскрывающемся меню «Microsoft Print to PDF». Установите нужный размер и качество бумаги. Если изображения, которые вы выбираете, имеют разные размеры, мы рекомендуем вам установить флажок «Подогнать изображение к рамке» внизу, чтобы гарантировать, что все преобразованные страницы PDF имеют одинаковый размер.

Когда вы закончите все настройки, нажмите «Печать», чтобы сохранить JPG как PDF.
Подсказки:1. Некоторые пользователи могут обнаружить, что «Microsoft Print to PDF» отсутствует в этой опции принтера. Это потому, что вы его не активировали. Пожалуйста, следуйте этому видеоуроку Как добавить Microsoft Print в PDF в Windows 10, чтобы заставить его работать. "
2. Как конвертировать JPG в PDF в Windows 7? Функция «Microsoft Print to PDF» работает в Windows 7 и помогает объединять изображения в PDF.Этот видеоурок «Как установить Microsoft Print to PDF» в Windows 7 поможет вам активировать его.
Шаг 3. Сохраните изображения JPG и объедините их в PDF
В окне «Сохранить вывод на печать как» выберите место для сохранения преобразованного файла PDF и дайте ему имя, затем нажмите кнопку «Сохранить».

ОК. Теперь у вас есть все ваши фотографии JPG, преобразованные в файл PDF, просто перейдите в выбранную папку, чтобы открыть ее. Если сложные шаги вас поразят, просто воспользуйтесь онлайн-конвертером EasePDF, который сэкономит вам много времени.
Часть 3. Преобразование нескольких изображений JPG в PDF на Mac бесплатно
Подобно Windows 10, Mac имеет собственное встроенное приложение под названием «Предварительный просмотр» для преобразования JPG в PDF.
Шаг 1. Откройте изображения JPG с предварительным просмотром
Перейдите в папку, содержащую целевые изображения, и выберите все изображения, которые необходимо объединить в PDF. Вы можете выбрать все изображения, щелкнув первое изображение, удерживая клавишу «Shift» и щелкнув последнее. Чтобы выбрать несколько изображений, нажмите на одно изображение, удерживайте клавишу «Command» и щелкайте по другим изображениям одно за другим.
Щелкните правой кнопкой мыши, выберите «Открыть с помощью» и выберите «Предварительный просмотр», чтобы открыть эти выбранные изображения.
Шаг 2. Измените порядок и ориентацию изображений
Вы можете изменить порядок изображений, перетащив эскизы изображений на левой боковой панели. Эти заказы будут порядком преобразованных вами страниц PDF. В верхней части каждого изображения на панели инструментов есть кнопка «Повернуть», чтобы при необходимости изменить ориентацию.

Шаг 3.Сохранить как PDF
Перейдите в «Файл» в верхней строке меню, выберите «Печать» в раскрывающемся списке. В диалоговом окне «Печать» в раскрывающемся списке выберите «Сохранить как PDF».
Назовите преобразованный PDF-файл, выберите папку для его сохранения и нажмите «Сохранить».

Примечание. Чтобы изменить настройки вывода, нажмите «Показать подробности» перед сохранением в формате PDF.
1. Вы можете увидеть, сколько страниц преобразованного PDF-файла, и выбрать, сохранить все страницы или выбрать определенные страницы.
2. Вы можете изменить ориентацию любой страницы здесь, если вы этого не сделали на шаге 2.
3. Вы также можете редактировать изображения перед объединением их в PDF. Узнайте больше о том, как редактировать изображения и размечать PDF-файлы с помощью предварительного просмотра, в этом руководстве в службе поддержки Apple.

После завершения всех настроек щелкните «PDF», чтобы открыть раскрывающийся список, и выберите «Сохранить как PDF».
Подсказки
"Когда вы объединяете набор изображений JPG с высоким разрешением в PDF, выходной файл может быть огромным.Чтобы уменьшить размер файла, вы можете бесплатно сжать созданный PDF-файл онлайн ».
Неважно, используете ли вы компьютер Mac или Windows, вы всегда можете использовать онлайн-конвертер EasePDF или PDFelement - профессиональную программу для создания, преобразования и редактирования PDF-файлов. Вы можете бесплатно скачать пробные версии по ссылке ниже.
Часть 4. Объединение изображений JPG в PDF на iPhone
В iOS есть уловка «Сохранить как PDF», о которой большинство людей не знает. Мы можем использовать библиотеку фотографий на iPhone и iPad, чтобы легко конвертировать фотографии JPG в файл PDF.
Шаг 1. Перейдите в библиотеку фотографий iPhone
Откройте свою библиотеку фотографий на iPhone, выберите фотографии, которые вы хотите сохранить, и объедините их в формате PDF.
Шаг 2. Нажмите кнопку «Поделиться» слева внизу.

Шаг 3. Нажмите кнопку «Печать» внизу.

Шаг 4. Положите пальцы на экран и увеличьте просматриваемую фотографию.

Шаг 5.Нажмите на кнопку «Поделиться».

Шаг 6. Нажмите «Сохранить в файлы»

Шаг 7. Выберите место на iPhone для сохранения этого файла и нажмите «Добавить» в правом верхнем углу.

Готово, теперь все выбранные вами фотографии объединены в файл PDF.
Часть 5. Как сохранить фотографии в формате PDF на телефоне Android
Сохранение фотографий в формате PDF на телефоне Android аналогично сохранению фотографий на iPhone, но немного проще.
Шаг 1. Выберите фотографии в Photo Gallary
Зайдите в фотогалерею своего телефона Android, отметьте каждую фотографию, которую вы хотите преобразовать в PDF. Вы можете выбрать одну или несколько фотографий.
Шаг 2. Нажмите на точки, чтобы открыть меню, и нажмите «Печать».

Шаг 3. Выберите «Сохранить как PDF».

Шаг 4. Измените настройки PDF, включая размер бумаги, букву, ориентацию, цвет и т. Д.

Шаг 5. Выберите на телефоне место для хранения преобразованного PDF-файла.

Вот и все. Так просто, как вы можете себе представить. Однако, если вам нужно выполнить расширенные настройки, такие как изменение порядка страниц (фотографий), EasePDF JPG to PDF Converter является обязательной альтернативой.
Заключение
Для пользователей Windows 10 встроенный Microsoft Print to PDF является хорошим выбором для преобразования JPG в PDF. Для пользователей Mac вы можете использовать приложение Preview .На телефонах iOS и Android приложение Photo Library обеспечивает преобразование JPG в PDF. И последнее, но не менее важное: вы можете использовать бесплатный онлайн-конвертер EasePDF JPG в PDF на всех этих системах и устройствах, если у вас есть подключение к Интернету.
Есть еще идеи? Не стесняйтесь оставлять комментарий.
.JPG в PDF - конвертируйте изображения в PDF онлайн бесплатно!
Быстрое и легкое преобразование
Вы можете перетащить изображение JPG в панель инструментов выше, чтобы быстро преобразовать его в документ PDF. Доступны различные настройки для настройки формата выходного файла.
Гарантированная защита файлов
Мы используем SSL-шифрование, чтобы гарантировать полную безопасность ваших изображений на протяжении всей передачи. Никто не будет иметь доступа к вашим файлам, которые мы также удалим через час обработки.
Поддерживаются все платформы
Наш онлайн-конвертер JPG в PDF основан на браузере и работает независимо от вашей ОС. Благодаря этому вы можете свободно получить доступ к нашему приложению, используя Mac, Windows или Linux.
Добавить дополнительные документы
После начальной загрузки файла вы также можете добавить другие изображения, если вы хотите сохранить и объединить несколько файлов изображений в один PDF-файл с помощью нашей онлайн-службы.
Другие форматы изображений
Этот онлайн-инструмент также работает как универсальный конвертер изображений в PDF.Таким образом, вы также можете добавить GIF, BMP, TIFF и PNG, чтобы сохранить их в формате PDF. Правила разнообразия!
Преобразование в облаке
Преобразование JPEG в PDF происходит в облаке и не приводит к истощению ресурсов процессора. А еще лучше не тратить время на установку программного обеспечения. Круто, не правда ли?
.Как преобразовать JPG в PDF за секунды
PDF против JPEG
В чем разница между этими двумя форматами? Зачем менять JPG на PDF?
Для начала, JPG - это сжатые изображения . Как и PDF-файлы, ими можно быстро поделиться, загрузить и сохранить, так как с ними нетрудно работать. С другой стороны, изображения JPG могут выглядеть довольно блочными и пиксельными, особенно при увеличении.
С другой стороны, PDF позволяет масштабировать текст , чтобы сделать процесс просмотра намного более приятным.Шрифты также могут быть встроены, что позволяет сохранить исходный формат ваших документов.
Из-за этого не забудьте всегда сохранять JPG как PDF, прежде чем делиться файлами с нашим конвертером!
Как преобразовать JPG в PDF - несколько документов
Наш онлайн-конвертер также может превращать множество изображений JPG в один файл PDF. Для этого вам понадобится учетная запись Pro.
Находясь на странице онлайн-инструмента, вы можете выделить и перетащить как можно больше файлов JPG в наш бесплатный онлайн-конвертер.Smallpdf конвертирует файлы изображений и объединяет несколько из этих изображений, в свою очередь создавая для вас PDF. Все за несколько секунд! Не забывайте всегда загружать выходные файлы PDF.
Мы также можем конвертировать несколько документов из других форматов, таких как файлы Word, PPT и Excel.
.