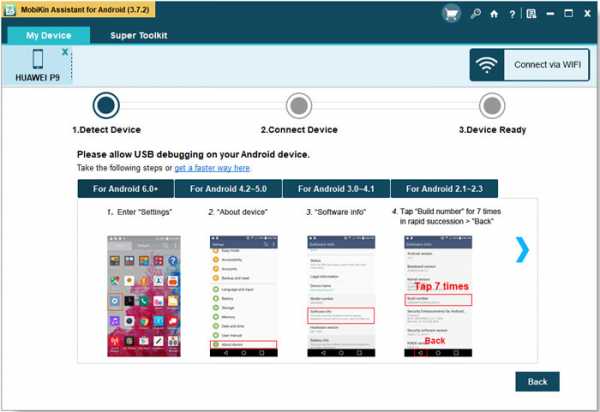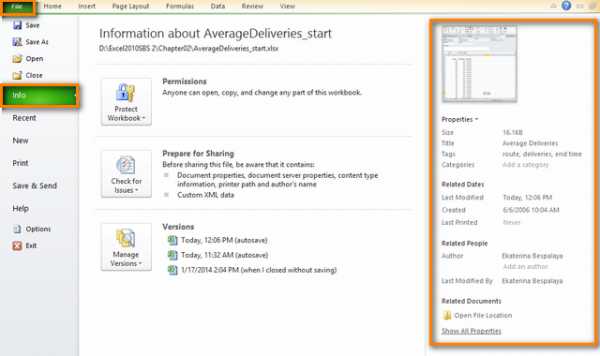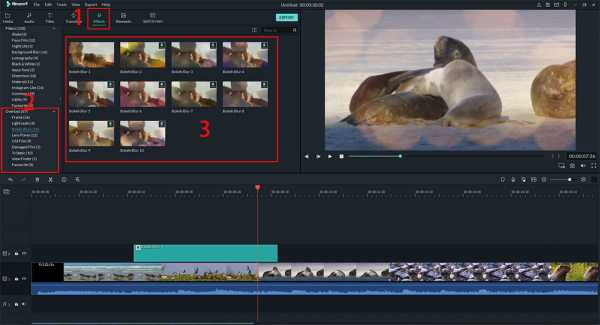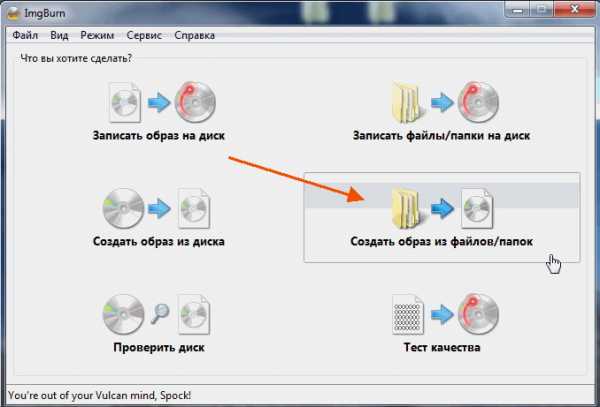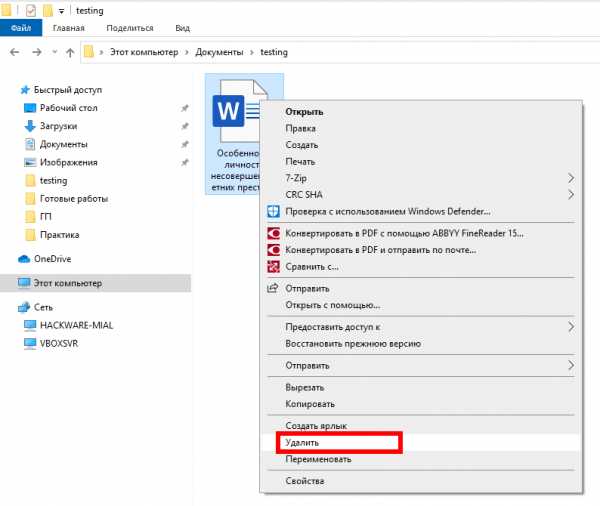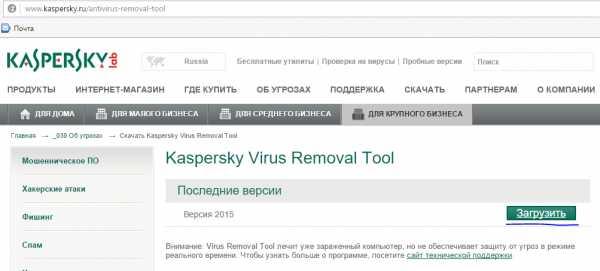Как установить пароль на скачивание файлов из интернета
Поставить пароль на скачивание файлов с интернета. Родительский контроль — как уберечь детей от опасностей интернета
Существует несколько способов запрета установки программ на Windows 7, которые сейчас будут рассмотрены. Зачем это надо? Например, если вы не один пользуетесь компьютером и посторонние люди постоянно устанавливают ненужный софт или игры. Также этот запрет сможет защитить Windows 7 от навязываемого программного обеспечения, который вам не нужен. Также имеется множество других причин.
Запрет на установку приложений с помощью редактора групповых политик
Для того чтобы сделать запрет установки приложений, требуется открыть редактор групповых настроек – gpedit.msc. Это можно сделать так: открыть меню Пуск – нажать на кнопку «выполнить…» — прописать там gpedit.msc. После этого откроется необходимое нам окно, в этом окне потребуется раздел «Административные шаблоны».
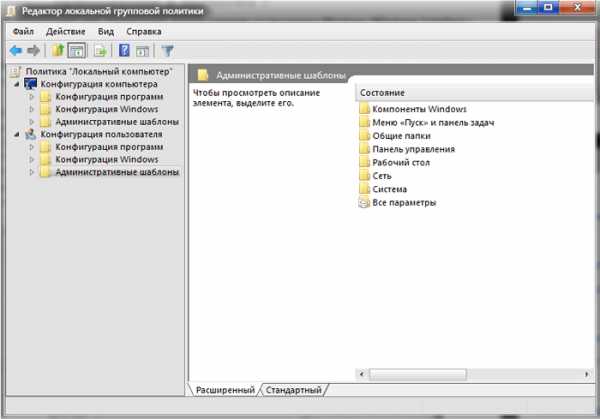
Кликаем по «Компоненты Windows», затем надо проскроллить вниз и найти папку ». Когда она откроется, то под строкой «Состояние» будут команды, нам нужна «Запретить установщик Windows». Необходимо нажать на нее 2 раза, и, когда появится окошко, то выбрать функцию «Отключить», которая соответственно устанавливает запрет на установку программ. Функция «Включить» отменяет этот запрет.
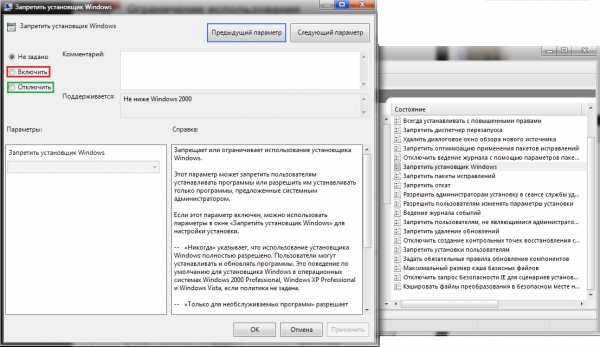
Как запретить установку приложений конкретному пользователю на Windows 7
Запрет установки софта конкретному пользователю на Windows 7 требует создания соответствующий оснастки. Необходимо войти в консоль mmc (меню пуск – «Выполнить…»), затем в консоли нажать на вкладку «Файл» и кликнуть по «Добавить или удалить оснастку…»
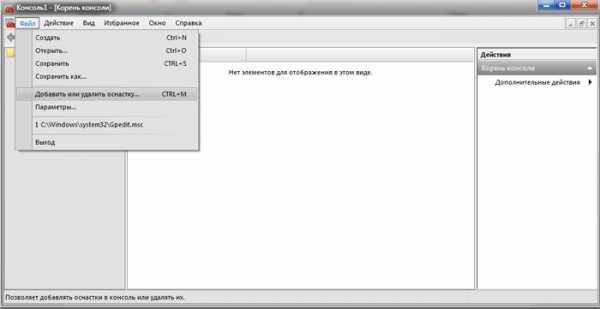
Откроется соответствующая панель.
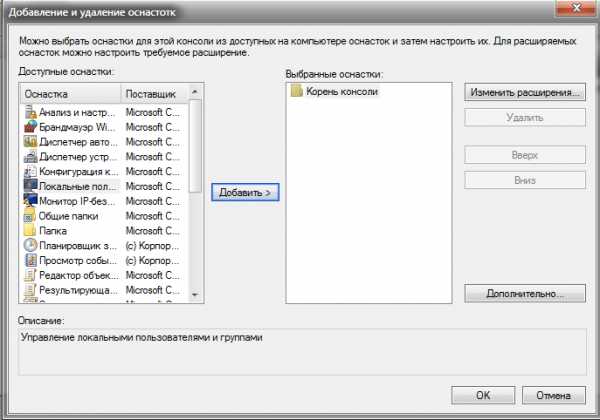
В этой панели выбираем оснастку «Групповые политики», а после нажимаем на стрелку. Появится окно, в нем надо клацнуть кнопку «Обзор» (Browse), выбрать вкладку «Пользователи» (Users), после этого выбрать нужного пользователя, которому вы хотите сделать запрет на установку программ Windows 7. Подтверждаем транзакцию, и, готово.
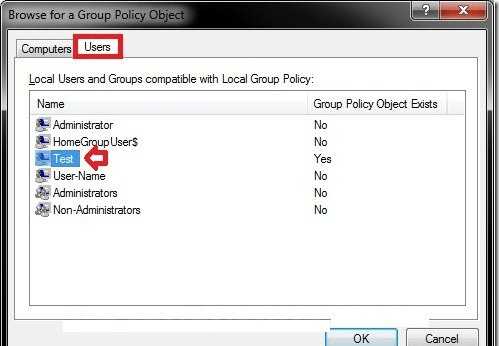
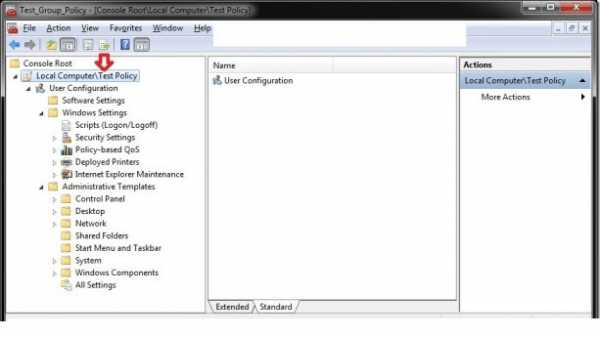
Затем нужно повторить все действия, которые описываются в выше (см. «Запрет на установку с помощью редактора политик», но запрет на установку софта в Windows 7 теперь будет влиять только на указанного выбранного пользователя.
Запрет на установку программ с помощью родительского контроля (Windows 7)
Этот способ намного проще, судя по количеству транзакций, и он применим в тех случаях, если человек, который сидит за ПК устанавливает слишком много мусора.
Чтобы запретить устанавливать программы с помощью родительского контроля, требуется следующее (работает только на Windows 7):
Зайти в панель управления Windows 7 через меню Пуск, и нажать на вкладку «Управление записи пользователей»
Как мне защитить паролем мои файлы и папки в Windows?
Обновлено: 30 декабря 2019 г., компания Computer Hope
Поскольку в большинстве версий Windows отсутствует метод защиты файлов и папок паролем, на этой странице представлены шаги по шифрованию файлов и папок. Чтобы защитить паролем ваши файлы и папки в Windows, вам необходимо использовать стороннюю программу.
НаконечникПеред защитой паролем любого документа вы можете создать резервную копию незащищенных паролем файлов и папок на случай, если вы забудете пароль в будущем.
Пользователи Microsoft Windows Vista, 7, 8 и 10
К сожалению, Windows Vista, Windows 7, Windows 8 и Windows 10 не предоставляют никаких функций для защиты файлов или папок паролем. Для этого вам необходимо использовать стороннее программное обеспечение.
Если вы хотите зашифровать файл или папку, это можно сделать, выполнив следующие действия:
- Выберите файл или папку, которую вы хотите зашифровать.
- Щелкните правой кнопкой мыши файл или папку и выберите Свойства .
- На вкладке Общие нажмите кнопку Дополнительно .
- Установите флажок « Зашифровать содержимое для защиты данных », затем нажмите ОК в обоих окнах.
Заметка
Если параметр «Шифрование содержимого для защиты данных» недоступен или недоступен, вероятно, у вас домашняя версия Windows, которая не поддерживает эту функцию. Также возможно, что жесткий диск, на котором расположены файлы, не отформатирован как NTFS, что необходимо.
Пользователи Microsoft Windows XP Professional
Описанные ниже действия по шифрованию файлов в Windows XP Professional применимы к пользователям, которые используют компьютер с двумя или более учетными записями. Если вы используете одну учетную запись, см. Раздел о других решениях безопасности.
- Выберите файл или папку, которую вы хотите зашифровать.
- Щелкните правой кнопкой мыши файл или папку и выберите Свойства .
- На вкладке «Общие» нажмите кнопку Advanced .
- Установите флажок « Шифровать содержимое для защиты данных ».
- Щелкните Применить , а затем ОК .
Вам не будет предложено ввести пароль при шифровании папки в Windows XP Professional. Однако другие учетные записи пользователей на вашем компьютере не будут иметь доступа к файлам, содержащимся в зашифрованной папке.
Зашифровать содержимое для защиты данных неактивно
Если вы используете домашнюю версию Microsoft Windows XP, см. Шаги Windows XP Home.
Показать «Зашифровать» в контекстном меню
Последняя версия TweakUI также позволяет отображать параметр «Шифрование» в контекстном меню. Для этого выполните следующие действия.
- Откройте TweakUI .
- В окне TweakUI выберите Explorer .
- В правой части окна в разделе Настройки найдите Показать «Шифрование» в контекстном меню и установите флажок. Этот параметр должен быть ниже Prefix 'shortcut to' на новых ярлыках и выше Показать 'Просмотр компьютеров рабочей группы' в NetPlaces .
Пользователи Microsoft Windows XP Home
- Выберите файл или папку, которую вы хотите зашифровать.
- Щелкните правой кнопкой мыши файл или папку и выберите Свойства .
- Щелкните вкладку Общий доступ .
- Установите флажок Сделать эту папку частной .
- Щелкните Применить , а затем ОК .
Сделать эту папку частной неактивна
Для того, чтобы эта опция работала в Microsoft Windows XP Home edition, вы должны соответствовать следующим требованиям.
- Жесткий диск должен быть отформатирован в файловой системе NTFS, а не FAT32.
- Папка, которую вы пытаетесь зашифровать, является вашей папкой. Например, если ваше имя Bob , вы должны зашифровать следующую папку или папку в ней:
C: \ Documents and Settings \ Bob \
. Вы не можете зашифровать никакие папки вне этой папки. Если вы хотите зашифровать папки вне этой папки, см. Раздел о других решениях безопасности ниже.
Другие решения безопасности для защиты файлов и папок в Windows
Файлы и папки не часто используются - Простой способ защитить файлы паролем - это создать архив файлов с помощью инструмента сжатия.При создании архива вы можете зашифровать содержимое, указав пароль.
Пользователи Windows ME и Windows XP - Windows ME и Windows XP поставляются с утилитой сжатия. Эту утилиту также можно использовать для сжатия и защиты файлов паролем.
Пользователи Windows Vista и Windows 7 - Windows Vista и Windows 7 также включают утилиту сжатия. Однако защита паролем сжатых файлов невозможна без использования стороннего программного обеспечения.
НаконечникПользователи по-прежнему могут просматривать список файлов в сжатом файле. Если вы хотите, чтобы и имена ваших файлов, и содержимое были скрыты, переместите все файлы в одну папку и защитите эту папку паролем.
Часто используемые или используемые файлы и папки
Если вам нужно защитить паролем или зашифровать часто используемые данные, вам необходимо установить стороннюю программу, которая позволит вам защитить ваши файлы и папки. Ниже приведены некоторые бесплатные и коммерческие решения.
- 7-Zip - Бесплатная утилита для архивирования файлов и папок, которая также включает возможность защиты паролем архивированных файлов и папок.
- AxCrypt - отличная бесплатная утилита для шифрования, которая позволяет пользователям шифровать все файлы в папке и не позволяет просматривать эти файлы, если не известна парольная фраза (пароль).
- Folder Guard - коммерческая версия программного обеспечения для защиты паролем, которое позволяет защищать паролем файлы, папки и другие ресурсы Windows.
- Защищенная папка - За небольшую плату это отличная программа, которая позволяет защищать папки паролем.
Откройте поиск дополнительных решений для защиты файлов и папок паролем.
Что следует помнить при шифровании или защите файлов и папок паролем
- 100% защищенного файла не существует. Существует множество инструментов, утилит и инструкций, как взломать шифрование и пароли для файлов. Однако перечисленные выше методы защиты защитят ваши файлы от большинства пользователей, которые могут с ними столкнуться.Если вы работаете с действительно конфиденциальными данными, мы предлагаем коммерческий продукт для защиты ваших файлов и данных.
- Даже если файл или папка могут быть защищены паролем, их все равно можно удалить (если программа не поддерживает возможность защиты файлов от удаления). Не забывайте делать резервные копии всех ваших файлов, даже тех, которые защищены паролем.
- Если вы забудете пароль и не захотите потратить время на попытки взломать его или заплатить кому-либо, все защищенные данные будут потеряны.Таким образом, на всякий случай важно сделать резервную копию файлов или папок, не защищенных паролем.
Как настроить Folder Guard для остановки загрузки из Интернета
Защитите паролем и скройте личные файлы и папки с помощью Folder Guard для Windows 10, 8, 7 и XP.
Рейтинг пользователей: 4,7 / 5
Купить или скачать бесплатную пробную версию. Прочитайте больше…
Значит, вы не хотите, чтобы пользователи вашего общего компьютера загружали программы из Интернета? Тем не менее, вы не хотите полностью блокировать доступ в Интернет, а скорее разрешите пользователям просматривать веб-сайты, использовать электронную почту и т. Д.? Для этого у Folder Guard есть инструмент.
Для достижения этой цели необходимо запретить пользователям сохранять на компьютер новые исполняемые файлы. В то же время вы хотите, чтобы пользователи могли использовать существующие исполняемые файлы, уже установленные администратором. Они также должны иметь возможность продолжать работать с другими файлами в обычном режиме без ограничений. Как вы могли настроить его с помощью Folder Guard?
Это не так уж сложно. Folder Guard позволяет создавать фильтры доступа к файлам.Вы можете создать фильтр, который будет применяться к любому исполняемому файлу или сценарию, но пропустить другие файлы. Вы должны назначить такому фильтру атрибут Только для чтения , и это остановит попытки создания новых исполняемых файлов (и, таким образом, предотвратит их загрузку!), При этом разрешив использование существующих программ.
Давай сделаем это. Если у вас есть одна из последних версий Folder Guard, нужный нам фильтр может уже существовать: запустите Folder Guard, выберите в меню View - Filters , чтобы переключиться в представление Filters, и найдите фильтр с именем Stop common скачиваний .Если его там нет, выберите команду Filter - New , чтобы начать создание нового фильтра. Нажмите кнопку […] рядом с полем Применить к файлам , чтобы указать, к каким файлам следует применить этот фильтр. Имена исполняемых файлов имеют расширение .exe, поэтому вам нужно указать маску * .exe, чтобы применить фильтр к любому такому файлу. Вы также не хотите, чтобы пользователи загружали файлы DLL, поэтому добавьте в список и маску * .dll. (Если вам интересно, файлы DLL содержат программный код, используемый программами.Фактически, добавьте несколько других масок, чтобы фильтр применялся и к файлам, обычно используемым для запуска скриптов (потому что вы, вероятно, не хотите, чтобы пользователи запускали произвольные скрипты!). Вот текст поля Применить к файлам , которое можно использовать в качестве отправной точки для списка:
* .bat; *. Cmd; *. Com; *. Dll; *. Download; *. Exe; *. Hta; *. Msi; *. Paf; *. Rar; *. Scr; *. Vb * ; *. WS; *. WSF;
Конечно, в вашем случае могут потребоваться изменения в списке: например, может быть, ваши пользователи должны иметь возможность изменять сценарии BAT? Если да, удалите *.летучая мышь из списка.
А как насчет файлов * .download, спросите вы? Некоторые веб-браузеры используют такие файлы для временного хранения
.Как установить разрешения для общих ссылок
Добавить пароли к общим ссылкам
КлиентыDropbox Professional и Business могут добавить пароль к общей ссылке на сайте dropbox.com или в мобильном приложении Dropbox. Когда кто-то откроет ссылку, ему понадобится пароль, чтобы увидеть ее содержимое.
Чтобы добавить пароль к общей ссылке на dropbox.com:
- Войдите на dropbox.com.
- Щелкните Все файлы на левой боковой панели.
- Наведите указатель мыши на имя файла и щелкните Поделиться .
- Щелкните Параметры ссылки .
- Рядом с Доступ по ссылке выберите Только люди с паролем из раскрывающегося меню.
- Установите пароль.
- Щелкните Сохранить .
Чтобы добавить пароль к общей ссылке в мобильном приложении Dropbox:
- Откройте мобильное приложение Dropbox.
- Нажмите файл, чтобы открыть страницу предварительного просмотра.
- Нажмите «… » (многоточие) в правом верхнем углу.
- Нажмите Управление доступом .
- Нажмите Просмотр настроек ссылки .
- Tap Доступ к ссылке .
- Выберите в меню Люди с паролем .
- Установите пароль.
- Нажмите Готово .
После сохранения вы можете скопировать и вставить ссылку в электронное письмо или отправить ее напрямую через Dropbox.
Если кто-то пытается просмотреть общую ссылку с паролем, он видит эту страницу:
После ввода пароля они увидят обычную страницу с общей ссылкой.
Что делать, если я забыл свой пароль для ссылки или хочу его изменить?
Вы можете сбросить пароль для любой ссылки, которой вы поделились, так же, как вы устанавливаете пароль. Если вы забыли пароль, вы можете создать новый пароль или всегда можете отключить ссылку. По соображениям безопасности мы никогда не показываем ваши существующие пароли.
Узнайте, как отключить ссылку.
Я участник группы Dropbox Business. Имеет ли мой администратор контроль над паролями, которые я устанавливаю?
Администраторы не могут применять политики паролей для общих ссылок членов команды.Что могут сделать администраторы, так это ограничить все общие ссылки «только для команды».
Администраторы: узнайте, как делать ссылки только для команды.
Установка даты истечения срока действия общих ссылок
КлиентыDropbox Professional и Business могут создавать, изменять или удалять дату истечения срока действия общей ссылки на сайте dropbox.com или в мобильном приложении Dropbox. Люди смогут получить доступ к общей ссылке только до истечения срока ее действия. По истечении срока действия ссылка будет отключена.
Для установки даты истечения срока действия общей ссылки в Dropbox.com:
- Войдите на dropbox.com.
- Щелкните Все файлы на левой боковой панели.
- Наведите указатель мыши на имя файла или папки и щелкните Поделиться .
- Во всплывающем окне щелкните Параметры ссылки .
- Рядом с Истечение срока щелкните, чтобы переключить его На .
- Выберите, когда должен истечь срок действия ссылки. Общая ссылка истекает в 23:59 в день, который вы выберете, в зависимости от вашего часового пояса.
- Нажмите Сохранить , чтобы указать дату истечения срока действия ссылки.
Чтобы установить дату истечения срока действия общей ссылки в мобильном приложении Dropbox:
- Откройте мобильное приложение Dropbox.
- Нажмите файл, чтобы открыть страницу предварительного просмотра.
- Нажмите «… » (многоточие) в правом верхнем углу.
- Нажмите Управление доступом .
- Нажмите Просмотр настроек ссылки .
- Рядом с Истечение срока коснитесь, чтобы переключить его На .
- Выберите, когда должен истечь срок действия ссылки. Общая ссылка истекает в 23:59 в день, который вы выберете, в зависимости от вашего часового пояса.
- Нажмите Готово .
После сохранения вы можете скопировать и вставить ссылку в электронное письмо или отправить ее напрямую через Dropbox. Когда срок действия ссылки истечет, вам необходимо создать новую ссылку, чтобы снова поделиться файлом или папкой.
Получатели смогут видеть страницу с общей ссылкой в обычном режиме. Они не смогут увидеть дату истечения срока.
Если вам нужно изменить срок действия, выполните те же действия, чтобы изменить срок действия.
Что произойдет, если кто-то, с кем я делюсь ссылкой, перейдет к ней по истечении срока действия?
Если кто-то перейдет по ссылке после того, как срок ее действия истек, он увидит сообщение об ошибке «Срок действия этой ссылки истек».
Я участник группы Dropbox Business. Имеет ли мой администратор контроль над установленным мной сроком действия?
Администраторы не могут применить политики истечения срока действия для общих ссылок членов группы.Однако администраторы могут ограничить все общие ссылки только для команды .
Администраторы Dropbox Business: узнайте, как сделать ссылки общими.
Отключить загрузку по общей ссылке
КлиентыDropbox Professional и Business могут отключить загрузку для общей ссылки на dropbox.com или в мобильном приложении Dropbox.
Важное примечание: Отключение загрузки для общей ссылки не позволяет людям загружать содержимое ссылки через Dropbox. Это не мешает людям сохранять контент другими способами.
Чтобы отключить загрузку по общей ссылке на dropbox.com:
- Войдите на dropbox.com.
- Щелкните Все файлы на левой боковой панели.
- Наведите указатель мыши на имя файла или папки и щелкните Поделиться .
- Щелкните Параметры ссылки .
- Рядом с Отключить загрузки , щелкните, чтобы переключить его На .
- Щелкните Сохранить .
Чтобы отключить загрузку по общей ссылке в мобильном приложении Dropbox:
- Откройте мобильное приложение Dropbox.
- Нажмите файл, чтобы открыть страницу предварительного просмотра.
- Нажмите «… » (многоточие) в правом верхнем углу.
- Нажмите Управление доступом .
- Нажмите Просмотр настроек ссылки .
- Рядом с Отключить загрузки , щелкните, чтобы переключить его На .
- Нажмите Готово .
Вы можете поделиться этой ссылкой через Dropbox или вставив ссылку в электронное письмо или чат.
Получатели могут предварительно просмотреть файл в Dropbox.com, но кнопка Download будет недоступна для нажатия. Если получатель наведет курсор на кнопку «Загрузить», он увидит сообщение «Загрузка отключена».
Если предварительный просмотр не поддерживается для типа файла, которым вы делитесь, вы увидите ошибку «Файлы [тип файла] не могут быть предварительно просмотрены. Загрузки должны быть разрешены для совместного использования ». Для этого файла нельзя отключить загрузку.
Пользователи Dropbox Business: ограничьте доступ к общим ссылкам для членов вашей команды
Чтобы ограничить доступ к общей ссылке для членов вашей команды в Dropbox.com:
- Войдите на dropbox.com.
- Щелкните Все файлы на левой боковой панели.
- Наведите указатель мыши на имя файла или папки и щелкните Поделиться .
- Во всплывающем окне щелкните Параметры ссылки .
- Рядом с Link access выберите Team members из раскрывающегося меню.
- Щелкните Сохранить .
Чтобы ограничить доступ к общей ссылке для членов вашей команды в мобильном приложении Dropbox:
- Откройте мобильное приложение Dropbox.
- Нажмите файл, чтобы открыть страницу предварительного просмотра.
- Нажмите «… » (многоточие) в правом верхнем углу.
- Нажмите Управление доступом .
- Нажмите Просмотр настроек ссылки .
- Tap Доступ к ссылке .
- Выберите Team Members из меню.
- Нажмите Готово .
После сохранения вы можете скопировать и вставить ссылку в электронное письмо или отправить ее напрямую через Dropbox.
.Советы по безопасности пароля и входа в систему, которые может использовать каждый
Все больше и больше деликатных и ценных вещей в нашей жизни охраняется через защищенные паролем онлайн-аккаунты - любовные письма, медицинские записи, банковские счета и многое другое. Веб-сайты используют процедуры входа в систему для защиты этих ценных вещей. Пока кто-то не может войти в ваш аккаунт, он не сможет читать вашу электронную почту или переводить деньги с вашего банковского счета. Поскольку мы живем в сети, как мы должны защищать наши логины?
tl; dr:
- Используйте случайные пароли и разные пароли для каждого сайта
- Используйте менеджер паролей, чтобы упростить создание и запоминание паролей
- Сделайте ваши ответы на вопросы безопасности такими же надежными, как и ваши пароли
- Всегда используйте «двухфакторную аутентификацию»
- Обращайте внимание на сигналы безопасности браузера и будьте подозрительными
Трудно найти пароль
Сегодня большинство логинов защищены паролем.Если злоумышленник сможет получить ваш пароль, он сможет получить доступ к вашей учетной записи и сделать с ней все, что вы можете сделать. Поэтому, когда вы спрашиваете, насколько безопасна ваша учетная запись, вы действительно спрашиваете, насколько безопасен ваш пароль. А это означает, что вы должны подумать обо всех различных способах, которыми злоумышленник может получить доступ к паролю вашей учетной записи:
- Видно, что вы используете его с незашифрованным веб-сайтом
- Угадаю
- Кража файла с вашим паролем
- Восстановление пароля для его сброса
- Обмануть вас, чтобы отдать им
Чтобы ваш вход в систему был безопасным, вам необходимо предотвратить как можно больше из них.Каждому риску соответствует свое снижение.
Ищем замок
Легко предотвратить кражу вашего пароля злоумышленниками при входе на незашифрованный веб-сайт: никогда не вводите пароль, если вы не видите значок замка в строке URL-адреса, например:
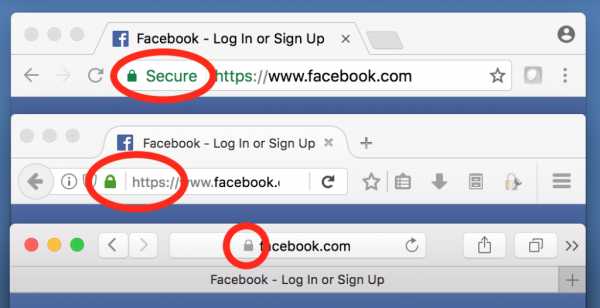 Блокировка означает, что веб-сайт, который вы используете, зашифрован, поэтому даже если кто-то наблюдает за вашим просмотром в сети (например, другой человек в общедоступной точке доступа Wi-Fi), он не сможет увидеть ваш пароль.Браузеры начинают внедрять функции, которые предупреждают вас, когда вы собираетесь ввести пароль на незашифрованном сайте.
Блокировка означает, что веб-сайт, который вы используете, зашифрован, поэтому даже если кто-то наблюдает за вашим просмотром в сети (например, другой человек в общедоступной точке доступа Wi-Fi), он не сможет увидеть ваш пароль.Браузеры начинают внедрять функции, которые предупреждают вас, когда вы собираетесь ввести пароль на незашифрованном сайте.
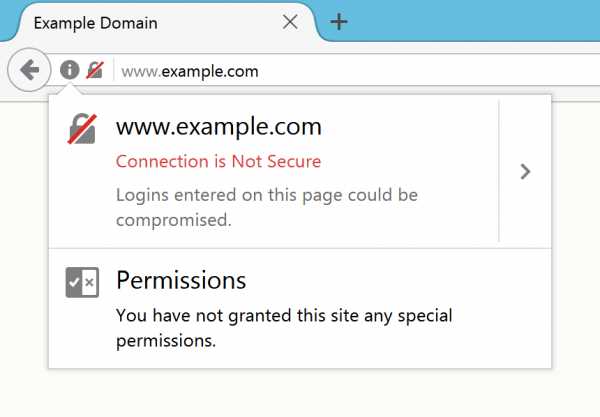 Ваш браузер также помогает держать вас в курсе того, насколько надежны сайты, чтобы защитить вас от фишинга. С одной стороны, когда вы пытаетесь посетить веб-сайт, который известен как фишинговый, любой крупный браузер отобразит предупреждение в полноэкранном режиме - обратите внимание и не используйте этот сайт!
Ваш браузер также помогает держать вас в курсе того, насколько надежны сайты, чтобы защитить вас от фишинга. С одной стороны, когда вы пытаетесь посетить веб-сайт, который известен как фишинговый, любой крупный браузер отобразит предупреждение в полноэкранном режиме - обратите внимание и не используйте этот сайт!
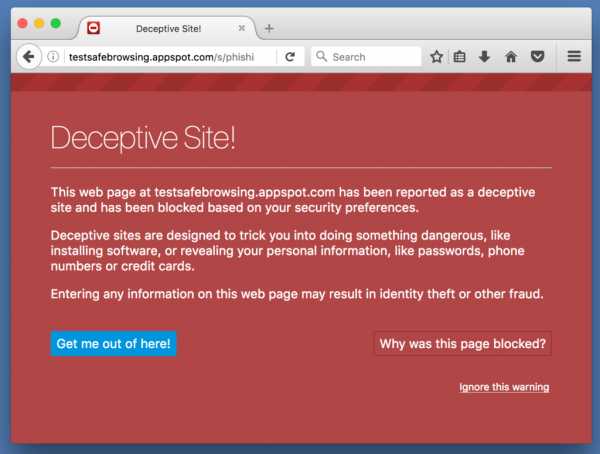
С другой стороны, когда вы обращаетесь к сайту, который предоставил доказательства своей юридической идентичности, браузер покажет вам эту личность.Так, например, когда вы загружаете Firefox, вы можете знать, что получаете его из Mozilla.
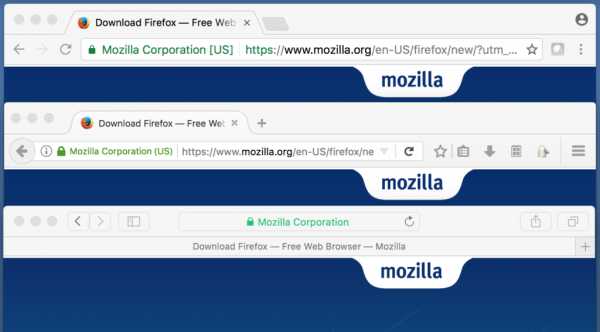
Скачать Firefox
В общем, лучшая защита от фишинга - это с подозрением относиться к тому, что вы получаете , независимо от того, отображается ли оно в электронной почте, текстовом сообщении или по телефону. Вместо того, чтобы действовать в отношении того, что вам кто-то прислал, посетите сайт напрямую. Если в электронном письме говорится, что вам нужно сбросить пароль Paypal, не переходите по ссылке. Введите PayPal.com себя. Если банк звонит, перезвоните им.
Сила разнообразия
Секрет предотвращения угадывания, кражи или сброса пароля заключается во множестве случайностей. Когда злоумышленники пытаются угадать пароли, они обычно делают две вещи: 1) используют «словари» - списки общих паролей, которые люди используют все время, и 2) делают некоторые случайные догадки. Чем длиннее и более случайен ваш пароль - , тем меньше вероятность того, что любой из этих методов угадывания его найдет.
Когда злоумышленник крадет базу данных паролей для сайта, который вы используете (например, LinkedIn или Yahoo), вы ничего не можете сделать, кроме как изменить свой пароль для этого сайта.Это плохо, но ущерб может быть гораздо больше, если вы повторно использовали этот пароль на других веб-сайтах - тогда злоумышленник также может получить доступ к вашим учетным записям на этих сайтах. Чтобы предотвратить ущерб, всегда использует разные пароли для разных веб-сайтов . Есть также такие сайты, как я был взломан, где вы можете подписаться, чтобы получать уведомления, если ваша учетная запись находится в одной из украденных баз данных паролей.
Девичья фамилия моей матери «Ff926AKa9j6Q»
Наконец, на большинстве веб-сайтов есть система восстановления пароля, которая позволяет восстановить пароль, если вы его забыли.Обычно эти системы заставляют вас ответить на некоторые «вопросы безопасности», прежде чем вы сможете сбросить пароль. Ответы на эти вопросы должны быть такими же секретными, как и ваш пароль . В противном случае злоумышленник может угадать ответы и установить ваш пароль на то, что он знает.
Случайность может быть проблемой, поскольку вопросы безопасности, которые часто используются на сайтах, также являются тем, что люди обычно знают о вас, например, место вашего рождения, день рождения или имена ваших родственников, или которые можно почерпнуть из таких источников, как социальные сети.Хорошая новость заключается в том, что веб-сайту все равно, правдивый ответ или нет - вы можете солгать! Но лгите продуктивно: Дайте ответы на вопросы безопасности, которые являются длинными и случайными , как ваши пароли.
Получить помощь от менеджера паролей
Все это звучит довольно устрашающе. Человеческий разум не умеет придумывать длинные последовательности случайных букв, не говоря уже о том, чтобы их запоминать. Вы можете использовать диспетчер паролей, например 1Password , LastPass или Dashlane , чтобы улучшить гигиену пароля .Они сгенерируют для вас надежные пароли, запомнят их для вас и заполнят ими веб-сайты, чтобы вам не приходилось их вводить.
Вы действительно берете на себя некоторый риск, используя один из этих менеджеров паролей, поскольку они создают базу данных, в которой хранятся все ваши пароли. Однако все авторитетные менеджеры паролей шифруют свои базы данных с помощью «мастер-пароля». Мастер-пароль более безопасен от кражи, чем обычные пароли: поскольку он никогда не отправляется на сервер (просто используется на вашем компьютере для шифрования базы данных), злоумышленник должен проникнуть, в частности, в ваш компьютер, а не на сервер, на котором он может собрать миллионы аккаунтов.А поскольку вам нужно запомнить только один мастер-пароль, вы можете сделать его более надежным. Так что в целом гораздо более вероятно, что ваша учетная запись будет взломана из-за того, что вы не используете диспетчер паролей (например, слабый или повторно используемый пароль), чем то, что кто-то украдет базу данных вашего диспетчера паролей и угадывает мастер-пароль .
Даже если вы не можете понять, как пользоваться менеджером паролей, иногда даже самая простая, наименее привлекательная технология также довольно безопасна:
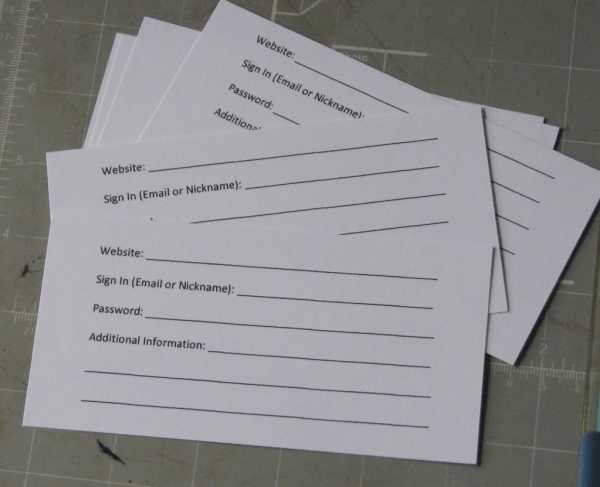
Ухожу в старую школу.
Просто храните записанные пароли в надежном месте!
Больше факторов, меньше проблем
Другой важный шаг, который вы можете предпринять для защиты своей учетной записи, - это добавить «второй фактор» к процессу входа в систему . В большинстве случаев второй фактор связан с вашим телефоном. Это означает, что даже если злоумышленник знает ваш пароль, он не сможет войти в вашу учетную запись, если у него нет вашего телефона. (И наоборот - если ваш телефон украдут, они не смогут войти в систему, пока не узнают ваш пароль.)
Чтобы включить двухфакторную аутентификацию (или «2FA»), вам необходимо связать свой телефон с вашей учетной записью на веб-сайте. На каждом веб-сайте есть инструкции, но обычно для этого нужно либо ввести номер телефона, либо сканировать штрих-код с помощью специального приложения. Затем, когда вы войдете в систему, веб-сайт попросит вас ввести код с вашего телефона. Если у злоумышленника нет вашего телефона, он не сможет получить код и не сможет войти в систему.
| Настройте приложение для двухфакторной аутентификации. | Шаг 1. Сгенерируйте коды аутентификации, когда вы хотите войти в систему. | Шаг 2. Введите проверочный код, чтобы продолжить вход. |
2FA обеспечивает гораздо лучшую безопасность, чем только пароли, но не все веб-сайты поддерживают ее. Вы можете найти список веб-сайтов, поддерживающих 2FA, на https://twofactorauth.org, а также список сайтов, которые не поддерживают 2FA, и способы, которыми вы можете попросить их добавить поддержку.
Сильный, разнообразный и многофакторный
Хорошо это или плохо, но в обозримом будущем мы будем использовать пароли для защиты наших онлайн-аккаунтов.Используйте пароли, которые являются сильными , и , разными для каждого сайта , и используйте диспетчер паролей для помощи. Задайте длинных случайных ответов на контрольные вопросы (даже если они не соответствуют действительности). И используйте двухфакторную аутентификацию на любом сайте, который ее поддерживает.
Выполнение этих шагов требует некоторой дисциплины и иногда затрудняет вход в систему. Но в сегодняшнем Интернете, где каждый день воруют тысячи паролей, а учетные записи продаются на черном рынке, безопасность вашей онлайн-жизни стоит некоторых неудобств.
.