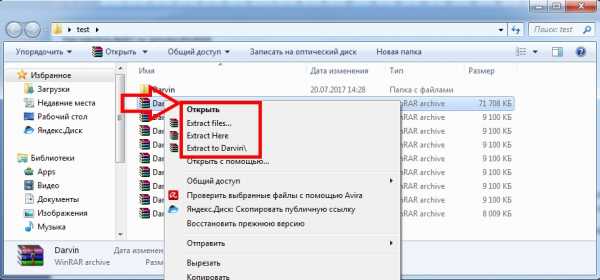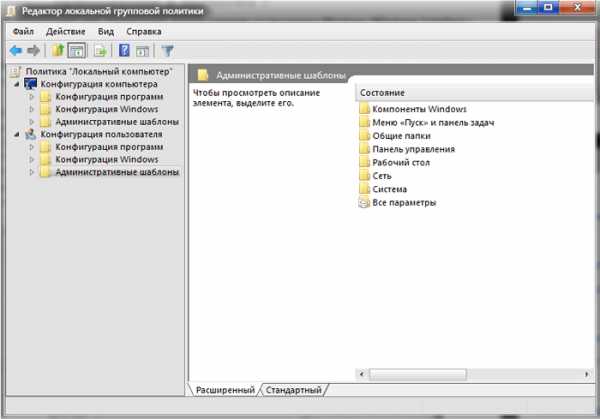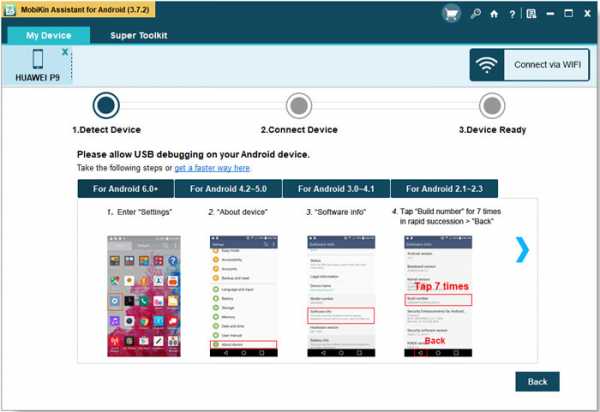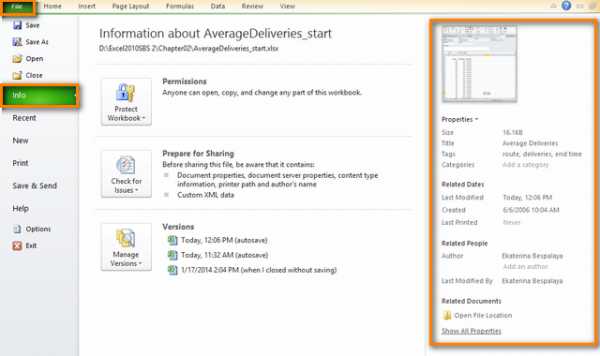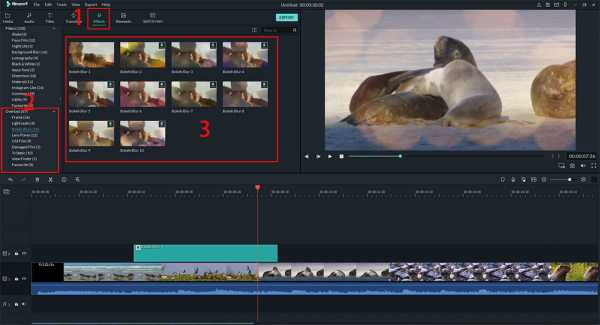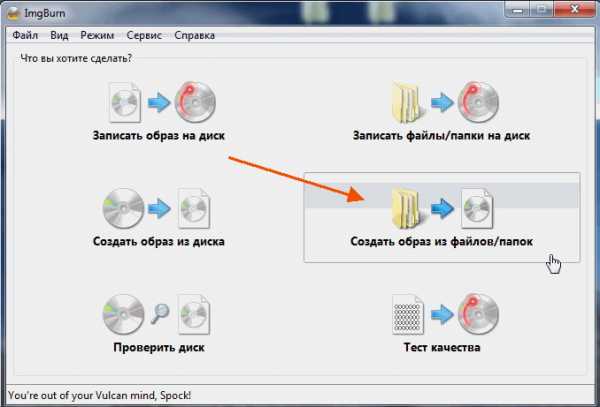Как вытащить ipa файл из iphone
Как извлечь данные из бэкапов iPhone и iPad
В последнее время развелось очень много утилит, помогающих с извлечением данных из резервных копий iPhone и iPad. В большинстве своем, эти программы платные, а их демо-версии существенно ограничены в функциональности и по сути своей бесполезны. Чтобы вы не тратили свое время на работу с такими утилитами, в этой инструкции мы расскажем о том, как просто и главное бесплатно извлечь данные из бэкапов iPhone и iPad.
Примеров случаев, в которых вам может понадобиться восстановление данных из резервной копии можно привести целую массу. Самый банальный, и в это же время печальный — вы теряете или ломаете свое мобильное устройство, а информация, которая на нем находилась является невероятно важной. В таком случае вовремя созданная резервная копия является вашим единственным спасением из проблемной ситуации.
Не так давно мы описывали элегантный способ восстановления данных из резервной копии iCloud, а сегодня решили рассмотреть простой метод извлечения всей необходимой информации из бэкапов iPhone и iPad. Для восстановления данных нам не придется пользоваться никакими новомодными утилитами, требующими оплату полной версии только за красивый интерфейс. Мы обратимся к старой доброй iTools.
Как извлечь данные из бэкапов iPhone и iPad
Шаг 1. Скачайте последнюю русифицированную версию iTools с официального сайта программы
Шаг 2. Распакуйте архив с утилитой и запустите файл iTools.exe (установка не требуется)
Шаг 3. Перейдите в меню «Инструменты»
Шаг 4. Нажмите на кнопку iTunes Backup Manager
Шаг 5. Кликните левой кнопкой мыши два раза на необходимую резервную копию из списка
Шаг 6. Выберите необходимую для экспорта информацию, нажмите «Экспорт» и укажите место, куда эти данные будут сохранены
При помощи iTools из резервной копии можно вытянуть любую необходимую информацию, включая фотографии, видеоролики, архив текстовых сообщений, контактную книгу, заметки и даже записи телефонных разговоров. Экспорт данных из резервной копии через iTools омрачает только один момент — контактная книга загружается в формате «.sqlitedb», однако, конвертировать ее в привычный формат «.csv» очень просто.
Как конвертировать контактную книгу .sqlitedb в .csv
Шаг 1. Загрузите бесплатную программу SQLite Browser (прямая ссылка)
Шаг 2. Установите и запустите программу
Шаг 3. Нажмите Ctrl + O и выберите файл контактной книги в формате .sqlitedb
Примечание: в качестве типа файла нужно выбрать пункт «All files».
Шаг 4. Перейдите на вкладку «Выполнение SQL» и вставьте в форму следующую команду:
select ABPerson.prefix,ABPerson.suffix, ABPerson.first,ABPerson.middle,ABPerson.last, ABMultiValue.value, ABPerson.note, ABPerson.nickname, ABPerson.organization, ABPerson.department, ABPerson.jobtitle, ABPerson.birthday from ABPerson,ABMultiValue where ABMultiValue.record_id=ABPerson.ROWID
Шаг 5. Нажмите кнопку Start
Шаг 6. Нажмите на кнопку сохранения и выберите пункт «Экспортировать в CSV»
Готово! В указанной вами папке появится файл со всеми контактами вашей книги, в удобоваримом для последующего использования формате.
Смотрите также:
Поделиться ссылкой
Поставьте 5 звезд внизу статьи, если нравится эта тема. Подписывайтесь на нас Telegram, ВКонтакте, Instagram, Facebook, Twitter, Viber, Дзен, YouTube.
Загрузка...
Как распаковать файл .ipa (приложения iOS) на Mac и Windows
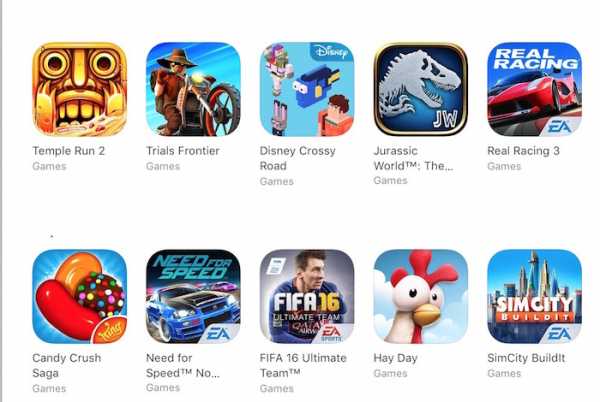
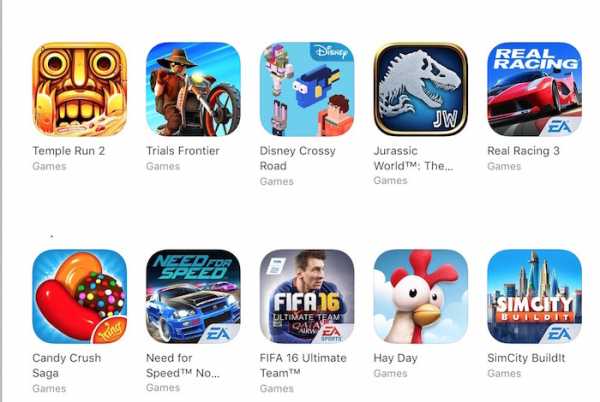
Пользователи iPhone, iPad или iPod touch не могут загружать приложения из интернет-браузера и устанавливать их на свои устройства, как пользователи Android. Многие пользователи даже не знают расширения файлов приложений iOS. Приложения iOS можно распознать по расширению .ipa , и при извлечении вы можете найти так много файлов в одном файле.
Как извлечь файлы .ipa (приложения iOS) в Mac OS X и Windows
- Запустите приложение iTunes на своем компьютере и перейдите в App Store
- Загрузите приложение (любое приложение, которое вы хотите распаковать, т.е.е. Telegram)
- После загрузки приложения щелкните приложение правой кнопкой мыши и выберите Показать в Finder. Пользователи Windows должны нажать Показать в проводнике Windows
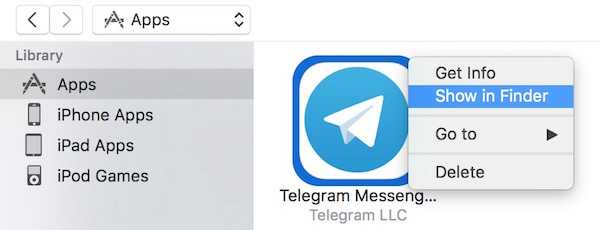
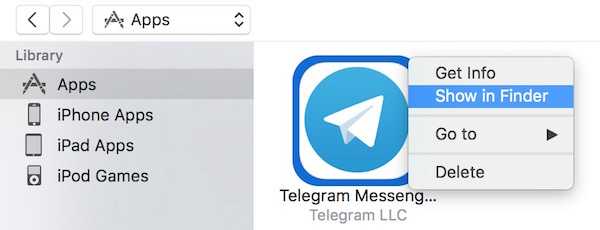
- Примечание: Вы также можете найти приложения в Finder или Windows Explorer вручную. Mac Пользователи должны запустить приложение Finder, щелкните Go и выберите Home, , а затем Music–> iTunes–> iTunes Media–> Мобильные приложения. Пользователи Windows могут найти в C: \ Users \ UserName \ My Music \ iTunes \ iTunes Media \ Mobile Applications \
- Теперь у вас есть установочный файл приложения с расширением .ipa. Скопируйте его на рабочий стол. Вам нужно щелкнуть правой кнопкой мыши по файлу и выбрать Переименовать
- Заменить расширение .ipa на .zip (т.е. Telegram.ipa будет переименован в Telegram.zip). Если вы получили предупреждение, примите его, чтобы использовать расширение .zip
- Примечание: Если компьютер с Windows не отображает расширение, научитесь отображать расширение файла в Windows, а затем вы можете переименовать
- Разархивируйте файл сейчас.Пользователи Mac могут дважды щелкнуть, чтобы распаковать, или вы также можете использовать любое приложение для распаковки
- Теперь перейдите в папку, которую вы получили после распаковки файла, и войдите в папку Payload
- Вы увидите файл .app в папке Payload
- Пользователи Mac: Щелкните правой кнопкой мыши файл .app и выберите Показать содержимое пакета
- Пользователи Windows: .app-файл уже отображается как папка в Windows, дважды щелкните по нему, чтобы увидеть его содержимое.
.Тестирование
- Как извлечь файл ipa из сломанного устройства
Переполнение стека- Около
- Товары
- Для команд
- Переполнение стека Общественные вопросы и ответы
- Переполнение стека для команд Где разработчики и технологи делятся частными знаниями с коллегами
- Вакансии Программирование и связанные с ним технические возможности карьерного роста
- Талант Нанимайте технических специалистов и создавайте свой бренд работодателя
- Реклама Обратитесь к разработчикам и технологам со всего мира
- О компании
Как извлечь данные из iPhone / iTunes / iCloud (поддерживается iOS 14/13/12)
iPhone хранит очень важные для нас данные. Извлечение данных с iPhone - это то, что мы должны делать, если они нам нужны для определенной цели. Apple позволяет пользователям создавать резервные копии данных в iCloud или iTunes. Это обеспечивает двойную защиту ваших данных. Если у вас нет нужного контента на вашем iPhone в настоящее время, вы также можете выбрать извлечение данных из резервных копий iPhone.
Здесь мы хотели бы порекомендовать инструмент для извлечения, который позволяет извлекать данные из iPhone, iPad, резервных копий iTunes и iCloud.
- Режим 1: Извлечение данных непосредственно с iPhone / iPad
- Режим 2: извлечение данных из iTunes или резервной копии iCloud
Вам понадобится инструмент: iMyFone iTransor Lite iOS Data Exporter (поддерживается iOS 14/13/12/11)
iMyFone iTransor Lite iOS Data Exporter (который был переименован из D-Port) - это такое программное обеспечение, которое способно экспортировать существующую информацию из файлов резервных копий вашего iPhone или iPhone. Вот некоторые другие особенности iMyFone iTransor Lite:
500,000+ Загрузки
Основные характеристики:
- Он поддерживает извлечение 18 типов файлов на компьютер, включая заметки, сообщения, контакты, голосовые заметки, фотографии, видео, историю WhatsApp и многое другое.
- Вы можете выбрать извлечение данных с устройства iOS, резервного копирования iTunes или резервного копирования iCloud.
- Вы можете предварительно просмотреть данные перед извлечением. Это позволяет вам выбирать только ценный контент, а не весь контент.
- Он поддерживает все варианты iPhone, iPad и iPod touch.
Мы предоставим 2 метода извлечения данных iPhone в зависимости от того, есть ли у вас резервная копия.
Mode 1: Извлечение данных непосредственно с iPhone / iPad
Шаг 1: Загрузите и установите пакет и запустите программу.Подключите ваш iPhone к компьютеру. В главном интерфейсе выберите «Резервное копирование и экспорт с устройства». Нажмите кнопку «Экспорт данных».
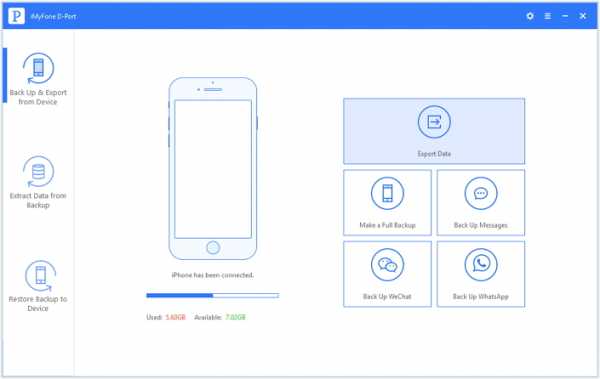
Шаг 2: На следующем экране вы можете отметить типы файлов, которые вы хотите восстановить. Помните, что это множественный выбор, и вы можете отметить все категории данных. Как только вы нажмете «Далее».
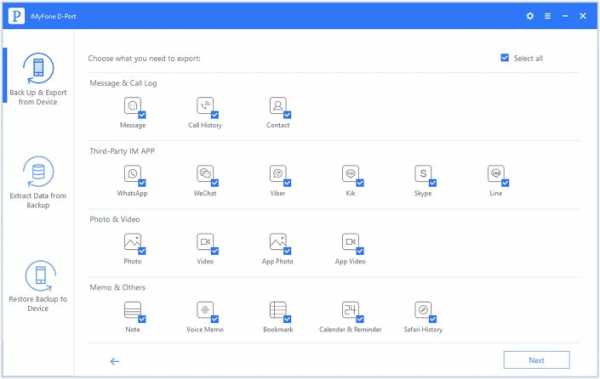
Шаг 3: Программа распознает устройство и начнет процесс сканирования.
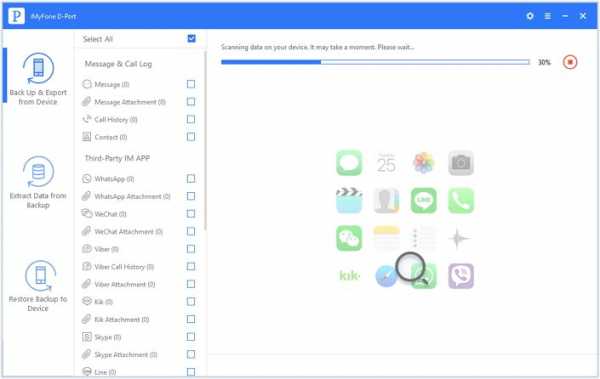
Шаг 4: iMyFone iTransor Lite тщательно изучит и проанализирует устройство, независимо от того, работает ли оно под управлением iOS 14/13/12/11 или других версий. После завершения он отобразит существующий контент на устройстве в интерфейсе. Вы можете предварительно просмотреть нужные файлы перед экспортом. Отметив данные, которые вы хотите извлечь, нажмите кнопку «Экспорт», чтобы сохранить данные на вашем компьютере.
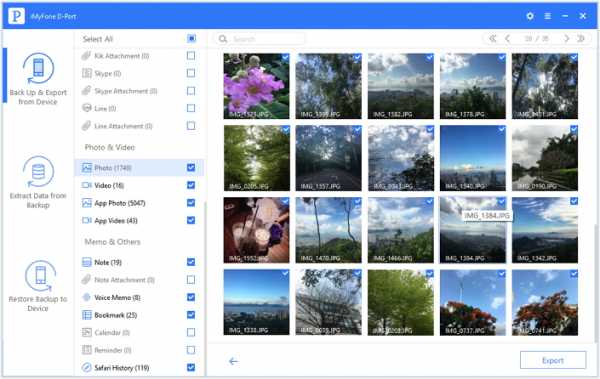
Шаг 5: Появится небольшое диалоговое окно с просьбой выбрать папку назначения, в которую программа должна сохранять файлы.Выберите место на вашем компьютере и дождитесь завершения процесса. Затем вы можете проверить папку, чтобы увидеть извлеченные данные с вашего iPhone.
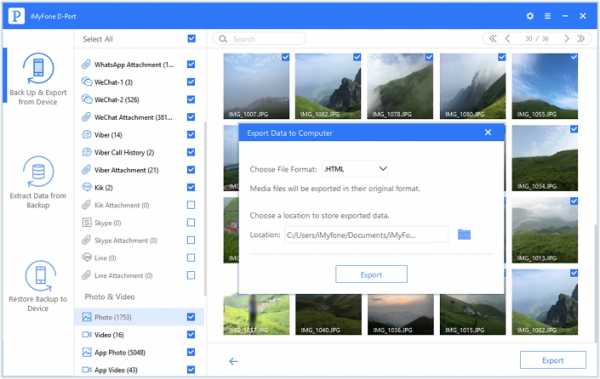
Режим 2: Извлечение данных из файла резервной копии iTunes или iCloud
Шаг 1: Запустите программу и на главном экране выберите параметр «Извлечь данные из резервной копии». Программа просканирует доступные файлы резервных копий. После завершения на экране отобразятся доступные файлы резервных копий.Затем вы можете выбрать предпочтительный файл резервной копии, из которого вы хотите экспортировать данные. Нажмите кнопку «Далее», чтобы продолжить. (Если вы хотите выполнить извлечение из резервной копии iCloud, вам нужно будет щелкнуть гиперссылку «Загрузить резервную копию iCloud» и ввести данные своей учетной записи iCloud. Остальные шаги такие же.) Здесь мы возьмем iTunes в качестве примера. Это похоже на извлечение из резервной копии iCloud.
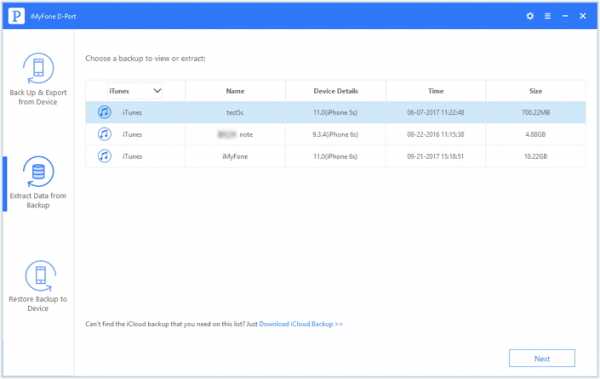
Шаг 2: Затем выберите тип файла, который вы хотите извлечь, и он начнет сканирование данных, которые вы выберете из резервной копии iTunes.
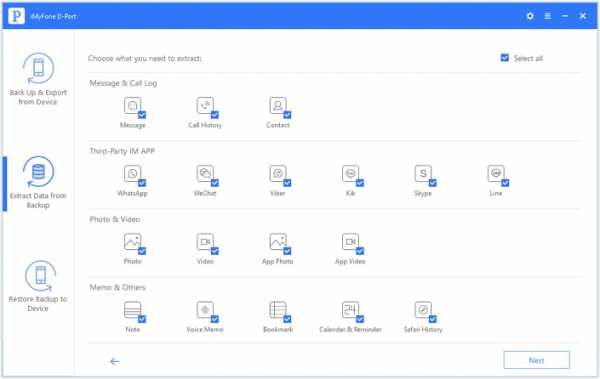
Шаг 3: По завершении процесса сканирования вы увидите файлы, которые вы выбрали ранее. Теперь вы можете проверить файлы, которые нужно извлечь, и нажать «Экспорт». Наконец, выберите папку на вашем компьютере и позвольте программе завершить весь процесс сохранения.
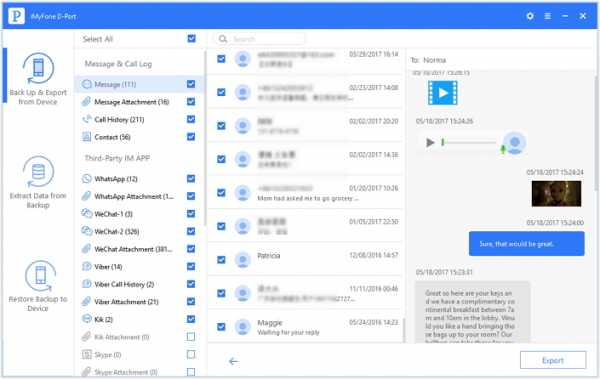
Вышесказанное касается извлечения данных с iPhone с резервным копированием или без него с помощью iMyFone iTransor Lite (совместим с iOS 14/13/12/11), который является лучшим выбором для экспорта контента.Загрузите его сейчас, чтобы изучить его мощные функции.
.
Как установить файлы .ipa на iPhone / iPad без iTunes
Не знаете, как установить IPA на iPhone / iPad? Если вы ищете способы установить файлы IPA на iPhone или iPad без использования iTunes, то в этом руководстве есть решение для вас.
.ipa или файл пакета магазина приложений iOS - это архивный файл приложения iOS, в котором хранится приложение iOS. А файлы IPA можно установить только на устройство iOS, такое как iPhone или iPad. Каждый файл IPA сохраняется в сжатом формате, и вы можете распаковать его с помощью программы декомпрессии.Файлы IPA содержат много данных, таких как игры, погода, новости, утилиты и т. Д.
Вы можете загружать файлы IPA через App Store или iTunes. До iTunes 12.7 пользователи имели прямой доступ к файлам IPA в виде загрузок из App Store. Однако с момента обновления iTunes 12.7 вкладка «Приложения» в параметре «Устройство» отсутствует, поэтому вы не можете управлять своими приложениями на iPhone / iPad. Итак, если вы хотите открыть файл IPA без iTunes, здесь мы познакомим вас с двумя полезными способами сделать это.
Метод 1.Установите файлы .ipa на iPhone / iPad с помощью альтернативного инструмента iTunes
AnyTrans - превосходный инструмент для управления контентом iOS, который позволяет пользователям устанавливать файлы IPA на iPhone или iPad без iTunes. Кроме того, это универсальное программное обеспечение, предназначенное для управления и передачи контента iOS. Те, кто не хочет использовать утомительный iTunes и не хотят терять данные для установки IPA на iPad / iPhone, могут получить эту альтернативу iTunes. AnyTrans предоставляет множество функций, которые пользователи iOS могут использовать, чтобы упростить задачу.И вот некоторые основные его особенности:
- С его помощью вы можете загружать и устанавливать файлы .ipa на свой iPhone или iPad без iTunes и потери данных.
- Позволяет передавать данные между устройствами iOS и компьютерами, а также с одного устройства iOS на другое.
- Этот инструмент также предоставляет доступ к резервному копированию iCloud, и вы можете загружать данные, сохраненные в резервной копии iCloud, на свой компьютер.
- Вы можете использовать программное обеспечение независимо от того, какую модель iPhone вы используете, версию iOS, установленную на вашем iDevice.
А теперь пошаговое руководство по установке файлов IPA на iPhone без iTunes с помощью AnyTrans. Чтобы начать процесс, скачайте и установите AnyTrans на компьютер.
AnyTrans - Управление приложениями iPhone
Хотите установить файлы IPA на iPhone или iPad без использования iTunes? Эта статья призвана показать вам альтернативу iTunes, которая поможет вам установить файлы .ipa на iPhone / iPad. Продолжайте читать этот пост, чтобы узнать больше.
Шаг 1.Затем запустите его и подключите iDevice к компьютеру с помощью кабеля, а затем щелкните значок «Приложения», как показано ниже.
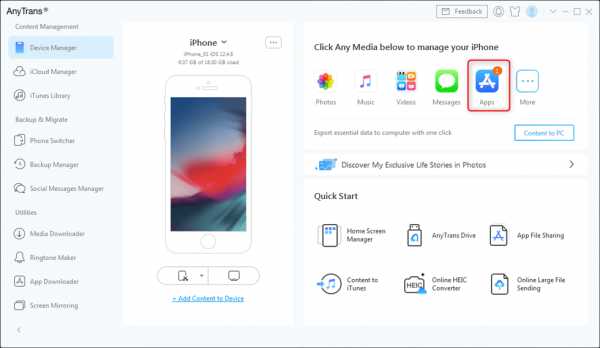
Нажмите «Приложения» в диспетчере устройств
Шаг 2. Теперь нажмите кнопку «+», то есть вверху справа, затем выберите файл .ipa, который вы хотите установить на свой iPhone, и, наконец, нажмите «Открыть», чтобы начать процесс передачи.
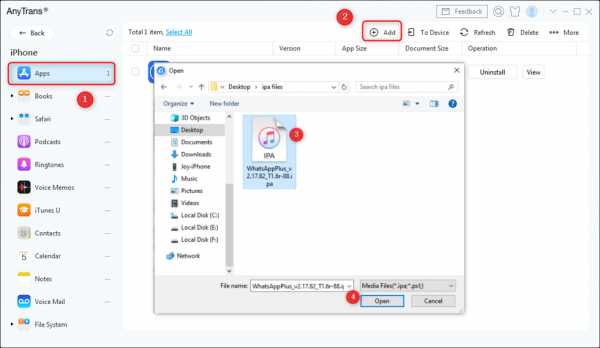
Выберите файлы IPA для установки
Метод 2. Установите файл .ipa с помощью Cydia Impactor
Если вы сохранили.ipa на вашем компьютере, вы также можете использовать Cydia Impactor для установки .ipa на iPhone. Этот инструмент доступен для Mac OS X, Windows и Linux (32- и 64-разрядных версий). Вот шаги, чтобы установить .ipa-файл приложений без iTunes через Cydia Impactor:
Шаг 1. Загрузите Cydia Impactor с официального сайта> Установите и запустите его на своем компьютере.
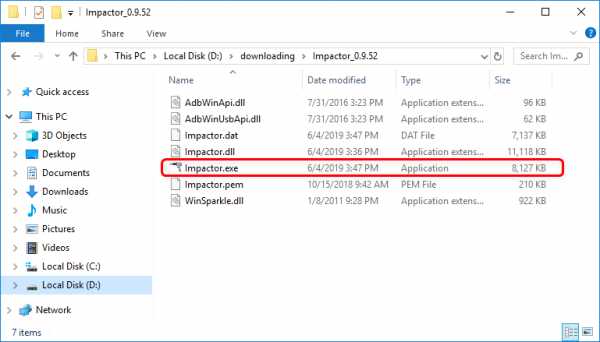
Установите и запустите Cydia Impactor на компьютере
Шаг 2. Перетащите файл .ipa, который вы сохранили, в Cydia Impactor> Введите свой Apple ID и пароль во всплывающем диалоговом окне> Затем нажмите OK для подтверждения.
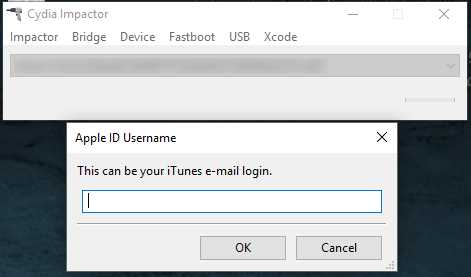
Введите свой Apple ID и пароль
После подтверждения файл .ipa будет успешно установлен на ваш iPhone.
Бонусный совет. Как исправить ошибку
«Не удается установить файл .ipa»При загрузке приложений иногда появляется сообщение о невозможности установки. Если вы столкнулись с той же проблемой, сначала проверьте подключение к Интернету. И убедитесь, что интернет-соединение стабильно и не заблокировано. Если проблема все еще существует, вы можете проверить проблему с программным обеспечением или поддерживает ли ваша версия iOS расширение.ipa файл. Таким образом, вы можете обратиться к следующим советам, чтобы исправить проблему «Невозможно установить файл .ipa»:
Совет 1. Устранение системных проблем iPhone
Если программное обеспечение вашего iPhone не отвечает должным образом при загрузке файла .ipa или приложений, это означает, что на вашем iPhone возникли системные проблемы. Кроме того, существует один инструмент восстановления системы iOS: AnyFix - инструмент восстановления системы iOS имеет возможность исправить проблему с программным обеспечением. Этот инструмент предназначен для исправления более 130 системных проблем для iPhone / iPad / iPod touch / Apple TV.Если ваш iPhone не обновляется, зависает на страницах или возникают ошибки, AnyFix может вам помочь. Теперь вы можете выполнить следующие шаги для восстановления системы:
Шаг 1. Загрузите последнюю версию AnyFix. Откройте его и выберите Восстановление системы на главной странице.
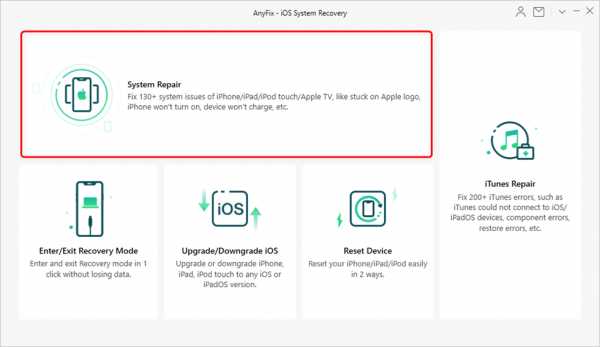
Нажмите на восстановление системы
Шаг 2. Выберите «Проблемы с iPhone» и нажмите кнопку «Начать сейчас».
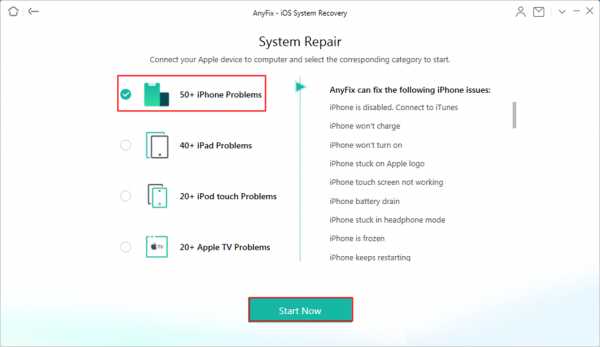
Выберите «Проблемы с iPhone» и нажмите «Начать»
Шаг 3. Выберите режим восстановления, чтобы исправить системные проблемы iPhone.Во-первых, вы можете попробовать стандартное восстановление, которое поддерживает наиболее распространенные системные проблемы, при этом данные не сохраняются.
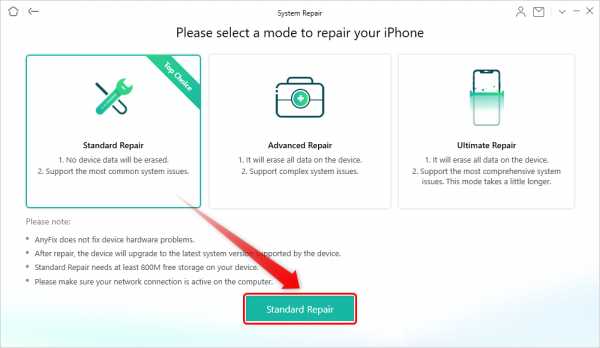
Выбрать стандартный ремонт
Шаг 4. Затем вам необходимо загрузить соответствующий файл прошивки и перевести iPhone в режим восстановления.
Шаг 5. После загрузки прошивки нажмите «Исправить сейчас», чтобы начать восстановление.
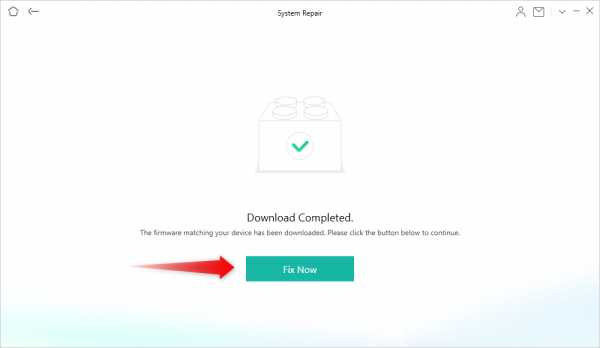
Загрузка прошивки завершена, нажмите «Исправить»
И когда процесс восстановления завершится, вы увидите страницу Ремонт завершен.
Совет 2. Понизьте версию iOS или перейдите на бета-версию по своему усмотрению
Если вам необходимо перейти на более раннюю версию или обновить iOS в соответствии с вашими потребностями, AnyFix также может помочь вам одним щелчком мыши.
Шаг 1. Перейдите на домашнюю страницу, например Совет 1, и нажмите «Обновить / понизить версию iOS». Или получите прямо здесь.
Шаг 2: Затем вы увидите интерфейс ниже и выберите 1 щелкните, чтобы обновить iOS / iPadOS > Нажмите Начать сейчас , чтобы продолжить.
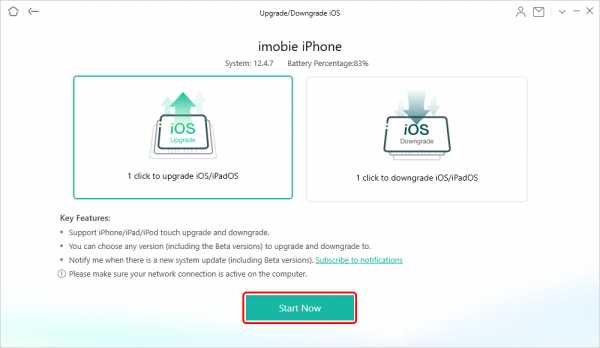
Выберите Обновить iOS
Шаг 3: Теперь AnyFix предоставит вам различные версии iOS, которые поддерживает ваш iPhone.Выберите один для загрузки и нажмите Обновить .
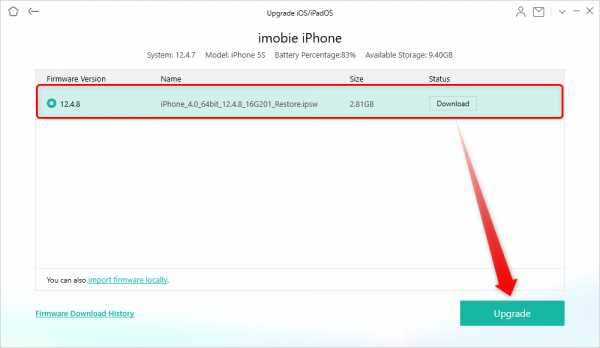
Выберите версию iOS и обновите
Шаг 4: После этого AnyFix перейдет к следующему шагу для автоматического обновления версии iOS. Когда процесс будет завершен, вы увидите завершенную страницу.
Итог
Таким образом, если вы хотите установить IPA на iPad или iPhone без iTunes, вы можете использовать указанные выше способы. AnyTrans - это программа, свободная от шпионов и вирусов, поэтому вы можете спокойно подключиться к своей системе.С его помощью вы также можете управлять своими приложениями iDevice на компьютере. Попробуйте AnyTrans.
Роджер СмитРаботаю в команде iMobie в течение 5 лет, а также как поклонник Apple, любит помогать большему количеству пользователей решать различные типы проблем, связанных с iOS или Android.
.