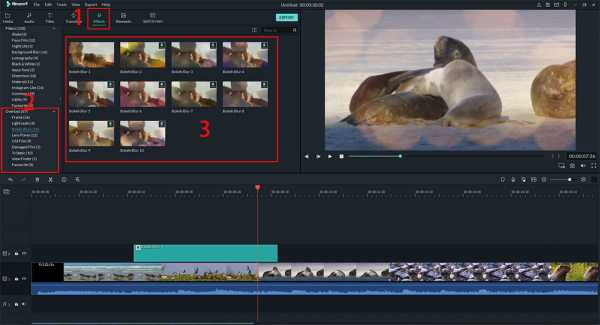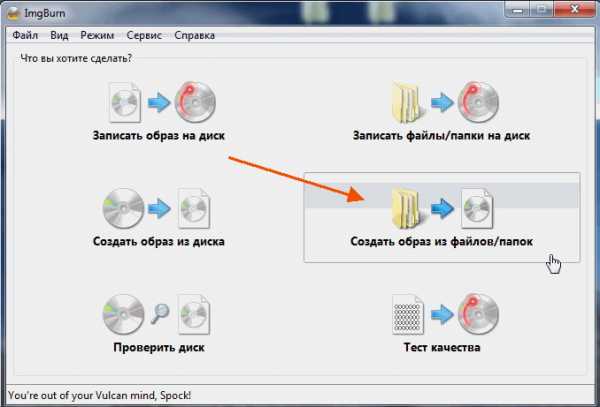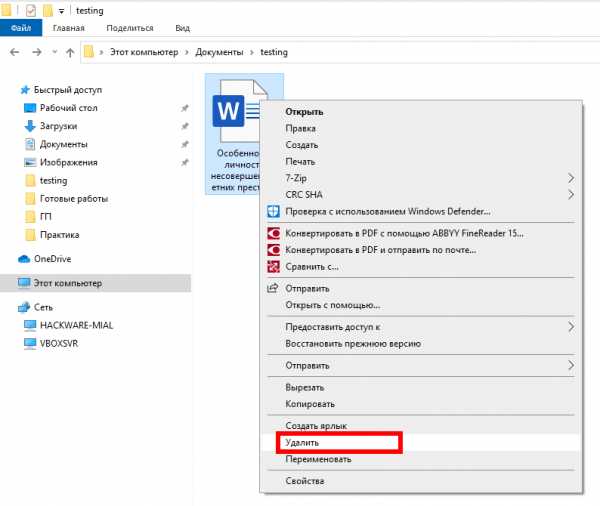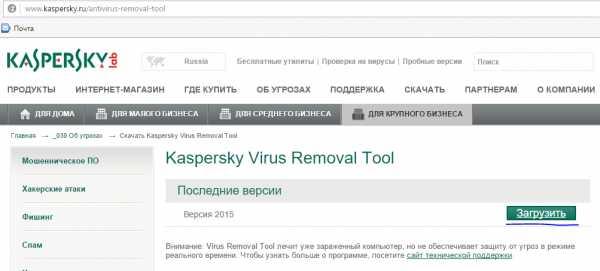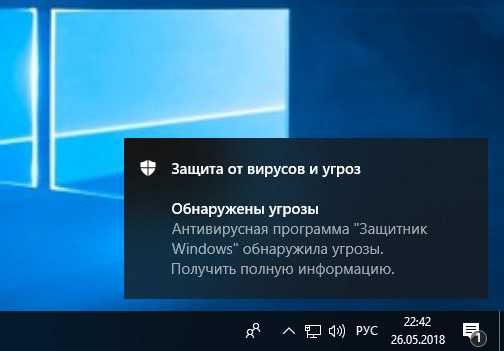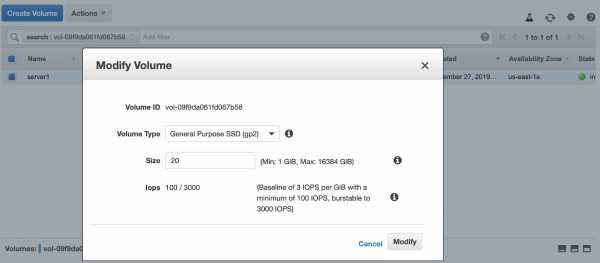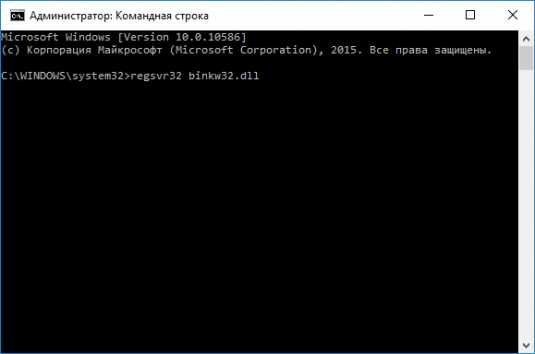Как правильно работать с файлами iso
Файлы с расширением iso: как с ними работать
Всем привет!
Видимо, у вас какая-то проблема, связанная с файлами с расширением ISO. Может быть вы не знаете, как их открыть или как создать. А может вам просто очень интересно, что это такое и зачем нужно.
На все вопросы вы получите ответы, прочитав статью до конца.
Еще десять лет назад для того, чтобы установить программу или игру на компьютер, использовались небольшие дискеты или оптические диски. Сейчас все это можно сделать дистанционно и быстро, применяя файлы с расширением iso.
В этом случае процесс установки происходит за очень короткий срок и нет необходимости пользоваться дисководом, которого на многих современных ноутбуках просто нет.
А также вы можете сами создавать такие файлы, чтобы уберечь от порчи свои диски, например, с музыкой.
А теперь обо всем подробнее
Что такое ISO?
На самом деле пугаться нечего. Это не вирус, а виртуальный образ диска, содержащий полную копию структуры всей файловой системы: каталоги, папки и отельные файлы. Вы можете создать образ любого диска:
- оптического (CD, DVD, Blue-ray)
- жесткого диска
- USB-флешки
- и других
Таким способом очень удобно хранить свои оптические диски. Например, ваша любимая музыка или игра записаны на DVD диск. Если вы часто будете использовать его, он элементарно износится. Есть выход — создайте образ. Используя образ диска, вы сможете играть или слушать музыку, даже не имея при себе оригинального физического носителя.
Файлы с расширением ISO часто используются для передачи по сети игр, различных программ, операционных систем.

Как открыть ISO файл?
Итак, что делать после того, как скачали виртуальный диск себе на компьютер. Очень важно знать, как отрыть файл с данным расширением, чтобы получить к нему доступ.
Если вы используете современную Windows: 8-ую или 10-ую версию, то вам повезло. В ней уже есть встроенные средства работы с файлами виртуальных образов. Просто быстро кликните на файл дважды и всё. В папке «мой компьютер» вы увидите вмонтированный виртуальный диск.
Если вы не оказались счастливым обладателем windows 8 или 10, то не беда, читайте далее.
Формат ISO достаточно популярен, поэтому разработано много программ для комфортной работы с ним. Установите любую на ваш компьютер.
Если не знаете, есть она у вас или нет, можно провести эксперимент. Попытайтесь открыть скопированный файл, кликнув на него мышкой. Образ диска откроется корректно, если программа уже установлена.
Существуют два наиболее популярных способа, как запустить полученный файл:
- Применить стандартный архиватор, например winrar или winzip.
- Установить специальную программу, например Daemon Tools или UltraIso. С их помощью также легко создавать образы (файлы с расширением ISO)
Работа с архиваторами
Данный метод можно использовать в том случае, когда необходимо распаковать архив файлов, перенести необходимую информацию на локальный диск компьютера или запустить файл-установщик непосредственно из архива.
Порядок работы:
- Перейти на официальную страницу (например, win-rar.com) и скачать файл для установки программы-архиватора, если она не обнаружена на компьютере.
- Кликнете на скачанный файл с расширением .exe для установки. Автоматически начнет свою работу «мастер установки» данной программы. Выполняя последовательно все шаги по установке, поставьте галочку в окне настройки архиватора около расширения файлов iso.

- После верной установки архиватора образ диска можно открыть двойным щелчком мыши.
- В открывшемся окне необходимо выбрать файл с типом «приложение» и запустить процесс установки виртуального диска.
Таким методом можно установить скачанные программы, игры, обучающий материал, не применяя физического носителя информации.
Работа со специальными программами
Данный способ наиболее применим для создания виртуального диска и удаленной работы с ним. Программа Daemon Tools достаточно популярна и распространяется в платной версии и бесплатно. Для домашнего использования достаточно бесплатного функционала.Daemon Tools необходимо устанавливать только с официального сайта во избежание заражения персонального компьютера вирусами. После успешной установки Daemon Tools обязательно произведите перезагрузку компьютера. Программа автоматически попадёт в список автозагрузки, появится иконка на рабочем столе. Теперь при запуске компьютера она начинает работать в фоновом режиме.
После этого необходимо настроить программу для оптимальной работы.
- Щелкните левой кнопкой мыши по иконке программы,
- из выпадающего контекстного меню выберите пункт эмуляция,
- кликните мышкой по строке «все функции включены».
По умолчанию после установки Daemon Tools создается один виртуальный привод. К нему можно подключить виртуальный образ диска для дальнейшей работы. Для этого необходимо:
- кликнуть левой кнопкой мыши на значок Daemon Tools
- в появившемся меню выбрать «виртуальный привод»,
- в открывшемся меню стандартного проводника выберите необходимый для работы ISO файл.
В результате получится как будто в привод вашего ПК вставили реальный диск, который вы увидите в папке «мой компьютер».
Надеюсь, что статья была вам полезна и вы сможете легко открывать скаченные программы или обучающий материал, применяя один из описанных способов. Не забудьте подписаться на новости блога и поделиться полезной информацией с друзьями в социальных сетях. А также буду благодарен если оцените статью пятью звездами.
С уважением! Абдуллин Руслан
Как работать с файлами ISO
Что такое файл в формате ISO? Этот файл содержит информацию со всего CD или DVD, что означает, что вы можете скопировать весь диск в один файл ISO. Его также называют ISO-образом.
Если вам нужно работать с файлом ISO, прежде всего вам необходимо его открыть.
Где используются файлы в формате ISO

Чаще всего файлы в формате ISO используются для обмена большими программами или программным обеспечением в Интернете.В одном файле ISO может быть даже вся операционная система. Windows 10 и предыдущие версии можно приобрести в формате ISO. Ничего не будет потеряно, потому что все сохраняется в одном файле ISO.
Некоторые антивирусные программы используют формат файлов ISO для своих установщиков, Bitdefender - один из примеров.
Очень просто загрузить один файл ISO со всеми частями, необходимыми для установки и правильной работы. Также очень легко записать файл ISO на диск, поэтому этот формат файла очень удобен во многих ситуациях.
Как записать файл ISO на CD или DVD

Запись файла ISO на CD или DVD - один из наиболее распространенных способов его использования. Если на вашем компьютере установлена ОС Windows, вы можете записать ISO-файлы на диск, дважды щелкнув ISO-файл и следуя инструкциям появившегося мастера.
Если Windows не хочет открывать ISO-файл, вам необходимо изменить программу, которая должна использоваться для открытия ISO-файлов. Зайдите в свойства файла и измените программу на isoburn.исполняемый.
Если вы хотите запустить диагностику жесткого диска, вам придется записать ISO на съемный носитель (внешний жесткий диск или USB / флэш-накопитель). Таким образом, ваш компьютер сможет загрузиться с этого съемного носителя, и вы сможете легко запустить диагностику жесткого диска.
Некоторые программы сохранены в формате ISO. Например, Microsoft Office доступен в виде файла ISO.
Как извлекать и отправлять большие файлы ISO

Существует множество инструментов сжатия, которые могут извлекать всю информацию из одного файла ISO в папку.Если вы загружаете какое-либо программное обеспечение в виде файла ISO, вы можете извлечь все установочные файлы, а затем установить программу, как обычно.
Например, чтобы быстро извлечь ISO-образ с помощью бесплатного программного обеспечения 7-Zip, просто выполните следующие действия:
- Щелкните файл правой кнопкой мыши.
- Выберите 7-Zip.
- Выберите папку для извлечения.
Хотите поделиться большим файлом ISO в Интернете? Ознакомьтесь с этой статьей: Лучший способ отправлять большие файлы с ПК на ПК. Если ваш ISO-файл действительно огромен, мы рекомендуем использовать FileWhopper.Эта услуга позволит вам безопасно и быстро передавать файлы размером до 1 ТБ онлайн без подписки.
Как смонтировать файлы ISO

Наиболее распространенная ситуация для монтирования файла ISO - это когда во время видеоигры вам нужен оригинальный диск. Для этого вы можете просто смонтировать ISO-образ диска с игрой, не вставляя настоящий диск.
Установить файл ISO очень просто. Это похоже на открытие файла с помощью «эмулятора диска» и затем выбор буквы для нового виртуального жесткого диска, который будет представлять файл ISO.Windows увидит этот жесткий диск как настоящий, и вы сможете использовать его по своему усмотрению.
Одна из лучших бесплатных программ для монтирования образов ISO - WinCDEmu. Он очень прост в использовании и имеет портативную версию. Еще один хороший инструмент для монтирования ISO-образов - Pismo File Mount Audit Package.
Если у вас ОС Windows, у вас есть встроенные инструменты монтирования ISO. Выполните следующие действия:
- Щелкните правой кнопкой мыши файл ISO
- Выберите Mount.
- Виртуальный диск будет создан автоматически.
Вам понравилась эта статья?
Загружается ... .Как открывать файлы ISO с помощью WinRAR «Операционные системы :: WonderHowTo
В этом видеоуроке зрители узнают, как открывать файлы ISO с помощью Winrar. Файл ISO находится в «образе» всего CD или DVD. Он содержит все содержимое диска. Начните с открытия Winrar. Перейдите в Параметры и выберите Настройки. Перейдите на вкладку «Интеграция» и проверьте ISO. Теперь Winrar сможет связываться с файлом ISO. Нажмите ОК. Пользователям просто нужно щелкнуть файл правой кнопкой мыши и выбрать извлечь. Это то же самое, что и программа извлечения ISO.Это видео будет полезно тем зрителям, у которых есть Winrar, и которые хотели бы извлекать файлы ISO без необходимости загружать программы для извлечения ISO.
Хотите освоить Microsoft Excel и вывести свои перспективы работы на дому на новый уровень? Начните свою карьеру с нашего пакета обучения Microsoft Excel Premium A-to-Z из нового магазина гаджетов и получите пожизненный доступ к более чем 40 часам инструкций от базового до расширенного по функциям, формулам, инструментам и многому другому.
Купить сейчас (97% скидка)>
.СкачаноISO-файлов Visual Studio, как мне запустить? Нужен ли мне инструмент виртуального привода?
Переполнение стека- Около
- Товары
- Для команд
- Переполнение стека Общественные вопросы и ответы
- Переполнение стека для команд Где разработчики и технологи делятся частными знаниями с коллегами
- Вакансии Программирование и связанные с ним технические возможности карьерного роста
- Талант
Создание, удаление, копирование, переименование и перемещение файлов
Каждый день системные администраторы должны выполнять различные стандартные операции с многочисленными файлами и папками на своих серверах Windows. Эти задачи часто включают управление данными пользователей на общих ресурсах и правильное ведение резервных копий. Вы можете использовать PowerShell, чтобы сократить объем ручной работы.
Перед тем как начать, убедитесь, что ваша системная политика позволяет запускать сценарии PowerShell, как описано в «Руководстве по созданию сценариев Windows PowerShell для начинающих.”
Просмотр объектов в каталоге
Для просмотра содержимого каталога на файловом сервере Windows используйте командлет Get-ChildItem. Чтобы показать все скрытые файлы, добавьте параметр -Force. Следующая команда показывает все корневые объекты в общей папке:
Get-ChildItem -Force \\ fs \ Shared
Если вы хотите также проверить все подпапки и их содержимое, добавьте параметр -Recurse:
Get-ChildItem -Force \\ fs \ Shared -Recurse
Чтобы отфильтровать выходные данные, добавьте параметры Filter, Exclude, Include и Path в командлет Get-ChildItem.Для расширенной фильтрации объектов используйте командлет Where-Object. Приведенный ниже сценарий выполняет поиск всех исполняемых файлов в папке IT, которые были изменены после 1 апреля 2018 г .:
Get-ChildItem -Path \\ fs \ Shared \ IT -Recurse -Include * .exe | Where-Object -FilterScript {($ _. LastWriteTime -gt '2018-04-01')} Создание файлов и папок с помощью PowerShell
Для создания новых объектов с помощью Windows PowerShell можно использовать командлет New-Item и указать тип элемента, который вы хотите создать, например каталог, файл или раздел реестра.
Например, эта команда создает папку:
New-Item -Path '\\ fs \ Shared \ NewFolder' -ItemType Directory
И эта команда создает пустой файл:
New-Item -Path '\\ fs \ Shared \ NewFolder \ newfile.txt '-ItemType File
Создание файлов и запись в них данных
Существует как минимум два встроенных метода для создания файла и записи в него данных. Первый - использовать командлет Out-File:
$ text = 'Hello World!' | Out-File $ text -FilePath C: \ data \ text.txt
Чтобы перезаписать существующий файл, используйте параметр переключателя –Force.
Вы также можете создавать файлы с помощью командлета Export-Csv, который экспортирует выходные данные в файл csv, который можно открыть в Excel:
Get-ADuser -Filter * | Export-Csv -Path C: \ data \ ADusers.csv
Создание файлов после проверки того, что они еще не существуют
Следующий сценарий проверяет, существует ли уже определенный файл (pc.txt) в конкретной папке; если нет, он создает список всех компьютеров AD и сохраняет его в новый файл с именем pc.txt:
# создать массив текстовых файлов $ files = Get-ChildItem C: \ data \ *. txt | выберите -expand полное имя # проверяем, существует ли файл внутри массива $ files -match "pc.txt" # если совпадение вернет ключ «True», затем выйдет, если «False», то создать отчет if ($ files -eq 'False') { Get-ADComputer -Filter * | Экспорт-CSV-Путь C: \ data \ pc.txt } else {exit} Удаление файлов и папок с помощью PowerShell
Для удаления объектов используйте командлет Remove-Item. Обратите внимание, что при выполнении требуется ваше подтверждение, если объект не пустой.В приведенном ниже примере показано, как удалить ИТ-папку и все вложенные папки и файлы внутри нее:
Remove-Item -Path '\\ fs \ shared \ it \' Подтвердить У элемента в \\ pdc \ shared \ есть дочерние элементы, а параметр Recurse не был указано. Если вы продолжите, все дочерние элементы будут удалены вместе с элементом. Ты уверен, что хочешь продолжить? [Y] Да [A] Да для всех [N] Нет [L] Нет для всех [S] Приостановить [?] Справка (по умолчанию "Y"):
Если вы уже убедились, что все объекты внутри папки должны быть удалены, вы можете использовать переключатель? Recurse, чтобы пропустить шаг подтверждения:
Remove-Item -Path '\\ fs \ shared \ it \ '-Recurse
Удалить файлы и папки старше X дней
Иногда вам нужно очистить старые файлы из определенного каталога.Вот способ сделать это:
$ Folder = "C: \ Backups" # удалить файлы старше 30 дней Get-ChildItem $ Папка -Recurse -Force -ea 0 | ? {! $ _. PsIsContainer -and $ _. LastWriteTime -lt (Get-Date) .AddDays (-30)} | ForEach-Object { $ _ | del -Force $ _. FullName | Исходящий файл C: \ log \ deletedbackups.txt -Append } # удалить пустые папки и подпапки, если таковые существуют Get-ChildItem $ Папка -Recurse -Force -ea 0 | ? {$ _. PsIsContainer -eq $ True} | ? {$ _. getfiles (). count -eq 0} | ForEach-Object { $ _ | del -Force $ _.FullName | Исходящий файл C: \ log \ deletedbackups.txt -Append } Удалить файлы после проверки их существования
Вот как проверить, существует ли файл, и удалить его, если есть:
$ FileName = 'C: \ data \ log.txt' Если (Test-Path $ FileName) { Remove-Item $ FileName } Удаление файлов с нескольких компьютеров одним скриптом
Чтобы удалить файлы с удаленных компьютеров, у вас должны быть соответствующие разрешения безопасности для доступа к ним. Обязательно используйте пути UNC, чтобы сценарий правильно определил расположение файлов.
$ filelist = @ ("\ c $ \ Temp", "\ c $ \ Backups") # переменная для удаления файлов и папки $ computerlist = Get-Content C: \ data \ pc.txt # получить список удаленных компьютеров foreach ($ computer в $ computerlist) { foreach ($ file в $ filelist) { $ filepath = Join-Path "\\ $ computer \" "$ filelist" # создать unc-пути к файлам или папкам если (Test-Path $ filepath) { Remove-Item $ filepath -force -recurse -ErrorAction Continue}}} Копирование файлов и папок с помощью PowerShell
Командлет Copy-Item позволяет копировать объекты с одного пути на другой.Следующая команда создает резервную копию, копируя файл users.xlsx с одного удаленного компьютера (fs) и сохраняя его на другом (fs2) по сети:
Copy-Item -Path \\ fs \ Shared \ it \ users.xlsx -Destination \\ fs2 \ Backups \ it \ users.xlsx
Если целевой файл уже существует, попытка копирования не удастся. Чтобы перезаписать существующий файл, даже если он находится в режиме только для чтения, используйте параметр -Force:
Copy-Item -Path \\ fs \ Shared \ it \ users.xlsx -Destination \\ fs2 \ Backups \ it \ пользователей.xlsx -Force
Копирование файлов с помощью PowerShell на удаленный компьютер или с него
Если вы копируете файлы на удаленные компьютеры или с них, обязательно используйте пути UNC.
Например, используйте эту команду для копирования файлов с удаленного файлового сервера в локальный каталог C::
Copy-Item \\ fs \ c $ \ temp -Recurse C: \ data \
Чтобы скопировать файлы с вашего локальный каталог в удаленную папку, просто поменяйте местами источник и место назначения:
Copy-Item C: \ data \ -Recurse \\ fs \ c $ \ temp
Скопируйте несколько файлов с одного сервера на другой по сети за один скрипт
Вы также можете копировать файлы с одного удаленного сервера на другой.Следующий сценарий рекурсивно копирует папку \\ fs \ Shared \ temp в \\ fs \ Shared \ test:
Copy-Item \\ fs \ Shared \ temp -Recurse \\ fs \ Shared \ test
Копировать только определенные типы of files
Чтобы скопировать только определенные файлы из исходного содержимого в место назначения, используйте параметр -Filter. Например, следующая команда копирует только файлы txt из одной папки в другую:
Copy-Item -Filter * .txt -Path \\ fs \ Shared \ it -Recurse -Destination \\ fs2 \ Shared \ text
Копировать файлы с помощью команд XCOPY и ROBOCOPY или COM-объектов
Вы также можете запускать команды XCOPY и ROBOCOPY для копирования файлов или использовать COM-объекты, как в примере ниже:
(New-Object -ComObject Scripting.FileSystemObject) .CopyFile ('\\ fs \ Shared', 'fs2 \ Backup') Перемещение файлов и каталогов с помощью PowerShell
Командлет Move-Item перемещает элемент, включая его свойства, содержимое и дочерние элементы, из одного расположение к другому. Он также может перемещать файл или подкаталог из одного каталога в другое место.
Следующая команда перемещает определенный файл резервной копии из одного места в другое:
Move-Item -Path \\ fs \ Shared \ Backups \ 1.bak -Destination \\ fs2 \ Backups \ archive \ 1.bak
Этот сценарий перемещает всю папку резервных копий и ее содержимое в другое место:
Move-Item -Path \\ fs \ Shared \ Backups -Destination \\ fs2 \ Backups \ archive
Каталог резервных копий и все его файлы и подпапки появятся в каталоге архива.
Переименование файлов с помощью PowerShell
Командлет Rename-Item позволяет изменить имя объекта, не затрагивая его содержимое. Невозможно перемещать элементы с помощью команды Rename-Item; для этой функции вы должны использовать командлет Move-Item, как описано выше.
Следующая команда переименовывает файл:
Rename-Item -Path "\\ fs \ Shared \ temp.txt" -NewName "new_temp.txt"
Переименовать несколько файлов
Чтобы переименовать несколько файлов одновременно, используйте скрипт следующим образом:
$ files = Get-ChildItem -Path C: \ Temp # создать список файлов foreach ($ файл в $ файлах) { $ newFileName = $ file.Name.Replace ("A", "B") # заменить "A" на "B" Rename-Item $ file $ newFileName } Изменение расширений файлов с помощью PowerShell
Вы также можете использовать Rename-Item для изменения расширений файлов.Если вы хотите изменить расширения нескольких файлов одновременно, используйте командлет Rename-Item с командлетом Get-ChildItem.
Следующий сценарий изменяет все расширения файлов «txt» на «bak». Подстановочный знак (*) гарантирует включение всех текстовых файлов:
Get-ChildItem \\ fs \ Shared \ Logs \ *. Txt | Rename-Item -NewName {$ _. Name -Replace '\ .txt $', '. Bak'} Используя информацию в этой статье, вы можете автоматизировать множество простых операций, связанных с управлением файлами в ваших файловых хранилищах и сэкономьте время для более важных задач.Удачи!
FAQ
Как создать файл?
Используйте командлет New-Item для создания файла:
New-Item -Path '\\ fs \ Shared \ NewFolder \ newfile.txt' -ItemType File
Создание файла перезаписывает любой существующий файл с таким же именем , поэтому вам может потребоваться проверить, существует ли уже файл.
Вы также можете использовать командлет New-Item для создания папок, каталогов или разделов реестра.
Как создать текстовый файл
Чтобы создать новый объект с помощью Windows PowerShell, используйте командлет New-Item и укажите тип элемента, который вы хотите создать, например:
New-Item -Path ' \\ fs \ Shared \ NewFolder \ newfile.txt '-ItemType File
Командлет New-Item можно использовать для создания файлов, папок, каталогов и ключей реестра.
Как создать каталог
Чтобы создать новый каталог с помощью PowerShell, используйте командлет New-Item:
New-Item -Path '\\ fs \ Shared \ NewFolder' -ItemType Directory
Вы можете также используйте командлет New-Item для создания файлов, папок или ключей реестра.
Как удалить файл?
Чтобы удалить объект, используйте командлет Remove-Item.Подтверждение будет запрошено при выполнении, если объект не пуст.
Remove-Item -Path '\\ fs \ shared \ it \'
Вы также можете удалить все файлы старше X дней или удалить файлы с нескольких компьютеров с помощью PowerShell.
Как скопировать файл?
Используйте командлет Copy-Item для копирования объектов с одного пути на другой. Следующая команда создает резервную копию путем копирования файла users.xlsx с одного удаленного компьютера (fs) на другой (fs2) по сети:
Copy-Item -Path \\ fs \ Shared \ it \ users.xlsx -Destination \\ fs2 \ Backups \ it \ users.xlsx
Обратите внимание, что если целевой файл уже существует, попытка копирования не удастся. Узнайте, как перезаписывать файлы при их копировании с удаленного компьютера или на него.
Как переместить файл?
Командлет Move-Item перемещает элемент, включая его свойства, содержимое и дочерние элементы, из одного места в другое:
Move-Item -Path \\ fs \ Shared \ Backups \ 1.bak -Destination \\ fs2 \ Backups \ archive \ 1.bak
Вы также можете переместить всю папку с помощью PowerShell.
Как переименовать файл?
Чтобы переименовать один файл с помощью PowerShell, используйте следующую команду:
Rename-Item -Path "\\ fs \ Shared \ temp.txt" -NewName "new_temp.txt"
Вы также можете переименовать несколько файлов, используя PowerShell.
Ян - бывший специалист по техническому маркетингу в Netwrix. Он ИТ-специалист с более чем 15-летним опытом и заядлый блогер PowerShell.
.