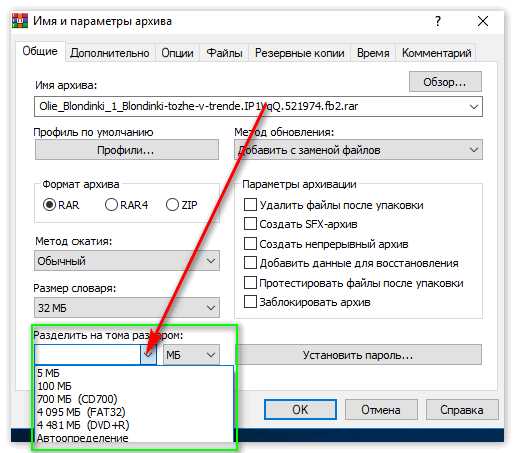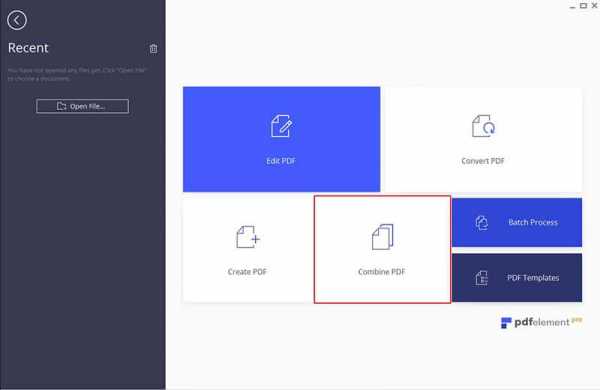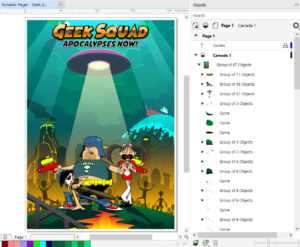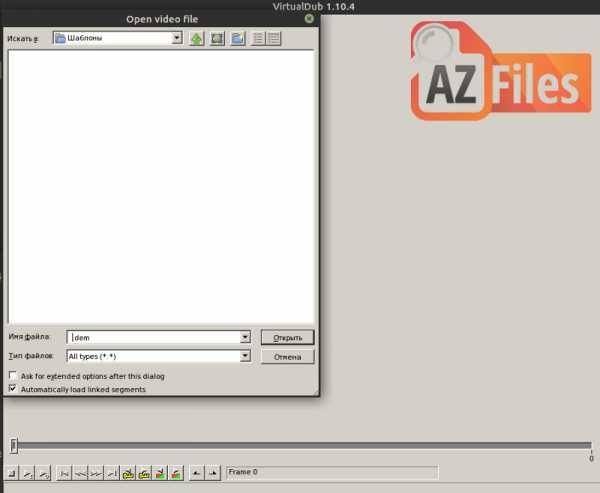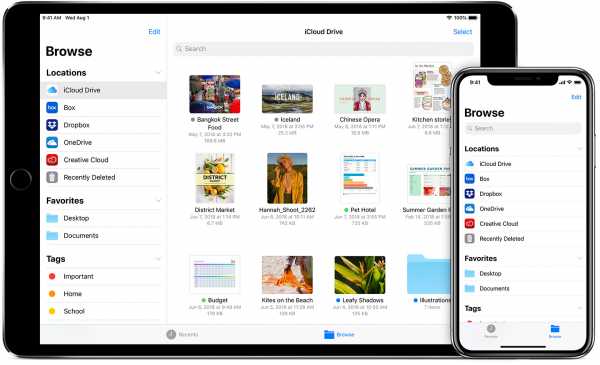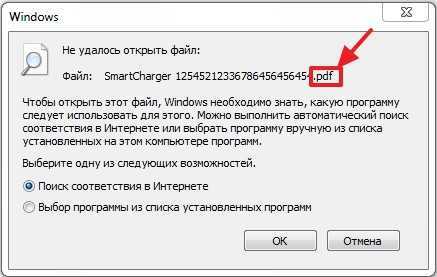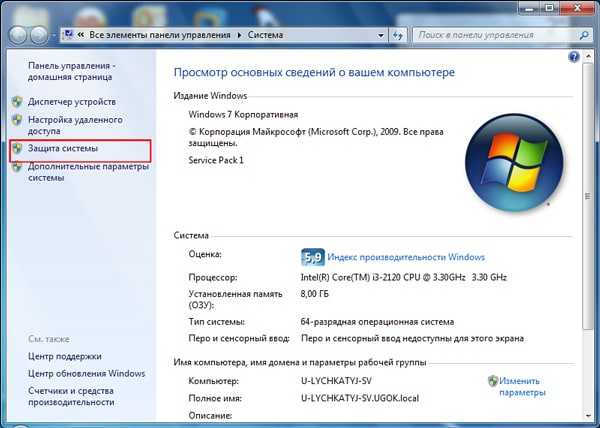Как сохранить конфигурацию cisco в файл
Сохранение и восстановление Файлов Конфигурации
Содержание
Введение
Предварительные условия
Требования
Используемые компоненты
Условные обозначения
Резервное копирование конфигурации
Использование сервера TFTP для резервного копирования и восстановления конфигурации
Использование сервера FTP для резервного копирования и восстановления конфигурации
Использование программы эмуляции терминала для резервного копирования и восстановления конфигурации
Автоматическое резервное копирование конфигурации с помощью метода Kron
Резервное копирование конфигурации на сервер TFTP
Проверка
Обновление или замена маршрутизаторов может осуществляться по многим причинам. В этом документе представлены основные шаги по переносу конфигурации с существующего маршрутизатора на новый маршрутизатор.
Требования
Прежде чем использовать сведения, приведенные в данном документе, убедитесь в соблюдении следующих требований:
-
Наличие доступа к серверу TFTP (Trivial File Transfer Protocol) или FTP (File Transfer Protocol).
-
Сетевые подключения — маршрутизаторы должны иметь доступ к серверу FTP или TFTP. Для проверки возможности подключения используется команда ping.
Используемые компоненты
Настоящий документ не имеет жесткой привязки к каким-либо конкретным версиям программного обеспечения и оборудования.
Сведения, представленные в этом документе, получены для устройств в специфической лабораторной среде. Все устройства, описываемые в этом документе, запускались с чистой конфигурацией (конфигурацией по умолчанию). Если ваша сеть работает в реальных условиях, убедитесь, что вы понимаете потенциальное воздействие каждой команды.
Условные обозначения
Дополнительные сведения об условных обозначениях см. в документе Cisco Technical Tips Conventions.
Существует несколько методов резервного копирования и восстановления конфигурации:
Использование сервера TFTP для резервного копирования и восстановления конфигурации
Это пошаговая процедура для копирования конфигурации с маршрутизатора на сервер TFTP и обратно на другой маршрутизатор. Прежде чем воспользоваться этим методом, убедитесь в наличии сервера TFTP в сети, к которой имеется возможность IP-подключений.
-
После подсказки Router> введите команду enable и пароль, когда он будет запрошен.
Подсказка изменится на Router#. Она показывает, что маршрутизатор теперь находится в привилегированном режиме.
-
Скопируйте файл текущей конфигурации на сервер TFTP:
CE_2#copy running-config tftp: Address or name of remote host []? 64.104.207.171 Destination filename [ce_2-confg]? backup_cfg_for_my_router !! 1030 bytes copied in 2.489 secs (395 bytes/sec) CE_2#
-
Откройте файл конфигурации в текстовом редакторе. Найдите и удалите все строки, начинающиеся с букв "AAA".
Примечание. Данный шаг состоит в удалении всех команд безопасности, которые могут заблокировать вход на маршрутизатор.
-
Скопируйте файл конфигурации с сервера TFTP в новый маршрутизатор, находящийся в привилегированном (активном) режиме и имеющий базовую конфигурацию.
Router#copy tftp: running-config Address or name of remote host []? 64.104.207.171 Source filename []? backup_cfg_for_my_router Destination filename [running-config]? Accessing tftp://10.66.64.10/backup_cfg_for_my_router... Loading backup_cfg_for_router from 64.104.207.171 (via FastEthernet0/0): ! [OK - 1030 bytes] 1030 bytes copied in 9.612 secs (107 bytes/sec) CE_2#
Использование сервера FTP для резервного копирования и восстановления конфигурации
В данной процедуре вместо сервера TFTP может использоваться сервер FTP.
-
После подсказки Router> введите команду enable и пароль, когда он будет запрошен.
Подсказка изменится на Router#. Она показывает, что маршрутизатор теперь находится в привилегированном режиме.
-
Настройте имя пользователя и пароль FTP.
CE_2#config terminal CE_2(config)#ip ftp username cisco CE_2(config)#ip ftp password cisco123 CE_2(config)#end CE_2#
-
Скопируйте конфигурацию на сервер FTP.
CE_2#copy running-config ftp: Address or name of remote host []? 10.66.64.10 Destination filename [ce_2-confg]? backup_cfg_for_router Writing backup_cfg_for_router ! 1030 bytes copied in 3.341 secs (308 bytes/sec) CE_2#
-
Откройте файл конфигурации в текстовом редакторе. Найдите и удалите все строки, начинающиеся с букв "AAA".
Примечание. Данный шаг состоит в удалении всех команд безопасности, которые могут заблокировать вход на маршрутизатор.
-
Скопируйте файл конфигурации с сервера FTP в маршрутизатор, находящийся в привилегированном (активном) режиме и имеющий базовую конфигурацию.
Router#copy ftp: running-config Address or name of remote host [10.66.64.10]? Source filename [backup_cfg_for_router]? Destination filename [running-config]? Accessing ftp://10.66.64.10/backup_cfg_for_router... Loading backup_cfg_for_router ! [OK - 1030/4096 bytes] 1030 bytes copied in 13.213 secs (78 bytes/sec) CE_2#
Использование программы эмуляции терминала для резервного копирования и восстановления конфигурации
Для резервного копирования и восстановления конфигурации может использоваться программа эмуляции терминала. Здесь описывается процедура, использующая программное обеспечение эмуляции терминала Microsoft Hyperterminal.
-
Если требуется скопировать конфигурацию с другого маршрутизатора, подключитесь к этому маршрутизатору через пульт или Telnet.
-
После подсказки Router> введите команду enable и пароль, когда он будет запрошен.
Подсказка изменится на Router#. Она показывает, что маршрутизатор теперь находится в привилегированном режиме.
-
Введите команду terminal length 0, чтобы принудить маршрутизатор вернуть сразу весь ответ вместо вывода по одному экрану за раз.
Это позволит захватить конфигурацию без лишних подсказок --more--, генерируемых в том случае, когда маршрутизатор выводит ответ по одному экрану за раз.
-
В меню HyperTerminal выберите Transfer > Capture Text.
Появится окно Capture Text.
-
Присвойте этому файлу имя "config.txt".
-
Нажмите Start, чтобы убрать окно Capture Text и начать запись.
-
Выполните команду show running-config и предоставьте маршрутизатору время на завершение вывода его ответа. Появится следующее сообщение:
Building configuration...
за которым следует конфигурация.
-
В меню HyperTerminal выберите Transfer > Capture Text > Stop, чтобы закончить захват экрана.
-
Откройте созданный файл config.txt в любом текстовом редакторе (например, Notepad или Wordpad).
-
Найдите и удалите все строки, начинающиеся с букв "AAA".
Примечание. Данный шаг состоит в удалении всех команд безопасности, которые могли бы заблокировать вход на маршрутизатор.
-
Сохраните файл.
-
Подключитесь к маршрутизатору, которому нужен файл конфигурации.
-
Откройте файл config.txt.
-
Выделите все содержимое файла config.txt.
Это можно сделать, протащив курсор от начала первого символа до позиции, следующей за последним символом в файле, удерживая нажатой левую кнопку мыши. Или, если используется Notepad, можно последовательно выбрать в меню команды Правка > Выделить все.
-
Скопируйте выбранный текст в буфер обмена Windows.
Можно или последовательно выбрать пункты Правка > Копировать в меню текстового редактора, или, удерживая нажатой клавишу CTRL, одновременно нажать клавишу C, чтобы выполнить копирование.
-
Переключитесь в окно HyperTerminal и введите команду configure terminal при наличии подсказки Router#. Затем нажмите клавишу ENTER.
-
Вставьте файл конфигурации в маршрутизатор, последовательно выбрав Edit > Paste to Host в меню HyperTerminal.
-
После завершения вставки файла конфигурации и возврата маршрутизатором подсказки о конфигурации введите команду copy running-config startup-config, чтобы записать конфигурацию в память.
-
Введите команду exit, чтобы вернуться к подсказке Router#.
Автоматическое резервное копирование конфигурации с помощью метода Kron
Чтобы принудить маршрутизатор запускать команду «copy the running-config to startup-config», например, каждое воскресенье в 23:00, выполните следующие действия:
-
Создание списка политики kron. Это сценарий, в котором перечисляются команды, обязательные для выполнения маршрутизатором в запланированное время.
Router(config)#kron policy-list SaveConfig Router(config-kron-policy)#cli write Router(config-kron-policy)#exit
-
cli. Указываются CLI-команды EXEC в списке политик планировщика команд.
-
Policy-list. Указывается список политик, связанный с экземпляром планировщика команд.
Примечание. Причина, по которой использовалась команда write, а не команда copy running-config startup-config, заключается в том, что kron не поддерживает интерактивные подсказки, а для команды copy running-config startup-config требуется взаимодействие с пользователем. Об этом важно помнить при создании команд. Обратите также внимание, что kron не поддерживает команды задания конфигурации.
-
-
Создание экземпляра kron. Маршрутизатору сообщается, когда и как часто должна выполняться политика.
Router(config)#kron occurrence SaveConfigSchedule at 23:00 Sun recurring Router(config-kron-occurrence)#policy-list SaveConfig
-
SaveConfigSchedule. Имя экземпляра. Длина имени экземпляра может составлять от 1 до 31 символа. Если имя экземпляра является новым, будет создана структура экземпляра. Если имя экземпляра не является новым, будет редактироваться существующий экземпляр.
-
at. Указывается, что экземпляр должен выполняться в заданный календарный день и в определенное время.
-
recurring. Указывается, что экземпляр должен выполняться периодически.
-
-
Проверьте конфигурацию kron с помощью команды show.
Router#sh kron schedule Kron Occurrence Schedule SaveConfigSchedule inactive, will run again in 1 days 12:37:47 at 23:00 on Sun
-
inactive. Означает, что в настоящее время kron не выполняет команды.
-
Active. Означает, что kron выполняет текущие команды.
Router#show running-configuration kron occurrence SaveConfigSchedule at 23:00 Sun recurring policy-list SaveConfig kron policy-list SaveConfig cli write
-
Резервное копирование конфигурации на сервер TFTP
В этом примере показано, как сохранять текущую конфигурацию на сервер TFTP (10.1.1.1) каждое воскресенье в 23:00:
Router(config)#kron policy-list Backup Router(config-kron-policy)#cli show run | redirect tftp://10.1.1.1/test.cfg Router(config-kron-policy)#exit ! Router(config)#kron occurrence Backup at 23:00 Sun recurring Router(config-kron-occurrence)#policy-list Backup
Для подтверждения копирования файла конфигурации в маршрутизатор назначения используется команда show running-config.
Как сохранить настройки Cisco в файл и загрузить их потом обратно?
После того как Вы настроили маршрутизатор или коммутатор от всемогущей фирмы Cisco, просто жизненно необходимо сохранить настройки на жесткий диск. Как говориться: «Все системные администраторы делятся на 2 типа: первые делают бэкапы, а вторые еще нет.» Если Вы как-то до этого обходились без резервного копирования, то это не ваша заслуга, это ваше везение.
К тому же, если у Вас стоит задача в короткое время настроить несколько однотипных устройств, то можно существенно сократить время настройки, залив типовой конфигурационный файл, сделанный только на самом первом устройстве.
В моем случае было 17 одинаковых коммутаторов Cisco Catalyst 2960, настройка которых несущественно отличалась между собой. Отличия были только в имени устройства и его IP-адресе. Конечно же настройка vlan`ов на каждом устройстве индивидуальная и не поддается шаблонизации, но первоначально подготовить устройство все же можно.
Как загрузить настройки в Cisco с жесткого диска?
Вот перед вами лежит новая Cisco, которая требует должного, первоначального внимание с вашей стороны. Давайте разберем по этапам что же делать.
- Поднимаем tftp-сервер, с которого будем впоследствии сливать наши настройки. Подробнее о настройке сервера можно прочитать в статье Поднятие tftpd32 сервера.
- Кладем конфигурационный файл, который будем заливать на Cisco, в директорию указанную на сервере (в примере выше по ссылке эта директория D:\).
- Подключаем ваше устройство к компьютеру, посредством консольного кабеля и через putty, подключаемся к Cisco (подробнее об этом читаем здесь).
- При первоначальной загрузке, Cisco запустит мастер настройки, которым мало кто пользуется. Вам также не следует производить настройку с помощью этого мастера и отказаться от него, введя no:
--- System Configuration Dialog --- Enable secret warning ---------------------------------- In order to access the device manager, an enable secret is required If you enter the initial configuration dialog, you will be prompted for the enable secret If you choose not to enter the intial configuration dialog, or if you exit setup without setting the enable secret, please set an enable secret using the following CLI in configuration mode- enable secret 0 ---------------------------------- Would you like to enter the initial configuration dialog? [yes/no]: no - Меняем IP-адрес на Cisco. Для этого переходим в режим enable:
Далее в режим конфигурирования системы:enable
Далее настройка интерфейса:conf t
И меняем айпишник:interface vlan1
и выходим из режима конфигурации интерфейса:ip address 192.168.1.11 255.255.255.0
У моей Cisco IP-адрес – 192.168.1.11, так как tftp-сервер поднят на 192.168.1.10. У Вас может быть все по-другому. После этого шага можно пропинговать с компьютера циску. Пинги должны проходить удачно.exit - Далее переходим обратно в режим enable:
и уже в нем исполняем команду копирования файла с настройками Cisco:exit
после ввода команды, система предложит указать IP-адрес tftp-сервера и имя файла, который размещен на сервере (название, ведь, его может отличаться от config.text).copy tftp flash:config.text
После этого незабываем сменить имя устройства на уникальное и поменять IP-адрес на нужный. Ну, если Вы используете SSH доступ, то также необходимо обновить RSA-сертификаты.
Как сохранить настройки Cisco на жестком диске?
- Подключаемся к Cisco любым удобным способом.
- Входим в режим enable (если Вы еще не там):
enable - копируем настройки на жесткий диск:
после ввода команды, система предложит указать IP-адрес tftp-сервера и как должен называться файл после переноса на сервере.copy flash:config.text tftp
P.S. Если Cisco выдает какие-то ошибки и не хочет копировать файлы, то вероятнее всего эта проблема связана с доступностью вашего tftp-сервера. Проверьте.
Теги: cisco и tftp
Рассказать в соц. сетях
Комментарии
Сохранение конфигурации Cisco | Настройка оборудования
Сохранение конфигурации IOS Cisco.
Грамотный администартор никогда не брезгует лишний раз сохранить конфигурацию подшефного оборудования после очередного её изменения. Эта процедура совсем несложна, но в случае системного сбоя либо какой-либо неполадки, она серьёзно сократит время на восстановление работоспособности оборудования.
В этой статье я приведу самый простой способ — коннект по ssh или с помощью telnet к железяке и далее делаем бекап на tftp-сервер. Это можно оформить в виде скрипта. Минус такого способа в том что он затрачивает много времени при большом количестве обслуживаемых маршрутизатором. Но зато он самый надёжный.
В маршрутизаторах Cisco предусмотрено две конфигурации:
running configuration — рабочая конфигурация — активная конфигурация маршрутизатора(коммутатора). Рабочая конфигурация храниться в оперативной памяти маршрутизатора. При любой настройке оборудования — изменения записываются в рабочую конфигурацию.
startup configuration — стартовая конфигурация или конфигурация запуска. Данная конфигурация загружается при включении маршрутизатора, а посему храниться она в постоянной энергонезависимой памяти устройства. Система IOS организована так, что напрямую внести изменения в стартовую конфигурацию у вас не получится, так как все вводимые команды будут записаны в текущую рабочую конфигурацию. Но рабочий конфиг можно скопировать в конфиг запуска.
Для этого используется следующая команда:
#copy running-config startup-config— эта команда копирует текущую рабочую конфигурацию в стартовую;
Destination filename [startup-config]? — здесь система спрашивает имя для конфигурации — оставляем по-умолчанию и нажимаем Enter.
Building configuration…
[OK]
Теперь сделаем резервную копию(backup) текущей рабочей конфигурации. Для этого нам понадобится TFTP-сервер в сети (например TFTP32).
Далее на нашем маршрутизаторе выполняем команду:
#copy running-config tftp://10.0.0.1 — здесь tftp://10.0.0.1 — адрес вашего TFTP-сервера.
Address or name of remote host [10.0.0.1]? — система спрашивает еще раз правилен ли адрес — проверяем и нажимаем Enter.
Destination filename [router-confg]?
!!!
5460 bytes copied in 1.14 secs (2900 bytes/sec)
Итак, наша конфигурация сохранена и теперь можно спать спокойно 😉
Cisco для новичков. Часть 3. Поговорим о бекапах конфигурации.
Собственно, первые 2 части:
Часть 1 Первоначальная настройка
Часть 2 SSH или Telnet
В любом управляемом оборудовании Cisco используется две конфигурации, рабочая конфигурация и конфигурация запуска.
Рабочая конфигурация (running config) — активная конфигурация маршрутизатора/коммутатора, которая храниться в ОЗУ маршрутизатора.Т.е это конфигурация на данный момент времени. после перезагрузки — заменяется startup config
Конфигурация запуска (startup config) загружается при включении маршрутизатора и храниться в энергонезависимой памяти устройства. Напрямую изменить конфигурацию запуска невозможно; все вводимые команды записываются в рабочую конфигурацию, которую затем можно скопировать в конфигурацию запуска.
Следующая команда копирует текущую рабочую конфигурацию IOS Cisco в конфигурацию запуска:
Gw0#copy running-config startup-config
Оно же
Gw0#copy run start
Оно же
Gw0#wr
чтобы сохранить рабочую конфигурацию на сетевом сервере при помощи протокола TFTP:
Gw0#copy run tftp://192.168.0.100
Address or name of remote host [192.168.0.100]? [enter]
Destination filename [router-confg]? [enter]
Чтобы сохранить конфигурацию на CF карте
Gw0#copy run flash:
Чтобы вернуть из бекапа соответственно меняем местами источник и место назначения
Например
Gw0#copy flash: run
И не забываем любимую комманду
Gw0# wr
В процессе написания Часть 4. учим маршрутизатор маршрутизировать
Спасибо!
Запись опубликована автором admin в рубрике cisco, howto, начало, Начинающим, Сети.Сохранение файлов конфигурации в NVRAM. Cisco packet tracer.
Чтобы выполнить резервное копирование файла конфигурации в NVRAM, необходимо выполнить команду copy running-config startup-config в CLI. Резервное копирование позволяет обеспечить сохранение сделанных настроек при перезагрузке системы или отключении питания.
S1> enable // переход в привилегированный режим EXEC
S1# copy running-config startup-config // запускаем процедуру сохранения файлов конфигурации в NVRAM
Destination filename [startup-config]? // нажимаем Enter
Building configuration… // сохранение файлов конфигурации в NVRAM
[OK] / конфигурация сохранена в NVRAM
S1#
Результат выполнения команды copy running-config startup-config.
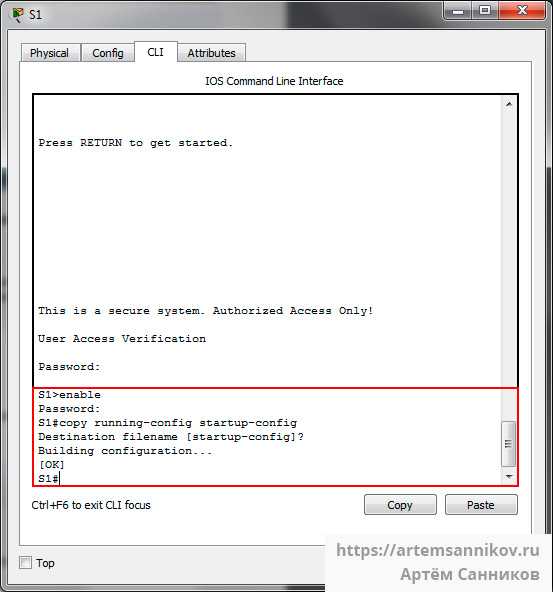
Теги: Cisco, CLI, copy running-config startup-config, Packet tracer.
Как сохранить настройки Cisco в файл и загрузить их потом обратно? — Cisco
После того как Вы настроили маршрутизатор или коммутатор от всемогущей фирмы Cisco, просто жизненно необходимо сохранить настройки на жесткий диск. Как говориться: “Все системные администраторы делятся на 2 типа: первые делают бэкапы, а вторые еще нет.” Если Вы как-то до этого обходились без резервного копирования, то это не ваша заслуга, это ваше везение.
К тому же, если у Вас стоит задача в короткое время настроить несколько однотипных устройств, то можно существенно сократить время настройки, залив типовой конфигурационный файл, сделанный только на самом первом устройстве.
В моем случае было 17 одинаковых коммутаторов Cisco Catalyst 2960, настройка которых несущественно отличалась между собой. Отличия были только в имени устройства и его IP-адресе. Конечно же настройка vlan`ов на каждом устройстве индивидуальная и не поддается шаблонизации, но первоначально подготовить устройство все же можно.
Как загрузить настройки в Cisco с жесткого диска?
Вот перед вами лежит новая Cisco, которая требует должного, первоначального внимание с вашей стороны. Давайте разберем по этапам что же делать.
- Поднимаем tftp-сервер. с которого будем впоследствии сливать наши настройки (подробнее о настройке сервера можно прочитать тут ).
- Кладем конфигурационный файл, который будем заливать на Cisco, в директорию указанную на сервере (в примере выше по ссылке эта директория D:\ ).
- Подключаем ваше устройство к компьютеру. посредством консольного кабеля и через putty. подключаемся к Cisco (подробнее об этом читаем здесь ).
- При первоначальной загрузке, Cisco запустит мастер настройки, которым мало кто пользуется. Вам также не следует производить настройку с помощью этого мастера и отказаться от него, введя no :
Далее в режим конфигурирования системы:
Далее настройка интерфейса:
И меняем айпишник:
и выходим из режима конфигурации интерфейса:
У моей Cisco IP-адрес — 192.168.1.11, так как tftp-сервер поднят на 192.168.1.10. У Вас может быть все по-другому. После этого шага можно пропинговать с компьютера циску. Пинги должны проходить удачно.
и уже в нем исполняем команду копирования файла с настройками Cisco:
после ввода команды, система предложит указать IP-адрес tftp-сервера и имя файла, который размещен на сервере (название, ведь, его может отличаться от config. text ).
После этого незабываем сменить имя устройства на уникальное и поменять IP-адрес на нужный. Ну, если Вы используете SSH доступ, то также необходимо обновить RSA — сертификаты.
Как сохранить настройки Cisco на жестком диске?
- Подключаемся к Cisco любым удобным способом.
- Входим в режим enable (если Вы еще не там):
после ввода команды, система предложит указать IP-адрес tftp-сервера и как должен называться файл после переноса на сервере.
P. S. Если Cisco выдает какие-то ошибки и не хочет копировать файлы, то вероятнее всего эта проблема связана с доступностью вашего tftp-сервера. Проверьте.
P. S.S. Если у Вас остались вопросы, то можете задавать их в комментариях ниже или на одном из громадных айтишных форумов — http://www. cyberforum. ru/windows/. Кто ищет ответы на вопросы, тот обязательно их найдет.
Как управлять и сохранять текущую конфигурацию на устройствах Cisco
Cisco IOS
Стек устройств Cisco использует операционную систему межсетевого взаимодействия (IOS), которая контролирует производительность и поведение устройства. Cisco IOS определяет интерфейс, называемый интерфейсом командной строки (CLI), который позволяет администраторам вводить команды в программу эмуляции терминала. Доступ к интерфейсу командной строки можно получить тремя способами: с консоли, Telnet и Secure Shell (SSH).
Режимы Cisco
Пользователи могут войти в систему на устройстве Cisco, используя следующие режимы:
- Exec mode (пользовательский режим) - позволяет пользователю смотреть вокруг, но ничего не менять.При доступе к интерфейсу командной строки любым из трех методов пользователь регистрируется в Exec .
- Включить режим (привилегированный режим или привилегированный режим exec) - Позволяет пользователю выполнять привилегированные команды, такие как команда перезагрузки, которая сообщает коммутатору о необходимости перезагрузки Cisco IOS. Чтобы войти в этот режим, пользователь запускает командный режим enable .
- Глобальная конфигурация режим - позволяет пользователям вводить команды без прерывания работы и отображать некоторую информацию. В отличие от режима exec и enable, режим конфигурации принимает команды конфигурации - команды, которые сообщают коммутатору подробную информацию о том, что делать и как это делать.Команды, введенные в режиме конфигурации, обновляют активный файл конфигурации, но фактические изменения в конфигурации происходят только после перезагрузки устройства. Чтобы войти в режим конфигурации, пользователь выполняет команду терминала настройки ( conf t ).
Режим конфигурации содержит несколько подрежимов. Один из них - это режим конфигурации интерфейса , в который можно войти, выполнив команду настройки интерфейса FastEthernet 0/1 ( int fa0 / 1 ).
Базовые команды интерфейса командной строки
Показать
Команда show - одна из самых полезных команд, потому что вы можете узнать состояние почти каждой функции Cisco IOS. Он считывает текущую конфигурацию из ОЗУ устройства Cisco и перечисляет требуемые настройки в интерфейсе командной строки. Например, команда show version отображает информацию о версии Cisco IOS, загруженной в настоящее время на устройство.
Отладка
Как и команда show, debug показывает информацию о настройках устройства.Однако вместо того, чтобы просто перечислить текущий статус, команда отладки просит устройство продолжить мониторинг различных процессов в нем и отправлять сообщения пользователю при возникновении различных событий, показывая статус настроек с течением времени. В результате команда отладки требует больше циклов ЦП, но позволяет отслеживать, что происходит в коммутаторе в режиме реального времени. Короче говоря, show предназначен для отчетов, а debug - для мониторинга.
Имя хоста
Команда hostname назначает сетевое имя устройству Cisco.
?
Использовать ? , чтобы получить ответы на ваши вопросы о других командах, таких как их синтаксис и описание.
Где хранятся файлы конфигурации
Устройство Cisco должно использовать файл конфигурации для выполнения своей работы. Устройства Cisco имеют оперативную память (RAM) для хранения данных из файла конфигурации, пока Cisco IOS использует его, но RAM теряет свое содержимое, когда устройство теряет питание. Чтобы загрузить все данные конфигурации обратно после отключения питания устройства, Cisco использует несколько типов более постоянной памяти.В следующем списке описаны четыре основных типа памяти в коммутаторах Cisco или маршрутизаторах Cisco, а также наиболее распространенное использование каждого типа:
- RAM - RAM используется устройством Cisco для рабочего хранилища. Текущий файл конфигурации хранится
- ПЗУ - Постоянная память (ПЗУ) хранит программу начальной загрузки, которая загружается при первом включении коммутатора. Эта программа находит полный образ Cisco IOS и загружает его в ОЗУ.
- Флэш-память - Эта память может находиться внутри устройства или на съемной карте памяти.Во флэш-памяти хранятся полнофункциональные образы Cisco IOS, и по умолчанию коммутатор получает Cisco IOS во время загрузки. Флэш-память также может использоваться для хранения других файлов, включая резервные копии файлов конфигурации.
- NVRAM - Энергонезависимая RAM (NVRAM) хранит файл начальной или загрузочной конфигурации, который используется при включении или перезагрузке устройства Cisco.
Копирование, стирание и сохранение текущей конфигурации на устройствах Cisco
Чтобы изменить конфигурацию устройства Cisco, вам необходимо войти в режим настройки терминала, а затем использовать одну или несколько из следующих команд.
Переименовать устройство
Используйте команду hostname newname , чтобы изменить имя устройства на указанную вами строку.
Сохранить текущую конфигурацию на устройстве Cisco
Используйте команду copy running-config startup-config ( copy run start ), чтобы перезаписать текущий файл начальной конфигурации тем, что находится в текущем файле конфигурации.
Копировать файлы
Команда копирования может использоваться для копирования файлов на устройстве Cisco, таких как файл конфигурации или новая версия Cisco IOS.Файлы можно копировать между RAM, NVRAM и TFTP-сервером. Синтаксис команд копирования следующий:
копия {tftp | рабочая конфигурация | конфигурация запуска} {tftp | рабочая конфигурация | start-config}
Первый набор параметров в фигурных скобках - это местоположение «от»; следующий набор - это местоположение «в». Когда файл копируется в NVRAM или на TFTP-сервер, команда копирования всегда перезаписывает существующий целевой файл новым файлом. Однако, когда команда копирования копирует файл конфигурации в текущий файл конфигурации в ОЗУ, файл конфигурации в ОЗУ не заменяется; вместо этого он объединяется.
Удалить содержимое NVRAM
Для стирания NVRAM можно использовать три разные команды: записать, стереть , стереть загрузочную конфигурацию и стереть nvram . Все они стирают содержимое файла конфигурации NVRAM, поэтому, если устройство затем перезагружается, начальная конфигурация отсутствует, и вы должны начать начальную настройку устройства.
Обратите внимание, что Cisco IOS не имеет команды, стирающей содержимое файла текущей конфигурации.Чтобы очистить текущий файл конфигурации, просто сотрите файл начальной конфигурации и перезагрузите устройство.
Защита входа на устройства Cisco
УстройстваCisco аутентифицируют пользователей при входе в систему, но в конфигурации по умолчанию используется только простой пароль, а команда enable password определяет пароль для текущего входа в систему. Вы можете защитить режим включения, используя вместо этого команду enable secret . Более старая команда enable password хранит пароль в виде открытого текста в текущей конфигурации, и единственный способ его зашифровать - использовать слабую команду service password-encryption .Более новая команда enable secret автоматически кодирует пароль с помощью хэша Message Digest 5 (MD5).
Первоначальная настройка устройств Cisco
Коммутаторы Ciscoвыпускаются с завода со следующими настройками по умолчанию:
- Все интерфейсы включены.
- Автосогласование включено для портов, которые могут его использовать (автоматический дуплекс и автоматический режим скорости).
- Все интерфейсы являются частью VLAN 1.
Все, что вам нужно сделать с новым коммутатором Cisco, - это установить все физические соединения - кабели Ethernet и шнур питания - и он начнет работать.
Для настройки коммутатора:
- Войдите в режим конфигурации VLAN 1 с помощью команды глобальной конфигурации interface vlan 1 .
- Назначьте IP-адрес и маску с помощью IP-адреса IP-адреса маски
- Включить интерфейс VLAN 1 с помощью без выключения
- Добавьте шлюз по умолчанию с IP-шлюзом по умолчанию
- Добавьте DNS-сервер с помощью команды ip name-server для преобразования имен в IP-адреса.
После начальной настройки вы можете просмотреть информацию об IP-адресе и маске с помощью команды show interface vlan x , которая показывает подробную информацию о состоянии интерфейса VLAN. Если вы используете DHCP, используйте команду show dhcp lease , чтобы увидеть арендованный IP-адрес.
Вы можете увидеть некоторые детали конфигурации интерфейса, используя команду show running-config или удобную команду show interfaces status , которая перечисляет каждый интерфейс в отдельной строке, которая показывает первую часть описания интерфейса и настройки скорости и дуплекса.
Команда show port-security interface выводит список параметров конфигурации для безопасности порта на интерфейсе, а также несколько важных фактов о текущей работе безопасности порта, включая информацию о любых нарушениях безопасности. Коммутатор можно настроить для выполнения одного из трех действий при возникновении нарушения с помощью следующей команды: нарушение безопасности порта порта коммутатора {protect | ограничить | выключение} . Все три параметра заставляют коммутатор отбрасывать ошибочный кадр, но некоторые параметры заставляют коммутатор выполнять дополнительные действия, такие как отправка сообщений системного журнала на консоль, отправка сообщений ловушек SNMP на станцию управления сетью или отключение интерфейса.
Заключение
Как видите, очень легко сохранить работающую конфигурацию, скопировать ее на tftp-сервер и выполнить начальную настройку для устройства Cisco. Перед изменением текущей конфигурации обязательно сделайте резервную копию.
Джефф - директор по разработке глобальных решений в Netwrix. Он давний блоггер Netwrix, спикер и ведущий.В блоге Netwrix Джефф делится лайфхаками, советами и приемами, которые могут значительно улучшить ваш опыт системного администрирования.
.Как сохранить, сделать резервную копию или загрузить сценарий конфигурации на WLC
Введение
Как автоматически сохранять, резервировать или загружать сценарий конфигурации на WLC.
Сценарий
Есть ли способ сохранить конфигурацию WLC как файл .txt или команду copy start to tftp, например, в коммутаторе или маршрутизаторе, чтобы позже вставить или загрузить ее в другой или тот же WLC?
Условие
Добавьте новый резервный WLC в сеть (будут отличаться только имя и IP-адрес), чтобы избежать пошагового выполнения его настройки.
Или
Для восстановления настроек по умолчанию в текущем WLC и затем загрузки файла конфигурации.
Решение
Начиная с версии 5.2 или новее, при загрузке файла конфигурации через FTP или TFTP вы можете открыть его с помощью текстового редактора, и он должен отображаться в виде списка команд:
Сохранение конфигураций
Контроллеры содержат два вида памяти: энергозависимая RAM и NVRAM. В любое время вы можете сохранить изменения конфигурации из активной энергозависимой RAM в энергонезависимую RAM (NVRAM) с помощью одной из следующих команд:
• save config - сохраняет конфигурацию из энергозависимой RAM в NVRAM без перезагрузки контроллера.
• сбросить систему - запрашивает подтверждение того, что вы хотите сохранить изменения конфигурации, перед перезагрузкой контроллера.
• logout - запрашивает подтверждение того, что вы хотите сохранить изменения конфигурации, перед выходом из системы.
Сохранение конфигураций
Таким образом, вы можете внести изменения с помощью текстового редактора и загрузить его обратно в WLC. В качестве альтернативы вы также можете скопировать всю конфигурацию в виде текста,
войдите в режим конфигурации WLC (с командой "config") и в приглашении "config>" просто скопируйте весь текстовый файл конфигурации.
Сценарий
Есть ли способ автоматически и периодически сохранять конфигурации на TFTP / FTP-сервер или в другое место БЕЗ использования WCS?
Решение
Это можно сделать с помощью сценариев ожидания. Вы можете использовать cron для вызова сценария оболочки, который вызывает команды expect file.
команд ожидают скрипта для резервного копирования конфигураций. Измените переменные загрузки сценария для вашей среды
#! / Usr / bin / expect установить маршрутизатор [lindex $ argv 0] установить имя пользователя [lindex $ argv 1] установить пароль [lindex $ argv 2] создать ssh $ router #log_user 0 установить тайм-аут 10 ожидать "(да / нет)?" { отправьте «да \ г»; exp_continue} ожидать "Пользователь:" отправить - "$ username \ r" ожидайте "assword:" отправить - "$ пароль \ r" ожидать "Контроллер" send - "передать конфигурацию типа данных загрузки \ r" ожидать "Контроллер" send - "передать режим загрузки tftp \ r" ожидать "Контроллер" send - "передать ip-адрес сервера загрузки \ r" ожидать "Контроллер" send - "передача начала загрузки \ r" # некоторые команды конфигурации wlc требуют подтверждения да / нет ожидать "(да / нет)" отправить - "г \ г" ожидать "Контроллер" отправить "выйти \ r" ожидать "(да / нет)" отправить - "п \ г" ожидать eof Ссылки на источники
.Как копировать файлы конфигурации в маршрутизаторы Cisco IOS и обратно, использующие SNMP
Разрешение
Эта процедура основана на CISCO-CONFIG-COPY-MIB, обычно доступном в Cisco IOS версии 12.0.
Объекты базы управляющей информации (MIB), используемые для передачи конфигурации, представлены в ccCopyTable этой MIB.| Имя объекта MIB | Идентификатор объекта | Значения, использованные в примере |
| ccCopyEntryRowStatus | .1.3.6.1.4.1.9.9.96.1.1.1.1.14 | активный (1) |
| ccCopyProtocol | 1.3.6.1.4.1.9.9 .96.1.1.1.1.2 | tftp (1) |
| ccCopySourceFileType | .1.3.6.1.4.1.9.9.96.1.1.1.1.3 | networkFile (1) |
| ccCopyDestFileType | .1.3.6.1.4.1.9.9.96.1.1.1.1.4 | |
| ccCopyServerAddress | .1.3.6.1.4.1.9.9.96.1.1.1.1.5 | |
| ccCopyFileName | .1.3.6.1.4.1.9.9 .96.1.1.1.1.6 | |
| ccCopyState | .1.3.6.1.4.1.9.9.96.1.1.1.1.10 | ожидание (1) выполняется (2) успешно (3) не удалось (4) |
Это процедура для копирования текущей конфигурации с маршрутизатора Cisco IOS на сервер TFTP:
- Создайте строку в таблице ccCopy и установите необходимые значения для атрибутов.Запустите процесс передачи, как показано:
snmpset -v 2c -c .1.3.6.1.4.1.9.9.96.1.1.1.1.2. я 1 .1.3.6.1.4.1.9.9.96.1.1.1.1.3. я 4 .1.3.6.1.4.1.9.9.96.1.1.1.1.4. я 1 .1.3.6.1.4.1.9.9.96.1.1.1.1.5. а "" .1.3.6.1.4.1.9.9.96.1.1.1.1.6. s "" .1.3.6.1.4.1.9.9.96.1.1.1.1.14. i 4
- Проверьте завершение процесса передачи, как показано:
snmpwalk -v 2c -c .1.3.6.1.4.1.9.9.96.1.1.1.1.10.
Повторяйте команду, пока состояние не станет успешным.
- Удалите созданную строку, как показано:
snmpset -v 2c -c.1.3.6.1.4.1.9.9.96.1.1.1.1.14. i 6
Это примеры каждого шага:
Имя / IP-адрес маршрутизатора Cisco IOS: 10.0.0.1
IP-адрес сервера: 10.0.0.2
Имя файла: Router.cfg
Сообщество чтения и записи SNMP Строка: private
Случайный номер строки: 50
- Создание строки в таблице ccCopy, установка необходимых значений атрибутов (протокол, тип исходного файла, тип конечного файла, адрес сервера, имя файла) и запуск перечислить.
snmpset -v 2c -c private 10.0.0.1 .1.3.6.1.4.1.9.9.96.1.1.1.1.2.50 i 1
.1.3.6.1.4.1.9.9.96.1.1.1.1.3.50 i 4
.1.3.6.1.4.1.9.9.96.1.1.1.1.4.50 i 1
.1.3.6.1.4.1.9.9.96.1.1.1.1.5.50 a "10.0.0.2"
.1.3 .6.1.4.1.9.9.96.1.1.1.1.6.50 s "Router.cfg"
.1.3.6.1.4.1.9.9.96.1.1.1.1.14.50 i 4
2. Проверка статуса передачи. Повторяйте проверку, пока статус не станет успешным.
snmpwalk -v 2c -c частный 10.0.0.1 .1.3.6.1.4.1.9.9.96.1.1.1.1.10.50
3. Уничтожение строки.
.snmpset -v 2c -c частный 10.0.0.1 .1.3.6.1.4.1.9.9.96.1.1.1.1.14.50 i 6
IOS и основы настройки - Cisco
Содержание
IOS и основы настройки
Режимы работы Cisco IOS
Получение контекстно-зависимой справки
Сохранение изменений конфигурации
Ручная настройка RPM
Проверка сетевого подключения
IOS и основы настройки
Это приложение содержит основную информацию о программном обеспечении Cisco Internet Operating System (IOS) и включает следующие разделы:
• Режимы работы Cisco IOS
• Получение контекстно-зависимой справки
• Сохранение изменений конфигурации
Режимы работы Cisco IOS
Программное обеспечениеCisco IOS обеспечивает доступ к нескольким различным командным режимам.Каждый командный режим предоставляет свою группу связанных команд.
В целях безопасности программное обеспечение Cisco IOS предоставляет два уровня доступа к командам: пользовательский и привилегированный. Режим непривилегированного пользователя называется пользовательским режимом EXEC. Привилегированный режим называется привилегированным режимом EXEC и требует пароля. Команды, доступные в пользовательском режиме EXEC, являются подмножеством команд, доступных в привилегированном режиме EXEC.
В Таблице C-1 описаны некоторые из наиболее часто используемых режимов, способы входа в режимы и возникающие подсказки.Приглашение поможет вам определить, в каком режиме вы находитесь, и, следовательно, какие команды вам доступны.
| Режим работы | Применение | Как войти в режим | Незамедлительный |
|---|---|---|---|
| Пользователь EXEC | Пользовательские команды EXEC позволяют подключаться к удаленным устройствам, временно изменять настройки терминала, выполнять базовые тесты и выводить информацию о системе.Команды EXEC, доступные на уровне пользователя, являются подмножеством команд, доступных на уровне привилегий. | Войти. | MGX8850-об / мин> |
| Привилегированный EXEC | Привилегированные команды EXEC устанавливают рабочие параметры. Набор привилегированных команд включает команды, содержащиеся в пользовательском режиме EXEC, а также команду configure , с помощью которой вы можете получить доступ к остальным режимам команд.Привилегированный режим EXEC также включает высокоуровневые команды тестирования, такие как debug . | Введите команду enable EXEC из пользовательского режима EXEC. | MGX8850-RPM № |
| Глобальная конфигурация | Команды глобальной конфигурации применяются к функциям, которые влияют на систему в целом. | Введите configure привилегированную команду EXEC из режима глобальной конфигурации. | MGX8850-RPM (конфигурация) # |
| Конфигурация интерфейса | Команды конфигурации интерфейса изменяют работу интерфейса, такого как Ethernet или последовательный порт. Многие функции включаются для каждого интерфейса. Команды конфигурации интерфейса всегда следуют за командой глобальной конфигурации интерфейса, которая определяет тип интерфейса. | Введите команду interface type number из режима глобальной конфигурации.Например, введите команду interface int switch 9/1 , чтобы настроить интерфейс ATM. | MGX8850-RPM (config-if) # |
| Монитор ROM | Команды монитора ПЗУ используются для выполнения низкоуровневой диагностики. Вы также можете использовать команды монитора ПЗУ для восстановления после сбоя системы и остановки процесса загрузки в определенной операционной среде. 1 | Введите команду reload EXEC из привилегированного режима EXEC.Щелкните BREAK в течение первых 60 секунд во время загрузки системы. | ROMMON> |
Почти каждая команда конфигурации также имеет форму или . Как правило, используйте форму без для отключения функции или возможности. Используйте команду без ключевого слова no , чтобы повторно включить отключенную функцию или включить функцию, которая отключена по умолчанию. Например, по умолчанию включена IP-маршрутизация.Чтобы отключить IP-маршрутизацию, введите команду no ip routing и введите ip routing , чтобы снова включить ее. Публикация справочника команд программного обеспечения Cisco IOS предоставляет полный синтаксис команд конфигурации и описывает, что делает форма команды no .
Получение контекстно-зависимой справки
В любом командном режиме вы можете перечислить доступные команды, поставив вопросительный знак (? ).
Чтобы получить список команд, начинающихся с определенной последовательности символов, введите эти символы, сразу за которыми следует вопросительный знак (? ).Не включайте пробел. Эта форма помощи называется словесной помощью, потому что она дополняет за вас слово.
Чтобы перечислить ключевые слова или аргументы, введите вопросительный знак вместо ключевого слова или аргумента. Поставьте пробел перед вопросительным знаком. Эта форма справки называется справкой по синтаксису команд, потому что она напоминает вам, какие ключевые слова или аргументы применимы, на основе команд, ключевых слов и аргументов, которые вы уже ввели.
память Настроить из памяти NV
настройка сети с сетевого хоста TFTPТерминал
Настройка с терминала
Вы также можете сокращать команды и ключевые слова, вводя ровно столько символов, чтобы сделать команду уникальной среди других команд.Например, вы можете сократить команду show до sh .
Сохранение изменений конфигурации
Каждый раз, когда вы вносите изменения в конфигурацию RPM, вы должны сохранять изменения в памяти, чтобы они не были потеряны при перезагрузке системы. Существует два типа файлов конфигурации: текущая (текущая) конфигурация и конфигурация запуска. Текущая конфигурация хранится в ОЗУ; конфигурация запуска хранится в энергонезависимой памяти.
Чтобы отобразить текущую рабочую конфигурацию, введите команду show running-config . Введите команду copy running-config startup-config , чтобы сохранить текущую рабочую конфигурацию в файл начальной конфигурации в NVRAM.
MGX8850-RPM # копировать текущую конфигурацию запуска конфигурации
Чтобы отобразить конфигурацию запуска, введите команду show startup-config .Введите команду copy startup-config running-config , чтобы записать конфигурацию запуска в текущую конфигурацию.
MGX8850-RPM # копировать конфигурацию запуска, текущую конфигурацию
Чтобы стереть оба файла конфигурации (и начать заново), введите команды , запись, стирание, и , перезагрузка, :
Предупреждение Эта последовательность команд удалит всю конфигурацию RPM в RAM и NVRAM и перезагрузит RPM.
Ручная настройка RPM
Вы можете настроить RPM вручную, если вы предпочитаете не использовать AutoInstall или диалоговое окно настройки системы на основе запросов.
Для настройки числа оборотов вручную выполните следующие действия:
Шаг 1 Подключите консольный терминал к RPM.
Следуйте инструкциям, описанным в разделе «Установка MGX RPM» в разделе «Подключение консольного терминала или ПК к консольному порту RPM», а затем включите RPM.
Шаг 2 Когда вам будет предложено войти в начальное диалоговое окно, введите № , чтобы перейти в нормальный рабочий режим RPM:
Хотите войти в начальный диалог? [да]: нет
Шаг 3 Через несколько секунд вы увидите приглашение пользователя EXEC (Router>).
По умолчанию имя хоста - Router, но приглашение будет соответствовать текущему имени хоста.В следующих примерах имя хоста - MGX8850-RPM. Введите команду enable , чтобы войти в режим включения. Вы можете вносить изменения в конфигурацию только в активном режиме:
Приглашение изменится на приглашение привилегированного EXEC (включить) MGX8850-RPM #.
Шаг 4 Введите команду configure terminal в приглашении включения для входа в режим конфигурации:
MGX8850-RPM # Терминал конфигурации
Теперь вы можете внести любые изменения в конфигурацию.Вероятно, вы захотите выполнить следующие задачи:
1. Назначьте имя хоста для RPM с помощью команды hostname .
2. Введите секрет включения с помощью команды enable secret .
3. Введите пароль включения с помощью команды enable password .
4. Назначьте адреса интерфейсам с помощью команды protocol address .
5. Укажите, какие протоколы поддерживать на интерфейсах.
Дополнительную информацию о командах, которые можно использовать для настройки RPM, см. В публикациях по конфигурации и командам Cisco IOS. Информацию о командах, которые можно использовать для настройки RPM, можно также найти в Справочнике по командам глобального коммутатора MGX 8850 и в документах по установке и настройке глобального коммутатора MGX 8850.
Шаг 5 Когда вы закончите настройку RPM, введите команду exit , пока вы не вернетесь к привилегированной подсказке EXEC (MGX8850-RPM #).
Шаг 6 Чтобы сохранить изменения конфигурации в NVRAM, введите команду copy run start в привилегированной командной строке EXEC:
MGX8850-RPM # запуск копирования
Теперь RPM настроен и будет загружаться с введенной вами конфигурацией.
На этом завершается начальная конфигурация числа оборотов.
Проверка сетевого подключения
После установки и настройки RPM вы можете использовать следующие команды в пользовательском режиме EXEC для проверки сетевого подключения:
• ping - отправляет специальную дейтаграмму на устройство назначения, затем ожидает ответной дейтаграммы от этого устройства.
См. «Проверка сетевого подключения» в главе 5 данного руководства для получения подробной процедуры проверки связи.
• telnet - вход в удаленный узел
• traceroute - обнаруживает маршруты пакетов при переходе от одного RPM к другому
Если есть проблема с подключением к сети, см. «Обслуживание MGX RPM» в разделе «Считывание индикаторов передней панели» и проверьте кабельные соединения.Если проблема не исчезла, проверьте конфигурацию RPM. Обратитесь в службу поддержки клиентов для получения дополнительной помощи.
.Решено: Как сохранить файл начальной конфигурации 3560 на моем ПК?
Привет,
Используя консольный порт, я полагаю, вы используете Hyper Terminal, тогда есть 2 разных способа скопировать содержимое Startup-Config.
Выполните команду Show Startup-config
, затем выберите строки конфигурации, вставьте их в текстовый редактор и сохраните как текстовый файл или блокнот.
второй вариант - выбрать в меню Hyper Terminal Menu Transfer -> Capture Text
, затем указать имя файла и путь, по которому вы хотите сохранить это, и нажать Start
Then Issue Show startup-config
then again transfer > захватить текст -> stop
вы обнаружите, что вывод show startup-config сохраняется в указанном вами файле.
Я думаю, что есть третий способ - использовать опцию получения файла xmodem.
Лучшим вариантом всегда будет использование tftp-сервера, запущенного на вашем компьютере через LAN-соединение.
HTH
Шахин
Посмотреть решение в исходном сообщении
.copy_running-config_startup-config.html - Cisco
copy_running-config_startup-config.html - Ciscocopy running-config startup-config
Чтобы сохранить текущую конфигурацию в файл загрузочной конфигурации, чтобы все текущие сведения о конфигурации были доступны после перезагрузки, используйте команду copy running-config startup-config .
копировать текущую конфигурацию запуска конфигурации
Описание синтаксиса
У этой команды нет аргументов или ключевых слов.
Команда По умолчанию
Нет
Режимы команд
Режим EXEC
История команд
| Выпуск | Модификация |
|---|---|
| 4.0 (0) N1 (1a) | Эта команда была представлена. |
Рекомендации по использованию
Чтобы просмотреть изменения в конфигурации, которые вы внесли, используйте команду show startup-config .
Примечание После ввода команды copy running-config startup-config рабочая и стартовая копии конфигурации идентичны.
Примеры
В этом примере показано, как сохранить текущую конфигурацию в загрузочную конфигурацию:
switch # copy running-config startup-config
[######################################] 100%
Связанные команды
| Команда | Описание |
|---|---|
| показать текущую конфигурацию | Отображает текущую работающую конфигурацию. |
| показать конфигурацию запуска | Отображает файл начальной конфигурации. |
.