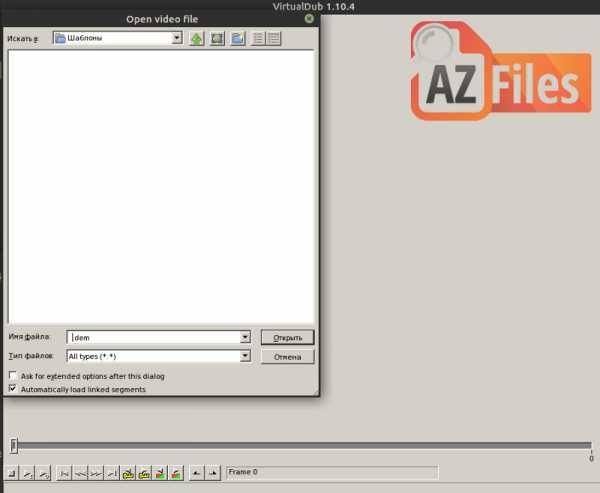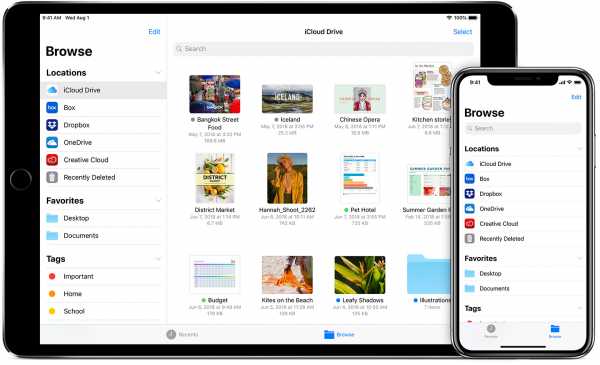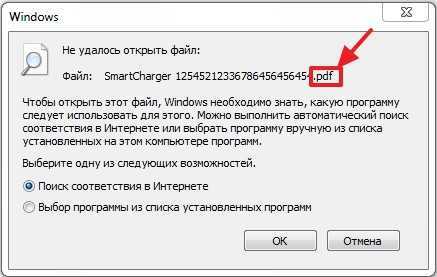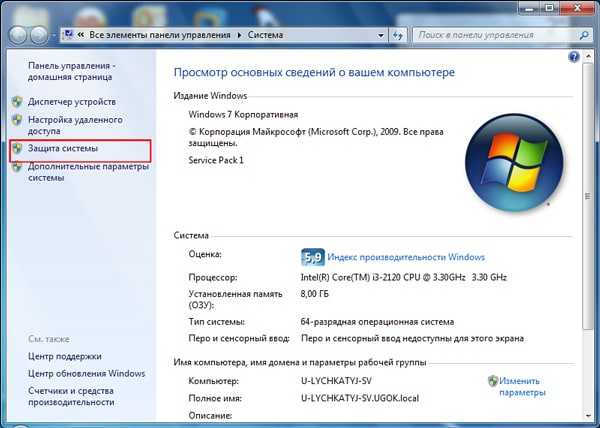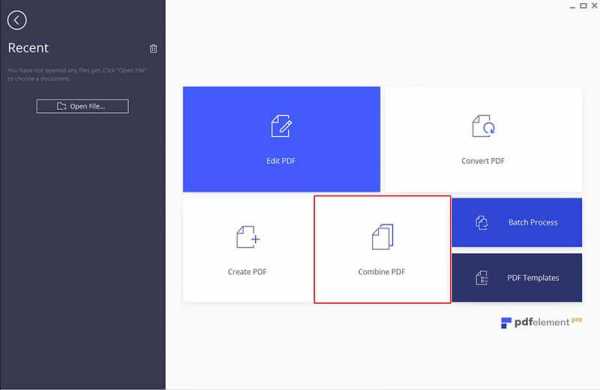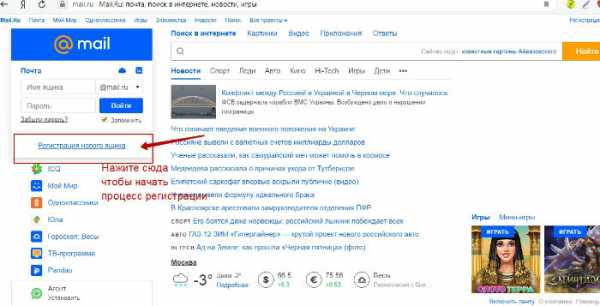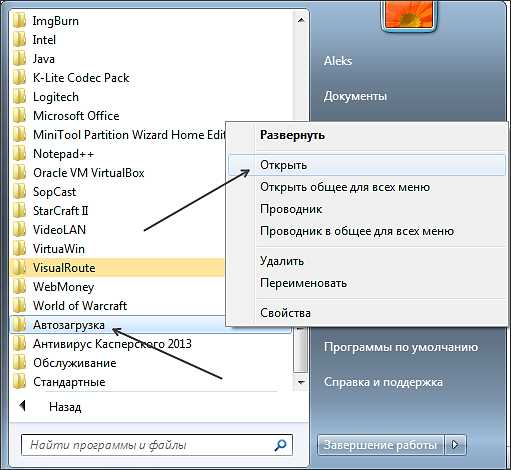Как открыть pdf файл в coreldraw
Как открыть многостраничный pdf в CorelDraw |
Хотя CorelDraw не так хорошо справляется с открытием pdf документов, как Illustrator, а точнее, какие-то элементы при открытии могут «слетать» и выглядеть иначе, чем в pdf, все же простые документы pdf вполне успешно можно открывать и в CorelDraw.
Единственный нюанс при открытии многостраничных pdf документов в CorelDraw состоит в том, чтобы открывать pdf документ строго через команду File -> Open (Файл -> Открыть), иначе все выбранные при открытии страницы вставятся на одну страницу.
Если же открывать именно через File -> Open (Файл -> Открыть), то выбранные при открытии pdf страницы откроются как многостраничный файл CorelDraw.
CorelDRAW Graphics Suite - Учебные пособия
Импорт файлов PDF, Adobe Illustrator и Adobe Photoshop
Это учебное пособие разработано для CorelDRAW® Graphics Suite X7. Хотя аналогичные функции могут быть доступны в предыдущих выпусках, данное учебное пособие в полной мере относится только к версиям CorelDRAW Graphics Suite X7 и выше.
CorelDRAW предлагает расширенную поддержку новейших форматов файлов Adobe Illustrator (AI) вплоть до и включая CS6 и PDF, а также поддержку форматов Adobe Photoshop (PSD) вплоть до и включая CS6. Теперь открывать, импортировать и редактировать файлы этих форматов стало еще проще. Вот некоторые важные улучшения:
- Поддержка нумерации Бейтса, а также форматов PDF/A и Acrobat 9 (PDF 1.7)
- Поддержка определения размера страницы на основе объекта в ходе экспорта PDF
- CorelDRAW X7 сохраняет внешний вид корректирующих слоев и эффектов в палитре «Маски» в импортированных файлах PSD
- Поддержка нескольких рабочих листов Adobe Illustrator, сохранение прозрачности градиента, мазки кисти-кляксы и новый раздел «Подготовка»
- Corel PHOTO-PAINT® X7 сохраняет параметры «Насыщенность», «Оттенки серого» и светофильтров с возможностью редактирования в импортированных файлах PSD
Файлы AI и PDF открываются так же, как файлы CorelDRAW — с помощью команды Файл > Открыть. Кроме того, файлы AI и PDF можно импортировать. AI и PDF файлы импортируются в виде сгруппированных объектов и могут быть размещены в любом месте текущего изображения.
Импорт файлов Adobe Illustrator (AI) и Adobe Photoshop (PSD)
Вы можете импортировать файлы форматов AI и PSD вплоть до и включая CS6. Для файлов, сохраненных в формате Adobe Illustrator CS (или выше), текст может быть импортирован в виде текста или кривых (при условии PDF-совместимости файлов). Если файл не совместим с PDF, то для импортирования текст сначала необходимо преобразовать в контуры с помощью команды Type > Create Outlines (Тип > Создать контур) в Adobe Illustrator.
- Выберите Файл > Импорт.
- Найдите папку, в которой хранится файл.
- В списке Все форматы файлов выберите AI - Adobe Illustrator.
- Щелкните имя файла и нажмите кнопку Импорт.
При импортировании PDF-совместимого файла, содержащего текст, откроется диалоговое окно Импорт PDF. В области Импортировать текст как установите флажок Текст или Кривые. Если вы не уверены в том, какую опцию выбрать, обратитесь к разделу «Импорт файла PDF».
При импорте текста в виде текста и в случае отсутствия шрифтов, используемых в установленном файле, появится диалоговое окно Подстановка вместо отсутствующих шрифтов. Выберите нужные настройки и щелкните OK.
- При появлении курсора импорта выполните одно из следующих действий:
- Щелкните страницу рисования, чтобы сохранить исходный файл, и расположите верхний левый угол в точке щелчка.
- Щелкните и протащите курсор по странице рисования, чтобы изменить размер файла. Курсор импорта отображает новые размеры файла по мере протаскивания.
- Нажмите Ввод, чтобы отцентрировать файл на странице рисования.
Курсор импорта отображает имя и размеры файла, который предназначается для импорта.
Графика Adobe Illustrator импортируется в программу как группа объектов. Для управления объектами в импортированных графических файлах выберите Объект > Группа > Отменить группировку (CTRL+U).
Импорт файла PDF
Вы сможете добиться наилучших результатов отображения текста в вашем PDF файле, выбрав правильный способ импортирования текста — в виде текста или в виде кривых. Следующие советы помогу вам сделать грамотный выбор:
- При импорте текста в текстовом виде текст остается полностью редактируемым как фигурный или простой текст. При этом некоторые эффекты и элементы форматирования могут быть утеряны. Этот вариант рекомендуется в том случае, если файл PDF содержит большие текстовые блоки (например, периодическое издание), которые необходимо переформатировать или добавить к ним определенный текстовый контент.
- При импорте текста в виде кривых внешний вид текста, включая эффекты, сохраняется, а каждый символ преобразуется в объект кривой. В этом случае функции форматирования больше не могут использоваться для редактирования текста. Такой вариант подходит для импорта файла PDF, содержащего небольшой объем текста, который не нужно редактировать, или в ситуации, когда отсутствуют шрифты, использующиеся в данном PDF-файле.
- Нажмите сочетание клавиш Ctrl + I.
- Найдите папку, в которой хранится файл.
- В списке Все форматы файлов выберите PDF - формат переносимых документов Adobe.
- Щелкните имя файла и нажмите кнопку Импорт.
Если файл защищен паролем, введите действительный пароль в соответствующей графе.
- В диалоговом окне Импорт PDF в области Импортировать текст как выберите одну из следующих опций:
- Текст — позволяет редактировать и форматировать текст из файла PDF. В случае отсутствия используемых в PDF-файле шрифтов выберите необходимые параметры в диалоговом окне Подстановка вместо отсутствующих шрифтов и щелкните OK.
- Кривые — преобразует текст в кривые и сохраняет внешний вид исходного текста.
Диалоговое окно «Импорт PDF»
- При импортировании многостраничного документа выберите нужные страницы и нажмите OK.
При импортировании многостраничного документа PDF диалоговое окно «Импорт PDF» расширяется, чтобы дать вам возможность выбрать нужные страницы.
- При появлении курсора импорта щелкните страницу рисования.
Можно щелкнуть и протащить курсор по странице рисования, чтобы изменить размер файла, или нажать Ввод, чтобы поместить файл в центр документа.
| Расширение файла | .cdr |
| Категория | Image File |
| Описание | CDR был форматом файлов, разработанный в корпорации Corel и используется в основном для векторных графических рисунков. Он используется в качестве формата по умолчанию в приложении Corel Draw, которое было впервые разработано в 1987 году Майклом Бульон и Пэт Бейрн, которым было поручено разработать векторную программу на основе иллюстрации, которую Corel мог бы паковать с помощью своих программ. В 2007 Microsoft возражает против него, ошибочно обвиняя формат CDR в некоторых уязвимостях в пакете Microsoft Office. Они пришли к выводу, что на самом деле это было неточными, и разработали кучу инструментов, чтобы позволить пользователям импортировать CDR файлы в MS Office 2003. |
| Действия | CDR в PDF - Конвертировать файл сейчас View other image file formats |
| Технические детали | Нет общедоступной спецификации формата файла CDR. Он, однако, развивался с течением времени от его первичное размещения в январе 1989 года и по сей день, когда это совсем другой зверь по сравнению с тем, который изначально был разработан, чтобы включить в себя, в том числе, поддержку управления цветом и дополнительными цветами, и имеет базовую поддержку текста. |
| Ассоциированные программы | Adobe Illustrator Adobe Reader Corel PaintShop Photo Pro Corel WordPerfect Office LibreOffice |
| Разработано | Corel Corporation |
| Тип MIME | application/cdr application/x-cdr image/cdr image/x-cdr |
| Полезные ссылки | Более подробная информация о пакете Corel Draw Convert CDR file |
Как конвертировать CDR в PDF
Файлы CDR, разработанные и используемые в продуктах компании Corel, поддерживаются небольшим количеством программ, и потому зачастую требуют преобразования в другой формат. Одним из наиболее подходящих расширений является PDF, позволяющий сохранить большинство особенностей исходного документа без каких-либо искажений. По ходу сегодняшней инструкции мы рассмотрим два самых актуальных метода подобного преобразования файлов.
Конвертирование CDR в PDF
Перед тем как приступить к конвертированию, нужно понимать, что хотя преобразование и позволяет сохранить большую часть содержимого в исходном виде, некоторые данные все равно будут как-либо изменены. Подобные аспекты следует учитывая заранее, так как многие из них проявляют себя лишь при непосредственном использовании конечного документа.
Способ 1: CorelDraw
В отличие от продуктов компании Adobe, за некоторыми исключениями, программное обеспечение CorelDraw поддерживает открытие и сохранение файлов не только в фирменном CDR-формате, но и во многих других расширениях, включая PDF. За счет этого данное средство стало оптимальным вариантом для реализации поставленной задачи.
Примечание: Для преобразования подойдет любая существующая версия программы.
Скачать CorelDraw
- После установки и запуска программы разверните выпадающее меню «Файл» на верхней панели и выберите пункт «Открыть». Можете также задействовать сочетание клавиш «CTRL+O».
Теперь среди файлов на компьютере найдите, выделите и откройте нужный CDR-документ.
- Если изначальный формат сохранения поддерживается программой, содержимое появится на экране. Чтобы начать преобразование, вновь разверните список «Файл» и выберите «Сохранить как».
В появившемся окне с помощью списка «Тип файла» выберите строку «PDF».
По желанию измените имя файла и нажмите «Сохранить».
- На финальном этапе через открывшееся окно можно настроить итоговый документ. Мы не будем рассматривать отдельные функции, так как обычно достаточно нажать «ОК» без внесения каких-то изменений.
Итоговый PDF-документ можно будет открыть в любой подходящей программе, включая Adobe Acrobat Reader.
Единственный минус программы сводится к требованию приобретения платной лицензии, но при доступном пробном периоде с ограничениями по времени. В обоих случаях вам будут доступны все необходимые функции для получения PDF-файла из CDR-формата.
Способ 2: FoxPDF Converter
В число программ, способных обрабатывать и преобразовывать содержимое CDR-документов в формат PDF, можно включить FoxPDF Converter. Данный софт платный, с 30-дневным пробным периодом и определенными неудобствами во время использования. При этом из-за отсутствия каких-либо программных альтернатив, за исключением CorelDraw, недостатки ПО являются некритичными.
Перейти к странице скачивания FoxPDF Converter
- Воспользуйтесь представленной нами ссылкой, чтобы открыть официальный сайт рассматриваемого софта. После этого в правой части страницы найдите и нажмите кнопку «Download Trial».
Произведите инсталляцию софта, мало чем отличающуюся от привычной установки новых программ в ОС Windows.
Во время запуска пробной версии следует использовать кнопку «Continue To Try» в окне «Register FoxPDF».
- На основной панели инструментов щелкните по значку с подписью «Add CorelDraw Files».
Через появившееся окно найдите и откройте нужный вам CDR-файл. При этом версия программы, в которой он был создан, значения не имеет.
- По необходимости в строке «Output Path» заранее измените папку, в которую будет добавлен финальный вариант документа.
Для этого кликните по кнопке «…» и выберите любую удобную директорию на ПК.
- Начать процесс конвертирования можно через контекстное меню «Operate» у файла или путем нажатия кнопки «Convert to PDF» на нижней панели.
Процедура займет некоторое время, зависящее от сложности обрабатываемого файла. При успешном завершении вы получите соответствующее оповещение.
После открытия полученного файла можно будет заметить значительный недостаток программы, заключающийся в нанесении водяного знака. Избавиться от данной проблемы можно разными способами, самый простой из которых — преобразование после приобретения лицензии.
Заключение
Несмотря на несовершенства обеих программ, они позволят произвести преобразование на одинаково высоком уровне, сводя к минимуму искажения содержимого. При этом если у вас возникают вопросы по работе какого-либо средства или есть чем дополнить статью, обращайтесь к нам ниже в комментариях.
Мы рады, что смогли помочь Вам в решении проблемы.Опишите, что у вас не получилось. Наши специалисты постараются ответить максимально быстро.
Помогла ли вам эта статья?
ДА НЕТCorelDRAW Graphics Suite - Уроки
Этот совет был обновлен для CorelDRAW® Graphics Suite X7. Хотя аналогичные функции могли быть доступны в предыдущих выпусках, совет будет полностью применим только к CorelDRAW Graphics Suite X7 и более новым версиям.
CorelDRAW обеспечивает расширенную поддержку новейших форматов файлов Adobe Illustrator (AI), включая файлы CS6, Portable Document Format (PDF) и Adobe Photoshop (PSD), включая форматы файлов CS6.Теперь открывать, импортировать и редактировать файлы в этих форматах стало еще проще. Некоторые важные улучшения включают:
- Поддержка форматов файлов PDF / A и Acrobat 9 (PDF 1.7) и нумерация Бейтса
- Поддержка определения размера страницы по объекту во время экспорта PDF
- CorelDRAW X7 сохраняет внешний вид корректирующих слоев и эффекты палитры масок импортированных файлов PSD.
- Поддержка нескольких артбордов AI, сохранение прозрачности градиента, мазки кистью blob и новый раздел Preflight
- Corel PHOTO-PAINT® X7 сохраняет редактируемую яркость, оттенки серого и линзы с фильтром камеры в импортированных и экспортированных файлах PSD.
Файлы AI и PDF можно открывать с помощью команды Файл> Открыть , как и любой файл CorelDRAW, или импортировать их.Когда вы открываете файлы AI и PDF, они открываются как файлы CorelDRAW. Когда вы импортируете файлы AI и PDF, они импортируются как сгруппированные объекты и могут быть размещены в любом месте текущего чертежа.
Чтобы импортировать файл Adobe Illustrator (AI) или Adobe Photoshop (PSD)
Вы можете импортировать все файлы AI и PSD, включая файлы CS6. Для файлов, сохраненных в Adobe Illustrator CS или выше, текст можно импортировать как текст или кривые, если файлы совместимы с PDF. Если файл несовместим с PDF, сначала необходимо преобразовать весь текст в контуры с помощью команды «Тип »> «Создать контуры» в Adobe Illustrator для импорта текста.
- Щелкните Файл> Импорт .
- Найдите папку, в которой хранится файл.
- Выберите AI - Adobe Illustrator из списка Файлы типа .
- Щелкните имя файла и щелкните Импорт .
Если вы импортируете PDF-совместимый файл, содержащий текст, появится диалоговое окно Импорт PDF . В области Импортировать текст как включите параметр Текст или Кривые .Если вы не уверены, какой вариант выбрать, см. Раздел Импорт файла PDF.
Когда вы импортируете текст как текст, диалоговое окно «Замена шрифта для отсутствующих шрифтов » отображается, если у вас не установлены все шрифты, используемые в файле. Выберите нужные настройки и нажмите ОК .
- Когда появится курсор импорта, выполните одно из следующих действий:
- Щелкните страницу документа, чтобы сохранить исходный файл, и расположите верхний левый угол в месте щелчка.
- Щелкните и перетащите страницу документа, чтобы изменить размер файла. Курсор импорта отображает размеры файла с измененным размером, когда вы перетаскиваете его на страницу документа
. - Нажмите Введите , чтобы центрировать файл на странице документа.

Курсор импорта показывает имя файла и
размеров файла, который вы собираетесь импортировать.
Графика Adobe Illustrator импортируется в программу как группа объектов.Щелкните «Объект »> «Группировать»> «Разгруппировать объекты» (CTRL + U) , чтобы управлять объектами в импортированной графике.
Для импорта файла PDF
Вы можете получить наилучшие результаты для текста в ваших PDF-документах, выбрав импорт текста в виде текста или кривых. Следующие указатели помогут вам сделать правильный выбор:
- Когда текст импортируется как текст, шрифт и текст сохраняются, и текст полностью редактируется как художественный текст или текст абзаца.Однако некоторые эффекты и форматирование могут быть потеряны. Этот вариант рекомендуется, если у вас есть файл PDF, содержащий большие блоки текста, например информационный бюллетень, и вы хотите переформатировать текст или добавить текстовое содержимое.
- Когда текст импортируется как кривые, внешний вид текста, включая все примененные к нему эффекты, сохраняется, и каждая буква преобразуется в объект кривой. С этой опцией функции форматирования текста больше не могут использоваться для редактирования текста. Если у вас есть файл PDF, содержащий небольшой объем текста, который не требует редактирования, или если у вас нет шрифтов, используемых в файле PDF, вам следует импортировать текст в виде кривых.
- Нажмите Ctrl + I .
- Найдите папку, в которой хранится файл.
- Выберите PDF - Adobe Portable Document Format из списка Файлы типа .
- Щелкните имя файла и щелкните Импорт .
Если файл защищен паролем, введите действующий пароль в поле Пароль .
- В диалоговом окне Импорт PDF выберите один из следующих параметров в области Импортировать текст как :
- Текст - позволяет редактировать и переформатировать текст из файла PDF.Если какой-либо из шрифтов, используемых в файле PDF, отсутствует, выберите нужные настройки в диалоговом окне «Замена шрифта для отсутствующих шрифтов » и нажмите ОК .
- Кривые - преобразует текст в кривые, позволяя сохранить внешний вид исходного текста

Диалоговое окно "Импорт PDF"
- Если вы импортируете многостраничный документ, выберите страницы, которые хотите импортировать, и нажмите OK.

Когда вы импортируете многостраничный PDF-файл, диалоговое окно «Импорт PDF» расширяется, и вы можете выбрать, какие страницы импортировать.
- Когда появится курсор импорта, щелкните страницу документа.
Вы также можете щелкнуть и перетащить, чтобы изменить размер файла, или нажмите Введите , чтобы поместить файл в центр документа.
Публикация PDF-файлов для вывода на печать
PDF / X - это подмножество стандарта PDF ISO, разработанное для облегчения обмена графикой. Этот стандарт включает ряд требований, связанных с печатью, которые превышают требования к стандартным файлам PDF.
В то время как предыдущие версии CorelDRAW поддерживали PDF / X-3, CorelDRAW 2019 теперь поддерживает PDF / X-4 с новыми функциями, включая слои, прозрачность, шрифты OpenType и многое другое. Это обеспечивает простой вывод файлов, совместимых с широким спектром устройств и соответствующих последним стандартам полиграфической промышленности.
Мы используем это произведение Роналду Регеля, чтобы продемонстрировать рабочий процесс публикации в PDF. Этот документ содержит несколько слоев и множество объектов с прозрачной заливкой.
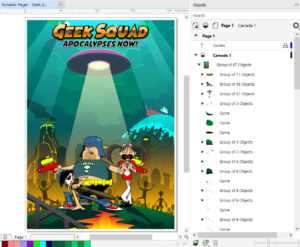
Экспорт в PDF можно выполнить из файла > Опубликовать в PDF или с помощью значка Опубликовать в PDF .
В окне « Публикация в PDF » раскрывающийся список « PDF Preset » теперь включает PDF / X-4: 2010 CMYK. Нажмите кнопку «Настройки » в нижней части окна «Экспорт », чтобы просмотреть параметры для этой предустановки.
Давайте рассмотрим некоторые примечательные функции в окне PDF Settings .
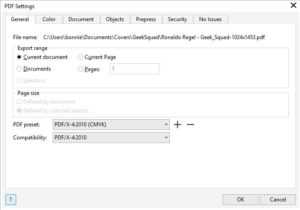
На вкладке Общие :
- Диапазон экспорта можно использовать для экспорта текущего документа или страницы или нескольких документов одновременно, при условии, что все документы открыты в данный момент.
- Настройка предустановки PDF и Совместимость Параметры будут определять, какие параметры будут доступны на других вкладках в Параметры PDF
Вкладка цвета:
- Здесь вы можете выбрать вывод в цвете CMYK или Grayscale.
Вкладка документа:
- Здесь вы можете создавать эскизы.
Вкладка «Объекты»:
- Включает параметры для уменьшения размера PDF с помощью сжатия растровых изображений, сжатия текста и штриховых рисунков или понижающей дискретизации.
- Вы также можете встраивать шрифты, чтобы контролировать вывод текста.
Вкладка допечатная подготовка:
- Здесь вы можете установить предел выпуска за обрез и включить отметки принтера , такие как метки обрезки и приводные метки.
Вкладка Безопасность:
- С настройками совместимости PDF / X-4, показанными в нашей демонстрации, настройки безопасности недоступны.
- Другие настройки совместимости, такие как, например, Acrobat DC, позволяют устанавливать как пароль открытия, так и пароль доступа.
Теперь давайте посмотрим на результаты публикации в PDF с использованием формата PDF / X-4 по сравнению с форматом PDF / X-3.
Размер файла: После публикации в PDF / X-4 размер файла PDF-документа меньше 1 МБ.При использовании предустановки PDF / X-3 размер результирующего файла превышает 6 МБ.
Слои: Когда мы открываем документ PDF / X-4 в Adobe Reader, слои можно включать и выключать. В документе PDF / X-3 нет доступных слоев.
Прозрачность: В документе PDF / X-4 прозрачные заливки экспортируются идеально даже при очень близком увеличении. В документе PDF / X-3 качество прозрачности ниже, а края не такие четкие.Это связано с тем, что предыдущие версии PDF / X преобразовывали прозрачные области в растровые изображения с заданным разрешением, тогда как PDF / X-4 сохраняет прозрачные объекты в векторном формате.
.Редактировать файл PDF в coreldraw - CorelDRAW Graphics Suite X4 - CorelDRAW Graphics Suite X4
Пол МакГи сказал:
Если шрифт НЕ встроен в файл, Adobe Reader тянет настоящий чит, о котором многие даже не подозревают --- Adobe Сам Reader автоматически генерирует заменяющий шрифт, который, по-видимому, зашифровано что ли - можно увидеть пару шрифтов Adobe (AdobeSans I думаю и еще один), но ВЫ не можете их установить или использовать, но Adobe Reader МОЖЕТ и делает только разрешение на отображение.Эти только для внутреннего пользования к Adobe Reader, я считаю, что Adobe отказались несколько мастер-технологий, а также, возможно, есть другие специальные крючки, чтобы разрешить очень респектабельную замену шрифта, которая обманывает глаз думая, что смотрят на настоящую вещь.
Я столкнулся с этой проблемой сегодня утром.
Покупательница принесла файлы в формате pdf, которые нужно было растянуть до формата А3. Когда я импортировал их в Draw, у меня появилось сообщение об отсутствии шрифтов (один из них - неизвестный шрифт!).Когда я открыл их в Adobe Reader, проблем не было. И они также работают в Photoshop, т.е. без отсутствующих шрифтов. В итоге я изменил их размер и распечатал из Photoshop.
.
Сохранить как PDF из CorelDRAW
В следующем руководстве описывается преобразование файла CorelDRAW (.CDR) в документ PDF. novaPDF позволяет пользователям создавать PDF-документы из любой программы Windows, поддерживающей печать, включая CorelDRAW.
CorelDRAW - это профессиональное программное обеспечение для графического дизайна, которое включает все инструменты, необходимые для создания иллюстраций, макетов, редактирования фотографий, веб-графики и создания веб-сайтов. Расширение файла CDR представляет собой частный формат векторных графических рисунков, созданных с помощью CorelDRAW.Хотя создание файлов в формате .cdr возможно только в CorelDRAW, вы можете открывать / редактировать эти графические файлы с помощью сторонних программ, способных просматривать формат (например, Inkscape).
Запатентованный формат и невозможность открывать их в других приложениях делают файлы CDR непригодными для совместного использования с другими (т. Е. Для целей просмотра). Вот почему наличие файла в формате PDF для совместного использования и разработки проекта является большим преимуществом, поскольку вы можете повысить доступность файла для других людей и снизить надежность приложения при управлении им (файлы PDF могут открываться широким спектром средств просмотра PDF).
novaPDF может легко помочь вам в ваших преобразованиях, и с его помощью вы также можете выполнять дополнительные действия с результирующим файлом PDF, начиная с закладок / водяных знаков и заканчивая подписями, настройками безопасности и т. Д.
На этой странице:
Преобразование CDR в PDF с помощью CorelDRAW
Чтобы преобразовать файл CDR в документ PDF , вам необходимо выполнить следующие действия:
- Откройте CorelDraw , щелкните Файл -> Открыть или нажмите Ctrl + O и найдите чертеж, который нужно преобразовать в формат PDF .
- После открытия файла перейдите в Файл-> Печать или нажмите Ctrl + P и из раскрывающегося списка Принтер выберите novaPDF .
- После настройки дополнительных опций нажмите Печать и выберите место для сохранения файла PDF.
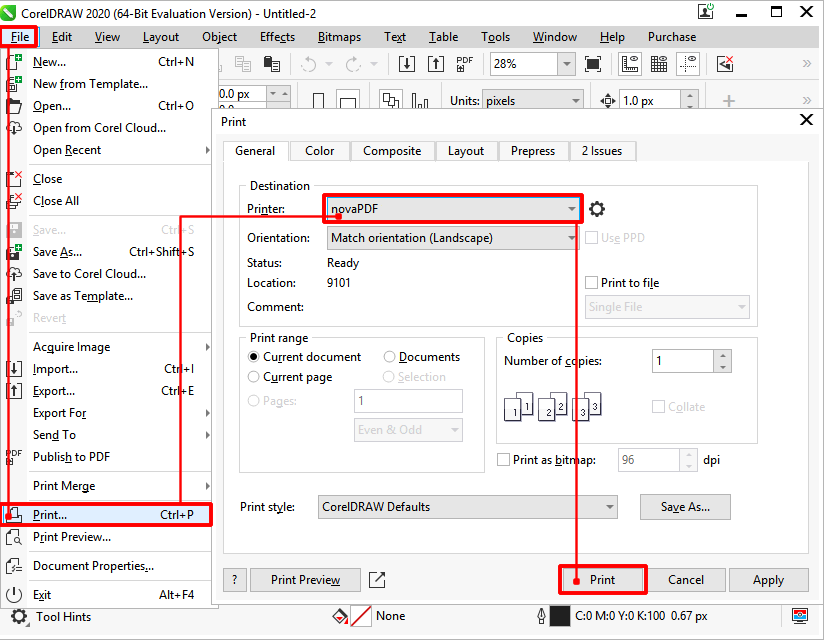
Преобразование CDR в PDF с помощью Inkscape
Это то, что вам нужно сделать для преобразования файлов CDR в документы PDF из Inkscape :
- Откройте Inkscape, затем щелкните File , Откройте и найдите файл CDR, который вы хотите преобразовать в PDF.
- Перейдите к Print , выберите novaPDF из списка Select Printer и после внесения любых дополнительных изменений щелкните Print .
- Выберите место назначения для PDF , и ваш CDR будет конвертирован на лету.
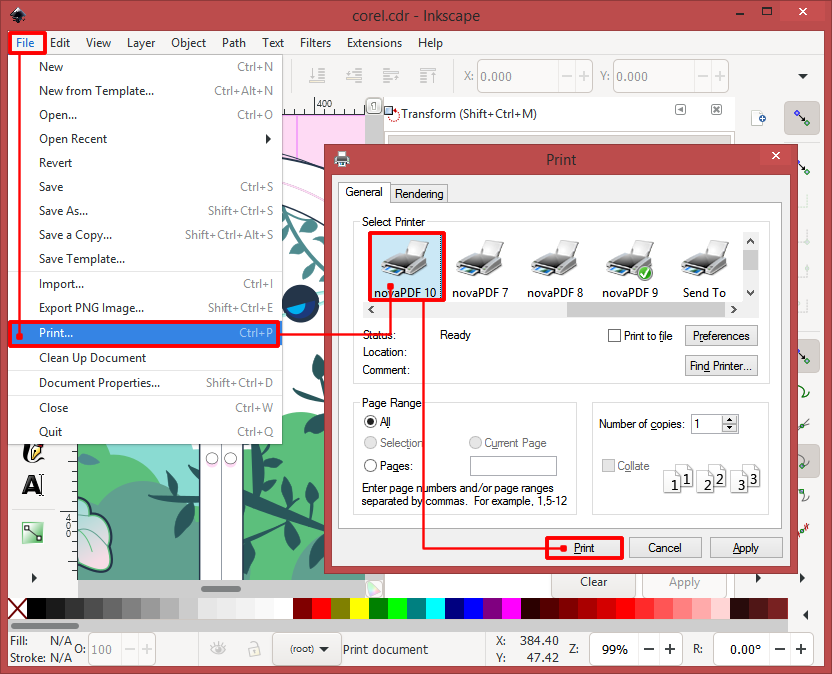
Преобразование чертежа в документ PDF помогает людям быстрее и лучше взаимодействовать с файлом (читать, редактировать, добавлять дополнительную информацию).
.Как защитить паролем документы PDF
Приложения и функции, описанные в этом руководстве, требуют установки CorelDRAW Graphics Suite X3 или новее.
Свободный поток информации благодаря современным технологиям несет определенную степень риска для интеллектуальной собственности, а также личной и корпоративной информации. К счастью, CorelDRAW Graphics Suite включает параметры безопасности PDF, которые помогают защитить эти ценные ресурсы от посторонних глаз.
Доступные как в CorelDRAW, так и в Corel PHOTO-PAINT фильтры экспорта «Опубликовать в PDF» позволяют добавить несколько уровней безопасности.Вы можете контролировать, кто будет просматривать PDF-файл, и установить ограничения на то, как его можно распечатать, отредактировать или скомпилировать в другие документы. Давайте подробнее рассмотрим, как все это работает.
Принятие PDF WorkFlow
Публикация документов CorelDRAW или PHOTO-PAINT в формате PDF дает вам множество гибких возможностей для проверки и печати, распространения в Интернете, архивирования документов или просто обмена чертежами и проектами с другими. В файлах PDF хранятся и сохраняются шрифты, графика, элементы форм и макет исходного документа, чтобы другие пользователи могли легко обмениваться им и просматривать их.
Как работает защита PDF
Чтобы помочь вам контролировать просмотр, редактирование и печать ваших PDF-файлов, CorelDRAW Graphics Suite предлагает два уровня защиты паролем с учетом регистра: открытые пароли и пароли разрешений. Без защиты паролем PDF-файл можно просматривать и импортировать в любое PDF-совместимое приложение.
При использовании открытого пароля получатели PDF-файла должны ввести правильный пароль в диалоговом окне «Пароль» (, как показано ниже ) для просмотра, печати или копирования содержимого.
При применении пароля доступа получатели PDF могут просматривать PDF без ввода пароля. Однако печать может быть отключена или ограничена, выбор контента и копирование могут быть отключены, или файл может иметь ограничения на то, может ли он быть прочитан с помощью программы чтения с экрана ( используется для слабовидящих ) или утилитой каталогизации контента, например, поисковая система в Интернете. В зависимости от того, какой уровень защиты вы хотите применить, вы можете установить эти ограничения при создании PDF-файла.При просмотре PDF-файла с помощью Adobe Reader или Acrobat значок безопасности в нижнем левом углу окна документа (, как показано ниже ) будет обозначать наличие любых встроенных параметров безопасности.
При наведении курсора на этот значок отобразится информация с подробностями о примененных настройках безопасности. Если щелкнуть значок один раз, откроется диалоговое окно «Состояние документа», в котором будет представлена сводка настроек безопасности (, как показано ниже ).
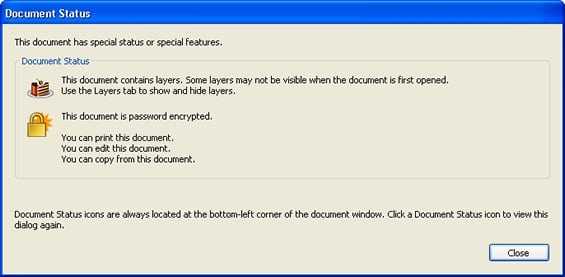
Пароли Держите ключ
Выбрать параметры защиты PDF в CorelDRAW или PHOTO-PAINT относительно просто.Давайте шаг за шагом рассмотрим доступные параметры и то, как они работают для защиты вашего документа. Как вы обнаружите, есть несколько советов и приемов, которые нужно помнить, чтобы обеспечить должный уровень безопасности для ваших нужд.
- Чтобы начать создание PDF-файла, выберите «Файл»> «Опубликовать в PDF» в CorelDRAW или PHOTO-PAINT. Откроется диалоговое окно «Опубликовать в PDF». Укажите имя и расположение для вашего нового PDF-файла.
- Нажмите кнопку «Параметры», чтобы открыть диалоговое окно «Параметры публикации в PDF» и выбрать требуемые параметры PDF.Щелкните вкладку «Безопасность», чтобы просмотреть доступные параметры (, как показано ниже ).
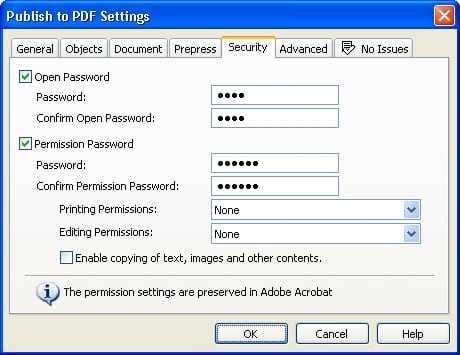
- На этом этапе вы можете выбрать, применять ли открытый пароль, пароль доступа или и то, и другое. Чтобы применить открытый пароль, установите флажок «Открыть пароль» и введите пароль в поле «Пароль». Введите пароль еще раз в поле Подтверждение открытого пароля.
- Чтобы применить пароль разрешения, установите флажок Пароль разрешения и введите пароль в поле Пароль.Введите пароль еще раз в поле Подтверждение пароля доступа.
- В списке разрешений на печать выберите соответствующую настройку (, как показано ниже ).
- В списке «Разрешения на редактирование» выберите соответствующий параметр. При желании установите флажок Разрешить копирование текста, изображений и другого содержимого. ( Мы определим это более подробно в ближайшее время ).
- Нажмите OK, чтобы принять ваши настройки, а затем нажмите Сохранить, чтобы создать PDF.Ваш защищенный PDF-файл опубликован.
Об открытых паролях
Открытые пароли и пароли разрешений обеспечивают две уникально разные функции безопасности. Применяя открытый пароль, вы можете контролировать, кто будет просматривать ваш PDF-файл. Открытый пароль защищает содержимое вашего PDF-файла от доступа неавторизованных пользователей. Когда PDF-файл доступен для загрузки в Интернете, открытый пароль также эффективно предотвращает проверку его содержимого поисковыми системами или программными утилитами, занимающимися каталогизацией.Кроме того, при вложении PDF-файла в сообщение электронной почты открытый пароль предотвращает доступ утилит архивирования электронной почты.
Если к PDF-файлу не был применен пароль доступа, тот, кто разблокирует PDF-файл с помощью правильного открытого пароля, будет иметь неограниченный доступ для просмотра, печати, редактирования или копирования его содержимого. Также стоит отметить, что если пароль доступа не применяется, другие пользователи могут открыть ваш PDF-файл в Adobe Acrobat и изменить настройку безопасности Open Password.
Выбор параметров пароля доступа
Параметры пароля доступа представляют собой самые высокие функции безопасности и защиты.В то время как открытый пароль контролирует доступ к PDF-файлу, пароль доступа позволяет вам контролировать печать, редактирование и копирование содержимого PDF-файлов.
Также стоит помнить, что определенные параметры доступны только в том случае, если для параметра «Совместимость» на вкладке «Общие» диалогового окна «Параметры публикации в PDF» установлено значение Acrobat 5.0 или более поздней версии (, как показано ниже, ).
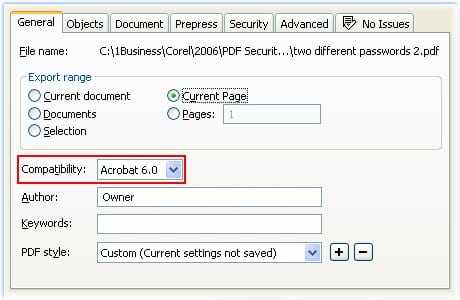
Установка разрешений на печать
Когда выбран параметр Permission Password, меню Printing Permission позволяет вам управлять печатью вашего PDF-файла следующими способами:
- Нет - Выбор «Нет» ( по умолчанию ) запрещает любую печать документа.
- Низкое разрешение - этот параметр доступен, если параметр «Совместимость» установлен на Acrobat 5.0 или выше и ограничивает печать максимумом 150 точек на дюйм. Во время печати каждая страница PDF-файла преобразуется в файл растрового изображения, существенно снижая качество отображения текста, графики или фотографий. Поскольку качество воспроизведения в значительной степени зависит от разрешения, это устраняет большую часть деталей, необходимых для высококачественной печати. Кроме того, поскольку растровые изображения имеют тенденцию создавать файлы большего размера, вариант с низким разрешением также обеспечивает дополнительную безопасность, препятствуя распространению в Интернете.
- Высокое разрешение - Выберите этот параметр, чтобы разрешить печать с максимальным разрешением для используемого печатающего устройства.
Выбор разрешений на редактирование
Редактировать PDF-файл можно только в приложении с возможностью редактирования, например Adobe Acrobat. Ограничения редактирования включают параметры, которые позволяют вам контролировать, как файл PDF может быть изменен или изменен, следующими способами:
- Нет - Выбор этого параметра ( по умолчанию ) предотвращает изменение содержимого PDF каким-либо образом путем добавления или удаления содержимого, компиляции PDF с другими документами или добавления комментариев PDF.
- Вставка, удаление и поворот страниц - этот параметр доступен, если для параметра «Совместимость» установлено значение Acrobat 5.0 или выше, и позволяет объединять документ с другими PDF-файлами. Например, вы можете добавлять страницы из других PDF-файлов, удалять страницы или вращать страницы. Все остальные изменения редактирования PDF запрещены.
- Любые, кроме извлечения страниц - Выбор этого параметра меню позволяет выполнять любые изменения редактирования в PDF, но предотвращает извлечение содержимого.
- Разрешить копирование текста, изображений или другого содержимого - Включите этот параметр, чтобы разрешить выбор и копирование графического или текстового содержимого в PDF-файле. Выбор этого параметра также позволяет каталогизировать содержимое PDF-файла с помощью утилиты каталогизации текста и позволяет использовать программы чтения с экрана для пользователей с ослабленным зрением.
Хотя параметры разрешений позволяют ограничивать печать и редактирование PDF-файла различными способами, другие пользователи могут изменять разрешения и функции безопасности вашего PDF-файла с помощью Adobe Acrobat при условии, что у них есть правильный пароль доступа.
Советы и рекомендации по работе с защищенными PDF-файлами
Конечно, есть несколько советов и приемов, которые следует иметь в виду при работе с PDF-файлами, которые включают функции защиты паролем, особенно если вы случайно выбрали параметры безопасности. Вот некоторые из них, которые могут сэкономить вам время на открытие:
Сделайте свой пароль трудным для взлома
PDF Security поддерживает расширенные наборы символов для паролей. Это означает, что пароли чувствительны к регистру, что дает дополнительное измерение безопасности.Последовательность символов должна быть от 1 до 32 символов в длину. Сочетание прописных и строчных букв, цифр и специальных символов (, таких как тире, амперсанд, звездочка, пробел и символы ) затруднит взлом пароля.
Открытие защищенных PDF-файлов для редактирования
PDF-файл можно открыть или импортировать в любое совместимое приложение для редактирования, например CorelDRAW или PHOTO-PAINT, независимо от того, какое приложение использовалось для создания файла. При открытии файла появляется диалоговое окно «Импорт PDF» с параметрами импорта текста (, как показано ниже ), которые позволяют указать, как вы хотите обрабатывать текстовые символы.
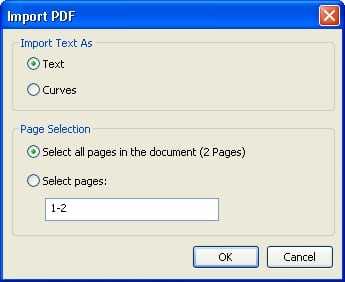
Если используется открытый пароль, вам нужно будет ввести его, чтобы разблокировать файл, прежде чем вы сможете получить доступ к его содержимому. В этом случае диалоговое окно будет включать поле пароля (, как показано ниже ), чтобы вы могли разблокировать файл. Если PDF-файл содержит пароли открытия и разрешения, пароль доступа будет действовать как главный ключ для разблокировки файла.
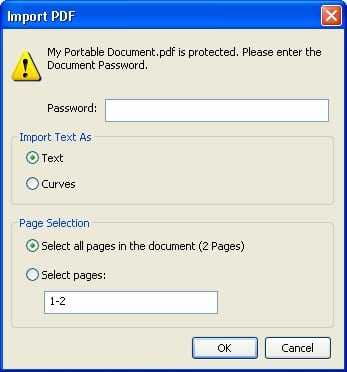
Активируйте и введите свой пароль Варианты
При создании защищенного PDF-файла помните, что вы фактически должны ввести строку символов в параметрах «Пароль открытия» или «Пароль доступа» ( или оба ), то есть вы не можете просто оставить его пустым.Если вы установите флажок пароля, не вводя пароль, функция безопасности не будет активирована для вашего PDF-файла.
Обеспечьте максимальную защиту
Использование открытого пароля не препятствует изменению параметров безопасности PDF кем-либо, использующим приложение для редактирования безопасности, такое как Adobe Acrobat. Чтобы защитить метод безопасности, который вы использовали для своего PDF-файла, от изменения, рассмотрите возможность использования параметров Open Password и Permission Password для максимальной защиты паролем.Фактические термины символов пароля должны быть уникальными для каждого открытого пароля или пароля доступа.
Стив Бейн - отмеченный наградами иллюстратор и дизайнер, автор почти десятка книг, в том числе CorelDRAW®: The Official Guide.
.Пытаетесь открыть файл .CDR?
Что такое файл .CDR?
Файл CDR - это файл векторной графики, в котором хранится закодированное и сжатое цифровое изображение для открытия и обработки с помощью программы для редактирования векторных изображений. Файлы, сохраненные с расширением CDR, предназначены для использования с продуктами CorelDRAW, а также с другими приложениями Corel.
Как открыть файл CDR?
Если у вас уже установлена копия CorelDRAW, вы можете просто дважды щелкнуть файл или перетащить его в открытый экземпляр CorelDRAW или совместимого продукта Corel.
Если вы еще не установили CorelDRAW, вы можете сделать это, используя ссылку для загрузки выше и следуя инструкциям по загрузке.
CorelDRAW - лучшее приложение для открытия файла формата CDR, которое минимизирует любые потери информации или качества изображения, связанные с преобразованием файлов на других платформах. Избегайте преобразования CDR в jpg, pdf или другие форматы файлов, так как качество может быть потеряно в процессе преобразования.
.