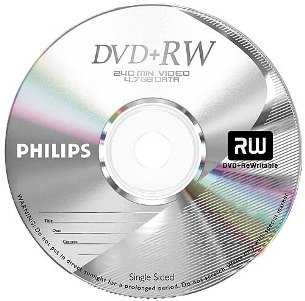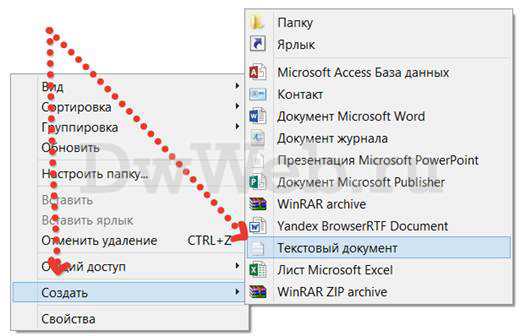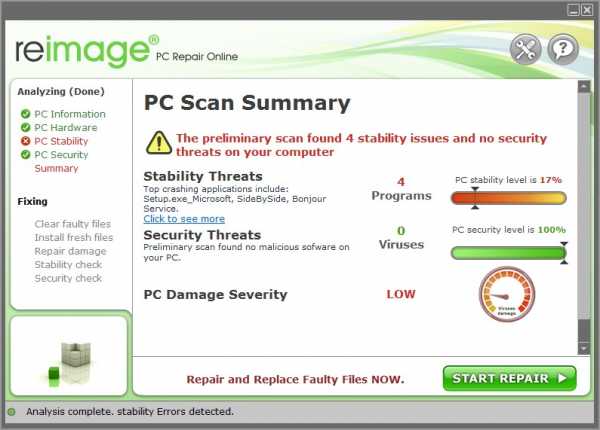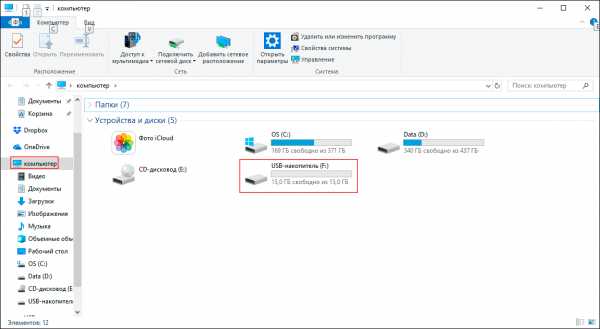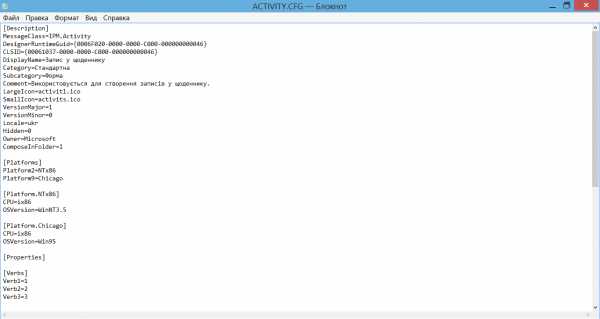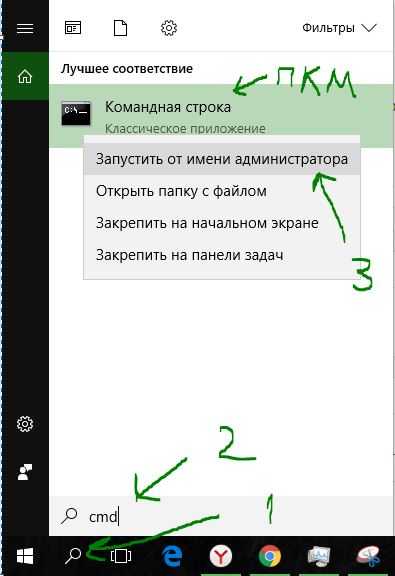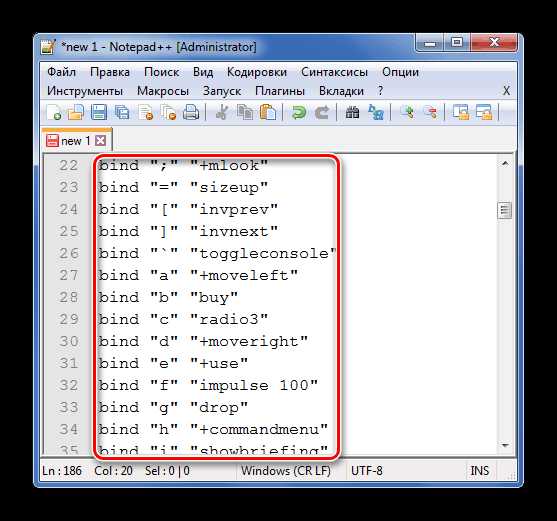Выполняется файлов исполняемых при запуске системы как отключить
Автоматическая проверка файлов, исполняемых при запуске системы
Автоматическая проверка файлов, исполняемых при запуске системыАвтоматическая проверка файлов, исполняемых при запуске системы
Проверка файлов, которые исполняются автоматически при запуске системы. Существуют следующие параметры:
«Уровень контроля»
Выбор уровня и типа файлов для проверки.
-
«Файлы, запускающиеся перед входом пользователя» — программа проверяет файлы, которые запускаются перед тем, как пользователь заходит в систему.
-
«Файлы, запускающиеся после входа пользователя» — программа проверяет файлы, которые запускаются после того, как пользователь заходит в систему.
-
«Только наиболее часто используемые файлы» — программа сканирует наиболее часто используемые файлы.
-
«Часто используемые файлы» — программа проверяет файлы, используемые регулярно.
-
«Редко используемые файлы» — программа сканирует только редко используемые файлы.
-
«Редко используемые файлы» — программа проверяет только редко используемые файлы
-
«Все зарегистрированные типы файлов» — проверяются все файлы, которые исполняются автоматически при запуске системы.
«Приоритеты проверки»
Уровень приоритета выполнения задачи.
-
«Обычный» — нагрузка на систему средней степени.
-
«Ниже среднего» — влияние задачи на производительность системы незначительно.
-
«Низкий» — влияние задачи на производительность системы снижено до минимума.
-
«При бездействии» — задача исполняется только при полном бездействии системы.
Отключаем предупреждение системы безопасности в Windows 10, 8 и 7
В Windows при попытке открыть или запустить исполняемый файл типа exe, msi, bat, cmd (и других типов файлов) с локального диска или сетевой папки может появиться предупреждение “Открыть файл – предупреждение системы безопасности” (Open file — Security Warning). Для продолжения выполнения программы пользователь должен вручную подтвердить запуск такого файла, нажав кнопку “Запустить” (Run). Такое предупреждение безопасности Windows как правило, появляется при запуске скачанного из интернета установочного файла приложения или исполняемого файла, которые находится в общей сетевой папке на сервере.
Такая настройка Windows предназначена для обеспечения защиты вашего компьютера от запуска потенциально опасных исполняемых файлов, которые вы скачали из Интернета или других недоверенных источников и пытаетесь запустить. Эта особенность при запуске файлов присутствует как в Windows 7, так и в Windows 10.
В ряде случаев, когда запуск / установка подобного ПО осуществляется в фоновом режиме через скрипты планировщика, групповые политики, задания SCCM и т.д. это может вызвать проблемы, т.к. предупреждающее окно не отображается в сессии пользователя. Соответственно, установка или запуск такого приложения из скрипта становится невозможен.
Напомним, как выглядит окно с предупреждением. Например, при открытии файла из сетевого каталога окно предупреждения системы безопасности Windows выглядит так:
Открыть файл – предупреждение системы безопасности
Не удаётся проверить издателя. Вы действительно хотите запустить этот файл?
Open File — Security Warning
The Publisher could not be verified. Are you sure you want to run this software?
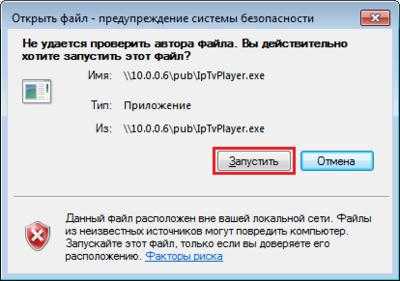 При запуске скачанного их Интернета файла с локального диска (или сетевого каталога, смонтированного через net use) текст предупреждения немного другой:
При запуске скачанного их Интернета файла с локального диска (или сетевого каталога, смонтированного через net use) текст предупреждения немного другой:
Open File — Security Warning
Do you want tio run this file?
Открыть файл – предупреждение системы безопасности
Запустить этот файл?
Файлы из Интернета могут быть полезны, но этот тип файла может повредить компьютер. Запускайте только программы, полученные от доверенного издателя.
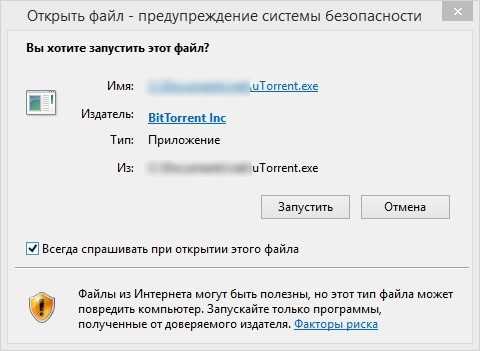
Попробуем разобраться, как убрать предупреждение системы безопасности при запуске исполняемых или установочных файлов в Windows 7 и Windows 10 (инструкция подходит и для всех других ОС Microsoft, начиная с Windows XP).
Важно. Отключение данного окна с предупреждением системы безопасности Windows в большинстве случаев не рекомендуется, так как уменьшает уровень защиты компьютера и повышает риск заражения системы пользователем.
Мы предлагаем несколько вариантов отключения окна предупреждения системы безопасности. Выберите подходящий способ в зависимости от требуемого решения (в некоторых случаях предложенные решения приходится комбинировать).
Отключение окна предупреждения при запуске файла, скачанного из Интернета
Исполняемые файлы, скачанные из Интернета, автоматически помечаются как потенциально опасные (загруженные из небезопасного источника). Реализуется этот функционал через альтернативные NTFS потоки файлов. Для упрощения, будем считать что это специальная метка файла, которая автоматически назначается скачанному из сети файлу (Как Windows определяет, что файл скачан из Интернета). Чтобы удалить эту метку, нужно разблокировать это приложение. Для этого:
- Откройте свойства исполняемого файла
- И на вкладке Общие (General) нажмите кнопку или установите чекбокс Разблокировать (Unblock). У полученного из интернета файла будет рядом с кнопкой будет указано такое предупреждение
Осторожно: Этот файл получен с другого компьютера и, возможно, был заблокирован с целью защиты компьютера. (This file came from another computer and might be blocked to help protect this computer)
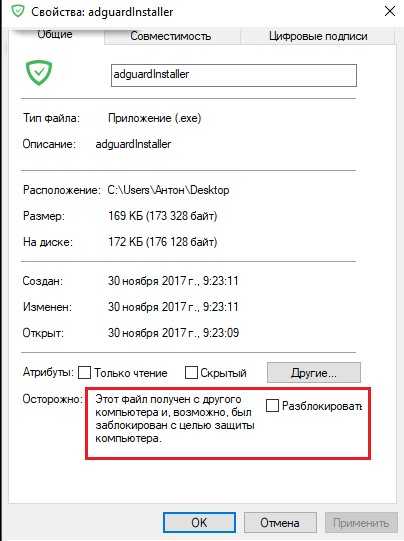
Сохраните изменение, нажав на кнопку Ok. После того, как файл был разблокирован, он будет запускаться без предупреждающего окна (NTFS метка будет снята).
Трюк. Чтобы метка автоматически не назначалась файлам, которые вы загружаете из Интернета через браузер, можно сохранять скачанные файлы на диск отформатированный в файловой системе FAT32 или exFAT. На этих файловых системах альтернативные потоки NTFS не работают.Метку альтернативного NTFS потока Zone.Identifier можно сбросить с помощью таких двух команд (создастся новый файл):move oldName.exe > newName
type newName > oldName.exe
Или утилитыstreams.exe
Если нужно отключить это предупреждение только для файлов, скачанных с помощью браузера, то отключить сохранение атрибута Zone.Identifier при скачивании файлов можно непосредственно в браузере:
Для Google Chrome и IE нужно создать такой ключ реестра[HKEY_CURRENT_USER\Software\Microsoft\Windows\CurrentVersion\Policies\Attachments]
“SaveZoneInformation”=dword:00000001
А для Mozilla Firefox на странице настроек about:config изменить значение browser.download.saveZoneInformation на false.
Предупреждение безопасности при запуске приложений из сетевого каталога
Этот вариант, как правило, возникает у корпоративных пользователей, которые работают в сети организации. Окно предупреждения может появится при запуске программы из общего сетевого каталога (сетевой шары) через UNC путь. В этом случае проще всего в настройках обозревателя Internet Explorer добавить имя и/или ip адрес сервера, на котором хранится исполняемый файл в зону Местная интрасеть. Тем самым вы укажете, что данный ресурс является доверенным. Для этого:
- Перейдите в Панель управления -> Свойства обозревателя (Internet Option)
- Вкладка Безопасность (Security)
- Открыть Местная интрасеть (Local Intranet) ->Узлы (Sites) ->Дополнительно (Advanced)
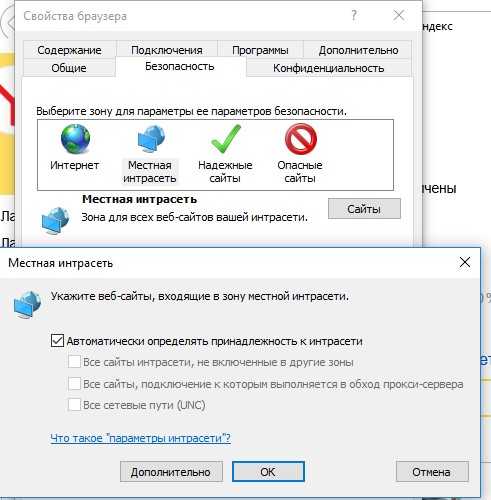
Совет. Эти настройки хранятся в реестре в ветке HKEY_CURRENT_USER\Software\Microsoft\ Windows\CurrentVersion\ Internet Settings\ZoneMap\Domains.
- В открывшемся окне добавьте имя и /или ip-адрес сервера. Например, \\10.0.0.6, \\srvcontoso.com или \\127.0.0.1\ для локальной машины. Можно использовать знак подстановки, например добавить в зону местная интрасеть можно все адреса в определенной локальной подсети: file://192.168.1

Добавить адреса сетевых каталогов и серверов в зону Местная интрасеть можно с помощью групповых политик (GPO). Откройте редактор локальной (gpedit.msc) либо доменной (gpmc.msc) политики. Перейдите в раздел Compute Configuration -> Administrative Templates -> Windows Components -> Internet Explorer -> Internet Control Panel -> Security Page (Конфигурация компьютера -> Административные шаблоны -> Компоненты Windows -> Internet Explorer -> Панель управления браузером -> Вкладка безопасность). Включите политику Site to Zone Assignment List (Список назначений зоны безопасности для веб-сайтов). В настройках политики нужно указать список доверенных серверов в формате:
- Имя сервера (в виде file://server_name, \\server_name, server_name или IP)
- Номер зоны (1 – Для местной интрасети)
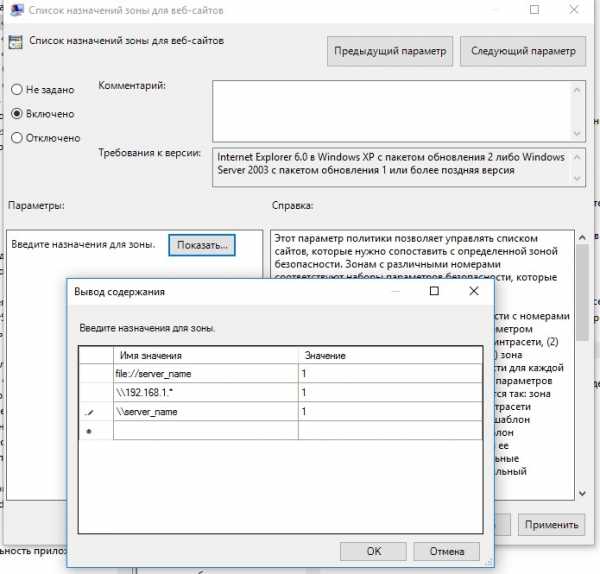
Сохраните изменения в политики и обновите ее на клиенте (gpupdate /focre). Предупреждение при открытии исполняемых файлов из указанных сетевых каталогов должно перестать появляться.
Кроме того, в групповых политиках можно включить следующие настройки в разделе User Configuration -> Administrative Templates -> Windows Components -> Internet Explorer -> Internet Control Panel -> Security Page (Конфигурация пользователя -> Административные шаблоны -> Компоненты Windows -> Internet Explorer -> Панель управления браузером -> Вкладка безопасность). Это оптимальный вариант для пользователей домена:
- Сайты Интрасети: все сайты, не перечисленные в других зонах Intranet Sites: Include all local (intranet) sites not listed in other zones
- Сайты Интрасети: все сетевые пути (UNC) Intranet Sites: Include all network paths (UNCs)
- Включить автоматическое определение интрасети
Отключение предупреждение для определенных типов файлов через GPO
В некоторых случаях целесообразно отключить появление предупреждения для определенных типов (расширений) файлов через групповые политики. Хотя, конечно, это не очень безопасно, т.к. пользователь не глядя может запустить что-то вредоносное.
Для этого в редакторе GPO перейдите в раздел User Configuration-> Administrative Templates-> Windows Components-> Attachment Manager (Конфигурация пользователя -> Административные шаблоны -> Компоненты Windows -> Диспетчер вложений).
- Включите политику Не хранить сведения о зоне происхождения вложений (Do not preserve zone information in file attachments). Все скачанные из интернета исполняемые файлы будут запускаться без подтверждения на всех компьютерах.
- Включите политику Список включений для типов файлов с низким риском (Inclusion list for low file types), укажите в ее настройках список расширений файлов, для которых нужно отключить появления окна с предупреждением системы безопасности Windows, например: .exe;.vbs;.msi. Система будет игнорировать метки на файлах с этим расширением, и запускать их без подтверждения.Примечание. При этом данные расширения файлов добавляются в параметр реестра LowRiskFileTypes:
[HKEY_CURRENT_USER\Software\Microsoft\Windows\CurrentVersion\Policies\Associations]"LowRiskFileTypes"=".exe;.vbs;.msi;.bat;"

Сохраните политику и примените ее на клиентах, выполнив на них команду gpupdate /force.
После этого должно перестать появляться предупреждение при открытии файлов с указанными расширениями с любой информацией в атрибуте Zone.Identifier.
Можно также в параметрах обозревателя для зоны Интернета (Безопасность — .Интернет -> Другой -> Разное -> Запуск программ и небезопасный файлов) разрешить запуск любых файлов из интернета, но это крайне рискованно.
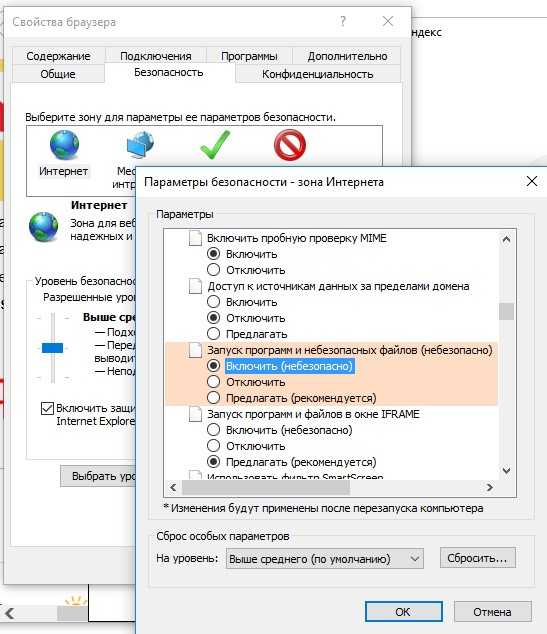
Настройка предотвращения выполнения данных (DEP)
Предотвращение выполнения данных (Data Execution Prevention, DEP) — это технология защиты оперативной памяти. Компьютер с помощью DEP помечает все ячейки памяти, используемые приложениями, как неисполняемые «только для данных», если ячейка не содержит исполняемого кода в явном виде.
Если приложение пытается выполнить код со страницы памяти, помеченной как неисполняемая, процессор может сгенерировать исключение и предотвратить исполнение кода.
Таким образом, система помешает вредоносной программе (например, вирусу) внедриться в память компьютера. Позволяя только особым областям памяти запускать исполняемый код, DEP защищает компьютер от многих типов самовоспроизводящихся вирусов. Предотвращение выполнения данных может быть аппаратным и программным.
Аппаратное DEP более надежно, так как распространяется на все программы и службы, исполняемые на компьютере. Программное DEP, как правило, служит хорошей защитой только программ и служб Windows.
Компании Advanced Micro Devices (AMD) и Intel поставляют совместимые с Windows процессоры, поддерживающие функцию DEP.
Начиная с пакета обновления 2 (SP2) для Windows XP 32-разрядная версия Windows использует один из следующих методов.
- Функцию no-execute page-protection (NX), разработанную компанией AMD.
- Функцию Execute Disable Bit (XD), разработанную компанией Intel.
Чтобы использовать указанные функции, необходимо, чтобы процессор работал в режиме расширения физических адресов (Physical Address Extension, PAE). Windows автоматически включает режим PAE для поддержки функции DEP, поэтому пользователям не нужно отдельно включать PAE.
Physical Address Extension (PAE) — режим работы встроенного блока управления памятью x86-совместимых процессоров, в котором используются 64-битные элементы таблиц страниц (из которых для адресации используются только 36 бит), c помощью которых процессор может адресовать 64 ГБ физической памяти (вместо 4 ГБ, адресуемых при использовании 32-разрядных таблиц), хотя каждая задача (программа) всё равно может адресовать максимум до 4 ГБ виртуальной памяти.
64-разрядные версии Windows также поддерживают функцию NX, но режим работы с оперативной памятью РАЕ для них не обязателен. Кроме того, для 64-разрядных компьютеров возможны разные конфигурации памяти.
Чтобы узнать, поддерживают ли аппаратные средства вашего компьютера DEP, выполните следующие действия.
1. Откройте меню Пуск и выберите Панель управления.
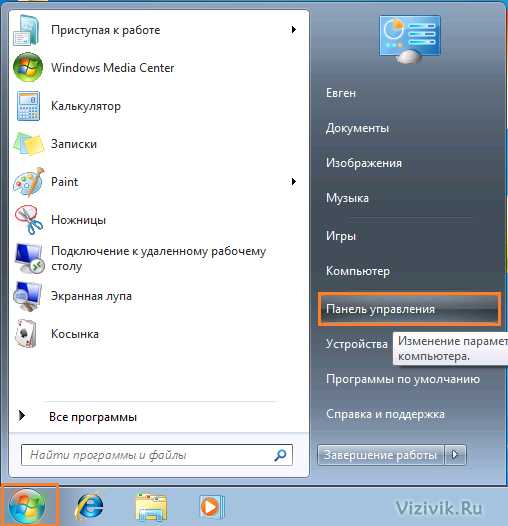
Меню Пуск — Панель управления
2. Щелкните на категории Система и безопасность и откройте окно Система.
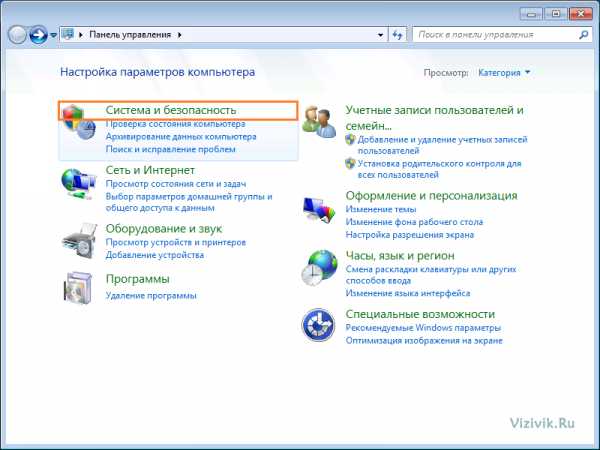
Категория Система и безопасность
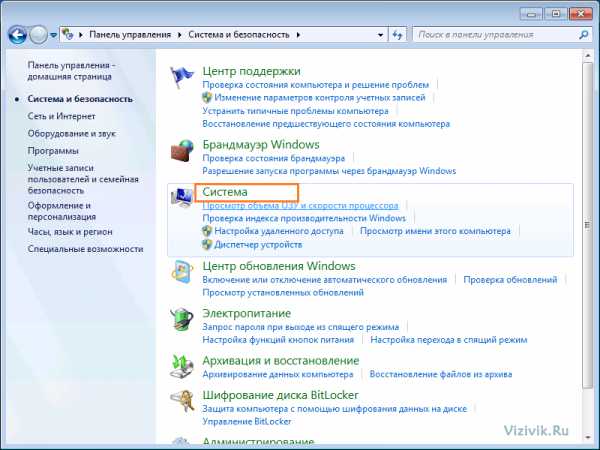
Окно Система
3. Внизу в левой части щелкните на ссылке Счетчики и средства производительности.
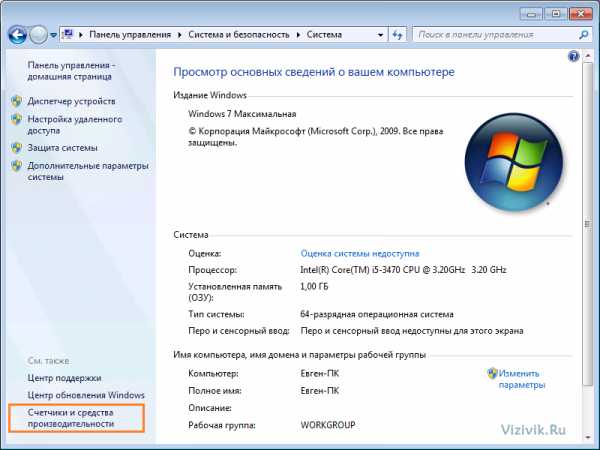
Счетчики и средства производительности
4. Щелкните на ссылке Настройка визуальных эффектов. На экране появится диалоговое окно Параметры быстродействия.
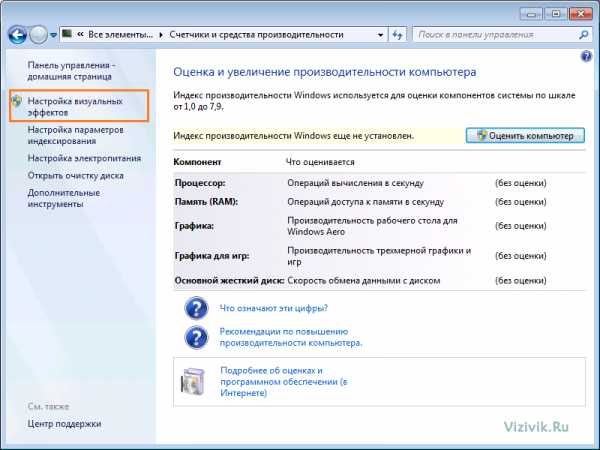
Настройка визуальных эффектов
5. Откройте вкладку Предотвращение выполнения данных. Внизу вы найдете информацию о поддержке DEP.

Информацию о поддержке DEP
Во вкладке Предотвращение выполнения данных можно настроить работу DEP с помощью следующих параметров.
- Включить DEP только для основных программ и служб Windows. DEP работает только для сервисов, программ и компонентов операционной системы. Это параметр включен по умолчанию. Его рекомендуется выбирать, если компьютер поддерживает предотвращение выполнения и оно настроено правильно.
- Включить DEP для всех программ и служб, кроме выбранных ниже. DEP работает для всей операционной системы, а также для программ и сервисов, которые вы запускаете.
Поскольку некоторые приложения могут работать нестабильно или вообще не будут работать при программном DEP, для них придется сделать исключение.
Щелкните на кнопке Добавить… и выберите программы, для которых вы хотите отключить предотвращение выполнения.
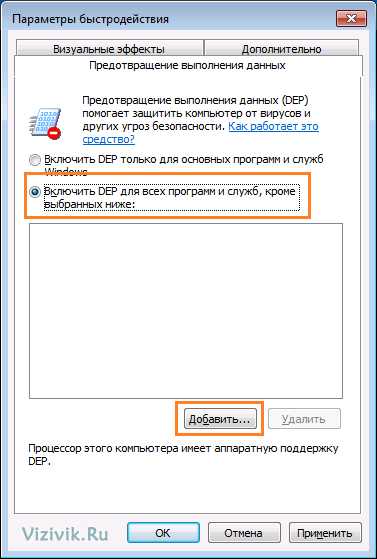
Отключение предотвращение выполнения

Выбор программы

Программа в исключении
Обратите внимание, в 64-разрядных версиях Windows механизм DEP всегда включен для 64-разрядных приложений. Поэтому если вы пожелаете его включить для 64-разрядных приложений, то появится диалоговое окно «Вы не можете задать атрибуты DEP для 64-разрядных исполняемых файлов».
DEP всегда включен для 64-разрядных приложений
Как убедиться, что аппаратная функция DEP работает в Windows
Чтобы убедиться, что аппаратная функция DEP работает в Windows, воспользуйтесь одним из следующих способов.
Способ 1. Используйте средство командной строки Wmic
С помощью средства командной строки Wmic можно проверить параметры DEP. Чтобы определить, доступна ли аппаратная функция DEP, выполните следующие действия:
1. В меню Пуск меню Пуск введите в поле Поиска команду cmd и нажмите кнопку ВВОД.
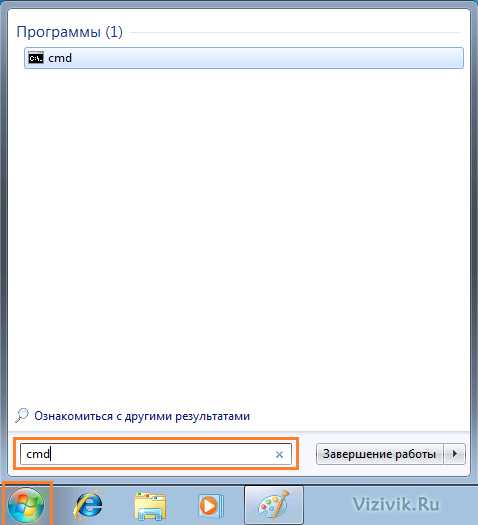
Вызов командной строки
2. В командной строке введите следующую команду и нажмите клавишу ВВОД:
wmic OS Get DataExecutionPrevention_Available
Если в результате будет получено значение TRUE, аппаратная функция DEP включена.
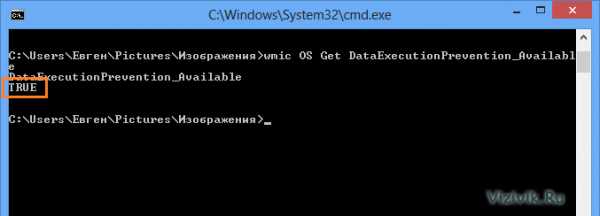
Средство командной строки Wmic
Если FALSE, значит аппаратная функция DEP выключена. Включить ее можно в настройках BIOS. Как это сделать — лучше посмотреть документацию к материнской плате вашего компьютера.
Параметр no-execute page-protection (NX) включает аппаратный DEP на платах с чипсетом от AMD, а параметр Execute Disable Bit (XD) — на платах с чипсетами от Intel.
Чтобы определить текущую политику поддержки DEP, выполните следующие действия.
1. В меню Пуск меню Пуск введите в поле Поиска команду cmd и нажмите кнопку ВВОД.
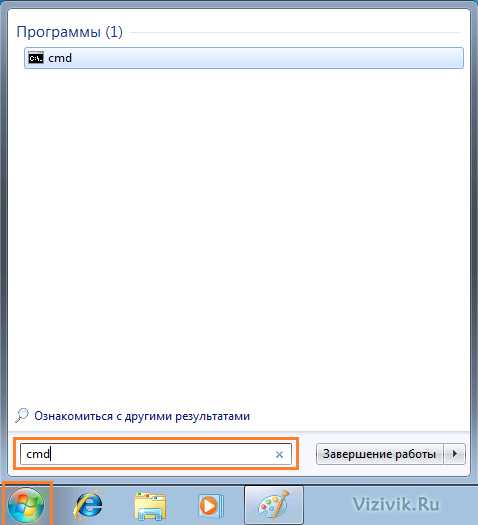
Вызов командной строки
2. В командной строке введите следующую команду и нажмите клавишу ВВОД:
wmic OS Get DataExecutionPrevention_SupportPolicy
В результате выполнения команды будет возвращено значение 0, 1, 2 или 3.
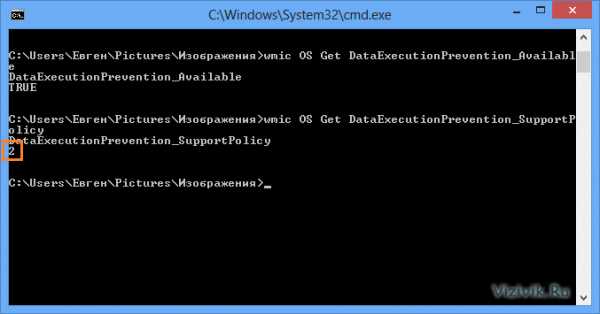
Политика поддержки DEP
Эти значения соответствуют политикам поддержки DEP, описанным ниже.
2 — OptIn (конфигурация по умолчанию) — Функция DEP включена только для системных компонентов и служб Windows
3 – OptOut — Функция DEP включена для всех процессов. Администратор может вручную создать список приложений, для которых функция DEP отключена
1 – AlwaysOn — Функция DEP включена для всех процессов
0 – AlwaysOff — Функция DEP отключена для всех процессов
Преимущества DEP
Основным преимуществом, которое предоставляет функция DEP, является возможность предотвратить запуск кода из областей данных (таких как куча, стек или пул памяти). Как правило, содержимое стека и кучи по умолчанию не является исполняемым кодом.
При аппаратной реализации функция DEP вызывает исключение при запуске кода из указанных местоположений. Если исключение остается необработанным, то процесс останавливается. В режиме ядра исполнение кода, находящегося в защищенной памяти, вызывает появление стоп-ошибки.
Функция DEP позволяет отразить целый класс атак. В частности, DEP позволяет блокировать вредоносные программы, в результате работы которых вирус помещает в процесс дополнительный код, а затем пытается выполнить этот код. В системах, поддерживающих функцию DEP, выполнение такого кода вызывает исключение.
Как отключить автозапуск программ при включении компьютера Windows 10, 7
Как же это раздражает! Каждый раз при включении компьютера с Windows происходит автозапуск программ, которые нужны для загрузки по ситуации, но никак не при включении ПК. И каждый раз их приходится вручную закрывать. Знакомо? Конечно знакомо, ведь вы читаете эту статью! Сейчас множество программ, которые после установки прописываются в настройках автозагрузки: Яндекс браузер, Торрент, Скайп, Дискорд.
Решение есть! Далее мы рассмотрим, как отключить автозапуск программ при включении компьютера Windows 10, 8, 7.
Содержание- Отключение автозагрузки в Windows 10
- Отключение автозапуска в Windows 7
- Настройки при установке
- Многофункциональная программа для отключения загрузки
Отключение автоматического запуска программ при загрузке компьютера Windows 10
Включение и отключение автоматического запуска программ при загрузке компьютера на Windows 10 производится из диспетчера задач.
Как отключить автозапуск программ при включении компьютера в Windows 10:
- Открыть Диспетчер задач. Сделать это можно с помощью сочетания клавиш Ctrl+Shift+Esc или Ctrl+Alt+Del, а затем выбрать в меню диспетчер задач. Также можно кликнуть правой кнопкой мыши по панели задач Windows, вызвав тем самым контекстное меню, в котором следует выбрать пункт «Диспетчер задач»;
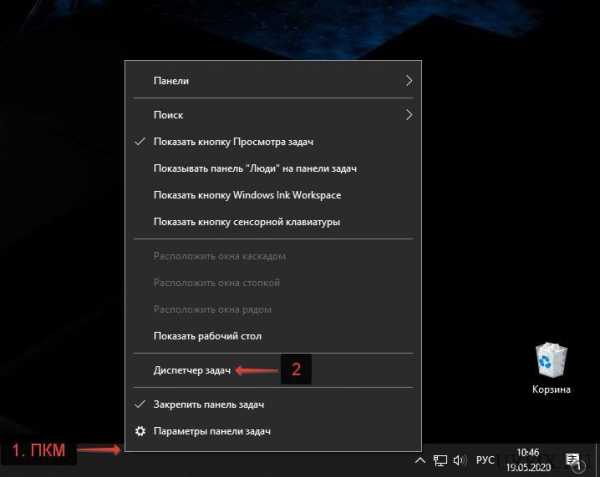
- Перейти во вкладку «Автозагрузка»;
- Выделить программу или приложение, автозагрузку которого следует убрать при запуске компьютера;
- Нажать кнопку «Отключить» в нижнем правом углу окна. Также можно кликнуть по назойливой программе в списке правой кнопкой мыши и в меню выбрать пункт «Отключить».
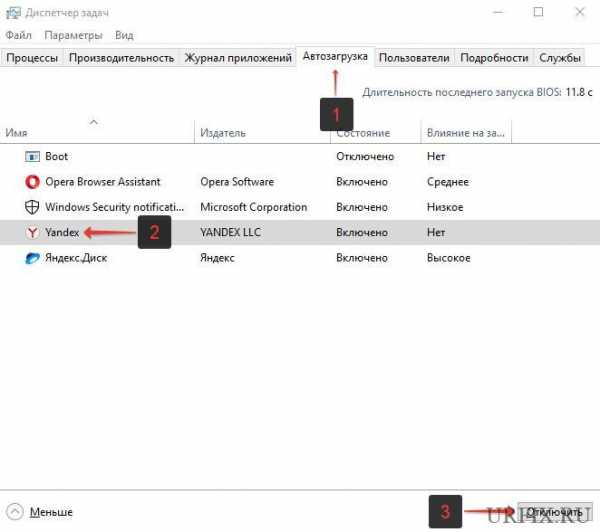
Как отключить запуск программ при включении компьютера Windows 7
Управление списком программ, которые загружаются при включении компьютера на операционной системе Windows 7 несколько отличается от 10-й версии.
Как отключить запуск программ при включении компьютера Windows 7:
- Запустить приложение «Выполнить». Сделать это можно с помощью сочетания клавиш Win+R;
- Вбить команду msconfig и нажать «ОК».
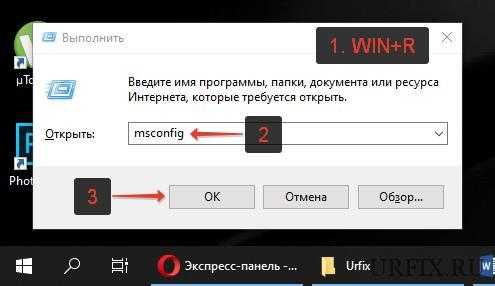
Также можно прописать данную команду непосредственно через поисковую строку Windows, которая расположена в меню «Пуск»; - Перейти во вкладку «Автозагрузка» в конфигурациях системы;
- Убрать галочки с программ и приложений, которые необходимо исключить из автоматической загрузки при включении ПК с ОС Windows;
- Нажать «ОК».

После выполнения вышеописанной процедуры, должно появиться окно, информирующее о том, что для того чтобы изменения вступили в силу необходимо выполнить перезагрузку компьютера. Можно перезагрузить ПК сразу, нажав «ОК», или – подождать и сделать это когда будет удобно.
Настройки автозапуска во время установки программы в Windows
Некоторые программы, непосредственно в процессе установки, предоставляют пользователям возможность сделать расширенные настройки, в том числе убрать галочку с пункта, разрешающего прописаться в список автоматически запускаемых программ при включении Windows.
Поэтому, чтобы не приходилось вручную убирать автозагрузку, крайне важно внимательно читать всю информацию во время инсталляции программного обеспечения.
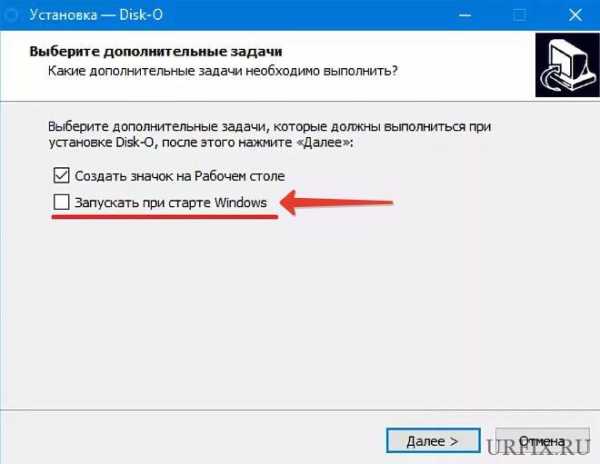
Как отключить автозагрузку программ при включении компьютера Windows с помощью CCleaner
В сети можно найти специализированные программы, позволяющие отключить автозагрузку ненужных программ при включении компьютера Windows.
Скачать CCleaner
Как отключить автозагрузку программ при включении компьютера Windows с помощью CCleaner:
- Перейти в раздел «Инструменты»;
- Выбрать в меню «Запуск»;
- Выделить в списке программу, которой необходимо запретить загружаться при включении компьютера;
- Нажать кнопку «Выключить».
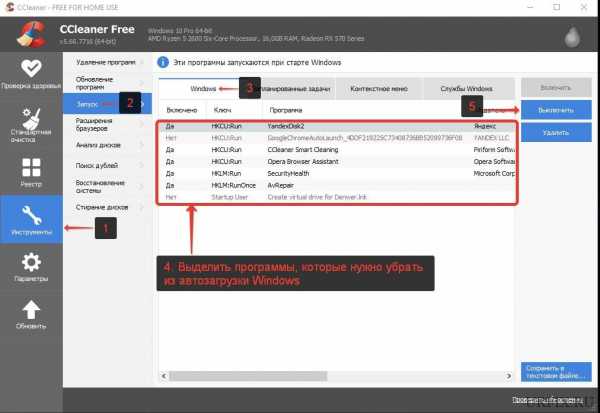
В любой момент можно отменить запрет на запуск программ, достаточно просто выполнить обратные действия.
Не нашли ответ? Тогда воспользуйтесь формой поиска:
Как в windows отключить предупреждение безопасности
Вы замечали, что каждый раз при запуске приложений скачанных из интернета появляется предупреждение системы безопасности. В котором говорится, что не удаётся проверить издателя. Это предупреждение меня изрядно раздражает и я решил отключить его раз и навсегда, что бы глаза не мозолила. Если Вам нужно отключить данное окно то читайте дальше.
Собственно, окно системы безопасности которое мы сейчас успешно отключим, выглядит вот так:
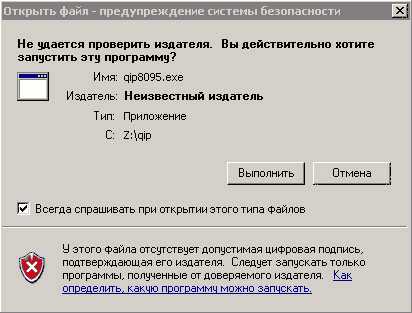
Скриншот нашел в инете, так как я на своём ПК его уже отключил и не успел снять скриншот. В общем, ближе к делу…
Как в Windows 7 отключить предупреждение безопасности.
Идём в «Панель управление» и открываем «Свойство обозревателя» перед Вами откроется окно, в котором нас интересует вкладка «Дополнительно»
Снимите галочку «Проверка подписи для загруженных программ» и для пункта «Разрешить выполнение или установку программ…» наоборот, поставьте галочку.
Как показано на скриншоте ниже.
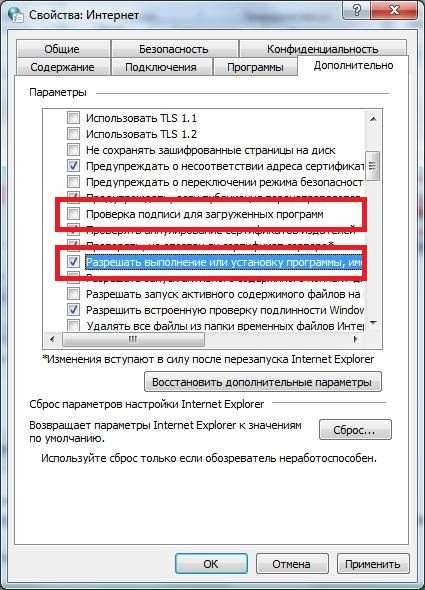
Теперь осталось внести кое какие изменение в Реестр. Для этого создайте обычный «*.txt» файл и скопируйте в него следующие строки.
[HKEY_CURRENT_USER\Software\Microsoft\Windows\CurrentVersion\Policies] [HKEY_CURRENT_USER\Software\Microsoft\Windows\CurrentVersion\Policies\Associations] "DefaultFileTypeRisk"=dword:00006152 [HKEY_CURRENT_USER\Software\Microsoft\Windows\CurrentVersion\Policies\Attachments] "HideZoneInfoOnProperties"=dword:00000001 "SaveZoneInformation"=dword:00000002 [HKEY_CURRENT_USER\Software\Microsoft\Windows\CurrentVersion\Policies\Associations] "LowRiskFileTypes"=".zip;.rar;.nfo;.txt;.exe;.bat;.com;.cmd;.reg;.msi;.htm;.html;.gif;.bmp;.jpg;.avi;.mpg;.mpeg;.mov;.mp3;.m3u;.wav;"
[HKEY_CURRENT_USER\Software\Microsoft\Windows\CurrentVersion\Policies]
[HKEY_CURRENT_USER\Software\Microsoft\Windows\CurrentVersion\Policies\Associations] "DefaultFileTypeRisk"=dword:00006152
[HKEY_CURRENT_USER\Software\Microsoft\Windows\CurrentVersion\Policies\Attachments] "HideZoneInfoOnProperties"=dword:00000001 "SaveZoneInformation"=dword:00000002
[HKEY_CURRENT_USER\Software\Microsoft\Windows\CurrentVersion\Policies\Associations] "LowRiskFileTypes"=".zip;.rar;.nfo;.txt;.exe;.bat;.com;.cmd;.reg;.msi;.htm;.html;.gif;.bmp;.jpg;.avi;.mpg;.mpeg;.mov;.mp3;.m3u;.wav;" |
Теперь сохраните файл с расширением «*.reg например просто «1. reg» и запустите его. Перед Вами появится предупреждение, действительно ли вы решили внести изменение в системный реестр, согласитесь нажатием кнопки «Да».
На этом почти все. Осталось перезагрузить компьютер что бы изменения вступили в силу и окно предупреждение системы безопасности перестанет появляться при запуске файлов.
А ещё у меня на одном из локальных дисков кончается свободное место и меня замучило уведомление «Недостаточно места на диске» это уведомление появляется очень часто и реально начинает бесить и в следующий раз я расскажу, как его отключить.
Как отключить проверку диска chkdsk при загрузке в Windows 10: 2 способа отмены
Со временем на жестком диске накапливаются программные и аппаратные ошибки. Это приводит к проблемам в работе ПК, торможению, зависанию. Для исправления недочетов в работе Виндовса предусмотрена встроенная функция chkdsk, которая автоматически сканирует жесткий диск после включения ПК. Большинству пользователей это мешает, отнимает время. Постараемся разобраться, как отключить проверку диска chkdsk при загрузке в ОС Windows 10.
СОДЕРЖАНИЕ СТАТЬИ:
В каких случаях это может понадобиться?
Базовая опция chkdsk доступна в любой версии ОС, выполняет задачи по поиску, выявлению и удалению ошибок в файловой системе. Если гаджет функционирует с недостаточной производительностью, это, скорей всего, связано с наличием плохо читаемых секторов памяти и утраченных объединенных элементов. Утилита обычно настроена в автоматическом режиме, выполняет проверку каждый раз при запуске Виндовса.
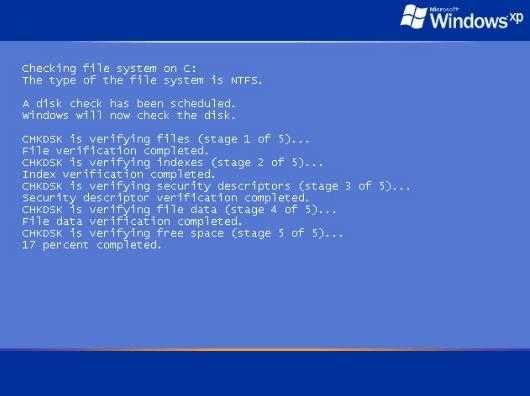
Проверка целостности системы и корректность работы жесткого диска важны, но она навязчиво включается при каждом включении гаджета. Это для владельца ПК становится не удобным. Постоянный запуск утилиты может спровоцировать физический износ жесткого диска, связанный с проблемами ПО. Юзеру потребуется выявить источник ошибок и исправить ситуацию.
Желать отключить проверочную программу chkdsk пользователь может из-за недочетов, возникающих в процессе ее работы:
- проблемы с запуском;
- недочеты в работе;
- незапланированные проверки.
Для корректной работы утилиты пользователь может отключить автоматическую проверку. Юзер может запускать проверку через настройки в любое удобное для него время. Кроме того, постоянное сканирование диска приводит к увеличению нагрузки.
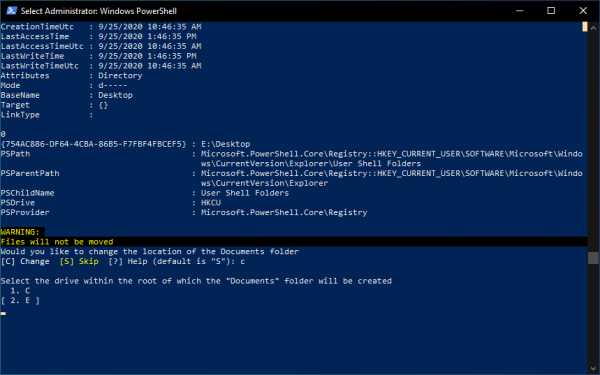
Как отключить chkdsk при запуске Windows 10?
Для отключения служебной программы проверки HDD можно воспользоваться двумя способами:использовать утилиту chkntfs либо через реестр.
Использование утилиты chkntfs
Команда предназначена для отображения или изменения автоматической проверки при запуске устройства. Чтобы использовать средство, нужно обладать правами Администратора. Такую опцию можно подтвердить в настройках программы. Отключение параметров проверки HDD через командную строку считается самым простым и доступным для владельцев гаджетов.
Отменить автоматическое включение утилиты можно, выполнив следующее:
- Запустить Виндовс 10.
- Открыть «Пуск».
- В строке запроса набрать слово «командная».
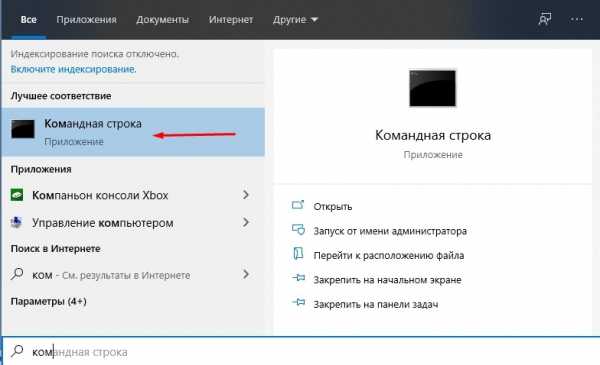
- Тапнуть правой кнопкой мыши на результат.
- Выбрать пункт «Запуск от имени Администратора».
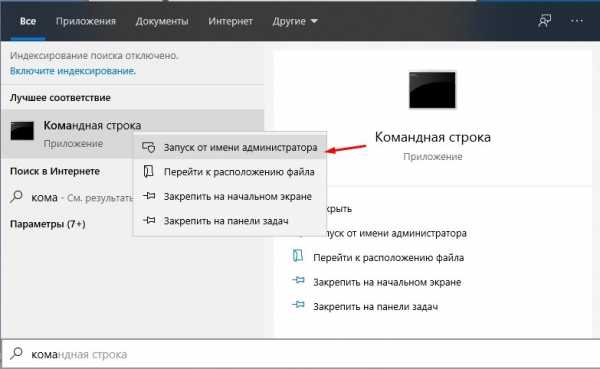
- Ввести: chkntfs /x c. Буквой «C» обозначается название диска, в котором будет проводиться сканирование. Для выполнения задачи на двух и более дисках указать их через запятую по порядку.
- Нажать Enter.
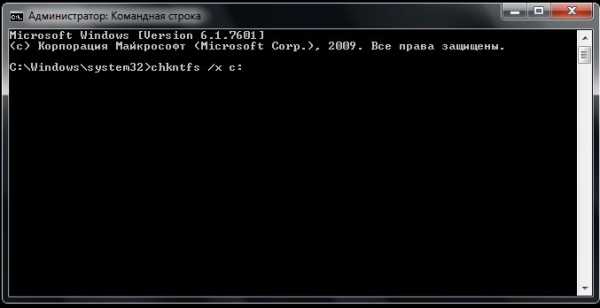
После выполнения всех пунктов автоматическое сканирование проверочной программой chkdsk будет отключено.
Через реестр
Использование командной строки считается более безопасным методом, чем правка реестра. Но продвинутым пользователям можно воспользоваться этим способом.
Для того чтобы убрать автоматическое включение функции, нужно следовать инструкции:
- Запустить систему.
- Нажать комбинацию клавиш Win+R.
- В появившемся окне набрать команду «regedit».
- Подтвердить действие, нажав «Ok».
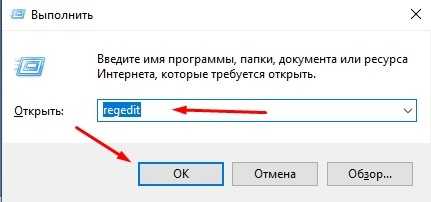
- После запуска реестра ввести: HKEY_LOCAL_MACHINE\SYSTEM\CurrentControlSet\Control\Session Manager.
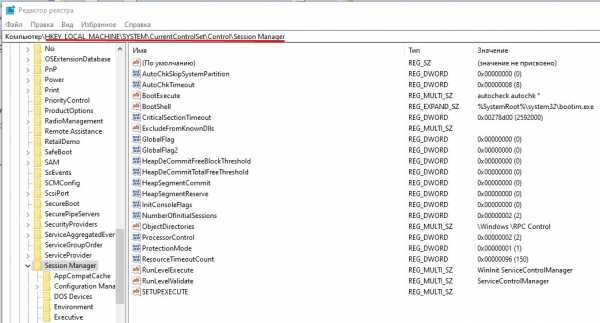
- В окне «Редактирование мультистроки» выбрать параметр: «BootExecute».
- Тапнуть по нему двойным кликом.
- К значению добавить название диска или нескольких дисков. Между командами обязательно проставить пробелы.
- Нажать «Ok».
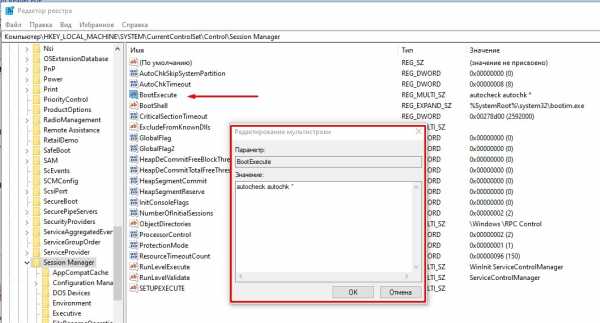
Юзеру стоит помнить, что редактирование реестра может негативно сказаться на работе системы. Поэтому предпочтительнее использовать первый способ отключения автоматического запуска программы. Радикальный способ отключения утилиты стоит применять в исключительных случаях.
Проблемы после отключения chkdsk и способы их устранения
Бывают ситуации, когда не удается отключить проверочную программу либо после этого появляются сбои в работе системы. Рассмотрим основные проблемы, возникающие в этой ситуации.
ПК перестал загружаться
Если появилась проблема с запуском цифровой техники, это сигнализирует о проблеме с накопителем. Здесь понадобится его проверка на другом рабочем устройстве, при необходимости – замена.

Техническая поломка жесткого диска может привести к спонтанному запуску утилиты chkdsk. Диск необходимо проверить на рабочем компьютере. Возможно, потребуется выполнить сброс до заводских настроек. При этом пользовательские данные будут утеряны.
Командная строка не реагирует на команды
Первыми признаками возникновения такой ошибки становятся проблемы с файлами системы или неправильная настройка переменных сред. В первом случае пользователю нужно проверить системные файлы, при необходимости устранить неполадки.
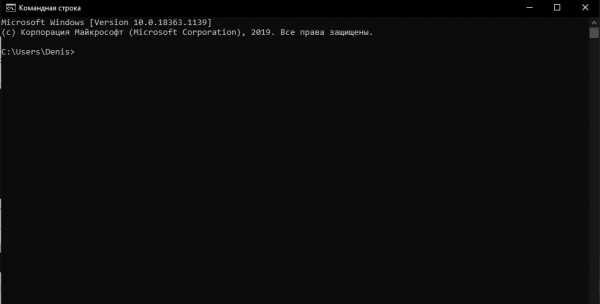
Если проблема связана с переменными средами, понадобится настроить их правильную работу. Для этого нужно зайти в «Свойства системы», выбрать «Дополнительные параметры». Затем нажать на пункт «Переменные среды», выбрать надпись «Path», нажать кнопку «Изменить». В «Значении переменной» ввести: «C:windows system32; C:windows». После подтвердить действие, перезапустить устройство. После проверить работоспособность командной строки.
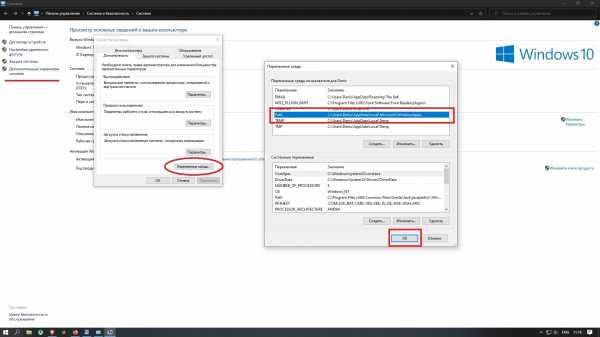
Встроенная в ОС Windows 10 утилита chkdsk выявляет нарушения в работе HDD, обнаруживает поврежденные элементы, исправляет ошибки файловой системы. Эта функция важна для нормальной работоспособности компьютера. Но если пользователю мешает автоматический запуск приложения, его можно отключить в настройках, воспользовавшись выше описанными методами.
Отключение и включение программ запуска Windows 7 - Статьи TechNet - США (английский)
Многие программы, когда они установлены на вашем ПК, настроены на загрузку при запуске Windows, так что в момент загрузки вашего компьютера и запуска Windows они автоматически запускаются, и большинство из них можно увидеть в области уведомлений. когда они загружены. Наличие большого количества программ запуска может снизить производительность вашего компьютера, поэтому рекомендуется проверять, что настроено для запуска при запуске, и отключать любое приложение, которое вы не хотите запускать при запуске.
Чтобы отключить или снова включить программы автозагрузки, выполните следующие действия:
-
Программы запуска перечислены в административном инструменте System Configuration . В Windows 7 Конфигурация системы Инструмент можно открыть с помощью ярлыка для его апплета или через Панель управления , чтобы открыть его. Я покажу вам оба пути:
-
Открытие конфигурации системы с помощью панели управления:
Нажмите Пуск , затем щелкните Панель управления .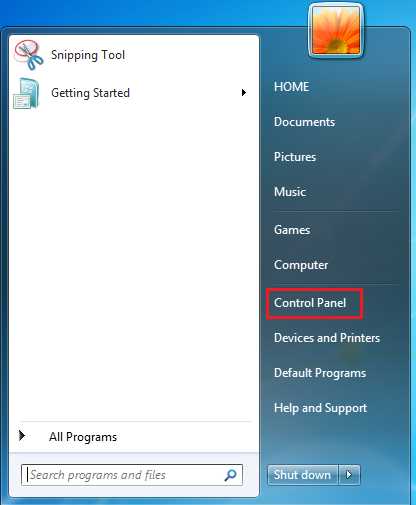
Нажмите Система и безопасность
затем нажмите Администрирование
В списке административных инструментов дважды щелкните на Конфигурация системы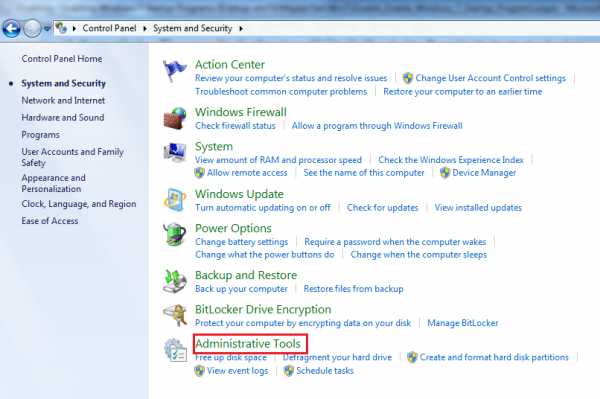
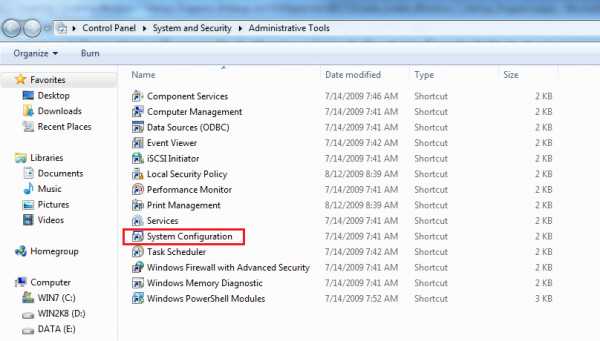
-
ИЛИ
Просто нажмите Start , затем введите msconfig в текстовом поле Поиск программ и файлов и щелкните ВведитеОткрытие конфигурации системы с помощью msconfig.exe:
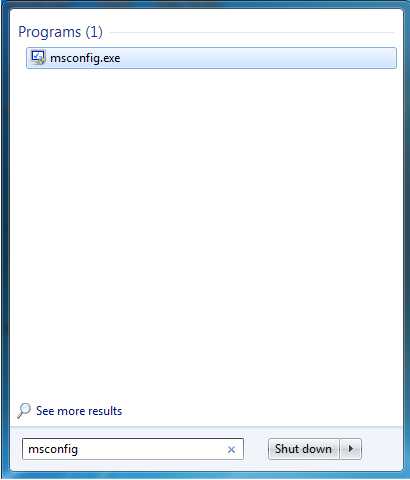
- Откроется апплет конфигурации системы , щелкните значок Запуск вкладка
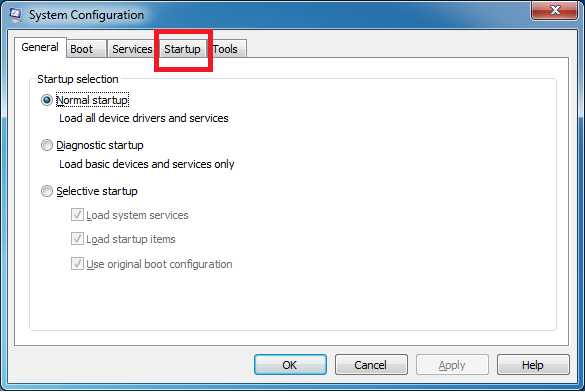
- На вкладке Startup отображается список всех программ, установленных на вашем компьютере. и настроены для запуска при запуске.Для любой программы, которую вы не хотите, чтобы она больше загружалась при запуске, просто снимите флажок рядом с названием этой программы. Если позже вы нашли себя, что вам нужно эта программа загружается при запуске, тогда вам нужно будет снова установить флажок рядом с приложением.
Также обратите внимание, что одним щелчком мыши вы можете отключить все программы, перечисленные в Конфигурации системы, и загрузить их при запуске Windows. Это делается нажатием на Отключить все кнопки .
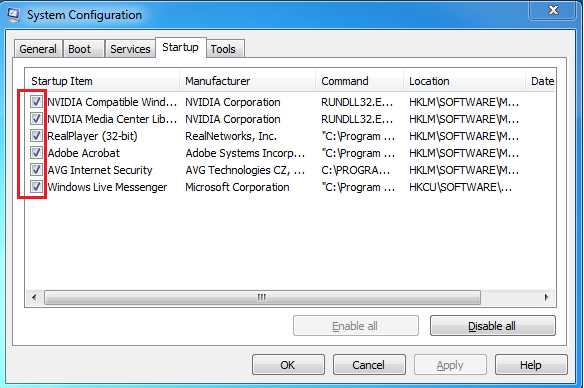
- Например, я остановлю загрузку Windows Live Messenger при запуске, поэтому я сниму флажок в поле рядом с Windows Live Messenger.
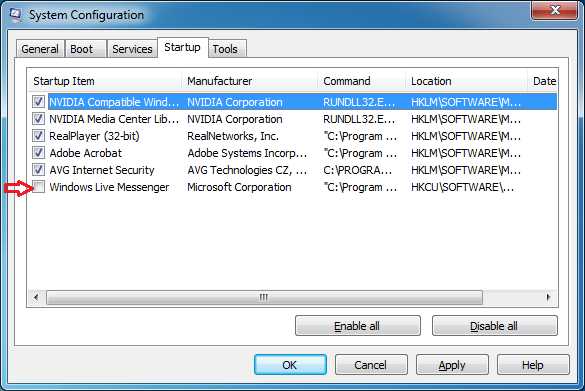
- Нажмите Применить , и вы заметите, что дата, когда выбранное приложение было отключено, будет указана под Дата отключена столбец.
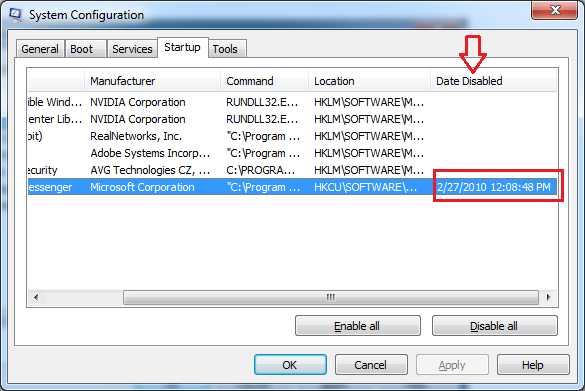
- После того, как вы нажмете ОК , вы получите диалоговое окно, информирующее вас о том, что изменения не будут применены, пока вы не перезагрузите компьютер, нажмите Перезагрузите , чтобы перезагрузить компьютер, или, если вы хотите перезагрузиться позже, нажмите Выход без перезапуска .
-
Когда ваша машина загружается, программы, которые были отключены для загрузки при запуске, в этот раз не загружаются. Например, ранее я отключал Windows Live Messenger для загрузки при запуске, а после перезагрузки компьютера Windows Live Значок программы обмена сообщениями на панели задач не загружался в область уведомлений.
Перед отключением Windows Live Messenger После Отключение Windows Live Messenger и перезагрузка компьютера
Сводка
Множество программ, когда они установлены на вашем компьютере, они автоматически загружаются при запуске Windows, что иногда снижает производительность вашего компьютера.Гораздо лучше проверить, что запускается в вашем автозагрузке, и отключить все нежелательная программа для запуска при запуске. Это приведет к высвобождению памяти для других задач системы. Зачем мне программа, которая загружается в автозагрузку и потребляет ресурсы и память, когда я ее не использую! просто отключите его.
.
Программы запуска для Windows 10 | Как добавлять и удалять программы автозагрузки
Хорошее управление программами автозагрузки Windows 10 важно по нескольким причинам. Основная причина добавления приложений, служб или сценариев в папку автозагрузки очевидна: если вы используете программы или процессы, которые вам нужны или хотите запускать автоматически при входе в систему, вы можете сэкономить много времени, добавив их в свою папка автозагрузки . Если вы администратор, вы даже можете добавлять программы прямо в общую папку автозагрузки для всех пользователей Windows 10.
Автоматический запуск процессов, служб и приложений при запуске может быть удобным, но может быть недостатком , если он использует слишком много ресурсов вашего компьютера, что замедляет вход в систему и использование системы . Другими словами, это не сэкономит ваше время, если на вашем компьютере не будет достаточно ресурсов для запуска всех приложений без проблем с производительностью. Если вы боретесь с проблемами производительности, стоит взглянуть на папку автозагрузки в Windows 10. В Windows может быть запущено слишком много приложений или слишком интенсивно нагружать процессор без уважительной причины каждый раз, когда вы входите в систему.Чтобы решить эту проблему, удалите ненужные приложения из папки автозагрузки.
.Как определить, какие программы автозагрузки можно безопасно отключить
Обновлено: 31.08.2020, Computer Hope
При просмотре запускаемых программ в реестре, msconfig или диспетчере задач может быть трудно понять, какие программы должны или не должны загружаться. Эта страница содержит инструкции по определению запускаемых программ и помогает определить, хотите ли вы их загружать.
НаконечникКак правило, любую программу запуска можно безопасно удалить. Если программа запускается автоматически, это обычно связано с тем, что они предоставляют службу, которая работает лучше всего, если она всегда работает, например антивирусная программа.Или программное обеспечение может быть необходимо для доступа к специальным аппаратным функциям, таким как проприетарное программное обеспечение принтера. В других случаях программное обеспечение загружается при запуске просто потому, что это ускоряет его загрузку при запуске программы вручную.
Чтобы идентифицировать программу запуска, определите имя файла и выполните поиск по имени файла. Если вы уже знаете имя файла программы запуска, воспользуйтесь поиском ниже.
Если вы еще не определили имя файла, выполните следующие действия для определения имени файла с помощью msconfig, реестра или диспетчера задач в новых версиях Windows.
Конфигурация системы (msconfig)
Запись В версииMicrosoft Windows 8 и новее программы автозагрузки перемещены из конфигурации системы в диспетчер задач Windows.
Откройте вкладку «Автозагрузка» в конфигурации системы Windows, которую можно открыть, запустив msconfig из строки запуска или поиска. На вкладке «Автозагрузка» вы можете найти имя файла программы в столбце Command . Возможно, вам потребуется увеличить размер столбца, наведя указатель на разделитель столбца, а затем щелкнув и перетащив столбец, чтобы увидеть имя файла.
Как видно из приведенного выше примера, после раскрытия столбца «Команда» вы можете увидеть команду ниже.
C: \ Program Files \ Realtek \ Audio \ HDA \ RAVCpl64.exe -s
В этом примере RAVCpl64.exe - это имя файла, которое вы будете использовать при поиске, чтобы определить его назначение на компьютере.
НаконечникПрограмма запуска часто представляет собой исполняемый файл, что означает, что он заканчивается расширением файла .exe. Кроме того, многие программы в конфигурации системы имеют переключатели команд (например, -s или / c ), эти переключатели не должны включаться в ваш поиск.
Реестр Windows
ЗаписьИмейте в виду, что внесение неправильных изменений в реестр может вызвать проблемы с вашим компьютером.
Откройте реестр Windows, выполнив команду Regedit из строки запуска или поиска. Попав в реестр, перейдите по указанному ниже пути.
HKEY_LOCAL_MACHINE \ SOFTWARE \ Microsoft \ Windows \ CurrentVersion \ Run
Попав в папку «Выполнить», вы увидите одну или несколько программ, которые запускаются каждый раз при запуске Windows, как показано на рисунке ниже.
Как видно из приведенного выше примера, после раскрытия столбца «Данные» можно увидеть полное значение пути к файлу для программы IntelliPoint.
C: \ Program Files \ Центр мыши и клавиатуры Microsoft \ ipoint.exe
В этом примере «ipoint.exe» - это имя файла, которое вы будете использовать при поиске для определения его назначения на компьютере.
Диспетчер задач Windows
С появлением Microsoft Windows 8 теперь можно просматривать загружаемые программы, их влияние на время загрузки компьютера, а также включать или отключать запускаемые программы.
Откройте диспетчер задач, нажав Ctrl + Alt + Del на клавиатуре и выбрав Диспетчер задач. В диспетчере задач откройте вкладку Startup , найдите программу запуска, щелкните правой кнопкой мыши имя программы и выберите Properties .
Как видно из приведенного выше примера, после щелчка правой кнопкой мыши на WhatPulse и выбора Properties отображается имя файла whatpulse.exe . Поиск этого имени файла позволит определить, какова цель этой программы на компьютере.
.Каков самый простой и быстрый способ отредактировать исполняемый файл PE, чтобы он загружал указанную DLL при запуске?
Переполнение стека- Около
- Продукты
- Для команд
- Переполнение стека Общественные вопросы и ответы
- Переполнение стека для команд Где разработчики и технологи делятся частными знаниями с коллегами
Как включить или отключить программы автозагрузки в Windows 8 - Статьи TechNet - США (английский)
[Эта статья размещена на www.elmajdal.net: http://elmajdal.net/Win8/How_To_Enable_Disable_Startup_Programs_in_Windows_8.aspx]Некоторые программы автоматически добавляются в автозагрузку операционной системы при установке. Поэтому, когда вы загружаете свой компьютер или входите в свою учетную запись, они запускаются и могут работать в фоновом режиме. Вы можете начать чувствовать, что ваш компьютер работает медленно, или ведет себя не так, как раньше.Рекомендуется проверить, что работает в фоновом режиме, и проверить список программ запуска, чтобы отключить любую программу, которую вы не хотите запускать при запуске.
В предыдущих операционных системах Windows мы использовали для включения / отключения программ запуска с помощью конфигурации системы, которую мы использовали для доступа путем одновременного нажатия клавиш Windows + R, а затем с помощью RUN, введите msconfig и нажмите OK на вкладке «Автозагрузка», которую мы использовали для снятия отметок с нежелательных программ.
Однако в Windows 8 это изменилось, если вы выполнили те же предыдущие шаги, вы заметите, что с помощью msconfig нет программ, перечисленных на вкладке «Автозагрузка».Он четко говорит нам о настройке программ автозагрузки с помощью диспетчера задач.
Чтобы отключить / включить элементы автозагрузки, выполните следующие действия:
-
Вы можете получить доступ к Startup тремя разными способами:
-
Нажмите CTRL + ALT + Клавиши DEL вместе, затем щелкните Диспетчер задач , затем щелкните Запуск Вкладка
-
На начальном экране введите Диспетчер задач и щелкните его.
-
Щелкните правой кнопкой мыши панель задач и щелкните Диспетчер задач
-
Откроется новый диспетчер задач.Щелкните вкладку Startup , чтобы просмотреть элементы, запускаемые при загрузке системы. В новом диспетчере задач гораздо больше деталей, чем в предыдущем. Он сообщает вам, включена или отключена программа во время стартап и его влияние на запуск. Воздействие программы варьируется от высокого до минимального, низкого и нулевого.
Диспетчер задач в Windows 8 упрощает идентификацию программы по отображению ее значка. Еще одна полезная функция - это возможность открыть программу в ее местоположении в вашей системе, просмотреть ее свойства или найти ее в Интернете.
-
Щелкните правой кнопкой мыши любую программу, чтобы Отключить .
-
Программа по-прежнему будет отображаться в списке, но Статус изменится на Отключено .
Если вы решили снова включить его, а затем открыть в любое время, вы можете щелкнуть правой кнопкой мыши по отключенной программе и выбрать Включите , чтобы он работал во время запуска
Открыть папку автозагрузки
Помимо элементов автозагрузки, которые запускаются при загрузке компьютера, рекомендуется проверить папку автозагрузки, которая является индивидуальной для каждого пользователя.
В предыдущих версиях Windows их можно было легко добавить в Startup Папка в меню Start , которая больше не отображается.
Чтобы открыть папку автозагрузки в Windows 8, выполните следующие действия:
- Откройте Run и введите внутри него: shell: startup
- Откроется папка автозагрузки. Добавьте к нему любое приложение, которое хотите запустить после входа в свой профиль. Если вы не хотите, чтобы элементы, расположенные в этой папке, запускались при следующем входе в систему, просто удалите соответствующий ярлык.
В приведенной выше команде мы получили доступ к папке автозагрузки для текущего вошедшего в систему пользователя, которым является Тарек Майдалани, если вы хотите получить доступ к папке автозагрузки для ВСЕХ пользователей, затем выполните команду: Оболочка : общий запуск
Сводка
Использование автозагрузки для включения и отключения программ, запускаемых после загрузки компьютера, является хорошей практикой для удаления нежелательных программ, которые могут повлиять на производительность компьютера.Программы / файлы автозагрузки также могут быть расположены для каждого пользователя, и это можно проверить, открыв папку автозагрузки.
.osx elcapitan - Есть ли обходной путь для: «dtrace не может контролировать исполняемые файлы, подписанные с ограниченными правами»?
Переполнение стека- Около
- Продукты
- Для команд
- Переполнение стека Общественные вопросы и ответы