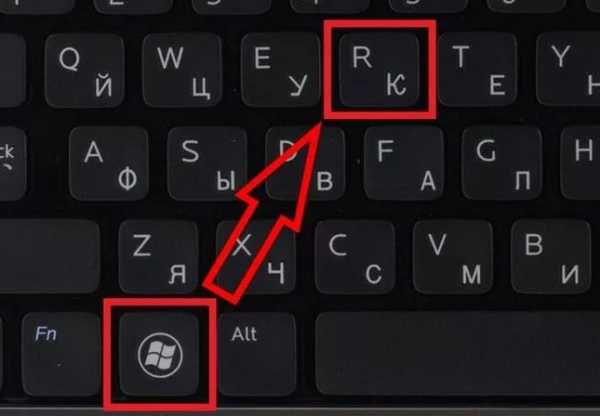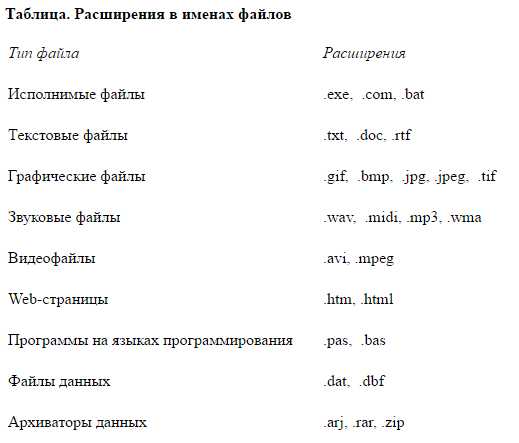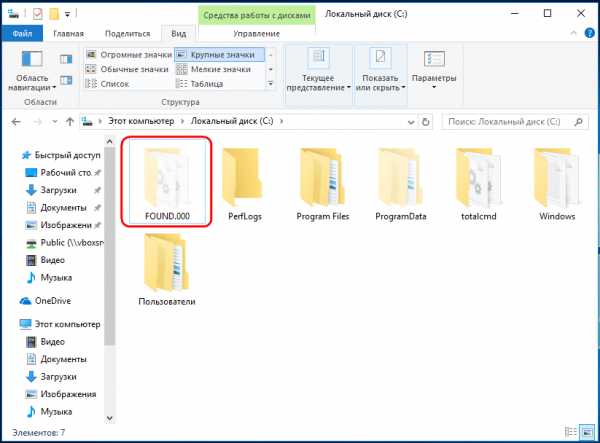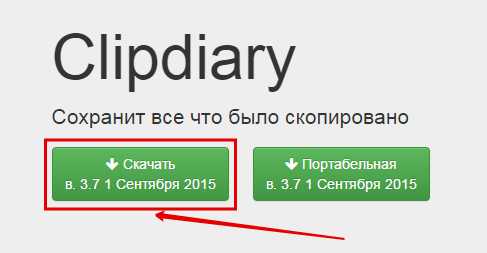Как скинуть файл с планшета на планшет
Способы 3 для переноса данных со старого планшета на новый планшет
Уже получили свой новый планшет? Поздравляем! Чтобы сохранить все ваши предыдущие загрузки и подключения, вам нужно перенести данные со старого планшета на новый планшет, Некоторые люди хотят перенести все на новый планшет, в то время как другие хотят передавать только некоторые важные файлы.
Независимо от того, какой файл вы хотите перенести с одного планшета на другой, вы можете получить полное руководство здесь. Эта статья предлагает быстрые способы передачи файлов между планшетами iOS и Android. Просто читай и следуй.
Часть 1: Гибкая передача данных со старого планшета на новый планшет
FoneLab HyperTrans это ваш телефонный менеджер и менеджер. Вы можете передавать данные между iPhone и Android непосредственно. Программа также имеет встроенный менеджер контактов, создатель рингтонов, HEIC конвертер и больше. Вы можете управлять файлами перед передачей на новый телефон или планшет.
Сверхбыстрая скорость передачи файлов и простота в эксплуатации сэкономят вам много энергии. Вы можете за короткое время перенести большие файлы со старого планшета на другой в автономном режиме. Весь процесс передачи данных может быть завершен за несколько минут. Таким образом, вы можете легко перенести все файлы или выбранные файлы с одного планшета на другой планшет.
Основные характеристики программного обеспечения для передачи телефона
- Передача фотографий, видео, музыки, контактов, сообщений и других файлов в оригинальном качестве.
- Перенос со старого Android-планшета на новый Android-планшет, а также с iPhone на Android, Android на iPhone и iPhone на iPhone.
- Добавить, удалить и изменить имя контакта, адрес и другие детали.
- Переместить выбранные файлы в другое место без ограничений.
- Полностью совместим с Android 8.0 и iOS 12.o и более ранними версиями.
- Поддержите любой популярный телефон и планшет с операционными системами Android или iOS.
Как перенести любые данные со старого планшета на новый планшет без потери данных
Запустить программное обеспечение для передачи по телефону после установки. Подключите старые и новые планшеты к одному компьютеру через USB-кабели. Разблокируйте планшеты и включите отладку по USB.
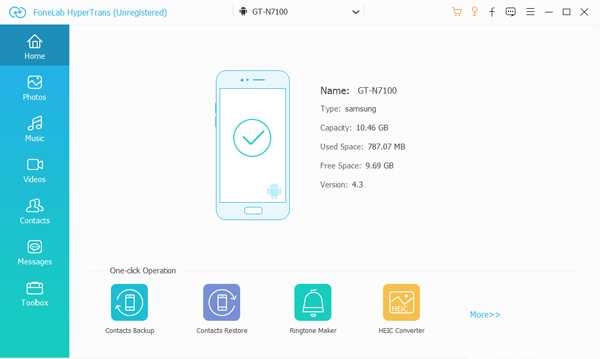
Установите старый планшет в качестве источника. Нажмите Фото, музыка, Видео, Контакты, Сообщения а так же Ящик для инструментов в левой панели в зависимости от ваших потребностей.

в Фото раздел, все ваши фотографии, хранящиеся на старом планшете, будут извлечены. Вы можете создать новый фотоальбом, чтобы при необходимости собрать любимые фотографии. Отметьте перед файлами, которые вы хотите переместить на новый планшет.

Нажмите экспорт на верхней панели инструментов. Установите новый планшет в качестве пункта назначения. Теперь вы можете перенести данные со старого планшета на новый планшет.
Часть 2. Перенос контактов со старого планшета на новый планшет через Gmail
Если вы хотите перенести контакты, календари и заметки на новый планшет Android или iOS без компьютера, вы можете использовать Gmail, iCloud и другие облачные сервисы. После входа в ту же учетную запись вы можете получить доступ ко всем синхронизированным файлам на новом планшете.
Открыть Настройки приложение. Выбрать Учетные записи и пароли, Выберите Добавить аккаунт. Нажмите Google, чтобы добавить учетную запись Gmail на iPhone.
Включите пылесос Контакты вариант. Запустите Контакты приложение для синхронизации контактов с Gmail.
Включите ваш новый планшет. Войдите в ту же учетную запись Google. Теперь вы можете синхронизировать контакты со старого планшета на новый планшет с помощью Gmail.

Часть 3. Перенос фотографий со старого планшета на новый планшет с помощью Dropbox
Вы также можете передавать данные со старого планшета на новый планшет по беспроводной сети с помощью Dropbox и других сторонних приложений для передачи файлов. Если размер ваших мультимедийных файлов большой, вам нужно обновить Dropbox, чтобы получить больше места в облачном хранилище.
Запустите приложение Dropbox. Следуйте инструкциям на экране, чтобы загрузить фотографии или альбомы в Dropbox.
В вашем новом приложении Dropbox. Войдите в ту же учетную запись Dropbox.
Скачивайте и переносите фотографии с одного планшета на другой.

Часть 4. Бонусные советы: что еще можно сделать для передачи данных с одного планшета Samsung на другой
Если вы хотите перенести данные с одного планшета Samsung на другой, вы также можете использовать Samsung Smart Switch и S Beam. Обе эти функции позволяют пользователям переносить практически все данные на новый планшет Samsung по беспроводной сети, а также настройки устройства. Устройство ввода может быть вашим старым iOS, Android, BlackBerry и Windows Phone.
Перемещение данных со старого планшета - это самое важное, что вам нужно сделать после замены нового планшета. Все вышеперечисленные способы могут помочь вам успешно перенести данные со старого планшета на новый планшет. Если вы хотите получить передачу одним щелчком, вы можете скачать бесплатно FoneLab HyperTrans попробовать. Это безопасно, легко и быстро в использовании.

Статьи по теме:
Оставьте свой комментарий и присоединяйтесь к нашему обсуждению Please enable JavaScript to view the comments powered by Disqus.Часто используемые методы 3 для передачи файлов с телефона на планшет
Как перенести файлы с телефона на планшет? Если вам нужно перенести файлы с iPhone на Samsung Tab A или скопировать данные с Samsung Galaxy на Amazon Fire HD, каковы наилучшие способы передачи и копирования файлов между устройствами?
В статье представлены распространенные методы 3 для передачи файлов с телефона на планшет.
1. Передача файлов с телефона на планшет через Bluetooth
Все устройства, включая iPhone, Android и Windows, имеют встроенный Bluetooth. Подключив телефон к планшету через Bluetooth, вы сможете с легкостью передавать файлы с телефона на планшет.

Открыть Настройки из панели приложений или панели уведомлений на планшете Android. Найдите Беспроводные сети площадь и нажмите Блютуз.
Включите соединение Bluetooth на телефоне и подтвердите соединение между планшетом и телефоном в интерфейсе раздела сопряженных устройств.
Открыть Файловый менеджер на телефоне и найдите файл для передачи с телефона на планшет. Нажмите на файл или нажмите кнопку меню, затем выберите Поделиться на панели инструментов и выберите Блютуз подсказать передачу файла.
Кран Принять на вашем планшете.
(Файлы могут быть переданы только в том случае, если два устройства имеют одинаковое соединение Wi-Fi.)
Bluetooth удобно синхронизировать файлы между телефонами и планшетами. Но есть и недостатки:
- Как беспроводное соединение, это не хороший вариант для синхронизации больших файлов.
- Соединение может быть неуспешным из-за несовпадающих версий Bluetooth.
2. Передача файлов с телефона на планшет с Dropbox
Облачный сервис - это еще один способ передачи файлов с телефонов на планшеты.

Скачать и установить Dropbox на вашем телефоне и планшете.
Презентация Dropbox на вашем телефоне и войдите в свой аккаунт. Затем создайте новую папку для передачи файлов и нажмите Дополнительная значок, чтобы открыть интерфейс загрузки файлов.
Выберите файлы, которые вы хотите передать, и проверьте нужные файлы, затем нажмите Загрузить передавать файлы с телефона на планшет.
Откройте Dropbox на планшете и войдите в свою учетную запись, затем выберите и загрузите файлы, загруженные с телефона.
Помимо ограничения свободного хранилища 5GB, существуют также некоторые проблемы с кодированием для загрузки файлов из Dropbox на планшет, и для выполнения процедуры потребуется много времени без стабильного соединения Wi-Fi.
3. Передача файлов с телефона на планшет через Transfer Tool
Есть ли способ передачи файлов с iPhone на планшет Android или Samsung на iPad через оригинальный USB-кабель напрямую? Каков наилучший способ передачи файлов с телефона на планшет или наоборот? FoneLab HyperTrans Это удобная и профессиональная программа для передачи файлов, позволяющая передавать файлы с iPhone, Android, iOS, компьютера на любые устройства без каких-либо потерь.
FoneLab HyperTrans является мощным средством передачи данных, поскольку предоставляет серию опор:
- Перенос файлов с телефона на планшет или наоборот.
- Поддержка фотографий, видео, музыкальных файлов, аудио форматов, контактов и т. Д.
- Добавляйте, удаляйте, редактируйте, создавайте рингтоны, конвертируйте файлы и управляйте контактами.
- Легко и безопасно перемещать данные одним щелчком мыши на вашем компьютере.
Как перенести файлы с телефона на планшет через Transfer Tool
Скачайте и установите программу, запустите программу на своем компьютере. Подключите телефон и планшет к компьютеру с помощью оригинального USB-кабеля. Программа способна легко обнаружить оба устройства.

Как только программа обнаружит и отсканирует устройство, вы можете просмотреть и выбрать файлы, которые вы хотите передать.

Нажмите Экспорт на устройство, Вы можете следить за ходом процесса и переданными файлами.

HyperTrans преобразует файлы в JPEG или PNG напрямую, если вы собираетесь передавать изображения HEIC с iPhone на устройства Android. Более того, вы можете редактировать и управлять файлами перед передачей.
Примечание. Инструмент передачи файлов может перекодировать ваши файлы. Более того, он не требует подключения к сети. Таким образом, более удобно передавать большие объемы файлов между мобильными устройствами.
Заключение
В этой статье показаны лучшие способы передачи файлов с телефона на планшет, даже если устройства используют другую операционную систему. Хотя Bluetooth является удобным методом для небольшого числа передач файлов, а облачный сервис - еще одним методом синхронизации файлов между различными устройствами через одну учетную запись, FoneLab HyperTrans - это мощный и профессиональный инструмент для передачи файлов без потери данных.
Статьи по теме:
Оставьте свой комментарий и присоединяйтесь к нашему обсуждению Please enable JavaScript to view the comments powered by Disqus.Как перенести данные с планшета на планшет

Рано или поздно, требуется заменить старый Android смартфон новым. Но прежде чем отправлять устройство на полку или найти телефону другое применение, необходимо перенести на накопленную информацию в новый аппарат. В статье вы узнаете, как перенести данные с андроида на андроид, наиболее удобным и доступным способом.
Методы переноса информации с телефона андроида
Поскольку сменяемость смартфонов среди пользователей – частое явление, появилась масса способов для переноса информации, условно подразделяемые на три категории:
- Стандартные инструменты.
- Сторонние сервисы.
- Ручной перенос.
К первой категории, относятся встроенные инструменты, реализованные разработчиком операционной системы или пользовательского интерфейса. Например, сервисы владельца ОС Android – компании Google, предустановленные на всех устройствах, прошедших сертификацию. Либо крупных компаний, разрабатывающих собственную оболочку. К примеру, Xiaomi с сервисом Mi Cloud, предустановленным в прошивках MIUI.
К сторонним сервисам, относятся мобильные и настольные программы, созданные производителями Android устройств, частными компаниями или разработчиками приложений.
Ручной метод, подразумевает перенос данных с углубленным участием пользователя. С использованием инструментов, не вошедших в первые две категории.
Важно! Способы в каждой категории ориентированы на перенос определенного типа данных. А на предпочтительный метод влияет удобство взаимодействия, тип, количество и объем переносимой информации.
Как перенести данные с андроида на андроид, используя стандартные инструменты
Принцип работы основан на автоматическом резервном копировании. В соответствии с выставленными настройками и при наличии интернета, данные синхронизируются и отправляются на сервер для хранения автоматически. А так как содержимое привязано к учетной записи, достаточно ввести логин и пароль на новом устройстве, для получения копии содержимого.
Файлы мультимедиа разрешено копировать только на облачный диск с фиксированным объемом. Если на телефоне много видеозаписей, музыки и других массивных файлов, придется докупать дополнительное пространство или воспользоваться другими способами переноса.
Ниже рассмотрим три способа переноса данных с помощью автоматического резервного копирования.
Способ 1. Перенос данных с андроида на андроид через сервисы Google
Важно!
- Для создания резервной копии, наличие сервисов Google и учетной записи – обязательно.
- На параметры восстановления влияет тип устройства и версия Android . Перенос файлов невыполним или только частично, если данные переносятся с поздней версии ОС на раннюю версию. Например, с Android 7.1 на 4.1 или 5.0 и т.д.
- Для мультимедийных файлов, используется облачное хранилище Google диск. Базовый объем диска – 15 ГБ.
- Настройки приложений копируются на сервер не чаще 1 раза в сутки. При этом требуется подключить Android устройство к электросети и Wi-Fi. Так же не пользоваться телефоном пару часов. Если аппарат неактивен 14 дней, Google удалит данные приложений через 60 дней. Срок автоматически продлевается при возобновлении активности.
- Резервное копирование для некоторых приложений не поддерживается, так как разработчики не активировали данную опцию.

Создайте учетную запись Google, если не сделали этого ранее. Перейдите в настройки, откройте раздел «Аккаунты». Затем выберете – добавить учетную запись Google. Для завершения регистрации следуйте мастеру создания учетных записей и введите необходимые данные.

Активируйте резервное копирование. В большинстве устройств без видоизмененного интерфейса, параметр зовется – «Восстановление и сброс». Активируйте опцию, а так же ознакомьтесь с типом данных, что будут сохранены. Далее выберите учетную запись.


Важно! Для восстановления содержимой информации на новом Android телефоне, необходимо активировать «функцию автоматического восстановления».
Для мультимедийных файлов, следует перейти в Google диск, нажать кнопку «Добавить» и указать путь расположения файлов. Автоматическая загрузка фотографий и изображений, доступна в разделе настроек.

Способ 2. Перенос данных с андроида на андроид, используя Mi Cloud
Важно!
- Сервис доступен только в прошивках MIUI.
- Для использования Mi Cloud, требуется предварительно зарегистрировать Mi аккаунт.
- Базовый объем диска – 5 ГБ.
- Создайте Mi аккаунт, если не сделали этого раньше. Прямая ссылка на страницу регистрации.
- В системных настройках откройте раздел Mi аккаунт.
- Примите пользовательское соглашение, разрешите доступ к сервису.
- Введите логин и пароль.
- Отметьте тип данных, что требуется сохранить, а затем создайте резервную копию.

Способ 3. Создание локальной резервной копии на прошивках MIUI
Важно!
Локальное резервное копирование, не сохраняет мультимедийные файлы: музыку, видео, фотографии, записи диктофона и т.д.
- Откройте системные настройки.
- Выберете пункт дополнительно, далее «Восстановление и сброс».
- Затем – пункт «Локальный бэкап».
- В новом окне нажмите на кнопку «Бэкап» и отметить тип данных, что требуется сохранить. Пункт «настройки системы» включает: пароли Wi-Fi сетей, сообщения, журнал звонков и т.д. Пункт «приложения» – данные сторонних приложений.
- Для удобства установите расписание, для автоматического создания резервных копий.
- Через некоторое время, на что влияет объем резервируемой информации, в памяти появится папка с данными. Путь: Miui – backup – AllBackup. Перенесите папку в облако или на компьютер, что бы в дальнейшем скопировать в новое устройство.
- Для восстановления файлов, следует посетить раздел для создания резервных копий, выбрать бэкап и нажать на кнопку «восстановить».

Перенос данных с одного андроида на другой андроид, используя сторонние сервисы
Перемещение информации, включая фотографии, видео и музыку, осуществляется за счет утилиты определенного производителя: Motorola Migrate, Sony Xperia Transfer Mobile, HTC Transfer Tool, LG Mobile Switch или Samsung Smart Switch. Либо программ, написанных разработчиками приложений, например – CLONEit – Batch Copy All Data.
Перечисленные программы работают по аналогичному принципу. Пользователь выбирает тип данных, а затем новое Android устройство, с такой же программкой. Далее приложение формирует копию файлов и отправляет на новый телефон.
Способ 1. Перенос файлов с использованием приложения Motorola Migrate
- Загрузите приложение на старый и новый телефон.
- Запустите программу и установите сопряжение между двумя устройствами. При помощи старого аппарата, отсканируйте QR-код на новом телефоне.
- Выберите тип данных, необходимых для отправки, а затем удобный способ отправки.
- Дождитесь окончания передаваемых файлов.
Важно! Утилита Motorola Migrate не поддерживается Ос Android 7 и выше.
Способ 2. Как перенести данные с андроида на андроид при помощи CLONEit
- Установите, а затем запустите приложения на обоих телефонах.
- Активируйте Wi-Fi. На старом телефоне нажмите на кнопку «отправить», а на новом «принять».
- Дождитесь, пока оба Android устройства установят соединение.
- Выберите файлы, необходимые для отправки, а затем соответствующую кнопку для подтверждения

Как перенести данные с андроида на андроид вручную
Ручной перенос файлов полезен, когда требуется передать определенный тип информации или выборочную группу файлов. Например, музыку, видео или данные приложений. Причем доступна отправка непосредственно в новое Android устройство, облачное хранилище либо компьютер.
Способ 1. Резервное копирование приложений при помощи Titanium Backup
Программа позволяет выборочно или полностью создать копию установленных приложений, или сохранить только данные, а затем восстановить на новом устройстве. При этом на обоих смартфонах необходимо получить ROOT-права. Для получения подробностей, посетите соответствующий раздел нашего ресурса.
- Откройте Titanium Backup на старом Android устройстве.
- Нажмите на вкладку «Резервные копии».
- Выберите интересующие приложение, в новом окне нажмите на кнопку «Сохранить». Резервное копирование запустится автоматически. На продолжительность создания р.к. влияет объем данных.
- Для передачи данных, удерживайте пункт приложения, до появления окна с действиями. Выберете «Передать последнюю резервную копию», а затем тип данных.
- В следующем окне выберете желаемый способ передачи файлов: электронная почта, облачный диск и т.д.
- Если требуется сделать несколько резервных копий, отметьте необходимые приложения. Для полного резервного копирования, в меню посетите раздел «Пакетные действия».
- По умолчанию резервные копии сохраняются в папке «Titanium Backup» на внутреннем накопителе. Переместите папку в новое устройство, после чего зайдите в программу, и поочередно восстановите данные необходимых программ. Либо через раздел «Пакетные действия» восстановите все приложения.
Важно! Некоторые программы, иногда восстанавливаются некорректно из-за аппаратных и программных различий нового и старого смартфона.
Способ 2. Копирование файлов в облачное хранилище
Сервисы облачного хранения информации, предлагают 5-50 ГБ бесплатного дискового пространства. Иногда этого достаточно, для временного или постоянного хранения некоторых данных, включая фотографии, музыку или видео. Для выбора оптимального сервиса, рекомендуем прочесть соответствующий материал ниже.
- Активируйте на телефоне Wi-Fi интернет .
- Установите клиент предпочтительного сервиса облачного хранения данных.
- Зарегистрируйте учетную запись и/или авторизуйтесь.
- Для копирования содержимого, в приложении нажмите кнопку «Добавить», а затем отметьте необходимые файлы.
- Установите аналогичный клиент на новом телефоне, авторизуйтесь. Затем зайдите в приложение и скачайте необходимую информацию.
Выделите необходимые файлы, нажмите на кнопку «Поделиться». В новом окне выберите облачный диск и подтвердите загрузку.

Способ 3. Перенос данных на компьютер
Удобный метод переноса данных на случай, если старое устройство повреждено – разбит экран или не реагирует сенсор.
- Подключите старый телефон к ПК при помощи USB кабеля.
- В разделе «конфигурация USB» выберете пункт MPT.
- Дождитесь отображения съемных дисков. После чего скопируйте необходимые данные на компьютер.
- Затем подключите новое Andro >
Способ 4. Перенос данных на компьютер через Wi-Fi роутер
- Установите на старый телефон приложение Диспетчер файлов Moto.
- Подключите к Wi-Fi сети смартфон и компьютер.
- В левой скрытой панели на телефоне выберете удаленное управление, а затем «подключить».
- Впишите отображенный адрес на ПК в адресной строке проводника.
- Перенесите содержимое со старого смартфона на компьютер.
- По окончанию, остановите подключение на старом телефоне, а затем подключите новый аппарат, что бы передать данные.
Способ 5. Отправка файлов с использованием NFC
Важно! Обмен данными возможен при условии, что старый и новый смартфон, снабжен модулем NFC.
- Откройте системные настройки обоих телефонов. Разверните скрытые разделы для просмотра дополнительных пунктов.
- Активируйте NFC модуль и функцию Andro >Способ 6. Передача файлов при помощи Bluetooth
- Откройте настройки обоих устройств.
- В разделе Bluetooth, переведите переключатель в активное состояние.
- На старом телефоне подготовьте файлы для отправки, выделите и нажмите на кнопку «Поделится».
- В новом окне выберите «Bluetooth».
- На новом устройстве активируйте обнаружение.
- Дождитесь на старом телефоне, появления названия нового устройства, а затем выберите аппарат.
- При необходимости подтвердите прием файлов на новом Andro >Способ 7. Перенос файлов с использованием карты памяти
Если старый и новый смартфон, поддерживают установку карточек MicroSD, достаточно перенести информацию на накопитель, а затем установить карту в новое устройство.
Важно! Не используйте данные метод, если на старом телефоне была активирована функция Adoptable storage.
- Установите карту памяти в старое устройство.
- Откройте файловый менеджер.
- Перейдите во внутреннюю память устройства, выделите необходимые данные и перенесите на карту памяти.
- По окончанию, выньте карту памяти и установите в новое устройство. При необходимости, воспользуйтесь файловым менеджером для перемещения информации с MicroSD карты во внутренний раздел телефона.
Способ 8. Перенос файлов с использованием OTG переходника
Если новое или старое устройство не поддерживает установку MicroSD карты, следует воспользоваться OTG переходником, для внешнего подключения накопителя.
- Установите MicroSD карту в считыватель для карточек – Card reader, а затем в USB разъем OTG переходника.
- Подключите собранную конструкцию к старому телефону.
- Откройте файловый менеджер и перенесите данные на съемный накопитель.
- По завершению, отсоедините накопитель и подключите к новому телефону. Откройте файловый менеджер и перенесите данные во внутреннюю память.
Способ 9. Использовать Андроид приложения для передачи данных
Ещё один эффективный метод переноса информации – программы для передачи данных. Работает при условии, что на обоих устройствах исправны модули Wi-Fi и/или Bluetooth.
- Установить на оба устройства одну из программ из статьи «Андроид приложения для передачи данных».
- На передающем устройстве выбрать файлы, после чего нажать на кнопку «Отправить» либо на кнопку с соответствующей функцией.
- На принимающем устройстве нажать на кнопку принять. Либо воспользуйтесь QR-кодом.
- Далее на передающем устройстве указать получателя. Немного времени, и информация успешно скопируется в новое устройство.
Видеообзор
Вывод
Для быстрого и удобного переноса важной информации, используйте стандартное резервное копирование. Это позволит легко сменить устройство, а так же сэкономить время на настройке и внесении дополнительной информации.
Если стандартный способ не устраивает, или не подходит, тогда воспользуйтесь сторонними сервисами.
Объемные файлы: музыку, видео или изображения, лучше переносить на облачный диск, на компьютер или непосредственно на новый аппарат. Так же при наличии ROOT-прав, быстрый и удобный перенос приложений, доступен при помощи утилиты Titanium Backup.
Если у вас остались вопросы, то в блоке ниже “Комментарии пользователей” вы можете задать вопрос автору, оставить замечание или поделиться своим опытом. Мы постараемся ответить.
Статья была Вам полезна?
Поставьте оценку – поддержите проект!
(20 оценок, среднее: 3,65 из 5)

Перенесение информации с одного Android на другой
Мы часто меняем свои смартфоны или планшеты. И при замене гаджета встает вопрос: как перенести данные с андроида на андроид?
Мы научим вас как не потерять важные данные. Покажем вам несколько способов решения этой задачи.
Следуя нашим советам, вы сможете безошибочно сами провести процедуру переноса.
Содержание этой статьи:
Сохранение данных на карте памяти или SIM-карте
Если вам нужно перенести список контактов с Андроида на Андроид без помощи интернета и компьютера, то это можно сделать, используя карту памяти или SIM-карту.
Перенос с помощью карты памяти

Как перенести данные с Андроида на Андроид с помощью microSD
Вставить карту в устройство выбрать Контакты
→ затем Настройки
→нажать кнопку Экспорт/Импорт
→выбрать Экспорт на карту microSD
→отметить нужные нам контакты
→ожидать завершения процесса. После этого нам нужно поместить карту в новое устройство
→выбрать Контакты
→ затем Настройки
→нажать кнопку Экспорт/Импорт
→выбрать Импорт контактов с карты памяти .
Несколько секунд ожидания — и все готово.
ВИДЕО: 2 СПОСОБА: как на Андроиде перенести приложения, файлы, данные на карту памяти microSD
2 СПОСОБА: как на Андроиде перенести приложения, файлы, данные на карту памяти microSD
Перенос информации с одного Android на другой: Пошаговое руководство
Перенос с помощью SIM-карты
Это старый способ перемещения данных.
Нужно открыть Меню устройства
→ Контакты
→выбрать Скопировать/Переместить на SIM
→выделить нужные номера
→нажать ОК .
После того переставьте SIM-карту в новое устройство. Вы можете либо оставить список контактов на SIM, либо зайти в Меню
→ Контакты
→ Экспорт/Импорт
→выбрать Импорт в память телефона
У этого способа есть слабое место — ограниченное количество номеров для сохранения на SIM-карте.
ВИДЕО: Как перенести контакты с SIM карты на Андроид смартфон
Как перенести контакты с SIM карты на Андроид смартфон
Перенос информации с одного Android на другой: Пошаговое руководство
Перенос информации с помощью ПК или ноутбука
Это один из самых употребительных способов того, как перенести данные с Андроида на Андроид. Вам понадобится ваше прежнее устройство, компьютер или ноутбук и USB-кабель.
Кроме этого, вам необходимо установить на компьютер специализированную программу-помощник для Windows MOBILedit.

Перенос информации с помощью программы MOBILedit
Эта программа автоматически определяет практически любой смартфон, планшет на базе Android.
Плюс этой программы в том, что она позволяет перенести не только список контактов, но данные журнала вызовов, записи в Календаре, медиа- и видеофайлы, SMS.
Перенос производится в несколько этапов:
- Установка программы MOBILedit. Ее запуск.
- С помощью USB-кабеля подключаем старое устройство к компьютеру.
- Через некоторое время в программе MOBILedit вы увидите список данных, находящихся на устройстве.
- Выбираем Phone (телефон).
- Выбираем Cable Connection (соединение с помощью USB-кабеля).
- Затем программа запросит тип подключения устройства к компьютеру. выбираем PC Sync ., т.е. мы должны выбрать синхронизацию данных.
- Выбираем Phonebook (Телефонная книга).
- Нажимаем Экспорт . Обязательно нужно указать название файла и место сохранения. Расширение файла нужно указать как .csv.
- Сохраняем список контактов.
- Отключаем старое устройство.
- Подключаем новый смартфон через USB.
- Выбираем в верхней части окна программы кнопку Импорт .
- Указываем папку, в которой до этого мы сохранили данные.
- Переносим контакты в телефонную книгу нового смартфона.
- Отсоединяем устройство от компьютера.
Сохранение данных в облаке

Популярные облачные хранилища
Облако — это особое место для хранения информации, которое доступно вам в сети Интернет.
Вы можете войти в него с любого устройства из любой точки мира. Т.е., для того, чтобы хранить данные вам не нужен внешний накопитель.
Если вы хотите загрузить или скачать информацию, то вам потребуется только стабильный доступ в Интернет.
Этот способ позволяет перенести данные с Андроида на Андроид с помощью аккаунтов Google или Яндекс. Вам необходимо пройти процесс регистрации и завести электронную почту на этих сервисах, если раньше вы ими не пользовались.
Синхронизация Google
Многие современные устройства на базе Андроид изначально включают в себя сервисы Google. И вам потребуется только проверить включение этой функции на старом смартфоне.
Затем вам нужно будет просто войти в Google под этим же аккаунтом на новом устройстве и дождаться полной синхронизации.
Если вам, к примеру, нужно скопировать контакты из телефонной книги, тогда заходим в Меню → Настройки → Аккаунты или Учетные записи

Выбираем подменю Учетные записи

Выбираем подменю Google
→нажимаем Google . Затем переходим в настройки резервного копирования (синхронизации), выбрав адрес электронной почты Gmail . Отмечаем то, что нам нужно синхронизировать. В данном случае, Контакты .
Вдобавок к этому, вы можете подключить себе платформу Google Диск, на которой сможете хранить все виды важной для вас информации (фото, видео и проч.).
Для того чтобы в будущем упростить себе задачу, лучше сделать резервирование данных автоматическим. Войдите в Меню →

Войдите в меню Настройки
Настройки →выбираем подпункт Восстановление и сброс

Выбираем подменю Восстановление и сброс
или Архивация и сброс → Учетная запись Google →отмечаем Резервное копирование данных Включить .

Включаем Резервирование данных
Ниже будет отображаться резервная учетная запись — ваша электронная почта, зарегистрированная в Google. Обязательно проверьте его правильность.
ВИДЕО: Как синхронизировать свой Андроид с Google?
Как синхронизировать свой Андроид с Google?
Перенос информации с одного Android на другой: Пошаговое руководство
Синхронизация Яндекс

Яндекс.Переезд и Яндекс.Диск
В первую очередь необходимо установить на старое устройство приложение Яндекс. Переезд, а на новое — платформу Яндекс. Диск.
Откройте установленное приложение на старом смартфоне и скопируйте, к примеру, Контакты. Запустите на новом устройстве Яндекс. Диск, зайдите в Настройки и нажмите подпункт «Переезд с телефона на телефон» .
Приложение вышлет вам специальный пин-код для дальнейшей работы. Вводим этот пароль и завершаем перенос данных с Андроида на Андроид.
Фирменные программы
Если вы не хотите использовать синхронизацию сервиса Google, то для переноса данных с Андроида на Андроид вы можете применить фирменные специальные программы.
В устройствах любого крупного производителя такое программное обеспечение установлено по умолчанию. Мы расскажем вам о некоторых.
Если вы владелец устройства HTC, то помощником переноса информации будет программа HTC Transfer Tool.

Программа HTC Transfer Tool
Эта утилита перемещает SMS, различные заметки, расписание в календаре и проч., используя беспроводную связь Wi-Fi.
Для любителей смартфонов от Motorola существует программа-помощник Motorola Migrate .

Программа Motorola Migrate
Перенесет информацию с любых устройств на базе Андроид версии 2.2 и выше.

Программа LG Backup
Эти программы помогают переносить практически любую информацию, но работают только на базе Андроид.
Если вы счастливый обладатель смартфона от компании Samsung, то в переносе данных вам поможет утилита Smart Switch .

Программа Smart Switch от Samsung
Эта программа с легкостью перенесет ваши контакты, календарные записи, фото, видео и проч.
В качестве источника может использоваться устройство, работающее на системе Андроид.

Программа Xperia Transfer Mobile
Перевести информацию можно почти с любого устройства. Помимо Андроид, программа поддерживает операционные системы iOS и Windows Phone.
Универсальный софт
Существует множество специальных программ ( Copy My Data и CLONEit—Batch Copy All Data ), которые позволяют перенести данные с Андроида на Андроид через беспроводную сеть Wi-Fi.
Вы можете скачать такие программы, например, на Play Market. Так, приложение CLONEit—Batch Copy All Data способно переносить до 12 типов информации. И делать это очень просто.
Устанавливаем программу на оба устройства.

Запускаем приложение тоже на обоих гаджетах. Далее нажмите на старом устройстве Отправитель , а на новом — Получатель .

Выберите либо Отправитель, либо Получатель
Смартфоны найдут друг друга. Когда они установят связь, вам нужно будет только отметить ту информацию, которую нужно перенести. Затем нажимаем кнопку CLONEit . Все готово.
Перенос SMS и MMS
Существуют специализированные программы для переноса SMS и MMS с одного Андроида на другой. Самой востребованной утилитой является SMS Backup&Restore .

Приложение SMS Backup and Restore
Это приложение не перемещает данные календаря, контакты и другую информацию. Оно специализируется только на SMS.
Эта программа позволяет скопировать ваши сообщения и сохранить на microSD или сделать их резерв на облачных сервисах, типа Drop Box, Google Drive и прочие.
С помощью этого приложения можно создавать резервные копии SMS и MMS автоматически, выбрав соответствующую функцию в настройках.
Перенос фотографий, музыки, паролей
Если и на новом устройстве вы будете пользоваться тем же браузером, что и раньше, то тогда все пароли, закладки и даже открытые вкладки сохранятся.
Так, к примеру, действует браузер Google Chrome. После повторной авторизации уже с нового устройства, все данные восстановятся.
Но существуют и специальные приложения, созданные исключительно для хранения паролей: 1Password , LastPass , Dashlane .
Через настройки программ необходимо активизировать резервное копирование или синхронизацию, а затем уже переносить данные на другое устройство.
Если ваши фотографии изначально находились на карте microSD, то проблем с переносом не будет. Достаточно просто переставить карту в новый смартфон.
В противном случае помощником здесь может выступить либо сервис Google Фото , либо можно воспользоваться облачным хранилищем Google Drive .
У последних способов есть минус: Google Фото слишком сжимает файлы, а на облаке не так много места. В этом случае самым разумным решение будет использовать в качестве посредника компьютер.
Музыкальные файлы также можно провести через синхронизацию с Google-аккаунтом, но с помощью специализированного сервиса Google Музыка .
Здесь можно хранить 50 тыс. треков и воспроизводить с любого устройства.
Но есть и минус: использование сервиса бесплатно только в первые три месяца. Самое простое решение — скопировать музыкальные файлы на компьютер или карту памяти.
В этой статье мы рассмотрели различные варианты ответа на вопрос: Как перенести данные с одного Андроида на другой Андроид? Мы разобрали особенности такого переноса в зависимости от типа информации, от фирменной принадлежности устройства.
Основными работающими способами остаются:
- Сохранение данных на карте памяти или SIM-карте.
- Перенос информации с помощью ПК или ноутбука.
- Сохранение данных в Облаке.
- Применение фирменных специализированных программ.
- Универсальный софт.
Ниже мы предлагаем вам посмотреть видео инструкции, для закрепления всей полученной информации. Не забудьте добавить эту статью себе в закладки, чтобы она всегда была под рукой.
ВИДЕО: Переезд на новый Andro >
Переезд на новый Andro >Перенос информации с одного Android на другой: Пошаговое руководство
Для нас очень важна обратная связь с нашими читателями. Если Вы не согласны с данными оценками, оставьте свой рейтинг в комментариях с аргументацией Вашего выбора. Ваше мнение будет полезно другим пользователям.
Как перенести все свои приложения и персональные настройки с одного Android-планшета (ну, или смартфона) на другой, чтобы не тратить время на возню с Play Store? Недавно в Android появилась новая фича, позволяющая быстро копировать необходимые данные с одного девайса на другой. Теперь чуть подробнее.
Все мы знаем, что настройка нового Android-планшета, что называется, под себя может быть делом долгим и достаточно муторным, в особенности, если начинать переустанавливать все нужные приложения и настройки по очереди, как собственно и делают среднестатистические юзеры.
Понятно, что для человека, знающего, что такое рутинг, и умеющего эти знания применять, данная задача выглядит не настолько проблематичной. Хотя бы потому, что продвинутый юзер воспользуется подходящим программным инструментом вроде Titanium Backup, который значительно упрощает, как процедуру переноса приложений и настроек, так и работу с данными в Android в целом.
Тем не менее, о комфорте своих среднестатистических юзеров, которые в рутинге разбираться еще на научились, в Google, как оказалось, тоже заботятся. И специально для них в рамках Android 5.0 Lollipop компания выпустила новое решение для копирования и переноса данных.
Фича сия позволяет выбрать несколько (или даже одно) нужных приложений, скажем, на планшете Lenovo и/или LG и потом «перенести» их все скопом на, к примеру, такой Texet с новым Android 5.0 Lollipop без необходимости искать и скачивать их по отдельности. Более того, функционал программки предусматривает сразу два способа решения задачи:
ВАРИАНТ 1 : «Tap-and-Go»
… предполагает подключение Android-устройств через NFC и копирование данных через Bluetooth-соединение. Выглядит процесс следующим образом:
Шаг 1: сначала надо активировать NFC на том планшете, с которого планируется копирование данных. В новых девайсах с Android 5.0 Lollipop, данная функция, скорее всего, активна по умолчанию. В противном случае, ее надо включить вручную (свайп двумя пальцами сверху вниз по экрану -> отрываются быстрые настройки -> находим иконку NFC и включаем).
Шаг 2: прикладываем оба планшета «спинками» (задними панелями) друг к другу пока не услышим сигнал.
Шаг 3: запускаем передачу данных по Bluetooth со старого планшета.
Шаг 4: с нового планшета заходим в свой Google-эккаунт, открываем Play Store и проверяем список приложений, готовых для загрузки.
ВАРИАНТ 2 : зайти и выбрать (на американском «Log-in and select»)
Сначала надо выйти из меню Tap-and-Go на новом планшете, затем:
Шаг 1: выбираем исходное устройство для копирования приложений. Мастер установки Android 5.0 Lollipop автоматически сформирует список из всех доступных девайсов, которыми вы пользовались в последнее время.
Шаг 2: находим свой Texet, далее тапаем по выпадающему окошку под названием модели и выбираем все необходимые приложения.
Шаг 3: в Google Play Store проверяем загрузку выбранных программок.
Как видим, все действительно быстро и просто. И без пугающих терминов вроде «рутинг», «права администратора» и пр.
Как передать файлы с Андроид на Андроид
Пользователи мобильных устройств часто задаются вопросом, как передать файлы с Android на Android. В этом короткой статье мы рассмотрим самый простой способ передачи файлов, а именно передачи через Bluetooth.
Все Андирод устройства оснащаются модулями Bluetooth, поэтому такой способ передачи будет работать в любом случае. При этом для передачи файлов по Bluetooth вам не нужны никакие приложения, все можно сделать с помощью встроенных в Андроид инструментов.
Итак, для того чтобы передать файлы вам нужно включить Bluetooth на обоих Андроид устройствах. Проще всего это делается при помощи верхней шторки. Откройте верхнюю шторку с помощью свайпа вниз от верхнего края экрана и потом включите Bluetooth нажав на соответствующую иконку.

Также вы можете включить Bluetooth через настройки. Для этого откройте настройки Андроид и передвиньте переключатель напротив пункта Bluetooth.

После того как Bluetooth включен на обоих Андроид устройствах, можно приступать к передаче файлов с Андроид на Андроид. Для этого возьмите устройство с которого вы хотите передать файлы и откройте любой файловой менеджер (для передачи файлов можно использовать и другие приложения, например галерею). В файловом менеджере найдите файлы, которые вы хотите передать, выделите их и нажмите на кнопку «Поделиться» (иногда данная кнопка называется Share).

После этого на экране появится список приложений, которые можно использовать для передачи файлов. В данном списке вам нужно выбрать Bluetooth.

Дальше откроется окно со списком доступных Bluetooth устройств. Здесь нужно выбрать то устройство, на которое мы хотим передать файлы. В нашем случае это Nexus 10. Обратите внимание, если в списке доступных устройств нет нужного вам устройства, то это означает, что это устройство скрыто. В этом случае нужно зайти в настройки этого устройства, перейти в раздел Bluetooth и отключить там скрытый режим.

После этого на втором вашем устройстве должно появиться сообщение о передачи файлов и вам останется только нажать на кнопку «Ok» для того чтобы получить файл. Если на втором устройстве сообщение не появляется, то нужно открыть верхнюю шторку и подтвердить получение файла там.

После этого начнется процесс передачи файла с одного Андроид устройства на другое. Нужно отметить, что если компьютер оснащен Bluetooth модулем, то таким же способом можно передавать файлы с Андроида на компьютер.
Посмотрите также:
ТОП-7 простых способов перенести ваши сведения и файлы
Телефоны давно не просто средство для разговоров. Мы храним на смартфонах контакты и адреса, фотографируем, делаем заметки и пишем статьи, контролируем вес и выбираем меню. Неудивительно, что с покупкой нового телефона возникает вопрос синхронизации данных. Перенос информации между Apple не сложен, ведь компания с самого начала выстраивала систему с единым центром. А вот Android напоминает мозаику из разных приложений. Поэтому у многих возникают сложности с переносом данных между андроидами.
Синхронизация через Гугл
Этот вариант переноса данных потребует минимальных усилий от пользователя:
- Войдите в раздел «Настройки»-«Аккаунты» на старом телефоне.
- Выберите гугловский профиль (будет указан e-mail в Google), затем «Синхронизация». Проверьте, чтобы напротив нужных Вам данных стояли галочки. Иначе информация не перенесется.
- Если стоит отметка, что копирование включено для всех элементов, просто добавьте профиль Google на новом смартфоне.
- Нажмите «еще», затем «синхронизировать». Данные со старого смартфона за перенесены на новый девайс.
Время копирования зависит от объема данных, но обычно занимает 5-10 минут. Однако, если версии андроида на телефонах отличается – возможно «переедут» не все. Проблемы возникают с очень старыми или наоборот, недавно вышедшими операционками. Например, сейчас еще не все приложения адаптированы под 10 версию.
Кроме того, учитывайте, что на смартфоне должно быть достаточно места, чтобы туда влезли все приложения и программы, которые вы переносите.
Как быть, если нет аккаунта гугл? Его можно быстро создать через сервисы Google или Play Market, который по умолчанию есть на каждом смартфоне с Android. Когда Вы впервые входите в магазин, вам предложат зарегистрироваться в гугле. Для этого:
- Указываете свое имя и фамилию.
- Придумываете название почтового ящика и пароль.
- Регистрация пройдена.
Что можно перенести через сервисы Гугл?
- Список контактов. Они будут автоматически храниться на сервере. Список можно просмотреть на любом устройстве, в том числе ПК. С компьютера можно добавить новые номера или отредактировать старые.
- Фото и видео. Они хранятся на Google фото. К слову, современные версии смартфонов убрали «
- Сообщения. Однако, Google будет их хранить, только если вы дали свое согласие и используете их фирменное приложение и дали на это согласие. Причем речь идет только об СМС. Сохранность переписки в WhatsApp, телеграмм, и т.д. зависит от возможностей этих мессенджеров. Например, секретные часты Telegram не переносятся на другие устройства.
- Приложения. При первой настройке телефона вам предложат установить программы, которые вы использовали ранее. Так с android на android можно перенести календарь.
- Любые файлы в памяти телефона. Бывает, там хранятся пароли или другая важная информация. Достаточно скопировать ее на гугл диск, где каждому клиенту бесплатно предоставляется 15 Гб пространства. Потом просто загрузите данные на новый смартфон или просматривайте через сервисы Google.
- История поиска. Если вы пользуетесь мобильной версией браузера Хром – вся информация автоматически сохраняется в облаке, в вашей учетной записи.

Как перебросить данные через сторонние приложения?
Если по какой-то причине Вы не хотите пользоваться сервисами Гугл – установите другие программы. Они не менее эффективно перенесут данные с андроида на андроид. Есть десятки приложений. Но чаще всего используют три:
Перенос через CLONEit достаточно прост
- Скачиваете утилиту через Play Market.
- Устанавливаете на обоих устройствах.
- Запускаете программу на старом телефоне и нажимаете «отправить». С этого устройства создается беспроводная точка доступа.
- Включаем программу на новом смартфоне. Выбираете, что он будет получателем.
- Дожидаетесь, пока телефоны обнаружат друг друга, отдаем команду «Подключиться».
- Выбираем, что нужно перенести
- Жмем «Пуск». Синхронизация началась, данные передаются.
X-Transfer второе приложение с аналогичным функционалом от немецких разработчиков
Работает на прямую с устройствами. При этом есть возможность копирования на ПК. Для копирования данных:
- Загружаете программу через Play Market. Не скачивайте эти приложения с других неофициальных сайтов, иначе рискуете установить какой-нибудь вирус.
- Программа должна быть установленная на обоих устройствах.
- Принимаете пользовательское соглашение, и даете доступ к данным (иначе программа не сможет их скопировать)
- Затем надо подключить телефоны между собой. Для этого используется QR- коды. Сканируете и получаете подтверждение что связь установлена.
- Затем система начнет сканирование аппарата и покажет все имеющиеся данные.
- На старом гаджете выбираете информацию, которую нужно скопировать;
- Запускаете процесс переноса. Спустя 5-10 минут данные появятся на новом устройстве.
Mi Cloud пойдет для владельцев смартфонов от Xiaomi
Как и в случае с сервисами гугл синхронизация происходит через аккаунт в Mi Cloud. Если у вас нет аккаунта в приложении, нужно его создать. Для этого:
- Загружаете программу через Play Market. Не скачивайте эти приложения с других неофициальных сайтов, иначе рискуете установить какой-нибудь вирус.
- Указываете свои данные
- Принимаете пользовательское соглашение
- Придумываете пароль.
- Устанавливаете Mi Cloud на второй телефон.
Затем начинайте переносить данные:
- Входите в свой Mi аккаунт с обоих смартфонов;
- На старом гаджете выбираете информацию, которую нужно скопировать;
- Запускаете процесс переноса. Спустя 5-10 минут данные появятся на новом устройстве.
Фактически процедура аналогична синхронизации через Google. Однако Mi Cloud предлагает лишь 5 Гб облачного хранилища.

Как синхронизировать данные с андроида на андроид вручную
Если нужно перенести данные со старых моделей телефонов, то Google и другие облачные приложения могут не подойти. Ваш телефон будет попросту неспособен их установить. Поэтому придется перекидывать информацию по старинке.
Через MicroSD
- Открываете на смартфоне Проводник;
- Выбираете нужные файлы
- Нажимаете «копирование на кару памяти»
- Извлекаете MicroSD и вставляете в новый телефон.
Через NFC/Bluetooth
- На обоих гаджетах включаете NFC или Bluetooth в разделе «Беспроводные сети».
- Активируете Android Beam.
- Подносите устройства друг к другу.
- На старом телефоне выбираете файлы, которые требуется перенести.
- Нажимаете «Передать».
 Передача файлов через Android Beam
Передача файлов через Android BeamЧерез USB-кабель
Этот вариант для тех, кто опасается, что его данные утекут в сеть.
- Подключаете старый телефон к компьютеру.
- Выбираете «Передача файлов». Теперь у вас не смартфон, а большая флешка, подключенная к ПК
- Копируете нужную информацию
- Отсоединяете телефон
- Подключаете новый
- Переносите на него скопированные сведения.
Так можно создать полный клон смартфона, даже скопировать операционную систему.
Развитие технологий движется в сторону облачных решений. Почти вся информация формируется или дублируется на серверах компаний. Времена, когда из-за потери телефона вы могли потерять многодневный труд, коллекцию фото или песен – ушли навсегда. Достаточно подключить резервное копирование и перенос данных будет осуществляться автоматически.
Видео как перенести данные смотрите тут:
5 способов переместить данные с компьютера на мобильное устройство | Советы
Как перенести файлы с компьютера на мобильное устройство или наоборот? Сегодня решение этого вопроса вряд ли может стать проблемой практически для каждого пользователя, но так было не всегда.
Сегодня ситуация кардинально изменилась, и не в последнюю очередь благодаря активному развитию мобильных операционных систем. iOS, Android, Windows Phone – эти платформы заставили мировых производителей техники и электроники всерьез задуматься об улучшении коммуникаций между различными типами компьютерных и мобильных устройств. И сегодня настроить связь между ПК и телефоном, смартфоном, планшетом можно куда большим числом способов - USB-кабели с универсальными разъемами или адаптирующими переходниками, специальный софт для передачи данных по беспроводным сетям или по Интернету, облачные сервисы хранения данных и т.п. Да даже социальные сети можно смело использовать как некую веб-среду, где можно хранить свои фото, видео и музыку.
Но, обо все подробней: ниже рассмотрим 5 способов передачи данных с ПК на мобильные или портативные устройства.
1. USB-кабель
USB-кабель (Data-кабель) – самый простой способ подсоединить мобильное устройство к компьютеру. USB-кабель, как правило, поставляется в комплекте к любому мобильному телефону, смартфону или планшету. Сегодня даже если вы приобрели в ломбарде бывший в пользовании смартфон или планшет без предметов комплекта поставки, в интернет–магазине или на любой торговой точке продажи компьютерной или мобильной техники вы сможете приобрести USB-кабель, подходящий к разъему вашего устройства. Это может быть кабель «Мини-USB - USB», который подойдет к большинству последних моделей смартфонов и планшетов, а также прочие конфигурации входов для специфических разъемов моделей устройств от конкретных производителей. Благо, китайская индустрия не перестает нас удивлять – так, за относительно небольшую плату вы даже сможете приобрести такой себе универсальный USB-кабель, где один вход – это обычный USB, а на втором конце расположено несколько входов – мини-USB, Nokia, Samsung, iPhone, iPad, HTC, LG и т.п.
Для подключения мобильного устройства к компьютеру достаточно соединить их USB-кабелем. В большинстве случаев даже не нужно никаких драйверов: например, ОС Windows (обновляемые версии, естественно) содержит в своей базе драйвера для различных внешне подключаемых мобильных устройств и определяет их как обычный съемный носитель – как флешку. Но если у вас есть драйвера от производителя вашего смартфона или планшета, их установить на компьютер будет не лишним, это может несколько ускорить скорость передачи данных.
Работать с подключенным к компьютеру мобильным устройством можно точно также, как и с флешкой: копируйте файлы на ПК и вставляйте их в окно проводника съемного носителя или просто перетаскивайте файлы.
2. Картридер
Картридер – специальное устройство для чтения карт памяти SD и MicroSD – это еще один технический шедевр в исполнении китайских народных умельцев, который не ударит по вашему карману. Но к такому способу передачи данных между ПК и мобильным устройством стоит прибегать лишь тогда, когда USB-кабель к вашей модели телефона в комплект поставки не входит и его достаточно тяжело подобрать. Причина тому сугубо практическая – карты MicroSD извлекать из слота в телефоне, смартфоне или планшете неудобно. Часто для этого нужно использовать какие-либо острые предметы, чтобы снять плотно прилегающую и миниатюрную заглушку. Тем не менее это самый универсальный способ передачи данных, поскольку картами MicroSD оснащены сегодня практически все мобильные и портативные устройства.
Подключение картридера к ПК не составит особого труда: извлеките из мобильного устройства карту MicroSD, поместите ее в картридер, а последний подключите к ПК. Как и в предыдущем случае, компьютер определит картридер как съемный носитель, принцип работы с данными тот же.
3. Bluetooth
Если без внедренной технологии Bluetooth сегодня тяжело отыскать какой-то раритетный мобильный телефон, то с компьютерами все с точностью наоборот – лишь современные модели компьютеров имеют встроенный модуль Bluetooth, и чаще всего это функциональные моноблоки. А вот в функциональные модели ноутбуков и нетбуков производители нередко встраивают Bluetooth. Если вы хотите переместить на телефон, смартфон или планшет файлы именно с такого ноутбука или нетбука, вам достаточно включить на обоих устройствах опцию Bluetooth, разместить их на небольшом расстоянии друг от друга, установить соединение и задействовать передачу файлов.
Если же вы являетесь обладателем обычного ПК, приобретать дополнительный внешний Bluetooth, подключаемый по USB, только для этой цели не стоит. Во-первых, по Bluetooth-соединению весомые файлы могут передаваться намного дольше, чем по проводам, во-вторых, внешний Bluetooth требует системной настройки. Потому если Bluetooth не предустановлен в компьютере, лучше все же приобрести универсальный USB-кабель или рассмотреть нижеприведенные способы передачи данных.
4. Прямая передача данных по Wi-Fi для Android-устройств
Если вы обладатель смартфона или планшета на базе Android, вы сможете передавать файлы посредством прямого соединения Wi-Fi без подключения к Интернету. Естественно, ваш компьютер также должен быть обустроен модулем Wi-Fi. Потому, как видим, этот способ передачи данных можно задействовать, если вы панируете периодически перемещать данные на ваше мобильное устройство с ноутбука, модель сборки которого предусматривает интеграцию с Wi-Fi. Как правило, это большая часть современных моделей ноутбуков и нетбуков, без Wi-Fi сегодня продаются лишь редкие бюджетные модели. Также этот способы передачи данных на Android-устройство подойдет вам, если вы являетесь счастливым обладателем функционального моноблока со встроенным Wi-Fi.
Итак, имеются два устройства с модулем Wi-Fi, далее вам нужно будет скачать на Google Play маркете специальное приложение для Android - «Software Dada Cable». Как видим из самого названия приложения, оно разработано для того, чтобы программными средствами обеспечить пользователю замену физического USB-кабеля. Приложение использует для передачи данных между устройствами прямое соединение Wi-Fi, не прибегая к помощи каких-либо внешних сетей. Так что владельцы помегабайтных тарифных планов пользования Интернетом могут быть спокойны – не будет никакого выхода в Интернет, не будет никаких денежных начислений от провайдера.
Огромнейшим преимуществом приложения «Software Dada Cable» является минимализм и простота использования. Скачайте и установите приложение «Software Dada Cable». Нажмите кнопку «Start Servise» и увидите на экране IP-адрес своего Android-устройства – «ftp://192.168.ХХХХ…». Введите этот адрес в адресную строку своего веб-браузера на компьютере или установите соединение ftp-соединение с помощью вашего любимого файлового менеджера. Например, в Total Commander это вкладка «FTP», далее - меню «Соединиться с FTP-сервером».
Далее либо в окне браузера, либо в окне файлового менеджера вы увидите файлы своего Android-устройства точно также, как это было бы при проводном подключении через USB-кабель. Переносите на мобильное устройство файлы с компьютера копированием и вставкой, перетаскиванием или используйте функциональные кнопки файлового менеджера.
5. Облачные интернет-сервисы
Наконец, самый популярный сегодня способ не только передачи, но и их хранения – это облачные интернет-хранилища. Это не только популярный способ передачи данных, но и универсальный – не нужно никаких кабелей, никаких встроенных модулей, никаких программ и настроек, достаточно иметь подключение Интернету и браузер. Облачные интернет-хранилища – это также синхронизация данных, это возможность создания и хранения резервных копий содержимого мобильного устройства. Прямой ссылкой на любой из ваших файлов вы сможете поделиться с кем-угодно.
SkyDrive, Dropbox, Яндекс.Диск, Google Drive, 4Sync – это самые популярные облачные сервисы, вы можете выбрать любое другое облачное хранилище, которое более привлечет вас своим функционалом. Чтобы пользоваться возможностями облачного сервиса, достаточно пройти несложную регистрацию и ознакомиться с возможностями ресурса.
Работать с облачными сервисами можно при помощи веб-интерфейса с браузера, но куда проще это делать с помощью специальных их клиентов, особенно если речь о мобильном устройстве. Десктопные программы для Windows, Mackintosh или Linux вы можете скачать с самих облачных сервисов, а приложения-клиенты для Android, iOS, Windows Phone или прочих мобильных платформ, помимо облачных сервисов, еще и в специализированных интернет-магазинах для этих платформ типа Google Play маркета, App Store или Windows Phone Store. Пространства облачных сервисов на компьютере также можно подключать как обычный системный диск (например, в Windows это «Мой компьютер» - далее «Подключить сетевой диск») или соединяться с ними по FTP через файловые менеджеры (Total Commander, FAR-менеджер и т.п.).
Сам обмен данных очень прост: с компьютера вы переносите нужные файлы на облачный сервис, а с мобильного устройства либо воспроизводите этот файл в онлайне, если есть интернет-подключение, либо попросту скачиваете файл на карту памяти, чтобы использовать файл вне зависимости от Интернета.
Передача данных со старого планшета на новый с помощью 4 способов
«Я хочу перенести свои приложения, данные, настройки и все это с одного планшета Android на другой планшет Android, то есть я хочу отразить свой старый планшет в моем новый планшет. Как это сделать? "
- Вопрос от Quora
При замене старого планшета на новый вы можете столкнуться с типичной проблемой переноса данных со старого планшета на новый. Поскольку у вас может быть большой объем данных для передачи, этот процесс может занять много времени или утомить, если вы используете устаревший способ передачи данных, такой как Bluetooth.Но не волнуйтесь, все может быть проще, если у вас есть подходящий инструмент для переноса. В этом посте мы предлагаем 4 способа максимально упростить передачу данных между двумя планшетами.

Способ 1: перенос данных со старого планшета на новый с помощью мобильной передачи (рекомендуется ! )
Способ 2: перенос данных с планшета на планшет с помощью учетной записи Google
Способ 3: перенос файлов с планшета на планшет с помощью Dropbox
Способ 4: Как передавать данные с одного планшета на другой через USB
Способ 1: Перенос данных со старого планшета на новый с помощью мобильной передачи
Когда дело доходит до передачи данных со старого планшета на новый, вы можете положиться на Coolmuster Mobile Transfer (или его версия для Mac).Этот инструмент передачи данных позволяет безопасно переносить все приложения, музыку, фотографии, видео, документы и т. Д. Между двумя планшетами Android всего одним щелчком мыши. Он также позволяет с легкостью передавать файлы между двумя iPad или между одним планшетом Android и одним iPad. Весь процесс переноса занимает всего несколько минут. Прежде чем вы попробуете этот инструмент, давайте узнаем больше о его функциях:
* Передача файлов между устройствами Android или iOS или с Android на iOS и наоборот.
* Все можно передать в оригинальном качестве.
* Не причиняет вреда вашему устройству и данным.
* Совместим со всеми планшетами и телефонами под управлением Android 4.0 и выше или iOS 5 и выше.
Coolmuster Mobile Transfer доступен как для Windows, так и для Mac. Загрузите нужную версию и посмотрите, насколько просто переносить файлы с планшета на планшет с помощью Coolmuster Mobile Transfer. Приведенные ниже операции основаны на платформе Windows. Пользователи Mac могут пойти по тому же пути.
Как перенести данные со старого планшета на новый:
Шаг 1. Запустите Coolmuster Mobile Transfer на ПК.
Установите и запустите Coolmuster Mobile Transfer на своем компьютере, затем введите модуль Mobile Transfer на панели инструментов, чтобы выполнить перенос с планшета на планшет.

Шаг 2. Подключите два планшета к компьютеру
Подключите два планшета к ПК с помощью подходящих кабелей USB и включите отладку USB на обоих планшетах. Затем Coolmuster Mobile Transfer обнаружит их и покажет в окне программы как телефоны « Source » или « Destination ».Вы можете нажать кнопку « Flip », чтобы изменить их положение.

Шаг 3. Начните перенос данных со старого планшета на новый
Отметьте типы файлов, которые вы хотите передать, и нажмите кнопку « Начать копирование », чтобы переместить файлы со старого планшета на новый.

Люди также читают:
4 способа переноса фотографий с телефона Samsung на планшет
Как синхронизировать телефон Android с планшетом (iPad и планшеты Android)?
Способ 2: передача данных с планшета на планшет с помощью учетной записи Google
Используя межплатформенную службу резервного копирования и восстановления данных Google, вы можете передавать данные с планшета на планшет по беспроводной сети.Вы можете выполнить резервное копирование данных, включая историю вызовов, данные приложений, контакты, текстовые сообщения, настройки, со старого планшета в учетную запись Google. Затем, когда вы настроите свой новый планшет, вы сможете восстановить данные со старого планшета, используя ту же учетную запись Google.
Как перенести файлы со старого планшета на новый через учетную запись Google:
Шаг 1 : Резервное копирование данных со старого планшета в учетную запись Google
Перейти к настройкам > Система > Резервное копирование > включите Резервное копирование данных > включите Резервное копирование на Google Диск > Нажмите Создать резервную копию сейчас .

Шаг 2 : Восстановите данные на новый планшет с помощью учетной записи Google
Теперь начните настраивать свой новый планшет в соответствии с инструкциями, когда вы увидите Перенесите данные со страницы ..., выберите Резервная копия из облака > войдите в ту же учетную запись Google> выберите резервную копию для восстановления> выберите нужный контент и вкладку восстановить .

Способ 3. Перенос файлов с планшета на планшет с помощью Dropbox
Dropbox доступен для Android и iOS.Если вы включите эту функцию на своем существующем устройстве, вы сможете загружать все свои мультимедийные файлы и документы в Dropbox, а затем отправлять загруженные файлы на новый планшет через ту же учетную запись Dropbox. В приведенном ниже руководстве в качестве примера будут приведены фотографии.
Как перенести фотографии с одного планшета на другой с помощью Dropbox:
Шаг 1 : Установите приложение Dropbox как на свой старый, так и на новый планшет или iPad, затем войдите в него с помощью учетной записи Dropbox (или создайте учетную запись Dropbox если у вас его нет).
Шаг 2 : Нажмите значок « + » в Dropbox, затем выберите Загрузить файлы , выберите фотографии, которые вы хотите передать, и загрузите их в облако Dropbox.
Шаг 3 : После завершения загрузки файлов вы можете войти в Dropbox на своем новом планшете с той же учетной записью Dropbox, а затем загрузить файлы на новый планшет.

Способ 4. Как передавать данные с одного планшета на другой через USB
Если у вас два планшета Android, один из обычных способов сделать это - подключить два планшета к компьютеру через USB-кабель и начать копирование и вставку файлов. с одного планшета на другой.Однако этот метод поддерживает только ограниченные типы данных, включая фотографии, видео и документы, файлы, такие как приложения, не могут передаваться таким образом.
Как передавать данные с одного планшета на другой:
Шаг 1 : Подключите два планшета Android к компьютеру с помощью подходящих USB-кабелей.
Шаг 2 : Перейдите к This PC и дважды щелкните по названиям планшетов, затем откройте внутреннюю память или SD-карту памяти планшетов.
Шаг 3 : Перетащите нужные файлы с одного планшета на другой.

Слова в конце
Замена нового планшета означает копирование важных файлов со старого планшета на новый. Выше приведены 4 способа переноса данных со старого планшета на новый. Среди них, независимо от того, используете ли вы учетную запись Google или Dropbox, не только процесс передачи медленный и сложный, но и поддерживает только небольшое количество типов файлов. Поэтому мы рекомендуем вам использовать Coolmuster Mobile Transfer, который поддерживает передачу в один клик, безопасную и быструю, а также поддерживает несколько типов файлов, что экономит ваше время.
Статьи по теме:
Как скопировать фотографии с Android на iPad Pro / Air / 4 / mini
Как перенести данные с Huawei на Samsung? 5 способов для вас
Как 6 способов перенести контакты с Samsung на Samsung? Обновлено!
Новые проверенные способы переноса WhatsApp с Android на iPhone
Как перенести фотографии с iPad на iPad Pro / Air / mini / 4?
5 эффективных способов восстановления удаленных файлов с планшета Samsung
.Передача файлов с ПК на планшет Android через USB - Сервисная служба вычислительной техники
Перенести файлы между ПК с Windows и планшетом (или телефоном) под управлением Android очень просто. Устройства Android можно легко подключить к компьютеру через USB.
В лучшем случае процесс так же прост, как перетаскивание файлов между окнами. Иногда приходится немного поработать, чтобы компьютер распознал планшет. Читайте наше пошаговое руководство по перемещению файлов на устройство Android через USB.
N.B. Для этого руководства мы использовали планшет Google Nexus 10 под управлением Android 4.4.4.
1. Подключите планшет Android к компьютеру с помощью кабеля USB. Windows автоматически распознает его как устройство MTP (Media Transfer Protocol). Если появится окно Autoplay , выберите Open device для просмотра файлов с помощью Windows Explorer .
- Если окно автозапуска не появляется, откройте компьютер, нажав кнопку «Пуск» и затем выбрав Компьютер или Мой компьютер .Появится окно, показывающее ваши подключенные устройства. Дважды щелкните планшет в списке, чтобы получить к нему доступ.
- Щелкните свой телефон правой кнопкой мыши и выберите Свойства , чтобы узнать, сколько на нем свободного места. Это повлияет на количество копируемых файлов.
2. Откройте другое окно Проводника Windows , в которое вы хотите скопировать файлы, и перейдите в папку на вашем ПК, содержащую файлы, которые вы хотите передать. Оба окна должны быть открыты, бок о бок, чтобы они были видны на экране.
- Будьте осторожны при перемещении файлов в памяти телефона. Многие из папок, которые вы видите, содержат важную информацию, необходимую для работы вашего телефона.
3. Щелкните и выберите файлы на вашем компьютере, которые вы хотите передать. Перетащите эти файлы в противоположное окно проводника Windows, чтобы перенести их на планшет.
- Удерживайте кнопку Ctrl при перетаскивании музыки, чтобы убедиться, что вы копируете ее, а не перемещаете.
- Вы можете копировать как папки, так и отдельные файлы.
4. После успешного копирования файлов на планшет закройте окна папок и отсоедините USB-кабель.
Если планшет не распознается вашим ПК
USB-соединение настраивается автоматически при каждом подключении планшета Android к компьютеру. Однако, если это не сработает, может потребоваться небольшая ручная настройка.
Чтобы изменить эту конфигурацию, нажмите Настройки в главном меню Android, а затем выберите опцию Хранилище .В правом верхнем углу выберите подменю и коснитесь USB-подключение к компьютеру . Выберите соответствующий тип подключения ниже с помощью флажков.
USB-соединение можно настроить для двух целей:
- Медиа-устройство (MTP) - при выборе этого параметра планшет считает себя медиаплеером
- Камера (PTP) - в этой настройке планшет идентифицируется как камера, лучше всего используемая для передачи фотографий или видео
Как использовать USB для передачи файлов между компьютером и планшетом Android
- Бытовая электроника
- Планшеты
- Планшеты Android
- Как использовать USB для передачи файлов между компьютером и планшетом Android
Есть множество причин, по которым вы захотите скопировать файл между компьютером и планшетом Android, многие из которых являются законными. Например, вы можете копировать изображения и видео, музыку и аудиофайлы и даже визитки, которые помогут вам создавать контакты для адресной книги планшета.И вы можете просто копировать случайные файлы, когда вы пьете кофе и ничего не показывают по телевизору.
Чтобы скопировать один или два файла между компьютером и планшетом Android, выполните следующие действия:
-
Подключите планшет Android к компьютеру с помощью кабеля USB.
-
На ПК, если появится диалоговое окно «Автозапуск», выберите вариант «Открыть папку / устройство для просмотра файлов».
Когда диалоговое окно «Автозапуск» не отображается, вы можете просматривать файлы вручную: откройте окно «Компьютер», а затем откройте значок планшета в нижней части этого окна.Откройте значок «Хранилище», чтобы просмотреть файлы.
Окно папки планшета, которое вы видите, похоже на любую другую папку в Windows. Разница в том, что файлы и папки в этом окне находятся на планшете Android, а не на компьютере.
На Macintosh должна запуститься программа Android File Transfer, которая появится на экране.

-
Откройте окна исходной и целевой папок.
Откройте папку, содержащую файлы, которые вы хотите скопировать.Папку можно найти на компьютере или на планшете. Затем откройте папку на компьютере или планшете, в которую вы хотите скопировать файл. На экране должны быть видны обе папки windows, компьютер и телефон.

-
Перетащите значок (значки) файла из одной папки в другую для копирования.
При перетаскивании файла он копируется с планшета на компьютер или с компьютера на планшет.
Если вы хотите уточнить, перетащите файл в папку загрузки планшета или в корневую папку.
На ПК перетащите значки из памяти телефона в папку «Мои документы», «Мои рисунки» или «Мои видео». Вы также можете перетащить его прямо на рабочий стол и позже решить, где сохранить файл.
Та же техника перетаскивания файлов может использоваться для передачи файлов с Macintosh. Вам нужно перетащить значок (значки) в окно передачи файлов Android, которое работает так же, как и любое окно папки в Finder.
-
Закройте окна папок и отключите USB-кабель, когда закончите.
Хотя этот ручной метод работает, лучший способ переноса мультимедиа на планшет - использовать мультимедийную программу, например Windows Media Player. Вы также можете синхронизировать изображения и видео таким же образом, используя мультимедийную программу на компьютере.
-
Если в планшете Android установлена карта MicroSD, Windows отображает два диалоговых окна AutoPlay. Каждое диалоговое окно представляет собой отдельный источник хранения - внутреннее хранилище, а также карту MicroSD.
-
На Macintosh, использующем Android File Transfer, каждое устройство хранения отображается в виде кнопки панели инструментов, например «Планшет» и «Карта».
-
Файлы, загруженные на планшет, хранятся в папке Download.
-
Изображения и видео на планшете хранятся в папке DCIM / Camera, которая находится как во внутренней памяти, так и на карте MicroSD.
-
Музыка на планшете хранится в папке «Музыка», организованной по исполнителям.
-
Лучший способ синхронизировать музыку - использовать музыкальный автомат на вашем компьютере.
Как перенести данные на новый планшет
В Allconnect мы работаем над тем, чтобы предоставлять качественную информацию с редакционной честностью. Хотя этот пост может содержать предложения от наших партнеров, мы придерживаемся собственного мнения. Вот как мы зарабатываем деньги.
Как мы зарабатываем деньги
Allconnect - это независимый издатель и служба сравнения с рекламной поддержкой. Наши партнеры могут компенсировать нам, когда вы переходите по ссылкам или подписываетесь на услуги через наш сайт. Эта компенсация может повлиять на то, как, где и в каком порядке появляются товары.Кроме того, мы иногда используем партнерские ссылки Amazon, рекомендуя продукт в наших статьях. Мы можем получить компенсацию, если вы перейдете по ссылке и сделаете покупку. Ваша информация передается только выбранным вами поставщикам услуг во время оформления заказа. Эти партнерские отношения позволяют нам бесплатно связывать вас с лучшими поставщиками и продуктами.
Наше мнение - наше
С 1998 года цель Allconnect - помочь вам с уверенностью сравнивать поставщиков и продукты домашних услуг.Мы знаем, что вы доверяете нам точность и беспристрастность. Хотя на нашем сайте представлены не все поставщики или продукты, представленные на рынке, наши рекомендации по статьям основаны на независимых исследованиях и честных мнениях нашей редакционной группы. Наша редакция не получает подарков или прямых компенсаций от наших партнеров.
Новые технологии всегда интересны, хотя часто немного сбивают с толку. Настройка гаджетов требует времени (и терпения).
Получил новый планшет? Вы можете импортировать контакты, файлы, изображения и другие важные данные со своих старых устройств на новое.Вы даже можете добавить информацию со своего телефона на планшет.
Есть лотов, способов сделать это. Давайте посмотрим, как перенести данные на новый планшет.
Как перенести данные со старого планшета на новый
Есть много способов переноса данных с планшета на планшет, включая контакты, приложения, файлы, фотографии и многое другое.
Облако
Облако - это туманная техническая штука, в которой вы вроде как понимаете, что это такое, вроде как использовать, но не совсем то, как это работает.По сути, облачное хранилище сохраняет данные в практически доступной сети. Если у вас есть сетевое подключение и устройство для доступа к нему, вы можете сохранить свою информацию в облаке.
Есть много способов сделать это. По сути, ваша учетная запись Google - это облачная учетная запись. Вы можете добавлять изображения в Google Фото, контакты в Google Контакты и т. Д. Вы можете войти в свою учетную запись Google, и эти данные будут перенесены на ваш новый планшет.
- На планшете Android: Перейдите в Настройки> Google> Управление учетной записью Google
- На iPad: Перейдите в Настройки> Учетные записи и пароли> Добавить учетную запись> Google
Если вы не Google пользователя, существуют другие облачные сервисы (как платные, так и бесплатные), которые вы можете использовать для передачи данных на свой новый планшет.Вот некоторые примеры:
- Box
- Dropbox
- SkyDrive
- SpiderOak
Загрузите информацию со своего старого планшета в платформу облачного хранилища, а затем войдите в систему с новым устройством и загрузите то, что вам нужно.
Мобильная передача
Другой вариант - это так называемая мобильная передача, которая полезна, если вы пытаетесь понять, как загружать файлы на планшет Android или iPad. Это передача данных с планшета на компьютер с помощью кабеля USB.Перетащите или скопируйте и вставьте файлы со старого планшета на компьютер. Когда передача данных будет завершена, вы можете сделать то же самое с компьютера на новый планшет.
Это может быть длительным и утомительным процессом, если вам нужно передать много данных. Чтобы ускорить его, воспользуйтесь платным сервисом, например Coolmuster.
Карта MicroSD
Карту microSD также можно использовать для физической передачи файлов между устройствами Android. MicroSD похожа на SD-карту, только меньше для мобильных устройств.
На исходном планшете переместите все на карту памяти microSD (вместо хранения данных на устройстве). Для этого перейдите в приложение «Мои файлы».
Когда все будет перенесено на карту microSD, выньте ее из исходного устройства и перенесите на новое. На новом планшете вы увидите все свои файлы, контакты, приложения и другие данные.
Передача с компьютера на планшет
Для передачи с компьютера на планшет можно использовать описанный выше облачный метод, а также следующие варианты:
USB-кабель
Для пользователей Android: подключите планшет к компьютеру через USB-кабель.
Пользователи ПК: Должно появиться диалоговое окно AutoPlay. Выберите Open Fold / Device для просмотра файлов. Если диалоговое окно не появляется, откройте окно компьютера и щелкните значок планшета внизу. Щелкните значок хранилища, чтобы просмотреть файлы и перетащить их в конечный пункт назначения.
Пользователи Mac: Программа Android File Transfer должна появиться на вашем экране. Откройте две папки: одну, содержащую файлы, которые вы хотите передать, и другую, куда вы хотите поместить файлы.Перетащите файлы из одной папки в другую, чтобы скопировать данные.
Передача файлов SMB
SMB (Server Message Block) идеально подходит для технически подкованных людей, которые хотят передавать файлы между компьютером и планшетом. Протокол передачи файлов включает удаленный доступ к серверу (аналогично тому, как работает облачное хранилище) для чтения, создания и обновления файлов.
В Windows щелкните правой кнопкой мыши папку, к которой вы хотите предоставить общий доступ, выберите «Поделиться с помощью» и соответствующим образом настройте параметры.
На Mac эти настройки можно найти в Системных настройках> Общий доступ> Общий доступ к файлам> Параметры> Совместное использование файлов и папок с помощью SMB.Здесь вы можете настроить параметры общего доступа.
Получите максимум от своего планшета
После того, как вы полностью настроили свой новый планшет, не забывайте периодически создавать резервные копии своих данных и файлов, чтобы не потерять их.
Теперь, когда вы знаете, как перенести данные на новый планшет, обратитесь в наш ресурсный центр за дополнительными советами и приемами, которые позволят максимально эффективно использовать свои новые технологии!
.3 способа переноса PDF на Android
Шаг 1: Сохраните файлы PDF в желаемом месте на компьютере или планшете, например, в папке на рабочем столе. Дайте ему имя, например File_to_transfer.
Шаг 2: С помощью кабеля micro-USB подключите устройство Android к компьютеру.
Шаг 3: Дождитесь инициализации компьютера и отображения окна, распознающего вашу карту micro-SD.Иногда для распознавания устройств Android требуется включить общий доступ к файлам.
Шаг 4: Щелкните выделенный параметр, чтобы открыть папку и просмотреть файлы.
Шаг 5: Создайте новую папку или выберите один из вариантов для хранения файлов PDF.
Шаг 6: На своем компьютере (рабочем столе) найдите файл pdf или электронную книгу, которую вы хотите передать, а затем перетащите файл в нужную папку.
Шаг 7: Дождитесь завершения передачи файла (ов), прежде чем извлекать SD из компьютера. Теперь ваши файлы будут на вашей SD-карте, и ваше устройство Android распознает их как файлы pdf. Чтобы иметь возможность читать, на вашем устройстве должно быть установлено приложение для чтения PDF-файлов.
.