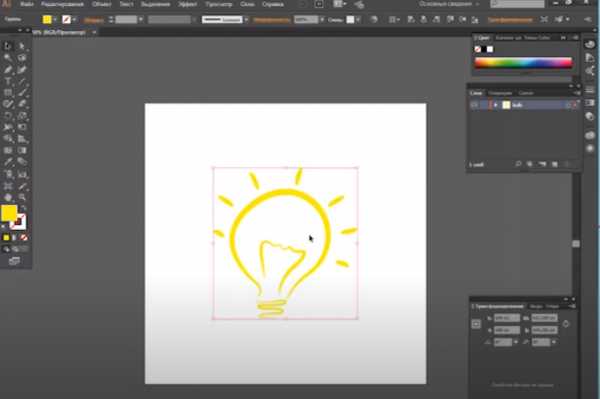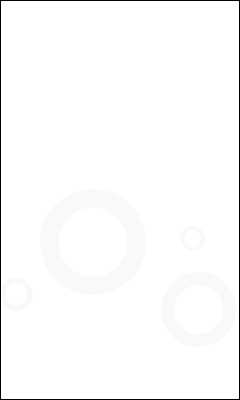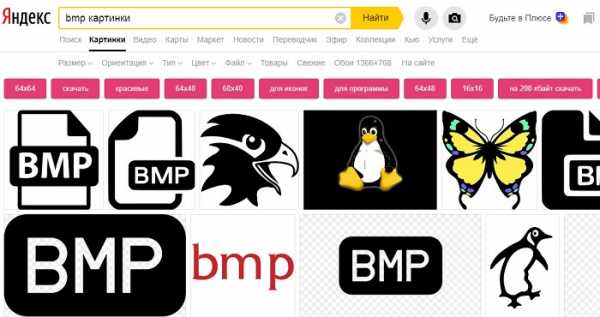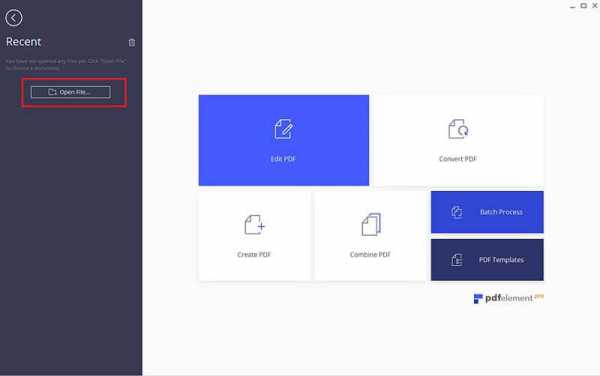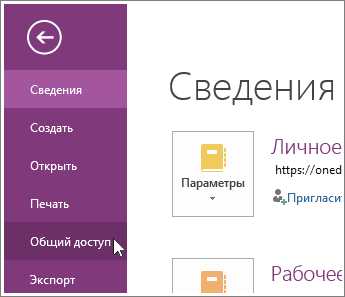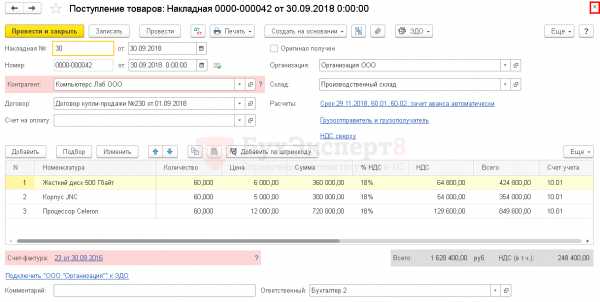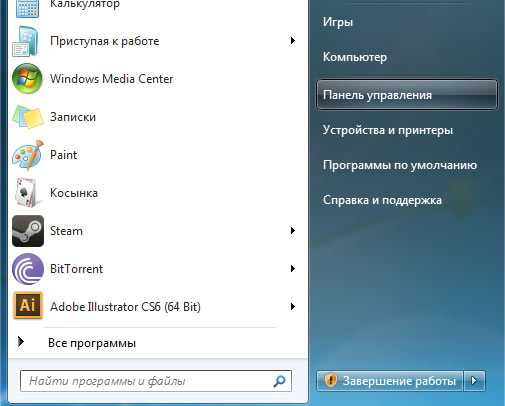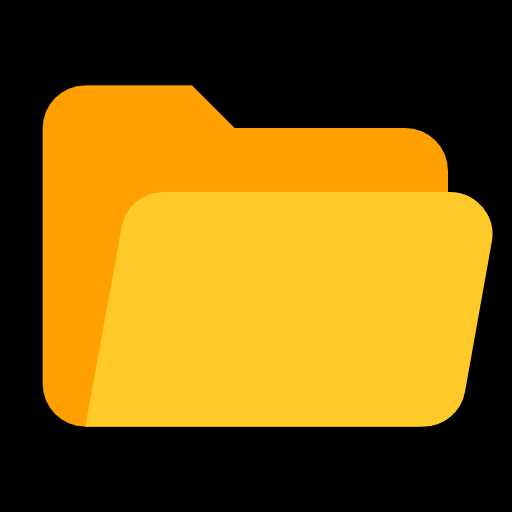Как склеить m4s файлы
4 простых способа открыть M4S Files
Загрузить Просмотр файлов Универсальный (File Magic)Установить необязательные продукты - File Magic (Solvusoft) | EULA | Privacy Policy | Terms | Uninstall
Использовать другую программу

Если вы не можете просмотреть файл M4S, дважды щелкнув его, попробуйте открыть его в другой программе. Одной из самых популярных программ для открытия файлов M4S является Myst IV: Revelation Saved Game. Просмотрите веб-сайты разработчиков, загрузите одну или несколько из этих программ, затем попробуйте снова открыть файл M4S.
Получить ключ от типа файла
Одно расширение файла может использоваться для нескольких типов файлов. Знание типа файла, который у вас есть, может помочь вам узнать, как его открыть. Большинство файлов M4S классифицируются как Uncommon Files, которые могут быть открыты многочисленными пакетами программного обеспечения. Посмотрите, есть ли у вас программа, уже установленная на вашем компьютере, которая предназначена для открытия Uncommon Files. Надеюсь, эта программа также может работать с вашим файлом M4S.
Вы можете узнать, какой тип файла представляет ваш файл M4S, просматривая свойства файла. Щелкните правой кнопкой мыши значок файла и выберите «Свойства» или «Дополнительная информация». На компьютере с Windows тип файла будет указан в разделе «Тип файла»; на Mac, он будет под «Доброй».
Связаться с разработчиком
Никто не знает больше о расширениях файлов, чем разработчики программного обеспечения. Если вы не можете открыть файл M4S с помощью любой из обычных программ, вы можете обратиться к разработчику программного обеспечения программы и попросить их о помощи. Найдите разработчика своей программы в списке ниже:
| Программного обеспечения | разработчик |
|---|---|
| Myst IV: Revelation Saved Game | Cyan Worlds Inc. |
Получить универсальный просмотрщик файлов
Когда никакая другая программа не откроет ваш файл M4S, универсальные файловые зрители, такие как File Magic (Download), здесь, чтобы сохранить день. Эти программы могут открывать много разных типов файлов, поэтому, если ни один из вышеприведенных советов не работает, универсальный просмотрщик файлов - это путь. Обратите внимание, что некоторые файлы не совместимы с универсальными файловыми программами и могут быть открыты только в двоичном формате.
Рекомендуем
Sorry, your browser doesn't support embedded videos.Загрузить Просмотр файлов Универсальный (File Magic)
Установить необязательные продукты - File Magic (Solvusoft) | EULA | Privacy Policy | Terms | Uninstall
Что это и как его открыть?
Если ваш файл M4S связан с аппаратным обеспечением на вашем компьютере, чтобы открыть файл вам может потребоваться обновить драйверы устройств, связанных с этим оборудованием.
Эта проблема обычно связана с типами мультимедийных файлов, которые зависят от успешного открытия аппаратного обеспечения внутри компьютера, например, звуковой карты или видеокарты. Например, если вы пытаетесь открыть аудиофайл, но не можете его открыть, вам может потребоваться обновить драйверы звуковой карты.
Совет: Если при попытке открыть файл M4S вы получаете сообщение об ошибке, связанной с .SYS file, проблема, вероятно, может быть связана с поврежденными или устаревшими драйверами устройств, которые необходимо обновить. Данный процесс можно облегчить посредством использования программного обеспечения для обновления драйверов, такого как DriverDoc.
Как соединить песни (mp3, m4a или wav)?
Когда перед вами стоит задача склеить несколько песен в одну композицию, то проще всего воспользоваться программой Online Audio Joiner. Она работает в браузере и вы сможете соединять mp3 или другие форматы, не устанавливая программу себе на компьютер.
- Откройте сайт Online Audio Joiner.
- Добавьте треки
Для начала вам необходимо будет добавить в программу несколько песен, которые вы планируете соединить между собой. Для этого воспользуйтесь кнопкой «Добавить треки».
Вы можете добавлять аудио-файлы практически любых форматов, наример mp3, m4a, wav, ogg. Если вы добавите видео-файл, то из него будет извлечен звук. Количество треков не ограничено. - Настройте порядок воспроизведения
Чтобы изменить позицию трека, нажмите стрелку на клавиатуре, удерживая клавишу Ctrl. - Настройте интервалы
После того, как добавленные треки отрылись, вам необходимо настроить интервал проигрывания каждого из них. Для этого на каждом треке есть синие бегунки, которые можно перетаскивать мышкой. - Выберите режим сведения
Следующим шагом вам нужно выбрать то, каким образом песни склеиваются между собой. Для этого используйте небольшие квадратные кнопки рядом с треками, имеющие следующие состояния:Кроссфейд. Громкость первого трека плавно уменьшается, в то время как громкость следующего плавно нарастает. Фейдин. Плавное нарастание громкости первого трека.Фейдаут. Плавное затухание громкости последнего трека.Изменения громкости не происходит. - Теперь нажимайте кнопку «Соеднить». Программе потребуется некоторое время, чтобы склеить песни между собой.
- После того, как склейка завершена, нажмите ссылку «Скачать» для того, чтобы сохранить получившуюся композицию у себя в компьютере.
Учимся воспроизводить отдельные сегменты MPEG-DASH контента в VLC видеоплеере
Например у нас есть MPEG-DASH контент, который состоит из отдельных сегментов. Если попытаться перетащить один из сегментов в VLC плеер или какой-то другой видеоплеер, то видео воспроизводиться не будет. Как же воспроизвести нужный сегмент в видеоплеере?
Воспроизведение MPEG-DASH сегментов
В директории с MPEG-DASH контентом как правило находится файл init.mp4, который как раз и является началом для всех сегментов и несет в себе информацию о формате видео и пр.
Поэтому необходимо данный файл объединить с сегментом или сегментами, которые мы хотим воспроизвести. Для этого можно использовать следующую команду в Windows.
C:\Video\BigBugBunny\dashcontent> copy /b «init.mp4» + «segment_100_8000kbps.m4s» result.mp4
- dashcontent — директория с MPEG-DASH контентом
- init.mp4 — init файл
- segment_100_8000kbps.m4s — сегмент видео
- result.mp4 — видео, которое будет создано в результате объединения двух файлов
В итоге, если видео result.mp4 воспроизвести в VLC плеере то мы увидим изображение. В моем случае это видео длительностью 4 секунды с названием 800.mp4.

Всего хорошего!
Если у вас появились какие-то вопросы по медиа-серверам, пишите нам. Если вам нужно что-то настроить или получить консультацию по медиа-серверам и системам видео-вещания, также можете обращаться ко мне и нашей команде. Разную полезную информацию на данную тему вы можете найти в нашем Справочнике по видеотрансляциям.
Приглашаю всех подписаться на новости моей публичной страницы ВКонтакте, ее адрес http://vk.com/itmultimedia. Буду рад видеть Вас в своих подписчиках.
Похожие статьи
Соединить Видео Онлайн - Объединить Видео с Фото и Музыкой - Бесплатно Склеить Видео
Как соединить видео?
Без регистрации, водяных знаков и установки программ Видеоредактор.ru склеит видео соединив видео с фотографиями и бесплатной музыкой онлайн. Это очень просто и займет совсем немного времени.
В обучающем видео разберем, как соединить 2 видео и несколько фотографий с музыкой для создания симпатичного клипа в формате mp4.
1. Добавить файлы

Используйте кнопку добавления для загрузки соединяемых файлов. На компьютерах Microsoft Windows, Apple macOS, Linux - просто перетащите файлы на страницу.
Дополнительно, вам доступна уникальная бесплатная коллекция красивых фотографий и приятной музыки для создания красивого фона.
Видеоредактор онлайн понимает песни, клипы и изображения любых форматов и разрешений - 3gp, ac3, avi, flv, m4a, mkv, mov, mp3, mp4, mpeg, mts, ogg, opus, vhf, vob, wav, webm, webp, wma, wmv и множество других.
2. Объединение
Файлы выстраиваются друг за другом и склеиваются с автоматическим растягиванием до основного слоя.
Перетаскивайте файлы для установки порядка следования. На телефонах и планшетах с сенсорным экраном, iPhone, Android - нажми, удержи на секунду до появления подсветки, перетащи.

Музыкальный, фоновый и текстовый слой могут быть обрезаны по главному слою параметром "Обрезать по главному".
Длительность фото и текста

За минимальную длительность фотографий и текста отвечают параметры "Минимальная длительность".

Для задания длительности тексту или фотографиям двигайте слайдер у нижней границы файла или установите точное значение с помощью кнопки .
Точное совмещение видео, фото, музыки и текста

Для точного совмещения видео из разных элементов включи "Удержание позиции" и перетаскивай файл на требуемуе место.
Для сенсорных устройств, iPhone, Android - нажать, удержать, перетаскивать.
Склеить видео с переходами и без переходов

Переходы настраиваются для каждого слоя параметрами "Появление" и "Исчезание" в настройках слоя, сразу за областью редактирования. Или отдельно каждому файлу через редактор .
Для отключения перехода установи "Длительность" перехода в 0.
Как обрезать и склеить видео с переходами и без.
Обрезать видео, эффекты

Обрезать, наложить эффекты и задать параметры перехода отдельному файлу кнопкой или же задавайте общие для слоя настройки сразу за областью редактирования.
3. Скачать объединенное видео

Когда параметры склеивания видео установлены, фотографии соеденены с видео и музыкой просто нажми "Сделать видео".
Процесс объединения достаточно быстрый, но зависит от общего количества файлов, их форматов, разрешений и общего количества графических эффектов.
Как добавить фоновую музыку.
Как открыть файл M4S? Расширение файла .M4S
Что такое файл M4S?
M4S - это расширение файла, обычно связанное с файлами Myst IV: Revelation Save Game. Спецификация Myst IV: Revelation Save Game была создана Ubisoft Entertainment S.A.. M4S файлы поддерживаются программными приложениями, доступными для устройств под управлением Windows. Файлы с расширением M4S классифицируются как Файлы игр файлы. Подмножество Файлы игр содержит #NUMEXTENSIONS # различных форматов файлов. Myst IV: Revelation является наиболее используемой программой для работы с M4S файлами. Программное обеспечение с именем Myst IV: Revelation было создано Ubisoft Entertainment S.A.. Чтобы найти более подробную информацию о программном обеспечении и M4S файлах, посетите официальный сайт разработчика.
Программы, которые поддерживают M4S расширение файла
Программы, которые могут обрабатывать M4S файлы, следующие. Файлы с суффиксом M4S могут быть скопированы на любое мобильное устройство или системную платформу, но может быть невозможно открыть их должным образом в целевой системе.
Как открыть файл M4S?
Проблемы с доступом к M4S могут быть вызваны разными причинами. Что важно, все распространенные проблемы, связанные с файлами с расширением M4S, могут решать сами пользователи. Процесс быстрый и не требует участия ИТ-специалиста. Мы подготовили список, который поможет вам решить ваши проблемы с файлами M4S.
Шаг 1. Получить Myst IV: Revelation
Основная и наиболее частая причина, препятствующая открытию пользователями файлов M4S, заключается в том, что в системе пользователя не установлена программа, которая может обрабатывать файлы M4S. Решение этой проблемы очень простое. Загрузите Myst IV: Revelation и установите его на свое устройство. Полный список программ, сгруппированных по операционным системам, можно найти выше. Одним из наиболее безопасных способов загрузки программного обеспечения является использование ссылок официальных дистрибьюторов. Посетите сайт Myst IV: Revelation и загрузите установщик.
Шаг 2. Проверьте версию Myst IV: Revelation и обновите при необходимости
Если у вас уже установлен Myst IV: Revelation в ваших системах и файлы M4S по-прежнему не открываются должным образом, проверьте, установлена ли у вас последняя версия программного обеспечения. Может также случиться, что создатели программного обеспечения, обновляя свои приложения, добавляют совместимость с другими, более новыми форматами файлов. Если у вас установлена более старая версия Myst IV: Revelation, она может не поддерживать формат M4S. Все форматы файлов, которые прекрасно обрабатывались предыдущими версиями данной программы, также должны быть открыты с помощью Myst IV: Revelation.
Шаг 3. Свяжите файлы Myst IV: Revelation Save Game с Myst IV: Revelation
Если проблема не была решена на предыдущем шаге, вам следует связать M4S файлы с последней версией Myst IV: Revelation, установленной на вашем устройстве. Следующий шаг не должен создавать проблем. Процедура проста и в значительной степени не зависит от системы
Изменить приложение по умолчанию в Windows
- Нажатие правой кнопки мыши на M4S откроет меню, из которого вы должны выбрать опцию Открыть с помощью
- Выберите Выбрать другое приложение → Еще приложения
- Наконец, выберите Найти другое приложение на этом... , укажите папку, в которой установлен Myst IV: Revelation, установите флажок Всегда использовать это приложение для открытия M4S файлы свой выбор, нажав кнопку ОК
Изменить приложение по умолчанию в Mac OS
- В раскрывающемся меню, нажав на файл с расширением M4S, выберите Информация
- Перейдите к разделу Открыть с помощью . Если он закрыт, щелкните заголовок, чтобы получить доступ к доступным параметрам.
- Выберите подходящее программное обеспечение и сохраните настройки, нажав Изменить все
- Если вы выполнили предыдущие шаги, должно появиться сообщение: Это изменение будет применено ко всем файлам с расширением M4S. Затем нажмите кнопку Вперед», чтобы завершить процесс.
Шаг 4. Проверьте M4S на наличие ошибок
Если проблема по-прежнему возникает после выполнения шагов 1-3, проверьте, является ли файл M4S действительным. Отсутствие доступа к файлу может быть связано с различными проблемами.
1. Проверьте M4S файл на наличие вирусов или вредоносных программ.
Если случится так, что M4S инфицирован вирусом, это может быть причиной, которая мешает вам получить к нему доступ. Рекомендуется как можно скорее сканировать систему на наличие вирусов и вредоносных программ или использовать онлайн-антивирусный сканер. Если файл M4S действительно заражен, следуйте инструкциям ниже.
2. Проверьте, не поврежден ли файл
Если вы получили проблемный файл M4S от третьего лица, попросите его предоставить вам еще одну копию. В процессе копирования файла могут возникнуть ошибки, делающие файл неполным или поврежденным. Это может быть источником проблем с файлом. Если файл M4S был загружен из Интернета только частично, попробуйте загрузить его заново.
3. Убедитесь, что у вас есть соответствующие права доступа
Некоторые файлы требуют повышенных прав доступа для их открытия. Выйдите из своей текущей учетной записи и войдите в учетную запись с достаточными правами доступа. Затем откройте файл Myst IV: Revelation Save Game.
4. Убедитесь, что ваше устройство соответствует требованиям для возможности открытия Myst IV: Revelation
Если в системе недостаточно ресурсов для открытия файлов M4S, попробуйте закрыть все запущенные в данный момент приложения и повторите попытку.
5. Проверьте, есть ли у вас последние обновления операционной системы и драйверов
Регулярно обновляемая система, драйверы и программы обеспечивают безопасность вашего компьютера. Это также может предотвратить проблемы с файлами Myst IV: Revelation Save Game. Возможно, что одно из доступных обновлений системы или драйверов может решить проблемы с файлами M4S, влияющими на более старые версии данного программного обеспечения.
MP4 Joiner Online - Объединяйте файлы MP4 бесплатно - Clideo
Что такое объединитель MP4
Формат MP4 - это мультимедийный контейнер. Хотя он обычно используется для хранения аудио и видео, он может хранить и другие носители, например субтитры. Это также наиболее широко используемый формат в Интернете.
Clideo MP4 Joiner подключен к сети, что означает, что вам не нужно загружать или устанавливать что-либо, занимающее память вашего устройства. Он работает со всеми операционными системами, включая macOS, Windows, Android и iOS.
Услуга также работает бесплатно - каждый файл, который вы планируете объединить, может иметь размер до 500 МБ. Если вам нужно загрузить файлы большего размера, не беспокойтесь, вы можете просто подписаться на Clideo Pro.
-
Загрузить файлы MP4
Используйте кнопку «Выбрать файлы», чтобы добавить файлы со своего компьютера или телефона. Если вы нажмете крошечную стрелку справа от кнопки, вы сможете загрузить их с Google Диска, Dropbox или по ссылке на онлайн-источник, например YouTube.
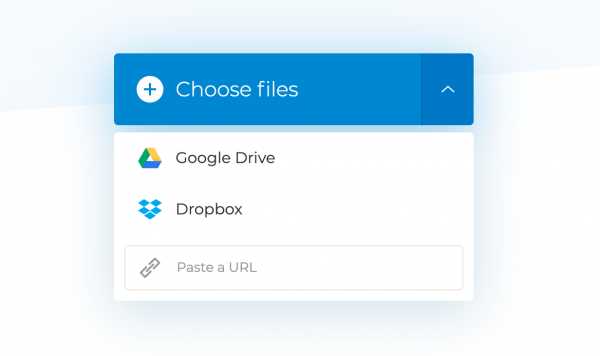
Инструмент позволяет комбинировать файлы разных типов вместе, поэтому загружайте их все: изображения, видео и GIF-файлы.
-
Объединить видео MP4
Когда откроется редактор, при необходимости добавьте еще файлы, используя способы, описанные в первом шаге. Затем измените их порядок, перетащив на шкалу времени.
Выберите соотношение сторон и параметр кадрирования.Если вы добавляли изображения, установите их продолжительность. MP4 Merger также позволяет добавлять музыку, сокращать ее длину и изменять громкость.

Вы можете выбрать формат выходного видео. Щелкните «Объединить».
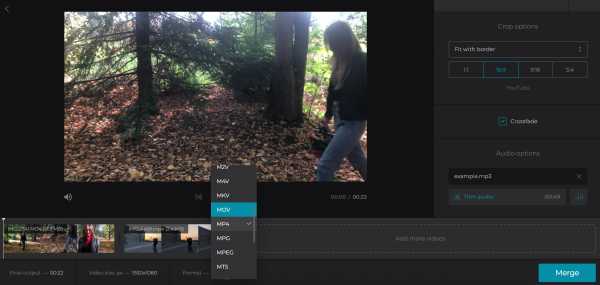
-
Скачать результат
Посмотрите предварительный просмотр. Если вы видите, что в видео чего-то не хватает, вы можете нажать «Назад к редактированию», чтобы изменить его, не начиная заново.Затем сохраните полученное видео на свое устройство, Google Диск или Dropbox.
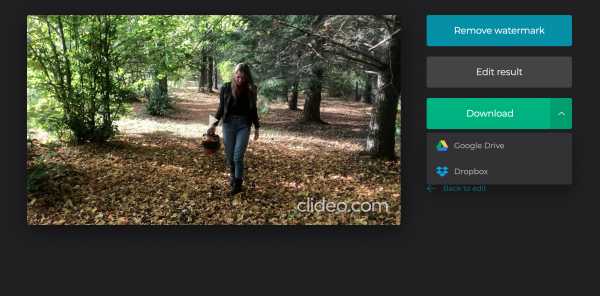
Слияние / объединение / объединение нескольких видео MP4 в один [4 шага]

4 декабря 2020 г. • Проверенные решения
Формат файлаMP4 широко используется для хранения цифровых видео.Если у вас есть несколько файлов в файлах MP4, будут моменты, когда вам нужно объединить эти несколько файлов MP4 вместе . Например, если вы загрузили свои любимые телешоу или эпизоды из Интернета или хотите поделиться некоторыми видео, снятыми во время вашего отпуска.
Чтобы помочь вам объединить файлы MP4 без изменения качества видео, я смиренно рекомендую вам использовать Wondershare Filmora Video Editor для объединения файлов MP4 (поддерживается Windows 7/8/10 и Mac). Как соединитель Mp4, Filmora позволяет объединять несколько видеоклипов в один клип , а также компоновать несколько клипов с функциями компоновки и смешивания.
Помимо MP4, он также поддерживает AVI, RMVB, MOV, VOB, FLV, M4V, MPG, 3GP, 3G2, F4V, MPEG, TS, TRP, M2TS, MTS, TP, DAT, WMV, MKV, ASF, MOD, TOD. , практически любые форматы. Для вашего удобства вы можете записать прямо на DVD для просмотра по телевизору или загрузить на YouTube / Facebook, чтобы поделиться с друзьями.
- Легко объединяйте видео MP4 без потери качества.
- Выберите из 48 эффектов для добавления переходов между сценами / клипами.
- Легко создавайте видео «Картинка в картинке» (еще один способ объединить файлы MP4).
- Экспортируйте новое видео разными способами.
- Поддерживаемые ОС: Windows 7/8/10; Mac OS X (выше 10.11).
Вам также может понравиться:
Как легко объединить файлы VOB
Как легко объединить файлы AVI
Слияние MP4: как объединить / объединить / объединить файлы MP4 в одно видео [4 шага]
1. Импортируйте файлы MP4 для слияния
Если вы используете Filmora Video Editor на своем ПК с Windows:
Запустите Filmora, а затем вы можете либо нажать кнопку «Импорт» в основном окне и найти файлы MP4 на вашем компьютере, либо просто перетащить файлы MP4 из проводника Windows в библиотеку мультимедиа.Все импортированные файлы MP4 будут отображаться в виде эскизов и легко добавляться на временную шкалу для редактирования, не касаясь исходных файлов MP4.
Если ваши файлы MP4 снимаются с помощью экшн-камеры, такой как GoPro, вы можете использовать инструмент Instant Cutter Filmora , чтобы выполнить быструю обрезку и объединение, чтобы сшить видео GoPro без перекодирования.
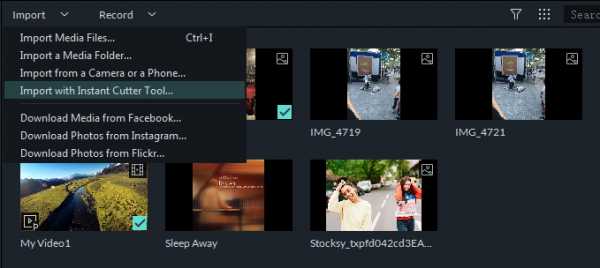
2. Перетащите видео MP4 на шкалу времени
Чтобы объединить файлы MP4, выберите несколько файлов MP4 в библиотеке мультимедиа, удерживая нажатой клавишу Ctrl или Shift, а затем перетащите их на видеодорожку на временной шкале.Все файлы MP4 будут воспроизводиться один за другим без пауз после сохранения на ваш компьютер.
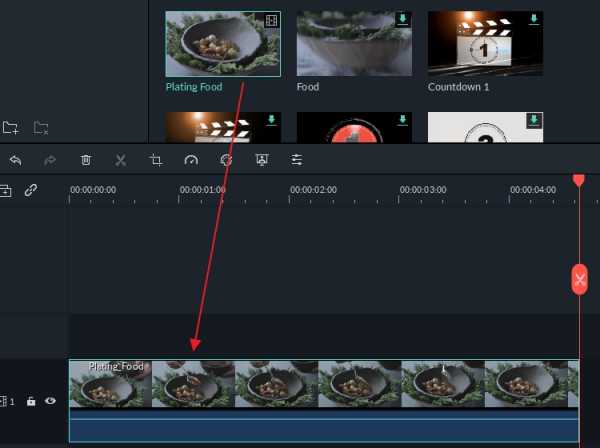
3. Добавьте переходы между видео MP4 (необязательно)
Чтобы управлять воспроизведением фильма от одного клипа MP4 к другому, вы можете добавить переходы между двумя клипами. Для этого перейдите на вкладку «Переход» и перетащите нужный переход к видео MP4, для которого требуется переход. Вы также можете щелкнуть правой кнопкой мыши любой переход, и появится меню. Выберите «Применить ко всем» и «Случайно ко всем» в меню, чтобы добавить одинаковый переход ко всем клипам, или примените переход случайным образом.
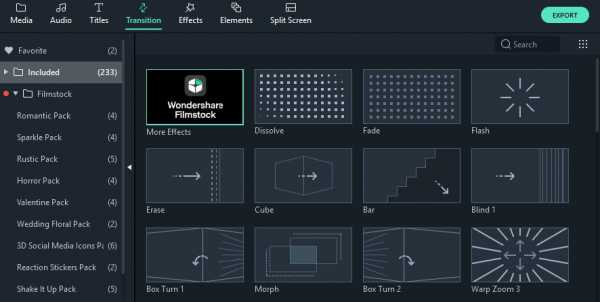
4. Объединить файлы MP4 в один
Рекомендуется предварительно просмотреть объединенное видео MP4, нажав кнопку «Воспроизвести». Когда вы довольны результатом, нажмите кнопку «Экспорт», чтобы объединить файлы MP4 в одно видео. На вкладке «Формат» выберите любой нужный формат из списка. Поддерживаются все популярные форматы видео. Но в этом случае формат MP4 работает, если вы хотите, чтобы видео оставалось в формате MP4. Чтобы воспроизвести объединенные файлы MP4 на iPod, iPhone, iPad, выберите «Устройство» и выберите целевое устройство.Вы также можете напрямую загрузить объединенное видео на YouTube со своей учетной записью или записать MP4 на свой DVD-плеер, чтобы смотреть его на широкоэкранном телевизоре.
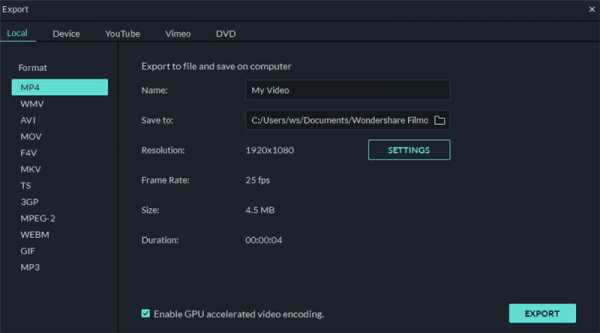
С Filmora вы можете комбинировать видео более творчески, например, размещать два видео рядом с функцией разделения экрана. В Filmora есть несколько предустановок разделенного экрана, и шаги по объединению файлов MP4 в видео с разделенным экраном очень просты, просто просмотрите видео-урок ниже и выясните детали. Если у вас есть вопросы, оставьте комментарий ниже.

Лиза Браун
Лиза Браун - писательница и любительница всего видео.
Подписаться @Liza Brown
.Merge Video, объединитель видео для объединения нескольких видеофайлов
Это объединение видео позволяет объединять видеофайлы и объединять различные видеоклипы, такие как MP4, AVI, FLV, MOV, 3GP, MKV, WMV и другие, объединять и объединять несколько видеофайлов в один файл. Эти файлы будут подключены один за другим в указанном вами порядке. Формат вывода - наиболее популярное видео MP4. Его можно использовать как объединитель видео или объединитель видео.
Как использовать:
- Выберите два или более файлов (например, *.mp4, * .mkv, * .avi, * .wmv, * .flv, * .mov, * .vob, * .3gp, * .rmvb, * .mts, * .m2ts, * .rm, * .divx, * .asf, * .webm и другие).
- Нажмите кнопку «Объединить», чтобы начать загрузку файлов.
- После завершения загрузки конвертер перенаправит веб-страницу, чтобы показать объединенный результат.
Примечание:
- Если процесс загрузки файла занимает очень много времени, отсутствует ответ или очень медленно, попробуйте отменить, а затем отправьте еще раз.
- Этот инструмент не поддерживает зашифрованные или защищенные видеофайлы.
Выберите другие видео инструменты в соответствии с вашими потребностями:
.10 Лучшее средство объединения / объединения MP4 | Как слить видео MP4 бесплатно
Если у вас есть один из вопросов, указанных ниже,
- Как объединить файлы MP4 в один?
- Какое программное обеспечение для объединения видео является лучшим?
- Как я могу объединить файлы MP4 бесплатно?
Значит, вы попали в нужное место. Эта статья покажет вам лучший MP4 Joiner и покажет, как объединить два файла MP4 в один самым простым способом.
Лучшая часть?
Соединитель MP4 необходим для объединения нескольких файлов MP4 в одно видео. И есть много разработчиков, пытающихся создать инструмент для решения проблем слияния и редактирования видео. Однако факты доказали, что не все эти объединители MP4 хорошо работают на ПК или Mac. Итак, как подобрать хорошо производительный соединитель MP4 стал проблемой.
Успокойтесь, все вопросы будут решены в этом посте.Здесь вы можете не только найти лучшее MP4 Merger - Filmora Video Editor для Windows и Mac, но и получить 5 лучших бесплатных программ для объединения видео MP4 для ПК или Mac соответственно.
См. Также: Как объединить файлы MP4 в Интернете
Бесплатное или платное программное обеспечение? Я уверен, что вы сможете найти свой собственный ответ, прочитав этот пост. А теперь приступим ...
Выбор редакции: Filmora Video Editor - лучший редактор MP4 для ПК / Mac
По сравнению с другим программным обеспечением для редактирования видео для настольных ПК Filmora Video Editor для Windows (Filmora Video Editor для Mac) выделяется среди остальных как лучший инструмент для объединения в MP4, поскольку в нем есть все основные инструменты для редактирования, включая поворот, обрезку, объединение, разделение и обрезку. а также имеют большое количество встроенных спецэффектов, чтобы пользователь мог свободно украшать свои видео.
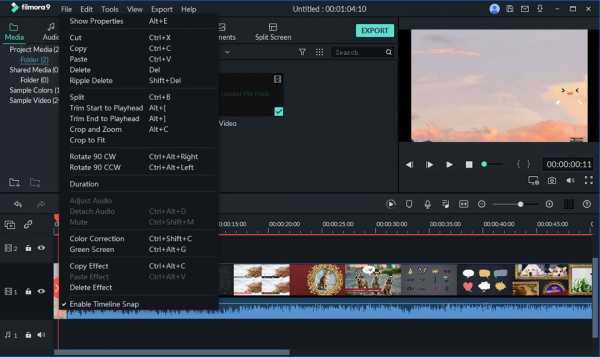
- Разделение, обрезка, обрезка или объединение видео в разных форматах, включая MP4, AVI, WMV, MP3 и т. Д.
- Персонализируйте свои видео с помощью более 500+ встроенных видеоэффектов и более 1000 спецэффектов из магазина эффектов.
- Расширенные навыки редактирования, такие как зеленый экран, разделенный экран, PIP и т. Д., Можно легко применить к целевым видеофайлам MP4.
- Вы можете экспортировать и публиковать видео на сайтах социальных сетей, таких как YouTube и Vimeo, прямо из программы.
Как выполнить этот мощный комбайнер MP4? Давайте проверим следующие руководства:
- [Учебное пособие] Как легко и быстро редактировать видео
- Как сделать видео с разделенным экраном
- Как увеличить громкость на видео MP4
Если вы ищете больше вариантов объединения файлов MP4 в один в Интернете, просто продолжайте читать этот пост.Здесь я также перечислил 5 лучших бесплатных MP4 Merger для Windows и Mac соответственно. Давайте теперь проверим их по очереди:
Топ 6 лучших бесплатных MP4 Video Joiner для Windows
Популярность операционной системы Windows выросла, и ее доля на рынке составляет 36%. В результате понятно, что разработчики спешат выйти на этот рынок со своим бесплатным соединителем mp4. Ниже приведены лучшие средства объединения MP4 для операционных систем Windows:
№1.AnyMp4 Studio - Редактор видео AnyMP4
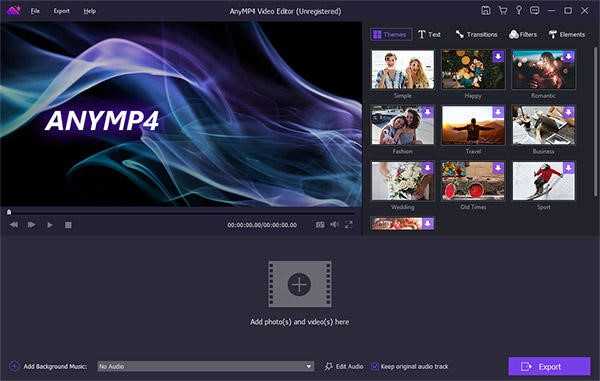
AnyMP4 Video Editor - это комплексная и профессиональная программа для объединения и редактирования видео MP4. В дополнение к редактированию импортированных видео с помощью мощных инструментов редактирования, вы также можете использовать это отличное программное обеспечение для выполнения всех видео MP4, таких как поворот MP4, применение эффектов и т. Д. Кроме того, его также можно использовать в качестве средства создания слайд-шоу. Вы можете легко создавать запоминающиеся слайд-шоу из фотографий, видео и музыки. Вы можете получить различные готовые пресеты.Конечно, вы также можете получить базовые инструменты редактирования видео в программе создания слайд-шоу для поворота, обрезки, редактирования и настройки видеоэффектов. AnyMP4 video joiner позволяет легко присоединять музыку к вашим видео. Это один из лучших программ для редактирования музыкальных видео.
Плюсы:
Предоставление видео 1080p / 4K Ultra HD и других популярных видеоформатов для редактирования видеоэффектов, таких как MP4, AVI, MKV, WMV и т. Д.
Улучшите качество видео, отрегулировав контраст, яркость, насыщенность видео и т. Д.
Используйте настраиваемые темы, переходы, фильтры и элементы для создания персонализированных слайд-шоу из видео.
Добавьте текст, фоновую музыку и другие элементы, чтобы выделить ваше видео.
Минусы:
Обеспечьте только несколько простых операций редактирования видео.
№2. Бесплатный Video Cutter Joiner
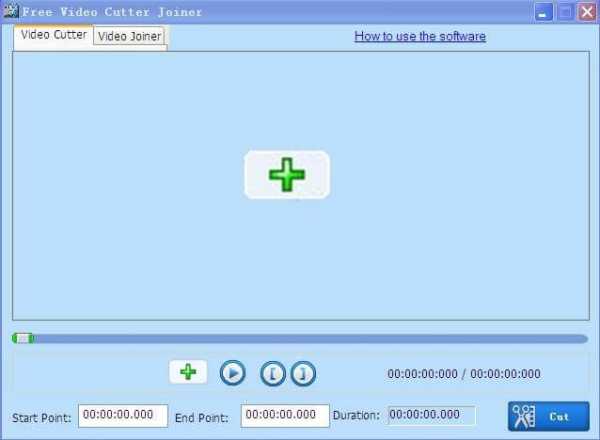
Создатели этого бесплатного объединителя MP4 считают его самой простой на рынке программой для резки и присоединения видео.Это приложение эффективно устраняет нежелательные разделы в комбинированных видео.
Плюсы:
Обеспечивает поддержку ряда форматов файлов.
Потребляет очень мало памяти ПК.
Имеет надежную стыковочную функцию.
Эффективен при обрезке и редактировании.
Минусы:
Пользовательский интерфейс слишком прост и имеет ограниченные возможности.
Пользователям доступно меньше опций, например видеопереходы.
№3. Медиа Коуп
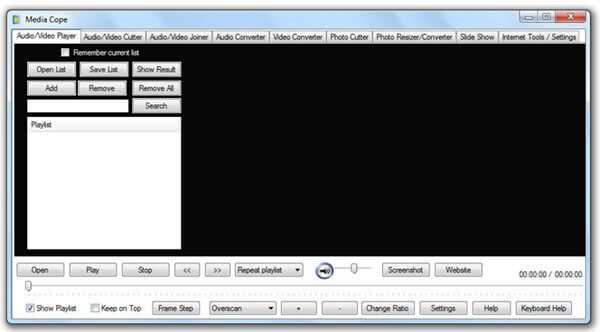
Это бесплатное программное обеспечение для объединения видео в формате MP4 является многофункциональным и позволяет резать видео, изображения и аудио. В программе есть возможность воспроизводить, вырезать и присоединять видео любого типа, включая MP4.
Плюсы:
Имеет удобный интерфейс, который легко освоить.
Конвертирует любой видеоформат.
Помимо основных функций, он имеет расширенные возможности, такие как поддержка субтитров, изменение рациона и развертка.
Минусы:
Отсутствует индикатор выполнения, показывающий, сколько процентов выполнено.
№4. Бесплатное соединение с видео
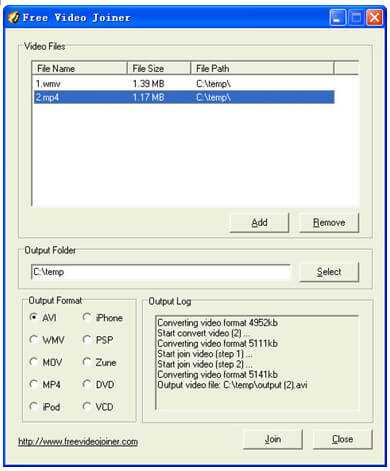
Эта бесплатная программа-комбайнер MP4 хороша, когда вы хотите присоединить видеофайл с похожими кодеками. Он очень прост в использовании и создан специально для объединения видео.
Плюсы:
Поддержка многофайловых форматов.
Автоматически определяет конфигурацию оборудования и оптимизирует схему комбайна.
Может увеличить скорость соединения за счет многопоточности.
Минусы:
Не хватает медиаплеера.
№5. Конвертер видео ZC
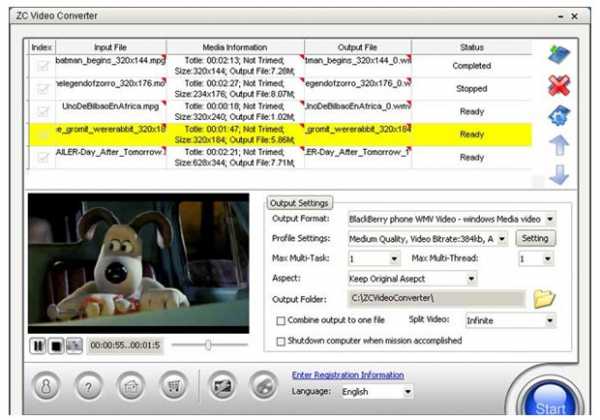
Бесплатное средство объединения видео MP4 позволяет не только комбинировать медиафайлы, но и конвертировать из одного формата в другой, а также передавать медиафайлы.
Плюсы:
Это такая простая в использовании программа.
Имеет функцию предварительного просмотра.
Автоматически отключается по окончании.
Поддерживает различные форматы файлов.
Минусы:
Вариантов конфигурации относительно немного.
Демо-версия имеет надоедливый водяной знак на финальных видео.
Воспроизведение иногда может иметь сбои.
№6. Панель инструментов видео
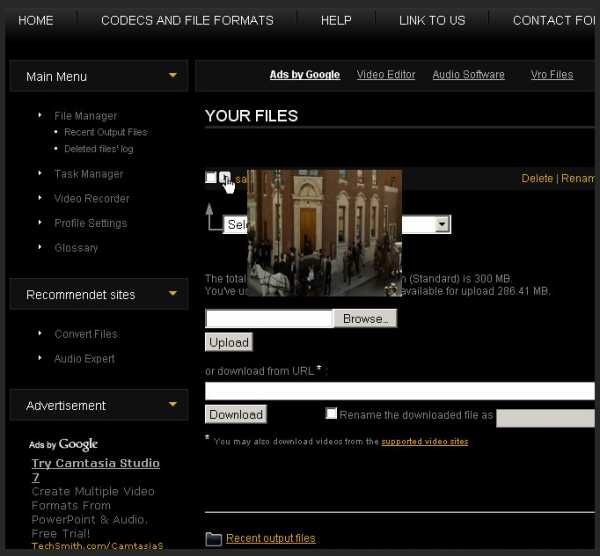
Это бесплатное объединение видео MP4 представляет собой универсальный онлайн-инструмент для редактирования видео, позволяющий создавать видео высокого качества.
Плюсы:
Имеет множество вариантов редактирования видео.
Поддержка множества форматов файлов.
Можно настроить скорость передачи данных, разрешение и частоту кадров.
Минусы:
Размер файла ограничен до 600 МБ.
Часть 2: Топ 5 лучших бесплатных MP4 Video Joiner для Mac
Если вы искали бесплатное слияние MP4 для Mac, это лучшее место для вас.Используйте любой из следующих средств объединения видео mp4 в соответствии с вашими потребностями.
№1. Мое слияние

Это бесплатное программное обеспечение для объединения видео в формате MP4, разработанное AllPepole, объединяет все ваши видео в один файл, чтобы вы могли наслаждаться непрерывным просмотром.
Плюсы:
Вы можете добавлять фоновую музыку, когда объединяете видео.
Это простая в использовании программа.
Минусы:
Индикатор выполнения иногда дает неточные оценки.
№2. Faasoft Video Joiner
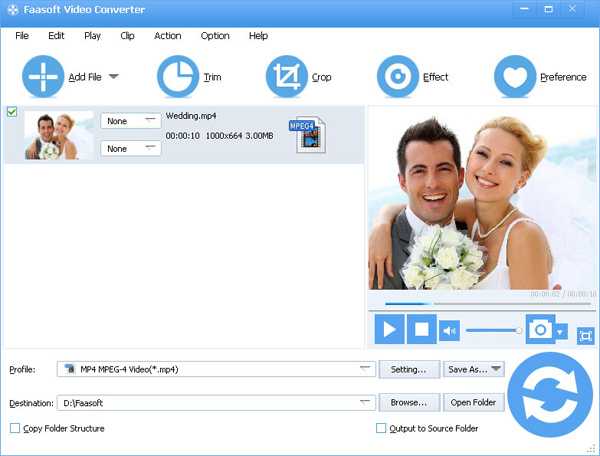
Это профессиональная бесплатная программа для объединения видео в MP4, которая позволяет комбинировать видео всех типов. Это один из лучших объединителей mp4, доступных для бесплатной загрузки.
Плюсы:
Поддерживает несколько форматов файлов.
Имеет встроенные параметры редактирования, такие как обрезка, обрезка или разделение по главам.
Популярные преобразования файлов.
Минусы:
Временами может страдать от потери качества.
№3. AoA Video Joiner
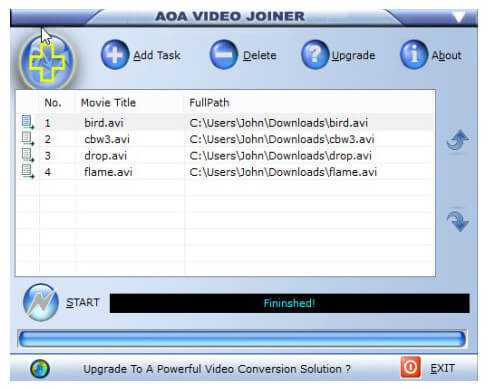
AoA Video Joiner пригодится, когда у вас на жестком диске разбросано множество фильмов и вы хотите поместить все в один большой фильм.
Плюсы:
Имеет поддержку форматов MP4, MPEG, FLV, AVI и 3GP.
Это простая в использовании программа.
Может объединять файлы различных форматов в один большой фильм такого же формата.
Минусы:
Время от времени появляются предупреждения антивируса.
Бесплатная загрузка mp4 merger завершается установкой некоторых вещей, которые вам не понадобятся.
№4. iDealshare Videogo
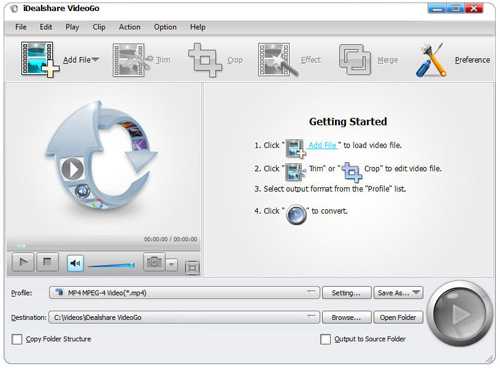
Это профессиональный разделитель и объединитель MP4 для Mac. Он обладает мощными возможностями для преобразования видеоформатов.
Плюсы:
Комбинируйте видео любого формата, одинакового или разных форматов.
Имеет функции редактирования, такие как обрезка видео, разделение видео.
Совместим с macOS Sierra и другими версиями.
Минусы:
Технический в эксплуатации.
Интерфейс неудобный.
№5. Бесплатный Video Cutter Joiner
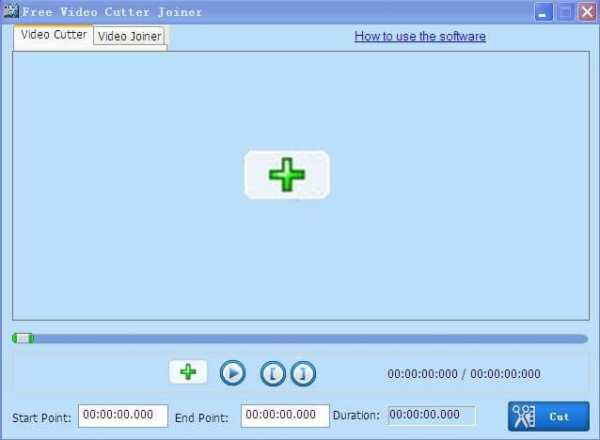
Эта бесплатная программа для объединения файлов MP4 эффективна при обрезке и редактировании различных видеофайлов. Он также может удалить ненужные части видео.
Плюсы:
Это пошаговое руководство делает его простым в использовании даже для неопытных пользователей.
Имеет множество вариантов вывода.
Минусы:
Ограничения прямого резания.
Последняя мысль
Вы уже видели 11 расширенных объединителей MP4. Какую программу вы готовы попробовать сейчас?
На самом деле, сложно сказать, какой из них лучший, потому что у каждого пользователя свои потребности. Так что просто получите интересующий вас соединитель MP4.
на мой взгляд,
Я хотел бы порекомендовать Filmora Video Editor или Filmora Video Editor для Mac в качестве первого варианта.Почему?
1. Эта программа имеет 100% успех при объединении двух файлов MP4 в один, и она может поддерживать видео, аудио и фотографии в других форматах;
2. Он поставляется с 500+ видеоэффектами бесплатно. Вы можете применять специальные эффекты к видео, как кусок пирога.
3. Этот инструмент поддерживает почти все популярные видеоформаты, устройства, социальные платформы и DVD-диски.
Звучит здорово, правда? Теперь щелкните значок ниже, чтобы загрузить, установить и испытать эту программу самостоятельно.
.
[Список] 10 лучших инструментов для бесплатного слияния файлов MP4 в Интернете
Вы можете легко найти настольный инструмент для объединения или объединения файлов MP4, но иногда вам может потребоваться объединить файлы MP4 онлайн вместо использования программного обеспечения для объединения видео по множеству причин. Но как подобрать надежный, но профессиональный онлайн-инструмент MP4 Editor?
Вы можете найти ответ в этом посте.
Здесь я собрал почти все онлайн-инструменты объединения MP4, протестировал их один за другим и, наконец, выбрал 10 лучших инструментов, которые помогут вам объединить файлы MP4 в Интернете.Вы можете сравнить их и решить, какой из них лучше соответствует вашим потребностям.
См. Также: Top 10 Free MP4 Joiner для Windows и Mac
А теперь приступим ...
Filmora Video Editor
- Удовлетворите все свои потребности в редактировании с помощью множества инструментов, включая разделение, обрезку, объединение, редактирование, зеленый экран, расширенный инструмент настройки цвета, электроинструмент и т. Д.
- Более 1000 видеоэффектов, которые помогут вам с легкостью создать потрясающее или ценное видео.
- Поддержка практически всех популярных форматов видео, аудио и фотографий, включая MP4, AVI, WMV, 3GP, GIF, MP3 и т. Д.
- Экспортируйте комбинированные видео в определенные видеоформаты, переносные устройства или напрямую загружайте на YouTube, Viemo или записывайте на DVD-диск без ограничений.
- ...
Кстати, если вы хотите получить подробное руководство о том, как объединить видео MP4, посетите эту страницу, чтобы узнать больше.
[Список] 10 лучших инструментов для объединения MP4 в Интернете
№1. Панель инструментов видео
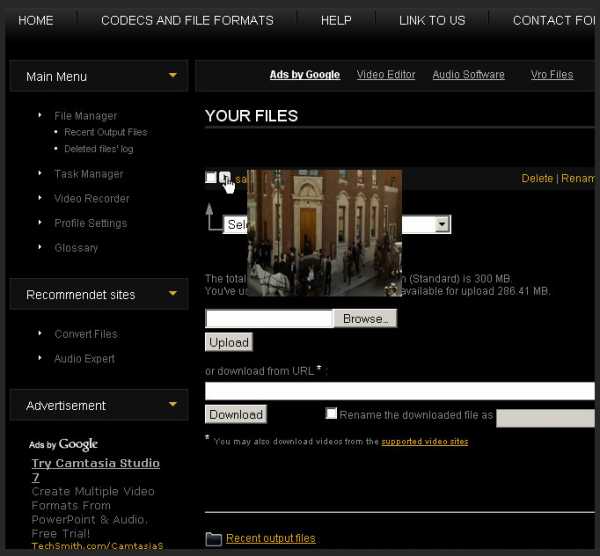
Это онлайн-объединение видео MP4 позволяет загружать видеофайлы объемом до 1 ГБ и загружать их на любое устройство по вашему выбору в любом формате. Но, несмотря на его большой размер, вам все равно придется подождать немного дольше, особенно для файлов большего размера. Он идеально подходит для множества задач, хотя может быть ограничен по сравнению с некоторыми другими онлайн-соединителями MP4.
№2. Jaycut
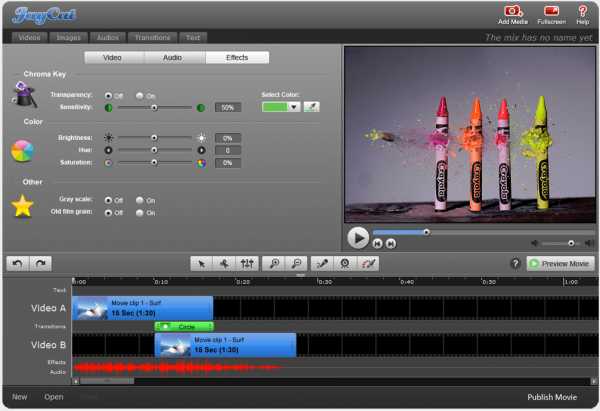
Jaycut предоставляет вам два варианта: либо загружать видео прямо с компьютера, либо использовать камеру для записи видео в реальном времени. Помимо подключения к файлам MP4 в Интернете, вы можете добавлять звуковые дорожки к видео, редактируемым в Интернете, вырезать их, создавать ремиксы и делать многое другое. По завершении готовый продукт можно загрузить прямо на YouTube или в блог или даже загрузить на свое устройство.
№3.WeVideo
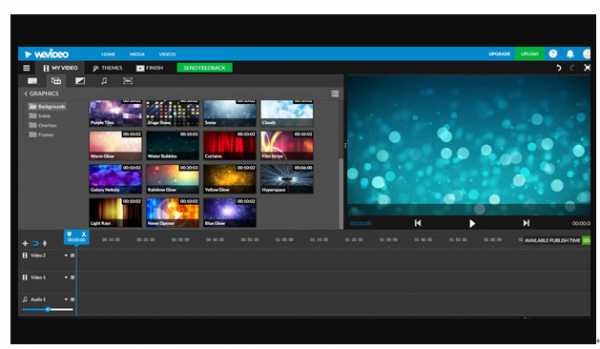
WeVideo - это бесплатный онлайн-инструмент для объединения файлов MP4, который объединяет файлы MP4 в Интернете. Это гарантирует один из лучших пользовательских интерфейсов при создании профессиональных фильмов. Он также имеет мощные инструменты редактирования и функции Green Screen, Ken Burns, Slow and Fast motion. Тот факт, что программа размещена в облаке, обеспечивает безопасность вашего контента. Однако его цена слишком высока по сравнению с большинством других видеоредакторов на рынке.
№4.Cellsea
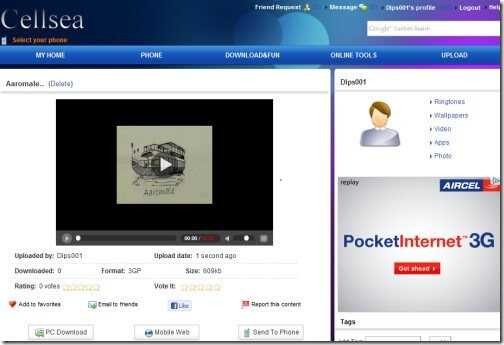
Онлайн-комбайнер MP4 от Cellsea позволяет не только комбинировать различные видеоформаты, но также предоставляет возможность конвертировать видео в другие форматы, такие как FLV, MP4, AVI, MOSV и 3GP. Вы можете использовать свой компьютер или URL-адрес для загрузки видео размером до 25 МБ. После того, как вы закончите объединение ваших видео, конечный продукт можно будет загрузить на компьютер в любом формате.
№5. Видеоредактор FileLab
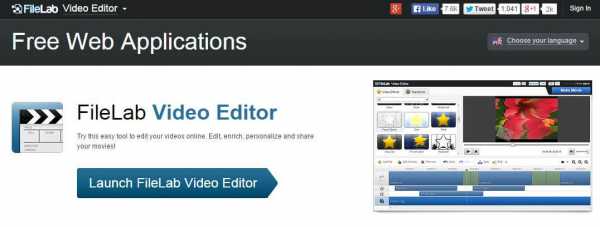
Воспользуйтесь этим онлайн-объединителем видео, чтобы легко и бесплатно объединять видеофайлы MP4 онлайн.Он имеет ряд опций, включая добавление наложенного видео и переходов. Инструмент также может управлять различными форматами файлов. Однако программное обеспечение может быть недоступно в некоторых странах, что доставляет неудобства.
№6. Movie Maker Online
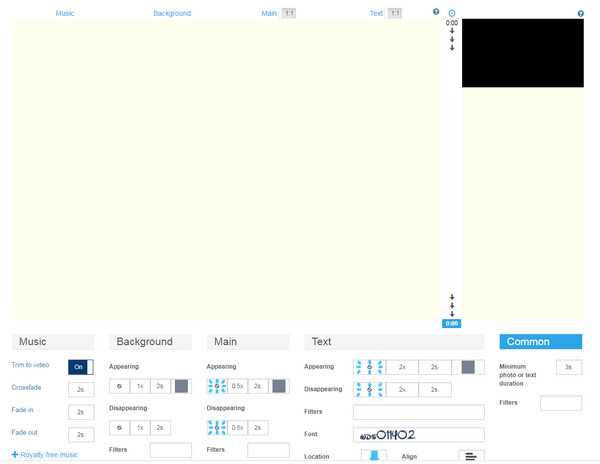
Один из самых гибких онлайн-средств объединения видео MP4, который можно использовать, если вы хотите присоединиться к MP4 онлайн, предоставляющий вам множество бесплатных мультимедийных материалов для дополнения ваших клипов. Перетаскивание - это все, что вам нужно для завершения вашего проекта.Однако в программе есть реклама, а для ее использования необходимо отключить любые блокировки рекламы.
№7. Pixorial
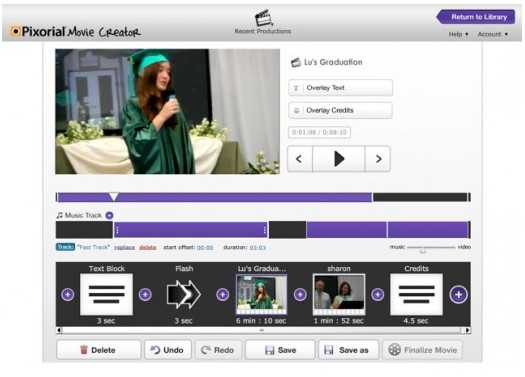
Pixorial предоставляет возможность редактировать видео в Интернете, а затем делиться ими в социальных сетях, таких как YouTube, Twitter и Facebook. Видео файлы хранятся в частном облаке, что гарантирует максимальную безопасность ваших творений. Это также поможет вам получить доступ к финальным видео из любого места и с любого устройства.
№8.Видеоредактор YouTube
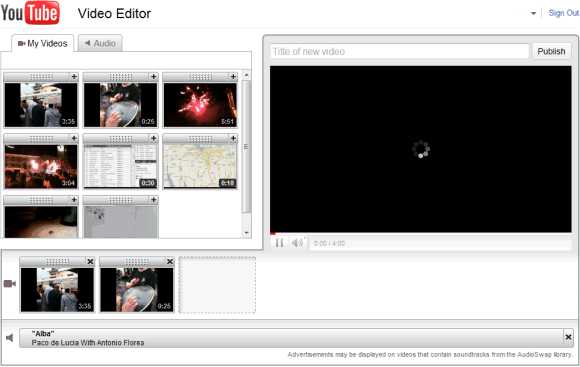
Если вы искали инструменты для слияния MP4 в Интернете, Google получил поддержку через собственный редактор YouTube. Это бесплатная программа, и все, что вам нужно сделать, это перетащить свои видео на сайт.
№9. ClipChamp
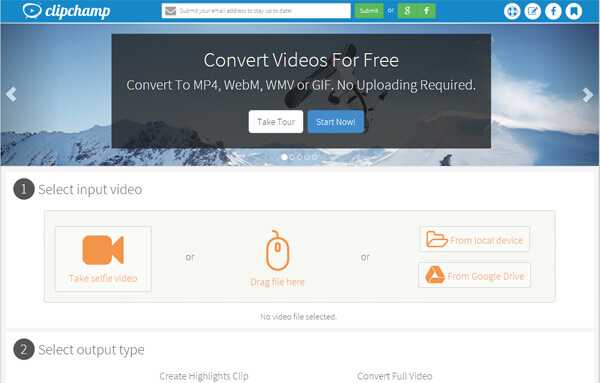
Эта программа, используемая для онлайн-соединения файлов MP4, имеет как платную, так и бесплатную версии. Несмотря на то, что в бесплатной версии отсутствуют некоторые похвальные функции, она одинаково хороша для получения результатов высокого качества.Премиум-уровень начинается с 7 долларов в месяц - периода, в течение которого вы можете создавать несколько высококачественных видео с разрешением до 1080p.
№10. Онлайн-видео резак
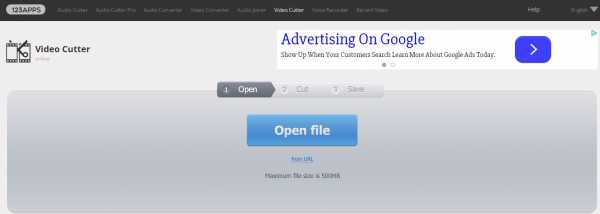
Для тех из вас, кто еще не нашел хорошей программы для объединения MP4 в Интернете, вы можете подумать о Online Video Cutter. Несмотря на название, инструмент делает больше, чем просто обрезку видео. Вы можете работать с клипами размером до 500 МБ или с клипами, хранящимися на Google Диске.
.8 [проверенных] способов объединения видеофайлов в Windows и Mac
- Как совместить видео бесплатно?
- Какое программное обеспечение для слияния видео лучше всего для Windows или Mac?
- ...
Слияние и комбинирование видео широко используется в производстве видео. Вообще говоря, когда вы создаете видео, вы не снимете всю историю за один присест, верно? Вот почему вам нужно знать, как объединить видео .
Объединение видеоклипов больше не является сложным процессом, если у вас есть удобное программное обеспечение для объединения видео, приложения или даже онлайн-сайты. А с правильным соединителем видео вы можете легко объединить два или более видеоклипа без потери качества или их повторного кодирования.
Читайте также: Как разделить видео на части [это действительно работает]
Так,
Я пишу эту статью, чтобы помочь вам объединить несколько видеоклипов в один, а также предоставлю несколько бесплатных объединений видео, чтобы вы могли легко объединить видео.
А теперь приступим ...
Как объединить видео вместе с Filmora Video Editor?
Чтобы добиться наилучшего результата при объединении видео в Windows и Mac, вы можете использовать Filmora Video Editor для Windows (или Filmora Video Editor для Mac). Эта программа позволяет пользователям редактировать как HD, так и стандартные фильмы, при этом лучшим вариантом для рассмотрения является слияние. И он поддерживает видео в разных форматах, с разным соотношением сторон или даже с разной частотой кадров.Более того, Filmora Video Editor может делать больше, чем просто объединять видео.
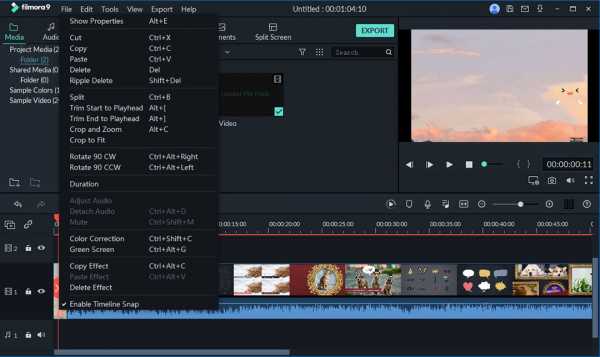
Ключевые особенности Filmora Video Editor:
- Он имеет базовые инструменты для редактирования, включая вращение, обрезку, объединение, разделение и обрезку, что позволяет получить наилучший результат.
- Он поддерживает цветокоррекцию видео, персонализированный водяной знак текста, зеленый экран и обнаружение сцены.
- Полностью совместим практически со всеми популярными видеоформатами, аудиофайлами и изображениями.
- Регулярно обновляемая встроенная библиотека эффектов для фильтров, наложений, анимированной графики, заголовков, вступлений / кредитов.
- Может экспортировать видео во все видео форматы или напрямую обмениваться видео на YouTube и Vimeo.
Пошаговое руководство о том, как объединить видео вместе
Шаг 1. Запустите Filmora Video Editor .
Первый шаг - загрузить программу с помощью кнопки выше.После установки Filmora Video Editor нужно запустить его и войти в «Новый проект».
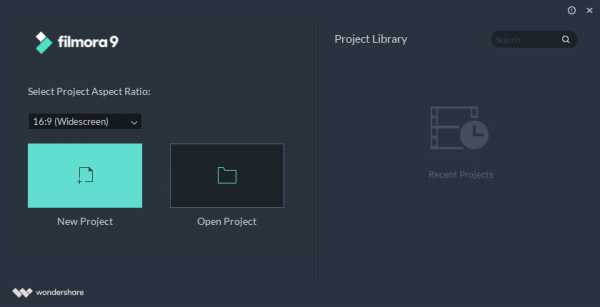
Шаг 2. Импорт видео
Импортируйте видео с локального диска или портативных устройств по своему усмотрению. Вы можете добиться этого разными способами, и наиболее удобный способ - это, вероятно, загружать файлы с помощью операции перетаскивания.
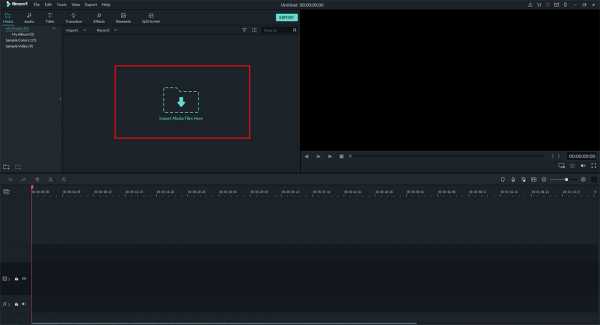
Шаг 3. Объедините видео
Убедитесь, что все видео, которые вы хотите объединить, загружены и упорядочены.Затем вы можете редактировать видеофайлы, например, повернуть видео, настроить цвет видео или добавить текст, заголовки и т. Д. Эффект для повышения качества видео.
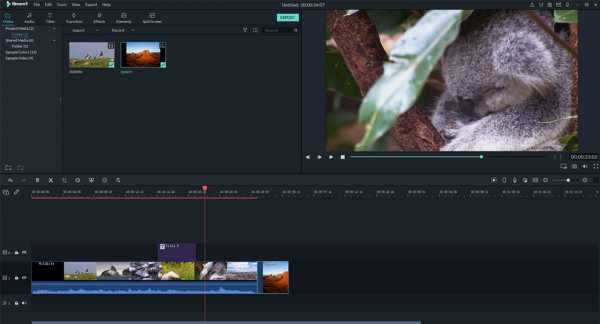
Шаг 4. Добавьте переходы между видео
Чтобы сделать плавный переход от одного видеоклипа к другому, добавление переходов между двумя видеоклипами может быть отличным выбором. Перейдите на вкладку «Переход», выберите один переход и перетащите его в середину двух видео. Щелкните правой кнопкой мыши любой переход, и откроется меню с параметрами «Применить ко всем» и «Случайно для всех».
[Внимание] Для получения дополнительной информации о редактировании, ниже руководства для справки:
- Как добавить фильтры к видео
- 100+ бесплатных эффектов перехода, которые оживят ваше видео
- Как изменить лицо в видео
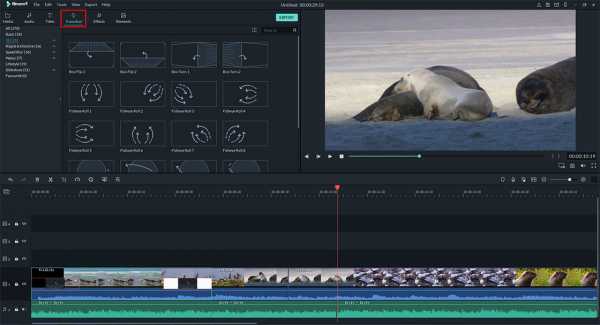
Шаг 5: Экспорт объединенного видеофайла
Это последний шаг в объединении видеофайлов с помощью Filmora Video Editor.Перед сохранением объединенных видеофайлов необходимо выполнить предварительный просмотр видео, чтобы убедиться, что оно сделано желаемым образом. После этого нажмите кнопку «Экспорт» и сохраните несколько видео в одном файле.
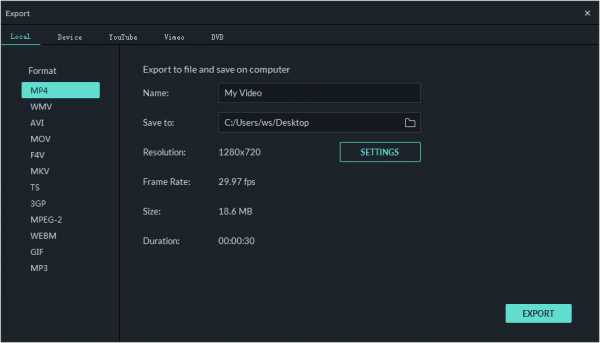
2 бесплатных способа объединить видео в Windows 10/7 / Vista / XP
Метод 1. Как объединить видео в Windows Movie Maker
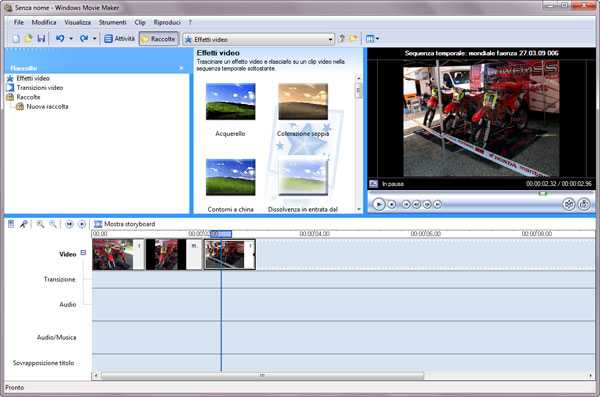
Windows Movie Maker можно использовать для бесплатного объединения видео в Windows 8, 7, Vista и XP.Чтобы объединить видеофайлы в Windows Movie Maker, необходимо выполнить следующие шаги:
[Обновление]: Microsoft прекратила поддержку Windows Live Movie Maker с 17 января 2017 г.
Пожалуйста, не загружайте его с каких-либо неофициальных сайтов, остерегайтесь вредоносных программ, вирусов или скрытых затрат с этих сайтов.
Шаг 1: Нажмите кнопку «Добавить видео и фотографии», которая находится под вкладкой «Главная».После этого выберите видео, которые нужно использовать.
Шаг 2: Видео будут разделены на шкале времени Windows Movie Maker. Вы можете выбрать порядок, в котором будут размещены видео.
Шаг 3: После того, как видео были объединены в один файл, следующим шагом будет сохранение видео.
Шаг 4: Когда разделение будет выполнено, вы попадете в папку, в которой сохранен ваш разделенный файл.
Метод 2. Как объединить видео файлы в проигрывателе Windows Media

Его можно использовать для эффективного объединения окон видео 10. Чтобы объединить видеофайлы в Window Media Player, необходимо выполнить следующие действия:
Шаг 1: Загрузите средство объединения клипов Windows Media Video. Запустите программу, дважды щелкнув по ней.
Шаг 2: Перейдите к «Добавить файл» в меню «Файл».Просмотрите окно в окне и выберите видео, которые хотите объединить.
Шаг 3: Затем нажмите кнопку «Объединить». Подождите, пока видео сохранится на жесткий диск компьютера.
Не могу пропустить:
• 10 лучших приложений для объединения видео на iOS и Android в 2019 г.
5 способов бесплатно объединить видео на Mac
Эти бесплатные решения, представленные в этой части, могут завершить процесс объединения видео на Mac.Как получить от них максимум? Читать дальше.
№1. Бесплатный Video Cutter Joiner
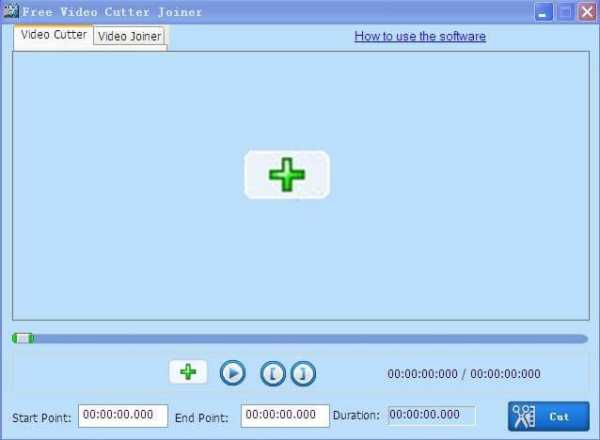
Free Video Cutter Joiner для Mac - это программа для редактирования видео, которая позволяет пользователям Mac «объединять видео для Mac». У него приятный интерфейс, который предлагает простой в использовании рабочий процесс и быструю работу. Это довольно просто, и на Mac добавляется быстрое программное обеспечение для видео. Video Joiner для Mac имеет различные функции редактирования и предлагает широкий диапазон совместимости файлов. С помощью этого программного обеспечения довольно легко перетаскивать видео, сортировать их по порядку и даже «объединять видеофайлы». Опция быстрого перетаскивания, предоставляемая Video Joiner, является одной из самых популярных функций, поскольку она предлагает своим пользователям просто перетащите видео на экран и поместите видео в список столько, сколько хотите.
Подробнее >>
№2. MP4Joiner
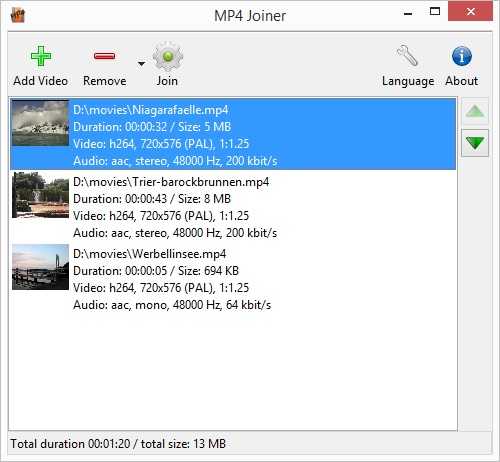
MP4Joiner - это бесплатное слияние видео, которое позволяет объединить несколько файлов MP4 в один без кодирования или потери качества файлов. Эта программа имеет ограниченный диапазон совместимости форматов, но быстро объединяет файлы. Кроме того, он прост в использовании и хорошо работает на Mac. Одним из недостатков этого программного обеспечения является то, что оно ограничено в диапазоне поддерживаемых форматов.Но, учитывая его отличную способность быстро соединять файлы, он считается одним из лучших средств объединения видео.
Подробнее >>
№3. VideoGo
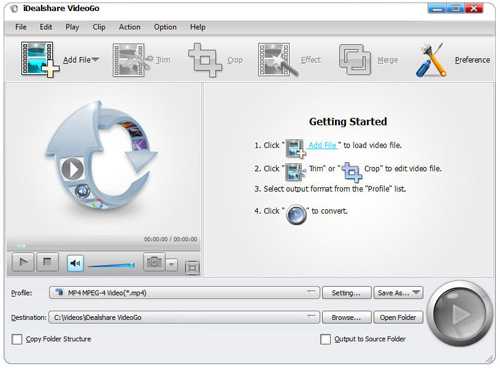
VideoGO - это еще одно программное обеспечение для Mac, которое имеет расширенные функции редактирования, такие как поворот, разделение, обрезка, сжатие, обрезка, объединение видео, добавление субтитров / звуковой дорожки, эффекты и увеличение громкости звука / видео среди прочего. У него красивый пакет, но он не так быстр в своих функциях и может чрезмерно компенсировать некоторые аспекты процесса редактирования.VideoGO поддерживает множество форматов, включая WMV, VOB, AVI, MP4, VOC, OGG, CAF, FLAC, WTV, MXT, MKV, QCP и MXF среди других.
Подробнее >>
№4. Kdenlive

Это программное обеспечение изначально было разработано для Linux, а затем перенесено на Mac. Kdenlive позволяет своим пользователям напрямую использовать любые видео или аудио форматы без необходимости конвертировать или перекодировать клипы для «объединения видео файлов».Это потому, что он основан на мощных библиотеках FFmpeg. Он также имеет несколько эффектов, которые варьируются от настройки звука, стандартных параметров преобразования до цветокоррекции. Программное обеспечение для объединения видео Kdenlive предлагает не только добавление видео для его объединения, но также предлагает добавление переходов и других эффектов к объединенному видео, которые могут повысить качество видео до более высокого уровня.
Подробнее >>
№5.AVItools
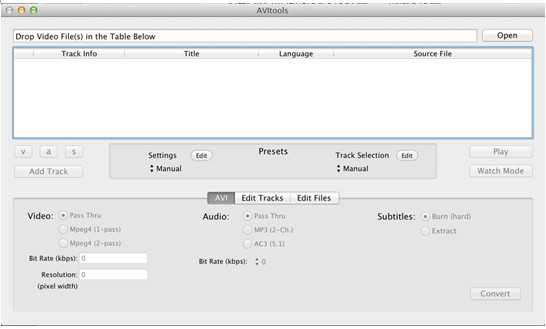
Хотя AVItools имеет довольно простой интерфейс, он предлагает все необходимые функции, которые требуются функциональному видеоредактору. Он поддерживает несколько форматов видеофайлов и действительно хорош для пользователей Mac, которым нужно быстро конвертировать свои видео в формат AVI. Однако он довольно сложен в работе, но имеет такие функции, как резка.
Подробнее >>
Последняя мысль
Хотя я перечислил так много полезных методов для простого объединения видео, вам не нужно пробовать их один за другим, чтобы понять, какой из них вам подходит.Следуйте моему совету, чтобы завершить выбор.
Как я сказал в начале, комбинирование видео - не сложная задача. Если для вас это одноразовая вещь, вам лучше объединить видео онлайн или использовать бесплатные решения, учитывая, что у вас ограниченный бюджет и вам просто нужно быстрое решение.
Например, если вы хотите создать неплохое видео, вы хотите не только объединить видеоматериалы, но также добавить переходы или фильтры, чтобы сделать ваше видео более привлекательным, даже если вы предпочитаете профессионально выглядящее видео, Filmora Video Editor действительно лучший выбор.С его помощью вы можете легко объединять видео (объединять видео с YouTube) и применять классные эффекты к видео, как профессионал (даже если вы новичок).
Поверьте, вы можете легко объединить видео всего за несколько кликов, вы можете начать объединение видео прямо сейчас!
.