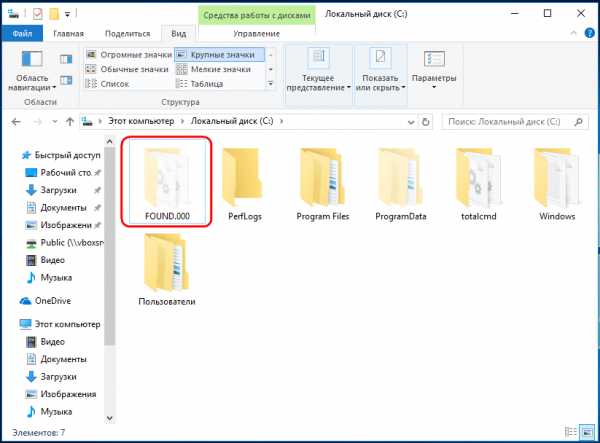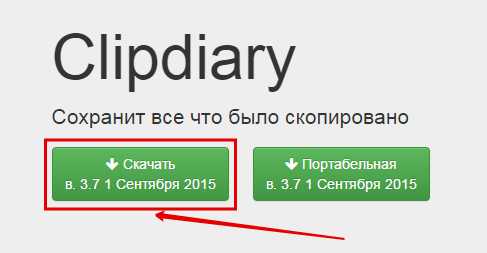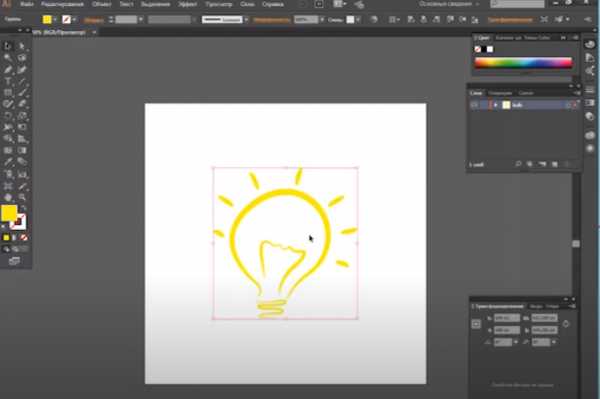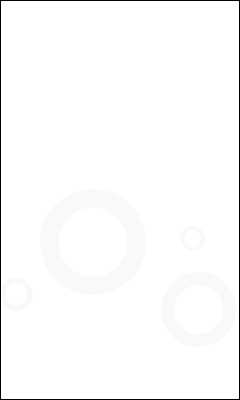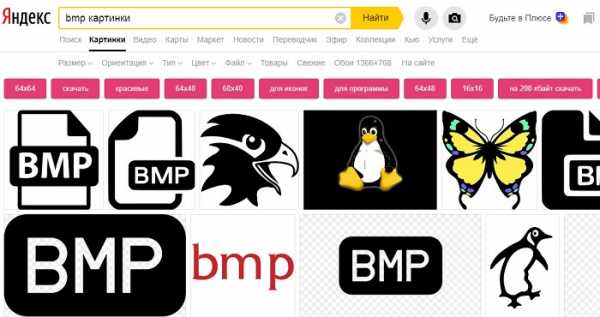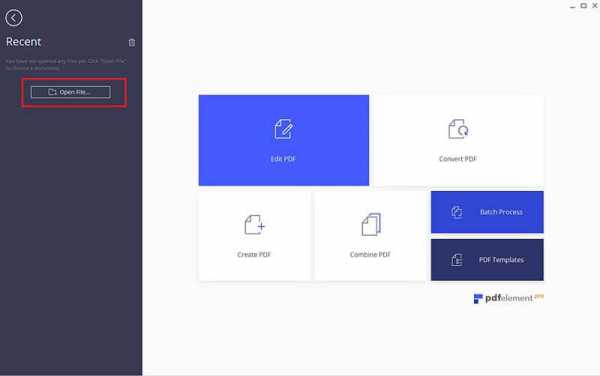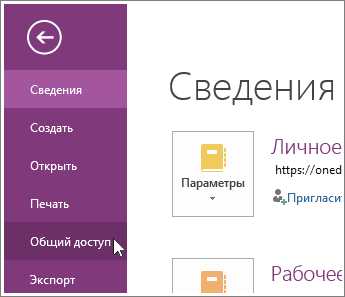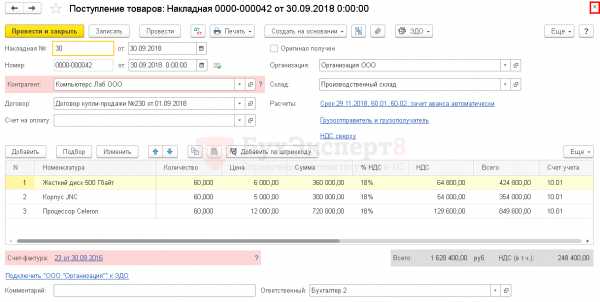Как восстановить прежнюю версию файла
Восстановление потерянных или удаленных файлов/папок в Windows
Windows, Windows 10, Windows 7- AJIekceu4
- 15.02.2020
- 9 708
- 0
- 5
- 5
- 0

- Содержание статьи
При использовании функции "Архивация и восстановление" (на английском Windows Backup) или же "Восстановления системы", в случае потери, повреждения или удаления каких-либо важных файлов, всегда есть шанс их восстановить из резервной копии. В данной статье мы рассмотрим, как это можно сделать 2 способами для каждого варианта.
Описание
Если вы не можете найти на компьютере файл, или вы случайно изменили или удалили его, вы можете восстановить его из резервных копий (если вы используете Windows backup), или можете попробовать восстановить его из прежних версий (если включено "Восстановление системы"). Прежние версии – это копии файлов и папок, которые Windows автоматически сохраняет как часть точки восстановления. Иногда прежние версии называют теневыми копиями.
Windows 7
Способ 1. Восстановление файлов из резервных копий в Windows 7
Чтобы восстановить файлы из резервных копий, убедитесь, доступен ли носитель, на котором они сохранены, и далее следуйте инструкции:
- Откройте Архив и восстановление, нажав Пуск – Панель управления – Архив и восстановление.
- Нажмите Восстановить файлы и следуйте шагам мастера восстановления.
- Если вы хотите восстановить файл, то выберите опцию "Обзор файлов" (в нашем примере), если же вы хотите восстановить целиком папку, то выбирайте "Обзор папок".
- Далее выбираете нужный архив для восстановления и в нем тот файл (или файлы, которые хотите восстановить), после чего жмете кнопку "Далее".
- Осталось выбрать расположение для восстановленных файлов и нажать на кнопку "Восстановить".






Способ 2. Восстановление файлов из прежних версий в Windows 7
Вы можете восстановить удаленные папки и файлы или вернуть папки или файлы в их предыдущее состояние.
Чтобы восстановить удаленный файл или папку:
- Откройте папку Компьютер – нажмите кнопку Пуск, а потом Компьютер.
- Перейдите в папку, в которой когда-то находился файл или папка, нажмите правой кнопкой и выберите Восстановить прежнюю версию. Если папка была на верхнем уровне диска, например в C:\, нажмите правой кнопкой на диск и выберите Восстановить прежнюю версию.
- Теперь необходимо выбрать нужное дату и время резервной копии и определиться, что вы хотите сделать "Восстановить" (т.е. заменить содержимое) или "Копировать" (т.е. скопировать в другое расположение).
Вы увидите перечень доступных прежних версий папки или файла. Перечень включает в себя резервные копии файлов (если вы используете Windows Backup для архивирования файлов), а также точки восстановления, если доступны оба типа.



Windows 10
Способ 1: Восстановление файлов из резервных копий в Windows 10
Если у Вас включено создание резервных копий, и хранилище, на которое выполняется копирование доступно, то можно запросто восстановить файлы и папки. Для этого:
- Открываем меню Пуск, а в нем параметры (значок шестеренки
).

- Выбираем пункт "Обновление и безопасность".

- Далее выбираем вкладку "Служба архивации".

- Если вы использовали изначально средство архивации Windows 10, то нужно нажать на надпись "Другие параметры".

Если же, изначально у Вас была настроена архивация через средства Windows 7, то чтобы найти эти резервные копии, нужно нажать на "Перейти в раздел "Архивация и восстановление" (Windows 7)", и действовать согласно инструкции для Windows 7 (см. выше). - В открывшемся окне, в самом низу находим пункт "Восстановить файлы из текущей резервной копии.

- Откроется окно с резервными копиями дисков или папок. Выбрав нужную, достаточно нажать на зеленую стрелку, и в указанное место будут скопированы ранее архивированные данные.

Способ 2: Восстановление файлов из прежних версий в Windows 10
Для восстановления удаленных папок или файлов, или же отмене изменений, которые были в них внесены, нужно сделать следующее:
- Находим нужную папку или файл, с которым будет проводится работа по восстановлению.
- Вызываем контекстное меню, нажав правой кнопкой мыши по нужному объекту (если нужно восстановить удаленный файл или папку, то нужно нажать на папку, в которой они находились, если нужно восстановить предыдущую версию файла - нужно нажать на этот файл), и выбираем пункт "Восстановить прежнюю версию".

- Выбираем нужную версию папки или файла.

При этом, восстановление можно провести двумя способами - либо с заменой текущей версии папки или файла (выбрав "Восстановить - Восстановить"), либо скопировав предыдущие версии папок и/или файлов в другое место (выбрав "Восстановить - Восстановить в...").
Восстановление предыдущих версий файла Office
Если функция автовосстановления включена, вы можете автоматически сохранять версии файла во время работы с ним. Восстановление файла зависит от времени его сохранения.
Если файл сохранен
-
Откройте файл, с которым вы работали.
-
Перейдите в раздел файл > сведения.
-
В разделе Управление книгой или Управление презентациейвыберите файл с меткой (при закрытии без сохранения).
-
На панели в верхней части файла выберите команду восстановить , чтобы перезаписать сохраненные ранее версии.
Совет: Кроме того, в Word можно сравнивать версии, нажав Сравнить вместо Восстановить.
Если файл не сохранен
-
Выберите файл > сведения > Управление документом > восстановить несохраненные книги в Excel или восстановить несохраненные презентации в PowerPoint.

-
Выберите файл и нажмите кнопку Открыть.
-
На панели в верхней части файла выберите команду Сохранить как , чтобы сохранить файл.
См. также
Просмотр предыдущих версий файлов Office
Что такое автосохранение?
Просмотр журнала версий элемента или файла в списке или библиотеке SharePoint
Как работает управление версиями в списке или библиотеке SharePoint
Примечание: Эта страница переведена автоматически, поэтому ее текст может содержать неточности и грамматические ошибки. Для нас важно, чтобы эта статья была вам полезна. Была ли информация полезной? Для удобства также приводим ссылку на оригинал (на английском языке).
Предыдущие версии файлов
Предыдущие версии файлов и папок являются очень полезным средством и создаются при помощи теневых копий при условии, что для Локального диска, на котором находятся файлы включена Защита системы и соответственно создаются точки восстановления. Так же есть ещё многие условия, которые диктуют создание и хранение Предыдущих версий файлов на вашем компьютере, к сожалению о них многие не знают. Что бы не потерять в один прекрасный момент Ваши данные на компьютере, ознакомьтесь с нашей статьёй.
Примечание: Средство предыдущие версии файлов существует и в новой операционной системе Windows 8, но называется по другому - "История файлов Windows 8"Если вы включаете для какого-либо Локального диска Защиту системы, то автоматически начинают создаваться Предыдущие версии файлов, как только вы отключите Защиту системы для данного диска, то создание предыдущих версий файлов на нём сразу прекратится. То есть можно сказать, что Предыдущие версии файлов имеют непосредственное отношение к точкам восстановления, можно сказать больше, являются их частью. Как включить Защиту системы для создания точек восстановления для какого-либо Локального диска Пуск->Панель управления->Система и безопасность->Система->Защита системы или можете почитать у нас Точки восстановления Windows 7. Так же Вам будут интересны статьи по данной теме Восстановление Windows 7 и Как восстановить систему Windows 7.
Предыдущие версии файлов
Защита системы автоматически включена для диска, на котором установлена Windows 7, если вы хотите воспользоваться средством Предыдущие версии файлов на других дисках, то для них соответственно тоже нужно включить Защиту системы.
- Примечание:Данный инструмент, лучше всего использовать для восстановления случайно удалённых Ваших файлов или неудачно отредактированных. Для довольно серьёзной архивации данных компьютера средство Предыдущие версии файлов скорее всего не подойдёт, здесь лучше воспользоваться Архивированием данных компьютера или Созданием образа системы.
Как я уже заметил Предыдущие версии файлов тесно связаны с точками восстановления. Если после создания точки восстановления Вы изменяли какие-нибудь файлы, например удалили из любой папки документ то он естественно будет доступен в предыдущих версиях данной папки, давайте к примеру удалим из папки Program Files папку DVD Maker.
Что бы вернуть нам нашу удалённую папку с помощью средства Предыдущие версии файлов щёлкаем на папке Program Files правой кнопкой мыши и выбираем в выпадающем меню Восстановить прежнюю версию.
Появляется окно Свойства Program Files, вкладка Предыдущие версии файлов, в котором находится вчерашняя версия папки Program Files,
заходим в неё двойным щелчком левой мыши и видим Предыдущую версию удалённой папки DVD Maker, копируем её и вставляем на место в папку Program Files, вот и всё, как буд-то мы ничего и не удаляли.
Предыдущие версии файлов можно открыть и значит просмотреть, можно скопировать, а так же можно восстановить. Будьте осторожны с кнопкой Восстановить с помощью неё можно перезаписать файл.
- Если Вы работаете с каким-нибудь документом и изменяете его несколько раз за день, то в Предыдущих версиях файлов останется версия документа актуальная на момент создания точки восстановления.
- Предыдущие версии файлов создаются как и точки восстановления один раз в день, в одно и тоже время.
- Так же можно сказать, что Предыдущие версии файлов не хранятся долго, как кстати и точки восстановления, их количество напрямую зависит от предоставленного им дискового пространства, которое регулируется в Настройках Защиты системы, как только это пространство заканчивается, устаревшие Предыдущие версии файлов заменяются новыми версиями.
- Предыдущие версии файлов определённого дня не будут удаляться, если вы создадите на этот день с помощью Архивирования данных резервную копию ваших файлов, любой из этих файлов будет доступен в Предыдущих версиях, пока существует резервная копия.
- Если вы не хотите, чтобы в Windows сохранялись предыдущие версии файлов, можно отключить защиту системы. В этом случае будет также отключена возможность восстановления системных файлов компьютера при помощи утилиты восстановления системы.
Почему Предыдущие версии файлов не создаются?
- Предыдущие версии файлов не будут создаваться для файлов любого Локального диска, если у вас будет выключена для него Защита системы
- Если ваш файл не был изменен, значит для него не будут доступны Предыдущие версии файлов.
- Предыдущие версии файлов не создаются на дисках отформатированных в файловые системы FAT и FAT32 . Данные файловые системы не поддерживают функции создания теневых копий, содержащих информацию о системных и пользовательских файлах.
- При использовании на вашем компьютере двух операционных систем, например Windows XP и Windows 7, при запуске более старшей Windows XP, все точки восстановления созданные Windows 7 удалятся и значит Предыдущие версии файлов при следующей загрузке Windows 7 вы тоже не обнаружите.
- Многие программы по очистке жёстких дисков и реестра удаляют точки восстановления, настраивать данные утилиты нужно вручную, введя папку System Volume Information (содержащую в себе точки восстановления) в исключения.
- Если вы пользуетесь ноутбуком, то создание точек восстановления, не будет производиться у Вас при отключенном питании.
Метки к статье: Восстановление данных Бэкап
Восстановление утерянных или удаленных файлов
Восстановите удаленные файлы и папки или предыдущее состояние файла или папки.
Восстановление удаленного файла или папки
-
Откройте компьютер, нажав кнопку пуск и выбрав пункт компьютер.
-
Найдите папку, в которой хранился нужный файл или папка, щелкните ее правой кнопкой мыши, а затем щелкните "Восстановить прежнюю версию". Если папка была расположена на верхнем уровне диска, например по пути C:\, щелкните диск правой кнопкой мыши и выберите Восстановить прежнюю версию.
Вы увидите список доступных предыдущих версий файла или папки. В этот список включаются и файлы, сохраненные при резервном копировании (если вы используете программу архивации данных), и точки восстановления (если доступны оба типа архивации).
Примечание: Чтобы восстановить прежнюю версию файла или папки, включенных в библиотеку, щелкните файл или папку правой кнопкой мыши в расположении, в котором он или она сохранены, а не в библиотеке. Например, чтобы восстановить предыдущую версию рисунка, включенного в библиотеку "Изображения", но сохраненного в папке "Мои рисунки", щелкните папку "Мои рисунки" правой кнопкой мыши, а затем — "Восстановить предыдущую версию".

Предыдущие версии файлов
-
Дважды щелкните предыдущую версию папки с файлом или папкой, которые вы хотите восстановить. (Например, если файл был удален уже сегодня, выберите версию папки, которая должна содержаться в течение вчерашнего файла.)
-
Перетащите файл или папку, которые вы хотите восстановить, в другое место, например на Рабочий стол или в другую папку.
Версия файла или папки будет сохранена в выбранном вами расположении.
Совет: Если вы не помните точное имя или расположение файла или папки, можно выполнить их поиск, введя часть имени в поле поиска в библиотеке "Документы".
Восстановление файла или папки в предыдущее состояние
-
Щелкните правой кнопкой мыши файл или папки и выберите Восстановить прежнюю версию.
Вы увидите список доступных предыдущих версий файла или папки. В этот список включаются и файлы, сохраненные при резервном копировании (если вы используете программу архивации данных), и точки восстановления (если доступны оба типа архивации).

Вкладка "Предыдущие версии", на которой отображены предыдущие версии файлов
-
Прежде чем восстанавливать предыдущую версию файла или папки, выберите ее, а затем щелкните Открыть, чтобы убедиться, что это нужная вам версия.
Примечание: Вам не удастся открыть или скопировать предыдущие версии файлов, созданных программой архивации данных, но вы можете восстановить их.
-
Для восстановления предыдущей версии выберите ее, а затем щелкните Восстановить.
Предупреждение: Этот файл или папка заменит текущую версию файла или папки на вашем компьютере, причем замена будет необратимой.
Примечание: Если эта кнопка "Восстановить" недоступна, вам не удастся восстановить предыдущую версию файла или папки в его или ее первоначальном расположении. Возможно, вам удастся открыть или сохранить их в другое расположение.
Использование, настройка и восстановление файлов с помощью функции «История файлов» в Windows 10
Не знаете как настроить и использовать функцию «История файлов» в Windows 10? Сегодня мы расскажем про её работу, а также приведем примеры восстановления данных и предыдущих версий файлов.
Содержание:
- Как включить историю файлов?
- Как настройить функцию «История файлов».
- Восстановление предыдущих версий и данных при помощи истории файлов.
- Восстановление файлов, для которых не была активирована функция «История файлов».
«История файлов» представляет собой продвинутую функцию системы безопасности, при помощи которой можно вернуть утерянные данные или предыдущие версии файлов.
«История файлов» является своеобразным резервированием данных, которое рассчитано на защиту ценной информации, отдельных папок и каталогов от случайного удаления, изменения или повреждения указанных файлов. Для работы функции пользователю потребуется обзавестись сторонним внешним накопителем, который будет выступать емкостью для создания резервных копий файлов. Внешним носителем может стать подключаемый жесткий диск или простая флешка с достаточным объемом.
Как включить историю файлов?
Чтобы включить историю файлов в Windows 10 для начала необходимо подключить съемный носитель, куда будет производиться резервирование данных. В нашем случае съемным носителем будет выступать USB-флешка объемом 14 Гб. Если у пользователя отсутствует накопитель такого объема, можно использовать любой другой съемный накопитель меньшего размера.
После подключения флешки необходимо проследовать таким шагам:
Шаг 1. Нажимаем правой кнопкой мышки по «Пуск» и выбираем пункт «Параметры».
Шаг 2. В открывшемся окне следует выбрать «Обновление и безопасность».
Шаг 3. Теперь необходимо перейти в раздел «Служба архивации» в левой части окна, после чего нажать по кнопке «Добавить диск».
Шаг 4. В меню выбора дисков выбираем необходимый. В нашем случае диском станет съемная флешка «Съёмный диск E».
После включения функции, система будет автоматически создавать резервные копии папок, которые расположены по пути «C:\Users\Имя пользователя».
Настройка функции «История файлов»
Настройка функции «История файлов» позволяет произвести более тонкую настройку параметров хранения и создания резервных копий для указанных папок.
Чтобы перейти к настройкам, в пункте «Служба архивации» следует нажать по ссылке «Другие параметры».
В открывшемся меню можно указать цикличность создания резервных копий, выбрать необходимое время хранения резервных данных, а также добавить или удалить папки, которые будут сохранять резервные копии данных.
Для примера добавим новую папку для резервного копирования. Для этого нажимаем по кнопке «Добавить папку», в открывшемся окне выбираем необходимую папку и нажимаем по кнопке «Выбор этой папки».
Папка была успешно добавлена. Теперь достаточно поместить в неё файлы, которые требуют наличия резервной копии.
Для примера мы поместим туда изображение, после чего в предыдущем меню проведем принудительное резервирование данных при помощи кнопки «Архивировать данные сейчас».
Для наглядности работы функции «История файлов» внесем в изображение некоторые изменения, после которых проведём резервное копирование еще несколько раз.
В нижней части окна «Параметры архивации» располагаются пункты «Исключить эти папки» (удаление конкретных папок из группы каталогов, для которых включена история файлов), «Копирование на другой диск» (при помощи данной функции можно изменить накопитель, на который производиться резервное копирование), «Дополнительные параметры» (общие и дополнительные настройки конкретных накопителей для использования историей файлов) и «Восстановление данных». Последний пункт является графическим интерфейсом восстановления прежних версий данных, о котором пойдет ниже.
Восстановление предыдущих версий и данных при помощи истории файлов
Смоделируем ситуацию, когда папка, для которой создавалась история файлов, была случайно безвозвратно удалена при помощи комбинации клавиш «Shift+Delete».
Для восстановления папки и данных, находившихся в ней, воспользуемся историей файлов, которая предварительно записывалась на флешку.
Шаг 1. Переходим в «Параметры», «Обновление и безопасность», «Служба архивации», «Другие параметры», опускаемся в самый низ окна и нажимаем левой кнопкой мыши по ссылке «Восстановить файлы из текущей резервной копии».
Шаг 2. В открывшемся графическом окне можно обнаружить все папки, для которых была включена функция истории файлов. Ищем необходимый каталог и открываем его как обычную папку в проводнике.
Шаг 3. Открываем нужную папку и находим там необходимые файлы. В нашем случае таким файлом является изображение, которое имеет две сохраненные версии, при том последняя условно испорчена. Кликаем по изображению и просматриваем его в графическом окне.
Шаг 4. В данном случае мы видим последнюю (испорченную) версию изображения. Чтобы вернуть предыдущую версию достаточно нажать по левой стрелочке внизу окна или зажать Ctrl и нажать стрелочку, указывающую влево, на клавиатуре. В нашем случае первая версия изображения является условно не испорченной, поэтому её можно восстановить, нажав по центральной зеленой кнопке.
Если в папке присутствует старая версия изображения, то после нажатия по зеленой кнопке, утилита предложит заменить, пропустить или сравнить файл с восстанавливаемым.
Выбираем «Заменить файл в папке назначения» и восстанавливаем необходимую версию изображения. Если папка была просто удалена, то восстановление данных произойдет сразу после нажатия по зеленой кнопке.
Помимо данного способа, историю файлов можно поискать на своей флешке, перейдя по пути: Имя флешки:\FileHistory\Имя пользователя\Имя компьютера\Data\Диск\Users\Имя пользователя\.
В нашем случае путь получился таким E:\FileHistory\User\MACHINE-IJ80COF\Data\C\Users\User\История файлов User. Для восстановления нужной версии просто просматриваем данные и возвращаем их копированием.
Другой удобной функцией истории файлов является восстановление прежних версий прямо из контекстного меню. Просто находим необходимый файл, который сохраняется в истории файлов, нажимаем по нему правой кнопкой мыши и выбираем пункт «Восстановить прежнюю версию».
В открывшемся меню можно просмотреть выделенную версию при нажатии кнопки «Открыть», а также восстановить выбранную версию файла кнопкой «Восстановить».
Восстановление файлов, для которых не была активирована функция «История файлов»
Функция «История файлов» позволяет всегда иметь резервные копии самих файлов и их предыдущих версий, поэтому их восстановление является достаточно простой задачей. К сожалению, если файлы были удалены без использования функции «История файлов» их восстановление требует использования специального программного обеспечения.
Мы рекомендуем воспользоваться утилитой для быстрого восстановления данных RS Partition Recovery.
Данная программа позволяет восстанавливать все типы данных после:
- Случайного удаления
- Форматирования
- Повреждения вирусами
- Повреждения после изменения файловой системы и логической структуры дисков
RS Partition Recovery поможет вернуть утерянные данные с USB-флешек, HDD и SSD жестких дисков, карт памяти любого типа и объема, а также других запоминающих устройств.
Для удобства использования утилита обладает интуитивно-понятным интерфейсом, в котором легко разобраться даже начинающему пользователю ПК.
Помимо этого, утилита для восстановления данных может проводить два типа санирования: быстрое – для поиска недавно удаленных файлов, и полный анализ – для обнаружения всей возможной для восстановления информации.
Если Вы столкнулись с проблемой удаления файлов, рекомендуем посетить официальную страницу программы RS Partition Recovery, где можно ознакомиться с полным списком её возможностей и особенностями работы.
Это сильно зависит от емкости вашего жесткого диска и производительности вашего компьютера. В основном, большинство операций восстановления жесткого диска можно выполнить примерно за 3-12 часов для жесткого диска объемом 1 ТБ в обычных условиях.
Если файл не открывается, это означает, что файл был поврежден или испорчен до восстановления.
Используйте функцию «Предварительного просмотра» для оценки качества восстанавливаемого файла.
Когда вы пытаетесь получить доступ к диску, то получаете сообщение диск «X: \ не доступен». или «Вам нужно отформатировать раздел на диске X:», структура каталога вашего диска может быть повреждена. В большинстве случаев данные, вероятно, все еще остаются доступными. Просто запустите программу для восстановления данных и отсканируйте нужный раздел, чтобы вернуть их.
Пожалуйста, используйте бесплатные версии программ, с которыми вы можете проанализировать носитель и просмотреть файлы, доступные для восстановления.
Сохранить их можно после регистрации программы – повторное сканирование для этого не потребуется.
Как восстановить безвозвратно удаленные файлы без программного обеспечения на Windows 10/8/7 и Mac?
Как восстановить удаленные файлы без использования программного обеспечения?
"Вчера я случайно удалил папку на своем компьютере с Windows 10. В папке хранились мои фото и документы. Можно ли восстановить безвозвратно удаленные файлы или папки без использования какого-либо программного обеспечения? Пожалуйста, помогите! Мне срочно нужно восстановить мои файлы!"
"Можно ли восстановить безвозвратно удаленные файлы или папки без использования программ?" Многие пользователи часто задают подобный вопрос. Мы же отвечаем: восстановить удаленные файлы - возможно! В общей сложности существует три возможных способа сделать это: восстановление из предыдущей версии файлов, использование командной строки и восстановление из резервной копии. Далее мы продемонстрируем, как эти инструменты работают.
Как восстановить безвозвратно удаленные файлы без использования программного обеспечения
Наиболее часто используемым способом восстановления безвозвратно удаленных файлов в Windows 10 является применение командной строки. Давайте же с неё и начнём.
Восстановление безвозвратно удаленных файлов с помощью команды attrib
Использование командной строки для восстановления удаленных файлов в Windows - это первый способ, который следует попробовать.
1. В строке поиска Windows введите cmd и выберите Командная строка, запустив её от имени Администратора.
2. Введите: chkdsk X: /f и нажмите Enter. (X представляет букву диска, с которого были удалены файлы).
3. Введите Y для подтверждения команды и нажмите Enter, чтобы продолжить.
4. Снова введите X (буква нужного диска) и нажмите Enter.
5.Введите: X(буква диска):\>attrib-h-r-s /s /d *.* и нажмите Enter. Дождитесь вступления команды в силу и Восстановите удаленные файлы.
Восстановление удаленных файлов из предыдущей версии
С помощью базовой службы резервного копирования Windows вы сможете восстановить свои файлы с помощью теневых копий, выбрав одну из предыдущих версий файла, которые были автоматически сохранены в системе.
1. Щелкните правой кнопкой мыши на папку, в которой вы удалили файлы и выберите "Восстановить прежнюю версию". Откроется окно восстановления, в нём выберите нужную вам версию файла.
Если вы вдруг не обнаружили опцию "Восстановить прежнюю версию", выполните следующие действия:
2. Перейдите в Панель управления и выберите "Защита системы".
3. Нажмите на "Система и безопасность" > "Система" > "Защита системы" (на левой боковой панели).
4. Будут показаны доступные диски с соответствующей защитой.
5. Выберите конкретный диск и нажмите кнопку Настроить.
6. Нажмите на кнопку "Восстановить настройки системы и предыдущие версии файлов" и нажмите на кнопку "ОК". Вот и все; теперь вы увидите возможность восстановить конкретный файл.
Извлечение потерянных файлов из резервной копии
Если на вашем ПК активна функция резервного копирования Windows, то существует высокая вероятность восстановления безвозвратно удаленных файлов в Windows 10 с помощью метода резервного копирования.
1. Откройте Настройски резервного копирования Windows.
2. Нажмите клавишу Windows + I, чтобы перейти в раздел "Параметры Windows".
3. Выберите "Обновление и безопасность" > "Служба архивации".
4. Нажмите кнопку Перейти в раздел «Архивация и восстановление» (Windows 7).
5. Нажмите Кнопку "Восстановить мои файлы".
Если с помощью всех вышеперечисленных способов у вас всё же не получилось восстановить потерянные файлы, у вас все еще есть другое надежное решение. Восстановите все потерянные или удаленные данные с помощью надёжной программы восстановления.
Как восстановить безвозвратно удаленные файлы в Windows 10 с бесплатной программой
Если восстановить файлы с помощью упомянутых ранее способов не получилось, попробуйте воспользоваться бесплатной программой восстановления данных EaseUS для Windows 10/8/7 и Mac. С помощью этого инструмента, вы сможете восстановить потерянные папки, документы, эл.почту, аудио и видео файлы, а также и многие другие типы файлов во всех случаях их потери. Просто скачайте и попробуйте!
EaseUS Data Recovery Wizard признан самым известным и эффективным программным обеспечением для восстановления файлов. Восстановление данных в Windows 10/8.1/8/7/XP/Vista всего за 3 шага: Выберите расположение файла -> Сканирование -> Восстановление.
1. Выберите расположение файла
Укажите диск X: (также поддерживается определенная папка), где вы удалили файлы.
Нажмите кнопку "Сканировать".
2. Сканирование
Программа автоматически запускает сканирование всего выбранного носителя.
Вскоре появятся результаты сканирования, отображающиеся во вкладке "Удаленные файлы".
3. Восстановление
В дополнение к результатам "Удаленные файлы", стоит проверить результаты в соответствующем диске X: или других разделах после завершения сканирования, особенно во вкладке «Дополнительные файлы», где отобразятся файлы, которые могли потерять имена и пути.
Наконец, выберите нужные файлы и нажмите "Восстановить".
Как восстановить предыдущие версии файлов или папок Windows 10/8/7 - EaseUS
Если вы пытаетесь восстановить старую версию файла или папки в Windows 10/8/7, у вас есть два возможных пути. Один из них использует «Восстановить предыдущие версии» в Windows, а другой использует программу восстановления файлов / папок EaseUS для восстановления предыдущей версии.

Быстрые шаги по восстановлению предыдущей версии файла или папки в Windows:
Щелкните правой кнопкой мыши файл или папку , а затем щелкните Восстановить предыдущие версии .Вы увидите список доступных предыдущих версий файла или папки . Список будет включать файлов , сохраненных в резервной копии (если вы используете Windows Backup для резервного копирования файлов ), а также файлов восстановления точек.
После редактирования документа Word или фотографии в течение некоторого времени вы внесли много изменений. Но позже вы можете пожалеть, подумав, что текущая редакция не так хороша, как старая. Тогда как вернуться или восстановить предыдущую версию файлов или папок?
Шансы на восстановление старых версий файлов разные.Обычно Windows Office поддерживает восстановление файлов Ctrl + Z, чтобы отменить изменения, чтобы вы могли вернуться к ранее измененному состоянию для документов, листов или презентаций. Однако этот метод не работает для многих пользователей, потому что файлы или папки, которые необходимо восстановить, не являются изменяемыми версиями, купите те, которые были сохранены несколько дней назад или даже несколько недель назад. Итак, как эффективно восстановить предыдущие версии файлов и папок? Прочтите, чтобы ознакомиться с руководствами более подробно.
Как восстановить предыдущую версию файла в Windows 10
Предыдущие версии - это либо копии файлов и папок, созданные Windows Backup, либо Windows, которые автоматически сохраняются как часть точки восстановления.Вы можете использовать предыдущие версии для восстановления файлов и папок по своему усмотрению.
Шаг 1. Щелкните правой кнопкой мыши файл или папку и выберите «Восстановить предыдущие версии».
Шаг 2. Здесь вы можете увидеть, что предыдущие версии взяты из истории файлов или точек восстановления.

Шаг 3. Если вам повезет, отобразится список более старых версий файла. Выберите версию файла, которую вы ищете, и нажмите кнопку «Восстановить».
Некоторые из вас, вероятно, обнаружат, что это место пусто, совсем без файлов, а Windows говорит: «Нет доступных предыдущих версий». Ваша попытка не удалась.
Восстановить удаленные предыдущие версии файлов с помощью программного обеспечения для восстановления данных
Если описанный выше метод не работает, и вы удалили предыдущую версию файлов или папок, как вы можете восстановить файлы? Не волнуйтесь; у вас все еще есть отличный шанс восстановить предыдущую версию файла с помощью надежного и профессионального программного обеспечения для восстановления данных.Программное обеспечение для восстановления данных EaseUS разработано для восстановления удаленных или потерянных данных с жесткого диска, SSD, USB-накопителя, флэш-накопителя, внешнего жесткого диска, CF / SD-карты и т. Д.
В дополнение к восстановлению удаленных файлов, этот инструмент восстановления данных также поддерживает восстановление разделов RAW, восстановление потерянных разделов, восстановление после вирусных атак, восстановление данных из корзины и т. Д. Теперь загрузите мастер восстановления данных EaseUS и используйте его для восстановления предыдущих версий файлов и папок с помощью нескольких щелчков мыши.
- Уведомление:
- EaseUS Data Recovery Wizard не используется для восстановления предыдущей версии файлов или папок, которые были перезаписаны новыми данными. Вы можете применить программное обеспечение, чтобы восстановить предыдущую версию, только когда старые выпуски были удалены.
Шаг 1. Выберите расположение файла для сканирования.
Запустите мастер восстановления данных EaseUS на своем компьютере. Выберите диск, на котором вы потеряли файлы, и нажмите «Сканировать». Если вы потеряли файлы на внешнем запоминающем устройстве, сначала подключите его к компьютеру.

Шаг 2. Просканируйте потерянные файлы.
Программа немедленно запустит быстрое сканирование удаленных файлов, а позже запустится глубокое сканирование для сканирования большего количества потерянных файлов на выбранном диске.После сканирования вы можете использовать фильтр, чтобы быстро отфильтровать файлы определенного типа.

Шаг 3. Предварительный просмотр и восстановление файлов.
Двойной щелчок по файлу позволяет просмотреть его полностью. Наконец, выберите нужные файлы, нажмите «Восстановить» и найдите место для сохранения всех файлов сразу.
 .
.Восстановление предыдущей версии файла, хранящегося в OneDrive
С помощью журнала версий вы можете просматривать и восстанавливать более старые версии файлов, хранящихся в OneDrive или SharePoint. История версий работает со всеми типами файлов, включая файлы Microsoft 365, PDF-файлы, файлы САПР, фотографии, видео и т. Д. При необходимости вы можете восстановить удаленные файлы OneDrive или восстановить удаленные элементы SharePoint из корзины.
-
Войдите в OneDrive с помощью своей личной учетной записи Microsoft, рабочей или учебной учетной записи.
-
Выберите файл, который вы хотите восстановить до более ранней версии (вы можете восстановить только один файл за раз), щелкните правой кнопкой мыши и выберите История версий .
Примечание. В классическом представлении выберите документ, затем вверху выберите Еще > История версий .
-
На панели истории версий выполните одно из следующих действий:
Если вы вошли в OneDrive или SharePoint с помощью рабочей или учебной учетной записи (например, учетной записи Microsoft 365), выберите многоточие (... ) рядом с версией документа, который вы хотите восстановить, а затем щелкните Восстановить .

В классическом представлении или предыдущих версиях SharePoint Server щелкните стрелку рядом с версией документа, который нужно восстановить, а затем щелкните Восстановить .

Как восстановить предыдущие версии файла в Windows 7
- Компьютеры
- Операционные системы
- Windows 7
- Как восстановить предыдущие версии файла в Windows 7
Автор: Woody Leonhard
Новая функция в Windows 7 позволяет восстанавливать предыдущие версии файла, который вы изменили или даже удалили. Любой, кто когда-либо изменял файл только для того, чтобы понять, что это было лучше, до того, как он испортил его, может оценить ценность возможности получить предыдущую версию файла.
Эта функция была сначала доступна в версиях Vista Business, Ultimate и Enterprise, но теперь доступна всем пользователям Windows 7.
-
Перейдите к файлу или папке, которые вы хотите вернуть из склепа, и щелкните его правой кнопкой мыши.
Если вы случайно удалили файл и не можете вернуть его из корзины, щелкните правой кнопкой мыши папку, которая раньше содержала файл.
-
Выберите «Восстановить предыдущие версии».

Windows показывает диалоговое окно «Свойства» для выбранного файла или папки, открытое на вкладке «Предыдущие версии».
-
Нажмите кнопку «Открыть» или «Копировать» и скопируйте старую версию файла на рабочий стол.
Избегайте соблазна нажать кнопку «Восстановить». Эта кнопка перезаписывает любую версию файла, которая у вас может быть. Вы, вероятно, думаете: «Мне все равно не понравилась эта версия», но вы все равно можете использовать некоторые из них.
-
Поработайте некоторое время с восстановленной версией и убедитесь, что это то, что вам нужно.
Когда результат вас устраивает, скопируйте файл в его исходное расположение и удалите другую версию.
Файл должен быть расположен на жестком диске, на котором установлена Windows, если вы специально не указали ему включить диск в предыдущую версию.
Файл должен быть закрыт, когда Windows запускает точку восстановления, чтобы сохранить текущую версию. Так что не оставляйте файлы открытыми на ночь.
Об авторе книги
Вуди Леонхард описывает себя как «жертву Windows.«С 1992 года он делится решениями своих технических проблем с миллионами читателей. Помимо написания нескольких книг из серии« Для чайников », Вуди также является редактором информационного бюллетеня Windows Secrets . Он также ведет собственный блог на сайте AskWoody.com. .Восстановление потерянных или удаленных файлов
Восстановление удаленных файлов и папок или восстановление файла или папки до предыдущего состояния.
Для восстановления удаленного файла или папки
-
Откройте компьютер, нажав кнопку Start , а затем выбрав Computer .
-
Перейдите к папке, которая раньше содержала файл или папку, щелкните ее правой кнопкой мыши и выберите «Восстановить предыдущие версии».Если папка находилась на верхнем уровне диска, например C: \, щелкните диск правой кнопкой мыши и выберите Восстановить предыдущие версии .
Вы увидите список доступных предыдущих версий файла или папки. Список будет включать файлы, сохраненные в резервной копии (если вы используете Windows Backup для резервного копирования файлов), а также точки восстановления, если доступны оба типа.
Примечание. Чтобы восстановить предыдущую версию файла или папки, включенной в библиотеку, щелкните правой кнопкой мыши файл или папку в том месте, где они были сохранены, а не в библиотеке.Например, чтобы восстановить предыдущую версию изображения, которое включено в библиотеку изображений, но хранится в папке «Мои изображения», щелкните правой кнопкой мыши папку «Мои изображения» и выберите «Восстановить предыдущие версии».

Некоторые предыдущие версии файлов
-
Дважды щелкните предыдущую версию папки, содержащей файл или папку, которую вы хотите восстановить.(Например, если файл был удален сегодня, выберите вчерашнюю версию папки, которая должна содержать файл.)
-
Перетащите файл или папку, которые вы хотите восстановить, в другое место, например на рабочий стол или другую папку.
Версия файла или папки сохраняется в выбранном вами месте.
Совет: Если вы не помните точное имя файла или папки или их расположение, вы можете выполнить поиск, введя часть имени в поле поиска в библиотеке документов.
Для восстановления предыдущего состояния файла или папки
-
Щелкните правой кнопкой мыши файл или папку и выберите Восстановить предыдущие версии .
Вы увидите список доступных предыдущих версий файла или папки. Список будет включать файлы, сохраненные в резервной копии (если вы используете Windows Backup для резервного копирования файлов), а также точки восстановления, если доступны оба типа.

Вкладка Предыдущие версии , показывающая некоторые предыдущие версии файлов
-
Перед восстановлением предыдущей версии файла или папки выберите предыдущую версию, а затем щелкните Открыть , чтобы просмотреть ее и убедиться, что это именно та версия, которую вы хотите.
Примечание: Вы не можете открывать или копировать предыдущие версии файлов, которые были созданы с помощью Windows Backup, но вы можете восстановить их.
-
Чтобы восстановить предыдущую версию, выберите предыдущую версию, а затем выберите Восстановить .
Предупреждение: Файл или папка заменяют текущую версию на вашем компьютере, и замену нельзя отменить.
Примечание: Если кнопка «Восстановить» недоступна, вы не сможете восстановить предыдущую версию файла или папки в исходное расположение. Возможно, вы сможете открыть его или сохранить в другом месте.
.
Powershell восстанавливает предыдущую версию файлов
Переполнение стека- Около
- Продукты
- Для команд
- Переполнение стека Общественные вопросы и ответы
- Переполнение стека для команд Где разработчики и технологи делятся частными знаниями с коллегами
Как восстановить удаленные файлы с помощью средства восстановления предыдущих версий Windows 7
Все мы знаем о важности резервного копирования.Если мы это слышали однажды, мы слышали это миллион раз. Всегда имейте резервные копии, всегда сохраняйте после каждого изменения, всегда используйте Dropbox (или что-то подобное) для сохранения предыдущих версий - и все будет в порядке. Но несчастные случаи случаются даже с самыми заботящимися о безопасности людьми.
Все мы знаем важность резервного копирования.Если мы это слышали однажды, мы слышали это миллион раз. Всегда имейте резервные копии, всегда сохраняйте после каждого изменения, всегда используйте Dropbox (или что-то подобное) для сохранения предыдущих версий - и все будет в порядке. Но несчастные случаи случаются даже с самыми заботящимися о безопасности людьми. Я лично сохранял вещи по ошибке, когда на самом деле не хотел сохранять изменения. Что тогда? Что, если вы намеренно удалите файл навсегда, только чтобы понять, что это не тот файл, который вы собирались удалить?
Не бойтесь, у Windows 7 есть ответ.Это руководство покажет вам, как восстановить предыдущие версии и восстановить удаленные файлы с помощью инструмента Restore Previous Versions .
Точки защиты и восстановления системы
Чтобы этот метод работал, вам необходимо включить Системную защиту.Защита системы создает регулярные точки восстановления каждую неделю, а также перед серьезными событиями, такими как установка драйверов или программ. Если защита системы отключена, точки восстановления не будут созданы.
Чтобы проверить, включен ли он, щелкните Пуск , щелкните правой кнопкой мыши Мой компьютер и выберите Свойства . С левой стороны щелкните Защита системы . Отсюда вы можете выбрать свой диск (вам нужно будет включить его на диске) и нажмите Configure .
Здесь вы можете включить Системную защиту для всех системных настроек и файлов, только для файлов и папок, или полностью отключить ее.Вы также можете указать, сколько места на диске будет использоваться для создания точек восстановления. Чем больше места вы выделите для этого, тем больше у вас будет точек восстановления, но дисковое пространство будет израсходовано, поэтому используйте его с умом.
Как я упоминал ранее, точки восстановления создаются автоматически, но если вы хотите создать их вручную, вы можете сделать это в любое время.На вкладке «Защита системы» нажмите « Create », назовите точку восстановления и создайте ее. Это может занять несколько минут, но на самом деле не так долго, как вы ожидали.
Восстановление предыдущих версий
Чтобы восстановить предыдущую версию файла, щелкните правой кнопкой мыши соответствующий файл и перейдите на вкладку «Предыдущие версии».Здесь вы должны найти предыдущие версии вашего файла. Если вы его не видите, возможно, точки восстановления не было с момента ее создания, или ваша последняя модификация была сделана давно, а точка восстановления уже удалена.
Перед восстановлением предыдущей версии нажмите кнопку «Открыть», чтобы проверить, действительно ли эта версия вам нужна.Вы также можете скопировать файл куда-нибудь на свой жесткий диск на всякий случай. Если вы выберете восстановление, это приведет к перезаписи существующей версии файла.
Если вы также используете Windows Backup, на этом этапе вы также сможете выполнить восстановление из резервной копии.Для этого вам потребуется носитель, который вы использовали для резервного копирования.
Восстановить удаленные файлы
Вот почему мы все здесь собрались - давайте восстановим некоторые удаленные файлы.
Для этого вам нужно будет получить доступ к предыдущим версиям папки, в которой раньше находился ваш удаленный файл.Перейдите в эту папку, щелкните ее правой кнопкой мыши и перейдите на вкладку «Предыдущие версии».
Отсюда вы можете выбрать нужную версию папки и дважды щелкнуть по ней.Это фактически откроет предыдущую версию этой папки со всеми файлами, которые были в ней в то время.
Из этой папки вы можете просто копировать или перетаскивать файлы в любое место.Просто возьмите удаленные файлы и скопируйте их туда, где они должны были быть, и готово!
Когда я попытался это сделать, я получил это сообщение безопасности:
Но ничего страшного, мои собственные файлы не были особо вредными, и все работало нормально!
Вывод
Инструмент восстановления предыдущих версий Windows 7 на самом деле чрезвычайно полезен.Обычно я использую для этого Dropbox, но это то, что я могу использовать для на каждые файлов и папок на моем жестком диске, и для этого требуется всего несколько щелчков мышью. Единственным недостатком является то, что вы не можете запланировать создание точек восстановления в любое время, поэтому это не совсем то решение, которое может заменить резервные копии. Но для повседневного случайного удаления или изменения он может спасти жизнь.
Что вы используете для восстановления старых версий и восстановления удаленных файлов? Делитесь в комментариях! Также не забудьте прочитать руководство Тины по резервному копированию и восстановлению!
Бедствия случаются.Если вы не хотите потерять свои данные, вам понадобится хорошая процедура резервного копирования Windows. Мы покажем вам, как создавать резервные копии и восстанавливать их.
Изображение предоставлено: Shutterstock
Вам нужны специализированные поисковые системы, чтобы найти легальные торренты, закрытые дома, публичные записи и даже НЛО.Войдите в даркнет.
Об авторе Yaara Lancet (Опубликовано 350 статей)Яара (@ylancet) - писатель-фрилансер, технический блоггер и любитель шоколада, а также биолог и компьютерный компьютерщик.
Ещё от Yaara LancetПодпишитесь на нашу рассылку новостей
Подпишитесь на нашу рассылку, чтобы получать технические советы, обзоры, бесплатные электронные книги и эксклюзивные предложения!
Еще один шаг…!
Подтвердите свой адрес электронной почты в только что отправленном вам электронном письме.
.