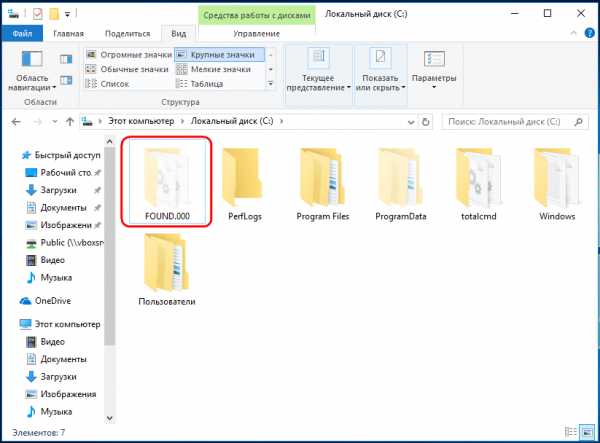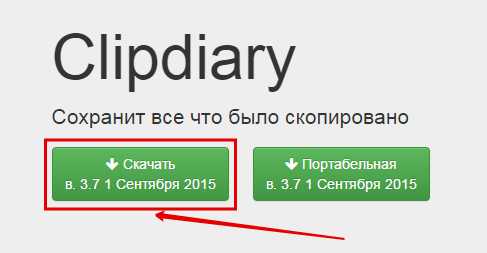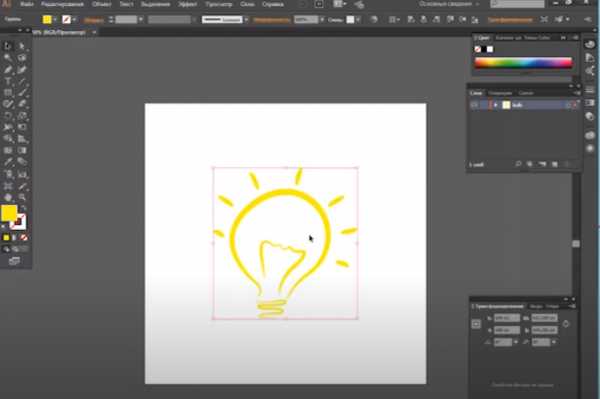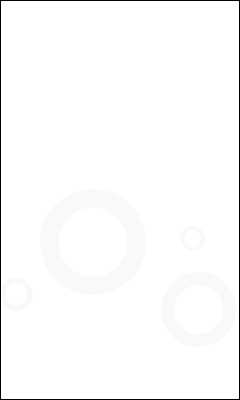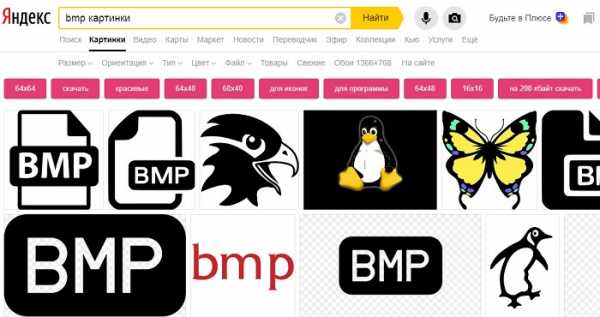Файл как единица хранения информации
Методическая разработка открытого урока "Файл как единица хранения информации на компьютере" | План-конспект занятия по информатике и икт (10, 11 класс) по теме:
ДЕПАРТАМЕНТ ОБРАЗОВАНИЯ ГОРОДА МОСКВЫ
ГОСУДАРСТВЕННОЕ БЮДЖЕТНОЕ ПРОФЕССИОНАЛЬНОЕ
ОБРАЗОВАТЕЛЬНОЕ УЧРЕЖДЕНИЕ ГОРОДА МОСКВЫ
«ПОЛИТЕХНИЧЕСКИЙ КОЛЛЕДЖ ИМЕНИ П.А. ОВЧИННИКОВА»
Разработка открытого урока
по общеобразовательной учебной дисциплине
ОД.03 ИНФОРМАТИКА И ИКТ
для специальности 46.02.01
Документационное обеспечение управления и архивоведение
углубленной подготовки
Тема: Тема 2. Информация и информационные процессы
2.5. Файл как единица хранения информации на компьютере
Преподаватель: Е.В. Ульянова
Технологическая карта №12 (23-24)
Тема: Тема 2. Информация и информационные процессы. 2.5. Файл как единица хранения информации на компьютере.
Дисциплина: Информатика и ИКТ
Время проведения занятия: 90 мин
Вид занятия: лекция
Обучающиеся должны знать: понятие файл, маски * и ?.
Обучающиеся должны уметь: решать задачи ЕГЭ на данную тему.
Цели занятия:
Учебная: | знать понятие файл как единицы хранения информации на компьютере. |
Воспитательная: | формирование и развитие этических представлений об информационной деятельности. |
Развивающая: | формирование общих представлений современной научной картины мира. |
Межпредметные связи: математика, физика, спецпредметы.
Оснащение занятия: ПК, телевизор, сайт http://www/pk13.ru/lms, Лекция 15, Тесты 15_1 – 15_3.
Литература:
Основная: Информатика и ИКТ: учебник для нач. и сред. проф. Образования, Цветкова М.С., Великович Л.С., М. : Издательский центр «Академия», 2012, с. 73-88.
Дополнительная: Интернет – ресурсы: Модульная объектно-ориентированная динамическая учебная среда СДО Moodle http://www.pk13.ru/lms, Лекция 15
Этапы проведения занятия:
№ | Элементы занятия |
Содержание, формы и методы обучения, | Время |
1 | Организационный момент | Подготовка обучающихся к занятию, заполнение журнала. Проверка С/р. №5. Решение задач ЕГЭ. Основы логики. | 5 |
2 | Изучение нового материала | Лекция 15. «Файл как единица хранения информации на компьютере». | 40 |
3 | Закрепление изученного материала | Выполнение Тестов 15_1 – 15_3. | 40 |
4 | Итоги урока. Обобщение. | Ознакомление группы с оценками за Тесты 15_1 – 15_3. Выделение главных аспектов Лекции 15. | 5 |
5 | Домашнее задание | с. 73-88, Лекция 15. Обучающиеся, получившие оценку меньше 6 (по 10-балльной системе), а также желающие повысить оценку, выполняют дома Тесты 15_1 – 15_3. | - |
Тема урока: «Файл как единица хранения информации на компьютере»
Предмет: Информатика и ИКТ
Группа: ДОУ-1 (I подгруппа)
Ключевые слова: файл, имя файла, расширение файла, файловая система, шаблоны * и ?
Тип урока: лекция
Оборудование: ПК, телевизор, глобальная компьютерная сеть Интернет – сайт http://www/pk13.ru/lms, Лекция 15, Тесты 15_1 – 15_3.
Цели и задачи урока:
Общеобразовательные: обучающиеся должны освоить базовые понятия информатики файл, имя файла, расширение файла, файловая система, шаблоны * и ?, знать понятие файл как единицы хранения информации на компьютере
Воспитательная: формирование и развитие этических представлений об информационной деятельности
Развивающие: формирование общих представлений современной научной картины мира
Сформировать общие компетенции:
ОК 2. Организовывать собственную деятельность, определять методы и способы выполнения профессиональных задач, оценивать их эффективность и качество.
ОК 4. Осуществлять поиск, анализ и оценку информации, необходимой для постановки и решения профессиональных задач, профессионального и личностного развития.
ОК 5. Использовать информационно-коммуникационные технологии для совершенствования профессиональной деятельности.
ОК 9. Быть готовым к смене технологий в профессиональной деятельности.
Сформировать общеучебные компетенции:
Информационный блок:
- умение искать информацию, используя Интернет-ресурсы, основную и дополнительную литературу для решения задач ЕГЭ, подготовки проектов, рефератов при выполнении внеаудиторной самостоятельной работы;
Самоорганизация:
- умение ставить цели при выполнении заданий на практических занятиях;
- полноценно использовать личностные ресурсы.
Информационно-коммуникационное обеспечение обучения.
Перечень учебных изданий, дополнительной литературы,
Интернет-ресурсов
Основные источники: Цветкова М.С., Хлобыстова И.Ю. Информатика и ИКТ. Практикум: учеб. пособие для нач. и сред. проф. образования – М.: «Академия», 2013.
Дополнительные источники: Цветкова М.С., Великович Л.С. Информатика и ИКТ: учебник для нач. и сред. проф. образования – М.: Академия, 2012.
Интернет-ресурсы: http://www/pk13.ru/lms
Структура урока:
- Организационный момент, постановка целей урока.
- Актуализация знаний. Изучение нового материала.
- Закрепление изученного материала (выполнение тестов 15_1 – 15_3).
- Итоги урока. Обобщение.
- Домашнее задание.
Ход урока:
- Организационный момент, постановка целей урока
Подготовка обучающихся к занятию, заполнение журнала. Проверка С/р. №5. Решение задач ЕГЭ. Основы логики.
- Актуализация знаний.
- Тема нашего урока – Файл как единица хранения информации на компьютере.
- Вспомните определения файла, имя файла, расширение, файловая система, папка.
- http://www/pk13.ru/lms - Работа с лекцией 15 , (40 минут) на втором уроке – работа с тестами 15_1 – 15_3 (40 минут).
- Теоретический материал урока (содержание лекции)
Файловая система
Все программы и данные хранятся в долговременной (внешней) памяти компьютера в виде файлов.
Файл - это определенное количество информации (программа или данные), имеющее имя и хранящееся в долговременной (внешней) памяти.
Имя файла
Имя файла состоит из двух частей, разделенных точкой: собственно имя файла и расширение, определяющее его тип (программа, данные и так далее). Собственно имя файлу дает пользователь, а тип файла обычно задается программой автоматически при его создании.
В различных операционных системах существуют различные форматы имен файлов. В операционной системе MS-DOS собственно имя файла должно содержать не более 8 букв латинского алфавита, цифр и некоторых специальных знаков, а расширение состоит из трех латинских букв, например: proba.txt.
В операционной системе Windows имя файла может иметь длину до 255 символов, причем можно использовать русский алфавит, например: Единицы измерения информации.doc
Многие операционные системы запрещают использование некоторых служебных символов в именах файлов. Запрещенные символы:
\ - разделитель подкаталогов
/ - разделитель ключей командного интерпретатора
: - отделяет букву диска
* - заменяющий символ (маска "любое количество любых символов")
? - заменяющий символ (маска "один любой символ")
" - используется для указания путей, содержащих пробелы
> - перенаправление вывода
| - обозначает конвейер
Для групповых операций с файлами используются маски имен файлов. Маска представляет собой последовательность букв, цифр и прочих допустимых в именах файлов символов, в которых также могут встречаться следующие символы:
- символ «?» (вопросительный знак) означает ровно один произвольный символ;
- символ «*» (звездочка) означает любую последовательность символов произвольной длины, в том числе «*» может задавать и пустую последовательность.
Например, маске ?a???* удовлетворяют имена файлов: dad11, papa123, failege2012, aa123.
Типы файлов и расширений
Собственно имя файлу дает пользователь, а тип файла обычно задается программой автоматически при его создании.
Тип файла | Расширения |
Исполнимые файлы | exe, com |
Текстовые файлы | txt, doc, docx |
Web-страницы | htm, html |
Графические файлы | bmp, gif, png, jpg и др. |
Звуковые файлы | wav, mid |
Видеофайлы | avi, wmf |
Архивы | zip, 7z |
Файловая система
На каждом носителе информации (магнитном или оптическом диске, карте флэш-памяти) может храниться большое количество файлов. Для того, чтобы можно было найти файл по его имени, на диске создаются разделы (тома), а в каждом томе – каталоги.
Каждый диск разбивается на две области: область хранения файлов и каталог.
Каталог содержит имя файла и указание на начало его размещения на диске. Если провести аналогию диска с книгой, то область хранения файлов соответствует ее содержанию, а каталог — оглавлению.
Для дисков с небольшим количеством файлов (до нескольких десятков) может использоваться одноуровневая файловая система, когда каталог (оглавление диска) представляет собой линейную последовательность имен файлов. Такой каталог можно сравнить с оглавлением детской книжки, которое содержит только названия отдельных рассказов.
Одноуровневый каталог
Имя файла | Номер начального сектора |
Файл_1 | 56 |
Файл_2 | 89 |
. . . | . . . |
Файл_112 | 1200 |
Многоуровневая иерархическая файловая система
Если на диске хранятся сотни и тысячи файлов, то для удобства поиска используется многоуровневая иерархическая файловая система, которая имеет древовидную структуру. Такую иерархическую систему можно сравнить, например, с оглавлением учебника, которое представляет собой иерархическую систему разделов, глав, параграфов и пунктов.
Начальный, корневой каталог содержит вложенные каталоги 1-го уровня, в свою очередь, каждый из них может содержать вложенные каталоги 2-го уровня и так далее. Необходимо отметить, что в каталогах всех уровней могут храниться и файлы.
Например, в корневом каталоге могут находиться два вложенных каталога 1-го уровня (Каталог_1, Каталог_2) и один файл (Файл_1). В свою очередь, в каталоге 1-го уровня (Каталог_1) находятся два вложенных каталога второго уровня (Каталог_1.1 и Каталог_1.2) и один файл (Файл_1.1).
Файловая система — это система хранения файлов и организации каталогов.
Иерархическая файловая система
Практическое занятие по информатике " Файл как единица хранения информации на компьютере. Атрибуты файла и его объем. Создание архива данных, извлечение данных из архива." 1 курс медицинский колледж
Рыльский филиал
ОБПОУ «Курский базовый медицинский колледж»
Практическое занятие
Файл как единица хранения информации на компьютере. Атрибуты файла и его объем.
Создание архива данных, извлечение данных из архива.
Учет объемов файлов при их хранении, передаче, запись информации на диски различных видов.
(4 часа)
Преподаватель информатики Желдакова Т.С.
2017 г.
Практическое занятие 2.4
Файл как единица хранения информации на компьютере. Атрибуты файла и его объем. Создание архива данных, извлечение данных из архива. Учет объемов файлов при их хранении, передаче, запись информации на диски различных видов.
Цель занятия: научиться создавать файл, архивировать, определять объём файла, степень сжатия, извлекать данные из архива, записывать на различные носители.
Сведения из теории:
Файл - это определенное количество информации, имеющие имя, хранящиеся в долговременной памяти компьютера.
Имя файла разделено на две части точкой: имя файла (префикс) и расширение (суффикс), определяющее его тип (программа, данные и т.д.).
Имя файлу дает пользователь, а его тип обычно задается программой автоматически.
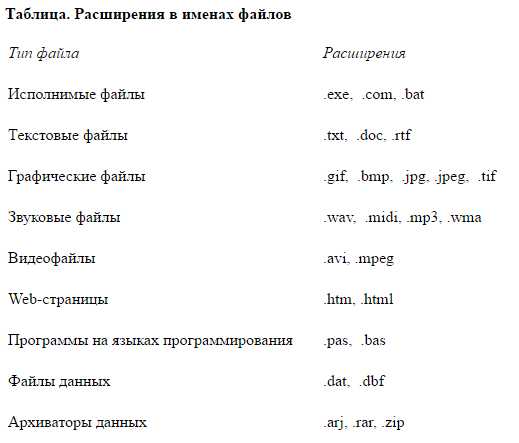
Файловая система - это функциональная часть операционной системы, обеспечивающая выполнение операций над файлами. Файловая система позволяет работать с файлами и директориями (каталогами) независимо от их содержимого, размера, типа и т. д.
Файловая система определяет общую структуру именования, хранения и организации файлов в операционной системе.
Иерархическая файловая система:
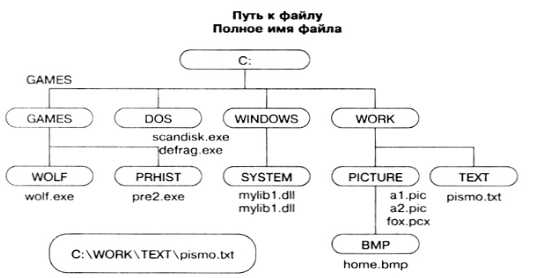
Над файлами могут производиться различные операции:
Копирование (копия файла помещается из одного каталога в другой)
Перемещение (сам файл перемещается в другой каталог)
Удаление (запись о файле удаляется из каталога)
Переименование (изменяется имя файла) и т.д.
Правила создания имени файла:
В длинных именах нельзя использовать следующие символы:? : * / \ “ > < |
Выполнив задания данной темы, вы научитесь:
работать в наиболее распространенных программах-архиваторах;
создавать архивные файлы;
извлекать файлы из архивов.
Архивация (упаковка) — помещение (загрузка) исходных файлов в архивный файл в сжатом или несжатом виде.
Архивация предназначена для создания резервных копий используемых файлов, на случай потери или порчи по каким-либо причинам основной копии (невнимательность пользователя, повреждение магнитного диска, заражение вирусом и т.д.).
Для архивации используются специальные программы, архиваторы, осуществляющие упаковку и позволяющие уменьшать размер архива, по сравнению с оригиналом, примерно в два и более раз.
Архиваторы позволяют защищать созданные ими архивы паролем, сохранять и восстанавливать структуру подкаталогов, записывать большой архивный файл на несколько дисков (многотомный архив).
Сжиматься могут как один, так и несколько файлов, которые в сжатом виде помещаются в так называемый архивный файл или архив. Программы большого объема, распространяемые на дискетах, также находятся на них в виде архивов.
Архивный файл — это специальным образом организованный файл, содержащий в себе один или несколько файлов в сжатом или несжатом виде и служебную информацию об именах файлов, дате и времени их создания или модификации.
Выигрыш в размере архива достигается за счет замены часто встречающихся в файле последовательностей кодов на ссылки к первой обнаруженной последовательности и использования алгоритмов сжатия информации.
Степень сжатия зависит от используемой программы, метода сжатия и типа исходного файла. Наиболее хорошо сжимаются файлы графических образов, текстовые файлы и файлы данных, для которых степень сжатия может достигать 5 - 40%, меньше сжимаются файлы исполняемых программ и загрузочных модулей — 60 - 90%. Почти не сжимаются архивные файлы. Программы для архивации отличаются используемыми методами сжатия, что соответственно влияет на степень сжатия.
Для того чтобы воспользоваться информацией, запакованной в архив, необходимо архив раскрыть или распаковать. Это делается либо той же программой-архиватором, либо парной к ней программой-разархиватором.
Разархивация (распаковка) — процесс восстановления файлов из архива в первоначальном виде. При распаковке файлы извлекаются из архива и помещаются на диск или в оперативную память.
Самораспаковывающийся архивный файл — это загрузочный, исполняемый модуль, который способен к самостоятельной разархивации находящихся в нем файлов без использования программы-архиватора.
Самораспаковывающийся архив получил название SFX-архив (SelF-eXtracting). Архивы такого типа в обычно создаются в форме .ЕХЕ-файла.
Архиваторы, служащие для сжатия и хранения информации, обеспечивают представление в едином архивном файле одного или нескольких файлов, каждый из которых может быть при необходимости извлечен в первоначальном виде. В оглавлении архивного файла для каждого содержащегося в нем файла хранится следующая информация:
имя файла;
сведения о каталоге, в котором содержится файл;
дата и время последней модификации файла;
размер файла на диске и в архиве;
код циклического контроля для каждого файла, используемый для проверки целостности архива.
Архиваторы имеют следующие функциональные возможности:
Уменьшение требуемого объема памяти для хранения файлов от 20% до 90% первоначального объема.
Обновление в архиве только тех файлов, которые изменялись со времени их последнего занесения в архив, т.е. программа-упаковщик сама следит за изменениями, внесенными пользователем в архивируемые файлы, и помещает в архив только новые и измененные файлы.
Объединение группы файлов с сохранением в архиве имен директорий с именами файлов, что позволяет при разархивации восстанавливать полную структуру директорий и файлов.
Написания комментариев к архиву и файлам в архиве.
Создание саморазархивируемых архивов, которые для извлечения файлов не требуют наличия самого архиватора.
Создание многотомных архивов– последовательности архивных файлов. Многотомные архивы предназначены для архивации больших комплексов файлов на дискеты.
Практические задания:
Задание № 1. Предложите варианты имен и типов для перечисленных ниже файлов. Перенесите в тетрадь таблицу и заполните ее.
Задание № 2. Предложите варианты программ, открывающих файлы с тем или иным расширением. Перечертите таблицу в тетрадь и заполните ее.
Задание № 3. Выполните задания в тетради.
Придумай имя текстового файла, в котором будет содержаться информация о твоем доме. Подчеркни собственное имя файла.
Придумай имя графического файла, в котором будет содержаться рисунок твоего дома. Подчеркни расширение файла.
Выпиши в один столбик правильные имена файлов, а во второй правильные имена каталогов: Письмо.18, letter.txt, WinWord, письмо.doc, Колледж?12, Мои документы, роза.bmp, crop12.exe, 1C, red.com
Задание № 4.
1). Запустить текстовый редактор Блокнот, создайте документ, напечатав текст размер
шрифта № 14:
«Наш русский язык, более всех новых, может быть, способен приблизиться к языкам классическим по своему богатству, силе, свободе расположения, обилию форм. Но чтобы воспользоваться всеми его сокровищами, нужно хорошо знать его, нужно уметь владеть им». Н. А. Добролюбов.
Одно философское изречение гласит: «Заговори: я хочу тебя увидеть». Действительно, речь человека – это своего рода лакмусовая бумажка его интеллектуального уровня, образования, культуры.
Образованная часть общества никогда не была безразличной к своему языку, и в дальнейшем интерес к нему будет только возрастать. Это неизбежно, потому что владение литературным языком – необходимый компонент образованности, интеллигентности, обязательный элемент статуса современного человека.
Ни для кого не секрет, что умение правильно говорить нужно не только для успешной сдачи экзамена, сколько для того, чтобы эффективно пользоваться речью для общения – будь то деловые переговоры или дружеская беседа. Культурно-престижный, статусный аспект речи очень важен во всех областях современного человека.
Сохраните этот документ с именами 1.txt и 2.doc в своей папке на Рабочем столе. Определите его объём, и результаты занесите в таблицу.
Степеньсжатия
RAR
ZIP
RAR
ZIP
.txt
1
.doc
2
.bmp
3
.jpg
4
2).
Создайте графический файл в программе Paint и сохраните его с именами 3.bmp и 4.jpg в своей папке на Рабочем столе. Определите его объём, и результаты занесите в вышеуказанную таблицу.3). В своей папке на Рабочем столе создать архивы каждого созданного файла. Определите объёмы архивов и результаты запишите в таблицу, сделайте вывод о степени сжатия файла.
4). Рассчитайте время передачи файла по Интернету, если скорость соединения 128 кбит/сек, а объём файла 3 МБайт. Используется формула
7). Если скорость сети Интернет 512 Кбит/сек, то какой объем файла можно выкачать за 1,5 мин.
Задание № 5. Ответить на вопросы:
Назовите основные возможности архиваторов?
Что такое электронный архив?
В чем суть разархивирование?
Как задать имя файла?
Что такое файловая система?
Что такое иерархическая файловая система?
Какие операции могут производиться над файлами?
Задание № 6. Сделать вывод о проделанной практической работе:
Практическая работа:" Файл как единица хранения информации на компьютере"
Практическая работа №5
«Файл как единица хранения информации на компьютере. Атрибуты файла и его объем. Учет объемов файлов при их хранении, передаче»
«Запись информации на компакт-диски различных видов. Создание архива данных. Извлечение данных из архива»
Тип урока: комбинированный урок.
Цели урока:
1) - помочь учащимся закрепить представление о файлах и файловых системах, именах файлов, пути к файлам, типах файлов и их связи с программами и расширениями имен файлов, дать основные понятия, необходимые для работы на компьютере;
2) - воспитание информационной культуры учащихся, внимательности, аккуратности, дисциплинированности, усидчивости;
3) - развитие познавательных интересов, навыков работы с мышью и клавиатурой, самоконтроля, умения конспектировать
Структура урока
1. Организационный момент
2. Актуализация опорных знаний
3. Практическая работа
4. Закрепление нового материала
5. Домашнее задание
6. Подведение итогов урока.
Ход урока
I. Организационный момент.
II. Актуализация опорных знаний.
Задание 1
Предложите варианты имен и типов для перечисленных ниже файлов.
СодержаниеИмя
Тип
Полное имя файла
Фото моей семьи
Рецепт яблочного пирога
Буклет Моя школа
Открытое письмо Биллу Гейтсу
BillG
doc
BillG.doc
Семейный альбом Моя родословная
Репродукция картины Малевича
Чёрный квадрат
Петиция директору школы об увеличении количества уроков информатики
Реферат по истории
Реклама концерта рок-группы
Статья в журнал
Информатика и образование
Задание 2
Предложите варианты программ, открывающих файлы с тем или иным расширением.
Расширение имени файлаПрограмма
TXT
DOC
RTF
BMP
ARJ
HTML
Задание 3
Выпиши в один столбик правильные имена файлов, а во второй правильные имена каталогов:
Письмо.18, letter.txt, WinWord, письмо.doc, Школа?234, Мои документы, роза.bmp, crop12.exe, 1C, red.com
Задание 4
Назовите виды окон Windows. Назовите основные элементы стандартного окна
Задание 5
Постройте дерево каталогов
C:\Рисунки\Природа\Небо.bmp
C:\Рисунки\Природа\Снег.bmp
C:\Рисунки\Компьютер\Монитор.bmp
C:\Мои документы\Доклад.doc
Ответ
III. Практическая работа “Работа с объектами файловой системы” (в виде выполнения упражнений с одновременным изучением нового материала).
Приложение Блокнот
Текстовый редактор Блокнот – простейший текстовый редактор. Он служит для быстрого просмотра и редактирования документов, подготовленных в формате txt (неформатированный текст). Система Windows настроена так, что двойной щелчок на файлах, имеющих расширение txt, приводит к их открытию. Если в самой первой строчке документа поставить запись .LOG, то при каждом открытии файла в нем будет проставляться дата и время внесения очередной записи.
Упражнение 1
1. Откройте приложение Блокнот, в первой строке введите команду .LOG, затем, с новой строки сделайте запись: Осваиваем работу в приложении Блокнот.
2. Сохраните файл в папке Мои документы под именем Отчет_Блокнот
3. Закройте приложение Блокнот
Упражнение 2
1. Откройте приложение Блокнот, введите свою фамилию, имя и группа.
2. Сохраните файл в папке Мои документы под именем Анкета.
3. Закройте приложение Блокнот
Управление файлами и папками
Для управления файлами и папками в Windows используется папка Мой компьютер и приложение Проводник.
Папка Мой компьютер
Мой компьютер – специальная папка, с помощью этой папки можно выполнять основные операции по управлению файлами и папками: создавать папки, переименовывать, удалять, копировать и перемещать файлы (группу файлов) и папки (группу папок).
Упражнение 3 IT Технологии
Откройте окно вкладки Мой компьютер – у него есть все элементы стандартного окна приложения:
заголовок окна;
горизонтальное меню;
панель инструментов;
строка состояния.
Внутри вкладки располагаются объекты. С помощью стандартного набора инструментальных средств (меню, панель инструментов, контекстное меню) выполняются различные операции над этими объектами, причем, как всегда, конкретная операция применяется либо ко всем, либо к выделенным объектам. В окне Мой компьютер находятся значки имеющихся в компьютере дисков. Активизация (щелчок) значка любого диска выводит в левой части окна информацию о его емкости, занятой и свободной частях.
Последовательно выбирая пункты меню Вид: Панель инструментов (включенный и выключенный режим), Строка состояния (включенный и выключенный режим), Крупные значки, Мелкие значки, Список, Таблица, Упорядочить значки (в различных режимах), самостоятельно изучите, как изменится изображение экрана.
Упражнение 4. Путь "вниз" Диагностика компьютера
Для перехода к подпапке текущей папки надо щелкнуть двойным щелчком на ее значке. Таким образом, вы можете спускаться по дереву папок к папкам нижних уровней.
Дважды щелкните по значку Диск С: - откроется окно папки Диск С:, дважды щелкните по значку папки Мои документы – откроется окно папки Мои документы.
Упражнение 5. Путь "вверх" Компьютерный мир
Для перехода к другой папке того же или более высокого уровня используется два способа.
Способ 1
С помощью раскрывающегося списка (в строке Адрес значок ?), в котором отражается основная иерархия папок, можно одним щелчком перейти на нужный уровень.
Способ 2
Нажав на панели инструментов кнопку Вверх можно перейти к папке предыдущего уровня.
Перейдите способом 1 на диск С:, потом вернитесь в папку Мои документы.
Перейдите способом 2 в папку Мой компьютер.
Закройте все окна.
Упражнение 6. Создание папок
Способ 1
1. Откройте окно папки Мой компьютер. В нем откройте окно с содержанием жесткого диска (С:), затем окно папки Мои документы.
2. На свободном месте окна Мои документы щелкните правой кнопкой мыши. В открывшемся контекстном меню выберите команду Создать? Папку. Появится значок папки, введите название папки –Отчет1.
Способ 2
В строке меню выберите команду Файл?Создать?Папку. Появиться значок папки, введите название папки – Отчет2.
Создайте еще две новых папки, дав им имена Папка1, Папка2, используя любой из рассмотренных способов.
Упражнение 7. Переименование файлов и папок Windows
Щелкните правой кнопкой мыши на значке Папка1. В открывшемся контекстном меню выберите пункт Переименовать. Дайте папке имя Проба1.
Выделите значок Папка2. В строке меню выберите команду Файл?Переименовать. Дайте папке имя Проба2.
Переименуйте файл Отчет_Блокнот, дав ему имя Дневник.txt.
Упражнение 8. Перемещение файлов и папок Windows
Минимизируйте окно папки Мои документы. На рабочем столе, используя контекстное меню, создайте папку Рюкзак.
Переместите файлы Дневник.txt и Анкета.txt из папки Мои документы в папку Рюкзаки,используя прием Перетаскивание.
Переместите папку Отчет1 в папку Рюкзак, используя прием Перетаскивание.
Выделите папку Отчет2 в окне папки Мои документы. В строке меню выберите командуПравка?Вырезать. (Таким способом объект помещается в буфер обмена с удалением из текущей папки).
Откройте папку Рюкзак, в ней в строке меню выберите команду Правка?Вставить. (Будет вставлен объект из буфера обмена).
Упражнение 9. Копирование файлов и папок Windows
Скопируйте папку Проба1 в папку Рюкзак, используя прием Перетаскивания, одновременно удерживая клавишу .
Выделите папку Проба2. В строке меню выберите команду Правка?Копировать. (Таким способом объект помещается в буфер обмена без удаления). Откройте папку Рюкзак, в ней в строке меню выберите команду Правка?Вставить. (Будет вставлен объект из буфера обмена).
Скопируйте файлы Дневник.txt и Анкета.txt из папки Рюкзак в папку Отчет1.
Упражнение 10. Удаление файлов и папок Windows
В окне папки Мои документы удалите папку Проба1. Для этого щелкните правой кнопкой мыши на значке папки и в открывшемся контекстном меню выберите пункт Удалить. В открывшемся диалоговом окне подтвердите необходимость удаления объекта.
Удалите все созданные вами папки, находящиеся в папке Мои документы.
В папке Рюкзак удалите файлы и папки, оставив нетронутой папку Отчет1 (в ней должны находиться скопированные файлы Дневник.txt и Анкета.txt).
Приложение Проводник
Упражнение 11. Способы запуска приложения Проводник
В операционной системе Windows большинство операций можно выполнить разными способами.
Щелкните правой кнопкой мыши на кнопке Пуск и в открывшемся контекстном меню выберите пункт Проводник. Обратите внимание на то, какая папка открыта на левой панели в момент запуска. Закройте окно Проводника.
Щелкните правой кнопкой мыши на значке Мой компьютер и в открывшемся контекстном меню выберите пункт Проводник. Обратите внимание на то, какая папка открыта на левой панели в момент запуска. Закройте окно Проводника.
Проверьте контекстные меню всех значков, расположенных на рабочем столе. Установите, для каких объектов контекстное меню имеет средства запуска Проводника, и выясните, для каких объектов контекстное меню имеет средства запуска Проводника, и выясните, какая папка открывается на левой панели в момент запуска.
Выполните запуск Проводника через пункт Программы главного меню.
Упражнение 12. Знакомство с окном приложения Проводник
Для работы с объектами файловой системы запустите Проводник с помощью главного меню (Пуск?Программы?Стандартные?Проводник). Окно приложения Проводник разбито на две части (панели) – левую и правую. Слева отображаются значки устройств и папок. Справа – содержимое папок: значки папок, программ и приложений. На левой панели около значков папок можно увидеть знак + или -. Знак+– помечаются папки, содержимое которых отображено (развернуто) на экране (правая панель).означает, что данная папка содержит вложенные папки (папку), которые пока не отображены на экране. Знаком
Обратите внимание на то, какая папка открыта на левой панели Проводника в момент запуска. Это должна быть корневая папка системного диска (папка С:).
Разыщите на левой панели папку Мои документы и откройте ее щелчком на значке папки, на правой панели Проводника отобразится содержимое папки Мои документы.
Упражнение 13. Создание папок
На правой панели Проводника (в папке Мои документы) создайте папки Отчет2, Отчет3.
На левой панели Проводника разверните папку Мои документы, щелкнув на значке +. Обратите внимание, что раскрытие и разворачивание папок на левой панели – это разные операции. Убедитесь в том, что на левой панели в папке Мои документы образовались вложенные папкиОтчет2, Отчет3.
Упражнение 14. Перемещение файлов и папок
Методом перетаскивания переместите папку Отчет2 с правой панели Проводника на левую – в папкуРюкзак. Эту операцию надо выполнять аккуратно. Чтобы "попадание" было точным, следите за цветом надписи папки-приемника. При точном наведении надпись меняет цвет – в этот момент можно отпустить кнопку мыши при перетаскивании.
Перемещение файлов производится аналогично.
Упражнение 15. Копирование файлов и папок
Скопируйте Отчет3 в папку Рюкзак, используя прием перетаскивания, одновременно удерживая клавишу .
Копирование файлов производится аналогично.
Упражнение 16. Удаление файлов и папок
Удалите папку Отчет3 и Рюкзак в папку Корзина. Для этого разыщите на левой панели Корзину и перетащите в нее указанные папки.
Удаление файлов производится аналогично.
Упражнение 17. Восстановление удаленных объектов
1. Выделите значок папки Корзина. На правой панели Проводника отобразятся удаленные объекты.
2. В строке меню выполните команду Вид?Список.
3. На правой панели выделите подлежащие восстановлению папки – Рюкзак и Отчет3. (Для выделения группы объектов подряд при нажатой клавише щелкните на первом в списке объекте и на последнем. Если объекты надо выделить выборочно, щелкайте на них поочередно, удерживая клавишу .)
4. Выполните в строке меню команду Файл?Восстановить. (Если выполнить команду Файл?Очистить Корзину, то объекты будут удалены окончательно).
Упражнение 18. Удаление, минуя Корзину
Удалите из папки Мои документы папку Отчет3. Для этого выделите папку и, удерживая клавишу , нажмите клавишу . Подтвердите удаление в появившемся диалоговом окне.
Упражнение 19
Переместите папку Рюкзак с рабочего стола в папку Мои документы. Если все сделано верно, то папка Рюкзак должна содержать вложенные папки: Отчет1, Отчет2, Отчет3, причем в папке Отчет1должны находиться два файла - Дневник.txt и Анкета.txt
I. Закрепление полученных знаний
Используя слайды презентации или методические указания к практической работе сделать конспект.
II. Домашнее задание
Подведение итога урока. Выставление оценок.
Многоуровневая файловая система
ПРАКТИЧЕСКОЕ ЗАНЯТИЕ 14
Тема:Файл как единица хранения информации на компьютере. Атрибуты файла и его объем.Учет объемов файлов при их хранении, передаче.
Цель:изучить различные виды файлов, научиться учитывать объем файлов при их использовании.
Средства обучения:ПК, браузер, Интернет.
Теоретический материал:Все программы и данные хранятся в долговременной памяти компьютера в виде файлов.
Файл -Завершенный именованный набор данных, такой как программа, используемый программой набор данных или созданный пользователем документ. Файл является основной единицей хранения, позволяющей компьютеру отличать один набор данных от другого. Пользователь может извлечь данные, собранные в файле, изменить их, удалить, сохранить или отправить на устройство вывода, такое как принтер или программа электронной почты.
Папка - Контейнер для программ и файлов в графических интерфейсах пользователя, отображаемый на экране с помощью значка, имеющего вид канцелярской папки. Папки используются для упорядочения программ и документов на диске и могут вмещать как файлы, так и другие папки.
Папки используются Windows для создания системы хранения файлов на компьютере аналогично тому, как картонные папки используются для систематизации данных в картотеке.
Папки могут содержать файлы различных типов — документы, музыкальные клипы, изображения, видео, программы и др. Можно создавать новые папки, копировать или перемещать в них файлы из других мест — из других папок, с других компьютеров или из Интернета. В папках можно создавать подпапки.
Например, если для создания и хранения файлов используется папка «Мои документы», можно создать в ней новую папку для размещения этих файлов. Если новую папку понадобится перенести в другое место, ее можно без труда переместить вместе со всем содержимым, выбрав ее и перетащив мышью на новое место.
Имя файла состоит из двух частей, разделенных точкой: собственно имя файлаирасширение, определяющего его тип. Собственно имя файлу дает пользователь, а тип файла обычно задается программой автоматически при его создании.
В различных операционных системах существуют различные форматы имен файлов.
Типы файлов и расширений:
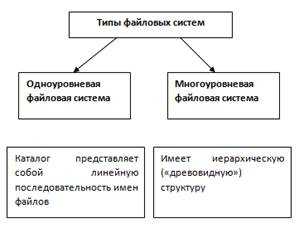
Одноуровневая файловая система
Многоуровневая файловая система
Единица измерения информации:
1 байт = 8 бит 1 Кб (1 Килобайт) = 210 байт = 2*2*2*2*2*2*2*2*2*2 байт = 1024 байт (примерно 1 тысяча байт – 103 байт)
1 Мб (1 Мегабайт) = 220 байт = 1024 килобайт (примерно 1 миллион байт – 106байт)
1 Гб (1 Гигабайт) = 230 байт = 1024 мегабайт (примерно 1 миллиард байт – 109байт)
1 Тб (1 Терабайт) = 240 байт = 1024 гигабайт (примерно 1012 байт). Терабайт иногда называют тонна.
1 Пб (1 Петабайт) = 250 байт = 1024 терабайт (примерно 1015 байт).
1 Эксабайт = 260 байт = 1024 петабайт (примерно 1018 байт).
1 Зеттабайт = 270 байт = 1024 эксабайт (примерно 1021 байт).
1 Йоттабайт = 280 байт = 1024 зеттабайт (примерно 1024 байт).
Атрибуты файла устанавливаются для каждого файла и указывают системе, какие операции можно производить с файлами. Существует четыре атрибута:
Атрибут файла «Только чтение»(R) Данный атрибут указывает, что файл нельзя изменять. Все попытки изменить файл с атрибутом «только чтение», удалить его или переименовать завершатся неудачно.
Атрибут файла «Скрытый»(H). Файл с таким атрибутом не отображается в папке. Атрибут можно применять также и к целым папкам. Надо помнить, что в системе предусмотрена возможность отображения скрытых файлов, для этого достаточно в меню Проводника Сервис – Свойства папки – вкладка Вид – Показывать скрытые файлы и папки.
Атрибут файла «Архивный»(A). Такой атрибут имеют практически все файлы, его включение/отключение практически не имеет никакого смысла. Использовался атрибут программами резервного копирования для определения изменений в файле.
Атрибут файла «Системный»(S). Этот атрибут устанавливается для файлов, необходимых операционной системе для стабильной работы. Фактически он делает файл скрытым и только для чтения. Самостоятельно выставить системный атрибут для файла невозможно.
Для изменения атрибутов файла необходимо открыть окно его свойств и включить соответствующие опции.
Для того, чтобы атрибуты файлов отображались в окне Проводника, потребуется переключиться в режим Таблицы (Вид – Таблица), а затем правым кликом на строке заголовков выбрать Атрибуты. После этого в таблице появляется новый столбец, в котором атрибуты отображаются буквами R, A, H, S.
Порядок выполнения работы:
Задание 1. Законспектируйте теоретический материал в тетрадь.
Задание 2.Заполните таблицу, сохраните документ как ПР№_Фамилия(Задание_).
| Название | Количество информации | Обозначение |
| байт | 1 байт=8 бит | б |
| … | … | … |
| … | … | … |
Задание3.Создайте таблицу:
| Тип файла | Имя файла | Исходный размер | |
| txt | |||
| doc | |||
| bmp | |||
| jpg | |||
Таблица 1.
a)Запустить текстовый редактор Блокнот, создайте документ, напечатав текст (размер шрифта №14):

b)Сохраните документ в своей папке, выбрав папку под названием « Практическая работа14» , сохраните как Блокнот_Фамилия.
Определите его объём, нажав правой клавишей мыши выбрав в меню «Свойства». Данные занесите в таблицу 1.
c)Аналогично, создайте документ под названием «MSWord_Фамилия:

d)Создайте графический файл в программе Paint, сохраните с расширениемbmp и jpg определите его объём.
!!! Проверьте, вся ли таблица заполнена после выполненных действий.
Задание 4 (в тетради).Рассчитайте время передачи файла по интернету, если скорость соединения 128 кбит/сек, а объём файла 3 мбайт.Используется формула:
Задание 5 (в тетради).Если скорость сети Интернет 512 кбит/сек, то какой объем файла можно выкачать за 1,5 мин.
Форма отчета: выполненные задания.
Читайте также:
Рекомендуемые страницы:
Поиск по сайту
Практическая работа №14 Создание архива данных. Извлечение данных из архива. Файл, как единица хранения информации на компьютере. Атрибуты файла и его объем
Практическая работа №14
Тема: Создание архива данных. Извлечение данных из архива. Файл, как единица хранения информации на компьютере. Атрибуты файла и его объем
Цель: изучение принципов архивации файлов, функций и режимов работы наиболее распространенных архиваторов, приобретение практических навыков работы по созданию архивных файлов и извлечению файлов из архивов.
Теоретические сведения к практической работе
Архиватор – специальная компьютерная программа, позволяющая архивировать файлы сжатием хранимой в них информации.
Архивация (сжатие, упаковка) выполняется разными способами за счет устранения избыточности информации. Например за счёт упрощения кодов путём исключения из них постоянный битов.
Цель сжатия – размещение информации на носителях внешней памяти и передаче по Интернету в более компактном виде, что требует меньших объёмов памяти и сокращает необходимое для передачи информации время
Степень сжатия зависит от :
используемого архиватора
метода сжатия
типа исходного файла
Главное назначение программ-архиваторов - сжатие файлов с целью экономии памяти.
Сжатию (уплотнению) могут быть подвергнуты: файлы, папки, диски. Сжатие файлов и папок необходимо либо для их транспортировки, либо для резервного копирования, либо для обмена информацией по сети Интернет. Уплотнение дисков применяют для повышения эффективности использования их рабочего пространства (обычно для дисков недостаточной емкости).
Архиватором (упаковщиком) называется программа, позволяющая за счет применения специальных методов сжатия информации создавать копии файлов меньшего размера, а также объединять копии нескольких файлов в один архивный файл, из которого можно при необходимости извлечь файлы в их первоначальном виде.
Типы архиваторов
Файловые архиваторы
Упаковывают один или несколько файлов в единый архивный файл, размер которого, как правило, меньше, чем суммарный размер исходных файлов, но воспользоваться запакованными программами или данными, пока они находятся в архиве, нельзя, пока они не будут распакованы. Для распаковки архивного файла обычно используется тот же самый архиватор.
Программные архиваторы
Позволяют упаковать за один прием один единственный файл - исполняемую программу ЕХЕ-типа, но зато так, что заархивированная программа будет сразу после ее запуска на исполнение самораспаковываться в оперативной памяти и тут же начинать работу.
Дисковые архиваторы
Позволяют программным способом увеличить доступное пространство на жестком диске. Типичный дисковый архиватор представляет собой резидентный драйвер, который незаметно для пользователя архивирует любую записываемую на диск информацию и распаковывает ее обратно при чтении. Однако операции чтения/записи файлов несколько замедляются, поскольку процессору требуется время для упаковки и распаковки.
Распространенные архиваторы
Существуют разные программы-архиваторы, отличающиеся форматом архивных файлов, скоростью работы, степенью сжатия файлов при помещении в архив, удобством использования. Наиболее распространенные программы-архиваторы имеют приблизительно одинаковые возможности и ни одна из них не превосходит другие по всем параметрам: одни программы работают быстрее, другие обеспечивают лучшую степень сжатия файлов. Даже если сравнивать программы только по степени сжатия, то среди них нет лидера: разные файлы лучше сжимаются разными программами.
До: 9 969 байтПосле: 7 345 байт
Итог: 2 624 байт
До: 9 969 байт
После: 7 336 байт
Итог: 2 633 байт
Больше на 9 байт
Excel
До: 8 327 байт
После: 5 512 байт
Итог: 2 815 байт
До: 8 327 байт
После: 5 483 байт
Итог: 2 844 байт
Больше на 29 байт
Point
До: 18 465 462 байт
После: 19 600 байт
Итог: 18 445 862 байт
Больше на 13733 байт
До: 18 465 462 байт
После: 33 333 байт
Итог: 18 432 129 байт
Звуковой
До: 7 318 508 байт
После: 7 050 022 байт
Итог: 268 486 байт
Больше на 119578 байт
До: 7 318 508 байт
После: 7 169 600 байт
Итог: 148 908 байт
Видео
До: 2 550 451 байт
После: 2 283 228 байт
Итог: 267 223 байт
Больше на 91637 байт
До: 2 550 451 байт
После: 2 374 865 байт
Итог: 175 586 байт
Файл
В Windows используется принцип, согласно которому для любой совокупности дисковых данных назначается имя. Определенный участок диска, имеющий собственное имя, называется файлом (file).
Чтобы запустить программу, вы как бы открываете на экране значок (icon), связанный с программным файлом.
Отредактировав новый документ при помощи текстового редактора ,вы сохраняете его на диске под некоторым именем - тем самым будет создан новый файл, а где-то на экране появится соответствующий ему новый значок.
Имя файла в Windows может быть набрано как русскими, так и латинскими буквами, но не более 255 символов. Имя файла состоит из двух частей разделенных точкой: собственно имя файл и расширение.
Каждый файл имеет трехбуквенное расширение, которые служат описанием типа файла для операционной системы. Пользователь ни в коем случае не должен менять расширения файлов.
Файлы не могут иметь следующие расширения: PRN, LPT1, LPT2, LPT3, AUX,COM1, COM2, COM3, COM4, CON, NUL, CLOCK$ с любыми расширениями, т.к. операционная система резервирует все эти имена для обозначения устройств ввода-вывода, это позволяет работать с ними как с файлами.
Файлы данных, используемые различными прикладными программами, также часто имеют традиционные расширения. Перечислим некоторые из них:
DOC - файлы документов программы для обработки текстов (текстового процессора) Word фирмы Microsoft.
RTF - документы в универсальном формате Rich Text Format фирмы Microsoft.
XLS - Электронные таблицы пакта Excel фирмы Microsoft.
TIF - файлы, содержащие графические изображения в формате TIFF, широко распространенном для хранения графической информации.
BAK - резервные копии, сохраняемые многими программами для страховки.
Типы файлов и расширений
Выполнение работы:
Задание №1.
В своей папке создайте папку Архивы. В ней создайте папки Изображения и Документы.
Найдите и скопируйте в папку Изображения рисунки с расширениями *.jpg , *.bmp и *.gif.
Сравните размеры файлов *.bmp, *.gif.и *.jpg. и запишите данные в таблицу_1.
В папку Документы поместите файлы *.doc (не менее 3) и запишите их исходные размеры в таблицу№1.
Задание №2.
Архивация файлов в формате Rar
Запустите WinRar.
В появившемся диалоговом окне выберите папку, в которой будет создан архив: (Архивы/Изображения). Установите курсор на имя графического файла Пейзаж1.jpg. Выполните команду Добавить (+).
Введите имя архива в поле Архив – Пейзаж1.rar и убедитесь, что в поле Формат архива установлен тип Rar.
Установите в поле Режим изменения: добавить и заменить.
В раскрывающемся списке Уровень сжатия: выберите пункт Нормальный. Запустите процесс архивации кнопкой ОК.
Сравните размер исходного файла с размером архивного файла. Данные запишите в таблицу №1.
Для извлечения файлов из архива создайте папку Извлеченные внутри папки Изображения. Выделите архив Пейзаж1.rar, выполните команду Извлечь. В появившемся диалоговом окне Извлечь в поле Распаковать в: выберите папку-приемник – Архивы/Изображения/Извлеченные.
Создайте самораспаковывающийся Rar-архив. Для этого установите курсор на имя файла Пейзаж1.jpg, выполните команду Добавить (+).
Введите имя архива в поле Архив – Пейзаж1.exe и убедитесь, что в поле Формат архива установлен тип exe.
Установите в поле Режим изменения: добавить с заменой файлов.
Установите флажок Создать SFX-архив.
В раскрывающемся списке Уровень сжатия: выберите пункт Обычный. Запустите процесс архивации кнопкой ОК.
Аналогичным образом создайте архивы для файлов Пейзаж2.gif, Пейзаж3.bmp? Документ1.doc, Документ2.doc, Документ3.doc. Сравнительные характеристики исходных файлов и их архивов занести в таблицу№1.
Задание №3. Архивация файлов в формате Zip
Запустите WinRar.
Проделайте архивирование тех же файлов, только в формате архивирования Zip
Сравнительные характеристики исходных файлов и их архивов занести в таблицу_1.
Создайте самораспаковывающийся Zip – архивы, включающие в себя текстовые и графические файлы.
Определите процент сжатия файлов и заполните таблицу №1. Процент сжатия определяется по формуле , где S– размер архивных файлов, So– размер исходных файлов.
Таблица №1
Текстовые файлы:1. Документ1.doc
2. Документ2.doc
3. Документ3.doc
Графические файлы:
1. Пейзаж1.jpg
2. Пейзаж2.gif
3. Пейзаж3.bmp
Процент сжатия текстовой информации (для всех файлов)
Процент сжатия графической информации (для всех файлов)
Контрольные вопросы:
В чем заключается процесс архивирования файлов?
Какие файлы являются архивными?
Какие программы для архивирования вы знаете?
Какое имя может иметь файл?
Что такое формат (расширение) файла?
Что означает понятие сохранить файл?
Выводы о проделанной работе:
"Создание архива данных. Извлечение данных из архива. Файл как единица хранения информации на компьютере.Атрибуты файла и его объем. Учет объемов файлов при их хранении, передаче."
Практическая работа
Тема: Создание архива данных. Извлечение данных из архива. Файл как единица хранения информации на компьютере.Атрибуты файла и его объем. Учет объемов файлов при их хранении, передаче.
Цель: изучение принципов архивации файлов, функций и режимов работы наиболее распространенных архиваторов, приобретение практических навыков работы по созданию архивных файлов и извлечению файлов из архивов.
Теоретические сведения к лабораторной работе
Архивация (упаковка) — помещение (загрузка) исходных файлов в архивный файл в сжатом или несжатом виде.
Архивация предназначена для создания резервных копий используемых файлов, на случай потери или порчи по каким-либо причинам основной копии (невнимательность пользователя, повреждение магнитного диска, заражение вирусом и т.д.).
Для архивации используются специальные программы, архиваторы, осуществляющие упаковку и позволяющие уменьшать размер архива, по сравнению с оригиналом, примерно в два и более раз.
Архиваторы позволяют защищать созданные ими архивы паролем, сохранять и восстанавливать структуру подкаталогов, записывать большой архивный файл на несколько дисков (многотомный архив).
Сжиматься могут как один, так и несколько файлов, которые в сжатом виде помещаются в так называемый архивный файл или архив. Программы большого объема, распространяемые на дискетах, также находятся на них в виде архивов.
Архивный файл — это специальным образом организованный файл, содержащий в себе один или несколько файлов в сжатом или несжатом виде и служебную информацию об именах файлов, дате и времени их создания или модификации.
Выигрыш в размере архива достигается за счет замены часто встречающихся в файле последовательностей кодов на ссылки к первой обнаруженной последовательности и использования алгоритмов сжатия информации.
Степень сжатия зависит от используемой программы, метода сжатия и типа исходного файла. Наиболее хорошо сжимаются файлы графических образов, текстовые файлы и файлы данных, для которых степень сжатия может достигать 5 - 40%, меньше сжимаются файлы исполняемых программ и загрузочных модулей — 60 - 90%. Почти не сжимаются архивные файлы. Программы для архивации отличаются используемыми методами сжатия, что соответственно влияет на степень сжатия.
Для того чтобы воспользоваться информацией, запакованной в архив, необходимо архив раскрыть или распаковать. Это делается либо той же программой-архиватором, либо парной к ней программой-разархиватором.
Разархивация (распаковка) — процесс восстановления файлов из архива в первоначальном виде. При распаковке файлы извлекаются из архива и помещаются на диск или в оперативную память.
Самораспаковывающийся архивный файл — это загрузочный, исполняемый модуль, который способен к самостоятельной разархивации находящихся в нем файлов без использования программы-архиватора.
Самораспаковывающийся архив получил название SFX-архив (SelF-eXtracting). Архивы такого типа в обычно создаются в форме .ЕХЕ-файла.
Архиваторы, служащие для сжатия и хранения информации, обеспечивают представление в едином архивном файле одного или нескольких файлов, каждый из которых может быть при необходимости извлечен в первоначальном виде. В оглавлении архивного файла для каждого содержащегося в нем файла хранится следующая информация:
имя файла;
сведения о каталоге, в котором содержится файл;
дата и время последней модификации файла;
размер файла на диске и в архиве;
код циклического контроля для каждого файла, используемый для проверки целостности архива.
Архиваторы имеют следующие функциональные возможности:
Уменьшение требуемого объема памяти для хранения файлов от 20% до 90% первоначального объема.
Обновление в архиве только тех файлов, которые изменялись со времени их последнего занесения в архив, т.е. программа-упаковщик сама следит за изменениями, внесенными пользователем в архивируемые файлы, и помещает в архив только новые и измененные файлы.
Объединение группы файлов с сохранением в архиве имен директорий с именами файлов, что позволяет при разархивации восстанавливать полную структуру директорий и файлов.
Написания комментариев к архиву и файлам в архиве.
Создание саморазархивируемых архивов, которые для извлечения файлов не требуют наличия самого архиватора.
Создание многотомных архивов– последовательности архивных файлов. Многотомные архивы предназначены для архивации больших комплексов файлов на дискеты.
Содержание работы:
Задание №1.
В операционной системе Windows создайте папку Archives по адресу С:\ТЕМР. Создайте папки Pictures и Documents по адресу С:\ТЕМР\Archives.
Найдите и скопируйте в папку Pictures по два рисунка с расширением *.jpg и *.bmp.
Сравните размеры файлов *.bmp и *.jpg. и запишите данные в таблицу_1.
В папку Documents поместите файлы *.doc (не менее 3) и запишите их исходные размеры в таблицу_1.
Задание №2. Архивация файлов WinZip
Запустите WinZip 7. (Пуск →Все программы → 7-Zip→7 Zip File Manager).
В появившемся диалоговом окне выберите папку, в которой будет создан архив: С:\ТЕМР\Archives\Pictures. Установите курсор на имя графического файла Зима.jpg. Выполните команду Добавить (+).
Введите имя архива в поле Архив – Зима.zip и убедитесь, что в поле Формат архива установлен тип Zip.
Установите в поле Режим изменения: добавить и заменить.
В раскрывающемся списке Уровень сжатия: выберите пункт Нормальный. Запустите процесс архивации кнопкой ОК.
Сравните размер исходного файла с размером архивного файла. Данные запишите в таблицу_1.
Создайте архив Зима1.zip, защищенный паролем. Для ввода пароля в диалоговом окне Добавит к архиву в поле Введите пароль: ведите пароль, в поле Повторите пароль: подтвердите пароль. Обратите внимание на флажок Показать пароль. Если он не установлен, пароль при вводе не будет отображаться на экране, а его символы будут заменены подстановочным символом "*". Это мера защиты пароля от посторонних. Однако в данном случае пользователь не может быть уверен в том, что он набрал пароль правильно. Поэтому при не установленном флажке система запрашивает повторный (контрольный) ввод пароля. Щелкните на кнопке ОК - начнется процесс создания защищенного архива.
Выделите архив Зима1.zip, выполните команду Извлечь. В появившемся диалоговом окне Извлечь в поле Распаковать в: выберите папку-приемник - С:\ТЕМР\Archives\Pictures\Зима1\.
Щелкните на кнопке ОК. Процесс извлечения данных из архива не запустится, а вместо него откроется диалоговое окно для ввода пароля.
Убедитесь в том, что ввод неправильного пароля не позволяет извлечь файлы из архива.
Убедитесь в том, что ввод правильного пароля действительно запускает процесс.
Удалите созданный вами защищенный архив и извлеченные файлы.
Создайте самораспаковывающийся ZIP-архив. Для этого установите курсор на имя архива Зима.zip, выполните команду Добавить (+).
Введите имя архива в поле Архив – Зима.7z и убедитесь, что в поле Формат архива установлен тип 7z.
Установите в поле Режим изменения: добавить и заменить.
Установите флажок Создать SFX-архив.
В раскрывающемся списке Уровень сжатия: выберите пункт Нормальный. Запустите процесс архивации кнопкой ОК.
Аналогичным образом создайте архивы для файлов Рябина.bmp, Документ1.doc, Документ2.doc, Документ3.doc. Сравнительные характеристики исходных файлов и их архивов занести в таблицу_1.
Задание №3. Архивация файлов WinRar
Запустите WinRar (Пуск →Все программы → WinRar).
В появившемся диалоговом окне выберите папку, в которой будет создан архив: С:\ТЕМР\Archives\Pictures.
Установите курсор на имя графического файла Зима.jpg.
Выполните команду Добавить. В появившемся диалоговом окне введите имя архива Зима.rar. Выберите формат нового архива - RAR, метод сжатия - Обычный. Убедитесь, что в группе Параметры архивации ни в одном из окошечек нет флажков. Щелкните на кнопке ОК для создания архива. Во время архивации отображается окно со статистикой. По окончании архивации окно статистики исчезнет, а созданный архив станет текущим выделенным файлом.
Аналогичным образом создайте архивы для файлов Рябина.bmp, Документ1.doc, Документ2.doc, Документ3.doc. Сравнительные характеристики исходных файлов и их архивов занести в таблицу_1.
Создайте самораспаковывающийся RAR – архив, включающий в себя текстовые и графические файлы.
Определите процент сжатия файлов и заполните таблицу_1. Процент сжатия определяется по формуле , где S– размер архивных файлов, So– размер исходных файлов.
Таблица_1
2. Документ2.doc
3. Документ3.doc
Графические файлы:
1. Зима.jpg
2. Рябина.bmp
Процент сжатия текстовой информации (для всех файлов)
Процент сжатия графической информации (для всех файлов)
Задание №4. Ответить на вопросы:
Что называется архивацией?Для чего предназначена архивация?
Какой файл называется архивным?
Что называется разархивацией?
Какая информации хранится в оглавлении архивного файла?
Какие функциональные возможности имеют архиваторы?
Какие единицы измерения используются для хранения данных?
A: Наименьшей единицей измерения, используемой для измерения данных, является бит. Один бит может иметь значение 0 или 1. Он может содержать двоичное значение (например, On / Off или True / False), но не более того. Таким образом, байт или восемь битов используются в качестве основной единицы измерения данных. Байт может хранить 2 8 или 256 различных значений, что достаточно для представления стандартных символов ASCII, таких как буквы, числа и символы.
Поскольку большинство файлов содержат тысячи байтов, размеры файлов часто измеряются в килобайтах. Файлы большего размера, такие как изображения, видео и аудиофайлы, содержат миллионы байтов и, следовательно, измеряются в мегабайтах. Современные устройства хранения могут хранить тысячи этих файлов, поэтому емкость хранилища обычно измеряется в гигабайтах или даже терабайтах. Большие единицы измерения обычно зарезервированы для измерения суммы нескольких устройств хранения или емкости больших сетей хранения данных.
Ниже приведен список всех стандартных единиц измерения, используемых для хранения данных, от самых маленьких до самых больших.
| Единица | Значение | Размер |
|---|---|---|
| бит (b) | 0 или 1 | 1/8 байта |
| байта (B) | 8 бит | 1 байт |
| килобайт (КБ) | 1000 1 байтов | 1000 байтов |
| мегабайт (МБ) | 1000 2 байтов | 1000000 байтов |
| гигабайт (ГБ) | 1000 3 байтов | 1000000000 байтов |
| терабайт (ТБ) | 1000 4 байтов | 10000000000000 байтов |
| петабайт (ПБ) | 1000 5 байтов | 100000000000000 байтов |
| экс. | 1000 6 байтов | 100000000000000000000 байтов |
| зеттабайт (ZB) | 1000 7 байтов | 900 22 10000000000000000000000 байт|
| йоттабайт (YB) | 1000 8 байт | 100000000000000000000000000 байт |
ПРИМЕЧАНИЕ: Строчная буква «b» используется как сокращение для битов, а заглавная буква «B» представляет байты.Это важное различие, так как байт в 8 раз больше бита.
Например, 100 КБ (килобайт) = 800 КБ (килобит).
Обновлено: 13 октября 2012 г.
.Что такое запоминающее устройство?
Обновлено: 02.08.2020 компанией Computer Hope
Альтернативно называемое цифровым хранилищем , хранилищем , хранилищем или хранилищем , устройство хранения - это любое оборудование, способное хранить информацию временно или постоянно. На рисунке показан пример внешнего вторичного запоминающего устройства Drobo.
Есть два типа запоминающих устройств, используемых с компьютерами: первичное запоминающее устройство, такое как ОЗУ, и вторичное запоминающее устройство, такое как жесткий диск.Вторичное хранилище может быть съемным, внутренним или внешним.
Примеры компьютерных хранилищ
Магнитные запоминающие устройства
Сегодня магнитное хранилище - один из наиболее распространенных типов хранилищ, используемых в компьютерах. Эта технология чаще всего используется на жестких дисках очень большого размера или гибридных жестких дисках.
Оптические запоминающие устройства
Другой распространенный тип запоминающего устройства - это оптическое запоминающее устройство, в котором в качестве метода чтения и записи данных используются лазеры и свет.
Устройства флэш-памяти
Флэш-памятьпришла на смену большинству магнитных и оптических носителей, поскольку становится дешевле, поскольку является более эффективным и надежным решением.
Онлайн и облако
Хранение данных в Интернете и в облачном хранилище становится популярным, поскольку людям требуется доступ к своим данным с нескольких устройств.
Хранение бумаги
Ранние компьютеры не имели метода использования какой-либо из вышеперечисленных технологий для хранения информации, и им приходилось полагаться на бумагу. Сегодня эти формы хранения используются или встречаются редко. На рисунке показан пример того, как женщина вводит данные на перфокарту с помощью машины для перфокарт.
ЗаписьПечатная копия считается формой хранения на бумаге, хотя ее нелегко использовать для ввода данных обратно в компьютер без помощи OCR.
Зачем нужна память на компьютере?
Без запоминающего устройства компьютер не может сохранять или запоминать какие-либо настройки или информацию и будет считаться «тупым» терминалом.
Несмотря на то, что компьютер может работать без запоминающего устройства, он сможет только просматривать информацию, если он не подключен к другому компьютеру, у которого есть возможности хранения. Даже такая задача, как просмотр веб-страниц в Интернете, требует хранения информации на вашем компьютере.
Почему так много разных запоминающих устройств?
По мере развития компьютеров технологии, используемые для хранения данных, тоже, наряду с повышенными требованиями к пространству для хранения.Поскольку людям нужно все больше и больше места, они хотят его быстрее, дешевле и хотят брать его с собой, необходимо изобретать новые технологии. Когда разрабатываются новые устройства хранения, по мере того, как люди переходят на эти новые устройства, старые устройства больше не нужны и перестают использоваться.
Например, когда перфокарты впервые использовались в ранних компьютерах, магнитные носители, используемые для гибких дисков, были недоступны. После выпуска дискет их заменили приводы CD-ROM, которые были заменены приводами DVD, которые были заменены флэш-накопителями.Первый жесткий диск от IBM стоил 50 000 долларов, был всего 5 МБ, большим и громоздким. Сегодня у нас есть смартфоны, емкость которых в сотни раз больше по гораздо меньшей цене, которую мы можем носить в кармане.
Каждое усовершенствование устройств хранения данных дает компьютеру возможность хранить больше данных, а также быстрее сохранять и получать к ним доступ.
Что такое место хранения?
При сохранении чего-либо на компьютере он может запросить место хранения , в котором сохраняется информация о местоположении.По умолчанию большая часть информации сохраняется на жестком диске вашего компьютера. Если вы хотите переместить информацию на другой компьютер, сохраните ее на съемном запоминающем устройстве, таком как USB-накопитель.
Какие устройства хранения используются сегодня?
Большинство упомянутых выше запоминающих устройств больше не используются в современных компьютерах. Большинство компьютеров сегодня в основном используют SSD для хранения информации, а также возможность использовать USB-накопители и доступ к облачному хранилищу. Большинство настольных компьютеров и некоторые ноутбуки оснащены дисководом, способным читать и записывать компакт-диски и DVD.
Какое запоминающее устройство имеет наибольшую емкость?
Для большинства компьютеров самым большим запоминающим устройством является жесткий диск или SSD. Однако сетевые компьютеры могут также иметь доступ к более крупным хранилищам с большими ленточными накопителями, облачными вычислениями или устройствами NAS. Ниже приведен список устройств хранения от наименьшей емкости до наибольшей емкости.
ЗаписьМногие устройства хранения доступны с разной емкостью. Например, с развитием жестких дисков их объем памяти увеличился с 5 МБ до нескольких терабайт.Таким образом, приведенный ниже список предназначен только для того, чтобы дать общее представление о разнице в размерах каждого устройства хранения, от наименьшей до наибольшей. Из списка есть исключения.
- Перфокарта
- Дискета
- Застежка-молния
- CD
- DVD
- Диск Blu-ray
- Флэш-привод
- Жесткий диск / SSD
- Ленточный накопитель
- NAS / облачное хранилище
Запоминающие устройства устройства ввода и вывода?
№Хотя эти устройства отправляют и получают информацию, они не считаются устройством ввода или устройством вывода. Правильнее называть любое устройство, способное хранить и считывать информацию, как запоминающее устройство, диск, диск, привод или носитель.
Как получить доступ к устройствам хранения?
Доступ к запоминающему устройству на вашем компьютере зависит от операционной системы, которая используется на вашем компьютере, и от того, как она используется. Например, в Microsoft Windows вы можете использовать файловый менеджер для доступа к файлам на любом устройстве хранения.Microsoft Windows использует проводник в качестве файлового менеджера по умолчанию. На компьютерах Apple Finder считается файловым менеджером по умолчанию.
Какое последнее устройство хранения?
Одной из последних технологий устройств хранения, которые будут представлены, является NVMe, при этом SSD и облачное хранилище также являются недавно разработанными устройствами хранения. Кроме того, старые технологии, такие как жесткие диски и ленточные накопители, всегда разрабатывают новые методы, позволяющие устройствам хранить больше данных.
Условия для CD, Облако, Условия для дисковода гибких дисков, Условия для жестких дисков, Условия для оборудования, Устройство ввода-вывода, Условия для памяти, Энергонезависимая, Оптановая память, Постоянное хранилище, SAN, Условия на магнитной ленте .
файловых организаций - вопросы и ответы по базе данных
перейти к содержанию Меню- Дом
- разветвленных MCQ
- Программирование
- CS - IT - IS
- CS
- IT
- IS
- ECE - EEE - EE
- ECE
- EEE
- EE
- Гражданский
- Механический
- Химическая промышленность
- Металлургия
- Горное дело
- Приборы
- Аэрокосмическая промышленность
- Авиационная
- Биотехнологии
- Сельское хозяйство
- Морской
- MCA
- BCA
- Test & Rank
- Тесты Sanfoundry
- Сертификационные испытания
- Тесты для стажировки
- Занявшие первые позиции
- Конкурсы
- Стажировка
- Обучение
A-level computing / ocr / unit 1.1.3 ввод, вывод и хранение
Из Wikibooks, открытые книги для открытого мира
Перейти к навигации Перейти к поиску| Найдите A-level computing / ocr / unit 1.1.3 input, output and storage в одном из родственных проектов Wikibooks: Викиучебник не имеет страницы с таким точным названием. Другие причины, по которым это сообщение может отображаться:
|
Введение в компьютерные информационные системы / Системный блок
Из Wikibooks, открытые книги для открытого мира
Перейти к навигации Перейти к поиску| Ищите Введение в компьютерные информационные системы / системный блок в одном из родственных проектов Викиучебника: Викиучебник не имеет страницы с таким точным названием. Другие причины, по которым это сообщение может отображаться:
|
Управление платформой FRU Определение хранилища информации
Использование поиска Intel.com
Вы можете легко выполнить поиск по всему сайту Intel.com несколькими способами.
- Название бренда: Core i9
- Номер документа: 123456
- Кодовое имя: Kaby Lake
- Специальные операторы: «Ледяное озеро», Лед И Озеро, Лед ИЛИ Озеро, Лед *
Быстрые ссылки
Вы также можете воспользоваться быстрыми ссылками ниже, чтобы увидеть результаты наиболее популярных поисковых запросов.
.