Как достать файл из буфера обмена
Как скопировать в буфер обмена и сохранить историю
Не представляю, как я раньше обходился без возможности что-то скопировать в буфер обмена, а потом легко вытащить оттуда предыдущее копирование.
Сегодня хочу поделиться с вами мега помощником для всех, кто работает за компьютером. Это небольшая программа позволит вам за секунду найти ссылку или текст, которые вы копировали в буфер обмена.
Она сохраняет историю буфера обмена и с помощью горячих клавиш, а также простого интерфейса выводит её на экран.
Для чего предназначен буфер обмена
Буфер обмена — это часть системной памяти, предназначенная для временного хранения скопированной информации.
Всегда, когда мы нажимаем кнопку «копировать» или сочетание горячих клавиш «ctrl+c»/»ctrl+x», скопированная информация сохраняется в буфер обмена.
Но в обычной рабочей среде Windows скопированные данные сохраняются только до следующего копирования или перезагрузки компьютера и посмотреть историю буфера обмена в Windows довольно сложно.
Поэтому я рекомендую использовать специальную программу для запоминания скопированных данных в буфер.
Менеджер буфера обмена — Clipdiary
Этот менеджер абсолютно бесплатный для некоммерческого использования.
Скачать Clipdiary
Скачивайте обычную версию.
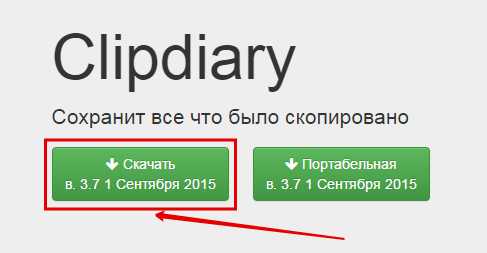
1. Установка менеджера буфера обмена
Совершенно обычная установка, просто нажимаете «Далее».
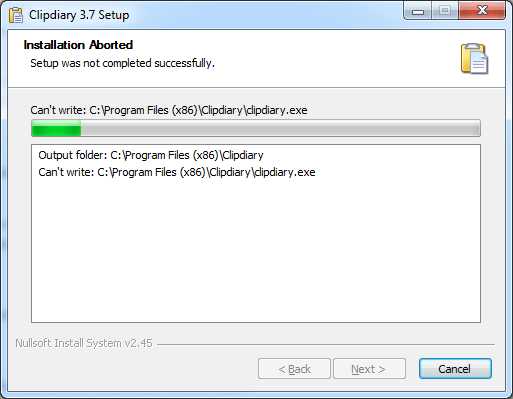
Сразу после установки запустится «Мастер обучения», где по желанию можно изменить назначение горячих клавиш менеджера.
Можно просто пропустить это действие и у вас по умолчанию будут клавиши для вызова окна с историей буфера обмена «ctrl+d».
2. Бесплатная активация программы Clipdiary
Теперь менеджер будет запускаться автоматически после включения компьютера и сохранять всю историю скопированных в буфер обмена данных.
Осталось активировать программу и начать пользоваться. Для этого открываем сочетанием клавиш «ctrl+d» окно менеджера с историей и настройками.
Заходим во вкладку «Помощь» и нажимаем «Активировать бесплатно».
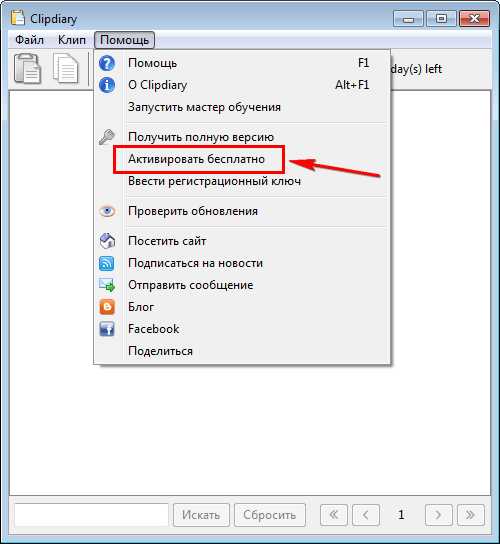
После этого вам выдадут «Регистрационный ключ», который надо будет ввести, используя вкладку ниже.
История буфера обмена
С этого момента всю историю скопированных данных можно будет найти в этом окне менеджера Clipdiary.
Ctrl+D
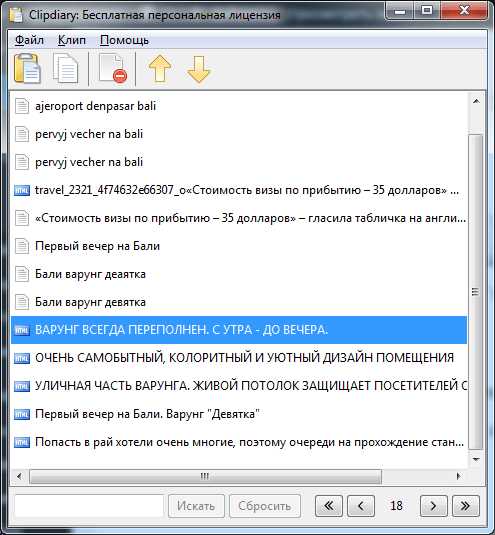
При выборе данных справа будет отображаться окно с подробной информацией: полный текст, когда было скопировано, откуда было скопировано и вес данных.
Чтобы вставить текст из буфера обмена или другие данные просто выберете нужную вам информацию и нажмите по ней двойным кликом мыши.
Снизу в окне истории менеджера Clipdiary есть удобный поиск и постраничная навигация.
На этом у меня всё, надеюсь этот менеджер буфера обмена облегчит вам работу за компьютером. Если статья оказалась вам полезной, то оставьте свой комментарий и поделитесь с друзьями в социальных сетях.
С уважением, Василий Блинов
Как вытащить из буфера обмена предыдущее копирование

Не представляю, как я раньше обходился без возможности что-то скопировать в буфер обмена, а потом легко вытащить оттуда предыдущее копирование.
Сегодня хочу поделиться с вами мега помощником для всех, кто работает за компьютером. Это небольшая программа позволит вам за секунду найти ссылку или текст, которые вы копировали в буфер обмена.
Она сохраняет историю буфера обмена и с помощью горячих клавиш, а также простого интерфейса выводит её на экран.
Для чего предназначен буфер обмена
Буфер обмена — это часть системной памяти, предназначенная для временного хранения скопированной информации.
Всегда, когда мы нажимаем кнопку «копировать» или сочетание горячих клавиш «ctrl+c»/"ctrl+x", скопированная информация сохраняется в буфер обмена.
Но в обычной рабочей среде Windows скопированные данные сохраняются только до следующего копирования или перезагрузки компьютера и посмотреть историю буфера обмена в Windows довольно сложно.
Поэтому я рекомендую использовать специальную программу для запоминания скопированных данных в буфер.
Менеджер буфера обмена — Clipdiary
Этот менеджер абсолютно бесплатный для некоммерческого использования.
Скачивайте обычную версию.
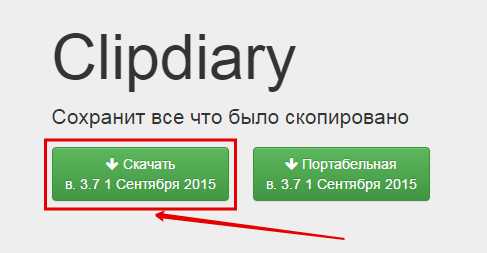
1. Установка менеджера буфера обмена
Совершенно обычная установка, просто нажимаете «Далее».
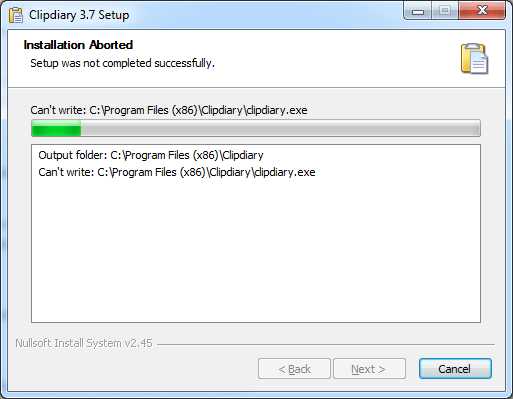
Сразу после установки запустится «Мастер обучения», где по желанию можно изменить назначение горячих клавиш менеджера.
Можно просто пропустить это действие и у вас по умолчанию будут клавиши для вызова окна с историей буфера обмена «ctrl+d».
2. Бесплатная активация программы Clipdiary
Теперь менеджер будет запускаться автоматически после включения компьютера и сохранять всю историю скопированных в буфер обмена данных.
Осталось активировать программу и начать пользоваться. Для этого открываем сочетанием клавиш «ctrl+d» окно менеджера с историей и настройками.
Заходим во вкладку «Помощь» и нажимаем «Активировать бесплатно».
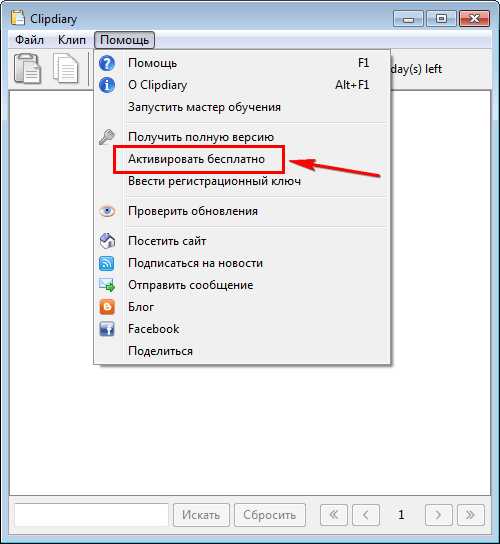
После этого вам выдадут «Регистрационный ключ», который надо будет ввести, используя вкладку ниже.
История буфера обмена
С этого момента всю историю скопированных данных можно будет найти в этом окне менеджера Clipdiary.
Ctrl+D
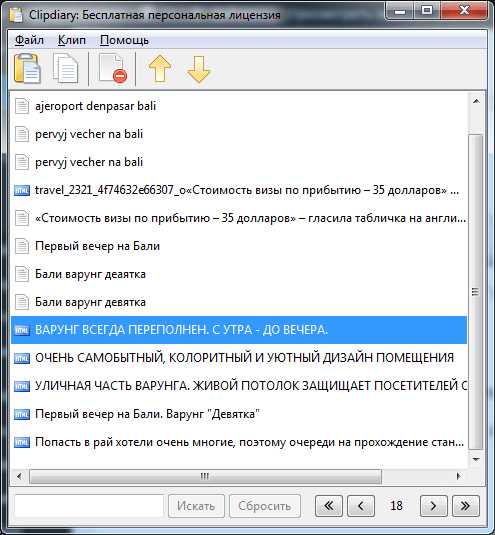
При выборе данных справа будет отображаться окно с подробной информацией: полный текст, когда было скопировано, откуда было скопировано и вес данных.
Чтобы вставить текст из буфера обмена или другие данные просто выберете нужную вам информацию и нажмите по ней двойным кликом мыши.
Снизу в окне истории менеджера Clipdiary есть удобный поиск и постраничная навигация.
На этом у меня всё, надеюсь этот менеджер буфера обмена облегчит вам работу за компьютером. Если статья оказалась вам полезной, то оставьте свой комментарий и поделитесь с друзьями в социальных сетях.
Здравствуйте, уважаемые читатели блога KtoNaNovenkogo.ru. Я уже довольно подробно описал практически все программы, которые постоянно использую и без которых уже не мыслю полноценной работы в ОС Windows. Это Тотал Коммандер, замечательный и очень простой текстовый редактор Нотепад++, незаменимый ФТП менеджер Файлзила, а так же ставший постоянным жителем моего компа — менеджер паролей Кипас.
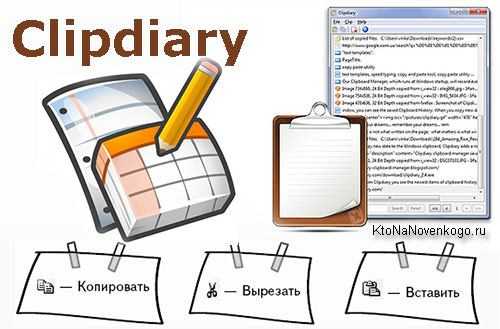
Сегодня же хочу рассказать про очень простую программу, вносящую массу удобства в работу вебмастера, да и любого другого более-менее активного пользователя ПК. Наш сегодняшний герой относится к касте менеджеров буфера обмена и умеет существенно расширять заложенный в этот базовый инструмент Windows потенциал, а так же добавлять к нему новые возможности. Зовут его Clipdiary.
Чуть раньше я уже писал об очень полезной утилите для переключения раскладки клавиатуры Пунто Свитчер, которая тоже умеет чуток колдовать с буфером обмена, но наш сегодняшний герой делает это гораздо лучше, на мой взгляд.
Чего не хватает буферу обмена в Windows
Вообще, буфер обмена (clipboard) в Windows всем хорошо, окромя того, что его зачастую бывает мало. Ну, в смысле не то, чтобы в него что-то большое не влазило, а в том смысле, что добавляя в буфер новую запись вы тем самым стираете уже там существующую.
Пустячок для тех, кто мало работает с компьютером, но в то же время огромная проблема для тех, кто из-за него не вылезает и при этом занят не играми, а какой-либо работой с текстами, файлами и т.п. вещами. В общем для тех, кто делает вид, что чего-то делает, т.е. для нас с вами, уважаемые вебмастера.
Сам по себе буфер обмена был придуман и используется для переноса данных из одного приложения в другое. С ним умеют работать абсолютно все программы написанные под Windows и абсолютно все из них понимают те горячие клавиши, которые обычно мы используем для копирования, вставки или вырезки какого-либо фрагмента текста, файла, изображения или Html кода.
- Копирование в буфер: Ctrl+C или Ctrl+Ins.
- Вырезать, т.е. изъять фрагмент текста или файл(ы) и запомнить их в клипборде: Ctrl+X или Shift+Del .
- Вставить из буфера обмена: Ctrl+V или Shift+Ins
Я вообще операции копирования и вставки в клипборд повесил на боковые кнопки мыши, ибо это реально самые часто выполняемые мною операции при работе с компьютером.
Понятно, что с буфером обмена можно работать и с помощью команд контекстного меню (нажатие правой кнопкой мыши по выделенному фрагменту текста или выделенным файлам), а так же с помощью меню, которое имеет место быть у подавляющего большинства виндовых программ.
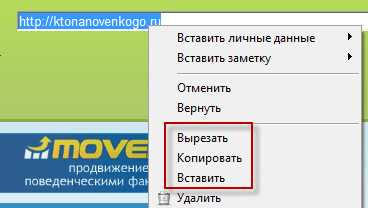
Все это замечательно, но новая запись в clipboard затирает предыдущую, а значит операции, требующие многократного копирования и вставки фрагментов текста или файлов между различными приложениями, становятся не слишком то удобными, и это еще мягко сказано. Тут просто катастрофически не хватает возможности посмотреть историю буфера обмена.
Вполне логично было бы предположить при этом, что в Windows для этой цели может использоваться какой-то файлик, в качестве базы данных для хранения истории записей в клипборд. Следовательно, нужно будет просто узнать где физически находится буфер обмена. Конечно же, информация, скопированная в него, висит в оперативной памяти, но есть и специальный файлик, где она дублируется, возможно, на случай сбоя.
В Windows XP он назывался clipbrd.exe и жил в системной папке (C:WINDOWSsystem32). В современных версиях Виндовс, файл резервного хранения данных из буфера обмена находится примерно там же, но зовется он иначе — clip.exe. Толку правда от него особого не будет, но сам факт его существования (твердой копии клипборда) можно считать подтвержденным.
К сожалению, в нем не хранятся все предыдущие вставки, т.е. историю записей в clipboard Виндовс не ведет. Возможно, что это связано с какими-то вопросами безопасности. Не знаю. Кстати, тоже самое касается и вопроса о том, как очистить буфер обмена? Да очень просто.
При этом не надо знать, где находится упомянутый чуть выше файл, а достаточно лишь скопировать в него (Ctrl+C или из контекстного меню) любое слово из любой открытой сейчас программы (браузера, текстового ректора или файлового менеджера). Новая запись сотрет предыдущую, которая могла быть очень объемной и занимать достаточно много места в оперативной памяти вашего компьютера.
Т.е. остается не решенной лишь задача сохранения и возможности просмотра всего того, что мы когда-либо копировали в клипборд. Желательно, чтобы при этом была возможность поиска по сохраненным данных, листания содержимого буфера с помощью горячих клавиш, возможность очистки истории, ну, и еще что-нибудь такое полезное.
Без этого стандартный clipboard Windows можно сравнить с закупкой в супермаркете без возможности пользоваться корзиной или тележкой — с каждым отдельным предметом (товаром) вы вынуждены бегать на кассу. Это очень сильно замедляет работу и вызывает сильное раздражение. Не у всех, конечно же, но у большинства активных пользователей ПК.
Понятно, что я не открыл Америку и об этом недостатке буфера обмена известно давно, сторонними разработчиками было написано и успешно используется огромное количество различных менеджеров клипборда, которые отличают друг от друга как функционалом, так и удобством использования. Даже разработчики МикроСофта добавили расширитель буфера в свой офисный пакет.
За последние лет пятнадцать я перепробовал, наверно, с десяток подобных программ и меня почти всегда что-то в них не устраивало. Возможно, что где-то я просто не смог докопаться до того, как совершаются необходимые мне действия, где-то не смог понять как отключается то, что мне было не нужно и мешало при повседневной работе в Windows.
Поэтому и не говорю, что сегодняшний герой по имени Clipdiary является идеальным вариантом менеджера буфера обмена с возможностью хранения истории вставок за сколь угодно продолжительный период времени. Конечно же, нет. Каждому свое, но для меня именно эта программа последние лет пять является идеалом в данной области.
Что приятно, распространяется она бесплатно, если вы планируете использовать ее для некоммерческих целей. Также имеется и портативный ее вариант, который будет с успехом работать с флешки. Историю буфера она хранит в базе данных, которая представляет собой обычный файл на жестком диске вашего компьютера, а для уменьшения его размера Clipdiary все записи сжимает в архив.
Несколько лет назад у меня был неприятный момент, в котором ключевую спасительную роль сыграл именно этот менеджер. Я писал очередную статью в блог KtoNaNovenkogo.ru, все шло замечательно и большая часть работы уже была проделана. Я ощущал приятное чувство от хорошо выполненной работы и уже готов был финализировать ее, т.е. публиковать статью.
Работал я в своей любимой (на тот момент) Опере, где была открыта админка Вордпресса. Не помню уже точно, толи комп у меня перегрузился самопроизвольно, толи Упсы не выдержали броска по питанию, ибо в них давно не заменялись батареи, но я потерял все над чем работал до этого долгих часов пять.
Чувство было непередаваемое. Готов был рвать и метать. Опера, зараза, не сохранила вводимый в админке текст (кстати, используемый мною сейчас для работы с сайтом Гугл Хром умеет все восстанавливать при крахе системы или самого браузера, в связи с чем при написании статей я только им и пользуюсь теперича).
Т.к. это был мой первый подобный печальный опыт, то по сложившейся традиции (пока гром не грянет — русский не перекрестится) резервные копии уже написанного текста я не делал. Надежд на восстановление практически никаких у меня не было и лишь машинально я стал перебирать все, что могло мне помочь не начинать работу над статьей заново.
Оказалось, что совсем незадолго до печального события я зачем-то скопировал весь текст статьи в буфер обмена (это удобно делать, нажимая комбинацию клавиш Ctrl+A для выделения всего текста в окне редактирования в админке Вордпресса, а затем Ctrl+C для копирования в клипборд). Естественно, что Clipdiary эти данные сохранил, ибо сразу же их записывает в свой файл-базу. Радости моей тогда не было предела.
Clipdiary — расширяем возможности буфера обмена
В общем, программа замечательная и сейчас попробую вкратце описать ее возможности. Как я уже упоминал, скачать Clipdiary можно совершенно бесплатно.
Если вам больше нравятся портабл версии программ, то можете скачать портабельный менеджер буфера обмена.
При установке вам предложат выбрать язык интерфейса и что приятно, русский входит в число доступных вариантов:

Сразу после установки Clipdiary начнет жить у вас в трее и подгружаться вместе с Windows. Как только будут происходить копирования в буфер обмена, эта программа получит уведомление и немедленно сохранит эту информацию из клипборда в свою базу данных. В этом плане ее работа для вас будет фактически незаметна.
Если вы обнаружите, что она не перехватывает почему-то информацию помещаемую в клипборд, то щелкните по ее значку в трее правой кнопкой мыши и убедитесь в наличие галочки в поле «Следить за буфером обмена»:
При первом запуске вам так же будет предложено расшарить информацию о существовании такой замечательной программы, как Clipdiary, в ваши аккаунты Твиттера и Фейсбука. Лично я так и сделал после недавнего обновления до последней актуальной версии.
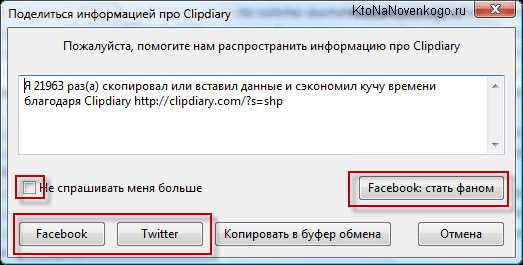
Все. Теперь история всех операций с буфером обмена в вашей ОС будет вам доступна. По умолчанию, для вызова окна нужно будет нажать Ctrl+D на клавиатуре или щелкнуть левой кнопкой мыши по иконке программы в трее.
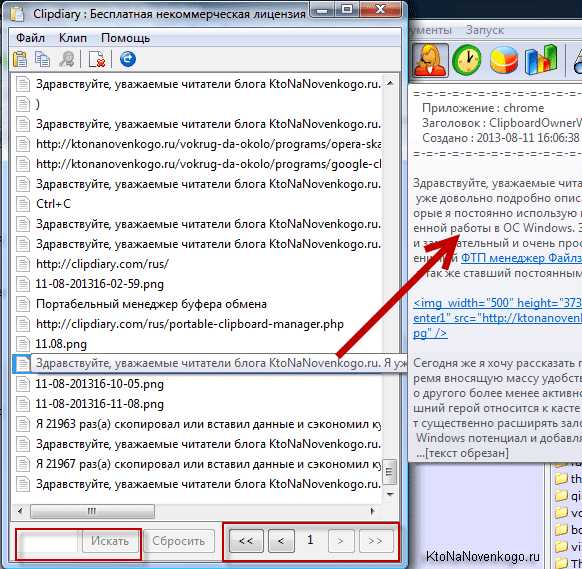
Как я уже говорил, Clipdiary хранит все, что вы копировали в буфер обмена с того момента, как установили эту программу. По умолчанию показывается только последние 50 сохранений, а для доступа к остальным можно воспользоваться кнопками перехода на предыдущую страницу, расположенными внизу окна справа.
В строках открывшегося окна отображается только начало фрагмента текста или же названия файла, а его более развернутую версию вы сможете наблюдать, кликнув один раз по ней мышью — появится всплывающее окно, которое видно на показанном выше скриншоте. Двойной клик по строке приведет к вставке хранимой там информации в то место, где у вас в данный момент был установлен курсор мыши.
Собственно, это и есть основной способ использования Clipdiary, чтобы вытащить из его базы то, что вы копировали в буфер обмена когда-то. По умолчанию, после вставки нужного вам фрагмента окно программы автоматически свернется в трей, чтобы вам не мешать.
Но если вам нужно будет в одно и то же место вставить сразу несколько фрагментов или же файлов из этого менеджера клипборда, то открыв его окно (Ctrl+D), достаточно будет нажать на Ctrl+F2, чтобы оно уже не закрывалась при очередной вставке. Когда вам это наскучит, то еще раз нажмите на Ctrl+F2.
Что примечательно, можно перенести в буфер обмена Windows любую из сохраненных в Clipdiary записей или же файл, даже не открывая окно этой программы. Для этого достаточно воспользоваться сочетанием клавиш Ctrl+Shift+стрелка вверх или вниз. Чуть подробнее.
Не важно будет, где именно у вас в данный момент находится курсор мыши. Просто нажимаете комбинацию клавиш Ctrl+Shift+стрелка вверх и у вас начнется прокрутка истории буфера обмена в обратную сторону (ретроспектива). Это трудно показать на скриншоте, но в середине экрана появится область с текстом (или названием файла) когда-то помещенным в буфер обмена и содержимое этой области, а так же его размер будут менять по мере нажатия вами на стрелочку вверх на клавиатуре.
Когда найдете нужный фрагмент, то просто отпустите клавиши. Все — он будет помещен в клипборд и для его вставки вы теперь должны будете поставить курсор в требуемое место и воспользоваться Ctrl+V или же контекстным меню.
В самом низу окна с историей операций с буфером обмена будет расположена область для поиска по базе Clipdiary чего-то такого, что вы не можете найти визуально просматривая все записи. У меня такая необходимость возникает часто и, например, для поиска ссылок достаточно будет ввести в окно поиска «http://».
Чтобы вернуться к просмотру всей истории клипборда нажмите на кнопку «Сбросить», расположенную правее.
Возможны и групповые операции с фрагментами хранимыми в этой программе. Для этого, удерживая Ctrl или Shift, выделите несколько строк в окне Clipdiary и выберите из контекстного меню (можно использовать и верхнее меню пункта «Клип» или же верхнюю панель инструментов) нужный вам вариант.
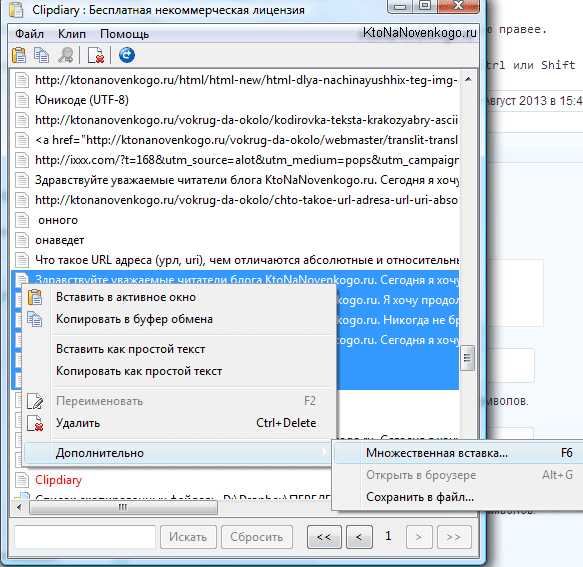
Выделенные фрагменты можно удалить из базы этой программы, либо вставить их все сразу в буфер обмена или в том место, куда вы захотите. Причем, можно очистить текст от форматирования при вставке, если это необходимо.
Настройки менеджера буфера обмена Clipdiary
Вот фактически и все возможности этой замечательной программы, а нам осталось только рассмотреть ее настройки, некоторые из которых могут добавить чуток удобства.
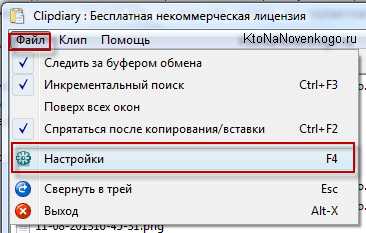
На вкладке «Общие» вы вольны поменять язык интерфейса, ну а все остальное вряд ли имеет смысл трогать. На следующей вкладке «Горячие клавиши» вы вольны переназначить то, что вам предлагает Clipdiary по умолчанию:
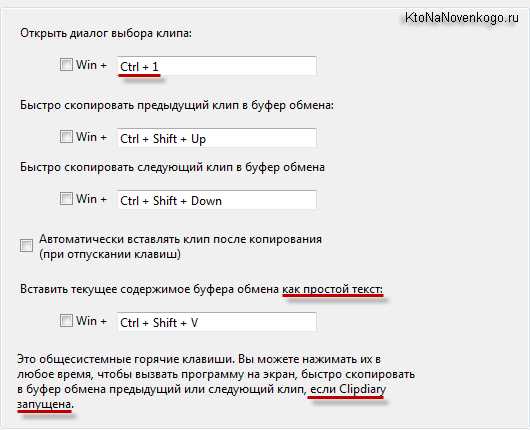
Лично я переназначил лишь вызов окна с историей буфера обмена, ибо это сочетание клавиш мне показалось более удобным для повседневного использования.
На вкладке «Внешний вид» вы можете задать способ выделения тех фрагментов, которые уже вставляли из окна этой программы. Эти фрагменты из истории буфера обмена у них обзываются клипы. Можно выделять их цветом текста или цветом фона.
На самом деле вещь довольно удобная, ибо при написании статьи, например, я постоянно вставляют названия программы, сервиса или чего-то еще (на латинице не умею печатать вслепую) о чем сейчас пишу. Но кроме этого в клипборд постоянно попадает и еще масса всякой всячины, в результате чего мои часто вставляемые фрагменты было бы сложновато найти, если бы не их подсветка.
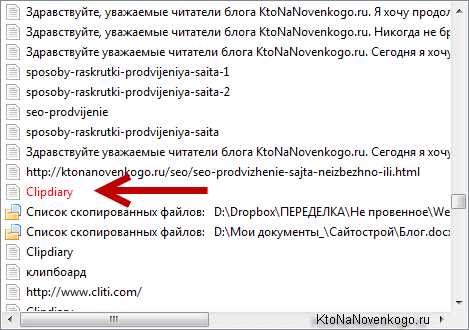
Вкладка «База данных» позволяет вам при необходимости изменить место ее хранения (или узнать его, если захотите ее перенести на другой компьютер).
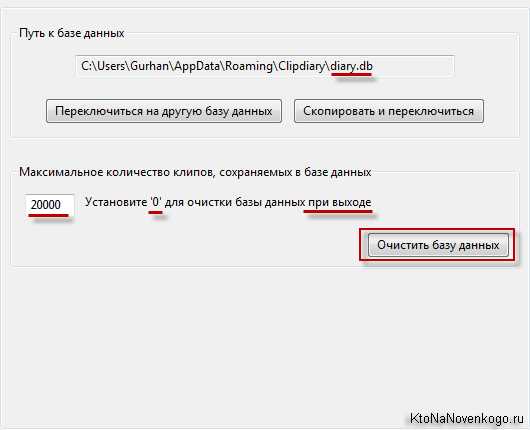
Там же можно задать количество хранимых в ней клипов, а если вам необходимо очищать ее содержимое после закрытия программы (выключения Windows), например, чтобы ваш сожитель по компьютерному пространству не смог в ней покопаться, то поставьте нолик в этом поле.
Вкладка «Настройка вставки» предназначена для решения возможных проблем. У меня они возникают при работе с Оперой — вставляется не тот клип, который мне необходим, а тот, что живет на данный момент в клипборде.
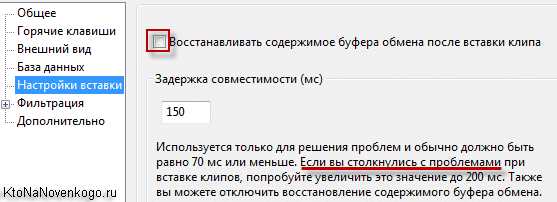
Увеличение времени задержки мне не помогло, поэтому я снял галочку «Восстанавливать содержимое буфера обмена после вставки клипа».
В области «Дополнительно» можно оставить все по умолчанию, но я, например, увеличил количество клипов отображаемых на одной странице до 300 (по умолчанию было 50). Почему? Да потому что за время написания одной статьи те клипы, что постоянно использовал для вставки уползали на вторую страницу, а там уже выделение цветом не работало.
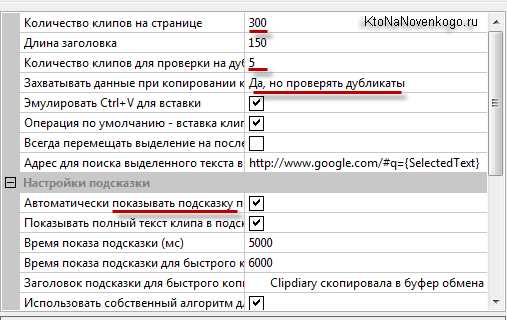
Кстати, по умолчанию Clipdiary последние пять копирований в буфер обмена держит в памяти и если вы еще раз попытаетесь скопировать что-то дублирующее из этой пятерки, то в историю этот клип повторно записан не будет. Здесь вы можете это все поднастроить так, как вам будет удобнее.
По умолчанию этот менеджер истории буфера обмена не будет перехватывать проходящие через клипборд пароли из различных специализированных программ (менеджеров паролей, навроде, Кипаса, ссылку на описание которого я приводил в начале этой публикации), которые используют метод отправки «Clipboard Viewer Ignore». Если вы это хотите отменить, то снимите галочку.
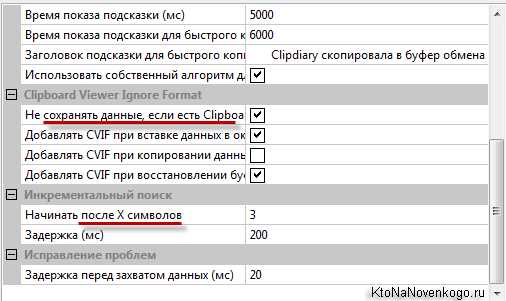
Ну, и так же программа может начинать вести поиск сразу после ввода вами нескольких символов (похоже на то, что используется в Гугле, когда вы там вводите запрос — как правильно гуглить я как раз недавно писал). В настройках вы можете задать их точное количество.
P.S. Сообщил через форму обратной связи на странице этой программы о том, что написал о Clipdiary статью. Через некоторое время мне ответил сам разработчик. Оказалось, что я не правильно понял пару вещей в алгоритме работы буфера обмена в Windows.
Во-первых, Clipbrd.exe оказался не файлом, где хранится содержимое клипборда (живет последний исключительно в оперативной памяти), а программой, которая просто это содержимое может считывать. Назначение Clipbrd.ex для самого разработчика является загадкой.
Во-вторых, очень трудно представить себе содержимое буфера, которое могло бы отъесть хоть сколько-нибудь значимое количество оперативной памяти, особенно в современных компьютерах. Какого бы размера файл вы не запихнули в клипборд, храниться в нем будет лишь путь до этого самого файла и информацию о том, что он скопирован. Все.
Но правда та часть моей публикации, что была посвящена непосредственно менеджеру истории буфера, была отмечена довольно лестными комментариями, а в знак благодарности я получил именную версию программы (мне дали ключик для нее), чем я сейчас и не премину похвастаться:
И что такое этот буфер обмена? Скопировала текст, а как найти его не знаю.
Откройте любое приложение, например блокнот или World, там в пустом поле щелкните правой клавишей мыши и затем вставить левой. Или CTRL + V. Или меню – файл – вставить.
Буфер обмена, это место в памяти компьютера, куда копируется информация и находится там до выключения (перезагрузки) компьютера или до следующего копирования. Т.е. вы скопировали текст №1, он находится в буфере обмена, при копировании текста №2, буфер обмена очищается, и тем самым текс №2 заменяет текст №1. Примерно так.
Буфер обмена на планшете или смартфоне можно найти на клавиатуре. Когда она отображается, то есть значок в виде подставки под листочки (папки). Нажав на нее, мы видим все файлы из буфера. И, нажав на нужный, мы его вставляем.
Если же надо достать последний текст из буфера, то нажимаем пальцем на место на экране и удерживаем его до тех пор, пока не появится надпись Вставить.
А вот в компьютере мы жмем или Ctrl + V, или кликаем мышкой с выбором команды Вставить. Но в таком случае мы получаем только последний скопированный объект. Предыдущие, как в случае с планшетом, не отображаются. И если прибор выключен, то будет очистился.
Смотря в каком формате оно туда попало (в буфер обмена пришло)
Так например открыв любой графический редактор и нажав клавишу "Вставить" (выбрав ее в меню открывшемся после щелчка правой кнопкой мышки) мы можем загрузить скопированное в буфер изображение.
А активировав поле для работы с текстом в текстовом редакторе, и все так же вставить, мы можем видеть текст который был в буфере.
При работе с файлами, в корень папки, либо в дочернии, мы может вставить файлы, папки и архивы которые скопировали в буфер.
Таким образом мы видим то что мы вставили, то что было в буфере обмена, а в буфере всегда остается после команды "Копировать" только последние данные, при последнем копировании, стирая все что было до этого скопировано.
Буфер обмена в Windows 10
Копируйте изображения и текст с одного компьютера на другой с помощью облачного буфера обмена. Вы можете не только вставить данные из журнала буфера обмена, но и закрепить элементы, которые вы используете постоянно.
-
Чтобы открыть журнал буфера обмена в любое время, нажмите клавишу с логотипом Windows +V. Вы также можете вставить и закрепить часто используемые элементы, выбрав отдельный элемент в меню буфера обмена.
-
Чтобы поделиться элементами буфера обмена на устройствах с Windows 10, выберите Пуск > Параметры > Система > Буфер обмена. Выберите параметр Автоматически синхронизировать копируемый текст в разделе Синхронизация между устройствами. Функция синхронизации привязана к вашей учетной записи Майкрософт или рабочей учетной записи, поэтому используйте одни и те же учетные данные для входа на всех устройствах.
Справка по журналу буфера обмена
Открытие параметров буфера обмена
Как посмотреть буфер обмена в Windows 7
Как известно, любая информация, которая копируется при работе на ПК, помещается в буфер обмена (БО). Давайте узнаем, как просмотреть информацию, которая содержится в буфере обмена компьютера под управлением ОС Windows 7.
Просмотр информации из буфера обмена
Прежде всего, нужно сказать, что как такового отдельного инструмента буфера обмена не существует. БО представляет собой обычный участок оперативной памяти ПК, куда записывается любая информация при копировании. Все данные, хранящиеся на этом участке, как и все остальное содержимое ОЗУ, стирается при перезагрузке компьютера. Кроме того, при следующем копировании, старые данные в буфере обмена заменяются на новые.
Напомним, что в буфер обмена добавляются все выделенные объекты, к которым применены комбинации Ctrl+C, Ctrl+Insert, Ctrl+X или через контекстное меню «Копировать» либо «Вырезать». Также в БО добавляются скриншоты экрана, полученные путем нажатия PrScr или Alt+PrScr. Отдельные приложения имеют свои особенные средства для помещения информации в буфер обмена.
Давайте выясним, как просмотреть содержимое БО и его историю.
Способ 1: Clipdiary
Стандартными способами Windows 7 можно просмотреть только текущее содержимое буфера обмена, то есть, последнюю скопированную информацию. Все, что было скопировано до этого, очищается и не доступно для просмотра стандартными методами. К счастью, существуют специальные приложения, которые позволяют просматривать историю помещения в БО информации и при необходимости восстанавливать её. Одной из таких программ является Clipdiary.
Скачать Clipdiary
- После загрузки Clipdiary с официального сайта требуется установить это приложение. Остановимся на данной процедуре поподробнее, так как, несмотря на её простоту и интуитивную понятность, установщик приложения наделен исключительно англоязычным интерфейсом, что может вызвать некоторые проблемы у пользователей. Запустите установочный файл. Открывается приветственное окно инсталлятора Clipdiary. Жмите «Next».
- Открывается окно с лицензионным соглашением. Если вы понимаете английский язык, то можете почитать его, а иначе просто жмите «I Agree» («Я согласен»).
- Открывается окно, где указана директория установки приложения. По умолчанию это каталог «Program Files» диска C. Если на то у вас нет значимых оснований, то не меняйте данный параметр, а просто щелкайте «Next».
- В следующем окне можете выбрать, в какой папке меню «Пуск» отобразить значок программы. Но мы рекомендуем тут тоже все оставить без изменений и нажать «Install» для запуска процедуры установки приложения.
- Запускается процесс инсталляции Clipdiary.
- По его завершению в окне установщика отобразится сообщение об удачной установке Clipdiary. Если вы желаете, чтобы софт был запущен тут же после выхода из установщика, то проследите, чтобы около «Run Clipdiary» был установлен флажок. Если хотите повременить с запуском, то этот флажок нужно снять. Выполните одно из указанных действий и нажимайте «Finish».
- После этого запускается окошко выбора языка. Теперь можно будет сменить англоязычный интерфейс установщика на русскоязычный интерфейс самого приложения Clipdiary. Для этого в перечне найдите и выделите значение «Russian» и нажмите «OK».
- Открывается «Мастер настроек Clipdiary». Тут можно настроить приложение согласно ваших предпочтений. В приветственном окне просто жмите «Далее».
- В следующем окне предлагается установить комбинацию «горячих» клавиш для вызова журнала БО. По умолчанию это комбинация Ctrl+D. Но при желании вы можете изменить её на любую другую, указав сочетание в соответствующем поле данного окна. Если установить галочку около значения «Win», тогда данную кнопку тоже нужно будет применять для вызова окна (например, Win+Ctrl+D). После того, как комбинация введена или оставлена по умолчанию, жмите «Далее».
- В следующем окне будет описаны основные моменты работы в программе. Можете ознакомиться с ними, но мы сейчас специально останавливаться на них не будем, так как чуть дальше подробно покажем, как все работает на практике. Нажимайте «Далее».
- В следующем окне открывается «Страница для практики». Тут предлагается попробовать самому, как работает приложение. Но мы рассмотрим это позже, а сейчас установите флажок около «Я понял, как работать с программой» и жмите «Далее».
- После этого открывается окно, предлагающее выбрать «горячие» клавиши для быстрой вставки предыдущего и следующего клипа. Можно оставить и значения по умолчанию (Ctrl+Shift+Up и Ctrl+Shift+Down). Жмите «Далее».
- В следующем окне снова предлагается попробовать действия на примере. Нажимайте «Далее».
- Затем сообщается, что теперь вы и программа готовы к работе. Нажимайте «Завершить».
- Clipdiary будет работать в фоновом режиме и фиксировать все данные, которые поступают в буфер обмена, во время работы приложения. Запускать Clipdiary специально не надо, так как приложение прописывается в автозапуске и стартует вместе с операционной системой. Для просмотра журнала БО наберите ту комбинацию, которую вы задали в «Мастере настроек Clipdiary». Если вы не делали изменений в настройках, то по умолчанию это будет комбинация Ctrl+D. Появляется окошко, где отображаются все элементы, которые были помещены в БО за время работы программы. Эти элементы называются клипами.
- Тут же вы можете восстановить любую информацию, которая была помещена в БО за период работы программы, чего нельзя сделать стандартными инструментами ОС. Откройте программу или документ, в который следует вставить данные из истории БО. В окне Clipdiary выделите тот клип, который хотите восстановить. Щелкните по нему два раза левой кнопкой мыши или нажмите Enter.
- Данные из БО будут вставлены в документ.
Способ 2: Free Clipboard Viewer
Следующей сторонней программой, позволяющей выполнять манипуляции с БО и просматривать его содержимое, является Free Clipboard Viewer. В отличие от предыдущей программы, она позволяет просматривать не историю помещения данных в буфер обмена, а только ту информацию, которая находится там в настоящее время. Но Free Clipboard Viewer позволяет осуществить просмотр данных в различных форматах.
Скачать Free Clipboard Viewer
- Free Clipboard Viewer имеет портативную версию, которая не требует установки. Для начала работы с программой достаточно запустить скачанный файл.
- В левой части интерфейса находятся перечень различных форматов, в которых есть возможность просмотреть данные, помещенные в буфере обмена. По умолчанию открыта вкладка «Просмотр», которая соответствует обычному текстовому формату.
Во вкладке «Rich Text Format» можно просмотреть данные в формате RTF.
Во вкладке «HTML Format» открывается содержимое БО, представленное в виде гипертекста HTML.
Во вкладке «Unicode Text Format» представлен обычный текст и текст в кодовом виде, и т.д.
Если в БО будет картинка или скриншот, то изображение можно будет наблюдать во вкладке «Просмотр».
Способ 3: CLCL
Следующей программой, умеющей показывать содержимое буфера обмена, является CLCL. Она хороша тем, что объединяет возможности предыдущих программ, то есть, позволяет просмотреть содержимое журнала БО, но также дает возможность увидеть данные в различных форматах.
Скачать CLCL
- CLCL не нуждается в установке. Достаточно распаковать скачанный архив и запустить CLCL.EXE. После этого значок программы появляется в трее, а она сама в фоновом режиме начинает фиксировать все изменения, которые происходят в буфере обмена. Чтобы активировать окошко CLCL для просмотра БО откройте трей и щелкайте по значку программы в форме скрепки.
- Запускается оболочка CLCL. В левой её части имеются два основных раздела «Буфер обмена» и «Журнал».
- При клике по наименованию раздела «Буфер обмена» открывается список различных форматов, в которых можно просмотреть текущее содержимое БО. Для этого достаточно выделить соответствующий формат. Содержимое отобразится центральной части окна.
- В разделе «Журнал» можете взглянуть на список всех данных, которые помещались в БО за время работы CLCL. После того, как вы щелкнете по имени этого раздела, раскроется перечень данных. Если вы кликните по наименованию любого элемента из данного списка, то откроется наименование формата, который соответствует именно выбранному элементу. В центре окна отобразится само содержимое элемента.
- Но чтобы просмотреть журнал даже не обязательно вызывать основное окошко CLCL, задействуйте Alt+C. После этого откроется список помещаемых в буфер элементов в виде контекстного меню.
Способ 4: Стандартные средства Windows
Но, возможно, все-таки существует вариант просмотреть содержимое БО встроенными средствами Windows 7? Как уже говорилось об этом выше, полноценного такого способа не существует. В то же время, все-таки существуют небольшие уловки, позволяющие взглянуть на то, что же в настоящее время содержит БО.
- Для применения данного способа желательно все-таки знать, какого типа контент находится в буфере обмена: текст, изображение или что-то другое.
Если в БО находится текст, то для просмотра содержимого достаточно открыть любой текстовый редактор или процессор и, установив курсор на свободное место, задействовать Ctrl+V. После этого текстовое содержимое БО будет отображено.
Если в БО содержится скриншот или картинка, то в этом случае откройте пустое окно любого графического редактора, например Paint, и также примените Ctrl+V. Картинка будет вставлена.
Если БО содержит целый файл, то в этом случае нужно в любом файловом менеджере, например в «Проводнике», применить комбинацию Ctrl+V.
- Проблема будет в том случае, если вы не знаете, какого именно типа контент находится в буфере. Например, если вы попытаетесь вставить в текстовый редактор содержимое в виде графического элемента (картинки), то у вас может ничего не получиться. И наоборот, попытка вставить текст из БО в графический редактор при его работе в стандартном режиме обречена на провал. В этом случае, если вы не знаете конкретного типа содержимого, предлагаем применять различные виды программ, пока в одной из них содержимое все-таки не отобразится.
Способ 5: Внутренний буфер обмена программ на Виндовс 7
Кроме того, некоторые программы, работающие на Windows 7, содержат собственный буфер обмена. К таким приложениям относятся, например, программы из пакета Microsoft Office. Рассмотрим, как просмотреть БО на примере текстового процессора Word.
- Работая в Ворде, перейдите во вкладку «Главная». В нижнем правом углу блока «Буфер обмена», который находится на ленте, имеется небольшой значок в форме наклонной стрелки. Щелкайте по нему.
- Открывается журнал содержимого БО программы Ворд. В нем могут находиться до 24 последних скопированных элементов.
- Если вы желаете вставить соответствующий элемент из журнала в текст, то просто установите курсор в тексте, где вы хотите видеть вставку, и щелкните по наименованию элемента в списке.
Как видим, Windows 7 обладает довольно ограниченными встроенными инструментами для просмотра содержимого буфера обмена. По большому счету, можно сказать, что полноценной возможности просмотреть содержимое в этой версии операционной системы не существует. Но для этих целей существует довольно много сторонних приложений. В целом их можно разделить на программы, которые отображают текущее содержимое БО в различных форматах, и на приложения, предоставляющие возможность просмотреть его журнал. Существует также и ПО, которое позволяет использовать обе функции одновременно, как, например CLCL.
Мы рады, что смогли помочь Вам в решении проблемы.Опишите, что у вас не получилось. Наши специалисты постараются ответить максимально быстро.
Помогла ли вам эта статья?
ДА НЕТФишки Windows 10: расширенные возможности работы с буфером обмена и снимками экрана | Программное обеспечение | Блог
В продолжении темы «Фишки Windows 10» рассмотрим расширенные возможности буфера обмена, а также создание снимков экрана и их редактирование «на лету».
Практически каждый пользователь Windows 10 сталкивается с такой функцией, как буфер обмена. Он позволяет быстро копировать данные в различных приложениях, избегая рутинной работы. Снимки экрана также упрощают задачу, помогая сохранить информацию с экрана компьютера в формате изображения для дальнейшего использования. Например, для заметок, социальных сетей, документов или медиаконтента.
Буфер обмена
Что такое буфер обмена? Это своего рода промежуточное хранилище данных, целью которого является перенос или копирование информации между различными приложениями, используя при этом стандартные функции операционной системы Windows — «Копировать» (Ctrl + C), «Вырезать» (Ctrl + X), «Вставить» (Ctrl + V).
При использовании обычного буфера обмена вы можете вставить только последние скопированные данные. Те данные, которые вы копировали ранее, не хранятся в буфере обмена. Но если вы пользователь Windows 10, то можете воспользоваться расширенным буфером обмена, также его называют мультибуфером обмена. По умолчанию функция отключена.
Чтобы воспользоваться функционалом, нажмите на кнопку «Пуск». В «Параметрах» надо выбрать кнопку «Система», а в ней — «Буфер обмена». Переведите ползунок в положение «Вкл». Там же можно настроить синхронизацию с другими устройствами, где активирована ваша учетная запись Microsoft. Для этого надо залогиниться под тем аккаунтом, который вы хотите использовать, и включить автоматическую синхронизацию.
Вы также можете включить буфер обмена быстрой комбинацией клавиш «Win + V».
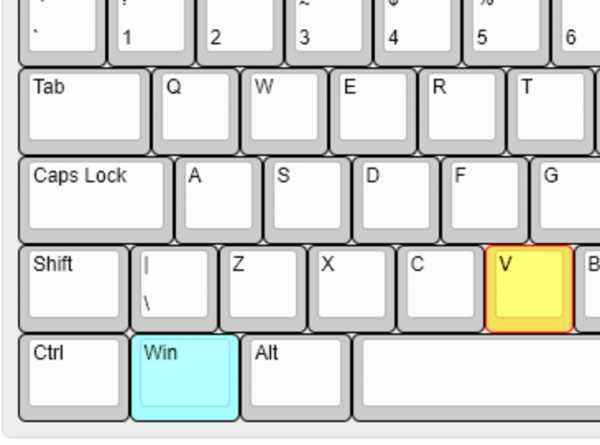
Если ранее у вас не был активирован расширенный буфер обмена, система сообщит вам об этом в отдельном окне и предложит включить данный функционал.
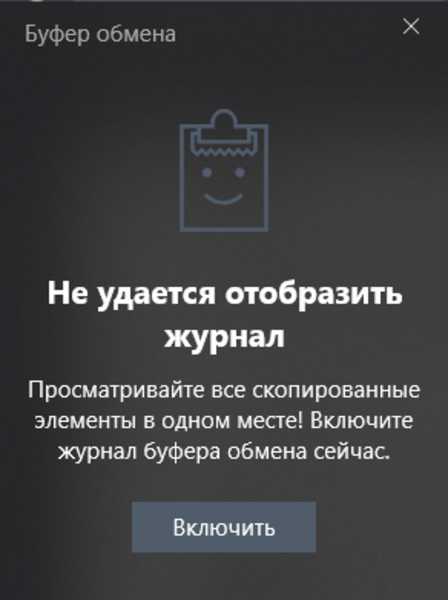
После нажатия на кнопку «Включить» в окне появятся ранее скопированные данные, если таковые были, либо буфер будет чист.
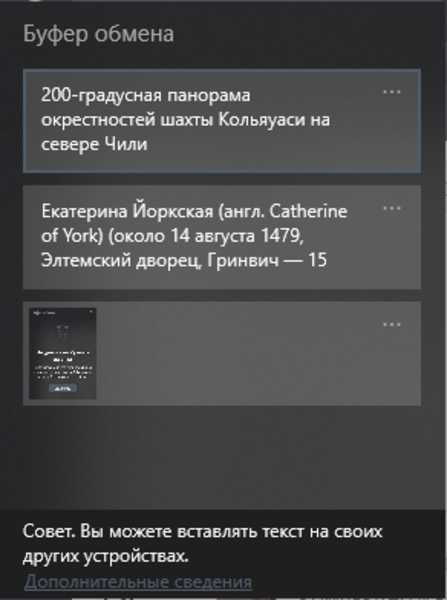
В буфере обмена вы можете видеть все скопированные данные, включая изображения. Использовать их можно в любое время и в любом порядке. Размер файла в буфере (текст, HTML и изображения) ограничен 4 МБ. Стоит помнить, что буфер обмена очищается при выключении/перезапуске ПК. В этом случае в нем останутся только закрепленные блоки данных. Кроме того, при переполнении буфера (если в нем окажется более 25 элементов) журнал очищается автоматически, удаляя в первую очередь самые старые данные, если они не были закреплены.
Для выбора необходимых данных достаточно найти их в буфере и выбрать левой кнопкой мыши. У каждого элемента есть меню, в которое можно попасть, нажав на «...» в соответствующем блоке.
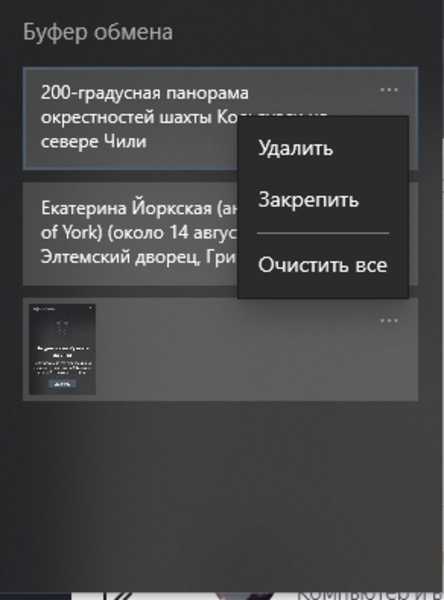
Меню дает возможность удалить сохраненные ранее данные или закрепить для того, чтобы информация всегда находилась в начале списка мультибуфера. Это удобно, когда у вас много скопированной информации и не хочется искать необходимую для вставки.
Практическое применение мультибуфера обмена
В обычном буфере обмена для копирования множества данных вам наверняка пришлось бы не раз переключиться на окно источника информации, а затем на окно приложения, куда эти данные необходимо вставить. Нетрудно запутаться в порядке действий или подустать.
При использовании расширенного буфера обмена вам достаточно в окне источника данных скопировать сразу все необходимые фрагменты, после чего перейти в окно приложения, куда надо вставить данные, и в необходимом вам порядке использовать скопированные фрагменты.
Для примера, на следующих снимках экрана была использована статья из Википедии. По кусочкам скопированы блок со значением слова, а также разделы «География» и «Экономика».
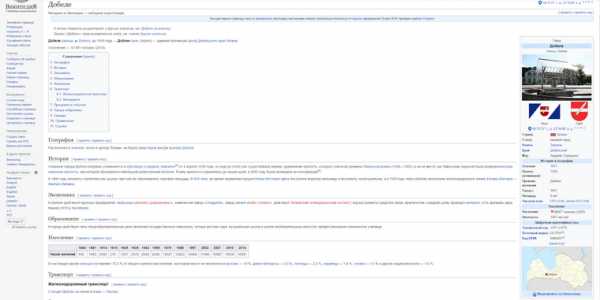
Вот как выглядит расширенный буфер обмена после вызова «Win + V».
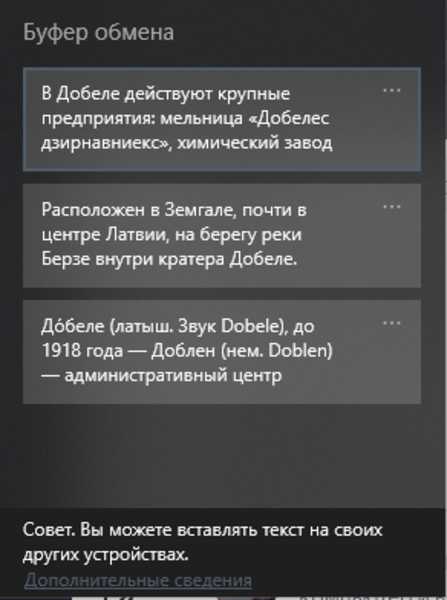
После копирования переходим в необходимое приложение и по очереди вставляем данные. Можно увидеть, что копируется даже форматирование текста и ссылки. Аналогично можно использовать копирование и вставку в фоторедакторе или в некоторых видеоредакторах.

Если вы работали за чужим компьютером, не забудьте очистить историю в буфере обмена. Особенно это важно, если там могли остаться ваши пароли, данные банковских карт или другая конфиденциальная информация. Для этого кликните по меню «Пуск», зайдите в «Параметры», выберите «Система» и «Буфер обмена», найдите пункт «Очистить данные буфера обмена». Можно удалить историю гораздо быстрее, если нажать комбинацию клавиш «Win + V» и выбрать команду «Очистить всё» в выпадающем меню.
Потенциал нового буфера обмена безграничен и может использоваться повсеместно: в работе, хобби или для общения в соцсетях. Более того, его возможности предоставляют нам бесплатно, чем не могут похвастаться многие сторонние приложения.
Расширенные снимки экрана и их редактирование на лету
При помощи снимка экрана можно сохранить в любом формате изображения для вставки в редакторы, соцсети и документы. В Windows для создания снимка экрана принято использовать клавишу Print Screen, которая находится возле цифрового блока клавиатуры.
Прежде нажатие на кнопку копировало снимок экрана в буфер обмена, откуда он мог быть вставлен в какой-либо редактор. В памяти ПК он не сохранялся по умолчанию. В редактор вставлялось полностью все изображение, даже если вам нужна была только часть снимка. Как следствие, снимок экрана приходилось обрезать в фоторедакторе, сохранять — и вновь забивать им буфер обмена.
Windows 10 позволяет нам расширить возможности работы со снимками экрана и делает это быстрее, удобнее и практичнее. ОС с лихвой избавляет от необходимости использовать сторонние приложения.
Снимок экрана конкретного окна
Предположим, в разных местах экрана у вас открыто несколько окон различных приложений. Все они имеют разные размеры. Но вам нужен снимок одного конкретного окна. Для этого достаточно нажать мышкой на необходимое окно, чтобы сделать его активным. А затем с помощью комбинации «Alt + Print Screen» получить снимок выбранного окна. Изображение попадает в буфер обмена.
Снимок всего экрана, который сразу сохраняется в папку изображений
На случай, если вам необходимо сделать снимок всего экрана и сразу сохранить в память вашего ПК, минуя вставку в редакторы, достаточно использовать комбинацию «Win + Print Screen».
Найти ваш снимок экрана вы сможете в папке «Снимки экрана», которая в свою очередь находится в папке «Изображения».

Это крайне удобный и очень быстрый способ зафиксировать содержимое экрана, не тратя время на редакторы и придумывание имени файла.
Снимок экрана и его редактирование на лету
Windows 10 оснащена быстрым редактором снимков экрана, что позволяет не отвлекаться на сторонние редакторы. Этот редактор позволяет выбрать область снимка экрана, после чего предложит отредактировать его. Воспользуйтесь комбинацией клавиш «Win + Shift + S».
После нажатия этой комбинации, экран немного потемнеет, обозначая, что вы находитесь в режиме быстрого снимка экрана. Вверху по центру будут находиться кнопки выделения зоны будущего снимка экрана: «Прямоугольник», «Лассо» (возможность обвести любую фигуру для копирования), «Окно» (аналог комбинации «Alt + Print Screen»), «Весь экран». И кнопка отмены — на случай если вы вовсе передумали делать снимок экрана. По стандарту стоит последний использованный инструмент или «Прямоугольник», если вы впервые используете эту панель.
Как только вы сделали снимок экрана, в углу вашего трея (там, где находятся часы) появится уведомление о том, что снимок экрана скопирован в буфер обмена.
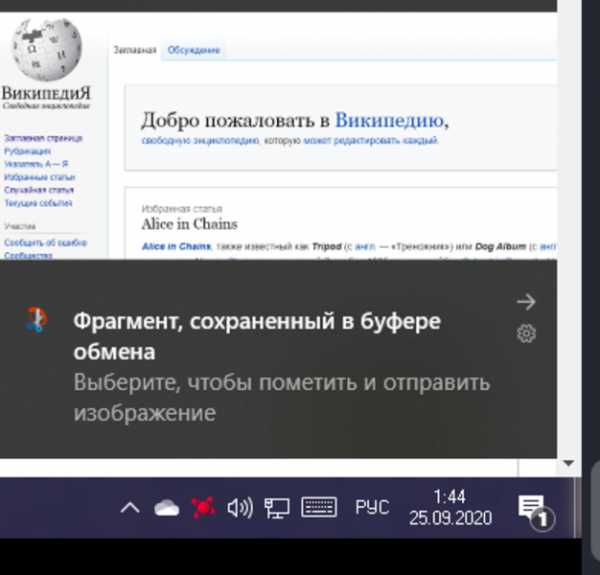
Если сразу нажать на уведомление, откроется редактор снимка экрана. Кроме того, редактор можно открыть, запустив программы «Ножницы» или «Набросок на фрагменте экрана». Их можно найти в списке «Все программы». Редактор «Ножницы» позволяет сделать снимок экрана с задержкой до 5 секунд.
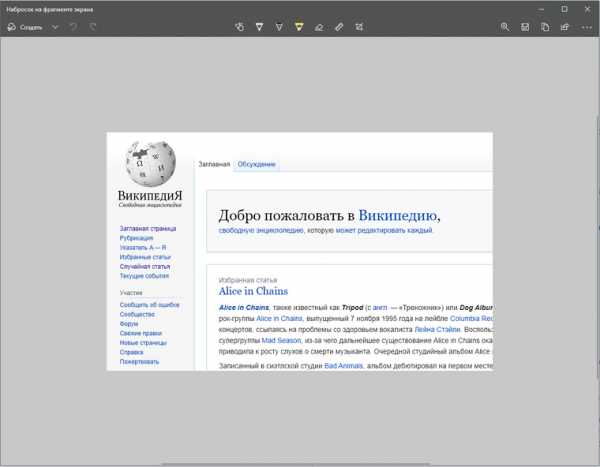
В верхней панели вы можете видеть инструменты для обработки снимка экрана.
Среди них:
- Рукописный ввод
- Ручка
- Карандаш
- Маркер
- Ластик
- Линейка/Транспортир
- Обрезка
Это минимально необходимый инструментарий для выделения необходимой информации. В примере ниже текст выделен полупрозрачным желтым маркером, а логотип обведен синей ручкой. Вы можете регулировать толщину линий и цвет, нарисовать отрезок или окружность, либо вырезать часть изображения.
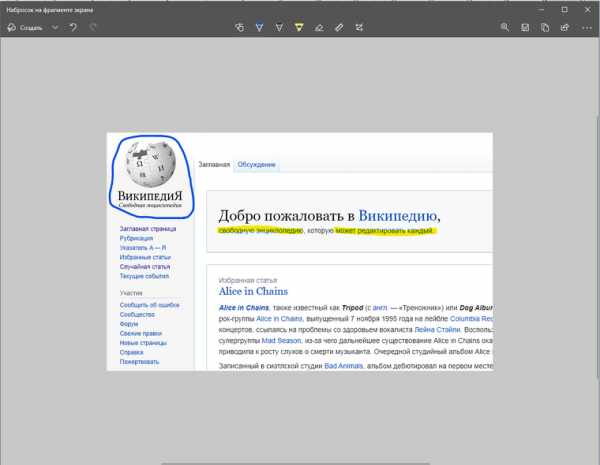
В правой части верхней панели есть кнопки для работы с готовым снимком экрана. Среди них:
- Сохранить в память ПК
- Скопировать в буфер обмена (можно использовать стандартную комбинацию клавиш)
- Поделиться (отправить снимок экрана в какое-либо приложение)
- Меню «...»:
- Открыть файл (в этом редакторе можно отредактировать ранее сохраненные снимки экрана и другие изображения)
- Печать
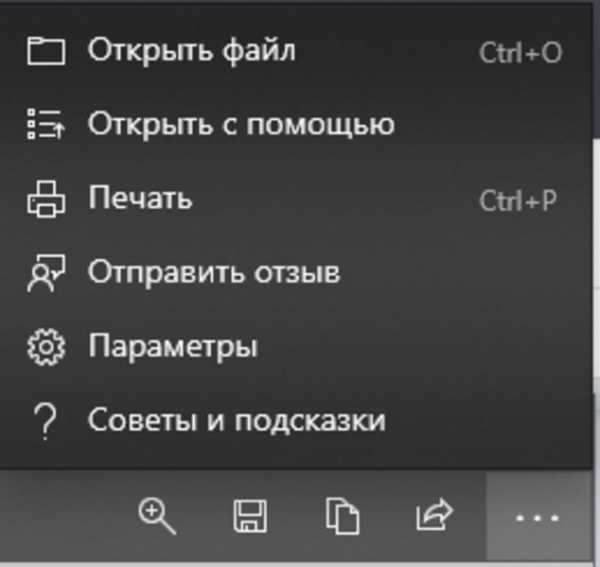
После редактирования и сохранения снимка экрана в памяти ПК или в буфере обмена, можно сразу продолжить работу в вашем приложении.
Мы проверили лишь некоторые способы работы с буфером обмена и снимками экрана в Windows 10. Использование расширенного буфера избавит вас от бесконечных переключений между окнами приложений. Для обработки снимков экрана и работы с буфером обмена не придется запускать сторонние приложения, что дополнительно увеличит продуктивность. И эти возможности предоставлены бесплатно и всегда находятся под рукой. Также вы можете использовать мультиоконность и множественные виртуальные рабочие столы. О них мы рассказывали в данной статье.
Буфер обмена. Где находится буфер обмена в Windows?
Данная статья будет разделена на две части:
- для новичков, которые только начали изучать компьютер и хотят узнать, где находится буфер обмена и что это такое;
- для более опытных пользователей, которые любят поковыряться в файлах операционной системы windows и ответить на некоторые вопросы, которые не дают им покоя;
Но, конечно же, рекомендую прочитать всю статью целиком, независимо от вашего уровня подготовленности.
Предлагаем сразу же видео на эту тему
О буфере обмена простыми словами — для новичков
Когда мы наводим на какой-то файл или папку курсор, нажимаем правой кнопкой мыши и выбираем «Копировать» (или сочетание клавиш Ctrl+C), в этом момент информация помещается в буфер обмена.
Туда мы можем копировать все что угодно: текст, папку, картинки, видео-файлы, аудиозаписи и прочие файлы. Компьютер выделит нужное место в оперативной памяти для хранения в буфере нужного объема информации.
Можно представить что это оперативная память компьютера, или своеобразная невидимая область, куда помещается информация на время, а затем удаляется.
То есть, когда мы перейдем в нужное место на нашем компьютере и опять же нажмем правой кнопкой мыши, но выберем уже «Вставить» (или сочетание клавиш Ctrl+V), то та папка, или файл, или кусок текста, который вы скопировали, возьмется из буфера обмена и вставится в нужное вам место.
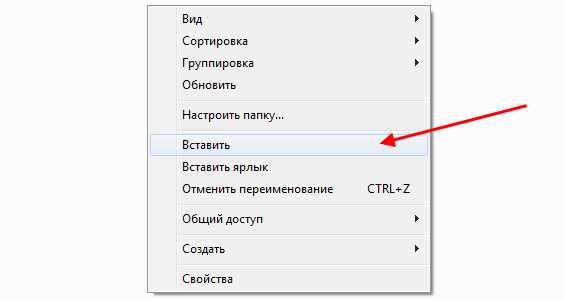
А это значит, что начинающему пользователю не стоит беспокоиться о том, где именно это информация храниться. Главное, что мы можем вставить ее в нужное нам место.
Следует также понимать, что когда вы опять нажимаете «Копировать», то старая информация в буфере заменяется на новую и при вставке, естественно, вставляется новая. Тоже самое происходит, если вы что-то «вырезаете».
Вы также можете вставлять информацию из буфера любое количество раз, т.е. при вставке информация от-туда не удаляется, она как-бы копируется.
И если вы скопировали папку, то вы можете вставить ее и на диск С, и на диск Е и в любое другое место на компьютере.
Также обратите внимание на то, что если вы скопировали в буфер обмена какой-то кусок текста из документа, допустим программы Microsoft Word, или веб-страницы, то вам нужно в документ или текстовое поле его и вставлять. Просто в папку вставить не получится.
И наоборот, скопированную папку в документ тоже вы не вставите.
Также будьте осторожны с важной информацией, которую вы скопировали в буфер: если компьютер неожиданно выключится, перезагрузится, или вы случайно забудете и выключите его, то информация из буфера обмена удалится.
Поэтому сразу же когда что-то поместили в него, вставьте в нужное вам место и сохраните, если это какой-то документ.
Чистить буфер не обязательно, ведь копируя какой-то файл, или текст, он заменяет предыдущий и поэтому память вашего компьютера засорятся не будет.
Комбинации клавиш, которые необходимы для работы
| Ctrl+A | Выделить всё. Это могут быть все папки, весь текст, или все файлы в папке |
| Ctrl+C | Копировать выделенный документ или документы, файлы в папке |
| Ctrl+X | Вырезать выделенное. Аналогично предыдущему пункту, только вырезаем |
| Ctrl+V | Вставить все скопированные или вырезанное, что находится в буфере обмена |
Ответ о нахождении буфера обмена для более продвинутых
Возможно среди читателей есть и те, кому хочется узнать, где находится та секретная папка, или то невидимое пространство, называемое буфером обмена.
Находим буфер обмена в Windows XP
В операционной системе Windows XP вы можете зайти на диск C, или на тот диск, на котором она находится, затем в папку «Documents and Settings», а дальше в «System 32», то есть путь такой: «C:/Documents and Settings/System 32».
Там есть файл (специальная программа) clipbrd.exe, запустив которую, вы можете увидеть что там находиться именно то, что вы скопировали.
Быстрее найти этот файл и запустить вы можете даже не заходя в папку «System 32», а просто войти в меню «Пуск» > «Выполнить», ввести clipbrd.exe и нажать клавишу ввода.
Сейчас приведу пример работы этой программы. Я выделю фрагмент текста и нажму «копировать».
А затем запущу файл clipbrd.exe. Мы увидим что этот текст находится именно там:

А это значит, что это есть то секретное место, где хранится информация, скопированная в буфер — в стандартной программе clipbrd.exe для windows XP. Если вы только что включили компьютер, то там будет пусто, так как туда еще ничего не копировалось.
Если там уже есть какая-то информация (в моем случае там уже есть текст), то вы при желании можете ее удалить через вкладку «Правка — Удалить» или нажать на крестик, который можно найти на панели инструментов программы clipbrd.exe под вкладками.
Ситуация с буфером в Windows 7 и Vista
В более поздних версия ОС Windows, таких как Windows 7 и Vista стандартная программа clipbrd.exe отсуствует.
На замену ей есть файл clip.exe, который отвечает за хранение информации для буфера обмена, но запустить его вам не удастся и посмотреть что там находиться тоже.
Но если навести курсор на это файл, то нам будет показана информация, что файл действительно предназначен для этих целей.
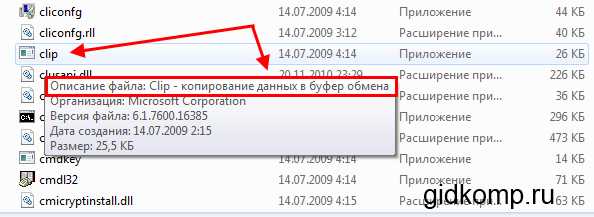
Удобные программы для работы с буфером обмена
Привожу несколько удобных программ, которые себя зарекомендовали.
Программа CLCL 1.1.2 для Windows
Для Windows Xp и Windows 7 и некоторых других версий, есть очень хорошая бесплатная программа CLCL 1.1.2. Она не требует установки, легко запускается и не занимает много места.
Скачать ее можно по этой ссылке: CLCL 1.1.2.zip (142 Кб)
Распаковав архив в увидите всего 4 файла, запускаем «CLCL»
После запуска она сворачивается в трей
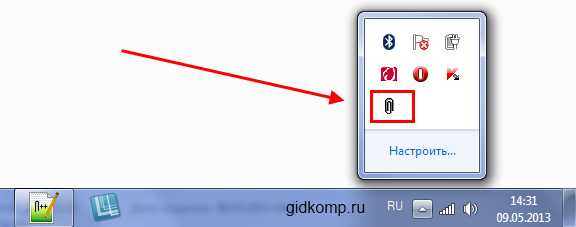
Кликнув по значку она открывается и вы видите, что там находятся те документы или тексты которые вы копировали.
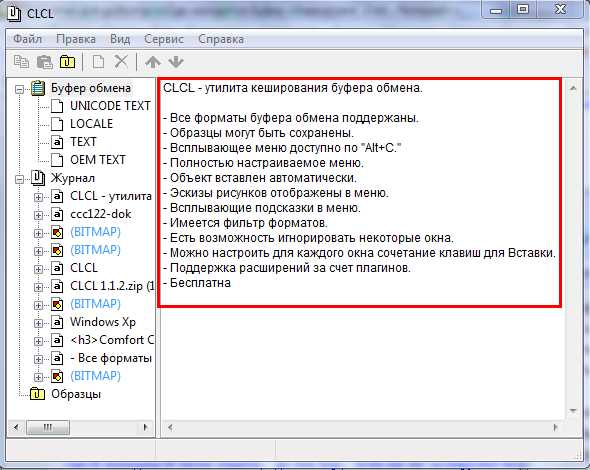
Для удобства, на скриншоте показан список основных преимуществ и возможностей программы CLCL 1.1.2.
Comfort Clipboard — удобный менеджер
Для Windows 7 есть удобная утилита по названием Comfort Clipboard. Вы можете поискать её через Google.com или Yandex.ru, скачать и установить.
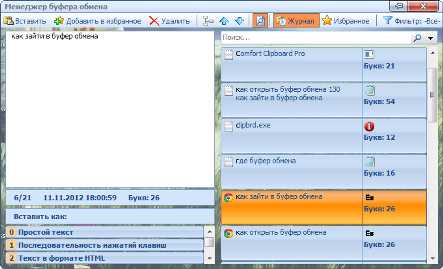
- Ее возможности:
- Когда вы Что-то копируете, то программа не просто копирует и сохраняет нужные вам фрагменты, но у вас появляется возможность выбирать предыдущие скопированные в буфер обмена фрагменты текстов, папки и другие файлы. Она не заменяет, а сохраняет себе в память отдельно;
- При выключении компьютера, информация помещенная в программу не удаляется. Вы можете удалить ее тогда, когда она будет вам не нужна;
- Настройка горячих клавиш, изменение оформления, понятного интерфейса делает программу очень удобной в работе с буфером обмена;
linux - Как мне скопировать вывод команды прямо в буфер обмена?
Переполнение стека- Около
- Продукты
- Для команд
- Переполнение стека Общественные вопросы и ответы
- Переполнение стека для команд Где разработчики и технологи делятся частными знаниями с коллегами
- Вакансии Программирование и связанные с ним технические возможности карьерного роста
- Талант Нанимайте технических специалистов и создавайте свой бренд работодателя
vb.net - Как вставить файл из буфера обмена по указанному пути
Переполнение стека- Около
- Продукты
- Для команд
- Переполнение стека Общественные вопросы и ответы
- Переполнение стека для команд Где разработчики и технологи делятся частными знаниями с коллегами
Как добавить / получить данные изображения в буфер обмена ОС с помощью Python?
Переполнение стека- Около
- Продукты
- Для команд
- Переполнение стека Общественные вопросы и ответы
- Переполнение стека для команд Где разработчики и технологи делятся частными знаниями с коллегами
- Вакансии Программирование и связанные с ним технические возможности карьерного роста
- Талант Re
java - Как получить содержимое клиента буфера обмена и отправить его на сервер в виде файла
Переполнение стека- Около
- Продукты
- Для команд
- Переполнение стека Общественные вопросы и ответы
macos - Как скопировать всю информацию из буфера обмена через AppleScript
Переполнение стека- Около
- Продукты
- Для команд
- Переполнение стека Общественные вопросы и ответы
- Переполнение стека для команд Где разработчики и технологи делятся частными знаниями с коллегами
- Вакансии Программирование и связанные с ним технические возможности карьерного роста
- Талант Нанимайте технических специалистов и создайте своего работодателя
Взаимодействие с буфером обмена - Mozilla
Существует два способа взаимодействия расширений браузера с системным буфером обмена: метод Document.execCommand () и современный API асинхронного буфера обмена.
Можно использовать метод Document.execCommand () , указав желаемую команду:
-
document.execCommand («копия») -
document.execCommand («вырезать») -
document.execCommand («вставить»)
API буфера обмена обеспечивает асинхронный доступ для чтения и записи содержимого буфера обмена напрямую.Например, чтобы прочитать текст из буфера обмена:
navigator.clipboard.readText (). Then (text => outputElem.innerText = text); Это запрашивает содержимое буфера обмена и, когда получен ответ, сохраняет текст буфера обмена в innerText элемента.
Примечание: Методы API асинхронного буфера обмена являются недавним дополнением к спецификации и могут быть не полностью реализованы в спецификации во всех браузерах.Обязательно просмотрите таблицы совместимости для каждого метода перед их использованием, чтобы убедиться, что поддержка достаточно широкая для ваших нужд.
Есть два способа записи в буфер обмена. Вы можете использовать document.execCommand () для запуска действий «вырезать» и «копировать», которые заменяют текущее содержимое буфера обмена текущими выбранными данными. Другой вариант - использовать метод Clipboard.writeText () API буфера обмена или Clipboard.write () для замены содержимого буфера обмена конкретными данными.
Использование execCommand ()
Команды "вырезать" и "копировать" метода document.execCommand () могут использоваться для замены текущего содержимого буфера обмена выбранным материалом. Эти команды можно использовать без какого-либо специального разрешения, если вы используете их в краткосрочном обработчике событий для действия пользователя (например, в обработчике кликов).
Например, предположим, что у вас есть всплывающее окно, содержащее следующий HTML-код:
Чтобы кнопка «копировать» скопировала содержимое элемента , вы можете использовать следующий код:
function copy () { var copyText = документ.querySelector ("# ввод"); copyText.select (); document.execCommand («копия»); } document.querySelector («# копировать»). addEventListener («щелкнуть», скопировать); Поскольку вызов execCommand () находится внутри обработчика событий щелчка, вам не нужны здесь какие-либо специальные разрешения.
Однако предположим, что вместо этого вы запускаете копию из сигнала тревоги:
function copy () { var copyText = document.querySelector ("# input"); copyText.select (); document.execCommand («копия»); } браузер.alarms.create ({ delayInMinutes: 0,1 }); browser.alarms.onAlarm.addListener (копия); В зависимости от браузера это может не работать. В Firefox это не сработает, и вы увидите в консоли такое сообщение:
document.execCommand («вырезать» / «копировать») было отклонено, поскольку она не вызывалась изнутри коротко работающего обработчика событий, созданного пользователем.
Чтобы включить этот вариант использования, необходимо запросить разрешение «clipboardWrite» . Итак: «clipboardWrite» позволяет выполнять запись в буфер обмена вне обработчика кратковременных событий для действия пользователя.
Использование API буфера обмена
API буфера обмена добавляет большую гибкость, поскольку вы не ограничены копированием текущего выделения в буфер обмена, но можете напрямую указать, какую информацию помещать в буфер обмена.
Для использования API требуется разрешение «clipboardRead» или «clipboardWrite» в файле manifest.json.
Для скриптов страниц необходимо разрешение «запись в буфер обмена» API разрешений. Вы можете проверить это разрешение с помощью навигатора .permissions.query () :
navigator.permissions.query ({name: "clipboard-write"}). Then (result => { if (result.state == "предоставлено" || result.state == "prompt") { } }); Эта функция принимает строку в качестве входных данных и обновляет буфер обмена, чтобы он содержал эту строку:
function updateClipboard (newClip) { navigator.clipboard.writeText (newClip) .then (function () { }, function () { }); } Примечание : Имя разрешения на запись в буфер обмена в настоящее время не поддерживается в Firefox - только в браузерах Chromium.
Особенности браузера
Буфер обмена и другие задействованные здесь API быстро развиваются, поэтому в разных браузерах существуют различия в том, как они работают.
В Chrome:
- Вы можете писать в буфер обмена таким образом во всех контекстах выполнения - фоновых страницах, сценариях содержимого, страницах параметров и всплывающих окнах.
- На самом деле вам не нужно
"clipboardWrite", даже для записи в буфер обмена вне обработчика событий, созданного пользователем.
В Firefox:
- Вы можете записывать в буфер обмена с помощью execCommand во всех контекстах выполнения , кроме фоновых страниц . В Firefox вы не можете выделить текст или сфокусировать поле ввода на фоновых страницах, поэтому вы не можете писать в буфер обмена с помощью execCommand с фоновой страницы. Веб-API буфера обмена не имеет этого ограничения.
- Начиная с версии 57, вы можете копировать изображения в буфер обмена с помощью API
clipboard.setImageData (). - Поддержка метода
navigator.clipboard.writeText ()API буфера обмена была добавлена в Firefox 63. - При использовании сценариев содержимого API буфера обмена доступен только для страниц HTTPS. В качестве обходного пути используйте обмен сообщениями между сценариями содержимого и фоновым сценарием.
API execCommand ('copy') не поддерживается в Safari
Метод execCommand () предоставляет команду "paste" , которая позволяет вставлять текущее содержимое буфера обмена в точку вставки в редактируемом элементе управления.Вы можете получить большую гибкость, используя методы Clipboard.read () и Clipboard.readText () API буфера обмена.
Использование execCommand ()
Во-первых, вам нужно установить разрешение «clipboardRead» для вашего расширения. Это так, даже если вы используете команду «вставить» из созданного пользователем обработчика событий, такого как click или keypress .
Рассмотрим HTML, который включает что-то вроде этого:
Чтобы установить содержимое элемента
