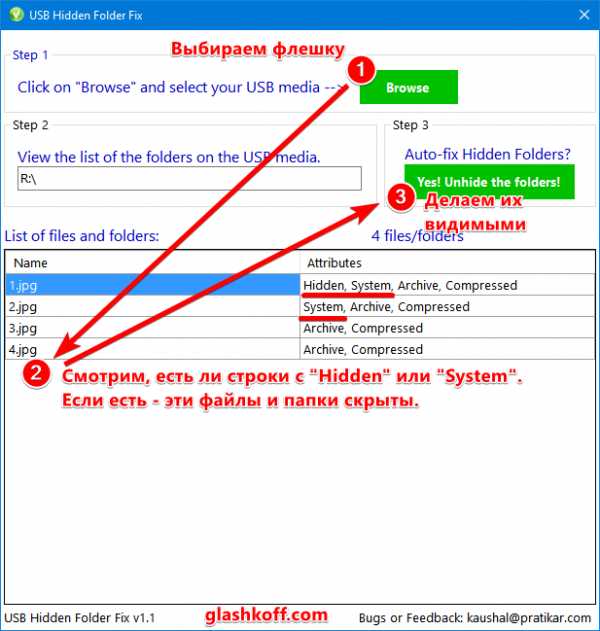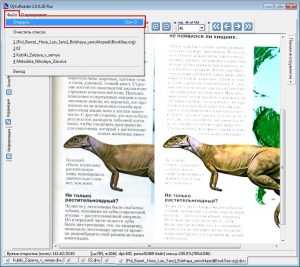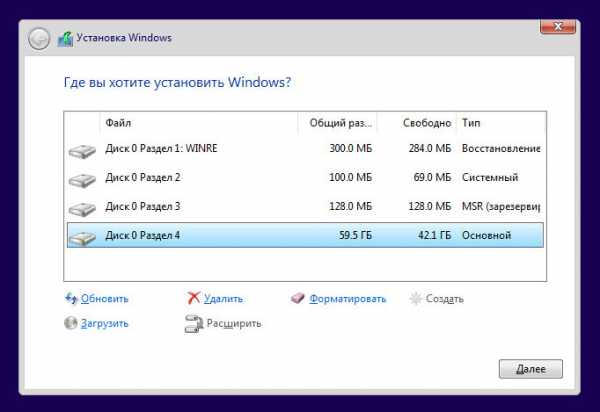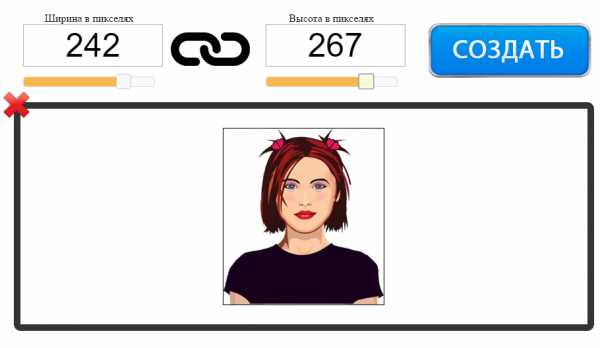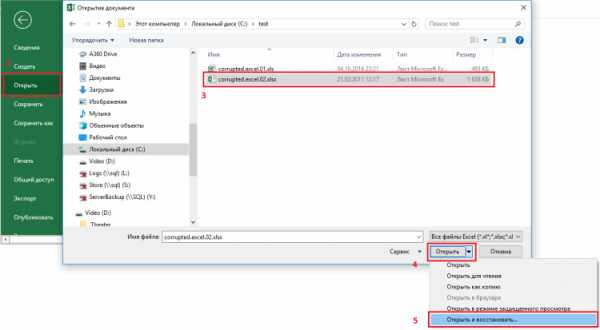Как сделать файл во вложении
как писать электронные письма — Офтоп на vc.ru
{"id":33685,"url":"https:\/\/vc.ru\/flood\/33685-pravila-peregovorov-kak-pisat-elektronnye-pisma","title":"\u041f\u0440\u0430\u0432\u0438\u043b\u0430 \u043f\u0435\u0440\u0435\u0433\u043e\u0432\u043e\u0440\u043e\u0432: \u043a\u0430\u043a \u043f\u0438\u0441\u0430\u0442\u044c \u044d\u043b\u0435\u043a\u0442\u0440\u043e\u043d\u043d\u044b\u0435 \u043f\u0438\u0441\u044c\u043c\u0430","services":{"facebook":{"url":"https:\/\/www.facebook.com\/sharer\/sharer.php?u=https:\/\/vc.ru\/flood\/33685-pravila-peregovorov-kak-pisat-elektronnye-pisma","short_name":"FB","title":"Facebook","width":600,"height":450},"vkontakte":{"url":"https:\/\/vk.com\/share.php?url=https:\/\/vc.ru\/flood\/33685-pravila-peregovorov-kak-pisat-elektronnye-pisma&title=\u041f\u0440\u0430\u0432\u0438\u043b\u0430 \u043f\u0435\u0440\u0435\u0433\u043e\u0432\u043e\u0440\u043e\u0432: \u043a\u0430\u043a \u043f\u0438\u0441\u0430\u0442\u044c \u044d\u043b\u0435\u043a\u0442\u0440\u043e\u043d\u043d\u044b\u0435 \u043f\u0438\u0441\u044c\u043c\u0430","short_name":"VK","title":"\u0412\u041a\u043e\u043d\u0442\u0430\u043a\u0442\u0435","width":600,"height":450},"twitter":{"url":"https:\/\/twitter.com\/intent\/tweet?url=https:\/\/vc.ru\/flood\/33685-pravila-peregovorov-kak-pisat-elektronnye-pisma&text=\u041f\u0440\u0430\u0432\u0438\u043b\u0430 \u043f\u0435\u0440\u0435\u0433\u043e\u0432\u043e\u0440\u043e\u0432: \u043a\u0430\u043a \u043f\u0438\u0441\u0430\u0442\u044c \u044d\u043b\u0435\u043a\u0442\u0440\u043e\u043d\u043d\u044b\u0435 \u043f\u0438\u0441\u044c\u043c\u0430","short_name":"TW","title":"Twitter","width":600,"height":450},"telegram":{"url":"tg:\/\/msg_url?url=https:\/\/vc.ru\/flood\/33685-pravila-peregovorov-kak-pisat-elektronnye-pisma&text=\u041f\u0440\u0430\u0432\u0438\u043b\u0430 \u043f\u0435\u0440\u0435\u0433\u043e\u0432\u043e\u0440\u043e\u0432: \u043a\u0430\u043a \u043f\u0438\u0441\u0430\u0442\u044c \u044d\u043b\u0435\u043a\u0442\u0440\u043e\u043d\u043d\u044b\u0435 \u043f\u0438\u0441\u044c\u043c\u0430","short_name":"TG","title":"Telegram","width":600,"height":450},"odnoklassniki":{"url":"http:\/\/connect.ok.ru\/dk?st.cmd=WidgetSharePreview&service=odnoklassniki&st.shareUrl=https:\/\/vc.ru\/flood\/33685-pravila-peregovorov-kak-pisat-elektronnye-pisma","short_name":"OK","title":"\u041e\u0434\u043d\u043e\u043a\u043b\u0430\u0441\u0441\u043d\u0438\u043a\u0438","width":600,"height":450},"email":{"url":"mailto:?subject=\u041f\u0440\u0430\u0432\u0438\u043b\u0430 \u043f\u0435\u0440\u0435\u0433\u043e\u0432\u043e\u0440\u043e\u0432: \u043a\u0430\u043a \u043f\u0438\u0441\u0430\u0442\u044c \u044d\u043b\u0435\u043a\u0442\u0440\u043e\u043d\u043d\u044b\u0435 \u043f\u0438\u0441\u044c\u043c\u0430&body=https:\/\/vc.ru\/flood\/33685-pravila-peregovorov-kak-pisat-elektronnye-pisma","short_name":"Email","title":"\u041e\u0442\u043f\u0440\u0430\u0432\u0438\u0442\u044c \u043d\u0430 \u043f\u043e\u0447\u0442\u0443","width":600,"height":450}},"isFavorited":false}
20 121 просмотров
Создание и добавление вложенных документов — Студопедия
Вложенный документ может представлять собой отдельный файл, который вставляется в существующий главный документ. Во вложенный документ можно превратить часть существующего документа. При этом документ автоматически станет главным.
Вставка существующего документа в главный документ:
· Откройте главный документ.
· Установите режим отображения документа Структура.
· Если содержащиеся уже в документе вложенные документы свернуты, на вкладке Структуранажмите кнопку Развернуть вложенные документы.
· Поставьте курсор в место, куда следует вставить документ. Это должна быть пустая строка между существующими вложенными документами.
· Во вкладке Структуранажмите кнопку Показать документ(см. Рис.1) так, чтобы отобразились все элементы группы Главный документ(Рис. 2).
Рис. 2
· В группе Главный документвкладки Структуранажмите кнопку Вставить.
· В окне Вставкавложенного документа перейдите к нужной папке и дважды щелкните по значку вставляемого файла или выделите его и нажмите кнопку Открыть(Рис. 3).
Рис. 3 Вставка вложенного документа
· Вложенный документ будет обведен бледно-серой прерывистой рамкой. В левом верхнем углу рамки отображается значок вложенного файла (Рис. 4). Перед документом будет вставлен разрыв раздела на следующей странице, а после него - разрыв на текущей странице.
Рис. 4
· Если главный документ и вставляемый документ содержат одноименные стили, появляется соответствующее сообщение (Рис. 5). Для обеспечения единообразия стилей во всем главном документе лучше отказаться от переименования стилей вложенного документа.
Рис. 5
· Повторите указанные действия для вставки всех вложенных документов.
Каждый вложенный документ начинается с новой страницы. Это не всегда удобно. При необходимости можно изменить тип разрывов разделов во всем главном документе.
Вложенные документы можно создать из части текущего документа, который при этом автоматически станет главным. Для создания вложенного
документа из части документа необходимо, чтобы у него была структура, созданная с использованием стилей типа Заголовокили другими способами.
· Откройте документ, из которого будут выделены вложенные документы.
· Установите режим отображения документа Структура
· Выделите в документе заголовок и текст, которые должны быть размещены во вложенном документе. Первому заголовку в выделенном тексте должен быть присвоен стиль заголовка или уровень структуры. Для выделения заголовка и текста удобно пользоваться значками структуры документа. Достаточно щелкнуть мышью по значку +(плюс) слева от заголовка (слайд 6).
Рис. 6
· В группе Главный документвкладки Структура нажмите кнопку Создать. Если кнопка не отображается, нажмите кнопку Показать документ(см. Рис. 1) так, чтобы отобразились все элементы группы Главный документ(см. Рис. 2).
· Выделенный фрагмент документа будет обведен бледно-серой прерывистой рамкой. В левом верхнем углу рамки появится значок вложенного файла (Рис. 7). В начале и в конце каждого вложенного документа вставляются разрывы раздела.
Рис. 7
· Сохраните текущий документ. В папке вместе с главным документом автоматически будет создан новый файл. Вложенному документу автоматически присваивается имя файла. Имя файла составляется из первых знаков заголовка документа. Например, вложенный документ, который начинается с заголовка Часть первая, будет назван Часть первая.docx.
· После добавления вложенного документа в главный документ не перемещайте и не удаляйте его файл без предварительного удаления из главного документа.
Переименовывать файлы вложенных документов можно только из главного документа.
При создании вложенных документов можно выделить фрагмент, содержащий несколько заголовков. Первому заголовку в выделенном тексте должен быть присвоен стиль заголовка или уровень структуры, который в дальнейшем будет обозначать начало каждого нового вложенного документа. Например, если выделенный текст начинается с заголовка, отформатированного стилем Заголовок 2, в выделенном тексте для каждого нового заголовка, отформатированного стилем Заголовок 2, будет создан отдельный вложенный документ.
Как отправить файл по электронной почте
В этом уроке я покажу, как отправить файл по электронной почте. Мы научимся пересылать документы, фотографии и другие данные через Майл, Яндекс и Gmail.
На заметку. Данные, которые пересылают по интернету, называются вложениями или прикрепленными файлами (аттачментами).
Как добавить файл к письму
Технология пересылки файлов по почте следующая:
- Заходим в свой ящик в интернете. Делается это через почтовый сайт, на котором находится адрес: Майл (mail.ru), Яндекс (yandex.ru), Google (gmail.com) или другой.
- Нажимаем на «Написать письмо».
- Заполняем форму: указываем email получателя, тему и, если необходимо, печатаем сообщение.
- Щелкаем по специальной кнопке для добавления вложения. Откроется окно выбора данных с компьютера. Добавляем через него файл.
- Нажимаем на «Отправить».
После этого сообщение с вложением уходит по указанному адресу. В ящике остается копия – она попадаем в папку «Отправленные».
При быстром интернете пересылка занимает несколько секунд.
Пример
1. Сначала нужно зайти в ящик. Для этого открыть сайт, на котором он находится, ввести логин и пароль.
Подробнее об этом читайте в уроке Моя электронная почта.
2. Затем нажать на кнопку для составления письма. Вот как она выглядит в разных сервисах:
| Яндекс.Почта | Mail.ru | Gmail.com |
3. Далее заполнить форму:
- Напечатать адрес получателя.
- Указать тему письма.
- Набрать сообщение (если нужно).
4. Для загрузки файла щелкнуть на специальную кнопку. Обычно она находится вверху или внизу - над или под частью для ввода текста.
| Яндекс.Почта | Mail.ru | Gmail.com |
Появляется небольшое окошко для выбора данных с компьютера. Через него нужно выбрать объект для пересылки.
Допустим, мне необходимо выбрать документ, который находится в Локальном диске D в папке «Договоры». Значит, в окошке перехожу в Локальный диск D.
И открываю «Договоры».
Показываются файлы, которые есть в этой папке. Нахожу среди них нужный и щелкаю по нему два раза левой кнопкой мыши.
Окошко исчезает, а мой документ появляется на странице.
в Яндекс.Почте:
в Mail.ru:
в Gmail.com:
Если файл большого размера (от 1 МБ), он будет какое-то время закачиваться. В случае с объемными данными (от 35 МБ) загрузка будет происходить сразу на облако.
5. Когда вложение загружено, нужно нажать на «Отправить».
Сразу после этого сообщение с вложением уйдет по указанному адресу. Вот как его увидит получатель:
Обратите внимание на иконку с изображением скрепки в конце. Таким образом сервис показывает, что внутри есть аттачмент.
Открыв письмо, получатель увидит и текст, и документ, которой сможет посмотреть или скачать на свой компьютер.
Как переслать несколько файлов
В одно письмо можно добавить несколько объектов любого типа. Это могут быть фото, документы, музыка и даже видео.
Для этого вовсе необязательно посылать несколько писем – можно написать одно и вложить в него всё, что нужно. Происходит это так: добавляем в сообщение один файл, затем, точно также, второй, третий и так далее.
А что делать, если объектов много, например, двадцать?! Можно ли добавить папку целиком, а не каждый из них по отдельности?!
Отправить папку по интернету нельзя. Но ее можно заархивировать и прикрепить к письму.
Покажу, как это сделать прямо в окошке, через которое мы добавляем файл для отправки.
Кликаем правой кнопкой мыши по папке, из списка выбираем 7-Zip или WinRAR и создаем архив.
Затем выбираем только что созданный архив - щелкаем по нему два раза левой кнопкой мыши.
Архив, в котором находится нужная для пересылки папка, прикрепляется к письму. Остается только его отправить.
Подробнее об архивации можно узнать из этого урока.
Нюансы
1. Если нужно переслать более трех файлов в одном письме, лучше их заархивировать.
Например, я хочу выслать десять фотографий. Чтобы не добавлять каждую по отдельности, лучше положить их в новую папку на компьютере, заархивировать ее и при отправке письма добавить этот архив.
В итоге отправится один объект, а не десять. Получателю будет проще его скачать и разархивировать, чем смотреть (скачивать) каждый снимок отдельно.
2. Перед пересылкой фото следует сжимать - уменьшать размер.
Сделать это можно в любой программе для редактирования изображений. Например, в стандартной Paint (есть в Пуске). Подробнее об этом читайте в уроке Сжатие фото.
Задание
- Отправьте сообщение с прикрепленным файлом на свой же ящик. Для этого в поле «Кому» напечатайте адрес своей электронной почты.
- Откройте полученное письмо и попробуйте посмотреть вложение прямо в почте. Затем скачайте его на компьютер и откройте непосредственно с ПК.
- Отправьте себе же письмо с несколькими файлами: как по отдельности, так и заархивировав их.
Обновлено: 15.09.2020
Автор: Илья Кривошеев
Как использовать вложения | Справка Thunderbird
Вложения - это файлы, которые отправляются вместе с сообщением электронной почты. Файлы почти любого типа могут быть отправлены посредством электронного сообщения, включая видео, музыку, изображения и документы. Однако, есть некоторые ограничения для вложений, такие как размер файлов и разрешенные типы файлов.
- Начните составлять новое сообщение.
- Щёлкните по Вложить.
- Перейдите к файлу, который хотите вложить.
- Выберите нужный файл и щёлкните Открыть.
- Повторяйте эти действия, пока все необходимые вам файлы не будут добавлены.
Также можно просто перетащить файлы с рабочего стола, из файлового менеджера или другого приложения в верхний правый угол нового сообщения.
Ограничения для файлов
Большинство провайдеров электронной почты (в том числе Hotmail, Gmail и Yahoo) налагают ограничения на размер и тип вложений. Ограничения по типам файлов предотвращают распространение вредоносного содержимого. Ограничение по размерам предотвращают отправку очень больших вложений, которые могут вызвать перегрузку почтовых серверов и зависание клиентских приложений.
Ограничение размеров файлов у популярных почтовых провайдеров:
- Hotmail: 25 МБ
- Gmail: 25 МБ
- Yahoo: 25 МБ
Распространенные ограничиваемые типы файлов:
- "ade", "adp", "bat", "chm", "cmd", "com", "cpl", "exe", "hta", "ins", "isp", "jse", "lib", "mde", "msc", "msp", "mst", "pif", "scr", "sct", "shb", "sys", "vb", "vbe", "vbs", "vxd", "wsc", "wsf", "wsh"
Индикатором вложения в сообщении является скрепка. Она будет располагаться рядом с отправленным или полученным сообщением, в котором есть вложение.
Просмотр вложений:
- Откройте сообщение, содержащее вложение(я).
- В нижней части сообщения появится перечень вложений.
- Щёлкните Сохранить, чтобы сохранить вложение.
- Раскрывающееся меню предоставляет следующие возможности:
- Открыть - Открывает файл с помощью приложения по умолчанию ассоциированного с файлом этого типа.
- Сохранить как... - Сохраняет файл в выбранное вами расположение.
- Отделить - Сохраняет файл в выбранное вами расположение, перед этим запросив у вас подтверждение на отделение файла от электронного сообщения.
- Удалить - Удаляет вложение из сообщения, перед этим запросив у вас подтверждение.
Чтобы управлять всеми вложениями, связанными с сообщением, перейдите в и выберите один из следующих вариантов:
Чтобы управлять всеми вложениями, связанными с сообщением, перейдите в и выберите один из следующих вариантов:
- Открыть все...
- Сохранить все...
- Отделить все...
- Удалить все...
Добавление вложений в письма в приложении «Почта» на компьютере Mac
Mail Drop позволяет отправлять файлы, которые превышают максимальный размер, разрешенный поставщиком учетной записи электронной почты. Mail Drop загружает большие вложения в iCloud, где они хранятся в зашифрованном виде до 30 дней.
Если у Вас есть учетная запись iCloud и при нажатии кнопки «Отправить» Вы находились в системе iCloud, приложение «Почта» автоматически отправляет вложения с помощью Mail Drop. Вложения Mail Drop не учитываются при подсчете занятого места в iCloud.
Если у Вас нет учетной системы iCloud или Вы не вошли в систему, приложение «Почта» спрашивает, нужно ли использовать Mail Drop (выберите «Больше не спрашивать для этой учетной записи», чтобы всегда использовать Mail Drop).
Если получатель использует приложение «Почта» в OS X 10.10 или более поздней версии, вложения включаются в сообщение. Другие получатели видят ссылку для загрузки вложений и срок ее действия.
Можно включить или выключить использование Mail Drop для учетной записи. Выберите «Почта» > «Настройки», нажмите «Учетные записи», выберите учетную запись, нажмите «Свойства учетной записи», затем установите или снимите флажок «Отправлять большие вложения с Mail Drop».
См. статью службы поддержки Apple Ограничения Mail Drop.
Отправить файл в письме — Help Mail.ru. Почта
Вы можете отправлять в письме документы, фотографии и изображения, аудио- и видеофайлы, веб-страницы и другие виды файлов. В любой момент при написании письма вы можете прикрепить к письму до 100 файлов, размер каждого из которых до 2 ГБ.
Прикрепить файл с компьютера
- Нажмите «Прикрепить файл».
- Выберите файл, который вы хотите прикрепить к письму.
- Нажмите «Открыть».
Чтобы выбрать сразу несколько файлов для загрузки, удерживайте клавишу Ctrl, нажимая на файлы.
Чтобы удалить вложенный файл, нажмите значок .
Прикрепить файл из почтового ящика
Кроме файлов с компьютера вы можете прикреплять к письму те файлы, которые уже находятся в вашем почтовом ящике. Для этого:
- Нажмите «Из Почты».
- Выберите файлы, выделяя их галочками.
- Нажмите «Прикрепить».
Чтобы удалить вложенный файл, нажмите значок .
Запрещено отправлять файлы с расширением *.scr. Такие файлы могут содержать вредоносный код, который наносит вред почте и компьютеру.
Прикрепить файл из Облака
Вы можете прикрепить к письму любой файл, который хранится в вашем Облаке. Для этого:
- Нажмите «Из Облака».
- Выберите файлы, выделяя их галочками.
- Нажмите «Прикрепить».
Чтобы удалить вложенный файл, нажмите значок .
Отправка тяжёлых файлов
Когда вы отправляете файлы больше 25 МБ, они загружаются в облако и приходят получателю в виде ссылки. Такие файлы отмечаются значком и имеют определенный срок хранения — 180 дней с момента размещения.
Когда вы прикрепляете к письму несколько файлов, Почта подсчитывает их вес. Часть файлов объемом до 25 МБ прикрепляется к самому письму — они хранятся в Почте, пока хранится письмо. Остальные файлы, которые не вошли в этот лимит, загружаются на облако, отмечаются значком и приходят в виде ссылки. Они имеют ограниченный срок хранения — 180 дней.
Спустя 180 дней файл навсегда удалится с наших серверов. К сожалению, восстановить его не получится даже с помощью службы поддержки.
Если вы хотите, чтобы тяжёлые файлы не удалялись спустя 180 дней, загрузите их в ваше Облако и отправьте ссылку на файл. В Облаке файлы хранятся, пока вы не удалите их сами.
php - как сделать вложение файла или изображения, например SO на форме
Переполнение стека- Около
- Продукты
- Для команд
- Переполнение стека Общественные вопросы и ответы
- Переполнение стека для команд Где разработчики и технологи делятся частными знаниями с коллегами
- Вакансии Программирование и связанные с ним технические возможности карьерного роста
- Талант Нанимайте технических специалистов и создавайте свой бренд работодателя
Как мне отправить как вложение файл, сохраненный в FileField в Django?
Переполнение стека- Около
- Продукты
- Для команд
- Переполнение стека Общественные вопросы и ответы
- Переполнение стека для команд Где разработчики и технологи делятся частными знаниями с компанией
- как прикрепить файл к проблеме на github?
Переполнение стека- Около
- Продукты
- Для команд
- Переполнение стека Общественные вопросы и ответы
- Переполнение стека для команд Где разработчики и технологи делятся частными знаниями с коллегами
- Вакансии Программирование и связанные с ним технические возможности карьерного роста
- Талант Нанимайте технических специалистов и создавайте свой бренд работодателя
- Реклама Обратитесь к разработчикам и технологам со всего мира
- О компании
ruby on rails - доступ к загрузке файла без сохранения файла с последующей отправкой по электронной почте в виде вложения
Переполнение стека- Около
- Продукты
- Для команд
- Переполнение стека Общественные вопросы и ответы
- Переполнение стека для команд Где разработчики и технологи делятся частными знаниями с коллегами
- Вакансии Программирование и связанные с ним технические возможности карьерного роста
- Талант Нанимайте технических специалистов и создавайте свой бренд работодателя
- Реклама Обратитесь к разработчикам и технологам со всего мира
- О компании
hook form alter - Как сделать прикрепление файла к типу контента в Drupal
Переполнение стека- Около
- Продукты
- Для команд
- Переполнение стека Общественные вопросы и ответы
android - Как прикрепить файл pdf к письму
Переполнение стека- Около
- Продукты
- Для команд
- Переполнение стека Общественные вопросы и ответы
- Переполнение стека для команд Где разработчики и технологи делятся частными знаниями с коллегами
- Вакансии Программирование и связанные с ним технические возможности карьерного роста
- Талант Нанимайте технических специалистов и создавайте свой бренд работодателя
- Реклама Обратитесь к разработчикам и технологам со всего мира
- О компании
Загрузка…
- Авторизоваться зарегистрироваться
-
текущее сообщество