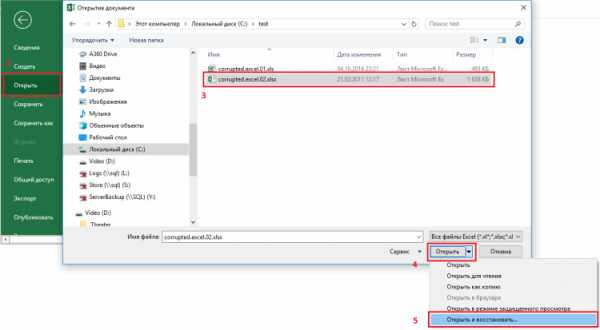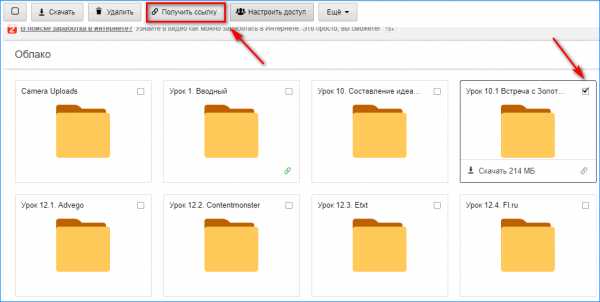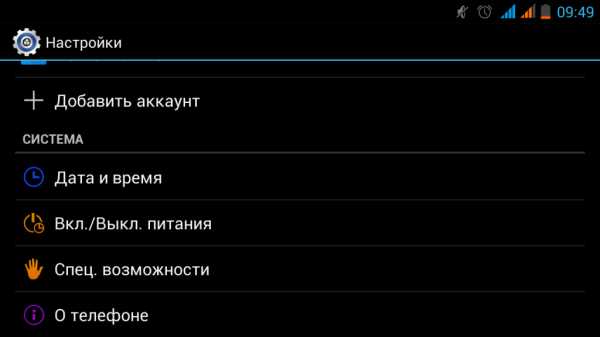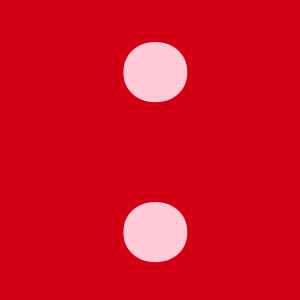Расширение файлов должно быть jpg и ширина от 1500px как сделать
Уменьшить фото онлайн, изменить размер фотографии, уменьшить картинку.
Уменьшить фото онлайн: инструкция.
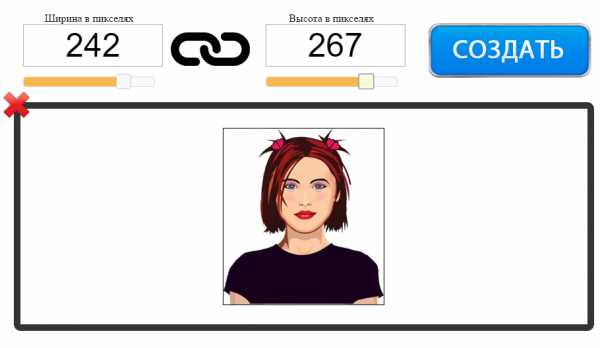
На этой странице вы можете уменьшить фото онлайн бесплатно и без регистрации. Для того, чтобы изменить размер фотографии в меньшую сторону следуйте следующим шагам:
Шаг 1. Загрузите фото, которое вы хотите уменьшить, в окно приложения. Можно перетащить или открыть через «Обзор…» вашего браузера (надо кликнуть в любое место интерфейса).
Шаг 2. Измените размер изображения с помощью верхних полей. Чтобы уменьшить фотографию, введите нужные цифры в поля ширины и длины. Также, для этой цели вы можете использовать слайдеры, расположенные под полями. По умолчанию включен режим пропорциональности. Это значит, что ширина и высота взаимосвязаны и изменяются одновременно. Если вам необходимо выставить ширину и высоту по отдельности, то отключите режим пропорциональности с помощью клика по иконке в виде звена цепи (которая находится между полями размеров).
Шаг 3. Нажмите «Создать» (синяя кнопка справа). Фото будет уменьшено автоматически и откроется окно предварительного просмотра, в котором вы сможете оценить результат. Если вас не устраивает размер картинки, то нажмите на кнопку «Назад» и вернитесь к редактированию.
Шаг 4. Скачайте уменьшенную фотографию. Нажмите на кнопку «Скачать» и загрузите уменьшенное изображение на свой компьютер.
Если вы хотите изменить размер еще одного фото, то нажмите на красный крестик в левом верхнем углу и рабочая область будет очищена. После этого вы сможете загрузить и уменьшить следующее изображение.
Как уменьшить размер фотографии, если она очень большая?
Данный сервис умеет работать даже с очень большими изображениями. С его помощью можно уменьшить картинку шириной и высотой даже в несколько тысяч пикселей. Какое-либо масштабирование в данном случае не предусмотрено, то есть вы будете видеть и уменьшать размер оригинальной фотографии, что позволит вам увидеть реальный потенциальный масштаб. Если фото очень большое, то для часть будет скрыта за границами браузера. Для ее просмотра вам потребуется смотать ползунок вправо или воспользоваться колесиком мыши.
Как уменьшить изображение формата PNG?
Онлайн сервис поддерживает все популярные графический форматы, такие как jpg, gif, bmp и многие другие. В том числе, вы без проблем можете изменить размер изображения в формате png. Он обрабатывается приложением точно так же как и другие расширения файлов.
Политика конфиденциальности.
Наш сервис используют люди, которым требуется сделать фото меньше. Поэтому, возникает резонный вопрос: не попадут ли личные фото в плохие руки? Спешим вас успокоить. Абсолютно все изображения, которые вы загружаете на сайт, удаляются автоматически после его закрытия. То есть, когда вы уходите с сайта, все временные файлы стираются безвозвратно. Таким образом, если вы хотите уменьшить фото онлайн, то можете не переживать на счет конфиденциальности личной информации.
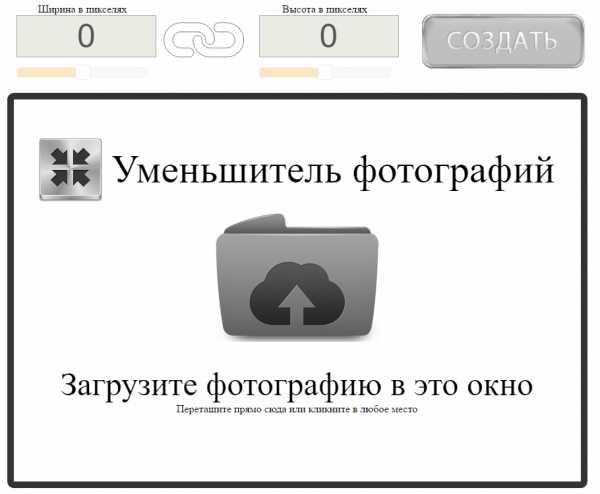
Как уменьшить размер файла JPG ? 4 быстрых способа!
Автор Вячеслав Вяткин На чтение 6 мин. Просмотров 16.6k. Опубликовано
Если перед вами встала задача, как уменьшить размер файла JPG, то давайте попробуем вместе разобраться в данной ситуации. Очень часто, размер изображения нужно уменьшить, для того, чтобы фотографии или картинки не занимали много места на диске. Многие пользователи, часто отправляют большое количество фотографий по электронной почте, но как правило, на всех почтовых серверах присутствует ограничение по объему информации в одном письме.
Из-за этого, многие люди не могут отправить изображения в электронном сообщении, тем самым впадают в ступор и не знают, как выйти из ситуации. Так же если вы грузите файлы изображений в облачный сервис или передаете по сети, то быстрее это будет происходить, если изображение будет иметь маленький вес. Поэтому, файлы необходимо уменьшать в размерах при этом постараться не испортить качество изображения.
Что такое файл JPG.
JPEG (произносится «джейпег», англ. Joint Photographic Experts Group) – наиболее популярный растровый формат изображения. Файлы, которые содержат изображения имеют расширение JPG
Если обратить внимание, то названия многих графических изображений на вашем компьютере имеют вид («название фото».jpg или «название фото».jpeg ). Расширение .jpg является самым популярным.
Файлы JPG прекрасно сжимаются как с потерей качества, так и без. Соответственно, все зависит от того, что хочет получить пользователь в конечном результате. Существует огромное количество программ и онлайн сервисов, для сжатия изображений. Поэтому, давайте рассмотрим, как уменьшить размер файла JPG, разными способами и программами. Для того, чтобы определить исходный вес изображения, нужно нажать на нем правой кнопкой мыши и выбрать «Свойства».
Как уменьшить размер изображения стандартными средствами Windows ?
Если изменять размер изображения вам приходится не часто, то для таких целей подойдет стандартная программа Paint. Её функционала будет достаточно для наших целей. Так Paint позволяет выполнять следующие функции:
- Возможность добавить различный текст к изображению;
- Заливка отдельных элементов;
- Возможность обрезать ненужные фрагменты;
- Вставка другого изображения и другое.
Если вы выполняете редактирование изображения, при этом добавляете новые элементы, то его размер будет меняться.
Для того, чтобы уменьшить размер файла jpg при помощи графического редактора Paint, следуем инструкции ниже.
- Выбираем нужный файл изображения и щелкаем на нем правой кнопкой мыши. Из появившегося меню выбираем пункт «Изменить». Откроется автоматически редактор Paint.
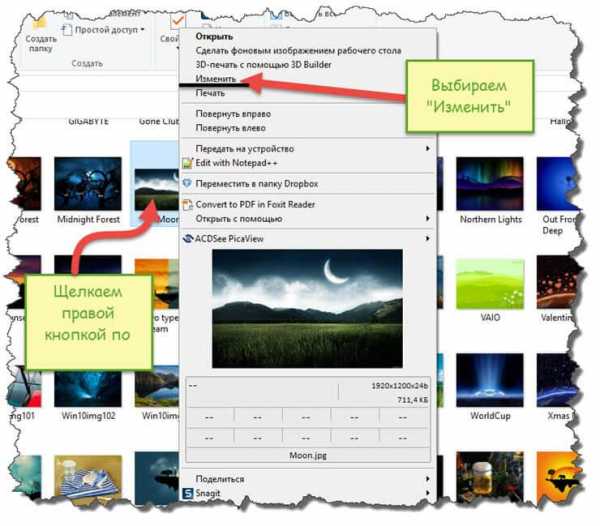
- Ищем на панели инструментов кнопку «Изменить размер»;
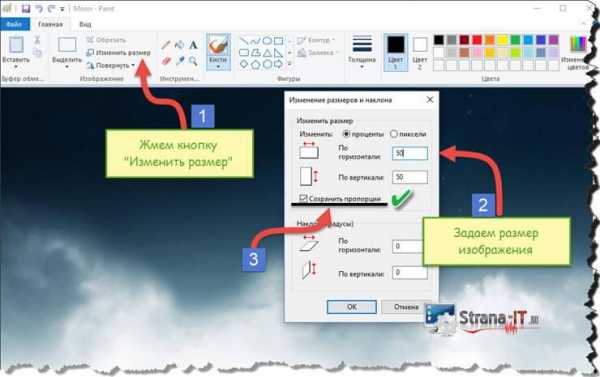
- Откроется окно, в котором нам с вами нужно указать новый размер изображения. Изменение размера доступно в процентах и пикселях.
Совет! Если изображение сильно большое, то можно выставить размер, 1024×768. Так же подбирайте правильное соотношение длины и ширины в противном случае изображение будет выглядеть не совсем корректно.
Как уменьшить размер файла JPG при помощи программ Microsoft Office.
Так как пакет программ MS Office установлен на большинстве компьютеров пользователей. То воспользуемся данным средством для редактирования размера файла JPG.
Обратите внимание! В составе вашего пакета Microsoft Office, должна быть программа MS Picture Manager

Для того, чтобы разобраться, как уменьшить размер файла JPG с помощью MS Picture Manager, делаем следующие действия:
- Открываем программу.
- Добавляем изображение или на нужном файле выбираем открыть с помощью MS Picture Manager.

- В панели инструментов ищем пункт «Изображение» и в выпадающем списке жмем кнопку «Сжать изображение». Далее регулируем процент сжатия изображения.
Совет! Чем сильнее будет сжато изображение, тем хуже будет его качество. Поэтому выбирайте золотую середину.
Уменьшаем размер JPG файла при помощи онлайн сервисов.
Если вам не подходят выше описанные способы или необходимо сжимать очень большое количество изображений, то можно воспользоваться онлайн сервисами по сжатию картинок. Один из таких сервисов https://tinypng.com
С его помощью, вы сможете уменьшить размер изображения до максимально возможного, при этом программа сама выполнить все действия за вас. Вам необходимо будет только добавить изображение в онлайн сервис.
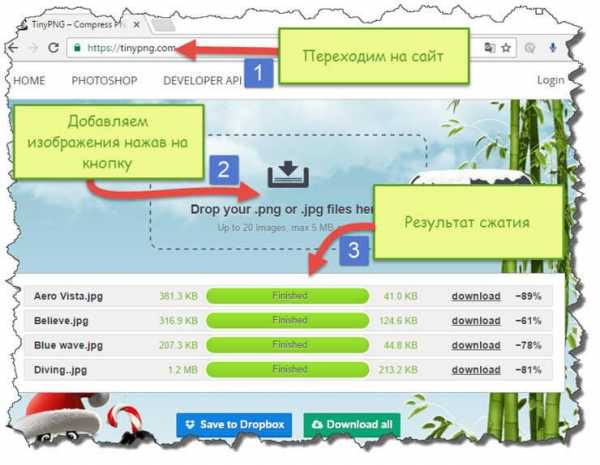
Обратите внимание! После сжатия, вам будет наглядно представлено, на сколько процентов уменьшился вес картинки после обработки.
После добавления картинки или фотографии, программа автоматически проанализирует файл, и если возможно, сожмет его. При этом размер изображения, длина и ширина, остается не измененным. Сервис tinypng.com работает с разными форматами графических изображений, поэтому подойдет многим пользователям.
Еще один онлайн сервис, позволяющий изменить размер файла с изображением — irfanview.com. Сервис поддерживает работу с различными форматами изображений. В отличие от tinypng.com , пользователь сам выбирает настройки для создаваемого изображения.
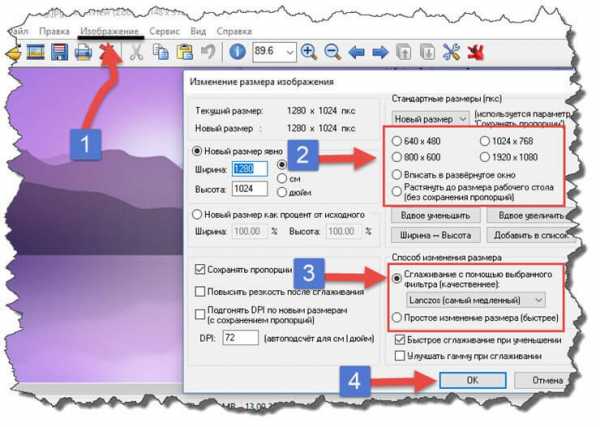
Можно установить размер изображения вручную или же выбрать из предложенных вариантов.
Для более качественного сжатия, программа имеет различные фильтры. В параметрах сохранения, так же можно выставить значения, которые уменьшат размер выходного файла.
Уменьшаем размер изображения при помощи редактора Snagit.
Не так давно, я писал статью, как сделать скриншот экрана, в данной статье я затрагивал рассмотрение программы Snagit, которая умеет делать не только скриншоты экрана, но и редактировать полученные изображения. Данная программа прекрасно подойдет для наших целей, сейчас я вам покажу и расскажу, как уменьшить размер файла JPG при помощи редактора Snagit.
Предлагаю выполнять все по пунктам.
- Открываем редактор Snagit;
- В панели меню жмем «Файл» и в выпавшем списке выбираем «Открыть»;
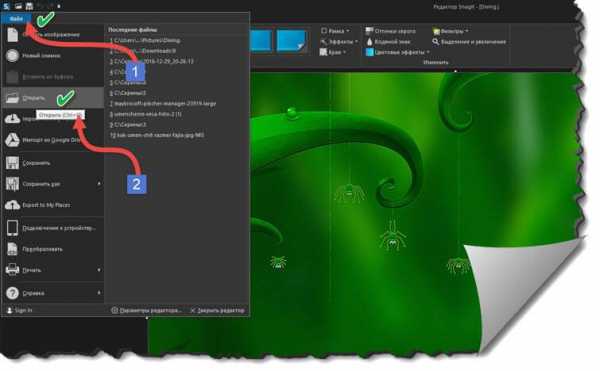
- Выбираем нужное изображение;
- Далее в панели меню открываем вкладку «Изображение» и в панели инструментов жмем «Изменить размер»;
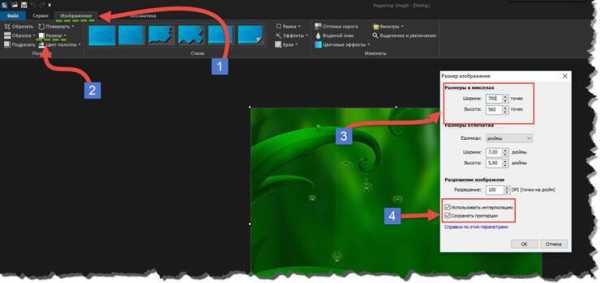
- В открывшемся меню выставляем нужный размер изображения;
Обратите внимание! Чтобы изображение изменило размер пропорционально, оставьте галочку «Сохранять пропорции».
- После сохраните изображение используя меню «Файл» — «Сохранить как».
После изменения размера изображения, файл будет иметь более меньший вес. Для того, чтобы его еще уменьшить, рекомендую использовать онлайн сервисы, описанные выше.
Заключение.
Сегодня мы с вами рассмотрели, как уменьшить размер файла JPG. Теперь, вы без труда сможете изменить размер изображения и его вес. Это поможет вам сохранить место на жестком диске компьютера, флешке или карте памяти телефона. Так же сжатые файлы будут быстрее передаваться по сети. Как видите, в большинстве случаев, можно изменить размер файла без потери качества.
Меняем разрешение, размер фотографии, картинки.
Меняем разрешение, размер фотографии, картинки.
Как изменить разрешение, размер фото, картинки или любого другого графического изображения?
Опишу как можно подробнее три способа изменить разрешение графического файла.
Сразу хочу предупредить, что если будете увеличивать разрешение картинки или фото, то качество от этого не увеличится. Качественная картинка должна быть получена изначально при помощи хорошего оборудования в высоком разрешении.
Способ первый.
Если у вас хороший интернет, то можно воспользоваться бесплатным онлайн сервисом. Набираете в поисковой строке вашего браузера «изменить разрешение картинки онлайн» и предлагается множество онлайн сервисов это сделать.
Некоторые из этих сервисов предлагают не только изменить размер, разрешение но и другие опции такие как обрезать картинку, перевернуть или соединить несколько в одну, добавить какой либо эффект и многое другое.
Суть этих сервисов сводится к одному простому алгоритму действий:
— загружаете файл, фото (который нужно изменить),
— меняете или задаете разрешение (размер) который хотите получить (делаете обрезку фото или, что то еще),
— тут же видите получившийся результат, и если вас он устраивает, нажимаете скачать (загрузить или сохранить на диск),
— скачиваете готовый (измененный) файл к себе на устройство (компьютер, планшет и т.д.).
Такой сервис удобен когда нужно обработать фото, картинку если вы например в пути и у вас под рукой планшет или телефон, нет возможности использовать какую либо программу. Некоторые пользователи считают, что так проще и удобнее и всегда пользуются таким способом.
Способ второй.
При помощи программы «Paint» которая присутствует в меню в стандартных программах во всех версиях Windows, я покажу на примере версии Windows 8.1.
1. Запускаем программу «Paint».
2. Открываем фото или картинку которую нужно изменить – для этого в левом верхнем углу нажимаем ФАЙЛ затем ОТКРЫТЬ. В открывшемся окне выбираем файл на своем компьютере и нажимаем снова ОТКРЫТЬ.
3. После того как файл открылся нажимаем «Изменить размер», в открывшемся окне выбираем как будем изменять в «Процентах» или в «Пикселах». Задаем новые размеры по горизонтали и вертикали. Можно поставить галочку «Сохранить пропорции», если это необходимо (например в фотографии). Так же можно задать наклон в градусах. Нажимаем «ОК».
Изображение моментально принимает заданные размеры.
4. Теперь нужно сохранить полученный результат в новом файле, чтоб не потерять оригинал, нажимаем «Файл» затем «Сохранить как», выбираем в каком формате необходимо сохранить файл (если не знаете какой формат выбрать то выбирайте всегда JPEG), в открывшемся окне указываем куда сохранить, пишем новое имя для файла и нажимаем сохранить. Если оригинал изображения не нужен то можно просто нажать «Сохранить», файл сохранится поверх открытого вами файла с тем же названием и в том же месте.
Способ третий.
При помощи программы Photoshop.
Для этого программа должна быть установлена на вашем компьютере.
Ниже будет все описано на примере Adobe Photoshop CC.
1.Запускаем программу Photoshop.
2. Открываем фото или картинку которую нужно изменить – для этого в левом верхнем углу нажимаем ФАЙЛ затем ОТКРЫТЬ. В открывшемся окне выбираем файл на своем компьютере и нажимаем снова ОТКРЫТЬ.
3. После открытия файла нажимаем «Изображение», затем «Размер изображения». В открывшемся окне выставляем необходимый размер в пикселях или в других единицах, можно выбрать ту которую предпочитаете, нажав на стрелочку рядом с надписью единиц измерения. Также можно включить или отключить сохранение пропорций нажав на значок соединяющий надписи «Ширина» и «Высота». После чего нажимаем «ОК». Описывать другие функций которые там есть не буду, кому интересно поищите уроки работы с Photoshop.
Изображение моментально принимает новые заданные размеры.
4. Если оригинал изображения не нужен то можно просто нажать «Файл» «Сохранить», файл сохранится поверх открытого вами файла с тем же названием и в том же месте.
Если нужно сохранить полученный результат в новом файле, нажимаем «Файл» затем «Сохранить как», в открывшемся окне указываем куда сохранить, ниже пишем новое имя для файла. Еще ниже выбираем формат файла, если нужен другой (если не знаете какой формат выбрать то выбирайте всегда JPEG), и нажимаем «Сохранить».
Надеюсь статья была полезной для вас.
Всем удачи.
Изменить размер изображений онлайн | ResizePixel
Зачем изменять размер изображения?
При отображении или публикации изображения онлайн нам часто требуется изменить размер изображения чтобы оно полностью поместилось на экране средства просмотра или для изменения размера файла. В частности, может потребоваться уменьшить изображение при отправке в качестве вложения электронной почты или размещения на веб-сайте. Социальные платформы, такие как Facebook и Instagram с собственными ограничениями на размер изображения, также не являются исключением в этом отношении.
Теперь важно понимать, как изменить размер фотографии без потери качества. Технически, изменение размера изменяет информацию о пикселях. Например, когда ширина и высота изображения уменьшаются, любая избыточная информация о пикселях удаляється. Чтобы увеличить изображение, программа изменения размера изображения должна добавить новые пиксели на основе исходных пикселей, что приводит к размытому изображению. Таким образом, суть изменения размера изображения без потери качества состоит в том, чтобы сделать снимок с самым высоким разрешением и уменьшить его размер.
Изменяйте размер изображений онлайн с ResizePixel
Существует большое разнообразие программного обеспечения для редактирования изображений со всеми видами функций, такими как 3D-рендеринг, обработка изображений с помощью искусственного интеллекта и т. д. Почти все эти инструменты предлагают базовые функции редактирования изображений, включая изменение размера изображений. Однако современное программное обеспечение может быть дорогим и трудным в использовании из-за потребности в обучении. Для большинства пользователей, ищущих бесплатное и простое в использовании приложение для изменения размера фотографий онлайн, ResizePixel может быть решением.
Приложение ResizePixel предоставляет простой, но мощный сервис для изменения размера изображения в пикселях. Вы можете изменить размер PNG, JPG, GIF, WEBP, TIFF и BMP изображений с удобной опцией сохранения исходного соотношения сторон. Чтобы сделать файл изображения еще меньше, попробуйте изменить размер изображения в КБ/МБ. Измените размер изображения онлайн всего за несколько кликов, не устанавливая дополнительного программного обеспечения, и все в одном!
Как изменить размер изображения?
- Чтобы изменить размер изображения онлайн, загрузите изображение с вашего устройства на веб-сайт ResizePixel.
- После этого введите новую ширину и высоту в пикселях, к которым нужно изменить размер изображения.
- Примените новый размер и скачайте окончательное изображение на странице загрузки.
Бесплатно и безопасно
ResizePixel - бесплатное приложение для изменения размера фотографий, где простота является важной функцией. Это простой в использовании, адаптированный к смартфонам и безопасный сервис для изменения размера фотографий без ущерба для конфиденциальности. Мы не собираем и не распространяем загруженные фотографии третьим лицам.
Уменьшить и увеличить фото онлайн
Представим, что для вас стал актуальным вопрос о том, как изменить размер картинки без фотошопа? Вы при этом в интернете, и вам необходимо обрезать фото или картинку для анкеты. Вы правильно поступите, если сидя у компьютера, или с планшетником, или со смартфоном в руках, зайдете на сайт.
Ведь на этом ресурсе можно воспользоваться приложением по обрезке фото онлайн. Обращаем внимание на то, что приложение поддерживает форматы gif, bmp, jpg, png. Оно находится в блоке «Работа с изображениями» под названием «Обрезка изображений».
И, выполняя здесь несложные операции, мы изменяем размер изображения. Ведь, как и все прочее в рамках сервиса, данное приложение очень просто в использовании. Оно предоставляет возможность получить качественный результат очень быстро.
Мы с его помощью изменяем размер фото. Мы обрезаем его. А для этого необходимо всего-то произвести загрузку нужного изображения, выбрать нужный для обрезки фрагмент и нажать клавишу «Вырезать», предварительно получив информацию о размерах будущей картинки. То есть процесс предусматривает процентное увеличение или уменьшение изображения. Всегда есть возможность посмотреть, как ты обрезал фото, а потом сохранить его.
Какие еще возможности предоставляет приложение
Когда мы изменяем размер фото онлайн, то это вовсе не означает, что весь процесс, который занимает считанные секунды, сводится к тому, чтобы просто обрезать картинку онлайн.
Тот, кто работает с изображением, может еще потратить дополнительно (но буквально считанные) секунды, чтобы при необходимости повернуть фото или отразить его зеркально. Но и этим все вовсе не ограничивается. Можно также добавить красивые эффекты или рамку. И всего-то требуется сделать несколько кликов.
Нет ничего удивительного в том, что пользователями сайта являются люди самых разных профессий, возраста и даже увлечений. Все потому, что некоторые предпочитают не искать нужное им приложение на разных интернет-ресурсах. А указанный онлайн-сервис тем и хорош для многих, что в нем сосредоточены самые разные, но часто используемые приложения.
И многие из числа тех, кто проводят массу времени в мировой паутине (в том числе и для того, чтобы изменить фото), попадают на сайт вполне закономерно. Будь он дизайнер или вебмастер, журналист или автомобилист. Ведь сюда ведут многие ссылки в интернете, да и сервис всем доступен без регистрации.
Сервис к тому же бесплатный. Его можно использовать при подготовке фото и музыки для блогов и сайтов. Ко всему нет необходимости в загрузке файлов, установке и последующем обновлении программ.
Это положительно оценивает и тот, кто занимается профессионально фотографией, и тот, для кого проводить время с фотоаппаратом – просто большое увлечение. Ведь на сайте есть для них подходящее приложение. Например, для того, кто мучается вопросом, как изменить размер изображения?
Зачем нужна такая функция
Причина, по которой тот или иной пользователь интернета вынужден искать для применения фоторедактор онлайн, может быть разной. Но, как показывает опыт, обычно это вызвано именно необходимостью быстро изменить размер фото.
И это обычно бывает так. Допустим, кому-то необходимо загрузить редактируемое изображение на сайт. К примеру, как аватарку «ВКонтакте». Как правило, на большинстве ресурсах в глобальной сети для изображений, которые заливают на сервис, предусмотрено ограничение по его габаритам. А это в конкретном случае означает, что необходимо изменить размер фото онлайн.
Без этого никак не обойтись. Однако ограничение предусмотрено не только для габаритов. Ограничение распространяется также и на вес изображения. То есть проблема требует такого решения, когда нужно уменьшить фото. А это очень просто сделать, используя фоторедактор онлайн.
А вот к функции «увеличить фото» прибегают тогда, когда необходимо увеличить размеры изображения. Также как и уменьшение фото, эта функция находит применение, когда кто-то очень часто обрабатывает изображение.
Для более детальной характеристики популярного сервиса следует упомянуть и про такую «фишку», как фотографии в стиле Instagram. То есть с данном случае сервис предоставляет возможность не только изменить размер, но и придать желаемый вид фотографиям. Причем мы говорим про те случаи, когда у вас при себе нет мобильного устройства и аккаунта в Инстаграм.
Уверяем, что на персональном компьютере заниматься обработкой фотографий намного удобней и приятней. Функция «фото в стиле Инстаграм» действует точно так же, как и обрезка фотографий онлайн. Это означает следующее: вам необходимо загрузить фотографию, наложить эффекты и потом сохранить на свой компьютер. Так, в частности, можно сделать эффект старой фотографии из обычного снимка.
Отзывы
| нормально |
| Fretyyj |
| Класс! |
| легко и просто, c меня лайк)) |
| просто супер !!! спасибо! |
| Спасибо большое!!! |
| Сайт топ! Спас меня от тупых программ) |
| Супер! |
| Спасибо,очень удобно и просто. |
| спасибо большое за сайт все удобно советую |
Другие сервисы
Самый простой способ изменить формат фото на jpg
Зачем вообще нужно изменять формат фотографии на JPG? Форматов или типов изображений существует великое множество, наиболее популярные из них: JPG, PNG, BMP, GIF. Казалось бы какая разница, в каком из них записан файл?
Правда в том, что при одном и том же качестве изображения «вес» картинок разных форматов может отличаться в несколько раз!
Как изменить формат фото
- В редакторе paint.net.
- В проводнике Windows (смена формата переименованием).
- В командной строке Windows. Групповая смена формата файлов с помощью командной строки.
- В редакторе paint.
- Программой Easy Image Modifier.
В редакторе paint.net
Давайте изменим формат фото с помощью редактора paint.net, и посмотрим, что произойдет с качеством изображения и какой формат фото меньше весит. Он подкупает своей простотой и функциональностью. Официальный сайт https://www.getpaint.net/ Программа распространяется бесплатно. Скачивайте, установка проста, не требует пояснений.
Надеюсь, что не зря начал рассказ именно с paint.net. У Вас есть шансы полюбить его за его простоту. Это, конечно не фотошоп, но обработать изображения можно довольно быстро и просто. Даже «слои» здесь есть».
- Чтобы изменить формат надо сначала открыть наше фото в редакторе. Левый верхний угол меню, выбираете «Файл», затем, «Открыть» и во всплывающем окне выбираете нужный файл.
- Теперь, чтобы сменить формат фото на jpg мы сохраняем файл в новом формате. Выбираете тот же пункт меню «Файл», а затем «Сохранить как…». При таком сохранении предусмотрена возможность выбора типа сохраняемого файла. Внизу открывшегося окна Вы увидите два поля для заполнения. В одном поле предлагается ввести имя файла. По умолчанию «Безымянный». А ниже, во втором поле ввода можно выбрать из раскрывающегося списка формат будущего файла. Выберите jpg.
Как изменить формат фотографии на jpg в редакторе paint.net
Если использовать команду «Сохранить» вместо «Сохранить как…» , то файл сохранится в своем начальном виде. Формат изменить не получится.
В принципе, как изменить формат фотографии на jpg, надеюсь, понятно. Собственно, как сменить формат фото на png, наверное уже тоже догадались. Выбирайте любой другой формат при сохранении, таким образом и происходит переформатирование файлов.
Средствами самой Windows
Для того, чтобы изменить формат файла не обязательно пользоваться сторонними средствами. В Windows можно это сделать
- как с единичными файлами прямо в «Проводнике» (переименованием),
- так и групповой обработкой сразу всех файлов папки с помощью командной строки.
Правда, при этом размер файла (файлов) сохранится тот же самый, что был до смены формата.
Смена формата в проводнике Windows
Открываем папку с файлами. По умолчанию, как правило, в имени файла расширение файла не отображается. Чтобы сделать его видимым, кликните «Вид» в верхней части окна и в раскрывшемся меню поставьте галочку в чекбоксе «Расширения имен файлов». Теперь в имени файла виден его формат (тип расширения). Если изменения сразу не вступили в силу, просто закройте папку с файлами и откройте ее снова.
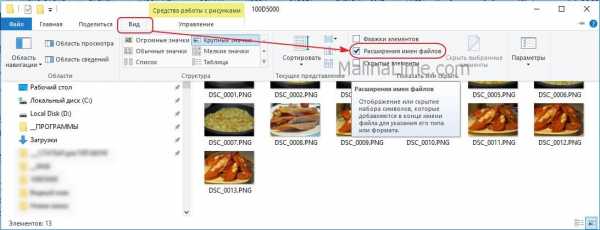 Показать расширения имен файлов
Показать расширения имен файловТеперь, как и при обычном переименовывании, кликаем правой кнопкой мыши по нужному файлу, в открывшемся списке действий нажимаем «Переименовать». В нашем примере, вместо PNG набираем JPG и жмем Enter. Система дуракоустойчивости предупреждает о необратимости действия, думаем еще раз на всякий случай, и нажимаем Enter повторно.
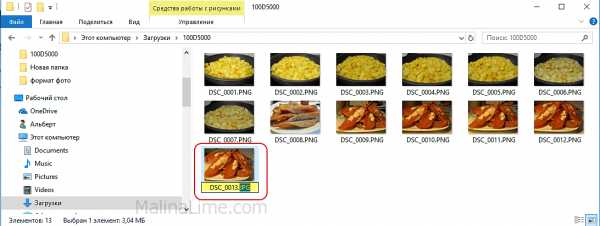 Измененный формат фото
Измененный формат фотоВсе, формат фото изменен. Но! Размер файла при этом не изменился.
Групповая смена формата файлов с помощью командной строки
Зайдите в командную строку. Сделать это можно нажатием сочетания клавиш Windows+R на клавиатуре, после чего во всплывающем окне ввести cmd и нажать ОК.
 Вход в командную строку
Вход в командную строкуВ Windows 10 нажмите на «Поиск» в панели управления, также введите cmd и кликните по появившейся в списке строке «Командная строка».
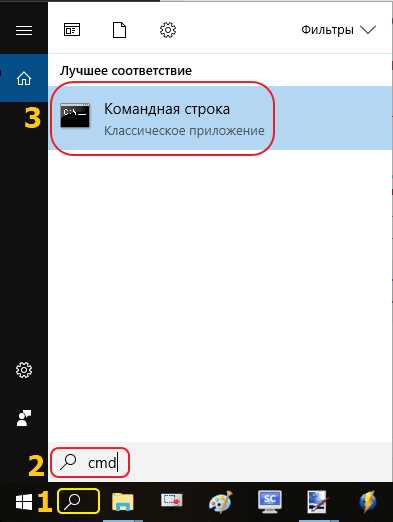 Windows10 Вход в командную строку
Windows10 Вход в командную строкуВ результате откроется такое окно с черным фоном.
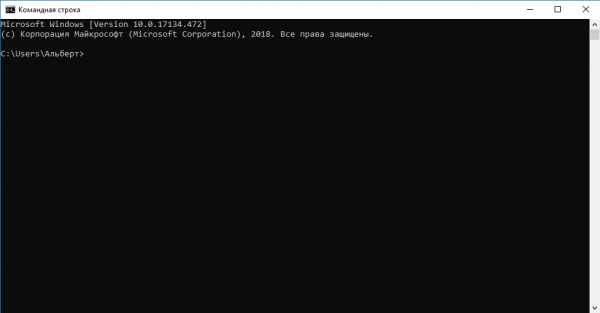 Командная строка Windows
Командная строка WindowsСначала надо перейти в нужную папку. Для этого вводим в строке команду cd (сменить директорию) и вставляем путь к папке, в которой находятся файлы. Если кто-то забыл, как скопировать путь к папке, то напомню, что достаточно кликнуть мышкой по строке пути в проводнике. Путь отобразится в понятном для командной строки виде. Смотрите на гифке.
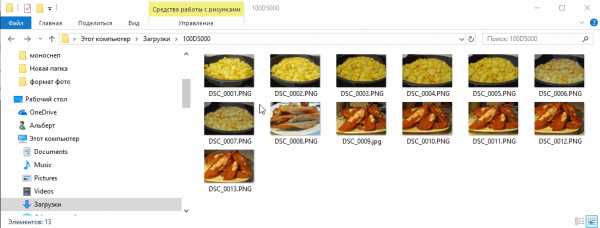 Путь к папке с файлами
Путь к папке с файламиВставляем в строку путь к папке, в которой расположены файлы, сразу после команды cd, выглядит это так: cd C:\Users\Альберт\Downloads\100D5000, (у Вас путь будет свой, поэтому я зачеркнул мой, чтобы случайно не скопировали).
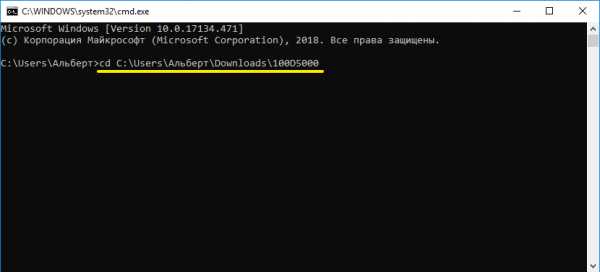 Командная строка путь к папке
Командная строка путь к папкеЖмём Enter. Этим действием мы переходим в командной строке в нужную нам папку.
Затем используем специальную команду, которая изменит расширения у файлов, скопируйте ее прямо отсюда: rename *.PNG *.JPG и снова нажимаем Enter.
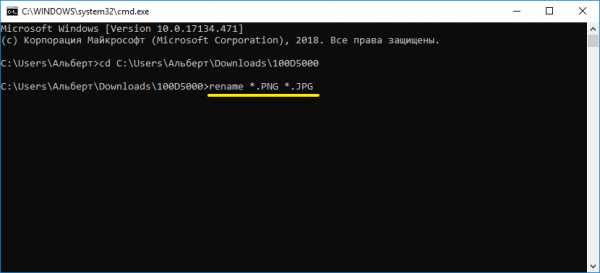 Команда смены формата файлов
Команда смены формата файловЗаглядываем в нашу папку, и видим, что все файлы поменяли тип расширения, или как мы чаще говорим, формат. У всех стал JPG.
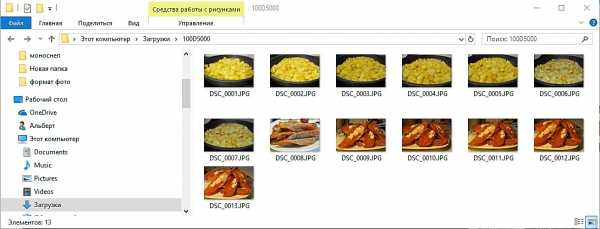 Результат группового изменения формата файлов с PNG на JPG
Результат группового изменения формата файлов с PNG на JPGМожно ввести более универсальную команду для смены форматов: rename *.* *.JPG такая инструкция изменит формат абсолютного всего, что попадется ей на пути в указанной папке. Так что стоит пользоваться осторожно, предварительно проверив, не пострадают ли видео или текстовые файлы, которые случайно там могут оказаться.
Изменить формат фото в paint
Это также просто, как и в предыдущем редакторе. Да и названия у них созвучны. Вот, посмотрите на изображении ниже, достаточно одной картинки, чтобы отобразить весь нехитрый способ как изменить формат фотографии.
- Открываете файл в редакторе paint
- Сохраняете его через «Сохранить как» в нужном формате.
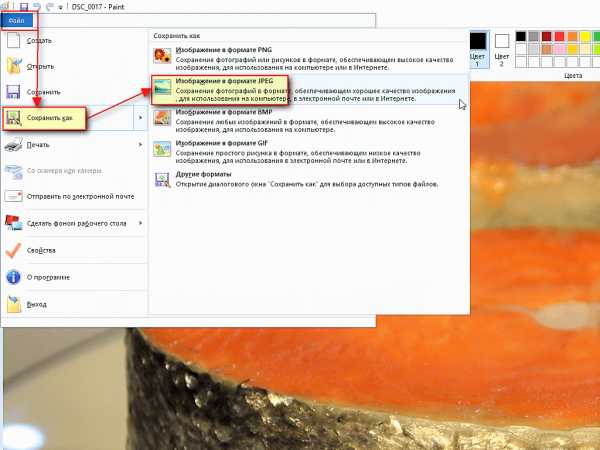 Как изменить формат фото в редакторе paint
Как изменить формат фото в редакторе paintТеперь посмотрим,
Какой формат фото самый качественный
 Размер и качество изображения при сохранении в разных форматах
Размер и качество изображения при сохранении в разных форматахКонечно, на таких размерах трудно сравнить качество картинок, они маловаты для этого. Но видно, что явной, бросающейся в глаза разницы нет. Также сразу понятно , какой тип файла выбирать, если стоит задача уменьшить размер фото. С этой точки зрения .jpg вне конкуренции.
Какой формат фото меньше весит
Вот результаты трансформации одного и того же изображения в различные типы:
- JPG- 4,62 МБ
- PNG — 20,1 МБ
- BMP — 34,9 МБ
JPG почти в 5 раз «легче», чем PNG! Чтобы Вам больше не перепроверять информацию, сохраните себе картинку-памятку. На ней хорошо видно, сколько «весит» одно и то же изображение, сохраненное в разных типах.
Изменить формат сразу у нескольких фото программой Easy Image Modifier
Если у Вас серьезные намерения и Вы хотите привести в порядок весь свой фотоархив, то есть изменить формат фото сразу у многих десятков или сотен файлов, то лучше воспользуйтесь специальной программой.
Будьте осторожны! Программ подобных много, в том числе бесплатных. Но не попадитесь ненароком на такое «счастье», как Movavi.
Якобы бесплатная версия, на самом деле, не бесплатная, а временная пробная версия дорогой программы. Но об этом Вы узнаете только после установки! Потратите время, чтобы выяснить, что после обработки 100 фото надо будет платить деньги. Кроме того, во время самой установки навязчиво предлагается поставить все что только бывает в природе от яндекса, зарегистрироваться, непонятно с какой целью, а при попытке закрыть программу — навязывает покупку полной версии. Программа очень навязчивая, из серии «удалил-перекрестился».
Сам пользуюсь программой Easy Image Modifier. Скачать ее можно на сайте www.inspire-soft.net Здесь все честно. Никаких подвохов в виде временных или количественных ограничений. Ставь и пользуйся. Программа может как изменить формат фотографии на jpg, так и на другой формат, менять их размер, вносить изменения в название, изменять дату, наносить водяной знак и еще кое какие мелочи.
Пользуйтесь умными решениями!
Изменение размера и преобразование изображения онлайн
Преобразование в несколько форматов одновременно
Гибкость настроек позволяет конвертировать изображения в несколько форматов.
Удобные настройки конвертации изображений
Предоставляем удобные настройки для изменения параметров изображения.Мы постоянно работаем над расширением функциональности конвертера.
Поддержка различных форматов изображений
Мы поддерживаем распространенные форматы изображений, такие как JPG, BMP, GIF, PNG и другие. С помощью нашего конвертера вы можете превратить любое изображение в значок или сохранить файлы PSD (формат Photoshop) в JPG, а также PNG в JPG
.Как проверить ширину и высоту изображения перед загрузкой с помощью JavaScript
При добавлении загрузки файла в проект может возникнуть ситуация, когда вам нужно будет проверить ширину и высоту изображения перед загрузкой, если вы разрешили загрузку только файлов изображений.
Это очень распространено в формах заявлений о приеме на работу, когда пользователь может загрузить только фотографию своего профиля с заданными размерами, но она не загружена.
В этом руководстве я объясню вам, как это реализовать.Для загрузки я использую AJAX и PHP и сделал ограничение с помощью JavaScript.
Как уменьшить размер JPEG
JPEG (произносится как «jay-peg») - наиболее распространенный формат изображений в Интернете, позволяющий фотографам и графическим дизайнерам отправлять файлы, сохраняющие свое качество, но не слишком большие. Стандарт JPEG, созданный Объединенной группой экспертов по фотографии, был впервые выпущен в 1992 году, заложив основу того, как мы делимся изображениями сегодня.
Нужны изображения для вашего проекта? В этом вам может помочь впечатляющая коллекция Shutterstock, состоящая из более чем 70 миллионов изображений! Посмотрите, что может предложить наша библиотека.
Изучение того, как уменьшить размер JPEG , важно, особенно когда вы отправляете его по электронной почте или в социальных сетях. При более высоком разрешении изображение будет иметь больше пикселей, что добавит деталей, которые наиболее заметны при просмотре изображения в полном размере. Однако это также увеличивает размер файла, что может быть проблематичным при создании веб-контента.
Как правило, для цифровых нужд достаточно разрешения около 70 пикселей на дюйм. Прежде чем выбрать размер файла, важно подумать, как будет использоваться изображение.Например, если изображение будет отображаться только в виде эскиза, нет причин тратить место в хранилище на загрузку файла с высоким разрешением в Интернет. Ниже мы описали , как уменьшить размер JPEG в Windows и Mac.
Для Windows
-
Запустите MS Paint : каждый пользователь Windows играл с Paint, забавной программой, которую можно использовать для любительского рисования карикатур и абстрактных работ. Однако не все знают, что Paint также может изменять размер изображений и настраивать их разрешение.Это так легко сделать! Сначала найдите программу Paint, нажав «Пуск», «Все программы», а затем «Стандартные». Не имеет значения, установлена ли на вашем компьютере Windows 95 или Windows 10 - в вашей операционной системе будет предустановлена версия Paint.
-
F В параметре изменения размера : Чтобы изменить размер изображения, выберите вкладку «Главная» и найдите заголовок «Изображение». Будет опция «Изменить размер». Когда вы щелкнете по нему, появится новое диалоговое окно с более расширенными настройками.Перед настройкой размера или количества пикселей важно установить флажок «Сохранить соотношение сторон», чтобы сохранить размеры изображения.
-
Настройка разрешения : Помимо настройки размера изображения на определенный процент, вы также можете изменить разрешение. Просто нажмите «Пиксели» и решите, сколько пикселей на дюйм вы хотите для меньшего размера JPEG.
-
Сохраните новую версию : Если вас устраивают новые настройки размера, выберите «Сохранить как» в главном меню.Мы рекомендуем сохранить новую версию изображения, на случай, если вам понадобится использовать исходный файл в какой-то момент.
Для Mac
-
Launch Preview : Каждый Mac с OS X имеет предварительно установленную версию Preview. Удобная программа позволяет просматривать и редактировать файлы изображений, поэтому она идеально подходит для изменения размера JPEG. Сначала откройте изображение в режиме предварительного просмотра - либо запустив предварительный просмотр в папке «Приложения», либо удерживая клавишу Control + щелкнув изображение и выбрав «Открыть с помощью».
-
Отрегулируйте размер : Любые корректировки вашего JPEG можно найти в разделе «Инструменты» на панели меню. Выберите «Настроить размер», чтобы открыть новое диалоговое окно под названием «Размеры изображения». Это позволяет вам изменять ширину / высоту, разрешение и другие измерения. Для обычного пользователя мы рекомендуем изменить измерение на «процент», а затем выбрать число, которое соответствует вашему целевому размеру. Когда вы измените это значение, в разделе «Результирующий размер» вы точно узнаете, насколько большим будет ваш новый файл.
-
Сохранить новую версию : После нажатия «ОК» вы сможете увидеть, как изображение выглядит с новым размером. Не бойтесь - вы можете отменить изменения, если все выглядит неправильно. Просто нажмите Command + Z, чтобы отменить. Однако, если вас устраивают результаты, выберите «Файл», а затем «Сохранить как», чтобы создать новую версию вашего JPEG. Дайте ему новое имя, например «[Изображение] Маленькое» или «[Изображение] Веб-версия», и нажмите «Сохранить».
Как изменить размер изображений для Интернета без потери качества
Сделайте свой сайт более быстрым и простым в использовании за счет оптимизации изображений. Узнайте, как изменить размер изображений для использования в Интернете, и откройте для себя инструменты, необходимые для этого.
Изображения необходимы в Интернете. Они удерживают внимание пользователей и делают веб-сайт, сообщение в блоге, баннерную рекламу или электронную почту профессионально. Но эти же изображения могут нанести вред вашему сайту. Они могут долго загружаться, что отрицательно сказывается на пользовательском опыте и рейтинге вашей поисковой системы.Чтобы справиться с этим, вам нужно научиться изменять размер изображений для Интернета.
Основные компоненты размера файла
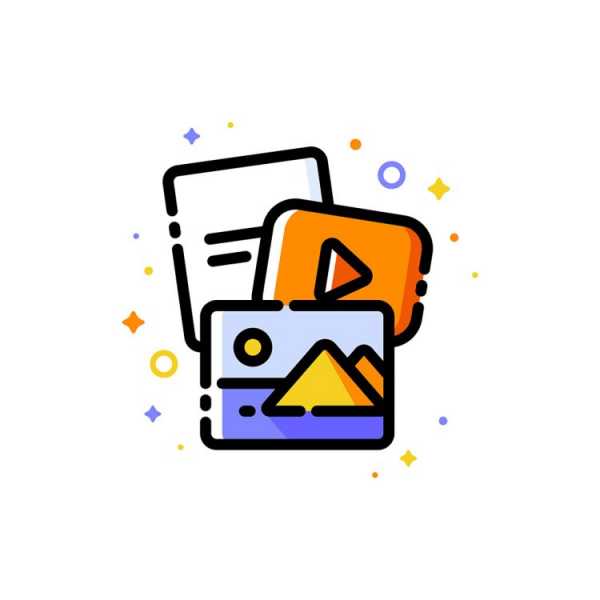
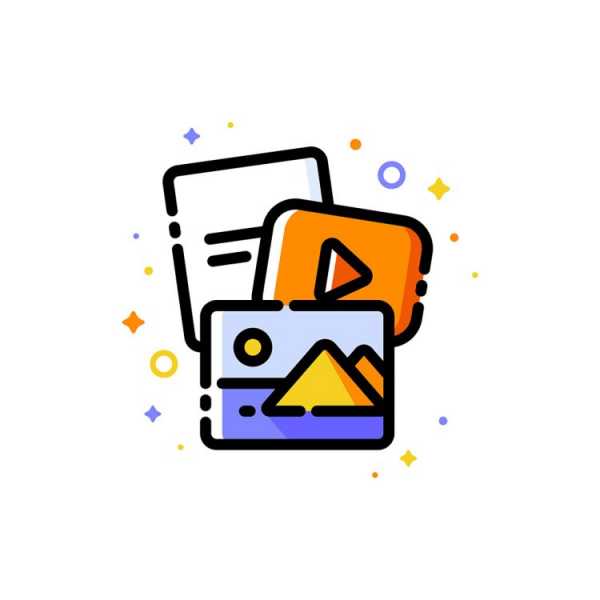 Файлы большего размера загружаются дольше, но файлы меньшего размера имеют более низкое качество. Изображение взято ссср.
Файлы большего размера загружаются дольше, но файлы меньшего размера имеют более низкое качество. Изображение взято ссср. Почему файлы изображений загружаются долго? Основная причина - размеры файлов ваших изображений. Чем больше файлы, тем больше работы должна выполнять ваша веб-страница. Следующие три фактора влияют на общий размер файла изображения:
- Размеры пикселей - это количество пикселей, составляющих ваше изображение, по длине и ширине.Чем больше размеры вашего изображения, тем более профессиональным будет ваше изображение, но тем больше будет размер файла. Если размеры фотографии составляют 2000 × 1500 пикселей, фотография будет отображаться красиво, но займет ценное пространство.
- Тип файла - Различные типы файлов занимают больше места в зависимости от их использования, объема информации, которую они содержат, и того, как сами изображения отображаются в виде растровых изображений или векторных уравнений. Чтобы выбрать между JPEG, PNG, SVG или GIF, прочтите наши рекомендации по лучшим форматам изображений для Интернета.
- Качество - Если сохранить исходное качество изображения, размер файла останется большим. Сжатие изображения включает ограничение размера файла за счет снижения качества или удаления скрытых элементов изображения. Узнайте больше о факторах, влияющих на отображение изображений в Интернете, в нашей публикации о разрешении изображений.
Опять же, вы хотите настроить эти компоненты так, чтобы скорость страницы оставалась максимально высокой.
Что такое скорость страницы?
Мы измеряем скорость страницы по времени загрузки или количеству времени, которое требуется браузеру для отображения всего содержимого на странице.
Когда вы переходите на страницу веб-сайта, ваш браузер загружает информацию с этой страницы в единицах, называемых байтами (например, килобайтами, мегабайтами). Все на странице, от изображений и текста до анимации и меню навигации, занимает определенный объем дискового пространства, измеряемый в байтах. Логично, что чем больше байтов используется для создания веб-страницы, тем больше времени потребуется для загрузки страницы.
Как повысить скорость загрузки страниц
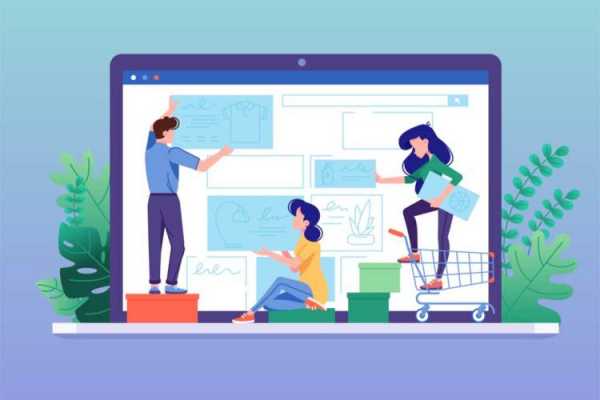
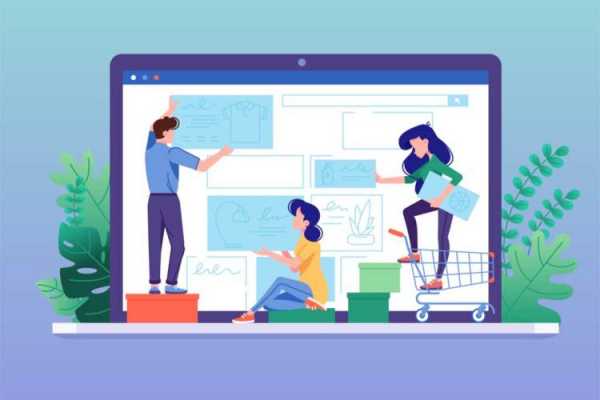 Изменение размера изображений поможет вам оптимизировать страницу.Изображение взято с jossnat.
Изменение размера изображений поможет вам оптимизировать страницу.Изображение взято с jossnat. Самый простой и прямой способ повысить скорость вашей страницы - уменьшить размер файла изображения. Этот процесс называется сжатием изображения. Любой желающий может уменьшить размер файла изображения с помощью нашего онлайн-редактора фотографий. Для этого не обязательно быть знакомым с дизайном или кодом.
Сжатие изображения - это процесс уменьшения размера файла изображения, чтобы он занимал меньше места. Вы также можете услышать, что этот процесс называется «изменение размера изображения» или «оптимизация изображения».«Особенно важно изменить размер изображений для Интернета, потому что это положительно повлияет на скорость страницы.
Изображения могут быть одними из самых тяжелых компонентов веб-сайта, то есть они состоят из большего количества байтов, и поэтому браузеру требуется больше времени для загрузки. Если вы измените размер изображений для Интернета, вы можете уменьшить количество байтов в изображении, чтобы они загружались быстрее.
Если вы хотите глубже погрузиться в механику скорости страницы, вы также можете попытаться уменьшить количество перенаправлений, использовать веб-шрифты и минимизировать ненужные фрагменты кода, такие как комментарии или лишние пробелы.Но опять же, ничто не даст таких результатов, как сжатие изображений.
Почему скорость страницы важна для SEO?
Скорость загрузки страницы вашего сайта важна по двум основным причинам:
- Более высокая скорость страницы = лучший пользовательский опыт
Каждый сталкивался с веб-сайтом, загрузка которого занимает целую вечность. Это может приводить в ярость, заставляя пользователей покидать сайт еще до того, как контент загружается. 53% мобильных пользователей закроют ваш сайт, если он не загрузится в течение трех секунд.С другой стороны, сайт, который загружается быстро, позволяет пользователю легко просматривать ваш контент. Чем лучше взаимодействие с пользователем, тем больше вероятность, что он останется на сайте, прочитает больше контента или даже совершит покупку.
- Более высокая скорость страницы = лучший рейтинг Google
Алгоритм Google учитывает скорость страницы при ранжировании страниц для своей поисковой системы. Если вы хотите повысить рейтинг в результатах поиска (а кто нет?), Вы можете проверить скорость своей страницы.
Как изменить размер изображений для Интернета
1. Выберите правильный формат файла
Перед изменением размера изображения для Интернета определите, сохраняете ли вы изображение в оптимальном формате файла. Существует три общепринятых формата файлов для Интернета.
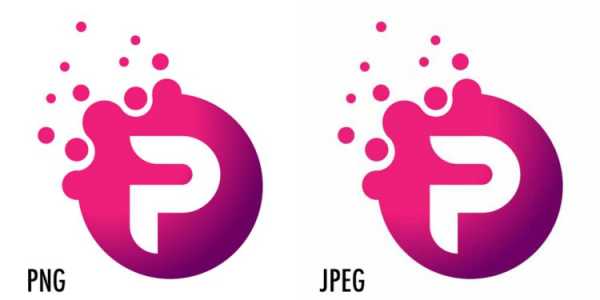
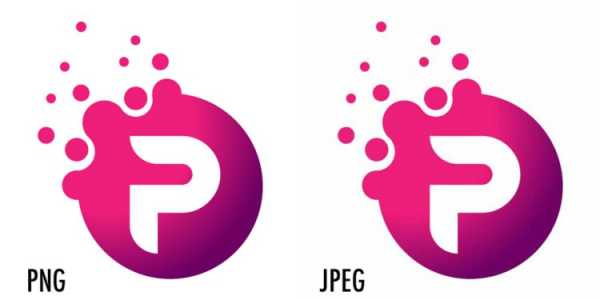 Выбор правильного типа файла для вашей страницы имеет большое значение для достижения баланса между размером и качеством. Изображение предоставлено Разваном Ионутом Драгомиреску.
Выбор правильного типа файла для вашей страницы имеет большое значение для достижения баланса между размером и качеством. Изображение предоставлено Разваном Ионутом Драгомиреску. - JPEG - используйте JPEG для фотографий, снимков экрана и большинства других изображений.В файлах JPEG используется сжатие с потерями, что означает, что они жертвуют данными изображения, чтобы уменьшить размер файла. Вы можете поэкспериментировать с настройками качества, чтобы достичь оптимального качества по сравнению с размером файла.
- PNG - Используйте PNG для изображений, содержащих резкие геометрические формы, потому что кривые и линии будут отображаться чище, чем в JPEG. PNG используют сжатие без потерь, что означает, что они хранят все данные изображения. Размер их файла будет больше, чем у других форматов.
- GIF - Используйте GIF-файлы для анимации, но избегайте этого формата для неподвижных изображений, поскольку он ограничивает количество цветов, отображаемых в вашем изображении.
Ознакомьтесь с нашим подробным руководством по выбору правильного формата файла для получения дополнительной информации. Вы также можете попробовать наш бесплатный инструмент для изменения размера изображений. Средство изменения размера изображения может быть вашим ярлыком для изменения размера изображений и фотографий на лету.
2. Уменьшите количество пикселей

 Измените размер изображений, чтобы они были равны или чуть превышали предполагаемый размер экрана. Изображение предоставлено Olinda.
Измените размер изображений, чтобы они были равны или чуть превышали предполагаемый размер экрана. Изображение предоставлено Olinda. Для кодирования каждого пикселя изображения требуется определенное количество байтов. Чем меньше пикселей в изображении, тем меньше будет размер файла.Этот факт не означает, что вы должны изменять размер всех изображений до 100 x 100 пикселей - ваши изображения будут растягиваться с большой потерей качества, когда вы загружаете их в Интернет.
Однако вы можете изменить размер изображений в соответствии с размером экрана веб-сайта. Если вы загружаете изображения на свой веб-сайт, выясните, в каком размере они отображаются, и измените размер изображений, чтобы они были равны или немного превышали этот предполагаемый размер отображения. Изменение размера удаляет ненужные пиксели и может значительно сократить размер файла.
Узнайте больше о распространенных размерах изображений в Интернете.
3. Наберите в меню настройки качества
Когда вы сохраняете изображение с помощью приложения для обработки изображений, часто в комплект входит ползунок для управления качеством. Этот ползунок, обычно представленный в виде шкалы от 1 до 100 (100 - исходное, максимальное качество), контролирует сжатие изображения с потерями. Другими словами, это помогает вам решить, сколько данных изображения вы хотите пожертвовать, чтобы минимизировать размер файла.
Если вы работаете с JPEG, вы обнаружите, что можете довольно свободно использовать слайдер. Часто нет заметной разницы между изображением, сохраненным с качеством 100%, и изображением, сохраненным с качеством 60% или даже с 30% качеством. В серии изображений выше вы должны довольно внимательно посмотреть, чтобы увидеть потерю разрешения, которая наиболее заметна на белом фоне. Но в серии ниже полосатость хорошо видна на изображении с низким разрешением. В обоих случаях изображение среднего разрешения - отличный выбор с высоким качеством и небольшим размером файла.
Решите, какие изображения вы хотите сделать четкими и ясными, например, для целевых страниц или вашей домашней страницы, и какие из них вы можете пожертвовать качеством, например, в серии сообщений в блоге.
Идеальный размер изображения для Интернета

 Не существует одного идеального размера изображения, но есть несколько рекомендаций. Изображение через Rawpixel.
Не существует одного идеального размера изображения, но есть несколько рекомендаций. Изображение через Rawpixel. К какому размеру файла следует стремиться при изменении размера изображений? Есть ли магическое число? Ваш идеальный размер изображения будет зависеть от контекста.
- Изображения во всю ширину - Эти изображения будут покрывать весь экран слева направо. Что касается размеров в пикселях, оставьте их на уровне 2400 × 1600 пикселей.
- Изображения внутри содержимого - Эти изображения могут быть внутри галерей слайд-шоу, кнопок с призывом к действию или в блоге. Для горизонтальных изображений максимальная ширина должна составлять 1500 пикселей. Для вертикальных изображений выберите ширину не более 1000 пикселей.
Конечно, размеры в пикселях не связаны напрямую с размером файла.Сколько места должны занимать ваши изображения? Золотое правило - загружать изображения размером не более 500 КБ, но этот размер зарезервирован для ареста основных изображений и аналогичных случаев использования. Если ваш блог содержит несколько фотографий, каждая из них составляет часть общего размера вашей веб-страницы.
Какого размера должна быть ваша веб-страница? Средний размер неуклонно растет в течение последних нескольких лет. Средний вес страницы теперь составляет 2 МБ, а по данным некоторых блогов, даже больше. Вы должны стремиться к тому, чтобы размер вашего сайта не превышал 2 МБ.Согласно рекомендациям Google, размер каждой страницы должен быть меньше 500 КБ, поэтому вам следует сжимать изображения как можно больше, не жертвуя качеством.
Лучшие Инструменты для сжатия изображений
Теперь, когда вы знаете несколько способов изменения размера изображений для Интернета, вам нужны инструменты, чтобы это произошло. Есть несколько тяжелых вариантов обработки изображений, например Adobe Photoshop. Но Photoshop также поставляется с множеством передовых инструментов дизайна, которые могут оказаться ненужными, если вы просто хотите обрезать, изменять размер и экспортировать изображения для Интернета.
Вместо этого вы можете попробовать некоторые из этих простых в использовании инструментов сжатия изображений.
Интернет-инструменты
1. Kraken.io
Если у вас есть много изображений, которые вы хотите сжать одновременно, Kraken.io - это инструмент для вас. Его компрессор массовых изображений позволяет вам оптимизировать сразу несколько изображений и загружать их в формате zip или обрабатывать каждое по одному.
2. Редактор Shutterstock
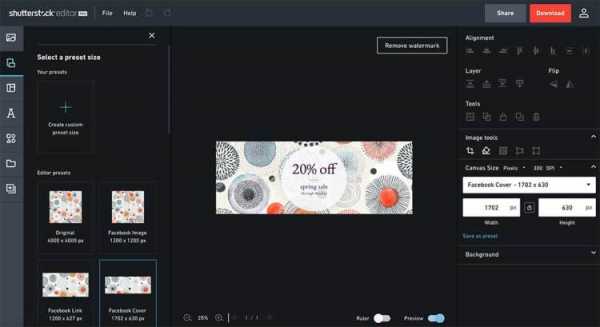
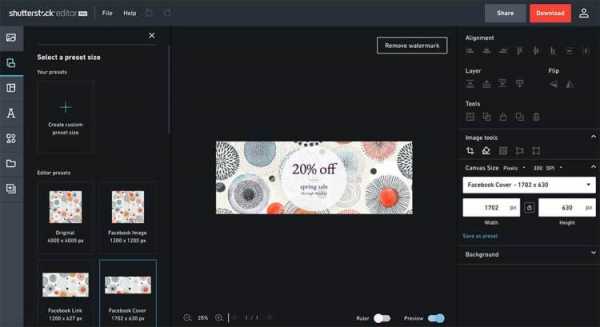 Shutterstock Editor - это бесплатный инструмент для дизайна, который позволяет изменять размер изображений для различных целей и для различных платформ социальных сетей.
Shutterstock Editor - это бесплатный инструмент для дизайна, который позволяет изменять размер изображений для различных целей и для различных платформ социальных сетей. Наряду с множеством функций, которые позволяют создавать дизайн для маркетинговых материалов, презентаций и т. Д., Shutterstock Editor позволяет изменять размер и обрезать изображения, чтобы уменьшить размер файла. Просто загрузите свое изображение или выберите одно из коллекции Shutterstock для загрузки. Измените размер холста, и когда вы будете готовы загрузить изображение, выберите размер файла вместе с DPI.
3. TinyPNG
Нужно сжать PNG? TinyPNG позволяет уменьшить размер файлов как PNG, так и JPEG, чтобы служить вашим универсальным магазином для сжатия.Помните, что файлы PNG имеют больший размер, чем другие расширения, поэтому внимательно выбирайте это расширение. Сохраните его для изображений с четкими геометрическими элементами, например логотипов.
Настольные приложения
4. JPEGmini
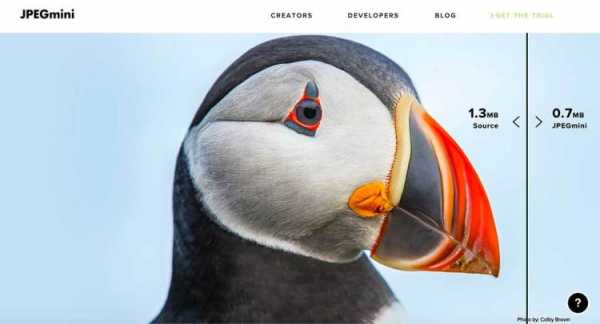
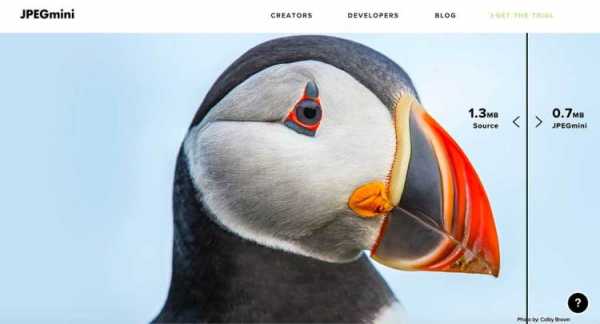 Инструмент предварительного просмотра JPEGmini поможет вам выбрать размер изображения. Изображение через JPEGmini.
Инструмент предварительного просмотра JPEGmini поможет вам выбрать размер изображения. Изображение через JPEGmini. В качестве инструмента сжатия JPEGmini позволяет быстро уменьшать размер файлов JPEG. В нем есть слайдер качества и функция предварительного просмотра, чтобы вы могли увидеть сжатие с потерями в действии.
5. PNG Перчатка
Этот инструмент для Windows по праву нравится тем, кто его использует. PNGGauntlet обеспечивает минимально возможный размер файла PNG без снижения качества с помощью методов OptiPNG, PNGOUT и DeflOpt.
Мобильные приложения
6. Компрессор массовых изображений
ПользователиAndroid не могут найти ничего лучше, чем Bulk Image Compressor для простоты использования. Это эффективное и удобное приложение обеспечивает массовое сжатие партии фотографий на лету.
7. Сжатие фотографий - сжатие фото
Владельцы iPhone и iPad могут использовать Photo Compress - Shrink Pics, чтобы без проблем уменьшать размер файлов изображений. Освободите место для дополнительных файлов и оптимизируйте свои изображения для публикации в Facebook, Instagram и Whatsapp без ущерба для качества.
Общие проблемы изменения размера изображения
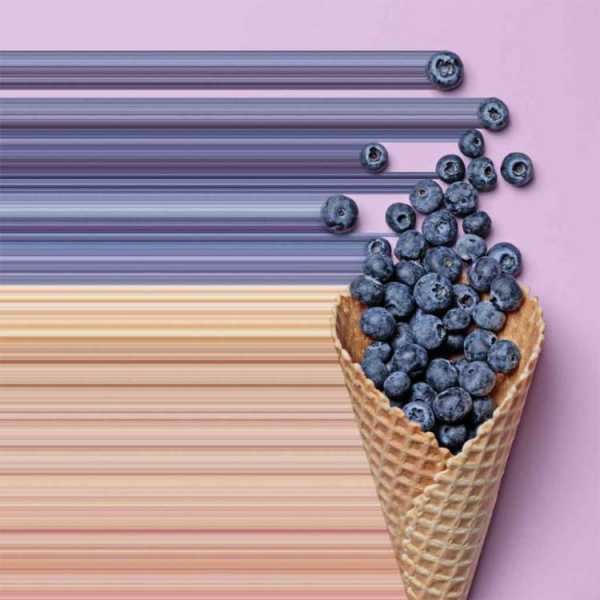
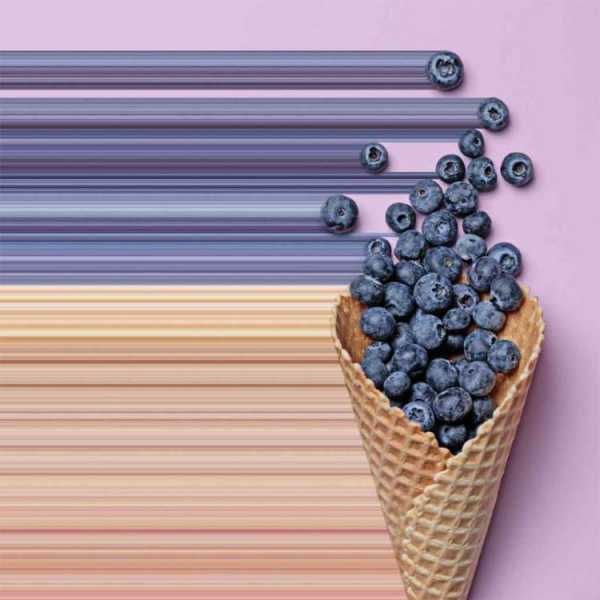 Итак, что может пойти не так? Изображение предоставлено Майком Лаптевом.
Итак, что может пойти не так? Изображение предоставлено Майком Лаптевом. При изменении размера изображения для Интернета вы можете столкнуться со следующими общими проблемами:
- Полосы - Полосы возникают, когда вы слишком сильно оптимизировали цифровую фотографию.Вы увидите, что ваше небо превратилось из плавного градиента в буквальные цветные полосы. Полосы возникают, когда цветовых тонов просто недостаточно для создания плавного градиента. Функции предварительного просмотра помогают избежать полос при сжатии изображения.
- Pixelation - пикселированное зернистое изображение никому не нравится. Чтобы избежать этой проблемы, не сжимайте изображения до размера в пикселях, меньшего, чем то, как оно будет отображаться. Если изображение на вашем веб-сайте отображается с разрешением 500 × 500 пикселей, не сжимайте его до 100 × 100 пикселей.При загрузке изображений из редактора Shutterstock установите для них значение 72 DPI, чтобы избежать этой проблемы.
- Дисплей странного цвета - Цвета вашего изображения выглядят блеклыми при загрузке на ваш веб-сайт? Сначала откалибруйте монитор и установите яркость от 90 до 120 кд / м 2 . Также убедитесь, что вы сохраняете файлы, такие как JPEG, в правильном цветовом пространстве для Интернета, то есть в RGB. Если вы сохраните в CMYK, который зарезервирован для печати, ваши цвета не будут правильно отображаться при загрузке через Интернет.
Изображение на обложке через jossnat.
Заинтересованы в улучшении своих знаний об изображениях и фотографиях? Прочтите эти важные статьи:
.Image Resizer Online - изменение размера изображений JPG и PNG в пикселях
Это бесплатный онлайн-инструмент для изменения размера изображений, который можно использовать для изменения размера изображений JPG и PNG в пикселях без потери качества изображения. С помощью нашего средства изменения размера фотографий вы можете преобразовать размер изображения в требуемую ширину и высоту в пикселях. У нас также есть предопределенные размеры изображений для изображений профиля в социальных сетях и обложек, которые вы выбираете из раскрывающегося списка.
Как изменить размер изображения в Интернете
Чтобы изменить размер изображения в Интернете, вы должны выполнить следующие шаги:
- Загрузить изображение: Выберите на устройстве изображение PNG, JPG или JPEG, размер которого нужно изменить.
- Введите новую ширину и высоту: После загрузки изображения введите необходимую ширину и высоту (в пикселях).
- Нажмите кнопку отправки: После ввода ширины и высоты нажмите кнопку отправки.
- Нажмите кнопку загрузки: Затем нажмите кнопку загрузки, чтобы получить изображение с измененным размером.
Как изменить размер изображения в Paint
Изменение размера изображения в MS Paint - очень простой процесс, чтобы изменить размер изображения в Paint, вы должны выполнить следующие шаги:
- Откройте MS Paint и нажмите CTRL - O, чтобы выбрать изображение.
- Затем перейдите в строку главного меню и щелкните параметр изменения размера.
- Теперь появится окно изменения размера, в котором у вас есть два варианта: один - процент, а второй - пиксели.
- Чтобы изменить размер изображения в процентах, выберите кнопку процента и введите необходимую ширину и высоту, затем нажмите кнопку ОК.
- Чтобы изменить размер изображения в пикселях, нажмите кнопку пикселей и введите необходимую ширину и высоту, затем нажмите кнопку ОК.
Изменить размер изображения для социальных сетей
Вы можете изменять размер изображения для социальных сетей, таких как YouTube, Instagram, Facebook, Twitter, Pinterest, Linkedin, Tumblr, Snapchat и WhatsApp.Ниже мы указали размеры изображений в социальных сетях:
Размер изображения YouTube -
Измените размер изображения для миниатюр YouTube, баннера и размера фотографии канала. Ниже приведены размеры изображений для YouTube:
- Крышка канала: 2560 x 1440 пикселей
- Значок канала: 800 x 800 пикселей
- Миниатюра видео: 1280 x 720 пикселей
Размеры изображения Facebook -
Измените размер изображения для обложки Facebook, изображения профиля и размера фотографии события в Интернете.Ниже приведены размеры изображений для Facebook:
.- Обложка: 820 x 312 пикселей
- Изображение профиля: ≥180 x 180 пикселей
- Изображение общего сообщения: 1200 x 630 пикселей
- Изображение для предварительного просмотра по общей ссылке: 1200 x 628 пикселей
- Изображение события: 1920 x 1080 пикселей
Размеры изображений Twitter -
Изменение размера изображения для профиля Twitter, баннера и фото в заголовке в Интернете.Ниже приведены размеры изображений для Twitter:
- Изображение заголовка: 1500 x 500 пикселей
- Изображение профиля: 400 x 400 пикселей
- Изображение In-Stream: 440 x 220 пикселей
Размеры изображений в Instagram -
Изменение размера изображения для профиля Instagram (DP), размера публикации и фото в истории онлайн.Ниже приведены размеры изображений для Instagram:
- Изображение профиля: 110 x 110 пикселей
- Миниатюра изображения: 161 x 161 пиксель
- Общие фотографии: 1080 x 1080 пикселей
- Истории в Instagram: 1080 x 1920 пикселей
Размеры изображений Pinterest -
Измените размер изображения для профиля Pinterest, доски и размера закрепленной фотографии в Интернете.Ниже приведены размеры изображений для Pinterest:
- Изображение профиля: 165 x 165 пикселей
- Изображение обложки платы: 222 x 150 пикселей
- Предварительный просмотр закрепленного изображения: Ширина 236 пикселей
Размер изображений в LinkedIn -
Изменение размера изображения для профиля LinkedIn, обложки, публикации и размера фотографии на странице компании в Интернете.Ниже приведены размеры изображений для LinkedIn:
- Изображение баннера: 1584 x 396 пикселей
- Изображение профиля: 400 x 400 пикселей
- Общее изображение: Ширина 350 пикселей
- Предварительный просмотр общей ссылки: 180 x 110 пикселей
- Изображение логотипа компании: 300 x 300 пикселей
- Изображение на обложке компании: 1536 x 768 пикселей
- Изображение баннера на странице компании: 646 x 220 пикселей
- Квадратный логотип (появляется при поиске компании): 60 x 60 пикселей
Размеры изображений Tumblr -
Изменение размера изображения для профиля Tumblr, размера публикации и заголовка фото онлайн.Ниже приведены размеры изображений для Tumblr:
.- Изображение профиля: 128 x 128 пикселей
- Изображение в сообщении: 500 x 750 пикселей
Размеры изображений Snapchat -
Изменить размер изображения в соответствии с размером геофильтра Snapchat онлайн. Ниже приведены размеры изображений для Snapchat:
- Геофильтры, реклама и линзы: 1080 x 1920 пикселей
Размеры изображений WhatsApp -
Изменить размер изображения для профиля WhatsApp (DP) онлайн.Ниже приведены размеры изображений для WhatsApp:
.- Размер изображения профиля WhatsApp: 192 x 192 пикселей
Ниже приведены ситуации, в которых вы можете использовать этот онлайн-инструмент для изменения размера изображений:
- Для добавления изображения нестандартного размера на сайт
- Для публикации изображений в различных социальных сетях, требующих изображений нестандартных размеров
- Чтобы добавить изображение нестандартного размера для формы
- Изготовить фоторамку нестандартного размера
Почему вам следует использовать наш онлайн-инструмент для изменения размера изображений, а не другие?
- У нас есть предопределенные размеры для фото профиля и сообщений в социальных сетях
- Наш сайт быстрый и удобный для мобильных устройств
- Очень просто изменить размер изображения с помощью нашего инструмента
- Мы никогда не просим электронной почты и регистрации
Когда использовать каждый тип файла
Думаете, GIF - самый вкусный вид арахисового масла? И AI был тем странным научно-фантастическим фильмом с Хейли Джоэл Осмент в главной роли? Что ж, вы не ошиблись. Но сегодня мы говорим о форматах изображений и обо всех тех надоедливых маленьких файлах, которые мы используем для создания визуального контента для печати и Интернета.
Каждый графический файл, который вы видите в Интернете, представляет собой файл изображения. Практически все, что вы видите напечатанным на бумаге, пластике или футболке, было получено из файла изображения. Эти файлы бывают разных форматов, и каждый оптимизирован для конкретного использования.Использование правильного шрифта для правильной работы означает, что ваш дизайн будет выглядеть идеально и именно так, как вы задумывали. Неправильный формат может означать плохой отпечаток или плохое веб-изображение, гигантскую загрузку или отсутствующую графику в электронном письме.
Итак, давайте разберемся. Добро пожаловать в форматы файлов изображений 101. Давайте углубимся в основы каждого типа файлов.
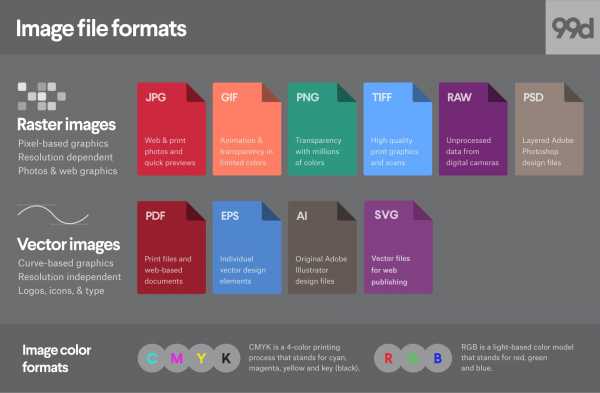
Большинство файлов изображений попадают в одну из двух общих категорий - растровые файлы и векторные файлы, и каждая категория имеет свое собственное применение.Эта разбивка не идеальна. Например, некоторые форматы могут содержать элементы обоих типов. Но это хорошее место, чтобы начать думать о том, какой формат использовать для ваших проектов.
Различные типы форматов файлов изображений
-
- Растровые форматы файлов
- Векторные форматы файлов
Растровые форматы файлов
-
Что такое растровое изображение
Растровые изображения состоят из заданной сетки точек, называемых пикселями, где каждому пикселю присвоен цвет.В отличие от векторного изображения, растровые изображения зависят от разрешения, то есть они существуют в одном размере. Когда вы трансформируете растровое изображение, вы растягиваете сами пиксели, что может привести к «пиксельному» или размытому изображению. Когда вы увеличиваете изображение, ваше программное обеспечение по сути угадывает, какие данные изображения отсутствуют, на основе окружающих пикселей. Чаще всего результаты не очень хорошие.
 Фотографии предоставлены автором.
Фотографии предоставлены автором. 

Растровые изображения обычно используются для фотографий, цифровых изображений и веб-графики (например, баннерной рекламы, контента социальных сетей и графики для электронной почты).Adobe Photoshop - это стандартный редактор изображений, который используется для создания, проектирования и редактирования растровых изображений, а также для добавления эффектов, теней и текстур к существующим проектам.
CMYK против RGB
Все растровые изображения можно сохранить в одной из двух основных цветовых моделей: CMYK и RGB.
CMYK - четырехцветный процесс печати, обозначающий c yan, m agenta, y ellow и k ey (черный). Эти цвета представляют четыре краски, которые будут сочетаться в процессе печати.Файлы, сохраненные в этом формате, будут оптимизированы для физической печати.
RGB - это цветовая модель на основе света, обозначающая r ed, g reen и b lue. Это три основных цвета света, которые в сочетании дают другие цвета. Файлы, сохраненные в этом формате, будут оптимизированы для Интернета, мобильных телефонов, фильмов и видео - всего, что появляется на экране.
С потерями и без потерь
Каждый файл растрового изображения может быть либо без потерь, либо с потерями, в зависимости от того, как формат обрабатывает данные изображения.
Форматы изображений без потерь захватывают все данные вашего исходного файла. Ничего из исходного файла, фотографии или произведения искусства не теряется - отсюда и термин «без потерь». Файл может быть сжат, но все форматы без потерь смогут восстановить ваше изображение до его исходного состояния.
Форматы изображений с потерями приблизительно соответствуют тому, как выглядит ваше исходное изображение. Например, изображение с потерями может уменьшить количество цветов в вашем изображении или проанализировать изображение на предмет ненужных данных.Эти хитрые технические приемы обычно уменьшают размер файла, хотя могут снизить качество вашего изображения.
Обычно файлы с потерями намного меньше файлов без потерь, что делает их идеальными для использования в Интернете, где размер файла и скорость загрузки имеют решающее значение.
JPEG / JPG
JPEG - это растровый формат с потерями, обозначающий Joint Photographic Experts Group, техническую группу, которая его разработала. Это один из наиболее широко используемых форматов в Интернете, как правило, для фотографий, графики электронной почты и больших веб-изображений, таких как баннерная реклама.У изображений JPEG есть скользящая шкала сжатия, которая значительно уменьшает размер файла, но увеличивает артефакты или пикселизацию по мере сжатия изображения.
 Без сжатия
Без сжатия  Сильное сжатие
Сильное сжатие Вам следует использовать JPEG, когда…
- Вы имеете дело с фотографиями и / или произведениями искусства в Интернете . JPEG обеспечивает максимальную гибкость при редактировании и сжатии растров, что делает их идеальными для веб-изображений, которые необходимо быстро загружать.
- Вы хотите напечатать фотографий и / или иллюстраций .Файлы в формате JPEG с высоким разрешением и низким сжатием идеально подходят для редактирования и последующей печати.
- Вам необходимо отправить изображение для быстрого просмотра клиенту. Изображения JPEG могут быть уменьшены до очень маленьких размеров, что делает их идеальными для отправки по электронной почте.
Не используйте JPEG, если…
- Вам нужна веб-графика с прозрачностью. JPEG-файлы не имеют канала прозрачности и должны иметь сплошной цвет фона. GIF и PNG - ваши лучшие варианты прозрачности.
- Вам нужно многослойное редактируемое изображение.JPEG - это формат плоского изображения, что означает, что все изменения сохраняются в одном слое изображения и не могут быть отменены. Рассмотрим файл PSD (Photoshop) для полностью редактируемого изображения.
GIF
GIF - это растровый формат без потерь, который расшифровывается как Graphics Interchange Format. Большой вопрос: как это произносится? Создатель GIF говорит «JIFF» как арахисовое масло. Этот писатель (и многие в мире) говорит «GIFF», потому что графика начинается с «гу». В любом случае, мы оставим это вам. GIF также является широко используемым форматом веб-изображений, обычно для анимированной графики, такой как рекламные баннеры, изображения для электронной почты и мемы в социальных сетях.Хотя GIF-файлы не содержат потерь, их можно экспортировать с помощью ряда настраиваемых параметров, которые уменьшают количество цветов и информации об изображении, что, в свою очередь, уменьшает размер файла.
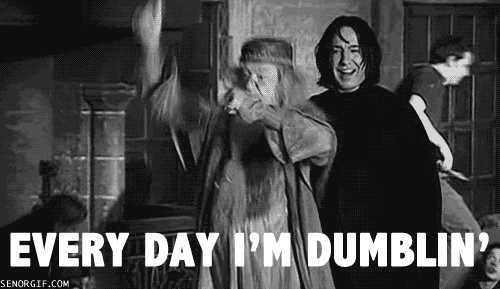
GIF следует использовать, когда…
- Вы хотите создать веб-анимацию . Изображения в формате GIF содержат все кадры анимации и информацию о времени в одном файле. Редакторы изображений, такие как Photoshop, позволяют легко создавать короткие анимации и экспортировать их в формате GIF.
- Вам нужна прозрачность .Изображения в формате GIF имеют «альфа-канал», который может быть прозрачным, поэтому вы можете разместить свое изображение на любом цветном фоне.
- Вам нужен маленький файл . Методы сжатия в формате GIF позволяют значительно уменьшать файлы изображений. GIF - лучший формат файлов изображений для очень простых значков и веб-графики.
Не используйте GIF, если…
- Вам нужно изображение фотографического качества. Хотя GIF-файлы могут иметь высокое разрешение, они имеют ограничение в 256 цветов (если вы не знаете несколько трюков).Фотографии обычно имеют тысячи цветов и будут выглядеть плоскими и менее яркими (а иногда и странно из-за цветовых полос) при преобразовании в GIF.
- Вам нужно распечатать изображение. Из-за ограничений по цвету большинству напечатанных фотографий не хватает глубины. Если вам нужно распечатать фотографии, посмотрите TIFF, PSD и JPG.
- Вам нужно многослойное редактируемое изображение. GIF - это формат плоского изображения, означающий, что все изменения сохраняются в одном слое изображения и не могут быть отменены. Рассмотрим файл PSD (Photoshop) для полностью редактируемого изображения.
PNG
PNG - это растровый формат без потерь, который расшифровывается как Portable Network Graphics. Думайте о PNG как о GIF следующего поколения. Этот формат имеет встроенную прозрачность, но также может отображать более высокую глубину цвета, что означает миллионы цветов. PNG являются веб-стандартом и быстро становятся одним из наиболее распространенных форматов изображений, используемых в Интернете.
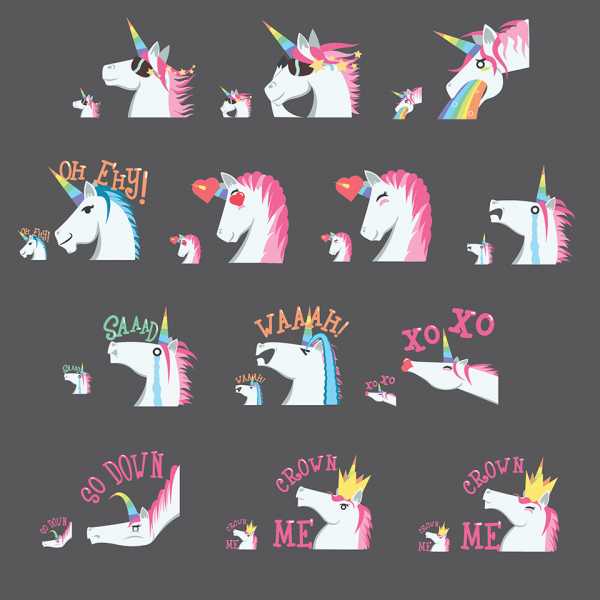 Наклейки единорог от _ELM_
Наклейки единорог от _ELM_ Вы должны использовать PNG, когда…
- Вам нужна качественная прозрачная веб-графика .Изображения PNG имеют переменный «альфа-канал», который может иметь любую степень прозрачности (в отличие от изображений GIF, которые имеют только включение / выключение прозрачности). Кроме того, с большей глубиной цвета вы получите более яркое изображение, чем в случае с GIF.
- У вас есть иллюстрации с ограниченным количеством цветов . Хотя подойдет любое изображение, файлы PNG лучше всего использовать с небольшой цветовой палитрой.
- Вам нужен маленький файл . Файлы PNG могут уменьшаться до невероятно крошечных размеров, особенно изображения простых цветов, форм или текста.Это делает его идеальным типом файла изображения для веб-графики.
Не используйте PNG, если…
- Вы работаете с фотографиями или произведениями искусства. Благодаря высокой глубине цвета PNG, формат позволяет легко обрабатывать фотографии с высоким разрешением. Однако, поскольку это веб-формат без потерь, размеры файлов, как правило, становятся очень большими. Если вы работаете с фотографиями в Интернете, выберите JPEG.
- Вы имеете дело с проектом печати. Графика PNG оптимизирована для экрана. Вы определенно можете распечатать PNG, но лучше использовать файл JPEG (с потерями) или TIFF.
TIFF / TIF
TIFF - это растровый формат без потерь, который расшифровывается как Tagged Image File Format. Из-за чрезвычайно высокого качества формат в основном используется в фотографии и настольной издательской деятельности. Скорее всего, вы столкнетесь с файлами TIFF при сканировании документа или фотографировании с помощью профессиональной цифровой камеры. Обратите внимание, что файлы TIFF также могут использоваться в качестве «контейнера» для изображений JPEG. Эти файлы будут намного меньше традиционных файлов TIFF, которые обычно очень большие.

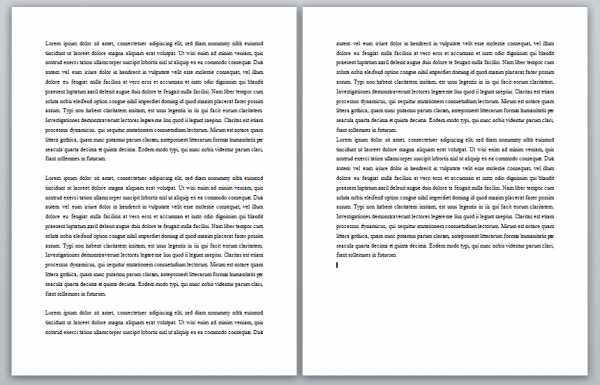
Вы должны использовать TIFF, когда…
- Вам необходимо высококачественной печатной графики. Наряду с RAW файлы TIFF относятся к числу графических форматов высочайшего качества. Если вы печатаете фотографии, особенно огромных размеров, используйте этот формат.
- Вы делаете сканирование в высоком качестве . Использование TIFF для сканирования ваших документов, фотографий и иллюстраций гарантирует, что у вас будет самый лучший исходный файл для работы.
Не использовать в формате TIFF, если…
- Вы работаете с веб-графикой.Хотя многие веб-браузеры поддерживают его, файлы TIFF оптимизированы для печати. Выбирайте JPEG или PNG, когда вам нужно отображать высококачественные изображения в Интернете.
RAW
Необработанный формат изображения содержит необработанные данные, полученные цифровой камерой или сенсором сканера. Обычно изображения обрабатываются (корректируются по цвету, балансу белого, экспозиции и т. Д.), А затем преобразуются и сжимаются в другой формат (например, JPEG или TIFF). Необработанные изображения хранят необработанные и обработанные данные в двух отдельных файлах, поэтому у вас остается изображение максимально высокого качества, которое вы можете редактировать без разрушения с помощью приложения для редактирования фотографий, такого как Photoshop.Существуют десятки и десятки необработанных форматов, но некоторые из типичных форматов - это CRW (Canon), NEF (Nikon) и DNG (Adobe).
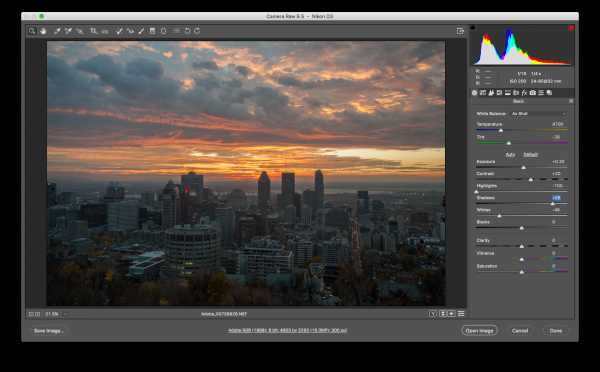 через Adobe
через Adobe Вы должны использовать RAW, когда…
- Вы снимаете и редактируете фото . Убедитесь, что ваша камера настроена на RAW, чтобы вы могли снимать наиболее универсальные изображения. Затем используйте совместимое приложение для редактирования фотографий, чтобы настроить изображение.
Не использовать RAW, если…
- Вы работаете с веб-графикой. RAW создан для редактирования фотографий.Когда вы будете готовы представить свои фотографии в Интернете, конвертируйте их в формат JPEG.
- Вы готовы печатать фотографии. Многие принтеры не поддерживают необработанные форматы, поэтому сначала преобразуйте их в JPEG или TIFF.
PSD
PSD - это проприетарный формат многослойного изображения, который расшифровывается как Photoshop Document. Это файлы оригинального дизайна, созданные в Photoshop, которые можно полностью редактировать с несколькими слоями и настройками изображения. PSD в основном используются для создания и редактирования растровых изображений, но этот уникальный формат также может содержать векторные слои, что делает его чрезвычайно гибким для ряда различных проектов.PSD можно экспортировать в любое количество форматов файлов изображений, включая все растровые форматы, перечисленные выше.
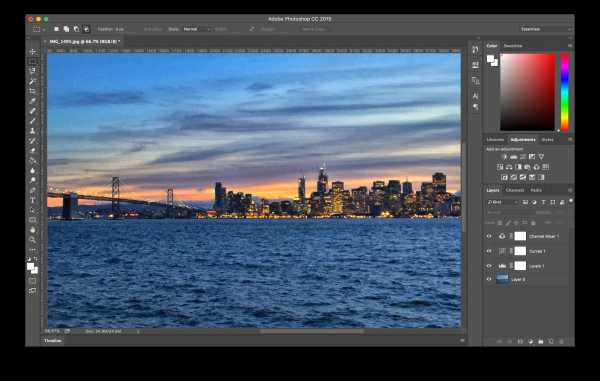
Вы должны использовать PSD, когда…
- Пора обработать фотографий. Необходимо исправить цвет на фото? Или добавить слой текста? PSD = фотографии.
- Вам нужно отредактировать обложку