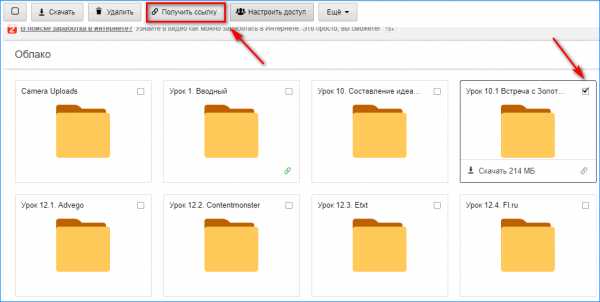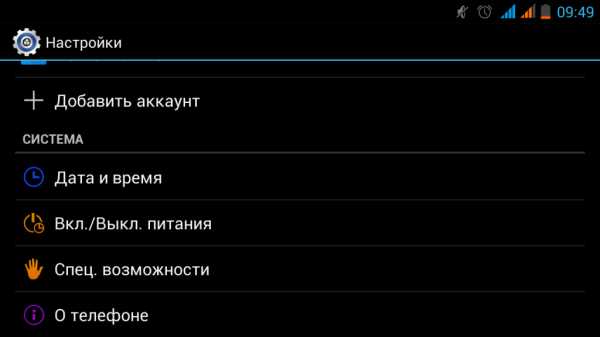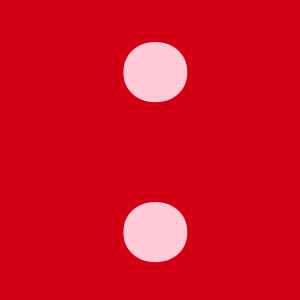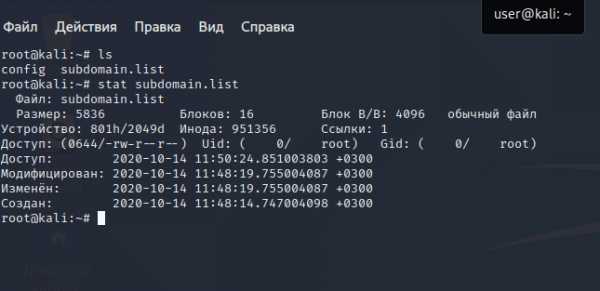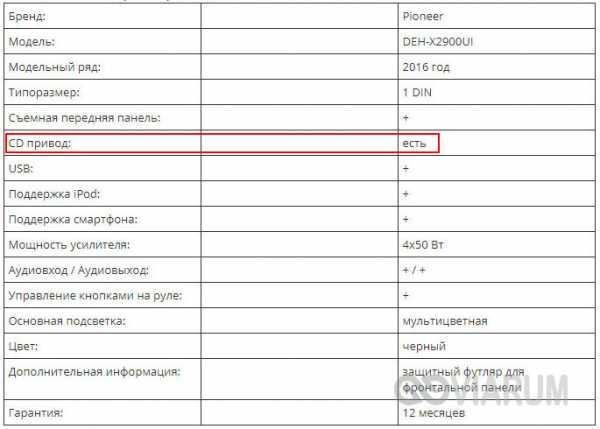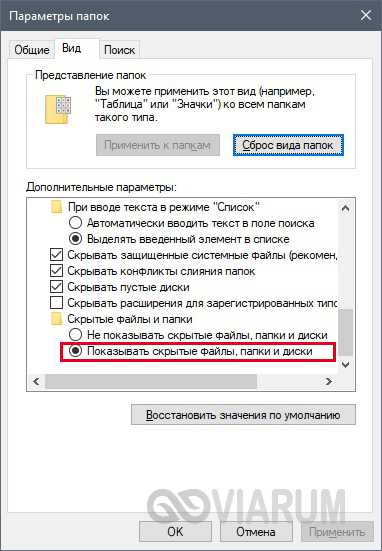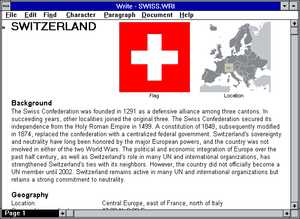Как замазать в пдф файле
Удаление конфиденциального содержимого из документов PDF в Adobe Acrobat DC
Метаданные
Метаданные содержат сведения о документе и его содержимом, такие как имя автора, ключевые слова и сведения об авторских правах. Для просмотра метаданных выберите Файл > Свойства.
Вложенные файлы
К документу PDF можно присоединить в качестве вложения файл любого формата. Чтобы просмотреть вложения, выберите Просмотр > Показать/Скрыть > Области навигации > Вложенные файлы.
Закладки
Закладки — это ссылки с поясняющим текстом, с помощью которых можно открывать заданные страницы документа PDF. Чтобы просмотреть закладки, выберите Просмотр > Показать/Скрыть > Панели навигации > Закладки.
Комментарии и пометки
Этот элемент включает все комментарии, добавленные в файл PDF с помощью инструментов комментирования и разметки, в том числе файлы, вложенные как комментарии. Для просмотра комментариев выберите Инструменты > Комментарии.
Поля форм
К этому типу элементов относятся поля форм (в том числе поля подписей), а также все действия и расчеты, связанные с полями форм. При удалении этого элемента все поля формы объединяются, и их нельзя будет заполнять, изменять или подписывать.
Скрытый текст
Этот элемент соответствует прозрачному тексту документа PDF, тексту, закрытому другим содержимым, либо тексту того же цвета, что и фон документа.
Скрытые слои
Документ PDF может содержать несколько слоев, которые могут быть видимыми или скрытыми. При удалении из документа PDF скрытых слоев оставшиеся слои объединяются в один. Чтобы просмотреть слои, выберите Просмотр > Показать/Скрыть > Области навигации > Слои.
Встроенный поисковый индекс
Встроенный поисковый индекс позволяет ускорить поиск в файле PDF. Чтобы определить, содержит ли файл PDF поисковый индекс, выберите Инструменты > Указатель , затем на дополнительной панели инструментов нажмите Управление встроенным указателем. Удаление индексов позволяет уменьшить размер файла, но увеличивает время поиска в документе PDF.
Удаленное или обрезанное содержимое
В документах PDF иногда содержится информация, которая была удалена и теперь невидима, например удаленные изображения и усеченные или удаленные страницы.
Ссылки, операции и JavaScript
Этот элемент включает в себя веб-ссылки, операции, добавленные с помощью мастера операций и сценарии JavaScripts во всем документе.
Перекрывающиеся объекты
Этот элемент включает объекты, наложенные друга на друга. Объекты могут быть изображениями (состоят из пикселей), векторной графикой (состоят из контуров), градиентами или узорами.
Как в ПДФ документе замазать часть текста
Замазываем текст за 4 шага
Иногда требуется отправить по почте или опубликовать в сети PDF-файл, где есть блок с вашими паспортными данными или коммерческая тайна компании. PDF Commander позволяет выделить часть информации, которую не должны видеть другие пользователи, и закрасить её. Таким образом, текст станет невидимым. Чтобы сделать это, потребуется 4 простых действия:
Шаг 1. Установка программы
Скачайте с сайта дистрибутив редактора. Откройте папку, в которую загрузился файл, и запустите установку. Следуйте подсказкам и не забудьте удостовериться, что будет создан ярлык на рабочем столе. Это облегчит открытие программы. После установки запустите PDF Commander.
Скачайте PDF Commander бесплатно!
Шаг 2. Открытие документа
В стартовом окне нажмите кнопку «Открыть PDF». Из папки на компьютере выберите нужный документ, он появится в рабочей области редактора. Чтобы найти определённый фрагмент текста, можно воспользоваться встроенным поиском. Нажмите на значок лупы слева и введите часть фразы. Программа найдёт искомый участок.
Откройте документ и найдите нужный фрагмент
Шаг 3. Скрытие текста
Перейдите во вкладку «Безопасность». Выделите часть текста, которую необходимо закрыть от постороннего просмотра. Нажмите кнопку «Замазать» в верхней части меню. Вы увидите, как выделенный текст закрасился чёрным. Теперь его невозможно прочитать. Вы можете аналогичным образом замазать часть текста на других участках.
Выделите часть текста и замажьте его
Шаг 4. Сохранение
У вас получилось размыть текст в ПДФ файле. Теперь нужно сохранить сделанные изменения. Для этого нажмите на значок дискеты в верхней части меню. Если вы не хотите перезаписать исходный файл, тогда вместо этого кликните «Файл» –> «Сохранить как...». Выберите желаемое место сохранения и название нового документа.
Сохраните файл
Заключение
Готово, вы узнали, как в ПДФ документе замазать текст. Это очень просто и делается всего за пару минут. В программе PDF Commander можно дополнительно отредактировать документ: добавить текст или изображения, проставить нумерацию страниц и т.п. Также здесь можно конвертировать файл PDF в другой удобный формат. Попробуйте PDF Commander прямо сейчас!
Понравилась статья? ПоделитьсяЗатирание конфиденциальной информации в PDF документах
Цензурирование позволяет обеспечить конфиденциальность PDF документа или отдельных его частей за счет закрашивания тех или иных фрагментов документа сплошным цветом. При этом оригинальная информация, находящаяся в этих затертых фрагментах, из документа удаляется. Затирание информации позволяет опубликовать документ, не разглашая тех или иных его частей, включая персональные данные или данные, представляющие коммерческую тайну.
ВАЖНО: При затирании информации в PDF документе цензурируемые данные полностью удаляются из документа, поэтому удостоверьтесь, что цензурированный документ сохранен под другим именем, отличным от имени оригинального документа. В противном случае затерты данные будут потеряны.
Чтобы удалить конфиденциальные данные в PDF документе:
• Выберите Документ > Затирание информации в Главном меню
• Используйте панель Затирание информации на панели инструментов
Выбрать объекты для затирания можно двумя способами:
• щелкните кнопку Отметить для затирания на панели инструментов (или выберите Документ > Затирание информации > Отметить для затирания в меню)
• щелкните кнопку Найти и затереть на панели инструментов (или выберите Документ > Затирание информации > Найти и затереть в меню)
Как отметить объекты для затирания
Нажмите кнопку Отметить для затирания на панели инструментов или выберите соответствующий элемент в меню Документ. Курсор мыши примет вид перекрестия. Обозначьте одну или несколько зон, которые вы хотите затереть.

Теперь нажмите кнопку Применить затирания на панели инструментов или выберите соответствующий элемент в меню Документ > Затирание информации, чтобы затереть выбранные блоки.
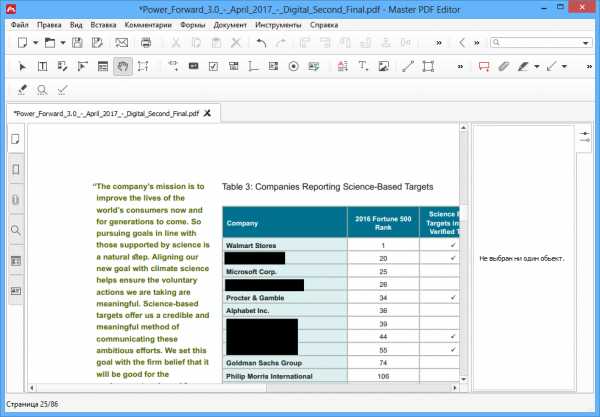
Затирание информации по ключевым словам
Когда требуется удалить множество вхождений конфиденциальной информации на нескольких страницах PDF документа, используйте инструмент Найти и затереть.
Нажмите на кнопку Найти и затереть на панели инструментов или выберите соответствующий пункт в меню Документ > Затирание информации. Появится боковая панель. Введите ключевые слова, которые следует найти в документе, а затем в результатах поиска отметьте те фрагменты, которые следует затереть. Просмотреть каждый найденный фрагмент в документе можно, щелкнув по нему в списке результатов поиска.
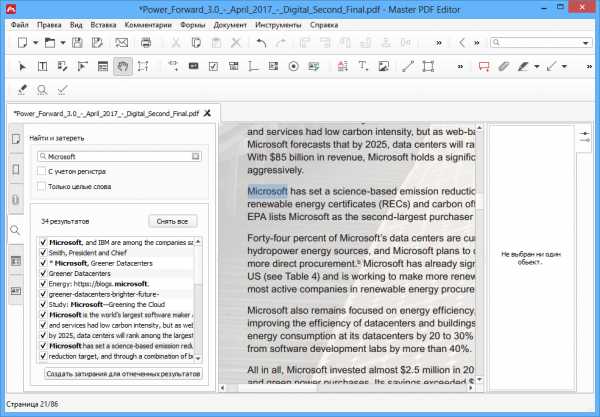
После того, как вы отметили все необходимые фрагменты, нажмите кнопку Создать затирания для отмеченных результатов. Это пометит в документе все выбранные результаты поиска для затирания.
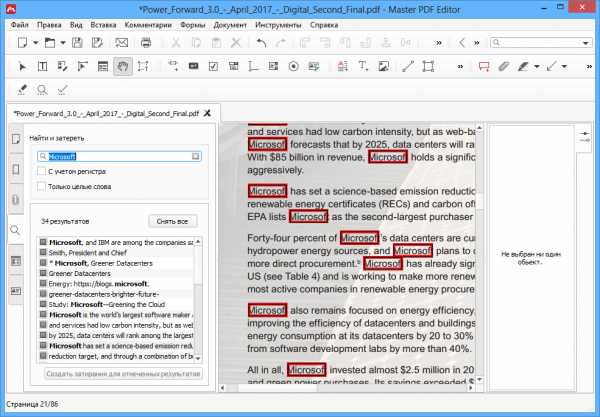
Теперь нажмите кнопку Применить затирания на панели инструментов или выберите соответствующий элемент в меню Документ > Затирание информации, чтобы затереть выбранные блоки.
Настройка параметров затирания
Чтобы задать внешний вид блоков, затирающих конфиденциальную информацию, откройте меню Документ > Затирание информации > Свойства или меню Инструменты > Параметры > Затирание информации.
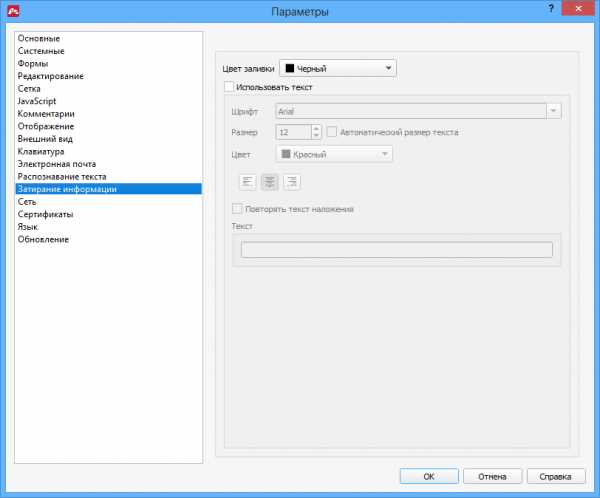
Вы можете изменить следующие параметры:
• Цвет заливки. Позволяет выбрать цвет заливки затертых блоков по умолчанию.
• Использовать текст. Этот параметр помещает указанный текст поверх затертого блока. Вы можете дополнительно указать Шрифт, Размер, Цвет и выравнивание текста.
• Автоматический размер текста. Автоматически изменять размер наложенного текста в зависимости от размера затертой зоны.
• Повторять текст наложения. Этот параметр заполняет всю затертую зону повторами указанного текста.
Кроме того, вы можете задать параметры и для каждого отдельного блока.
Нажмите кнопку Редактировать документ на панели инструментов или используйте меню Инструменты> Редактирование документа или нажмите Alt+1. Щелкните зону затирания, параметры которой хотите изменить.
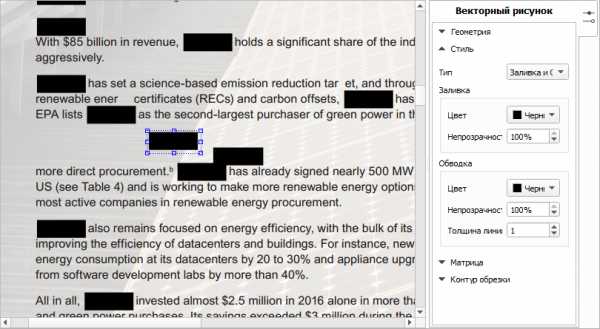
Откроется боковая панель:
Здесь вы можете задать, как должна выглядеть выбранная зона затирания.
• Геометрия позволяет задать точное положение и размер выбранной зоны затирания конфиденциальной информации
• Стиль позволяет задать цвет заливки и непрозрачность, а также цвет, непрозрачность и толщину обводки
• Матрица содержит коэффициенты для матрицы преобразований.
• Контур обрезки описан здесь.
Пометка текста при редактировании, Adobe Acrobat
Комментарии правки текста в документе PDF указывают на место, в котором текст должен быть исправлен в исходном файле. Комментарий правки текста не изменяет сам текст документа PDF, а просто указывает, где он должен быть удален, вставлен или заменен в исходном файле, на основе которого был создан документ PDF.
Acrobat предлагает два основных способа добавления аннотаций по редактированию текста: предварительное выделение и последующее выделение.
Предварительное выделение или инструмент «Разметка исправления текста»
Чтобы открыть меню параметров редактирования текста, воспользуйтесь инструментом «Выделение» или инструментом «Разметка исправления текста», а затем щелкните выделенный текст правой кнопкой мыши (Windows) или кнопкой мыши, удерживая клавишу Control (Mac OS). После разметки текста также можно нажать инструмент редактирования текста.
Последующее выделение
Нажмите инструмент редактирования текста и выделите текст.
Как замазать текст в пдф файле
Цензурирование позволяет обеспечить конфиденциальность PDF документа или отдельных его частей за счет закрашивания тех или иных фрагментов документа сплошным цветом. При этом оригинальная информация, находящаяся в этих затертых фрагментах, из документа удаляется. Затирание информации позволяет опубликовать документ, не разглашая тех или иных его частей, включая персональные данные или данные, представляющие коммерческую тайну.
ВАЖНО: При затирании информации в PDF документе цензурируемые данные полностью удаляются из документа, поэтому удостоверьтесь, что цензурированный документ сохранен под другим именем, отличным от имени оригинального документа. В противном случае затерты данные будут потеряны.
Чтобы удалить конфиденциальные данные в PDF документе:
• Выберите Документ > Затирание информации в Главном меню
• Используйте панель Затирание информации на панели инструментов
Выбрать объекты для затирания можно двумя способами:
• щелкните кнопку Отметить для затирания на панели инструментов (или выберите Документ > Затирание информации > Отметить для затирания в меню)
• щелкните кнопку Найти и затереть на панели инструментов (или выберите Документ > Затирание информации > Найти и затереть в меню)
Как отметить объекты для затирания
Нажмите кнопку Отметить для затирания на панели инструментов или выберите соответствующий элемент в меню Документ. Курсор мыши примет вид перекрестия. Обозначьте одну или несколько зон, которые вы хотите затереть.
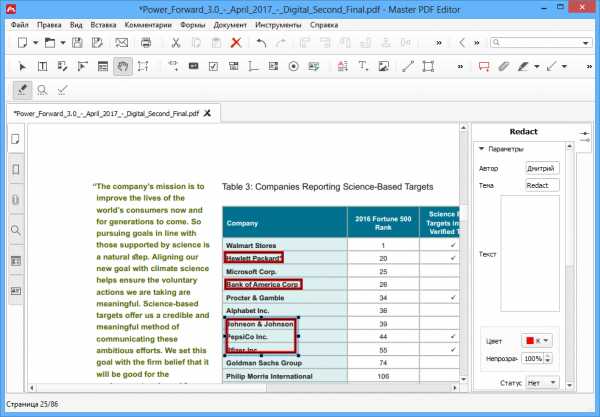
Теперь нажмите кнопку Применить затирания на панели инструментов или выберите соответствующий элемент в меню Документ > Затирание информации, чтобы затереть выбранные блоки.
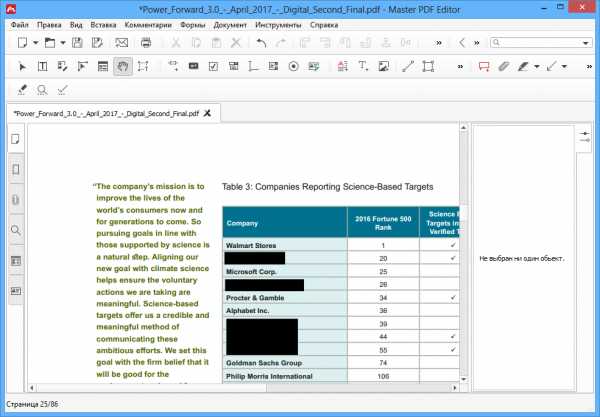
Затирание информации по ключевым словам
Когда требуется удалить множество вхождений конфиденциальной информации на нескольких страницах PDF документа, используйте инструмент Найти и затереть.
Нажмите на кнопку Найти и затереть на панели инструментов или выберите соответствующий пункт в меню Документ > Затирание информации. Появится боковая панель. Введите ключевые слова, которые следует найти в документе, а затем в результатах поиска отметьте те фрагменты, которые следует затереть. Просмотреть каждый найденный фрагмент в документе можно, щелкнув по нему в списке результатов поиска.
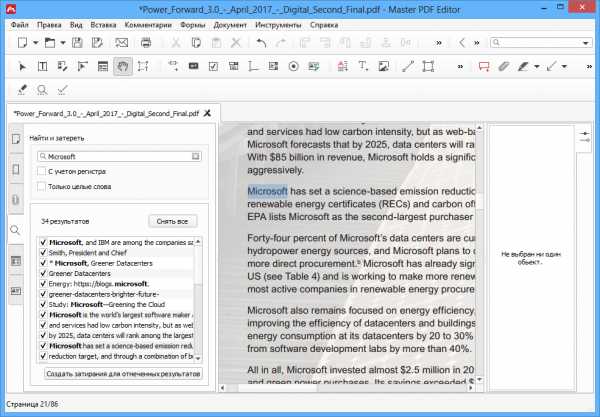
После того, как вы отметили все необходимые фрагменты, нажмите кнопку Создать затирания для отмеченных результатов. Это пометит в документе все выбранные результаты поиска для затирания.
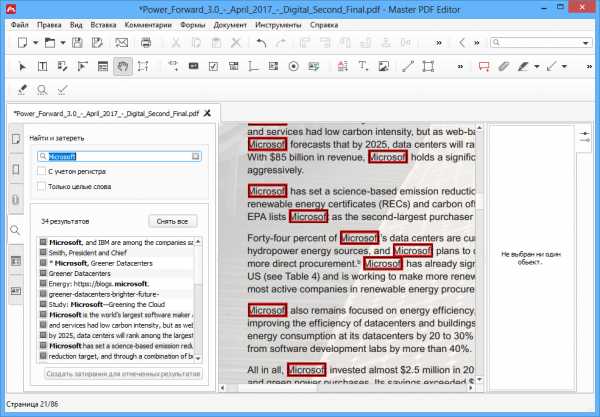
Теперь нажмите кнопку Применить затирания на панели инструментов или выберите соответствующий элемент в меню Документ > Затирание информации, чтобы затереть выбранные блоки.
Настройка параметров затирания
Чтобы задать внешний вид блоков, затирающих конфиденциальную информацию, откройте меню Документ > Затирание информации > Свойства или меню Инструменты > Параметры > Затирание информации.
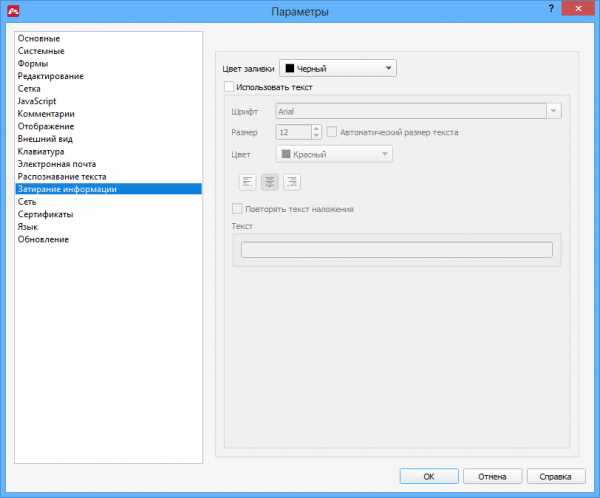
Вы можете изменить следующие параметры:
• Цвет заливки. Позволяет выбрать цвет заливки затертых блоков по умолчанию.
• Использовать текст. Этот параметр помещает указанный текст поверх затертого блока. Вы можете дополнительно указать Шрифт, Размер, Цвет и выравнивание текста.
• Автоматический размер текста. Автоматически изменять размер наложенного текста в зависимости от размера затертой зоны.
• Повторять текст наложения. Этот параметр заполняет всю затертую зону повторами указанного текста.
Кроме того, вы можете задать параметры и для каждого отдельного блока.
Нажмите кнопку Редактировать документ на панели инструментов или используйте меню Инструменты> Редактирование документа или нажмите Alt+1. Щелкните зону затирания, параметры которой хотите изменить.
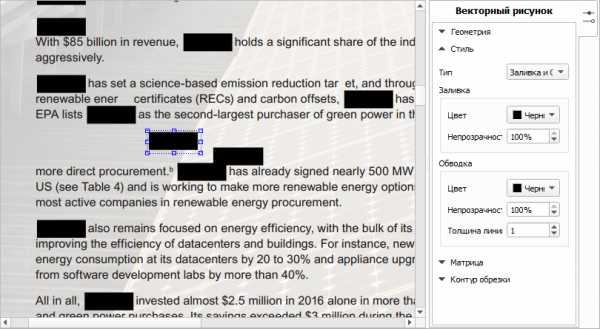
Откроется боковая панель:
Здесь вы можете задать, как должна выглядеть выбранная зона затирания.
• Геометрия позволяет задать точное положение и размер выбранной зоны затирания конфиденциальной информации
• Стиль позволяет задать цвет заливки и непрозрачность, а также цвет, непрозрачность и толщину обводки
• Матрица содержит коэффициенты для матрицы преобразований.
• Контур обрезки описан здесь.
Онлайн-редактор позволяет редактировать PDF-файлы. Вы можете добавить текст, вставить изображение, нарисовать прямоугольники, круги и стрелки, выделить абзац, вырезать и скопировать часть документа.
- Upload the file you want to edit.
- Нажмите на миниатюру страницы слева.
- Выберите инструмент для редактирования из меню над страницей.
- Рисуйте, пишите и добавляйте примечания на страницах файла. Вы можете увеличивать и уменьшать масштаб, отменять изменения, сбрасывать настройки и всё в таком духе.
- Откройте меню «Опции» слева, чтобы изменить цвет, шрифт, размер кисти и т.д.
- Нажмите на кнопку «Сохранить» дважды, чтобы получить готовый, отредактированный PDF.
Оставайтесь на связи:
Редактируйте PDF-файлы онлайн
бесплатно в любом месте
Как редактировать PDF-файл
Для загрузки перетащите файл в поле выше. Вы также можете загрузить документ с компьютера или из облака.
Вот как работает универсальный PDF-редактор. Слева вы видите миниатюры страниц. Выберите ту, которую хотите отредактировать. Над страницей в режиме предварительного просмотра надо выбрать нужное действие. Там же доступны дополнительные действия (отменить, вернуть изменение, увеличить). Чтобы изменить цвет или шрифт, откройте меню «Опции».
Редактируйте PDF-документы онлайн
Чтобы отредактировать файл Adobe PDF, не надо ничего скачивать или устанавливать. Просто используйте онлайн-студию PDF2Go — это бесплатно!
Забудьте о вредоносных программах и вирусах, не забивайте жёсткий диск. Отредактируйте PDF-документ онлайн и скачайте готовый файл!
Зачем нужен PDF-редактор?
Хотите добавить пометки в PDF-файл? Выделить самую важную часть или основные абзацы? Наверное, придётся распечатать файл.
А вот и нет! Благодаря PDF2Go вы можете рисовать в PDF-файле, добавлять изображения и водяные знаки, а также обрезать и копировать отдельные части документа.
Редактируйте у нас — это безопасно
Не беспокойтесь о безопасности! Все файлы, загруженные на PDF2Go, обрабатываются автоматически. Только у вас есть доступ к содержимому файла.
Все права собственности на PDF-файл сохраняются за вами.
Если у вас остались вопросы, ознакомьтесь с Политикой конфиденциальности.
Можно ли отредактировать PDF-файл?
Конечно! PDF2Go позволяет редактировать любые PDF-файлы — с таблицами, изображениями, текстом.
Документы:
Редактируйте PDF-файлы в любом удобном месте
Вам не нужен компьютер, чтобы редактировать PDF-документы. Название PDF2Go говорит само за себя. Всё, что вам нужно, — это надёжное подключение к сети.
PDF2Go работает на смартфонах, планшетах, компьютерах и ноутбуках с такими браузерами, как Chrome, Opera, Safari, Firefox и не только!
Вам надо сконвертировать и скачать хотя бы один файл, чтобы оценить конвертацию
На этой странице
Полный список статей по безопасности представлен на странице Обзор функций защиты в программе Acrobat DC и файлах PDF.
Зачем исправлять или удалять конфиденциальное содержимое?
Перед рассылкой документа PDF вы можете проверить его на наличие конфиденциального содержимого или личной информации, по которой можно отследить отправителя. Используйте инструменты Исправить , чтобы удалить или исправить конфиденциальные изображения и текст, которые отображаются в PDF.
Для поиска и удаления скрытого содержимого в документах в формате PDF используйте функцию Удалить скрытую информацию . Например, при создании документа PDF в метаданных обычно указывается имя автора. Кроме того, иногда нужно бывает удалить содержимое, случайное изменение которого может привести к изменению внешнего вида документа. К изменяемым типам содержимого относятся сценарии JavaScript, действия и поля форм.
Исправление конфиденциального содержимого (Acrobat Pro DC)
Исправлением здесь называется процесс необратимого удаления видимого текста и графики из документа. Для удаления содержимого используйте инструменты Исправить . Вместо удаленных элементов можно подставлять метки исправления, отображаемые в виде цветных прямоугольников, либо оставлять соответствующие области пустыми. Над метками исправления можно настроить отображение пользовательского текста или кодов исправления.
Если необходимо найти и удалить конкретные слова, символы или фразы, используйте инструмент Найти текст .
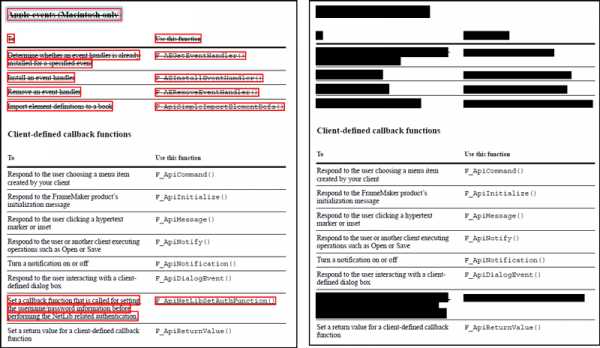
Откройте файл PDF в Acrobat DC и выберите Инструменты > Исправить .
На дополнительной панели инструментов отобразится набор инструментов «Исправить».
На дополнительной панели инструментов выберите Пометить для исправления > Текст и изображения.
(Необязательно) Чтобы задать оформление меток исправления, нажмите Свойства на дополнительной панели инструментов. Изменение вида меток исправления
- Двойным щелчком выберите нужное слово или изображение.
- Перетащите указатель, чтобы выбрать линию, блок текста, объект или область.
- Нажмите Ctrl при перетаскивании, чтобы выбрать области страницы в сканированном документе.
Для отображения меток исправления удерживайте указатель над помеченной областью.
Чтобы применить несколько записей кода к одному исправлению, нажмите метку исправления правой кнопкой мыши и выберите нужный параметр. Дополнительная информация приведена в разделе Применение нескольких записей кода к исправлению.
(Необязательно) Чтобы повторить метку исправления, нажмите ее правой кнопкой мыши и выберите Повторять пометку на страницах . Этот параметр удобно использовать, если верхний/нижний колонтитул или водяной знак размещается на одном и том же месте на разных страницах.
Завершив пометку элементов, которые требуется исправить, нажмите кнопку Применить на дополнительной панели инструментов, чтобы удалить эти элементы, затем нажмите кнопку OK .
Элементы не будут окончательно удалены из документа, пока вы не сохраните его.
Если необходимо найти и удалить из документа скрытую информацию, используя функцию «Удалить скрытую информацию» , нажмите «Да» в диалоговом окне. В противном случае нажмите Нет .
Выберите Файл > Сохранить , затем укажите имя файла и расположение. Суффикс «_Redacted» добавляется к имени файла. Если вы не хотите, чтобы оригинальный файл был перезаписан, сохраните новый файл с другим именем или в другом месте либо сделайте и то, и другое одновременно.
Поиск и удаление текста (Acrobat Pro DC)
С помощью инструмента Найти текст можно находить и удалять слова или фразы в одном или нескольких документах PDF, содержащих текст с возможностью поиска.
С помощью инструмента «Найти текст» нельзя выполнять поиск в защищенных (зашифрованных) файлах PDF.
Откройте файл PDF в Acrobat DC и выберите Инструменты > Исправить.
На дополнительной панели инструментов отобразится набор инструментов «Исправить».
На дополнительной панели инструментов выберите Пометить для исправления > Найти текст.
В диалоговом окне Поиск укажите, нужно ли выполнить поиск в текущем PDF или во всех документах PDF в другом расположении.
- Чтобы найти отдельное слово или фразу, выберите параметр поиска Одно слово или фраза и введите искомое слово или фразу в текстовом поле.
- Чтобы найти несколько слов, выберите параметр Несколько слов или фраз , затем нажмите кнопку Выбрать слова . Введите каждое слово в текстовом поле Новое слово или фраза и нажмите кнопку Добавить . Можно также импортировать текстовый файл со списком искомых слов или фраз.
- Чтобы выполнить поиск по шаблонам (например, телефонных номеров, номеров кредитных карт, адресов электронной почты, номеров карт социального страхования или дат), нажмите кнопку Шаблоны . Выберите один из доступных шаблонов. Вы можете изменить язык шаблонов (см. Выбор другого языка для шаблонов).
Нажмите кнопку Найти и удалить текст .
- Чтобы выбрать все вхождения элементов в списке, нажмите Установить все флажки .
- Чтобы выбрать отдельные вхождения, установите флажок напротив каждого вхождения, которое нужно исправить. Чтобы увидеть вхождение на странице, нажмите текст напротив соответствующего флажка.
- Чтобы не отмечать вхождения, закройте диалоговое окно Поиск или нажмите кнопку Новый поиск , чтобы повторить поиск сначала.
- Чтобы пометить для исправления целые слова или части слов (символы), выберите нужный параметр в разделе Параметры меток исправлений . Для частей слов выберите Помечать части слов, появится диалоговое окно Настройки. В диалоговом окне Настройки укажите количество и положение символов для исправления. Исправление символов полезно, если требуется найти какой-либо шаблон, например, номера кредитных карт, и при этом необходимо оставить часть номеров видимой для идентификации.
Если выбранные вхождения нужно отметить для исправления, нажмите Отметить результаты для редактирования .
Элементы, выбранные в списке, отмечаются для дальнейшего исправления.
Если файл не был сохранен, то можно выделить в документе метки исправления и убрать их с помощью кнопки Удалить . После сохранения файла метки исправления становятся постоянными.
Для удаления отмеченных элементов, нажмите кнопку Применить на дополнительной панели инструментов, затем нажмите кнопку ОК .
Элементы не будут окончательно удалены из документа, пока вы не сохраните его.
Если необходимо найти и удалить в документе скрытую информацию, используя функцию «Удалить скрытую информацию» , нажмите Да . В противном случае нажмите Нет .
Выберите Файл > Сохранить , затем укажите имя файла и расположение. Если вы не хотите, чтобы оригинальный файл был перезаписан, сохраните новый файл с другим именем или в другом месте либо сделайте и то, и другое одновременно.
Поиск и удаление скрытого содержимого
Функция Удалить скрытую информацию используется для поиска и удаления из документа конфиденциального или ненужного содержимого, такого как скрытый текст, метаданные, комментарии и вложенные файлы. При удалении таких элементов из документа автоматически удаляются и дополнительные элементы. К удаляемым элементам относятся цифровые подписи, сведения о документе, добавленные плагины и программы сторонних производителей, а также специальные функции, которые используются пользователями Adobe Reader для проверки, подписи и заполнения документов в формате PDF.
Для проверки всех файлов в формате PDF на наличие скрытого содержимого укажите этот параметр в меню Документы диалогового окна Установки перед закрытием файла и отправкой его по электронной почте.
Откройте файл PDF в Acrobat DC и выберите Инструменты > Исправить.
На дополнительной панели инструментов отобразится набор инструментов «Исправить».
На дополнительной панели инструментов, нажмите Удалить скрытую информацию.
Найденные элементы отображаются в виде списка на панели «Удалить скрытую информацию» с установленным флажком напротив каждого элемента.
Для удаления выбранных элементов из файла нажмите Удалить , затем нажмите кнопку OK .
Выберите Файл > Сохранить , затем укажите имя файла и расположение. Если вы не хотите, чтобы оригинальный файл был перезаписан, сохраните новый файл с другим именем или в другом месте либо сделайте и то, и другое одновременно.
При сохранении файла выделенное содержимое удаляется без возможности восстановления. При попытке закрытия файла без сохранения повторите эти действия, что позволит гарантировать сохранение файла.
Параметры удаления скрытой информации
Метаданные
Метаданные содержат сведения о документе и его содержимом, такие как имя автора, ключевые слова и сведения об авторских правах. Для просмотра метаданных выберите Файл > Свойства .
Вложенные файлы
К документу PDF можно присоединить в качестве вложения файл любого формата. Чтобы просмотреть вложения, выберите Просмотр > Показать/Скрыть > Области навигации > Вложенные файлы .
Закладки
Закладки – это ссылки с поясняющим текстом, с помощью которых можно открывать заданные страницы документа PDF. Чтобы просмотреть закладки, выберите Просмотр > Показать/Скрыть > Области навигации > Закладки .
Комментарии и пометки
Этот элемент включает все комментарии, добавленные в файл PDF с помощью инструментов комментирования и разметки, в том числе файлы, вложенные как комментарии. Для просмотра комментариев выберите Инструменты > Комментарии .
Поля форм
К этому типу элементов относятся поля форм (в том числе поля подписей ), а также все действия и расчеты, связанные с полями форм. При удалении этого элемента все поля формы объединяются, и их нельзя будет заполнять, изменять или подписывать.
Скрытый текст
Этот элемент соответствует прозрачному тексту документа PDF, тексту, закрытому другим содержимым, либо тексту того же цвета, что и фон документа.
Скрытые слои
Документ PDF может содержать несколько слоев, которые могут быть видимыми или скрытыми. При удалении из документа PDF скрытых слоев оставшиеся слои объединяются в один. Чтобы просмотреть слои, выберите Просмотр > Показать/Скрыть > Области навигации > Слои .
Встроенный поисковый индекс
Встроенный поисковый индекс позволяет ускорить поиск в файле PDF. Чтобы определить, содержит ли файл PDF поисковый индекс, выберите Инструменты > Указатель, затем на дополнительной панели инструментов нажмите Управление встроенным указателем. Удаление индексов позволяет уменьшить размер файла, но увеличивает время поиска в документе PDF.
Удаленное или обрезанное содержимое
В документах PDF иногда содержится информация, которая была удалена и теперь невидима, например удаленные изображения и усеченные или удаленные страницы.
Ссылки, операции и JavaScript
Этот элемент включает в себя веб-ссылки, операции, добавленные с помощью мастера операций и сценарии JavaScript во всем документе.
Перекрывающиеся объекты
Этот элемент включает объекты, наложенные друг на друга. Объекты могут быть изображениями (состоят из пикселей), векторной графикой (состоят из контуров), градиентами или узорами.
Удаление конфиденциальной информации из документов (Acrobat Pro DC)
Данная операция удаляет всю конфиденциальную информацию, скрытую и отображаемую, из документа, чтобы предотвратить распространение такой информации при публикации PDF.
- Метаданные
- Встроенное содержимое и вложенные файлы
- Сценарии
- Скрытые слои
- Встроенные поисковые индексы
- Сохраненные данные форм
- Данные редактирования и комментарии
- Комментарии, скрытые внутри содержимого файла PDF
- Данные, скрытые с предыдущего сохранения документа
- Перекрытый текст и изображения
- Данные без ссылок
- Ссылки, операции и сценарии JavaScript
- Перекрывающиеся объекты
Откройте файл PDF в Acrobat DC и выберите Инструменты > Исправить .
На дополнительной панели инструментов отобразится набор инструментов «Исправить».
На дополнительной панели инструментов выберите Удалить конфиденциальную информацию. Отобразится диалоговое окно «Удаление конфиденциальной информации».
Нажмите кнопку ОК. Укажите имя и расположение файла. Если вы не хотите, чтобы исходный файл был перезаписан, сохраните новый файл с другим именем или в другом месте либо сделайте и то, и другое.
Нажмите Сохранить, чтобы сохранить документ, и процесс удаления конфиденциальной информации автоматически завершится.
При сохранении файла конфиденциальная информация удаляется безвозвратно. При попытке закрытия файла без сохранения повторите эти действия, что позволит гарантировать сохранение файла.
Выбор версии на другом языке для шаблонов (Acrobat Pro DC)
Локализованные шаблоны отображаются на панели Поиск (Исправить > Пометить для исправления > Найти текст).
Выберите Редактирование > Установки (ОС Windows) или Acrobat > Установки (Mac OS).
В области Категории , расположенной в левой части окна, выберите Документы .
В области Исправление выберите нужный язык в меню «Выбрать локализацию для шаблонов функции «Найти и удалить текст». Затем нажмите кнопку OK .
Изменение оформления меток исправлений (Acrobat Pro DC)
По умолчанию вокруг изображений и текста, который отмечен для исправления, отображаются красные контуры, а вместо исправленных изображений и текста — черные прямоугольники. Перед тем как пометить элементы для исправления, вы можете задать оформление меток по умолчанию. Кроме того, вы можете изменить оформление меток перед применением исправлений.
Установка оформления всех меток по умолчанию
Нажмите Инструменты > Исправить.
На дополнительной панели инструментов отобразится набор инструментов «Исправить».
На дополнительной панели инструментов выберите Свойства.
Отобразится диалоговое окно «Свойства инструмента "Исправления"».
На вкладке Внешний вид выберите параметры, которые необходимо изменить, и нажмите кнопку OK:
Редактор PDF — бесплатный PDF-редактор, работающий в браузере
Как редактировать PDF-файл?
Перетащите PDF в Редактор PDF онлайн. Используйте предварительный просмотр, чтобы добавлять текст, изображения, фигуры или рисовать в PDF. Нажмите «Применить» и загрузите отредактированный PDF-файл.
Функциональность для всех устройств
Он-лайн редактор PDF предназначен для работы на всех устройствах Windows, Linux и Mac. Не требуется установка или регистрация. Он также работает во всех популярных браузерах: Firefox, Chrome, IE и Safari.
Простой в использовании редактор PDF
Упрощенный интерфейс облегчает редактирование документов. Загрузите свой документ и добавьте контент простым щелчком.
Безопасное программное обеспечение для редактирования PDF
Ваша конфиденциальность гарантируется благодаря повышенному уровню безопасности. При посещении веб-сайта и при передачах файлов используется современное шифрование SSL. Таким образом, безопасность ваших данных гарантируется на сто процентов.
Преобразование в Word для редактирования исходного контента
Отредактируйте исходный контент, преобразуя свой PDF в полностью редактируемый документ Word, используя наш инструмент PDF в Word.Доступ из любого места
Инструмент работает на 100% в облаке на наших защищенных серверах. Таким образом, редактор доступен из любого места. Это также означает, что не используются ресурсы вашего компьютера.
Как удалить страницы из PDF
Чтобы удалить страницы из PDF, убедитесь, что у вас есть разрешения на редактирование PDF. Чтобы зарегистрироваться в Acrobat, выберите «Файл»> «Свойства», а затем щелкните вкладку «Безопасность». Просмотрите сводку ограничений документа.
Быстрое удаление страниц из PDF онлайн .
Попробовать бесплатно
a { цвет: #fff; !важный; текст-украшение: нет! важно; } ]]>
Удаление страниц из PDF с помощью Acrobat
-
Выберите инструмент Упорядочить страницы на правой панели.
Группа инструментов «Упорядочить страницы» отображается на дополнительной панели инструментов, а эскизы страниц отображаются в области «Документ». -
Выберите эскиз страницы, который вы хотите удалить, и щелкните значок «Удалить», чтобы удалить страницу.
-
Отображается диалоговое окно подтверждения.Щелкните OK для подтверждения.
Создание и преобразование файлов PDF онлайн (БЕСПЛАТНО)
Лучший бесплатный конвертер PDF
Независимо от того, какие типы файлов вам нужно конвертировать, наш онлайн-конвертер файлов - это больше, чем просто конвертер файлов PDF. Это идеальное решение для всех ваших задач по преобразованию файлов.
Начать бесплатную пробную версию
С помощью бесплатной пробной версии нашего онлайн-конвертера PDF вы можете бесплатно конвертировать файлы в и из PDF или подписаться на одну из наших подписок, чтобы получить неограниченный доступ к полному набору инструментов нашего конвертера файлов.Вы также получаете неограниченные размеры файлов, а также возможность загружать и конвертировать несколько файлов в PDF одновременно.
Зашифрованные файлы
Мы заботимся о конфиденциальности ваших данных. 256-битное шифрование SSL всех ваших файлов означает, что ваши файлы, документы и данные в безопасности. Мы также не будем передавать или передавать ваши данные третьим лицам.
Автоматическое удаление ваших файлов
После преобразования документа в формат PDF вы сможете загружать и удалять файлы с наших серверов.Если вы забудете об удалении файлов, они будут автоматически удалены с нашего сервера через три часа, чтобы обеспечить безопасность вашей информации.
Универсальное преобразование
Наш бесплатный конвертер файлов работает в любой ОС, включая Windows, Mac и Linux. Из-за этого вы можете конвертировать файлы в PDF с любой ОС или устройства, если у вас есть подключение к Интернету.
Набор полезных инструментов преобразования файлов
Наш конвертер файлов PDF делает больше, чем просто конвертирует файлы в формат PDF.От сжатия и поворота до объединения двух разных PDF-файлов и разделения одного PDF-файла на два, вы можете легко редактировать свои PDF-файлы с помощью нашего набора инструментов в мгновение ока.
.Удаление страниц из PDF - бесплатное удаление страниц из документов в Интернете
Удаление ненужных страниц
Наш онлайн-инструмент PDF можно использовать для удаления одной или нескольких страниц из документа PDF. Никаких ограничений по размеру файла. Просто загрузите, измените и сохраните свой файл.
Secure PDF Page Remover
Вы можете без проблем удалять страницы из PDF в Интернете. Загруженные документы будут удалены через 60 минут после обработки. Никто не может получить доступ к вашим файлам, и ваша конфиденциальность гарантирована.
Сделано для всех ваших устройств
Удаляйте страницы PDF онлайн в любом браузере на Mac, Windows или Linux. Неважно, где и когда вы хотите удалить страницу. Работает на всех платформах!
Удалить страницу бесплатно
Онлайн-инструмент Smallpdf Удалить страницы PDF позволяет удалить страницу из любого места документа и сохранить ее как новый файл. Просто удалите то, что вам не нужно, и скачайте.
Простота использования
Благодаря нашему удобному средству для удаления страниц PDF ваши документы будут меньше, и они будут включать только те страницы, которые вам действительно нужны.Все просто, не правда ли?
Доступ из любого места
Чтобы удалить одну страницу из PDF, вам не нужно загружать или устанавливать какое-либо программное обеспечение. Просто загрузите файл, удалите страницы из файла PDF и загрузите его снова.
.Как сохранить ОДНУ страницу документа PDF - Сообщество поддержки Adobe
Вы можете сохранить одну или несколько страниц из файла PDF с помощью Adobe Acrobat DC.
Хотите узнать как? Давайте начнем.
- Откройте инструмент «Упорядочить страницы»
Откройте инструмент «Упорядочить страницы» с помощью ярлыка на правой панели или из центра инструментов, доступного в верхнем левом углу.
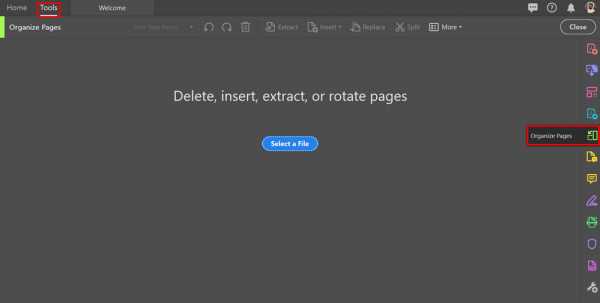
- Нажмите кнопку «Выбрать файл»
Откройте PDF-файл, из которого нужно извлечь страницы
- В диалоговом окне «Открыть» выберите «Добро пожаловать».pdf образец файла или другие файлы, из которых вы хотите сохранить одну или несколько страниц в отдельный файл PDF. Затем нажмите "Открыть".
Примечание: Вы можете сохранить одну или несколько страниц файла PDF (извлечение) только с помощью Acrobat. Эта функция недоступна в бесплатном настольном приложении Adobe Reader .
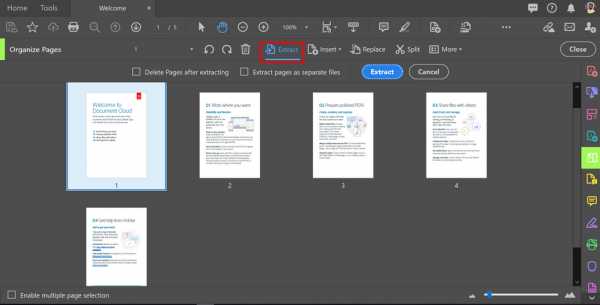
- Выделите страницы, которые нужно извлечь
Когда вы выбираете страницы для извлечения, вы можете выбрать одну страницу или набор определенных страниц:
- Чтобы извлечь набор последовательных страниц, щелкните первую страницу, которую вы хотите извлечь, затем, удерживая клавишу Shift (Windows и Mac), щелкните последнюю страницу, которую вы хотите извлечь, чтобы выделить набор.
- Чтобы извлечь непоследовательные страницы, щелкните страницу, которую нужно извлечь, затем, удерживая клавишу Ctrl (Windows) или Cmd (Mac), щелкните каждую дополнительную страницу, которую нужно извлечь в новый документ PDF.
Установите флажок «Удалить страницы после извлечения», если вы хотите удалить страницы из исходного PDF-файла после извлечения. Установите флажок «Извлечь страницы как отдельные файлы», чтобы извлечь каждую выделенную страницу как отдельный файл PDF.
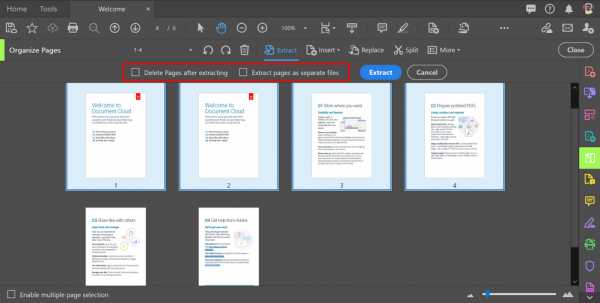
- Нажмите «Извлечь», чтобы извлечь выбранные страницы.
- Нажмите синюю кнопку «Извлечь», чтобы создать новый PDF-файл с выделенными страницами.
- Сохраните новый PDF-файл
Когда PDF-файл с извлеченными страницами откроется в новой вкладке, выберите «Файл»> «Сохранить» или «Файл»> «Сохранить как», а затем выберите имя файла и расположение для нового файла.
Если вы любите смотреть видео, вот видео на эту тему, которое вам понравится.
Мы хотели бы знать, помогло ли это вам? Присоединяйтесь к разговору здесь. Мы слушаем!
Начните использовать эти приложения, если вы застряли в середине.Узнайте больше об организации страниц в файле PDF и объединении файлов, включая объединение файлов Microsoft Word, Excel и PowerPoint. Если вам нужно разделить страницы PDF в документе, вы также можете узнать больше о разделении PDF-файла.
.