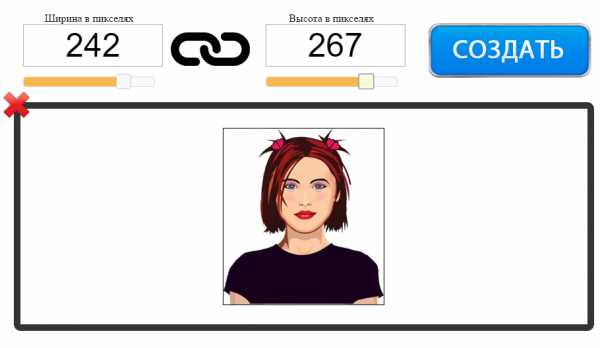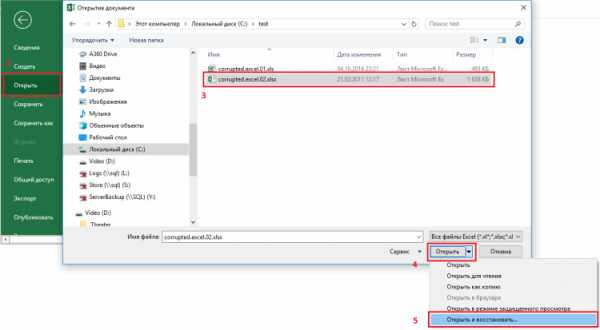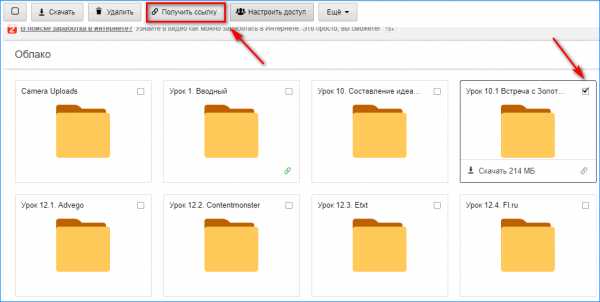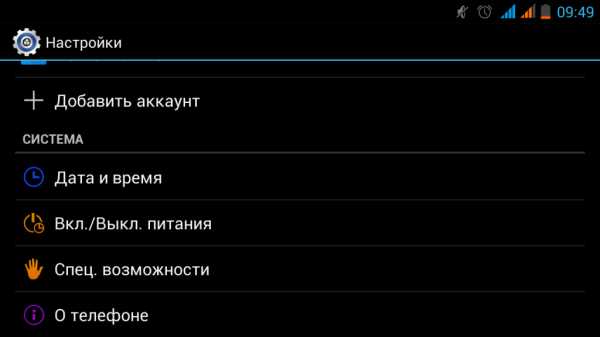Как создать файл ответов для windows 10
Как создать файл ответов для автоматической установки Windows 10 с помощью программы NTLite
Как максимально ускорить установку Windows, чтобы сократить время этого процесса и минимизировать свои действия в диалоговых окнах мастера установки? Если мы переустанавливаем операционную систему на своём компьютере, если на нём будет создаваться наша учётная запись Windows, можем сделать процесс установки максимально коротким, не отвлекающим нас на выборы действий на установочных этапах.
Процесс будет практически полностью проходить в автоматическом режиме. Всё, что от нас потребуется – это указать место установки Windows и отформатировать загрузочный и системный разделы. Ну или переразметить жёсткий диск, если этого требует ситуация. Такое возможно при условии помещения на установочный носитель некого файла ответов. А создать его можно, в частности, с помощью программы NTLite. Собственно, об этом всём и будет речь идти ниже: рассмотрим, как создать файл ответов для упрощённой установки системы на примере её актуальной версии Windows 10.
Файл ответов и программа NTLite
Файл ответов – это файл «autounattend.xml», в нём содержится сценарий наших пользовательских выборов, которые мы должны сделать в процессе установки Windows. Этот файл создаётся специальными программными средствами, предназначенными для работы с дистрибутивом Windows, в нём программируются все наши выборы. Затем этот файл помещается на загрузочный носитель, в корень установочной флешки Windows. Собственно, чем файл ответов и примечателен: мы можем поместить его на флешку, и это будет адаптированный под нас автоматический процесс установки, а можем не использовать, удалив файл с флешки, и это будет обычный процесс установки со всеми его этапами и настройками.
Файл ответов создаётся, как упоминалось, программными средствами для редактирования дистрибутива Windows, в частности, программой NTLite. Это программа с большими возможностями, она позволяет тонко настроить под свои предпочтения системный образ для развёртывания – включить или отключить системные компоненты и службы, внести правки в реестр, добавить обновления и драйверы, программы для постинсталляции. И она позволяет создать и интегрировать в дистрибутив файл ответов. Не все из возможностей NTLite доступны бесплатно, но вот как-то так сложилось, что именно для создания максимально упрощённого процесса установки Windows с помощью файла ответов всё необходимое нам предлагается совершенно бесплатно. С помощью бесплатной версии NTLite установку Windows можно довести до практически полной автоматизации, оставив для интерактива только указание места установки. Такой процесс установки сам пройдёт начальные этапы.
Затем предложит нам этап выбора места установки Windows.
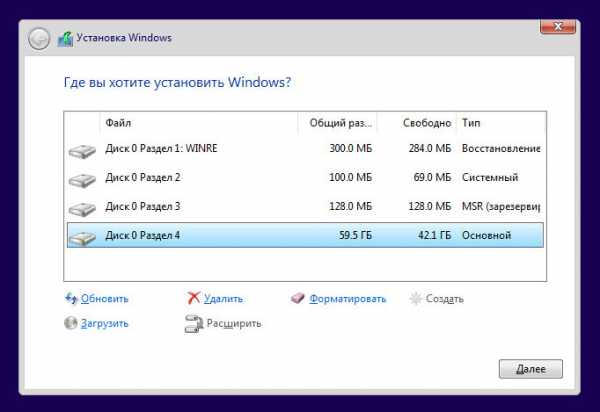
Далее пойдёт процесс копирования файлов Windows.
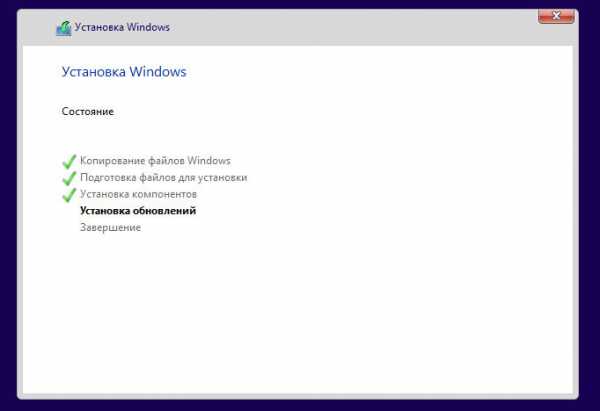
После него в процессе перезагрузки компьютера можем извлечь установочную флешку и отправиться куда-то ненадолго по своим делам. Настройка переустановленной Windows будет происходить полностью в автоматическом режиме. Пройдёт этап подготовки устройств компьютера.

Автоматически выполнится вход в системный профиль.
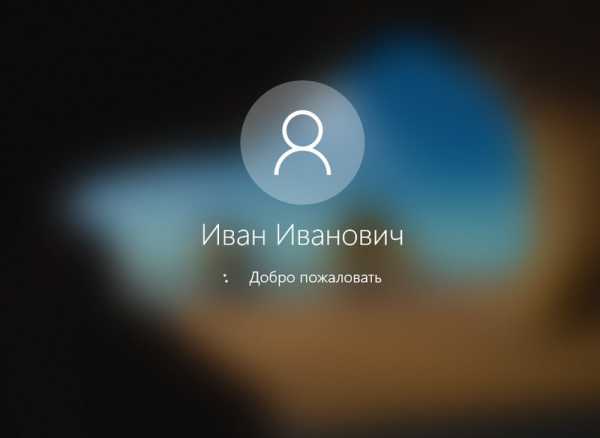
Будет, соответственно, настроен этот профиль.

И всё: по итогу на экране появится рабочий стол новой Windows.

У нас будет не просто автоматизированный процесс установки системы, но процесс ускоренный, лишённый её рутинных этапов выбора региональных параметров, выбора редакции системы, принятия лицензии, пропуска активации, указания настроек конфиденциальности и типа локальной сети, подключения аккаунта Microsoft и т.п. Все эти этапы мы настроим заранее в файле ответов, как и заранее в этом файле создадим системный профиль – свою локальную учётную запись Windows.
Подготовительные действия
Для создания файла ответов нам потребуется дистрибутив Windows, он должен быть тем же, что и будет использоваться для установки системы – той же её версии, включающий ту же её редакцию. Как упоминалось в начале, мы будем создавать файл ответов для установки Windows 10. И это будет её редакция Pro.
Также нам нужна программа NTLite, скачиваем её на официальном сайте:
https://www.ntlite.com/download/
При запуске программы выбираем бесплатную некоммерческую лицензию.
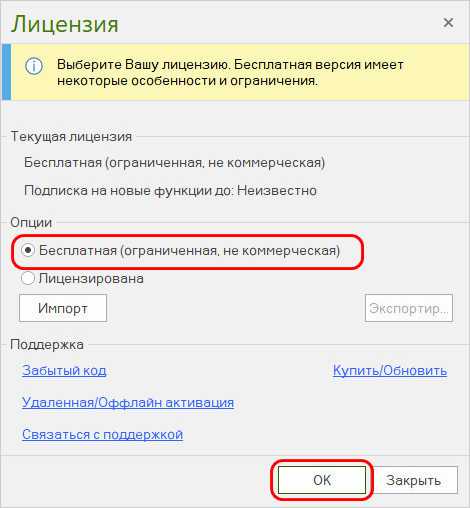
В качестве дистрибутива можем использовать как записанный на флешку установочный процесс, так и установочный ISO-файл. Последний подключаем для отображения в проводнике – в Windows 8.1 и 10 просто делаем по нему двойной клик, в Windows 7 монтируем сторонними программами.
Извлечение образа WIM/ESD
Нам нужно извлечь из дистрибутива непосредственно образ установки «Десятки» – файл «install» в формате WIM или ESD. В программе NTLite жмём кнопку «Добавить» и кликаем добавление файла образа.
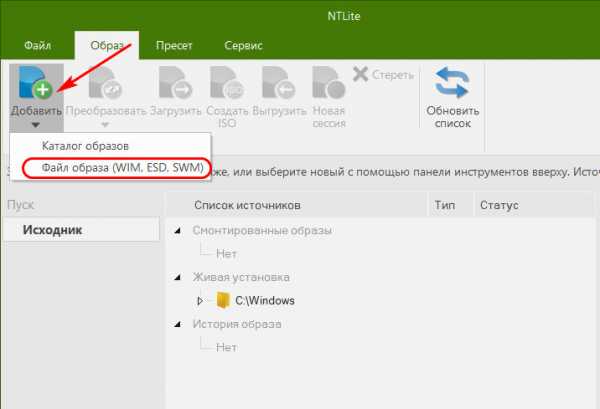
В окошке проводника указываем путь к хранящемуся на установочной флешке или внутри смонтированного ISO-образа файлу «install.wim» или «install.esd». Этот файл находится в папке «sources».
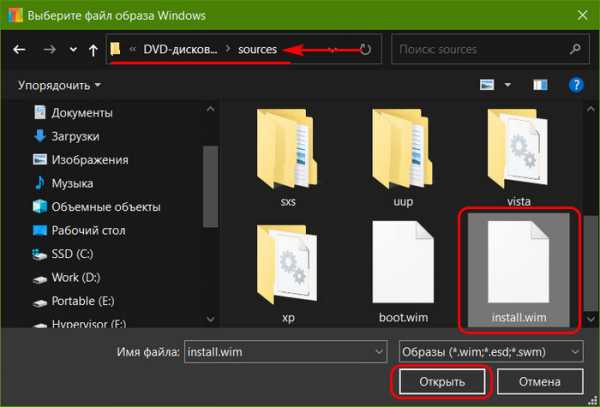
В окне NTLite увидим содержимое добавленного образа «install», выбираем нужную нам редакцию, вызываем на ней контекстное меню, выбираем «Экспортировать», затем указываем формат – WIM или ESD. В нашем случае это первый.
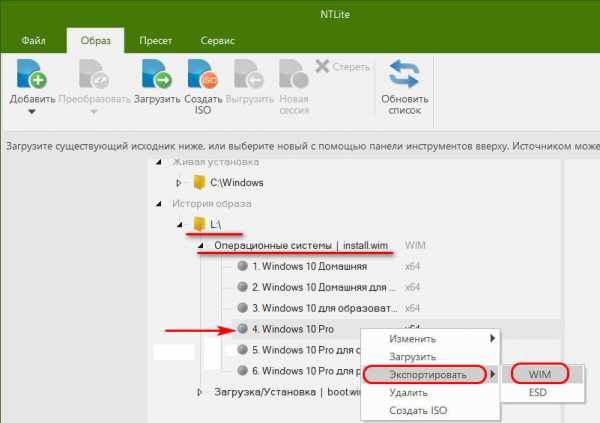
Дальше нужно указать программе, куда она должна экспортировать образ. Для этого создаём в любом месте папку с любым названием и указываем её. В нашем случае это папка с названием «WIM-образы».
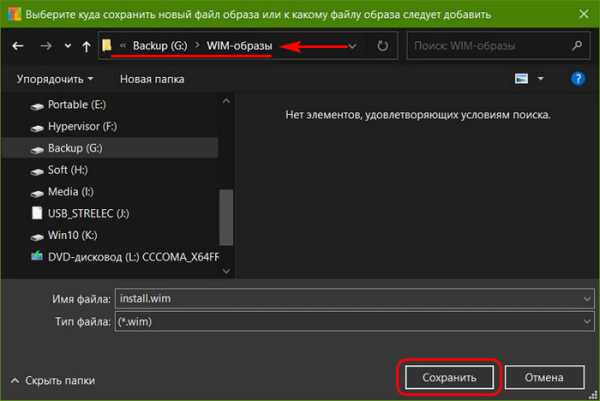
После того, как программа завершит экспорт образа, можем убрать добавленный файл «install» из интерфейса программы, чтобы он не мешал. На его букве жмём контекстное меню и выбираем «Стереть».
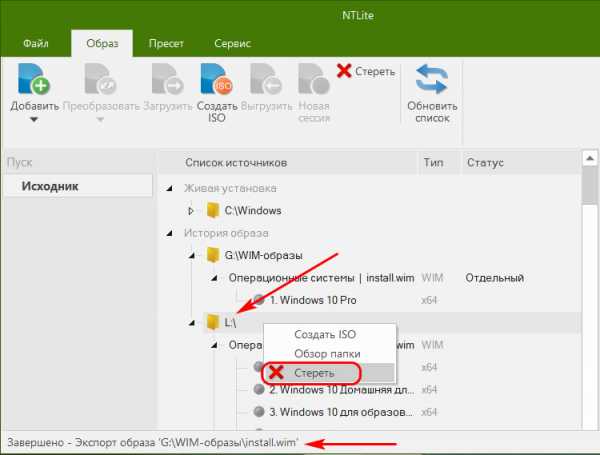
Теперь мы будем работать только с экспортированным образом конкретной редакции Windows, в нашем случае это Windows 10 Pro. Дважды кликаем по образу редакции для его загрузки.
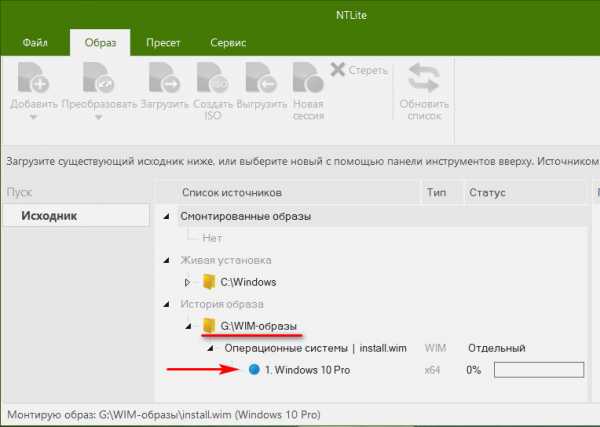
Когда загрузка завершится, а об этом будет свидетельствовать статус образа, зелёный маркер, и у нас появится слева панель с рабочими разделами, переключаемся на один из разделов этой панели – «Автоответы».
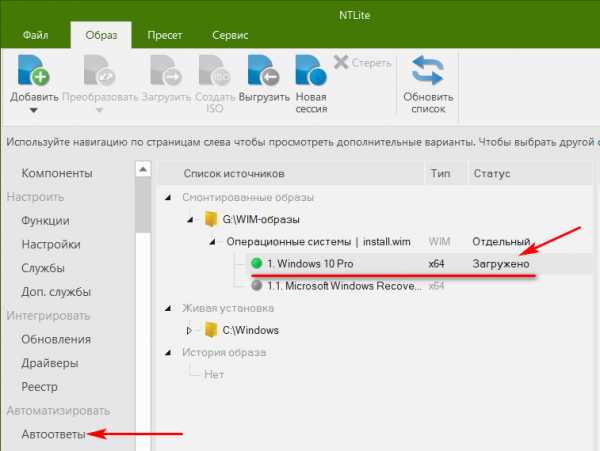
Далее будем работать уже только с этим разделом – в нем, собственно, и создаётся файл ответов.
Создание файла ответов
Для подготовки файла ответов нам нужно настроить ответы на запрашиваемые в установочном процессе Windows 10 действия и отключить отдельные этапы этого процесса. Напомним, наша цель – создание максимально автоматизированного установочного процесса. Тем не менее, каждый здесь может сам для себя решить, какие из этапов он хочет автоматизировать, а какие – нет. Наш пример – лишь образцово-показательный в рамках поставленной задачи.
Переключившись на раздел «Автоответы», вверху, на панели инструментов жмём «Включить», чтобы нам стали доступны операции этого раздела. Далее заполняем блок параметров «Локализация Windows»: везде, где показано на скриншоте, выставляем русский (или иной) язык, а также указываем часовой пояс. Для активации параметра и пролистывания его возможных значений по кругу используем либо двойной клик, либо нажатие пробела. Выбор языка (из-за того, что языков много) лучше делать мышью из выпадающего перечня в конце строки каждого из параметров. Далее жмём на панели инструментов кнопку добавления локальной учётной записи.

В этом окошке нам нужно подготовить нашу учётную запись. Её принадлежность к типу администраторов назначена по умолчанию. Всё, что нам нужно сделать здесь – это ввести имя пользователя и установить галочку автовхода. Пароль, если он нужен, мы создадим потом, уже в переустановленной Windows. На первых порах после новой установки пароль не нужен, ведь систему придётся часто перезагружать после установки драйверов, отдельного стороннего ПО, проведения некоторых системных настроек.
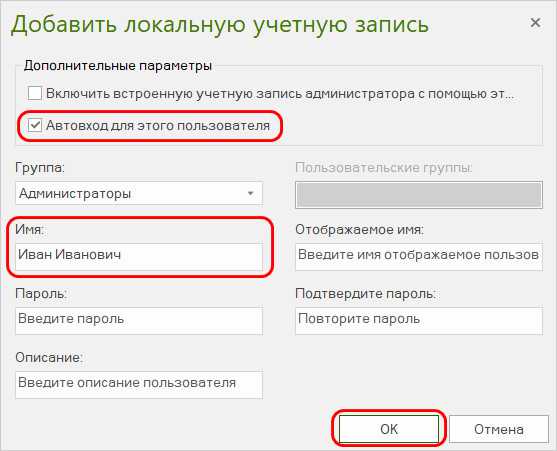
Далее заполняем блок параметров «Out-of-box experience». Это блок пропуска различных этапов установки Windows и настройки локальной сети. Здесь везде ставим значение «Истина», только в графе «Сетевое расположение» указываем тип локальной сети, в нашем случае это стандартно домашняя сеть.
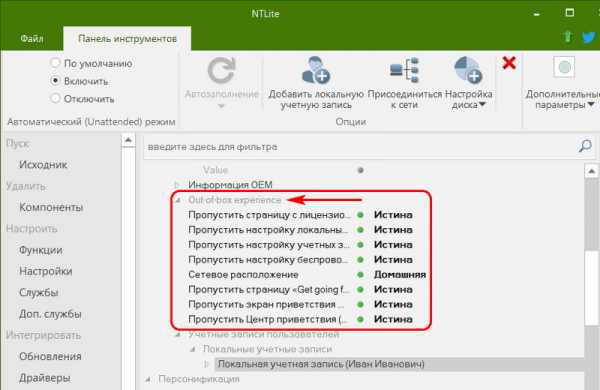
Следующий блок параметров – «Персонификация». Здесь ставим значение «Истина» для параметра пропуска активации. Затем опускаемся ниже к блоку параметров «WindowsPE (Настройка установки)» и здесь выставляем русский (или другой) язык в параметрах выбора языка и раскладки. Это региональные и языковые параметры, которые мы обычно вводим на первом этапе установки Windows.
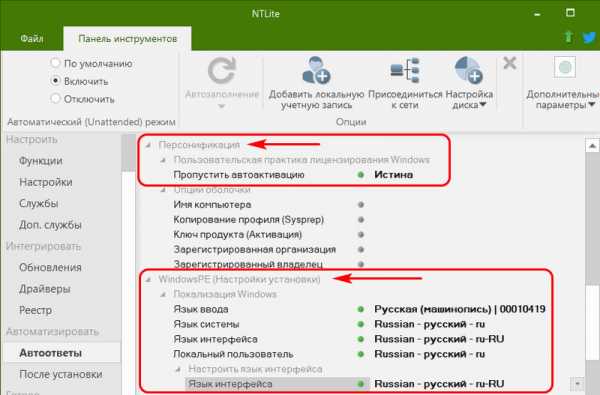
Далее в блоке «Настройки установки Windows» ставим значение «False» для параметров отправки отчёта статистики в Microsoft и включения динамического обновления. И последний блок - «Настройки пользователя», здесь ставим значение «Истина» для параметра пропуска лицензии. И жмём внизу на левой панели «Применить».
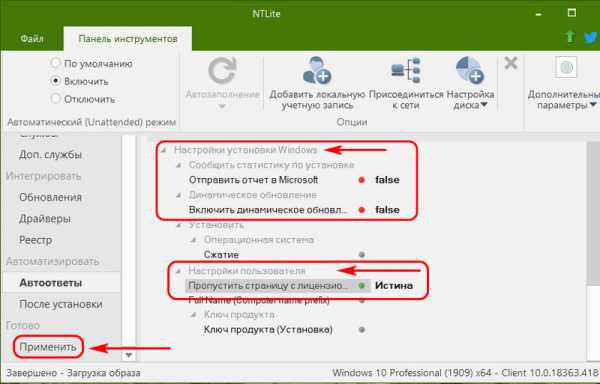
Примечание: рассмотренная выше настройка параметров касается только Windows 10. С целью создания файла ответов для Windows 7 и 8.1 можно взять лишь рассмотренный в этой статье принцип работы программы NTLite. У каждой версии Windows свой специфический процесс установки, следовательно, создавать файл ответов нужно с учётом параметров автоответов для конкретной версии системы.
Сохранение файла ответов
Все необходимые параметры файла ответов настроены, теперь сохраним его. После того, как мы нажали «Применить», жмём вверху зелёную кнопку «Обработка». В области задач для образа указываем «Остановка перед сохранением» и «Не выполнять резервное копирование».
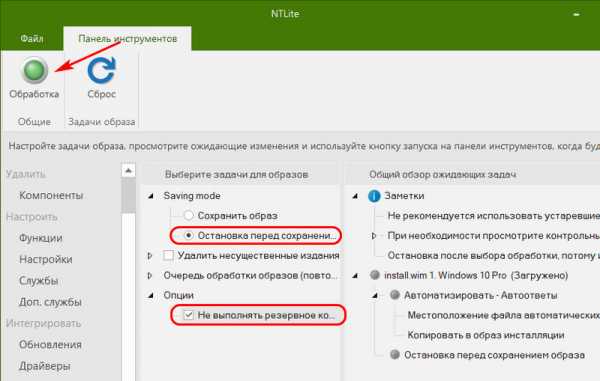
После того, как процесс обработки завершится, ищем файл ответов (напомним, это файл «autounattend.xml») в той папке, куда мы извлекли образ WIM/ESD. В нашем случае это была папка «WIM-образы».
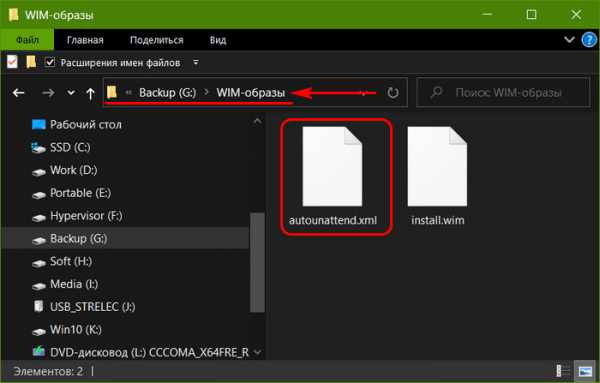
Теперь осталось только скопировать этот файл в корень установочной флешки с Windows 10.
Интеграция файла ответов в установочный ISO
Возможно, кто-то захочет проверить, как происходит такой вот упрощённый процесс установки Windows с помощью гипервизора, проведя установку на виртуальную машину. В таком случае файл «autounattend.xml» нужно поместить в корень установочного ISO-образа. Самый простой способ сделать это – с помощью программы UltraISO. Она редактирует загрузочные ISO-образы. В окне UltraISO с помощью клавиш Ctrl + O добавляем ISO в программу. На панели внизу окна ищем наш созданный файл «autounattend.xml» и перетягиваем его вверх на панель, в корень структуры ISO. Затем жмём Ctrl + S для сохранения ISO в новой редакции.
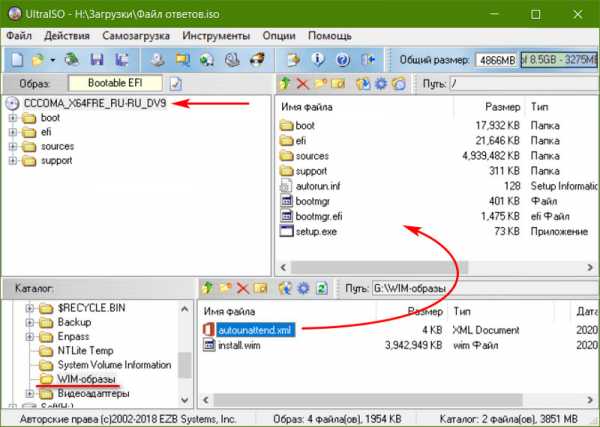
Автоматизация установки Windows 10 с использованием файла ответов
Автоматизация установки Windows 10 с использованием файла ответов
Привет друзья, в сегодняшней статье мы вместе с Ro8 автоматизируем процесс установки Windows 10 Enterprise Technical Preview с помощью файла ответов, но файл Autounattend.xml не будем интегрировать в дистрибутив Windows 10, а просто подсунем винде на флешке в самом начале инсталляции.
Вы можете спросить: «А что такое файл ответов и за счёт чего происходит автоматизация установки системы?». Друзья, файл ответов - это обычный файл с расширением .xml, но в нём содержится вся необходимая информация о каждом шаге установки Windows на ваш компьютер. С помощью файла ответов инсталляция Windows 10 будет происходить практически без вашего участия: не нужно будет вводить ключ, создавать разделы, принимать лицензионное соглашение, присваивать имя компьютеру, создавать имя пользователя и другое.
В первую очередь скачаем ISO-образ Windows 10 Enterprise, затем займёмся созданием файла ответов в диспетчере установки Windows.
Переходим по ссылке на официальный сайт Майкрософт
http://www.microsoft.com/en-us/evalcenter/evaluate-windows-enterprise-insider-preview?i=1
Жмём Войти.Вводим данные учётной записи Майкрософт, если у вас её ещё нет, то создайте её обязательно.
Жмём на Register to continue (Зарегистрируйтесь для продолжения)
Continue (Продолжить)
ISO -образ операционной системы скачивается нам на компьютер.
Создание файла ответов
Создание файла ответов произведем в диспетчере установки Windows, который входит в состав пакета Windows ADK для Windows 10. Переходим по ссылке:
https://msdn.microsoft.com/ru-ru/windows/hardware/dn913721.aspx
и скачиваем Windows ADK для Windows 10
Установочный файл Windows ADK для Windows 10
Запускаем установочный файл и выполняем установку. Далее
Далее
Принимаем лицензионное соглашение
Выбираем Средства развертывания
Установка средств развертывания
На обслуживающем компьютере создана папка Win10 в которую скопировано содержимое установочного образа Windows 10 Enterprise Technical Preview (x64)
Запускаем Диспетчер установки Windows от имени администратора
Откроется главное окно Диспетчера установки
В диспетчере установки начинаем работу с выбора образа Windows
Переходим в папку Win10 в которой находится содержимое установочного образа Windows 10 Enterprise Technical Preview, далее идем в папку Sources и выбираем файл install.wim
Нажимаем Да, для создания файла каталога
Создание файла каталога
После того, как файл каталога будет создан, в окне Образ Windows появятся две папки: Components и Packages. Работать будем с папкой Components
Выбираем Новый файл ответов
Получаем следующее
Открываем папку Components, ищем строку Microsoft-Windows International Core WinPE neutral и добавляем ее в состав прохода Windows PE файла ответов
Заполняем параметры строки Microsoft-Windows International Core WinPE neutral
Заполняем параметры строки SetupUILanguage
В папке Components находим строку Microsoft-Windows-Setup neutral и добавляем ее в проход Windows PE файла ответов
Добавляем новый диск выбрав DiskConfiguration-Вставить новый Disk
Заполняем параметры строки Disk
На жестком диске создадим два раздела (выполняем Вставить новый CreatePartition два раза)
Указываем параметры 1-го раздела: размер 350 мб, тип раздела primary, раздел первый в очереди на создание
Указываем параметры 2-го раздела: 2-й раздел занимает оставшееся пространство жесткого диска, тип primary, раздел находится вторым в очереди на создание
Создаем два новых ModifyPartition (так как раздела тоже два)
Заполняем параметы ModifyPartition 1-го раздела
Заполняем параметры ModifyPartition 2-го раздела
Заполняем параметры строки InstallTo (установку производим на 2-й раздел жесткого диска)
Заполняем параметры строки Userdata
Так как мы с помощью данного файла ответов будем производить установку Windows 10 в редакции Enterprise, указывать ключ не нужно
Добавим строку Microsoft-Windows-IE-InternetExplorer в проход Specialize файла ответов
Заполним параметр Home Page строки Microsoft-Windows-IE-InternetExplorer (указываем домашнюю страницу браузера InternetExplorer)
Добавим строку Microsoft-Windows-Shell-Setup из папки Components в проход Specialize файла ответов
Заполним один параметр строки Microsoft-Windows-Shell-Setup: ComputerName (значение этого параметра выставим знак звездочки, что означает что имя компьютера будет сгенерировано автоматически)
Добавим строку Microsoft-Windows-Shell-Setup в проход oobeSystem файла ответов
Заполняем параметры строки OOBE
Добавляем нового локального пользователя выбрав UserAccounts-LocalAccounts-Вставить новый LocalAccount
Заполняем параметры LocalAccount (создаем учетную запись пользователя Ro8 входящую в группу администраторы)
Заполняем параметры строки Password
Выделяем строку Microsoft-Windows-Shell-Setup и заполняем в ней один единственный параметр
Производим удаление неиспользуемых строк
После удаления неиспользуемых строк производим проверку файла ответов на наличие ошибок и предупреждений
Ошибок и предупреждений нет
После проверки файла ответов на наличие ошибок и предупреждений выбираем Сохранить файл ответов как….
Сохраняем файл ответов под именем Autounattend
Сохраненный файл ответов
Копируем созданный файл ответов в корень сьемного носителя (например флешки), вставляем флешку в компьютер на который нужно произвести установку windows и загружаем компьютер
с установочного диска Windows (готовый файл ответов можно скачать здесь
https://drive.google.com/file/d/0B5ZtD-mcT8eNam9yTEZUTGIzR3c/view?usp=sharing
Начало установки
Программа установки Windows обнаруживает файл ответов на флешке и установка проходит в соответствии с заданными параметрами.
Установка Windows
Перезагрузка
Подготовка устройств
Использовать стандартные параметры
Завершение настройки параметров
Вводим пароль учетной записи
Система установлена
Как создать файл ответов для автоматической установки Windows с помощью сервиса Windowsafg.Com
В версиях 8.1 и 10 процедура установки Windows была упрощена, однако такие действия как выбор языка и раскладки, создание учетной записи, настройка конфиденциальности и сети пользователю по-прежнему необходимо выполнять вручную. Если систему нужно устанавливать на несколько хостов, например, при обслуживании корпоративных компьютеров, администратору придется повторять одни и те же действия, что утомляет и отнимает драгоценное время.
Так вот, избавить себя от лишних действий, а заодно и сэкономить время можно с помощью файла автоматических ответов — XML-документа, из которого установщик станет брать заранее прописанные настройки. Для его создания традиционно используется утилита Windows SIM, входящая в состав комплекта средств развертывания и оценки ADK, довольно громоздкого и малопонятного для рядового пользователя инструмента, к тому же при этом приходится переупаковывать образ WIM или ESD, предварительно вытащив его из образа ISO.
Есть вариант попроще — создание файла ответов в программе NTLite, но она опять же больше рассчитана на системных администраторов. Что можно посоветовать обычным пользователям? Сервис Windowsafg.Com — специальный ресурс, позволяющий создавать файлы ответов с минимальными затратами сил и времени. Сервис поддерживает генерирование файлов ответов для всех популярных версий Windows, начиная от XP и заканчивая Windows 10. Ресурс англоязычный, но это не должно вызвать особых проблем.
Важно: не используйте полученный файл ответов для переустановки Windows, если на диске имеются пользовательские файлы! В процессе установки системы все разделы на диске будут удалены!
Итак, переходим на сайт www.windowsafg.com и выбираем в меню «Desktop» версию операционной системы. Откроется страница параметров, на которой вам нужно изменить некоторые настройки.
Категорию «Installation Notes» (примечания) пропускаем и сразу переходим к «General Settings».
Здесь выбираем:
• Setup Language – язык установки системы;
• Computer Name – имя компьютера;
• Organization Name – название организации (если ПК корпоративный).
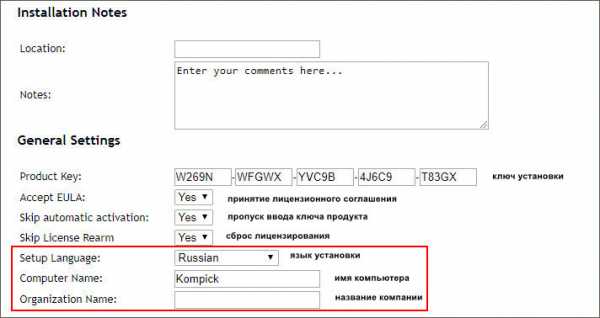
Примечание: Product Key — это ключ установки Windows, к активации системы он не имеет отношения.
В категории «Regional Settings» задаем региональные настройки:
• Keyboard or input method — задает раскладку клавиатуры;
• Currency and Date format — задает формат даты;
• Time Zone —выбирает часовой пояс;
• UI Language — выбирает язык интерфейса системы.
В категории «Out Of Box Experiance» можно оставить всё как есть, а вот к категории «Partition Settings» следует присмотреться повнимательнее, в частности, к этим параметрам:
• Install to disk — номер физического диска, он должен соответствовать номеру накопителя в оснастке управления дисками. По умолчанию это 0;
• Main Partition Label — название (метка) системного раздела;
• Main Partition Letter — буква системного раздела, по умолчанию С;
• Partition Order — порядковый номер системного раздела. На MBR-дисках он должен быть 2, а на GPT с Windows EFI — 4.
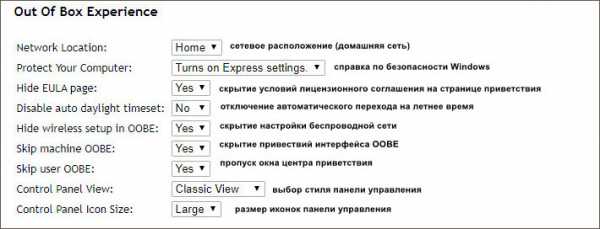

В пятом блоке «User Account» следует указать имя пользователя (User Name) на английском и пароль, если надо. Остальные настройки можно оставить без изменений.
Всё готово, жмем «Download File» и скачиваем файл ответов autounattend.xml на компьютер.
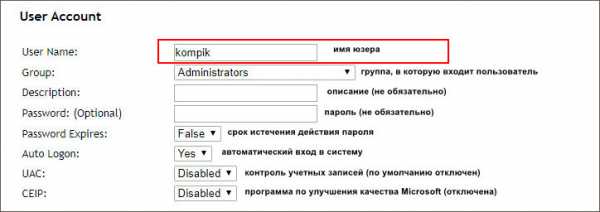
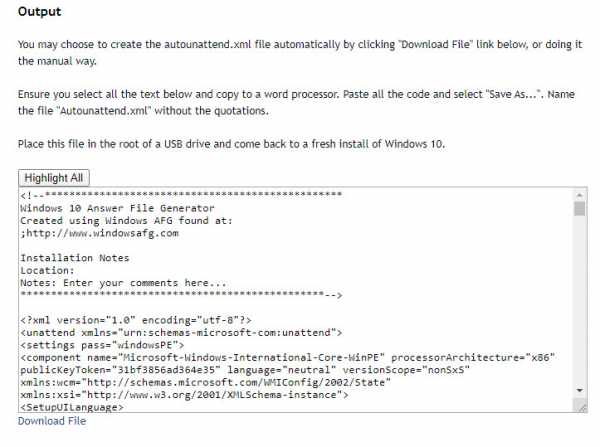
Как интегрировать файл ответов в дистрибутив системы
Тут всё элементарно, просто закидываем файл autounattend.xml в корень загрузочной флешки, если это образ ISO, открываем его UltraISO или похожей программой, закидываем файл ответов в корень образа и сохраняем дистрибутив.
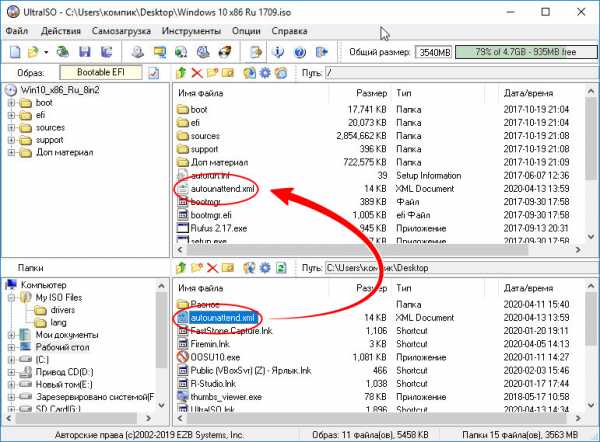
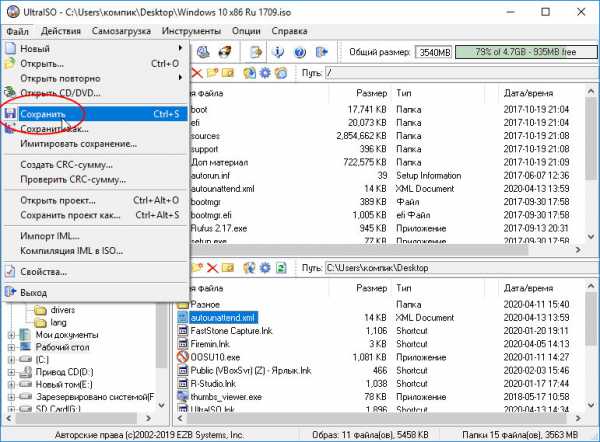
Результаты
Если загрузиться с диска с подготовленным файлом ответов, процедура копирования системных файлов и установки начнется автоматически. Исключение составляют дистрибутивы с несколькими редакциями Windows, в этом случае вам будет предложено сначала выбрать редакцию системы. Все остальные этапы, вплоть до загрузки рабочего стола, пройдут без участия пользователя.
И еще.
Старайтесь не использовать файл ответов с пользовательскими сборками, они нередко содержат ошибки, из-за которых автоматическая установка может прерваться.
Установка Windows 10 с помощью файла ответов
Прочитано: 6 913
Новая задача: Это разобрать как устанавливается Windows 10 Pro через файл ответов согласно моим пожеланиям, а в последствии данная заметка ляжет в основу моего сервиса в локальной сети по разворачиванию системы через PXE не использую ни CDROM/DVDROM, ни USB Flash Drive. Просто сейчас январские праздники, а раз так, то времени свободного много, так почему бы его не провести с пользой и сделать себе заметку по установке Windows через файл ответов.
Основная система это Windows 10 Pro x64 обязательно установленная на SSD диск.
Потребуется Virtualbox на виртуальный контейнер с шаблоном Windows 10 будет тестироваться полученный образ с файлом ответов на вопросы инсталляции системы.
Также нужно будет чтобы каталог с виртуальными машинами обязательно располагался на SSD, в этом случае процесс из разворачивания будет происходить быстрее.
Шаг №1: На основную систему под управлением Windows 10 Pro amd64 устанавливаю пакет Windows ADK
Шаг №2: На логическом диске C: каталог isoproject, распаковываю дистрибутив Windows 10 x64 Pro скачанный через утилиту Media Creation tools. (на момент написания заметки: 10.0.17134.112)
Шаг №3: Проверяем, какие редакции содержаться в образе:
C:\WINDOWS\system32>dism /get-wiminfo /wimfile:c:\isoproject\sources\install.esd
Cистема DISM
Версия: 10.0.17134.1
Сведения об образе : c:\isoproject\sources\install.esd
Индекс: 1
Имя : Windows 10 Домашняя
Описание : Windows 10 Домашняя
Размер (байт): 14 337 146 177
Индекс: 2
Имя : Windows 10 Домашняя для одного языка
Описание : Windows 10 Домашняя для одного языка
Размер (байт): 14 338 601 440
Индекс: 3
Имя : Windows 10 для образовательных учреждений
Описание : Windows 10 для образовательных учреждений
Размер (байт): 14 581 309 528
Индекс: 4
Имя : Windows 10 Pro
Описание : Windows 10 Pro
Размер (байт): 14 579 639 733
Операция успешно завершена.
Шаг №4: Из вывода видно, что в скачанном образе присутствует 4 редакции Windows которые можно установить на компьютере. Мне нужна только редакция номер четыре, а из этого следует, нужно извлечь install.wim (Windows 10 Pro) из install.esd:
C:\Windows\system32>dism /export-image /sourceimagefile:c:\isoproject\sources\install.esd /sourceindex:4 /destinationimagefile:c:\isoproject\sources\install.wim
После проверяю, какая редакция в файле install.wim
C:\WINDOWS\system32>dism /get-wiminfo /wimfile:c:\isoproject\sources\install.wim
Cистема DISM
Версия: 10.0.17134.1
Сведения об образе : c:\isoproject\sources\install.wim
Индекс: 1
Имя : Windows 10 Pro
Описание : Windows 10 Pro
Размер (байт): 14 579 639 733
Операция успешно завершена.
Шаг №5:
Win – Windows Kits – и запускаю «Диспетчер установки Windows” с правами администратора, после выбираю образ Файл — Выбрать образ Windows -
C:\isoproject\sources\install.wim и нажимаю «Открыть»
но у меня ошибка:
При щелчке на «Щелкните здесь, чтобы открыть файл журнала» в самом верху лога вижу:
15:02 : Для этой операции требуется версия 10.0.17763.1 Windows ADK.
Чтобы устранить проблему, установите эту версию
15:03 :
15:03 : Ошибка при открытии образа Windows в С:\isoproject\sources\install.wim.
C:\WINDOWS\system32>wmic /output:"c:\1\product.html" product list full /format:htable
у меня версия пакета Windows ADK: 10.1.17763.1. Так что не нравится?
Попробую так выгрузить install.wim с проверкой из install.esd:
C:\WINDOWS\system32>del c:\isoproject\sources\install.wim
C:\WINDOWS\system32>dism /export-image /sourceimagefile:c:\isoproject\sources\install.esd /sourceindex:4 /destinationimagefile:c:\isoproject\sources\install.wim /compress:max /checkintegrity
В этот раз ошибок нет.
После повторяю шаги открытия install.wim через «Диспетчер установки Windows”, предыдущей ошибки нет, но есть уведомление, нажимаю «Да»
После ожидаю завершения процесс создания файла каталога:
И по прошествии некоторого количества времени запустится оснастка «Windows System Image Manager” с указанным install.wim файла редакции Windows 10 Pro.
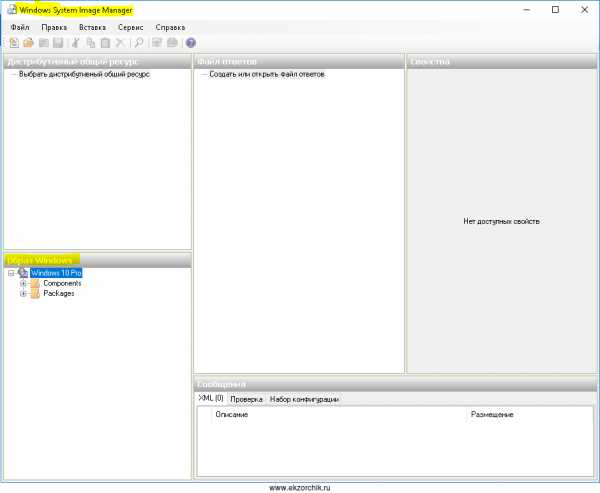
Теперь указываю что мне нужно создать новый файл ответов:
Файл — Новый файл ответов, и во фрейме «Файл ответов» скриншота выше будет сформирована дефолтная структура:

которую мне предстоит наполнить.
Создаю опираясь на документацию с сайта Майкрософт. Также за основу можно взять мой файл ответов для Windows 7 Pro SP1 amd64 который я выложил, как пример в своей заметке. Не забываем сохранить свои результаты создания файла Autounattend.xml
На заметку: После формирования файла ответов следует закрыть оснастку: Autounattend.xml – Windows System Image Manager: Файл — Выход
На заметку: Файл ответов должен именоваться, как Autounattend.xml и лежать в корне распакованного дистрибутива на основе которого создается образ системы где установка происходит в автоматическом режиме.
На заметку: Группа в которую включать учетную запись должна быть написана на английском языке, т. е. Administrators иначе будет учетная запись в системе, но без прав администратора.
Шаг №6: Формирую образ с интегрированным файлом ответов Autounattend.xml
На заметку: Перед тем как формировать образ iso нужно в каталоге isoproject удалить esd файл т. к. на нем спотыкается установщик при разворачивании из образа iso на системе.
C:\WINDOWS\system32>del c:\isoproject\sources\install.esd
Win → Windows Kits – и через правый клик мышь выбрав меню «Запуск с правами администратора» запускаю «Среда средств развертывания и работы с образами»
C:\Program Files (x86)\Windows Kits\10\Assessment and Deployment Kit\Deployment Tools>oscdimg -u2 -m -o -lWIN10PROX64 -b"c:\Program Files\Windows AIK\Tools\PETools\amd64\boot\etfsboot.com" c:\isoproject c:\Win10_Pro_x64.iso
а если пакет Windows 10 ADK (а не Windows 7 AIK), то
C:\Program Files (x86)\Windows Kits\10\Assessment and Deployment Kit\Deployment Tools>oscdimg -u2 -m -o -lWIN10PROX64 -b"c:\Program Files (x86)\Windows Kits\10\Assessment and Deployment Kit\Deployment Tools\amd64\Oscdimg\etfsboot.com" c:\isoproject c:\Win10_Pro_x64.iso
На заметку: В Файле присутствует ключ, это ключ OEM редакции, но также его можно заменить действующим если он у Вас есть.
После поступаю так же, как и при тестировании образа Windows 7 Pro SP 1 amd64 обкатываю его на Virtualbox, если система Windows 10 Pro amd64 развернулась и нигде не было ошибок, то можете себя поздравить. Я лично, сделал свой собственный файл ответов. (Autounattend)
Заметка работоспособна, на этом у меня всё, с уважением автор блога Олло Александр aka ekzorchik.
Создание файла ответов AutoUnattend.xml для автоматической установки Windows [Справочный центр RU-TLD]
Для настройки автоматической установки windows нам понадобиться утилита WSIM (Windows System Image Manager),которая входит в комплект Windows ADK
Также с помощью данного продукта можно создать WinPE образ, для выполнения различных операций предустановки.
Также понадобиться утилита для работы с iso образами (например ultraiso).
Создаем файл ответов AutoUnattend.xml, который впоследствии нужно поместить в корень iso образа:
Распаковываем iso образ установки Windows
Нам необходим файл install.wim который находится по пути \sources\install.wim
Запускаем WSIM обязательно от прав администратора (Пуск → Microsoft Windows AIK → Windows System Image Manager)
Файл → выбрать образ Windows (указываем файл install.wim) , выбираем необходимую редакцию и создаем файл каталога при первом подключении образа.
Файл → новый файл ответов
В окне «образ windows» разворачиваем «Components»
Находим и добавляем в файл ответов amd64_Microsoft-Windows-International-Core-WinPE, переходим в окно «файл ответов» в добавленный компонент и прописываем языковые параметры en-us для всех пунктов кроме «Layered driver»
Находим amd64_Microsoft-Windows-Setup, разворачиваем и добавляем в файл ответов пункты DiskConfiguration, ImageInstall, UserData (размечаем диск, указываем редакцию Windows, принимаем лицензионные соглашения):
-в DiskConfiguration пкм «вставить новый диск», для созданного диска выставляем параметры (Action - AddListItem, DiskId - 0 (номер диска к которому будет применятся автоматическая разметка), WillWipeDisk - true (диск будет полностью использован под установку с потерей всех данных))
-в созданном диске нажимаем пкм на «CreatePartitisions» и выбираем «Create Partitision», добавляем раздел где будет находится загрузчик windows, выставляем для него параметры (Action - AddListItem, Extend - false (радел будет фиксированным), Order - 1 (номер раздела), size - 200 (в Mb), Type - Primary)
-в созданном диске нажимаем пкм на «CreatePartitisions» и выбираем «Create Partitision», добавляем раздел куда будет производится установка Windows, выставляем для него параметры (Action - AddListItem, Extend - true, Order - 2, Type - Primary)
-в созданном диске нажимаем пкм на «ModifyPartitisions» и выбираем «Create ModifyPartitision», форматируем раздел для загрузчика, выставляем для него параметры (Action - AddListItem, Active - true, Fomat - NTFS, Order - 1, PartitionID -1)
-в созданном диске нажимаем пкм на «ModifyPartitisions» и выбираем «Create ModifyPartitision», форматируем раздел куда будет устанавливаться Windows, выставляем для него параметры (Action - AddListItem, Active - false, Fomat - NTFS, Label - Windows, Order - 2, PartitionID -2)
-в ImageInstall пкм «вставить новый Dataimage», выбираем необходимую редакцию Windows:
-для подраздела OSimage выставляем параметры (InstallToAvailablePartition - false, WillShowUI - OnError)
-в подразделе InstallFrom пкм «вставить новый Metadata» для созданной Metadata выставляем параметры (Action - AddListItem, Key - /IMAGE/INDEX, Value - 1 (Номер редакции операционной системы, посмотреть номера редакции содержащиеся в install.wim можно командой powershell «Get-WindowsImage -ImagePath C:\123\sources\install.wim» , либо командой DISM «Dism /Get-WimInfo /wimfile:c:\1111\sources\install.wim»)
-в подразделе InstallTo выставляем параметры (DiskID - 0, PartitionID - 2)
-в разделе UserData выставляем параметр (AcceptEula - true (автоматически принять условия лицензионного соглашения))
На этом минимально необходимый набор данных для файла ответа создан.
Далее переходим к этапу установки 4 specialize, в котором можно ввести ключ продукта, статические IP адреса для сетевой карты, открыть порты на брандмауэре.
Находим amd64_Microsoft-Windows-Shell-Setup и добавляем его к этапу установки 4 specialize, выставляем для него параметры (ComputerName - * (имя компьютера будет автоматически сгенерированно), ProductKey - XXXXX-XXXXX-XXXXX-XXXXX-XXXXX, TimeZone - Russian Standard Time (устанавливается время по МСК))
Если после установки необходимо открыть порты на firewall ищем amd64_Networking-MPSSVC-Svc и добавляем в файл ответов, разворачиваем группу, пкм по firewallgroups и добавляем новый firewallgroup (например для открытия ICMPv4 прописываем (Action - AddListItem, Active - true, Group - File and Printer Sharing, Key - File and Printer Sharing (Echo Request - ICMPv4-In), Profile - all ))
Для включения удаленных подключений к серверу по RDP ищем amd64_Microsoft-Windows-TerminalServices-LocalSessionManager и ставим для него параметр (fDenyTSConnection - false)
- Если необходимо прописать статичные IP адреса и DNS для сетевой карты ищем amd64_Microsoft-Windows-TCPIP и добавляем в файл ответов, разворачиваем → пкм по interfaces - Вставить новый Interface.
-для созданного интерфейса необходимо указать идентификатор, что файл отверов смог применить к нему параметры (Action - AddListItem, Identifier - Local Aria Network (либо mac сетевой карты в формате 00-15-5D-C9-B4-15))
-переходим в пункт Ipv4Settings ставим параметры (DhcpEnabled - False, Metric - 10, RouterDiscoveryEnabled - false)
-в пункте Routes прописывается основной шлюз, ставим параметры (Action - AddListItem, Identifier -1, Metric - 10, NextHopAddress - 192.168.0.1 (адрес вашего шлюза), Prefix - 0.0.0.0/0)
-в пункте UnicastIpAddress - пкм - Вставить новый IpAddress, прописываем адрес сетевой карты, ставим параметры (Action - AddListItem, Key - 1, Value - 192.168.0.2/24 (диапозон ставить обязательно, тк некорректно применится маска подсети, диапозоны можно посмотреть в таблице )
-для DNS ищем amd64_Microsoft-Windows-DNS-Clien, принцип тотже что и с amd64_Microsoft-Windows-TCPIP
Далее переходим к этапу подготовки к первому использоваю 7 oobeSystem, в котором мы сможем создать учетную запись, пароль к ней, один раз автоматически залогиниться и выполнить команды при первом входе.
-в пункте OOBE выставляем параметры (HideEULAPage - true, HideWirelessSetupInOOBE - true, NetworkLocation - Other, ProtectYourPC - 1 (применяются рекомендованные параметры для windows update))
-в пункте UserAccaunts создаем пользователя, помещаем его в группу и задаем ему пароль.
Также можно автоматически залогиниться и выполнить команды при первом входе добавив пункты AutoLogon с LogonCount=1 (количество автоматических входов) и * в поле Domain, а также FirstLogonCommands в котором заполняются пункты Order - 1,2,3,4,5.. (порядок выполнения команд) и CommandLine (соответственно команды).
Сохраняем готовый файл ответов AutoUnattend.xml и помещаем его в корень iso образа используя для пересборки например программу ultraiso.
Произвести модификации wim образа (добавление драйверов, пакетов и тд) можно с помощью утилиты DISM
Как создать файл ответов для автоматической установки Виндовс
В нескольких видео мы рассматривали установку Виндовс. В процессе установки пользователь постоянно отвечает на одни и те же вопросы.
Можно ли ускорить установку? Чтобы на эти вопросы отвечал робот.
Ну, насчёт робота, это я приукрасил. А автоматизировать можно. На вопросы за вас будет отвечать скрипт.
Нажимайте и посмотрите:
Хотите всегда получать полные версии видео?
Получите доступ ко всем полным версиям прямо сейчас!
Закажите курс «Виндовс 10 базовый».
Его можно осваивать на любом ПК, ноутбуке или нетбуке, т.к. курс отправляем на флешке.
Подробнее об этом здесь, нажимайте.
Оплатите курс через Сбербанк Онлайн, нажимайте:
Оплата Сбербанк Онлайн
Для оплаты в ближайшем отделении Сбербанка не нужно иметь карту. Оплата займёт 10 минут. Нажмите на инструкцию и узнайте подробнее:
Инструкция оплаты в отделении Сбербанка
Так же, вы можете оплатить картой любого банка. Нажмите и посмотрите видео:
Оплата картой любого банка.
Если вы живёте не в России и предпочитаете PayPal, то нажимайте на кнопку ниже и оплачивайте:
Оплата через PayPal.
Сразу после оплаты курса, вы получите доступ к этому видео и всем дополнительным урокам Юртаева. Мы будем присылать их на вашу почту.
Мы сами загрузим курс на ваш компьютер или ноутбук, и отправим его почтой на ваш адрес. Никаких дополнительных доплат не потребуется.
После ознакомления с полной версией видео, вы сможете меньше тратить времени на переустановку системы. Рутинную работу можно доверить автоматическому скрипту. Он легко справится с ней.
Сэкономленное время можно потратить на что то более полезное и приятное.
В новом видео научимся создавать универсальный инструмент для каждого пользователя ПК и ноутбука.
Не пропустите.
Ссылки на видео на эту тему здесь:
Кстати, теперь курс «Windows 10 базовый» отправляем на флешке. Дисковод больше не нужен.
Внимание! Я загружаю и отправляю почтой курс пользователям во все страны мира. Оформляйте заказ здесь и я пришлю вам все варианты оплаты курса, которые будут удобны вам, в вашей стране.
Заказав, курс «Виндовс 10 базовый» — вы становитесь участником клуба и будете получать все полные версии видео.
Не пропустите новые уроки.
Получите полный доступ сейчас!
файлов ответов (unattend.xml) | Документы Microsoft
- 6 минут на чтение
В этой статье
Файлы ответов (или файлы автоматической установки) можно использовать для изменения настроек Windows в ваших образах во время установки. Вы также можете создать настройки, которые запускают сценарии в ваших изображениях, которые запускаются после того, как первый пользователь создаст свою учетную запись и выберет язык по умолчанию.
Программа установки Windows будет автоматически искать файлы ответов в определенных местах, или вы можете указать файл автоматической установки для использования с помощью параметра / unattend: при запуске программы установки Windows (setup.exe).
Обзор настроек Windows
Хотя вы можете установить многие параметры Windows в режиме аудита, некоторые параметры можно установить только с помощью файла ответов или конструктора конфигураций Windows, например, добавив информацию о поддержке производителя. Полный список параметров файла ответов (также известных как параметры автоматической установки) можно найти в Справочнике по автоматической установке Windows.
Предприятия могут контролировать другие параметры с помощью групповой политики. Для получения дополнительной информации см. Групповую политику.
Настройки файла ответов
Вы можете указать, на каком этапе настройки следует добавить новые настройки:
-
1 windowsPE : Эти настройки используются программой установки Windows. Если вы изменяете существующие изображения, эти настройки обычно можно игнорировать.
-
4 specialize : Сюда следует добавить большинство настроек.Эти настройки активируются как в начале режима аудита, так и в начале OOBE. Если вам нужно выполнить несколько обновлений или проверить настройки, снова сделайте устройство универсальным и добавьте еще один пакет настроек на этапе настройки Specialize Configuration.
-
6 auditUser : запускается, как только вы запускаете режим аудита.
Это прекрасное время для запуска сценария тестирования системы - мы добавим Microsoft-Windows-Deployment \ RunAsynchronousCommand в качестве нашего примера. Дополнительные сведения см. В разделе Добавление настраиваемого сценария в программу установки Windows.
-
7 oobeSystem : используйте экономно. Большинство этих настроек запускаются после того, как пользователь завершит OOBE. Исключением является параметр Microsoft-Windows-Deployment \ Reseal \ Mode = Audit, который мы будем использовать для обхода OOBE и загрузки ПК в режим аудита.
Если ваш сценарий основан на знании того, какой язык выбирает пользователь во время OOBE, вы должны добавить его на этап oobeSystem.
-
Дополнительные сведения см. В разделе «Проходы настройки Windows».
Создать и изменить файл ответов
Шаг 1. Создайте файл каталога
-
Запустите Windows System Image Manager .
-
Щелкните Файл > Выберите образ Windows .
-
В Выберите образ Windows , найдите и выберите файл образа (D: \ install.wim). Затем выберите выпуск Windows, например Windows 10 Pro, и нажмите ОК . Щелкните Да , чтобы создать файл каталога. Windows SIM создает файл на основе файла изображения и сохраняет его в той же папке, что и файл изображения. Этот процесс может занять несколько минут.
Файл каталога появится на панели Windows Image . Windows SIM перечисляет настраиваемые компоненты и пакеты в этом образе.
Устранение неполадок: Если Windows SIM не создает файл каталога, попробуйте выполнить следующие действия:
-
Чтобы создать файл каталога для 32-разрядных устройств или устройств на базе ARM, используйте 32-разрядное устройство.
-
Убедитесь, что файл базового образа Windows (\ Sources \ Install.wim ) находится в папке с правами чтения и записи, например на USB-накопителе или на жестком диске.
-
Шаг 2. Создайте файл ответов
-
Щелкните Файл > Новый файл ответов .
Новый файл ответов появится на панели Файл ответов .
Примечание Если вы откроете существующий файл ответов, вам может быть предложено связать файл ответов с изображением. Щелкните Да .
Шаг 3. Добавьте новые настройки файла ответов
-
Добавить информацию OEM:
На панели Windows Image разверните Компоненты , щелкните правой кнопкой мыши amd64_Microsoft-Windows-Shell-Setup_ (версия) , а затем выберите Добавить параметр для этапа 4, специализирующегося на .
На панели файла ответов выберите Components \ 4 specialize \ amd64_Microsoft-Windows-Shell-Setup_neutral \ OEMInformation .
На панели OEMInformation Properties в разделе Settings выберите:
- Производитель =
Fabrikam Модель - =
Модель ноутбука 1 - Логотип =
C: \ Fabrikam \ Fabrikam.bmp
Создайте 32-битный цвет с максимальным размером 120x120 пикселей, сохраните его как
D: \ AnswerFiles \ Fabrikam.bmpна локальном ПК или используйте образец с ключа USB-B:D: \ ConfigSet \ $ OEM $ \ $$ \ System32 \ OEM \ Fabrikam.bmp.Мы скопируем логотип в образ Windows за несколько шагов.
- Производитель =
-
Настроить автоматическую загрузку устройства в режиме аудита:
На панели Windows Image разверните Компоненты , щелкните правой кнопкой мыши amd64_Microsoft-Windows-Deployment_ (версия) , а затем выберите Добавить параметр для этапа 7 oobeSystem .
На панели файла ответов выберите Components \ 7 oobeSystem \ amd64_Microsoft-Windows-Deployment_neutral \ Reseal .
На панели Reseal Properties в разделе Settings выберите Mode =
Audit. -
Подготовьте сценарий для запуска после запуска режима аудита.
На панели Windows Image щелкните правой кнопкой мыши amd64_ Microsoft-Windows-Deployment_ (версия) , а затем щелкните Добавить параметр для этапа 6 auditUser .
На панели файла ответов разверните Components \ 6 auditUser \ amd64_Microsoft-Windows-Deployment_neutral \ RunAsynchronous . Щелкните правой кнопкой мыши RunAsynchronousCommand Properties и выберите Insert New AsynchronousCommand .
На панели AsynchronousCommand Properties в разделе Settings добавьте следующие значения:
Путь = C: \ Fabrikam \ SampleCommand.cmdОписание = Пример команды для запуска диагностической проверки системы.Порядок = 1(определяет порядок выполнения команд, начиная с 1.) -
Добавьте раздел реестра. В этом примере мы добавляем ключи для программы OEM Windows Store. Используйте тот же процесс, что и при добавлении скрипта, используя
CMD / c REG ADD.Для клиентских систем Windows 10 вы можете использовать идентификатор магазина OEM отдельно или в сочетании с модификатором содержимого магазина (SCM), чтобы идентифицировать бренд OEM для магазина OEM. Добавляя SCM, вы можете ориентироваться на клиентские системы на более детальном уровне.Например, вы можете настроить таргетинг на коммерческие устройства отдельно от потребительских устройств, вставив в эти устройства уникальные SCM для потребительских и коммерческих брендов.
Добавьте RunAsynchronousCommands для каждого добавляемого раздела реестра. (Щелкните правой кнопкой мыши RunAsynchronousCommand Properties и выберите Insert New AsynchronousCommand ).
Путь = CMD / c REG ADD HKEY_LOCAL_MACHINE \ Software \ OEM / v Значение / t REG_SZ ABCD Описание = Добавляет ключ реестра OEM Заказ = 2 RequiredUserInput = false
Полный список параметров конфигурации см. В Справочнике по автоматической установке Windows.
Шаг 4. Сохраните файл ответов
-
Сохраните файл ответов, например: D: \ AnswerFiles \ BootToAudit-x64.xml .
Примечание Windows SIM не позволит вам сохранить файл ответов в подключенные папки образов. Шаг 5. Создайте сценарий
Поскольку мы указали сценарий для запуска на шаге 3, давайте сейчас создадим этот сценарий.
-
Скопируйте следующий пример сценария в Блокнот и сохраните его как D: \ AnswerFiles \ SampleCommand.cmd .
@rem Проверять целостность системных файлов @rem (требуется после удаления основного английского языка из изображения) sfc.exe / scannow @rem Проверьте, подписаны ли ваши драйверы цифровой подписью, и отправьте вывод в файл журнала. мкр C: \ Fabrikam C: \ Windows \ System32 \ dxdiag / t C: \ Fabrikam \ DxDiag-TestLogFiles.txt
Добавьте файл ответов и сценарий к образу
Шаг 6. Смонтируйте образ и добавьте файл ответов
-
Используйте DISM для монтирования образа Windows.Чтобы узнать, как смонтировать образ, см. Подключение и изменение образа Windows с помощью DISM
. -
Скопируйте файл ответов в образ в папку \ Windows \ Panther и назовите его unattend.xml. Папка Panther - это одна из папок, в которой Windows ищет файл ответов. Создайте папку, если ее не существует. Если существует уже существующий файл ответов, замените его или используйте Windows System Image Manager, чтобы при необходимости изменить / объединить настройки.
MkDir c: \ mount \ windows \ Windows \ Panther Скопируйте D: \ AnswerFiles \ BootToAudit-x64.xml C: \ mount \ windows \ Windows \ Panther \ unattend.xml MkDir c: \ mount \ windows \ Fabrikam Скопируйте D: \ AnswerFiles \ Fabrikam.bmp C: \ mount \ windows \ Fabrikam \ Fabrikam.bmp Скопируйте D: \ AnswerFiles \ SampleCommand.cmd C: \ mount \ windows \ Fabrikam \ SampleCommand.cmd -
Отключите образ, сохраните изменения. Например:
Dism / Unmount-Image / MountDir: "C: \ mount \ windows" / Зафиксировать, где C - буква диска, на котором находится смонтированный образ.
Этот процесс может занять несколько минут.
Когда вы примените образ, Windows обработает ваш файл автоматической установки и настроит ваши параметры в соответствии с тем, что вы указали в автоматической установке.
.Изменены настройки файла ответов для предыдущих сборок Windows 10
- 16 минут на чтение
В этой статье
В этом разделе показан исторический список изменений настроек файла ответов для каждой сборки Windows 10.
Изменены настройки файла ответов для Windows 10 для настольных выпусков, сборка 1709
Ниже приведены параметры файла ответов Windows 10 версии 1709, которые изменились по сравнению с Windows 10 для настольных выпусков (Home, Pro, Enterprise и Education) версии 1703.
Новые настройки Windows
Устаревшие настройки Windows
Удалены настройки Windows
Изменены настройки файла ответов для Windows 10 для настольных выпусков, сборка 1703
Ниже приведены настройки файла ответов Windows 10 версии 1703, которые изменились с момента выхода Windows 10 для настольных выпусков (Домашняя, Профессиональная, Корпоративная и Образовательная), сборка 1607.
Новые настройки Windows
| Новая установка | Описание |
|---|---|
| Microsoft-Windows-TPM-Tasks-ClearTpm | Новое.Указывает, следует ли очищать доверенный платформенный модуль (TPM) во время установки Windows. Очистка TPM предотвращает проблему в более ранних версиях, из-за которой некоторые функции Windows не работали, если TPM был установлен неправильно. |
| Microsoft-Windows-TwinUI-Hide | Новое. Указывает, следует ли скрывать ссылку на приложение с расширенными настройками на странице параметров пера и чернил Windows. |
Изменены настройки файла ответов для Windows 10 для настольных выпусков, сборка 1607
В таблицах ниже описаны параметры файла ответов Windows 10 версии 1607, которые изменились после выпуска Windows 10 для настольных ПК (Домашняя, Профессиональная, Корпоративная и Образовательная), Сборка 1511.
Новые настройки Windows
| Новая установка | Описание |
|---|---|
| Microsoft-Windows-RemoteAssistance-Exe-fEnableChatControl | Новое. |
| Microsoft-Windows-Shell-Setup-EnableStartMenu | Новое. Определяет, включено ли меню «Пуск» и может ли его щелкнуть пользователи. |
| Microsoft-Windows-Shell-Setup-DesktopOptimization-GoToDesktopOnSignIn | Новое.Указывает переход на рабочий стол вместо начального экрана при входе в систему или когда все приложения на экране закрыты. |
| Microsoft-Windows-Shell-Setup-DesktopOptimization-ShowWindowsStoreAppsOnTaskbar | Новое. Показывает приложения Window Store на панели задач. |
| Microsoft-Windows-Shell-Setup-StartTiles-SquareTiles-SquareOrDesktopTile7 через Microsoft-Windows-Shell-Setup-StartTiles-SquareTiles-SquareOrDesktopTile12 | Указывает, какое приложение отображается в виде квадратной плитки в меню Пуск в данной позиции 7-12. |
| Microsoft-Windows-Shell-Setup-StartTiles-SquareTiles-SquareTiles-SquareorDesktopTile7-AppIdOrPath через Microsoft-Windows-Shell-Setup-StartTiles-SquareTiles-SquareTiles-SquareorDestopTile12-AppIdOrPath | Задает |
| Microsoft-Windows-Shell-Setup-StartTiles-SquareTiles-SquareOrDesktopTile7-FirstRunTask через Microsoft-Windows-Shell-Setup-StartTiles-SquareTiles-SquareOrDesktopTile12-FirstRunTask | Задает активную или текущую фоновую задачу по умолчанию для плитки, когда пользователь входит в Windows в первый раз. |
| Microsoft-Windows-Shell-Setup-StartTiles-RegionalOverrides-RegionalOveride-SquareTiles-SquareorDesktopTile7 через Microsoft-Windows-Shell-Setup-StartTiles-RegionalOverrides-RegionalOveride-SquareTiles-SquareorDesktopTile12 | Указывает, какое приложение отображается в виде квадратной плитки в меню Пуск в данной позиции 7-12 Если регион текущей учетной записи пользователя входит в число региональных переопределений начальной плитки, вы можете использовать этот параметр.Для получения дополнительной информации см. RegionalOverrides. |
| Microsoft-Windows-Shell-Setup-StartTiles-RegionalOverrides-RegionalOveride-SquareTiles-SquareorDesktopTile7-AppIdOrPath через Microsoft-Windows-Shell-Setup-StartTiles-RegionalOverrides-RegionalOveride-SquareTiles-SquareorDesktopTile12-AppIdOrPath | Задает |
| Microsoft-Windows-Shell-Setup-StartTiles-RegionalOverrides-RegionalOveride-SquareTiles-SquareTile7-FirstRunTask через Microsoft-Windows-Shell-Setup-StartTiles-RegionalOverrides-RegionalOveride-SquareTiles-SquareTiles-SquareTile12-FirstRunTask | Задает активную или текущую фоновую задачу по умолчанию для плитки, когда пользователь входит в Windows в первый раз. |
| Microsoft-Windows-Shell-Setup-Themes-UWPAppsUseLightTheme | Указывает, применяется ли темный режим. |
| Microsoft-Windows-TwinUI-CustomProtocol | Задает дополнительные настройки пера. |
Устаревшие настройки Windows
| Устаревшая настройка | Статус или рекомендации для Windows 10, версия 1607 |
|---|---|
| Microsoft-Windows-WiFiNetworkManager | Функция совместного использования учетных данных Wi-Fi Sense удалена. Этот параметр больше ничего не делает. |
Удаленные настройки Windows
Следующие настройки больше не доступны в Windows 10 версии 1607:
Удалены настройки Internet Explorer
Эти настройки в компоненте Microsoft-Windows-IE-InternetExplorer удалены:
Изменены настройки файла ответов для Windows 10 для настольных выпусков, сборка 1511
В приведенных ниже таблицах описываются Windows 10 для выпусков для настольных ПК (Home, Pro, Enterprise и Education) и параметры файла ответов Windows Server 2016, которые изменились после Windows 8.1 обновление, Windows 8.1 и Windows Server 2012 R2.
Новые настройки Windows
Эти параметры автоматической установки являются новыми в Windows 10:
| Новая установка | Описание |
|---|---|
| Microsoft-Windows-Setup-ImageInstall-OSImage-Compact | Указывает, следует ли применять образ Windows с включенным сжатием во время установки. Если установлено значение true , файлы, записываемые на диск во время установки, сжимаются индивидуально, что позволяет Windows занимать меньше места на диске. |
| Microsoft-Windows-Wlansvc-CoexistenceSupport | Задает тип сосуществования, поддерживаемый устройством:
|
| Microsoft-Windows-Wlansvc-NumAntennaConnected | Задает количество антенн, подключенных к радиомодулю WLAN. |
| Microsoft-Windows-Wlansvc-SimptingMultiChannelSupported | Задает максимальное количество каналов, на которых устройство Wi-Fi может одновременно работать. Например, вы можете использовать это, чтобы указать поддержку режима станции и Wi-Fi Direct GO одновременно на разных каналах. |
| Microsoft-Windows-Wlansvc-WLANFunctionLevelDeviceResetSupported | Указывает, поддерживает ли устройство сброс устройства на функциональном уровне. Функция сброса устройства функционального уровня в ОС проверяет эту возможность системы исключительно для того, чтобы определить, может ли она работать. |
| Microsoft-Windows-Wlansvc-WLANPlatformLevelDeviceResetSupported | Указывает, поддерживает ли устройство сброс устройства на уровне платформы.Функция сброса устройства на уровне платформы в ОС проверяет эту возможность системы исключительно для того, чтобы определить, может ли она работать. |
| Microsoft-Windows-DeviceAccess-SetRegionSpecificPrivacyAccessPolicy | Компонент |
| Microsoft-Windows-Printing-Spooler-Core-Start | Указывает, будет ли по умолчанию запускаться программа автоматической проверки программы буферизации при загрузке системы. |
| Microsoft-Windows-Printing-Spooler-Core-RemoveMPDW | Указывает, следует ли удалить очередь печати Microsoft Print to PDF и пакет драйверов из установки Windows. |
| Microsoft-Windows-Shell-Setup-OEM Информация-SupportAppURL | Задает приложение поддержки OEM, которое будет запускаться вместо веб-URL. |
| Microsoft-Windows-Shell-Setup-OfflineUserAccounts | Задает информацию об учетной записи, используемую для присоединения к домену во время установки Windows. |
| Microsoft-Windows-UnattendedJoin-OfflineIdentification | Задает учетные данные для предоставления данных учетной записи на этапе настройки offlineServicing. |
| Microsoft-Windows-Shell-Setup-OOBE-UnattendEnableRetailDemo | Включает демонстрационный режим розничной торговли на устройстве. Демонстрационный режим розничной торговли - это специальный режим розничной торговли, который можно активировать в розничных магазинах для запуска демонстрации на устройстве.Демонстрация освещает ключевые функции ОС и демонстрирует удобство использования устройства. |
| Microsoft-Windows-Shell-Setup-OOBE-VMModeOptimizations | Задает параметры, которые можно использовать для настройки взаимодействия с пользователем в режиме виртуальной машины. |
| Microsoft-Windows-Shell-Setup-SignInMode Microsoft-Windows-Shell-Setup-ConvertibleSlateModePromptPreference | OEM-производители могут настроить эти параметры для поддержки Continuum - нового адаптивного взаимодействия с пользователем в Windows 10, оптимизирующего внешний вид и поведение приложений и пользовательского интерфейса Windows для заданного физического форм-фактора и предпочтений пользователя.
OEM-производители также могут указать форм-фактор устройства с помощью |
| Microsoft-Windows-Deployment-DeviceForm | Используйте, чтобы указать форм-фактор устройства под управлением Windows 10. Производители оборудования должны правильно установить
|
| Microsoft-Windows-TabletPC-Platform-Input-Core-HandwritingPanelDockedModeSet | Используйте, чтобы указать, будет ли панель рукописного ввода изначально закреплена по умолчанию. |
| Microsoft-Windows-TabletPC-Platform-Input-Core-TouchKeyboardAutoInvokeEnabled | Используйте, чтобы указать, будет ли сенсорная клавиатура автоматически запускаться по умолчанию, если аппаратная клавиатура не подключена и устройство не находится в режиме планшета. |
| Microsoft-Windows-MapControl-Desktop-ChinaVariantWin10 | Используйте, чтобы указать, что устройство Windows предназначено для доставки в Китай. Если этот параметр включен, используются карты, утвержденные Государственным бюро геодезии и картографии в Китае, которые получены с сервера, расположенного в Китае. |
| Microsoft-Windows-DeviceGuard-Unattend | Задает параметры для инициализации и обеспечения безопасности на основе виртуализации, которые помогают защитить системную память, а также приложения и драйверы режима ядра от возможного вмешательства. |
| Microsoft-Windows-Embedded-BootExp | Задает параметры, которые можно использовать для подавления элементов ОС, которые появляются при запуске или возобновлении работы устройства, или вы можете подавить экран сбоя, когда ОС обнаруживает ошибку, из которой она не может восстановить. |
| Microsoft-Windows-Embedded-EmbeddedLogon | Задает параметры, которые можно использовать для подавления элементов пользовательского интерфейса, относящихся к экрану приветствия и экрану выключения. |
| Microsoft-Windows-Embedded-ShellLauncher | Задает параметры, которые можно использовать для замены оболочки ОС по умолчанию на настраиваемую оболочку. |
| Microsoft-Windows-Embedded-UnifiedWriteFilter | Используйте настройки унифицированного фильтра записи (UWF) на корпоративном устройстве для защиты физических носителей. |
| Microsoft-Windows-WiFiNetworkManager | Задает параметры, которые можно настроить для Wi-Fi Sense. |
Изменены настройки Windows
Эти Windows 10 для настольных выпусков и настройки Windows Server 2016 были изменены с Windows 8.1 с обновлением, Windows 8.1 и Windows Server 2012 R2:
| Измененная настройка | Описание настройки | Описание изменения |
|---|---|---|
| Microsoft-Windows-Shell-Setup-ComputerName | Задает имя компьютера, используемое для доступа к компьютеру из сети. | Добавлено offlineServicing в список допустимых этапов настройки. В Windows 10 пользователи больше не могут вводить имя компьютера во время OOBE, поскольку имя создается автоматически. Чтобы установить имя компьютера по умолчанию перед OOBE, OEM-производители могут настроить |
| Microsoft-Windows-Shell-Setup-OOBE-ProtectYourPC | Указывает, используются ли экспресс-настройки. | Обновлено описание параметра, а также список допустимых значений и их описания для значений. |
| Microsoft-Windows-Shell-Setup-AutoLogon | Задает учетную запись, которая будет использоваться для автоматического входа в систему. | Добавлено важное примечание о том, что в Windows 10, если вы настроите |
| Microsoft-Windows-Shell-Setup-FirstLogonCommands | Запускает команду или сценарий после завершения пользователем OOBE. | Эта команда теперь работает как LogonCommands \ AsynchronousCommand: все команды, использующие эти параметры автоматической установки, теперь запускаются одновременно и больше не ждут завершения предыдущей команды. |
| Microsoft-Windows-Deployment-Reseal | Указывает, будет ли компьютер работать в режиме аудита или при первом включении Windows при следующем запуске компьютера. | До Windows 10 параметр Для строки «auditSystem Audit true» этот сценарий теперь поддерживается, а столбец «Результат» обновлен. Для строки «oobeSystem OOBE true» этот сценарий теперь поддерживается, а столбец «Результат» обновлен. |
Устаревшие настройки Windows
Следующие параметры Windows 8.1 с обновлением, Windows 8.1 и Windows Server 2012 R2 не поддерживаются в Windows 10 для настольных выпусков или Windows Server 2016 и могут быть удалены в одном из следующих выпусков. В следующей таблице содержится статус настройки и рекомендации по использованию новых настроек, если применимо:
| Устарел параметр в Windows 8.1 или Windows Server 2012 R2 | Статус или рекомендации для Windows 10 для настольных выпусков или Windows Server 2016 |
|---|---|
| Microsoft-Windows-Shell-Setup-OOBE-Network Местоположение | Это не применимо для Windows 10. |
| Microsoft-Windows-Shell-Setup-VisualEffects-SystemDefaultBackgroundColor | Этот параметр устарел в Windows 10 и не должен использоваться. Цвет фона по умолчанию во время OOBE всегда темный. Чтобы согласовать это изменение, партнеры больше не могут изменять цвет фона экрана по умолчанию во время OOBE. |
| Microsoft-Windows-HelpAndSupport-HelpAndSupport | В Windows 10 параметры HelpAndSupport устарели, поскольку компонент справки, на который они влияют, удаляется.Существующая информация о настройках HelpAndSupport предоставляется только для справки. В Windows 10 ОС отключает компоненты справки, которые поставлялись в Windows 8 и Windows 8.1, включая настольное приложение Windows справки и поддержки (HelpPane.exe). HelpPane.exe будет продолжать существовать в коробке, но вызовы его интерфейсов приведут к одному из двух результатов:
Для получения дополнительной информации о том, как OEM-производители могут включить контактную информацию своей службы поддержки в приложение «Связаться со службой поддержки» или на веб-странице поддержки, см. OEMInformation. |
Удалены настройки Windows
Следующие компоненты и / или настройки больше не доступны в Windows 10:
| Удален параметр из Windows 8.1 или Windows Server 2012 R2 | Рекомендация для Windows 10 для настольных версий |
|---|---|
| Microsoft-Windows-Store-Client-UI \ StoreContentModifier | Компонент и настройка удалены. |
| Microsoft-Windows-MigrationWizardApplication \ HideDiscontinuedComponents | Компонент и настройка удалены. |
| Компонент и настройки Microsoft-Windows-ehome-reg-inf | Windows Media Center больше не поддерживается в Windows 10. Компонент и настройки были удалены. |
Удалены настройки Internet Explorer
Эти настройки в компоненте Microsoft-Windows-IE-InternetExplorer удалены:
| Устаревшее имя настройки | Статус или рекомендация |
|---|---|
| Microsoft-Windows-IE-InternetExplorer \ SearchScopes \ Scope \ ShowTopResult | Параметр удален. |
| Microsoft-Windows-IE-InternetExplorer \ SearchScopes \ Scope \ TopResultURL | Параметр удален. |
Изменены настройки файла ответов для Windows 8.1 и Windows Server 2012 R2
В таблице ниже описаны параметры файла ответов Windows 8.1 и Windows Server 2012 R2, которые изменились с момента выхода Windows 8 и Windows Server 2012.
Новые настройки Windows
Эти настройки являются новыми в Windows 8.1 Обновление, Windows 8.1 и Windows Server 2012 R2:
Изменены настройки Windows
Эти параметры Windows 8.1 и Windows Server 2012 R2 были изменены с Windows 8 и Windows Server 2012:
Устаревшие параметры Windows
Следующие параметры Windows 8 и Windows Server 2012 не поддерживаются в Windows 8.1 и Windows Server 2012 R2 и могут быть удалены в будущем выпуске. В следующей таблице содержится статус настройки и рекомендации по использованию новых настроек, если применимо:
| Устарел параметр в Windows 8 или Windows Server 2012 | Статус или рекомендация для Windows 8.1 или Windows Server 2012 R2 |
|---|---|
| microsoft-windows-mobilepc-sizes-api- \ SensorPermissions \ Sensor \ Enable | Это не применимо для Windows 8.1. |
| microsoft-windows-mobilepc-sizes-api- \ SensorPermissions \ Sensor \ GUID | Это не применимо для Windows 8.1. |
| microsoft-windows-mobilepc-sizes-api- \ SensorPermissions \ Sensor \ GUIDClassification | Это не применимо для Windows 8.1. |
| microsoft-windows-mobilepc-sizes-api- \ SensorPermissions \ Sensor \ Order | Это не применимо для Windows 8.1. |
| microsoft-windows-securestartup-filterdriver- \ InPlaceCrypto | Это не применимо для Windows 8.1. |
| microsoft-windows-securestartup-filterdriver- \ ModifiedWriteMaximum | Это не применимо для Windows 8.1. |
| microsoft-windows-securestartup-filterdriver- \ ReadDoubleBuffering | Это не применимо для Windows 8.1. |
Устаревшие настройки Internet Explorer
Эти параметры в компоненте Microsoft-Windows-IE-InternetExplorer устарели:
| Устаревшее имя настройки | Статус или рекомендация |
|---|---|
| Microsoft-Windows-IE-InternetExplorer \ AllSitesCompatibilityMode | Этот параметр не поддерживается. |
| Microsoft-Windows-IE-InternetExplorer \ DisableWelcomePage | Этот параметр устарел в Windows 8 и больше не поддерживается. |
| Microsoft-Windows-IE-InternetExplorer \ NoDial | Internet Explorer 9 - Internet Explorer 11 не включает процесс регистрации на основе IEAK. |
| Microsoft-Windows-IE-InternetExplorer-PreApprovedAddons | Надстройки можно установить, но по умолчанию они отключены.Пользователи смогут выбрать надстройки для включения. |
| Microsoft-Windows-IE-InternetExplorer \ ShowCompatibilityViewButton | Этот параметр не поддерживается. |
| Microsoft-Windows-IE-InternetExplorer \ SmallCommandBarIcons | Этот параметр не поддерживается. |
| Microsoft-Windows-IE-InternetExplorer \ Scope \ DisplayQuickPick | Этот параметр не поддерживается. |
Удаленные настройки Windows
Мы рекомендуем следующие замены для параметров Windows 8 и Windows Server 2012, которые были удалены из Windows 8 и Windows Server 2012:
| Удален параметр из Windows 8 или Windows Server 2012 | Рекомендациядля Windows 8.1 или Windows Server 2012 R2 |
|---|---|
| Microsoft-Windows-PerfCenterCPL \ WindowsExperienceIndexOemInfo \ HardwareUpgradeURL | Нет рекомендаций. |
| Microsoft-Windows-PerfCenterCPL \ WindowsExperienceIndexOemInfo \ Logo | Нет рекомендаций. |
| Microsoft-Windows-AllUserInstallAgent \ LogonWaitForPackageRegistration | Нет рекомендаций. |
Удалены настройки Internet Explorer
Эти настройки в компоненте Microsoft-Windows-IE-InternetExplorer удалены:
| Устаревшее имя настройки | Статус или рекомендация |
|---|---|
| Microsoft-Windows-IE-InternetExplorer: EnableLinksBar, ShowCommandBar, ShowMenuBar и ShowStatusBar. | Пользователи по-прежнему могут отображать эти полосы в Internet Explorer на рабочем столе. |
| Microsoft-Windows-IE-InternetExplorer \ IEWelcomeMsg | Чтобы пропустить мастер первого запуска и страницу приветствия при первом запуске Internet Explorer, используйте параметры DisableFirstRunWizard. |
| Microsoft-Windows-IE-InternetExplorer \ PrintBackground | Этот параметр не поддерживается. |
Создание ISO-файла для Windows 10
В отличие от предыдущих версий Windows, вам нужно будет использовать инструмент создания мультимедиа для создания ISO-файла для установки Windows 10. Убедитесь, что у вас есть лицензия на установку Windows 10, а затем выполните следующие действия:
-
На странице загрузки Windows 10 загрузите средство создания мультимедиа, выбрав Загрузить средство сейчас , затем запустите средство.
-
В инструменте выберите Создать установочный носитель (USB-накопитель, DVD или ISO) для другого ПК > Далее .
-
Выберите нужный язык, архитектуру и версию Windows и выберите Next .
-
Выберите файл ISO > Далее , и инструмент создаст для вас файл ISO.
-
Чтобы использовать файл ISO в качестве резервной копии для вашего ПК или на другом ПК, запишите его на DVD.
Скачайте инструмент и узнайте больше
.Создайте локальную учетную запись пользователя или администратора в Windows 10
Создайте локальную учетную запись пользователя для ребенка или кого-то еще, у кого нет учетной записи Microsoft. При необходимости вы можете предоставить этой учетной записи права администратора. Автономная учетная запись - это просто еще один термин для локальной учетной записи.
При создании учетной записи помните, что выбор пароля и его сохранение являются важными шагами. Поскольку мы не знаем ваш пароль, если вы его забудете или потеряете, мы не сможем восстановить его для вас.
Если вы используете Windows 10 версии 1803 или более поздней, вы можете добавить контрольные вопросы, как вы увидите на шаге 4 в разделе . Создайте локальную учетную запись пользователя . Ответив на контрольные вопросы, вы можете сбросить пароль локальной учетной записи Windows 10.
Создайте локальную учетную запись пользователя
1. Выберите Start > Settings > Accounts , а затем выберите Family & other users. (В некоторых выпусках Windows вы увидите Другие пользователи .)
2. Выберите Добавить кого-нибудь на этот ПК .
3. Выберите У меня нет данных для входа этого человека , а на следующей странице выберите Добавить пользователя без учетной записи Microsoft .
4. Введите имя пользователя, пароль, подсказку для пароля или выберите контрольные вопросы, а затем выберите Далее .
Создать другую учетную запись
Изменение учетной записи локального пользователя на учетную запись администратора
1.Выберите Start > Settings > Accounts , а затем в разделе Family & other users выберите имя владельца учетной записи, затем выберите Изменить тип учетной записи .
2. В Тип учетной записи выберите Администратор , и затем выберите OK .
3. Войдите в систему с новой учетной записью администратора.
Связанные темы
Справка по учетной записи Microsoft
Как сбросить пароль учетной записи Microsoft
Получите помощь при ошибках активации Windows
.