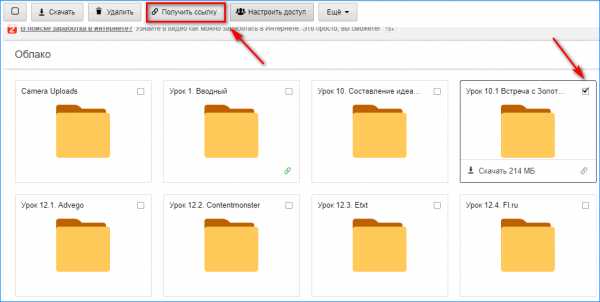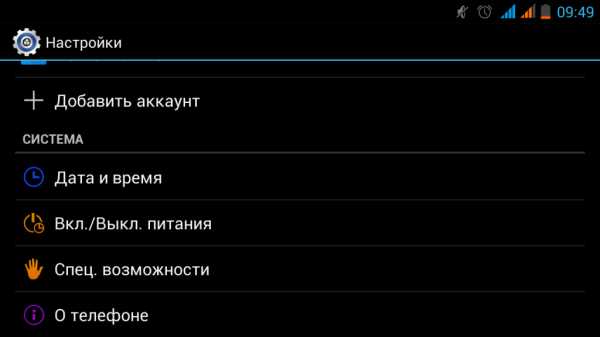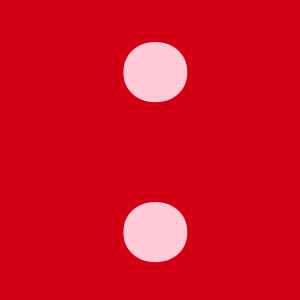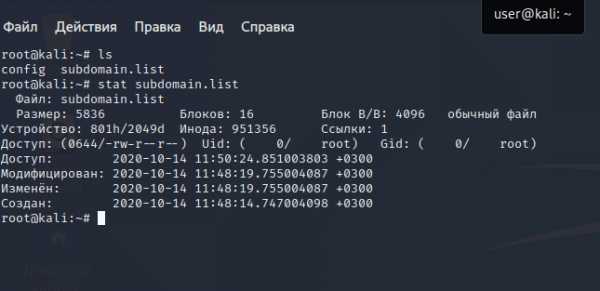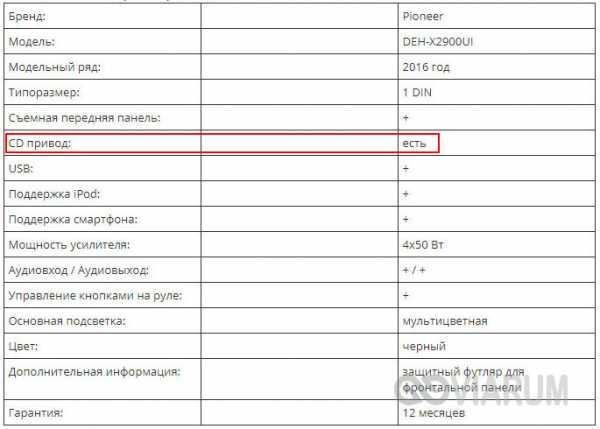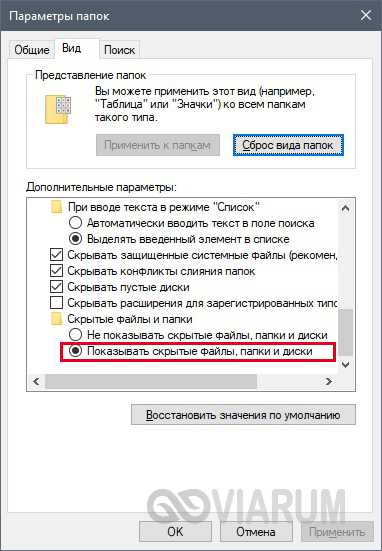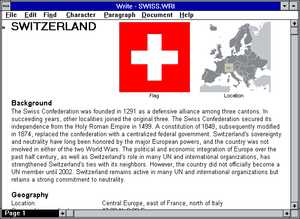Как узнать где еще открыт файл на компе
Как удалить папку на компьютере, если система пишет, что она открыта в другой программе
Любой пользователь компьютера хотя бы раз сталкивался с ситуацией, когда при попытке удалить папку (или файл), операционная система Windows не позволяет этого сделать, выдавая сообщение о том, что они открыты в другой программе.
Казалось бы, нет ничего проще: достаточно просто закрыть все активные приложения и препятствия для удаления ненужной папки будут устранены. Но зачастую случается так, что даже после закрытия всех программ операционка все равно выдает все, то, же назойливое сообщение.
Причин тому может быть множество, основными из которых являются следующие:
- ошибка системы;
- фактическое использование объекта другой программой;
- повреждение данных;
- использование папки или файла системой;
- наличие вирусов или вредоносных файлов.
А удаление ненужных объектов бывает зачастую просто необходимым, поскольку они занимают место, а порой даже способны существенно замедлить быстродействие всей системы в целом. Что же делать в таких случаях?
Как удалить папку если пишет что она открыта в другой программе
Если после закрытия всех программ и приложений операционная система продолжает считать, что папка занята другим процессом, для ее удаления придется воспользоваться более сложными действиями. Существует несколько способов решения проблемы:
- перезагрузка компьютера;
- использование диспетчера задач;
- применение специальной утилиты;
- вход в безопасный режим управления;
- использование консоли и специальных команд.
Поскольку причина, по которой папку не удается удалить, не всегда очевидна, придется последовательно применить эти способы.
Перезагрузка компьютера
Нередко лучшим ответом на данный вопрос является простая перезагрузка компьютера. Недаром у профессиональных программистов существует такая поговорка: «семь бед – один ресет». Зачастую после повторного запуска любая версия операционной системы с легкостью позволяет удалить ненужные объекты.
Использование диспетчера задач
Если и после перезагрузки пресловутая надпись при попытках удаления продолжает появляться, то скорее всего какая-то программа или приложение продолжает работать в «скрытом» или «спящем» режиме.
В этом случае может помочь обращение к встроенному системному диспетчеру задач. Он вызывается нажатием сочетания клавиш «Ctrl», «Alt» и «Delete». В возникшем окошке будут отображены все запущенные приложения и рабочие процессы.
Переключаясь между соответствующими вкладками, можно остановить работу той или иной программы, кликнув на ней правой кнопки мыши.

Если неизвестно, какой именно программой используется удаляемая папка, то самым эффективным способом является остановка всех работающих приложений («снять задачу»). После чего следует повторить попытку удаления. Еще остались вопросы по теме, как удалить папку на компьютере, если система пишет, что она открыта в другой программе, тогда читаем дальше.
Обратите внимание! Иногда проблемы с удалением ненужных объектов связаны с блокировкой прав. Порой Windows требует от пользователя для операций с теми или иными объектами более высоких иерархических полномочий. В этом случае необходимо войти в систему от имени (или с правами) администратора и операция по удалению требуемых объектов пройдет успешно.
Применение специальных программ и утилит
Если методы, перечисленные выше, не возымели должного эффекта, можно воспользоваться специализированной программой. Одной из наиболее популярных, мощных и эффективных бесплатных утилит подобного рода является Unlocker.
Пользоваться этим деинсталлятором достаточно просто. После скачивания и установки программы при выделении объекта, подлежащего удалению, правой кнопкой мыши, в выпадающем контекстном меню появляется соответствующая строка. Остается лишь кликнуть по ней, выбрать опцию «нет действия», нажать «удалить» и подтвердить, кликнув «ок».

После произведенных манипуляций полное удаление нежелательной папки должно стать доступным после перезагрузки.
Другие способы удаления папок и файлов
Существуют и альтернативные методы удаления файлов и папок, требующих определенных познаний в пользовании компьютером, специальными программами и системными файлами.
- Использование безопасного режима. Преимущество этого способа заключается в том, что в безопасном режиме Windows не производит подгрузку системных диалоговых библиотек. Это важно в тех случаях, когда система заражена вирусом. Для входа необходимо несколько раз нажать клавишу F8 при включении компьютера. Затем нужно выбрать «безопасный режим». Должен появиться черный экран, без обоев и прочих прикрас. Теперь можно попытаться удалить ненужную папку обычным способом. После чего необходимо осуществить перезагрузку системы.
- Откат системы. При нажатии «Пуск»- «Выполнить» появляется командная строка, в которую необходимо ввести команду «msconfig» и нажать «ок». На мониторе возникнет окно «Конфигурация системы». Во вкладке «Общие» необходимо выбрать пункт «Запустить восстановление системы», затем – «Восстановление более раннего состояния компьютера», потом – «Далее». На появившемся календаре нужно выбрать дату, на которую удаляемой папки еще не существовало. Данная операция может привести к потере какой-то информации, но личные и системные файлы не пострадают.
- Можно попробовать набрать в командной строке chkdsk c:/f/r и нажать Enter. Здесь «с» – это имя диска. Если неудаляемая папка находится на другом диске, то нужно ввести его имя. После окончания проверки диска на монитор будут выведены ее результаты. Далее следует ввести команду exit и нажать клавишу «Enter». После перезагрузки системы можно попытаться удалить папку обычным способом.
Таким образом, решить проблему с невозможностью удалить папку или файл, когда операционная система Windows (последних версий, начиная с XP) пишет, что они заняты другой программой, можно различными методами. Попробуйте произвести операции, перечисленные выше, по порядку. Скорее всего, один из способов позволит добиться желаемого эффекта!
Как посмотреть историю компьютера - 6 способов

В наше время информационная безопасность очень важна. Особенно, она важна на работе. Поэтому следить за тем, что происходило в Ваше отсутствие, уметь просмотреть историю жизнедеятельности Вашего персонального компьютера просто необходимо.
Если Вы думаете, что в Ваше отсутствие посторонний человек копается в Вашей информации, то Вам стоит изучить как просматривать историю изменений. Кстати, если у Вас дети, то полученную информацию возможно применить и к ним. Ведь отслеживать чем занимается Ваше дитя за компьютером пока Вы его не контролируете иногда бывает весьма полезно.
Как посмотреть историю компьютера, чего делали, куда заходили – 6 способов
На данный момент существует два варианта проверки того, что было с ПК. Для одного варианта достаточно лишь компьютера, а для второго необходим еще и интернет.
Все поисковые системы сохраняют историю действия пользователя в сети. Для того, чтобы просмотреть историю похождений необходимо нажать кнопки CTRL и H. Благодаря этой комбинации клавиш Вы увидите, где происходили путешествия по сети. Если переживаете, что посторонний увидит историю посещений, то знайте, что Вы всегда сможете ее очистить одной кнопкой.
Чтобы просмотреть историю Вам следует зайти в меню «Пуск» и ввести в окошке специальный набор символов msinfo32 и кликом компьютерной мыши запустите программу. Постарайтесь не делать никаких пробелов и написать символы верно, иначе ничего не запустится.
Если Вам хочется посмотреть, что ранее происходило на Вашей рабочей машине, выберите рубрику выполняемые задачи. И вот на экране Вам представлен событийный журнал.
1. Какие программы и приложения запускались
Чтобы это узнать нужно будет зайти в «Журналы Windows», а затем зайти в подкатегорию «Приложения». В журналах можно ознакомиться с историей того, что открывалось, когда запускалось и что произошло в связи с этим запуском.
Если Вам необходимо посмотреть, что за приложения открывали с Вашего компа, можете зайти в пункт «Установка». Здесь находятся установки посторонних и системных программ.
Если у Вас Windows 7 и выше, то можно еще выполнить манипуляции описанные ниже.
Во всех файлах существует определенный признак – дата их открывания. Время определяет когда пользователь запустил приложение либо файл.
Найти программы, которые были использованы можно! Пройдите в папку «C:\Program Files\». В строке поиска напишите следующую комбинацию «*.exe» и нажмите клавишу «Enter». Теперь в перечне будут отображаться файлы, содержащиеся в папке.
Далее в пункте «Вид» следует выбрать форму таблицы и надавить по заголовку столбца (безразлично какого) правой кнопкой мышки. В выпрыгнувшем меню разыскиваете вкладку «Подробнее..», затем вкладку «Дата доступа» и нажимаете кнопочку «ОК».
После этих манипуляций следует разложить полученную информацию по дате доступа и выбрать необходимый Вам период времени. Если Ваша система шестидесяти четырех разрядная, то такие манипуляции Вам необходимо будет произвести также с папочкой «C:\Program Files (x86)\». Вспомните, что если Ваши программы установлены в других местах, то проверить необходимо и те места тоже.
При поиске не забывайте об одной важной детали: когда Вы начинаете открывать приложения, данные об их предыдущем запуске автоматически затираются Вашими сведениями о вхождении и теперь выяснить время предшествующего вхождения невозможно.
2. Недавно измененные файлы на компьютере
Обнаружить файлы с изменениями довольно легко: нажимайте на «Пуск» и выбирайте вкладку «Недавние файлы». Если такой опции нет, то попробуйте надавить совместно клавиши Win+R, а в возникшем окошке напишите «recent», запустив процедуру клавишей Enter. Теперь Вы увидите папку в которой содержится перечень измененных файлов. Кроме этого дополнительно наведите курсор на офисные программы в панели Пуск и узнаете какие документы открывались последними на этом ПК. Конечно, если человек, который проникает на Ваш компьютер знаком хоть немного с компьютерной грамотностью, то он постарается замести следы и почистить все хорошенько. Поэтому, если папка окажется пустой, ищите на Ваших жестких дисках файлы со свежим временем изменений.
3. История посещения сайтов в браузере
Проверка истории посещения сайтов зависит от того каким браузером Вы пользуетесь. Самые распространенные браузеры Google Chrome и Firefox. Итак, рассмотрим, как сделать это в Google Chrome (аналогично Yandex.Browser, Opera):
- открываем браузер;
- нажимаем комбинацию букв на клавиатуре CTRL+H;
- попадаем на страницу с информацией про историю Ваших посещений в браузере.
Если Вы предпочитаете использовать браузер Firefox, то выполняемые действия будут немного отличаться. Потребуется следующее:
- зайти в браузер;
- найти и зайти во вкладку «Журнал»;
- найти и нажать пункт «Показать весь журнал».
После этих манипуляций откроется окошко с историей Ваших посещений за какой-либо период времени (его можно выбрать). Теперь Вы сможете изучить информацию о посещении страничек. Конечно, историю посещений легко подчистить и удалить, с целью заметания следов. Особенно, этим славятся подростки, историю посещений которых изучают бдительные родители. В таком случае Вам необходимо будет установить дополнительное приложение, которое будет складывать информацию о жизнедеятельности в сети. Приложений таких очень много и как говорится интернет Вам в помощь!
4. Папка загрузки на компьютере
Путь к «Загрузкам» лежит через кнопку «Пуск», которую нужно нажать. В колонке справа находится название «Загрузки». Нажмите на него и просмотрите, что качалось в определенный период времени.
Для этого отсортируйте Ваши загрузки по «Дате изменения», изучайте и делайте соответствующие выводы. Для своего удобства Вы можете выбрать вид отображения «Таблица».
5. Заглянем в Корзину
Для понимания того какие файлы удалены можно открыть корзину и отсортировать сохраненную в ней информацию по времени удаления, посмотреть интересующий Вас отрезок времени и проанализировать, что было уничтожено.
Конечно, если аккуратный нехороший человек копался в Вашей машине, он наверняка подчистил корзину, но вдруг ему кто-то помешал, и он не успел? Никогда не пренебрегайте возможностью проверить всю информацию.
6. Смотрим файл журнала
Для проверки журнала Вашей ОС нужно открыть «Панель управления» и найти функцию «Администрирование». После этого кликнуть на «Управление компьютером» и в навигационной панели найти вкладку «Просмотр событий». Итак, к Вашим услугам будут представлены несколько журналов – «Безопасность», «Установка», «Система» и «Приложение».
Журналы эти имеют массу нужной информации о жизнедеятельности юзеров, ошибках приложений, загрузках, и прочего.
Журнал безопасности
В этом месте производится фиксация всех событий, чтобы просмотреть этот журнал попробуйте открыть окно просмотра событий и в журнале «Windows» выберите вкладку «Безопасность». Теперь Вы увидите события безопасности. Для того, чтобы узнать дополнительные сведения о каком-либо событии достаточно будет нажать на него и изучить полученную информацию.
Отметим, что этот журнал в обязательном порядке включает информацию о входе в систему. Если Вы знаете о своих входах в систему, то Вы всегда сможете идентифицировать время входа постороннего человека.
Журнал приложений
Включает в себя информацию о том, что за приложения открывались с Вашей машины. Когда Вы пытаетесь понять, какие приложения использовались, когда Вас не было в Ваше отсутствие сделайте фильтрацию по дате в событиях.
Чтобы написать эту статью, мы потратили много времени и сил. Мы очень старались и если статья оказалась полезной, пожалуйста оцените наш труд. Нажмите и поделитесь с друзьями в соц. сетях - это будет лучшей благодарностью для нас и мотивацией на будущее!
Как посмотреть недавно открытые файлы в ОС Windows 10 (никак не могу найти вчерашний документ...)
Вопрос от пользователя
Здравствуйте.
Помогите с одной проблемой. Я вчера работал с текстовым документом допоздна, сохранил, пошел спать.
Наутро никак не могу найти этот файл, как будто и не было его, хотя 100% помню нажал кнопку сохранить. Можно ли в Windows 10 посмотреть все недавно открытые файлы?
Александр.
Здравствуйте.
Некоторые пользователи, кстати, сталкиваются с подобной ситуацией сразу же после сохранения файла ("Опа, а куда же я его отправил-то...?") 👌.
Windows 10 не была бы такой популярной, если бы не позволяла быстро решить подобный вопрос. Ниже приведу несколько советов по этой теме...
*
Рекомендации по поиску файлов, с которыми недавно работали
Совет №1
Наиболее простой способ посмотреть, с чем недавно работали — это кликнуть по значку "Лупы" на панели задач. В открывшемся меню будут представлены несколько программ и документов (файлов).
См. стрелку 2 на скрине ниже: представлены не только названия документов, но и путь (место на диске, куда они были сохранены). Кстати, есть вариант просмотра временной шкалы (стрелка 3).
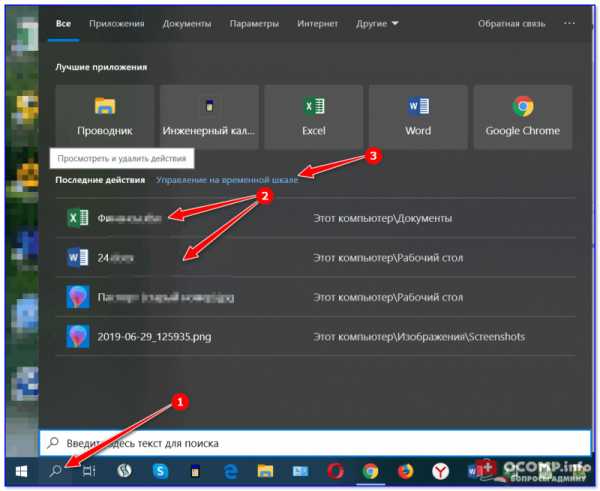
Значок поиска в Windows 10
Как выглядит "Временная шкала" представлено на скриншоте: обратите внимание, что вы можете сдвинуть ползунок справа вниз и посмотреть не только вчерашние документы, но и на какую-то определенную дату! Всё это сделано весьма удобно и наглядно (за это можно отдельно благодарить разработчиков).
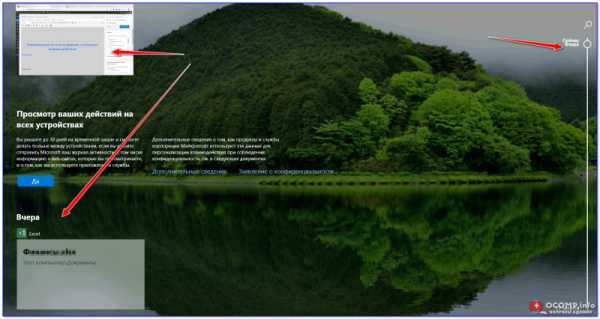
История по дате / Кликабельно
Совет №2
В Windows есть одна вкладка, которая "запоминает" всё, с чем вы работали (но по умолчанию она скрыта). Чтобы увидеть ее — нажмите сочетание клавиш Win+R, и введите в строку "Открыть" команду shell:recent.
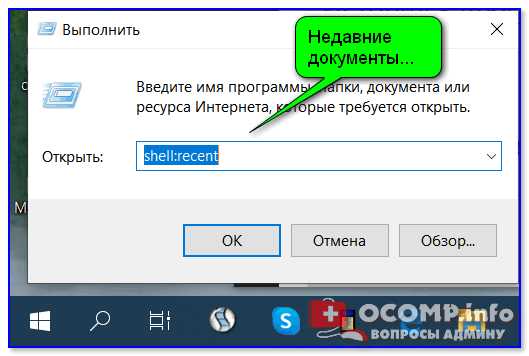
shell:recent - недавние документы
После отсортируйте документы по дате. Обратите внимание на скриншот ниже: на нем представлены мои файлы, причем, даже те, с которыми я работаю в настоящий момент времени (прим.: использую картинки для написания этой заметки)! ✌
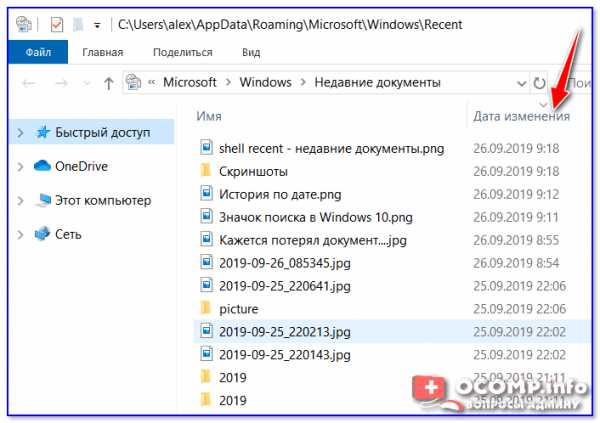
Недавние документы отсортированные по дате
Чтобы каждый раз не искать эту полезную вкладку — рекомендуется ее вынести на панель быстрого доступа проводника. Для этого перейдите на каталог выше (клавиша ), нажмите правой кнопкой мышки по каталогу "Недавние документы" и выберите функцию "Закрепить на панели быстрого доступа".
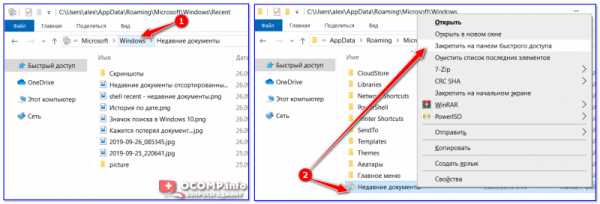
Закрепить на панели быстрого доступа
Теперь, открыв проводник, вы всегда можете найти свои недавние документы (см. скриншот ниже).
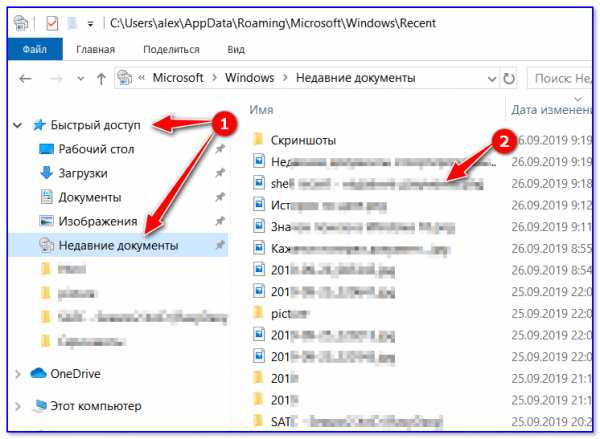
Теперь проводник - всегда найдет и подскажет последние документы
Совет №3
Третий момент, о котором не стоит забывать — не только проводник запоминает файлы, с которыми вы работали, но и большинство программ делает это. Например, тот же Word при запуске (или при попытке открыть файл) — показывает документы с которыми вы часто работаете (или недавно изменяли).
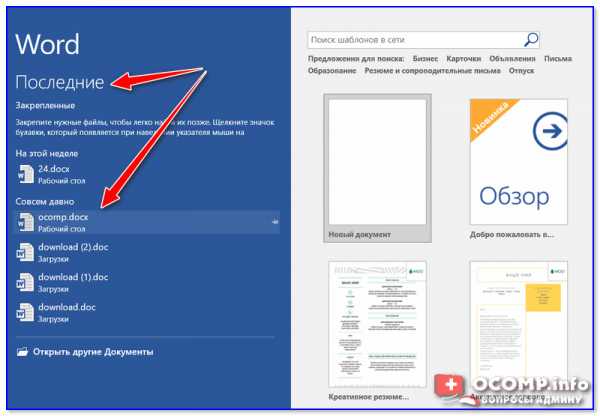
История в Word
Если речь идет о браузере (скажем, Chrome), то для просмотра истории посещений можно нажать сочетание клавиш Ctrl+H (либо перейти по ссылке chrome://history/).
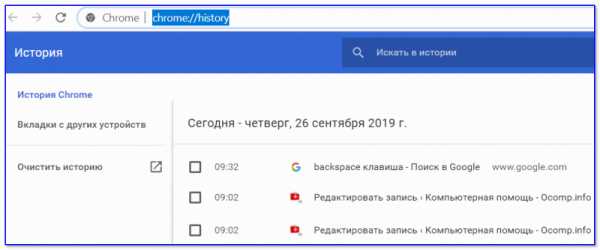
История в Chrome
PS
1) Чтобы найти определенный файл на диске (например, содержащий конкретный текст) - можете воспользоваться рекомендациями из этой заметки: https://ocomp.info/ne-mogu-nayti-fayl-na-diske.html
2) Если вы хотите надежно защитить свои документы (например, от поломки диска, от "случайного" форматирования, вирусов и т.д.) — одним из лучших способов будет авто-создание бэкапа в облако (более подробно об этом)
*
Если вы нашли файлы как-то по-другому - добавьте пару слов в комментариях!
Заранее благодарю.
Удачной работы!
👋
Полезный софт:
- Видео-Монтаж
Отличное ПО для начала создания своих собственных видеороликов (все действия идут по шагам!).
Видео сделает даже новичок!
- Ускоритель компьютера
Программа для очистки Windows от мусора (ускоряет систему, удаляет мусор, оптимизирует реестр).
Другие записи:
Как посмотреть, какие файлы открыты в Windows
Как посмотреть, какие файлы открыты в Windows
Программа OpenedFilesView показывает информацию обо всех открытых и используемых процессами файлах в Windows 10.
Утилита сканирует Windows 10 и показывает открытые в данный момент файлы, в том числе временные, и выводит их список. Помимо имени и полного пути к файлу, OpenedFilesView показывает его дескриптор, права на чтение/запись, дату и время создания и модификации, размер, атрибуты, родительский процесс, расширение и другие сведения.
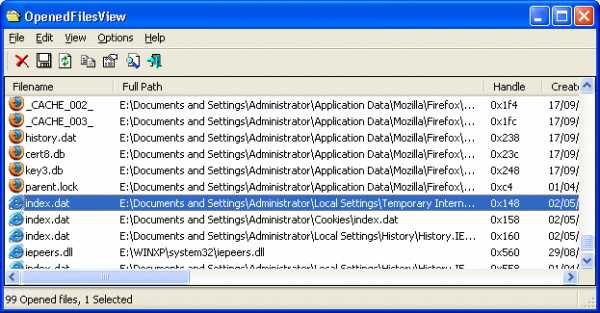
Программа может:
- Показывать файлы, которые открыты конкретным приложением.
- Закрывать дескрипторов файлов и их процессов. Доступны также опции мягкого и жесткого завершения процессов, а также переноса окон процессов на передний план.
OpenedFilesView
Спасибо, что читаете! Подписывайтесь на мои каналы в Telegram, Яндекс.Мессенджере и Яндекс.Дзен. Только там последние обновления блога и новости мира информационных технологий.
Также, читайте меня в социальных сетях: Facebook, Twitter, VK, OK.
Респект за пост! Спасибо за работу!
Хотите больше постов? Узнавать новости технологий? Читать обзоры на гаджеты? Для всего этого, а также для продвижения сайта, покупки нового дизайна и оплаты хостинга, мне необходима помощь от вас, преданные и благодарные читатели. Подробнее о донатах читайте на специальной странице.
Есть возможность стать патроном, чтобы ежемесячно поддерживать блог донатом, или воспользоваться Яндекс.Деньгами, WebMoney, QIWI или PayPal:
Заранее спасибо! Все собранные средства будут пущены на развитие сайта. Поддержка проекта является подарком владельцу сайта.
Поделиться ссылкой:
Как удалить папку, если пишет, что она открыта в другой программе?
Иногда, когда мы пытаемся удалить какой-либо объект на своем компьютере или ноутбуке, появляется ошибка, не позволяющая стереть файл. Именно этому сбою и будет посвящена наша сегодняшняя статья. Мы подробно расскажем, как удалить папку, если ОС пишет, что она открыта в другой программе. При этом инструкция, приведенная ниже, подойдет для любых операционных систем Microsoft, включая Windows XP, 7, 8 или 10. Давайте, не откладывая, приступать к делу.
Почему папка не удаляется?
Сначала давайте разберемся, почему так происходит, что папка не хочет удаляться. Операционная система Windows устроена таким образом, что если один из файлов открыт в каком-нибудь приложении, ни одна другая программа не может получить к нему доступ на запись. То есть, это означает, что удалить или изменить данный файл не получится до тех пор, пока от него не отключится первое предложение.

Удаляем через диспетчер задач
Первый и самый простой способ, позволяющий удалить папку, если она пишет, что открыта в другой программе или уже используется, это использование диспетчера задач Windows. Давайте немного подробнее рассмотрим, как это делается:
- Изначально нам нужно копировать название папки, которую не удается удалить. После этого запускаем диспетчер задач (делаем правый клик мышью по панели задач Windows и из контекстного меню выбираем нужный пункт).
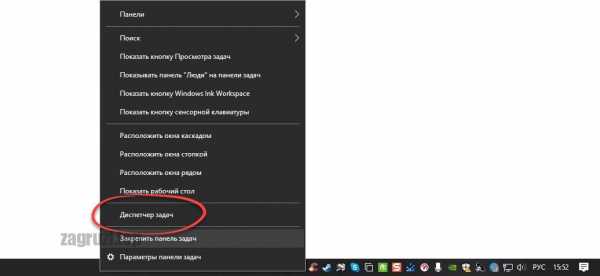
- Далее переходим во вкладку «Производительность» и в самом низу окна жмем кнопку запуска монитора ресурсов.
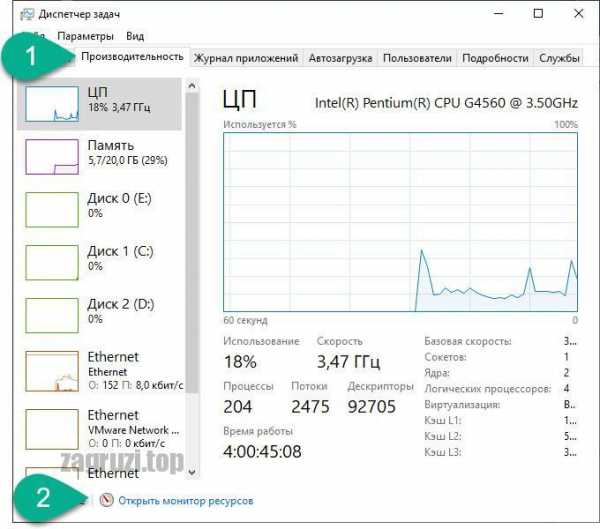
- В мониторе ресурсов переключаемся на вкладку «ЦП» и вводим название нашей папки в поисковое поле, отмеченное цифрой «2». В результате немного ниже отобразится название программы, которая блокирует удаление нашей папки.
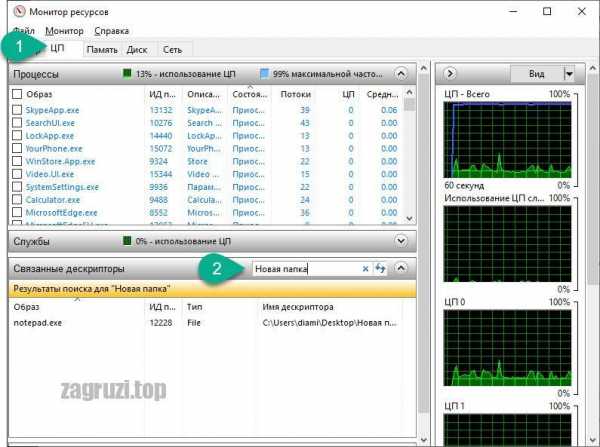
- Все что нам нужно сделать, это кликнуть правой кнопкой мыши на блокирующее приложение и из контекстного меню выбрать пункт его завершения. Как только вы это сделаете, папку можно будет удалять.
Если каталог используется и блокируется сразу несколькими программами, например, system, мы должны поочередно завершить их все.
Однако, не спешите делать это: если по названию вы понимаете, о какой программе идет речь, попробуйте корректно выйти из нее, воспользовавшись меню приложения. Ведь принудительное завершение любого ПО может повлечь за собой потерю пользовательских данных.
Стороннее программное обеспечение
Также мы можем прибегнуть к услугам одной из утилит, позволяющих автоматически закрыть процессы и удалить ненужные нам объект в виде папки. Рассмотрим сразу три таких приложения, для того чтобы у вас был выбор.
Unlocker
Первая программа является наиболее популярной. Если кто-то говорит, как удалить папку, когда она пишет, что открыта в другой программе, значит, автоматически подразумевается Unlocker. Что ж, давайте начнем именно с него:
- Переходим на официальный сайт Unlocker и скачиваем последнюю русскую версию программы по прямой ссылке.
- Когда установочный файл будет получен запускаем его и производим инсталляцию приложения.
- Теперь запускаем наше приложение (естественно, работать она будет только от имени администратора) и выбираем в появившемся окне проводника папку, которая не хочет удаляться.

- Когда появится маленькое окошко Unlocker из выпадающего списка выбираем функцию удаления и жмем «ОК».
Программа автоматически завершит процесс, который не давал удалить нашу папку и сотрет ее с компьютера.
Иногда случается так, что сразу произвести удаление каталога у нашей утилиты не получается. В таком случае пользователю необходимо перезагрузить свой компьютер или ноутбук и удаление будет произведено при старте операционной системы.
DeadLock
Второе приложение в нашем списке автоматических утилит для удаления папки, которая не удаляется, так как открыта другой программе, это DeadLock:
- Переходим на официальный сайт нужной нам программы и скачиваем оттуда ее последнюю русскую версию.
- Когда нужный нам файл будет получен производим установку.
- При помощи главного меню данного приложения открываем папку, которая не удаляется. Далее, при помощи остальных пунктов главного меню мы можем либо просто снять блокировку, либо удалить каталог автоматически.
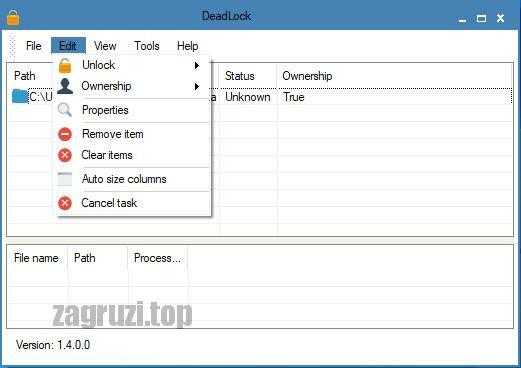
Как и предыдущая утилита, данный софт работает только из-под аккаунта с администраторскими полномочиями.
LockHunter
Последняя программа в нашем списке, способная удалить папку, если та пишет, что открыта в другой программе, это так называемый охотник за блокировками. Давайте кратко рассмотрим, как его установить и использовать:
- Как и в двух предыдущих случаях переходим на официальный сайт нужной нам программы. После чего скачиваем ее оттуда.
- Производим установку приложения, следуя подсказкам пошагового мастера. Когда процесс будет завершен запускаем LockHunter.
- Когда приложение запустится в верхней его части при помощи кнопки с изображением трех точек находим папку, которую у нас не получается удалить. Когда объект будет выбран в главном окне программы вы сразу увидите тот процесс, который блокирует папку. Отсюда можно либо сразу произвести удаление каталога, либо разблокировать его.
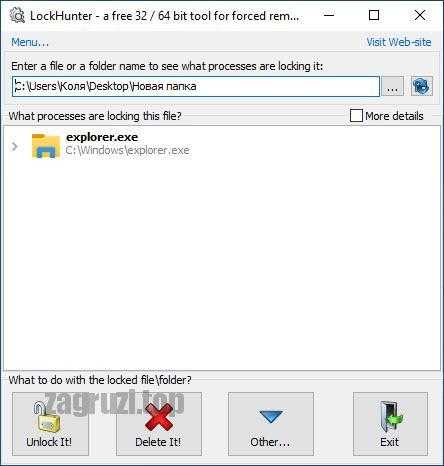
Это одно из самых удобных приложений, так как обладает более наглядным пользовательским интерфейсом и способно отображать имя процесса, который блокирует объект.
Управление компьютером
Существует еще один действенный вариант, позволяющий нам удалить папку, которую другими средствами удалить не получается. Давайте рассмотрим, как с ним работать:
- Делаем правый клик мышью по кнопке «Пуск» и из контекстного меню выбираем пункт управления компьютером.
- В открывшемся окне, точнее в левой его части, выбираем раздел «Служебные», затем «Общие папки и открытые файлы».
- Потом в правой части окна жмем по пункту «Дополнительные действия» и выбираем ссылку для открытия всех файлов.
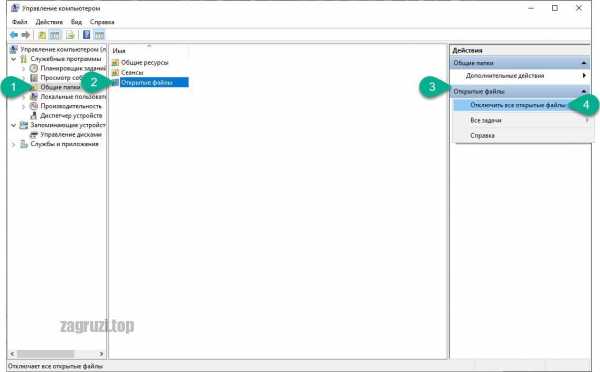
Внимание: прежде чем вы это сделаете, обязательно закройте все пользовательские программы и сохраните данные!
Используем командную строку
Если ни один из приведенных выше вариантов вам не помог, попробуйте воспользоваться функционалом командной строки «Виндовс». Делается это следующим образом:
- Воспользовавшись меню «Пуск», запускаем командную строку от имени администратора. Для этого просто прописываем буквы «CMD» и жмем правой кнопкой мыши по нужному результату в выдаче. Из контекстного меню выбираем пункт запустить от имени администратора.
- В открывшемся черном окне вводим команду удаление файла. net file [название файла] /close. Например, нам нужно удалить объект «Новая папка», соответственно, команда будет следующей: net file Новая папка /close. После завершения ввода жмем кнопку Enter.
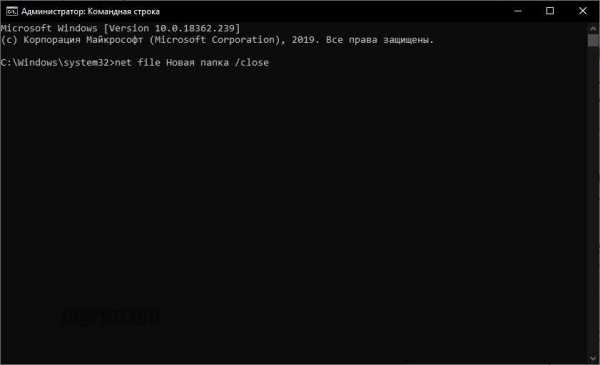
Заметка: для того чтобы система могла найти указанный файл вам необходимо прописать путь к нему либо запустить командную строку из текущего расположения.
Безопасный режим Windows
Безопасный режим Windows – это особый вид работы операционной системы, при котором запускаются только самые нужные службы и драйверы. Поэтому используя его, мы можем попытаться удалить папку, которую не удалось удалить ни одним из предыдущих способов. Так как в операционных системах Windows 7 и Windows 10 способы запуска безопасного режима различаются, рассмотрим их все.
Windows XP, Windows 7 и Windows 8
Для того чтобы запустить безопасный режим в данных операционных системах вам достаточно при старте компьютера просто нажать кнопку F8. Теперь, когда все исправления будут внесены, мы сможем просто перезагрузить компьютер через меню «Пуск» и операционная система запустится в обычном режиме.

Теперь рассмотрим, как то же самое делается в более новой и «Десятке».
Windows 10
В Windows 10 перейти в безопасный режим при помощи горячих клавиш уже нельзя. Однако, и тут он доступен:
- Одновременно зажимаем кнопки Win+R на клавиатуре и в появившемся окошке вводим команду msconfig.
- В новом окошке переключаемся на вкладку «Загрузка» и устанавливаем флажок напротив «Включение безопасного режима при следующем старте операционной системы».
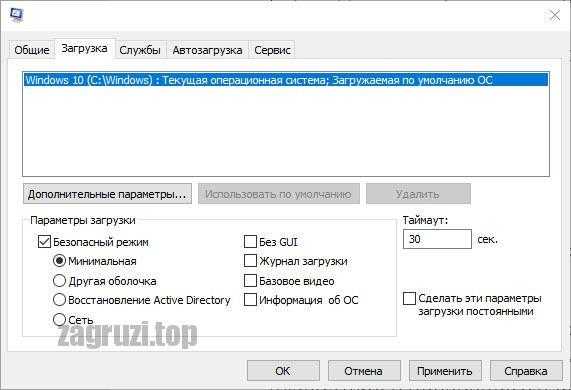
Когда все исправления будут внесены и безопасный режим нам больше не понадобится, запустите эту же утилиту и уберите галочку напротив отмеченного на скриншоте пункта.
Через загрузочный диск
Если никакие меры не помогают удалить папку в проводнике, и она все время пишет о том, что открыта в другой программе, мы можем поступить кардинально и стереть ненужный объект при помощи специального загрузочного диска. Такие носители могут быть не только на дисках, но и на флешках, а называется они Live CD. Скачайте один из вариантов в сети и запишите его на флешку или диск при помощи, например, программы UltraISO. О том как работать с данным приложением и через него создавать загрузочные флешки мы рассказали в этой пошаговой инструкции.

В качестве варианта для загрузки и редактирования операционной системы мы можем порекомендовать вам официальный образ Linux Ubuntu.
Вспомогательные способы
Существует ряд небольших советов, способных помочь удалить папку, которая пишет о том, что она открыта в другой программе:
- Возможно, вам просто нужно перезагрузить компьютер и сразу после его следующего запуска проблема уйдет сама собой.
- Попробуйте удалить приложение, которое блокирует вашу папку.
- Просканируйте свой компьютер на вирусы при помощи утилиты, рассмотренной в этой статье.
- Попробуйте откатить операционную систему при помощи контрольных точек восстановления.
- Можно попробовать выполнить проверку целостности системных файлов «Виндовс» при помощи командной строки.
А если все попытки удалить папку, которая не удаляется, окажутся тщетными вы можете спросить совета непосредственно у нас.
Видеоинструкция
Для того чтобы вам было легче понять материал, предложенный в статье, мы приготовили обучающее видео по теме, как обойти ошибку, если папка уже используется, и операция не может быть завершена.
Подводим итоги
Мы уверены, что вы теперь без труда сможете узнать, в какой программе открыт объект и удалить любую папку, которая ранее не удалялась. Переходите к практике, а если останутся какие-то вопросы, пишите их в комментариях. Данный раздел на нашем сайте нужен не только для галочки, но и для того, чтобы мы давали каждому обратившемуся за помощью человеку дельный совет.
Как удалить файл, если он открыт в другой программе
Когда вы пытаетесь удалить, переместить файл или папку в Windows, то можете наткнуться на сообщение, что "Операция не может быть завершена, так как файл или папка открыта в другой программе". Ошибка появляется, когда удаляемый файл или папка заняты в другой программе. Одним словом, файл в данный момент работает и вы его не сможете удалить. Это сделано в первую очередь для уменьшения несогласованности данных. Приведу просто пример, когда вы работаете в Word и ваш рабочий файл в этой программе открыт, то вы не сможете его удалить. Для этого нужно закрыть саму программу Word, а потом уже удалять файл. Может быть так, что скрытая служба не дает вам удалить файл или папку. Давайте разберем возможные способы, чтобы устранить ошибку, когда файл открыт в другой программе и мы его не можем удалить.
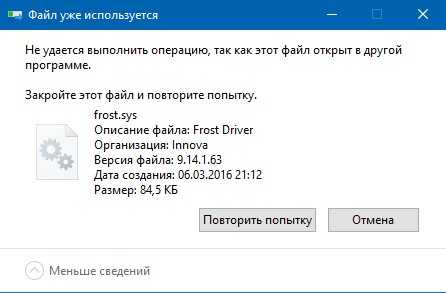
1. Перезагрузите ПК
Программы или скрытые службы могут использовать файл или папку, которая у вас не удаляется. В этом случае будет разумно выключить и включить обратно компьютер, чтобы все занятые службы закрылись автоматически.
2. Диспетчер задач
В Windows 10/7/8.1 иногда бывает такой момент, когда мы закрываем программу, то она может остаться работать в фоновом режиме. По этой причине нужно завершить процесс связанный с файлом или папкой, которую вы хотите удалить. Нажмите Esc+Shift+Ctrl, чтобы открыть диспетчер задач. В диспетчере задач определите, что за процесс может быть связан с вашим удаляемым файлом или папкой. Нажмите по нему правой кнопкой мыши и выберите "Снять задачу". После этого попробуйте удалить файл, который был занят программой.
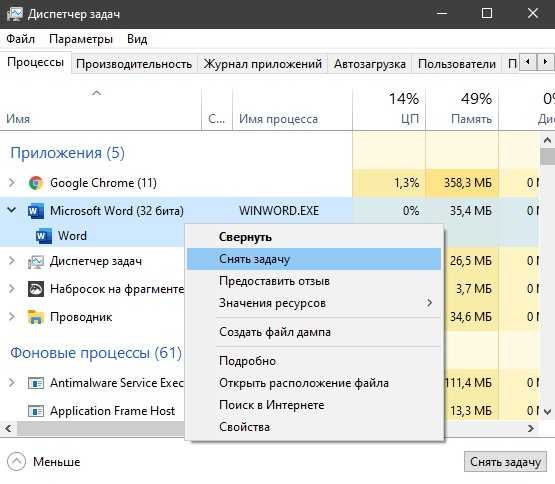
3. Перезапуск Explorer.exe
Ошибка "Файл открыт в другой программе" может быть связана с проводником (Explorer.exe), который имеет проблемы с памятью или кешированными файлами. Откройте обратно диспетчер задач, найдите процесс "Проводник"и ниже нажмите на кнопку "Перезапустить". Попробуйте удалить файл.
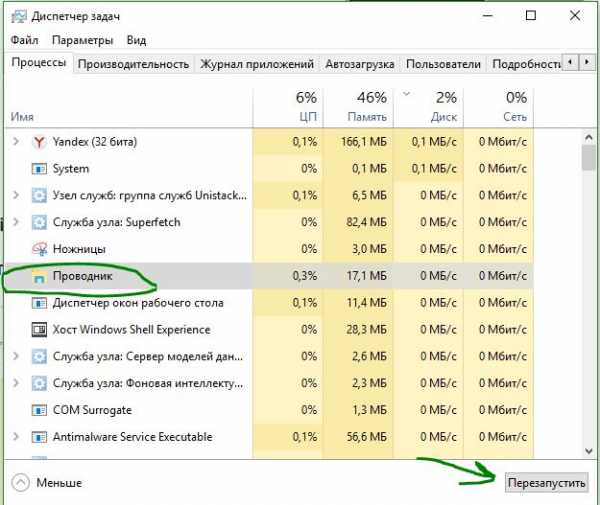
4. Монитор ресурсов
Нажмите Win+R и введите resmon.exe, чтобы открыть монитор ресурсов. Далее найдите графу "Связанные дескрипторы" и введите в поиск имя файла. Далее вам отобразится один или несколько процессов связанных с вашим файлом. Нажмите по каждому из них правой кнопкой мыши и выберите "Завершить процесс", после чего попробуйте удалить папку или файл.
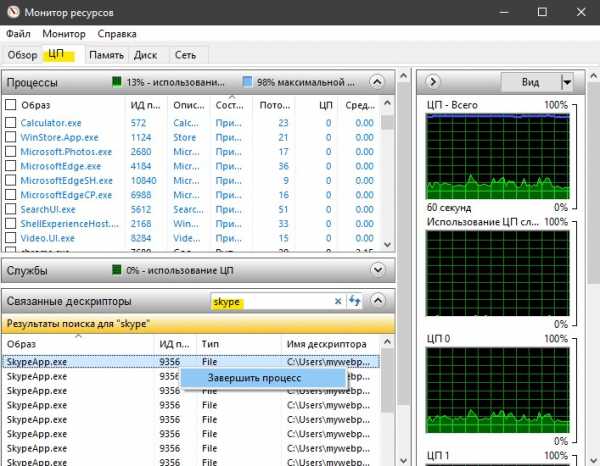
5. Запустить папку в отдельном процессе и отключить миниатюры
Этот способ отлично подойдет, если вы пытаетесь удалить файл по сети и вам выдает ошибку - "файл открыт в другой программе". Нажмите сочетание кнопок Win+R и введите control.exe folders, чтобы открыть параметры папок. Перейдите во вкладку "Вид" и выделите галочками две функции:
- Всегда отображать значки, а не эскизы.
- Запускать окна с папками в отдельном окне.
Перезагрузите ПК и проверьте решена ли проблема, когда при удалении файла выдается ошибка, что файл открыт в другой программе.
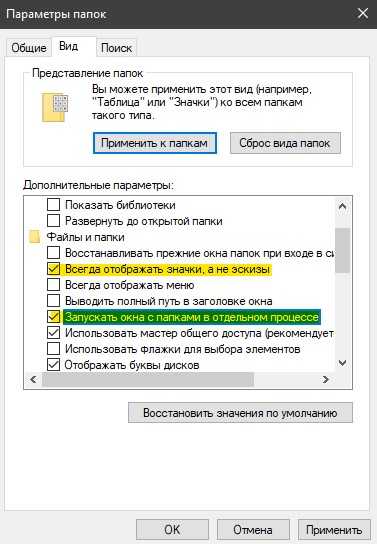
6. Удалить временные файлы
Временные файлы могут мешать вам удалить файл, который занят программой. Нажмите Win+R и введите по очереди команды ниже. Вам нужно удалить все содержимое в этих двух папках:
- %temp%
- temp
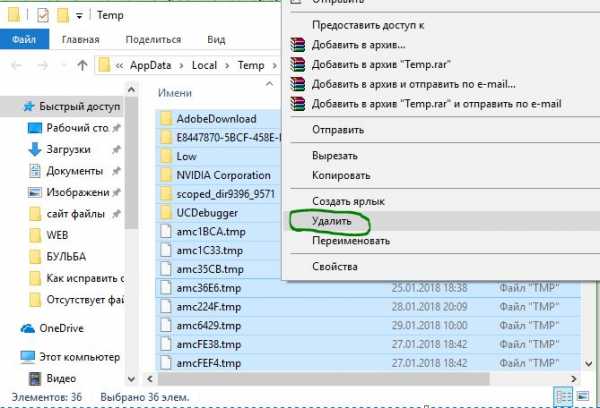
7. Антивирус
Сторонний или встроенный антивирус в данный момент может сканировать вашу систему и блокировать файлы. В этом случае вам нужно просто отключить на время антивирус и проверить удаляется ли файл. Также рекомендую проверить систему на вирусы запустив полное сканирование системы.
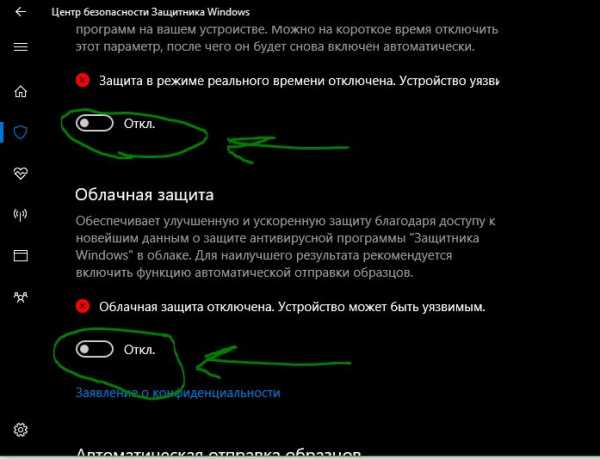
8. Корзина
Если у вас есть файлы в корзине, то очистите корзину полностью. Иногда файлы в корзине могут быть функционировать и связаны с вашей проблемой. Нажмите правой кнопкой мыши по корзине и выберите "Очистить корзину".

Загрузка комментариев
Как найти файл на компьютере
Обновлено: 31.08.2020, Computer Hope
Все основные операционные системы, работающие на компьютерах, могут находить файлы на жестком диске или других дисках, подключенных к компьютеру. Щелкните одну из ссылок ниже, чтобы получить помощь в поиске файлов и приложений на вашем компьютере или мобильном устройстве.
Windows 10
Microsoft Windows предоставляет простую в использовании функцию поиска, которая поможет вам найти любой файл на вашем компьютере, даже если вы не знаете его полное имя.Если вам нужно найти документ, электронную таблицу, изображение или видео, функция поиска Windows поможет вам найти его. Выберите версию Windows на вашем компьютере в списке ниже и следуйте инструкциям по поиску файла. Примеры и советы по поиску также доступны при нажатии на ссылку с советами по поиску ниже.
- Нажмите клавишу Windows, затем введите часть или все имя файла, которое хотите найти. См. Раздел советов по поиску для получения советов по поиску файлов.
- В результатах поиска щелкните заголовок раздела Documents , Music , Photos или Videos , чтобы просмотреть список файлов, соответствующих критериям поиска.
- Щелкните имя файла, который хотите открыть.
Вы можете использовать клавиши со стрелками для перемещения вверх или вниз к приложению, файлу, документу или настройке, которые вы хотите просмотреть, и нажмите Enter, чтобы открыть его.
Windows 8
- Нажмите клавишу Windows, чтобы открыть начальный экран Windows.
- Начните вводить часть имени файла, который хотите найти. По мере ввода будут отображаться результаты поиска. См. Раздел советов по поиску для получения советов по поиску файлов.
- Щелкните раскрывающийся список над текстовым полем поиска и выберите параметр Files .
- Результаты поиска отображаются под текстовым полем Search . Прокрутите список результатов поиска, чтобы найти файл, который вы ищете, затем щелкните имя файла, чтобы открыть его.
Windows Vista и Windows 7
- Щелкните Пуск , чтобы открыть меню Пуск.
- В текстовом поле Search в нижней части меню «Пуск» введите часть или все имя файла, который вы хотите найти. См. Раздел советов по поиску для получения советов по поиску файлов.
- В результатах поиска щелкните заголовок раздела Documents или Files , чтобы просмотреть список файлов, соответствующих критериям поиска. Вы также можете щелкнуть ссылку Просмотреть больше результатов внизу результатов поиска, чтобы просмотреть полный список файлов, соответствующих критериям поиска.
- Дважды щелкните файл, который хотите открыть.
Windows XP
- Щелкните Пуск , чтобы открыть меню Пуск.
- В меню «Пуск» выберите « Искать ».
- В окне результатов поиска в разделе Search Companion заполните все или часть поля имени файла. См. Раздел советов по поиску для получения советов по поиску файлов.
- Если на компьютере несколько жестких дисков или вы хотите выполнить поиск на USB-накопителе или компакт-диске / DVD, щелкните раскрывающийся список Искать в и выберите соответствующий привод.
- Нажмите кнопку Search , чтобы выполнить поиск.
- Файлы, соответствующие критериям поиска, отображаются в окне результатов поиска.Дважды щелкните файл, который хотите открыть.
Как найти файл с помощью проводника Windows
- Откройте проводник Windows.
- В левой навигационной панели щелкните Компьютер или Этот компьютер .
- В правом верхнем углу проводника Windows щелкните поле поиска и введите часть или все имя файла, который вы хотите найти.
Чтобы найти файл на определенном диске, щелкните диск в разделе Компьютер или Этот компьютер на левой панели навигации.Затем введите имя файла, который вы хотите найти, в поле поиска.
iPad и iPhone
- Перейти на главный экран.
- Проведите от левого края экрана к правому краю.
- Введите файл в строку поиска вверху экрана.
- Нажмите кнопку Search .
Планшеты и телефоны Android
- Открыть меню настроек .
- Кран Хранилище .
- Нажмите Файлы или Диспетчер файлов .
- Перемещайтесь по папкам, чтобы найти нужный файл.
Советы по поиску
Ниже приведены несколько советов, которые помогут пользователям находить файлы на своих компьютерах.
Найти все файлы изображений GIF на компьютере
Введите * .gif В текстовое поле поиска. * .Gif означает любой файл с расширением .gif. .Gif можно заменить любым расширением файла. Ниже приведены несколько примеров распространенных расширений, которые вы можете использовать.
- * .doc или * .docx = документы Microsoft Word
- * .xls или * .xlsx = документы Microsoft Excel
- * .jpg = Другое расширение изображения (изображения JPEG)
- * .htm и * .html = веб-страницы HTML
- * .mp3 = музыкальные файлы MP3
- * .mp4 = файлы фильмов MPEG-4
Полный список расширений см. На странице расширений файлов.
Найдите файлы, в имени которых содержится справка
Введите * help *. * в поле поиска. * Help * указывает на любой файл, содержащий слово «help» в имени файла, а «. *» Указывает, что файл может иметь любое расширение.
Дополнительная информация, примеры и помощь с подстановочными знаками, как показано в приведенных выше примерах, доступны на нашей странице с подстановочными знаками.
.Как открыть и просмотреть содержимое файла на компьютере
Обновлено: 30.06.2020, Computer Hope
НаконечникФайл может быть скомпилирован или создан только для просмотра определенной программой. Примеры ниже открывают простой текстовый файл. Если при открытии файл выглядит как мусор, программа не может его просмотреть. Убедитесь, что программа, необходимая для открытия файла, установлена и связана с типом файла. Если вы не знаете, какую программу использовать, определите расширение файла и просмотрите нашу страницу расширений файлов, чтобы найти список связанных программ.
Выберите свою операционную систему в списке ниже для получения инструкций по просмотру содержимого обычного текстового файла.
Пользователи Microsoft Windows
Дважды щелкните файл, который хотите открыть. Программа, связанная с файлом, открывает этот файл.
НаконечникВы можете одновременно открывать несколько файлов, таких как документы Word, электронные таблицы Excel, простые текстовые файлы, файлы PDF и другие. Связанные программы открывают каждый файл и отображают их на экране компьютера.
Если файл не связан с программой, вы получите запрос «Открыть с помощью». Если вы не знаете, какую программу использовать, попробуйте использовать WordPad или Блокнот.
Если файл связан с программой, но вы хотите использовать другую программу, удерживая клавишу Shift, щелкните файл правой кнопкой мыши. В появившемся раскрывающемся меню выберите Открыть с помощью , а затем выберите программу, которую хотите использовать для открытия файла.
Альтернативный метод
- Откройте программу, которую хотите использовать для просмотра файла.Например, если вы хотите просмотреть файл в Microsoft Word, вы должны сначала открыть его.
- После открытия программы в меню файла выберите Открыть или используйте сочетание клавиш Ctrl + O .
- В окне «Открыть» перейдите к местоположению файла, выберите файл и нажмите ОК или Открыть .
Windows также могут использовать методы, упомянутые ниже, чтобы открыть файл с помощью командной строки Windows.
Пользователи MS-DOS и командной строки Windows
Список файлов
Если вам нужно просмотреть список доступных файлов в текущем каталоге, вы можете использовать команду dir.
Команда редактирования
Найдите файл, который вы хотите просмотреть. В приведенном ниже примере мы открываем файл autoexec.bat в текущем каталоге.
редактировать autoexec.batЗапись
Если файл не существует, был введен неправильно или пуст, отображается пустое окно, подобное приведенному ниже примеру.
После того, как вы отредактировали файл или ввели информацию о нем, щелкните Файл и выберите Выход . Если у вас нет мыши, просмотрите страницу команд редактирования, чтобы узнать о сочетаниях клавиш и других советах по навигации.
После нажатия кнопки «Выход», если были внесены какие-либо изменения, вас спросят, хотите ли вы сохранить файл. Щелкните Да , чтобы завершить изменения.
- См. Нашу страницу команды редактирования для получения дополнительной информации об этой команде.
Команда пуска
Новые 64-разрядные версии Windows больше не поддерживают команду редактирования. Вы также можете использовать команду start, чтобы открыть файл в текстовом редакторе, например в Блокноте, с помощью следующей команды.
запуск блокнота надеюсь.txt
В приведенном выше примере, если файл "hope.txt" не существует в текущем каталоге, вам будет предложено создать новый файл.
Команда start также может использоваться для открытия любого файла на вашем компьютере. Например, если на вашем компьютере установлен Microsoft Word и вы хотите открыть документ Word из командной строки, введите следующее:
старт надежды.doc
Введите команду
Если вы хотите только просмотреть содержимое файла, вы также можете использовать команду type:
типа надежда.txt
В приведенном выше примере команда отобразит все содержимое файла hope.txt. Если файл большой, он будет прокручиваться, пока вы не нажмете кнопку паузы. Для больших файлов вы также можете передать команду большему количеству, как показано в примере ниже.
типа hope.txt | более
В предыдущем примере команда type отображает содержимое по одной странице за раз. Нажатие клавиши Enter будет продвигать вывод по одной строке за раз, а нажатие клавиши пробела продвигает одну страницу за раз.На экране отображается Z, нажмите Enter, чтобы сохранить файл.
ЗаписьМетод copy con создает только базовый файл. Это не позволяет вам редактировать файл или вернуться и исправить любые ошибки, сделанные при создании строки в файле.
пользователей macOS
На компьютере Mac можно дважды щелкнуть файл, чтобы открыть файл в программе, связанной с типом открываемого файла. После открытия файла вы можете просмотреть содержимое файла и внести в него изменения.
Вы также можете открыть файл, выбрав его на рабочем столе или в приложении Finder.Затем нажмите клавишу Command + стрелка вниз.
Проводник Microsoft Windows
Пользователи Windows имеют дополнительную утилиту в виде проводника. Любой файл, который вам нужно найти, можно найти в нем. Нажмите одновременно клавиши Windows и «E» для доступа к проводнику Windows.
Пользователи Unix и Linux
Список файлов
Если вам нужно просмотреть список доступных файлов в текущем каталоге, вы можете использовать команду ls.
Открытие, создание, редактирование и просмотр файлов в Linux
Поскольку для каждого варианта Linux доступны все варианты, мы предоставили этому разделу отдельную страницу по следующей ссылке.
.Python Запись в файл - объяснение функций открытия, чтения, добавления и других функций обработки файлов
Добро пожаловать
Привет! Если вы хотите научиться работать с файлами в Python, эта статья для вас. Работа с файлами - важный навык, которым должен овладеть каждый разработчик Python, поэтому приступим.
Из этой статьи вы узнаете:
- Как открыть файл.
- Как читать файл.
- Как создать файл.
- Как изменить файл.
- Как закрыть файл.
- Как открывать файлы для нескольких операций.
- Как работать с методами файлового объекта.
- Как удалить файлы.
- Как работать с менеджерами контекста и чем они полезны.
- Как обрабатывать исключения, которые могут возникнуть при работе с файлами.
- и не только!
Начнем! ✨
🔹 Работа с файлами: базовый синтаксис
Одна из наиболее важных функций, которые вам нужно будет использовать при работе с файлами в Python, - это open () , - встроенная функция, которая открывает файл и позволяет вашей программе использовать его и работать с ним.
Это основной синтаксис :
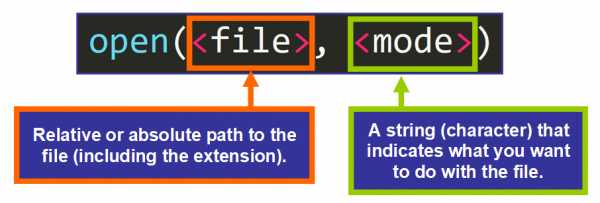
💡 Совет: Это два наиболее часто используемых аргумента для вызова этой функции. Есть шесть дополнительных необязательных аргументов. Чтобы узнать о них больше, прочтите эту статью в документации.
Первый параметр: File
Первый параметр функции open () - это file , абсолютный или относительный путь к файлу, с которым вы пытаетесь работать.
Обычно мы используем относительный путь, который указывает, где расположен файл относительно местоположения скрипта (файла Python), который вызывает функцию open () .
Например, путь в этом вызове функции:
open ("names.txt") # Относительный путь - "names.txt" Содержит только имя файла. Это можно использовать, когда файл, который вы пытаетесь открыть, находится в том же каталоге или папке, что и сценарий Python, например:
Но если файл находится во вложенной папке, например:
.Почему мой файл открыт только для чтения?
Вы можете обнаружить, что когда вы открываете файлы, они открываются только для чтения. В некоторых случаях это необходимо для дополнительной безопасности, например, когда вы открываете файлы из Интернета, а в других случаях это может быть связано с настройкой, которую можно изменить. Вот несколько сценариев, в которых файл открывается только для чтения, и некоторые шаги, которые вы можете предпринять, чтобы это изменить.
Мой антивирус заставляет их открываться только для чтения
Некоторые антивирусные программы могут защитить вас от потенциально небезопасных файлов, открывая их только для чтения.Возможно, вам придется проконсультироваться у поставщика антивируса, чтобы узнать, как изменить эти параметры. BitDefender, например, содержит информацию о добавлении исключений приложений здесь: Как добавить исключения приложений или процессов в Bitdefender Control Center.
Установлены ли свойства файла только для чтения?
Чтобы проверить свойства файла, щелкните файл правой кнопкой мыши и выберите Свойства . Если установлен атрибут «Только для чтения», вы можете снять его и нажать ОК .
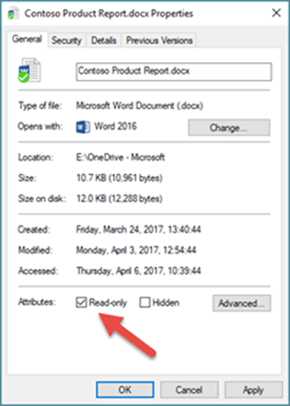
Контент находится в защищенном виде
Файлы из Интернета и других потенциально небезопасных мест могут содержать вирусы, черви или другие вредоносные программы, которые могут нанести вред вашему компьютеру. Это также часто бывает с вложениями электронной почты или загруженными вами файлами. Чтобы защитить ваш компьютер, файлы из этих потенциально небезопасных мест открываются в режиме защищенного просмотра. Используя защищенный просмотр, вы можете читать файл и видеть его содержимое, снижая при этом риски.Дополнительные сведения о защищенном просмотре и изменении параметров см. В этой статье: Что такое защищенный просмотр?
OneDrive заполнен?
Если файл хранится в OneDrive и ваше хранилище OneDrive заполнено, вы не сможете сохранить документ, пока не окажетесь в пределах отведенного вам места. Вы можете проверить свободное место в OneDrive, щелкнув значок OneDrive в центре уведомлений и выбрав Управление хранилищем , или вы можете перейти на http: // onedrive.live.com, войдите в систему и обратите внимание на объем занятого места в левом нижнем углу экрана.
Офис активирован?
Если Office не активирован или срок действия вашей подписки истек, вы можете перейти в режим ограниченной функциональности только для чтения. Для получения информации о том, как активировать Office, см .: Нелицензированный продукт и ошибки активации в Office.
Если ничего не помогает ...
Присоединяйтесь к обсуждению!
Наши эксперты и участники сообщества обсуждают эту тему на форуме ответов! Щелкните эту ссылку, чтобы перейти туда, посмотреть, что они говорят, и принять участие в беседе, если хотите.
Мы слушаем!
Эта статья была последний раз просмотрена Беном 21 июня 2018 г. в результате ваших комментариев. Если вы нашли эту статью полезной, а особенно если нет, воспользуйтесь элементами управления обратной связью ниже, чтобы сообщить нам, как мы можем ее улучшить.
.4 способа узнать, что кто-то следил за вашим компьютером
Вы можете принять меры предосторожности против других людей, использующих ваш компьютер, но иногда вы не думаете, что это необходимо. Вы можете доверять своей семье и друзьям. И люди, с которыми вы работаете, не будут следить за вашей деятельностью в Интернете.
Но все не так.Ваш ноутбук не там, где вы оставили. Ваш стол в беспорядке.
Кто-то тайно использовал ваш компьютер? На что они смотрели? Почти все, что вы делаете, оставляет на компьютере какой-то след.Вам просто нужно знать, куда идти, чтобы найти эти доказательства.
Знание, с чего начать, может значительно сократить время, необходимое для поиска виновника.Вот как вы можете узнать, вошел ли кто-то в ваш компьютер без вашего разрешения.
1.Проверить последние действия
Вы уже должны знать, как просматривать недавно открытые файлы.Windows представила это как простой способ вернуться к тому, над чем вы работали или над чем смотрели. Это особенно удобно, если вы добавляете вложение к электронному письму или загружаете в блог. Но вы также можете использовать эту функцию, чтобы проверить, имел ли кто-то доступ к вашим файлам.
Просто зайдите в проводник, открыв Documents , This PC или нажав Windows + E .В верхнем левом углу меню нажмите Быстрый доступ . Вы сможете увидеть, что было открыто, поэтому ищите все, к чему вы не обращались сами.
Кроме того, вы можете проверить файлы, открытые в отдельных приложениях.Если вы думаете, что кто-то подглядывал за созданной вами презентацией PowerPoint, отметьте в этой программе «Недавние».
2. Отметьте недавно измененные файлы
Однако любой может стереть последние действия с вашего компьютера.Просто щелкните левой кнопкой мыши Быстрый доступ> Параметры> Очистить историю проводника . Если ваша недавняя активность была удалена, это, по крайней мере, признак того, что кто-то использовал ваш компьютер. Но как узнать, какие папки они открыли?
Вернитесь к File Explorer , затем введите «datemodified:» в поле поиска вверху справа.Вы можете уточнить по диапазону дат. Вероятно, наиболее полезно щелкнуть Сегодня , но вы также можете вернуться на год назад.
Вы увидите список файлов, к которым был осуществлен доступ - если что-то было изменено.Будем надеяться, что вам повезло, что ваш компьютер автоматически сохранил элемент, пока snooper работал. Проверьте указанное время и сократите время, когда вы были далеко от устройства.
3.Проверьте историю вашего браузера
Хорошо, все знают, что вы можете легко удалить историю просмотров.Но если кто-то в спешке использовал ваш компьютер, возможно, он забыл об этом шаге.
Google Chrome занимает самую большую долю рынка, поэтому, скорее всего, тот, кто заходил на ваш компьютер, использовал его.Нажмите на вертикальное многоточие в правом верхнем углу, затем на History и посмотрите, не что-то не так.
Однако не исключайте другие браузеры.Если на вашем ПК установлен Edge, перейдите к многоточию и выберите Избранное> История . Вы можете использовать аналогичный метод, если у вас все еще установлен Internet Explorer. Пользователи Firefox должны щелкнуть меню, а затем History> Show All History .
4.Проверьте события входа в Windows 10
Вы хотите знать, имел ли кто-то доступ к вашему компьютеру, но простые методы еще не принесли результатов.К счастью, вы можете глубже изучить свой компьютер в поисках дополнительных доказательств.
Windows 10 Home автоматически отслеживает события входа в систему, то есть записывает каждый раз, когда вы входите в систему.Так как же это проверить? И как только вы нашли журнал, как вы можете интерпретировать его значение?
Найдите Event Viewer и щелкните приложение.Перейдите в Журнал Windows> Безопасность . Вы увидите длинный список действий, большинство из которых не будут иметь для вас особого смысла, если вы хорошо не знаете коды Windows ID.
Вам нужно обратить внимание на «4624», который записывается как «Вход в систему».«4672» означает «Специальный вход», который вы можете увидеть вместе со стандартным входом в систему. Это указывает на административный вход. «4634» появится в списке, когда учетная запись выйдет из системы.
Эти коды может быть трудно обнаружить, но вы можете сузить его, используя поиск ... в меню Действия справа.
Если вы знаете, когда вы были вдали от компьютера, вы можете либо прокрутить журнал, либо использовать фильтры.Перейдите в Действия > Фильтровать текущий журнал , затем используйте раскрывающееся меню в разделе Зарегистрированный .
Щелкните любой отдельный журнал, чтобы узнать подробности, в том числе в какой учетной записи выполнен вход.Это полезно, если вы думаете, что кто-то использовал ваш компьютер, но не вашу систему.
Как включить аудит входа в систему в Windows 10 Pro
Домашняя версия Windows 10 по умолчанию проверяет вход в систему.Однако версия Pro может потребовать некоторой доработки.
Откройте редактор групповой политики, выполнив поиск по запросу «gpedit».Затем перейдите в Конфигурация компьютера > Параметры Windows> Параметры безопасности> Локальные политики> Политика аудита> Аудит входа . Вам нужно выбрать Success и Failure , чтобы регистрировать успешные и неудачные попытки входа в систему.
После того, как вы это сделаете, вы можете проверить аудиты для использования в будущем, используя вышеупомянутый метод через Event Viewer .
Как запретить другим использовать ваш компьютер
Как вы можете запретить другим доступ к вашему компьютеру? Во-первых, можно спросить .Вас могут спросить, почему это вас беспокоит, но если это ваша собственность, это ваше право.
Самое главное - создать надежный пароль для своей учетной записи.Убедитесь, что это непредсказуемо. Ничего не записывай. И всякий раз, когда вы выходите из своего рабочего места, нажмите клавиша Windows + L . Это один из лучших способов заблокировать компьютер и убедиться, что никто не сможет отслеживать ваши действия.
Кредит изображения: undrey / Depositphotos
Вам больше не нужен сторонний инструмент для анализа дисков, поскольку Microsoft предоставляет эту функцию внутри компании.
Об авторе Филип Бейтс (Опубликовано 267 статей)
Филип Бейтс (Опубликовано 267 статей) Когда он не смотрит телевизор, не читает книги и комиксы Marvel, не слушает The Killers и не зацикливается на идеях сценария, Филип Бейтс притворяется писателем-фрилансером.Ему нравится все собирать.
Ещё от Philip BatesПодпишитесь на нашу рассылку новостей
Подпишитесь на нашу рассылку, чтобы получать технические советы, обзоры, бесплатные электронные книги и эксклюзивные предложения!
Еще один шаг…!
Подтвердите свой адрес электронной почты в только что отправленном вам электронном письме.
.Вы получаете сообщения об ошибках при открытии документа Office - Office
- 5 минут на чтение
-
- Применимо к:
- продуктов Office, Access 2010, Microsoft Office Access 2007
В этой статье
Симптомы
При попытке открыть файл в любой программе Microsoft Office, указанной в разделе «Относится к», вы получаете одно из следующих сообщений об ошибке:
Имя файла недействительно.
Нет доступа к файлу.
Введенный вами путь " filename " слишком длинный. Введите более короткий путь.
имя файла не удалось найти. Проверьте правильность написания имени файла и убедитесь, что файл указан правильно.
Произошла ошибка DDE, и описание ошибки не может быть отображено, поскольку оно слишком длинное. Если имя файла или путь длинный, попробуйте переименовать файл или скопировать его в другую папку.
Примечание
Эта проблема возникает при открытии файла с подключенного диска, UNC-пути или URL-адреса (веб-адреса).
Причина
Эта проблема возникает из-за ограничения количества символов при создании и сохранении файлов в продуктах Office. Эта проблема возникает, если путь к открытому или сохраняемому файлу соответствует следующему условию:
-
Microsoft Word, Microsoft PowerPoint и Microsoft Access : общая длина пути и имени файла, включая расширение имени файла, превышает 259 символов.
-
Microsoft Excel : общая длина пути и имени файла, включая расширение имени файла, превышает 218 символов.
Примечание
Это ограничение включает три символа, которые представляют диск, символы в именах папок, символы обратной косой черты между именами папок и символы в самом имени файла.
Обходной путь
Чтобы обойти эту проблему, попробуйте любой из следующих обходных путей.
Обходной путь 1. Уменьшите количество символов
- Переименуйте файл, чтобы он имел более короткое имя.
- Переименуйте одну или несколько папок, содержащих файл, так, чтобы они имели более короткие имена.
- Переместите файл в папку с более коротким именем.
Обходной путь 2: вручную открыть, открыть и исправить
-
Запустите Word, Excel или PowerPoint.
-
На вкладке Файл выберите Открыть > Просмотрите , чтобы найти поврежденный файл.
-
Выберите файл, выберите меню Открыть в нижней части окна, а затем выберите Открыть и восстановить .
Этот параметр восстанавливает повреждение файла, а затем открывает файл. После исправления документа, книги или презентации важно убедиться, что проблема была успешно решена. Для этого начните работу с файлом и убедитесь, что все работает должным образом.
Обходной путь 3. Измените формат файла и повторно сохраните
Вы можете спасти поврежденный файл, сохранив его в другом формате, а затем вернув его к исходному формату. В этом примере используется Word.
Шаг 1. Сохраните файл в другом формате
-
Стартовое слово.
-
В меню Файл выберите Открыть , а затем найдите и откройте поврежденный файл.
-
В меню Файл выберите Сохранить как > Обзор .
-
Перейдите в папку, в которой вы хотите сохранить файл.
-
В списке Сохранить как тип выберите требуемый формат файла. Например, выберите Rich Text Format (* rtf) .
-
Выберите Сохранить , а затем выберите Файл > Закрыть .
Шаг 2. Повторно сохраните файл как документ Word
-
Выбрать Файл > Открыть .
-
Выберите новый файл, сохраненный как Rich Text File , а затем выберите Open .
-
Выберите Файл > Сохранить как .
-
В списке типов Сохранить как выберите Word Document .
-
Переименуйте файл и выберите Сохранить .
Вы должны сделать это только один раз, чтобы убедиться, что теперь документ будет корректно работать на вашем устройстве.Однако имейте в виду, что, сохраняя файл как новый документ, вы создаете другой файл. Во избежание путаницы назовите новый файл как-нибудь особенным и заархивируйте или удалите поврежденную версию. Таким образом вы не сможете случайно повторно открыть исходный файл, который не был переформатирован.
Обходной путь 4. Откройте файл неизвестного формата
Если вы можете исключить повреждение файла как виновника, проверьте ассоциации файлов и нераспознанные форматы файлов. Иногда файл не открывается на вашем устройстве, потому что устройство, на котором файл был создан, использовало программное обеспечение, которого нет на вашем устройстве.
Например, в Word вы хотите просмотреть файл PDF, прикрепленный к сообщению электронной почты. Однако у вас не установлена программа просмотра PDF. Следовательно, ваше устройство не знает, какую программу открыть для просмотра файла. В этом случае вы можете изменить формат файла, чтобы он соответствовал установленной у вас программе.
-
Сохраните вложение на свой компьютер. Для этого щелкните стрелку вниз рядом с вложением в сообщении, выберите Сохранить как , перейдите в нужное место и затем выберите Сохранить .
-
В меню Файл выберите Открыть > Обзор , чтобы найти файл.
-
Щелкните файл правой кнопкой мыши, укажите Открыть с помощью , а затем выберите другую программу, чтобы открыть файл.
-
Если нужной программы нет в списке, выберите «Выбрать другое приложение», чтобы найти другую программу.
Примечание
Если это работает, и вы хотите, чтобы выбранная программа всегда открывала этот тип файла, выберите Всегда использовать это приложение для открытия.docx файлы (например) флажок.
Дополнительные сведения о форматах файлов и способах управления ими см. В разделе Сведения о форматах файлов.
Обходной путь 5. Освободите место на диске
Возможно, вы не сможете открыть новый файл или сохранить файл на устройстве, если на жестком диске недостаточно места. На полном диске большая часть пространства занята временными, дублирующимися и ненужными элементами. Самый быстрый и простой способ освободить место на жестком диске - использовать приложение Disk Cleanup, входящее в состав Windows.
-
Выберите Search и введите Disk Cleanup .
-
В списке результатов выберите Очистка диска .
-
Откроется диалоговое окно с параметрами для удаления ненужных файлов. Установите флажок рядом с каждой категорией элементов, которые вы хотите удалить со своего устройства, а затем выберите OK . Все в этом списке можно безопасно удалить.
-
Когда вам будет предложено, подтвердите, что вы хотите навсегда удалить ненужные файлы.
Следующие типы файлов являются примерами съемных элементов, которые вы можете увидеть в списке очистки диска:
- Центр обновления Windows: последние файлы, которые были загружены из Центра обновления Windows (их выбор не приводит к удалению установленных на данный момент версий обновления)
- Загруженные программные файлы: ненужные программные файлы, часто связанные с установкой программы
- Временные файлы Интернета: файлы, автоматически сохраняемые веб-браузерами при посещении веб-сайтов
- Windows Error Reporting: файлы отчетов об ошибках, созданные системой Корзина
- : любые файлы, хранящиеся в корзине, которые вы не удалили вручную.
- Временные файлы: другие временные файлы, создаваемые программами или веб-браузерами.
- История файлов пользователя: файлы, в которых записывается история ваших просмотров (веб-сайты, к которым вы обращались, результаты поиска и т. Д.)
Дополнительная информация
По-прежнему нужна помощь? Перейдите в сообщество Microsoft.
.