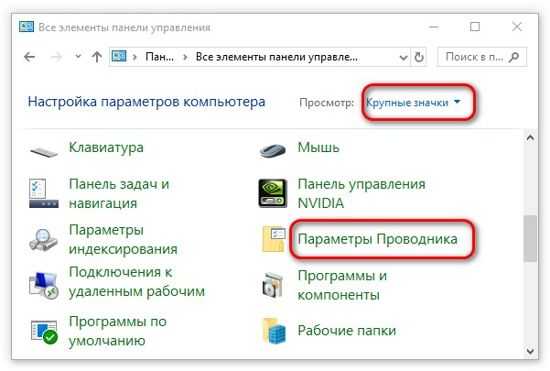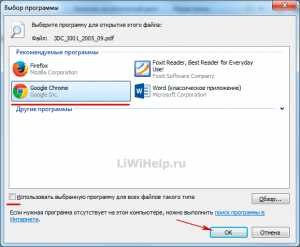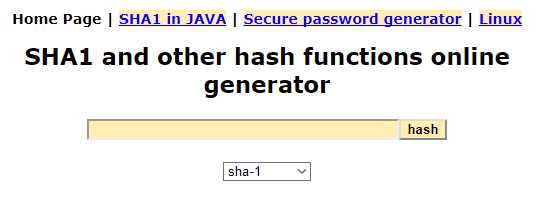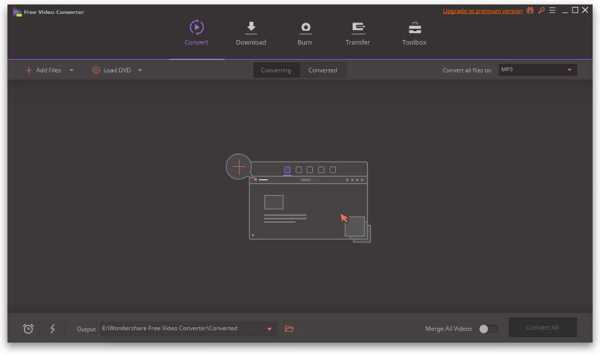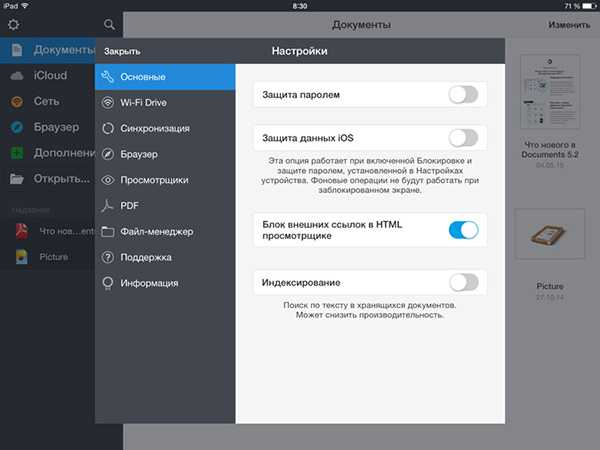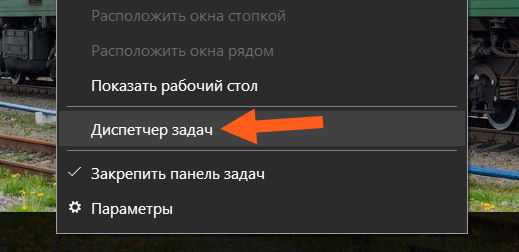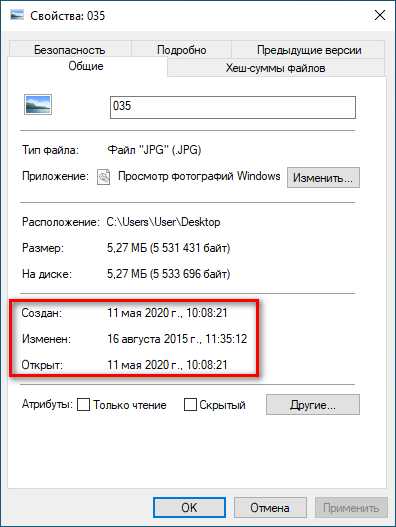Как сброшюровать pdf файл
Печать брошюр и портфолио в формате PDF, Adobe Acrobat
Брошюра – это документ, состоящий из нескольких страниц, листы которого упорядочены таким образом, чтобы при их сложении пополам получился правильный порядок страниц. Сшиваемые брошюры могут быть рассчитаны на двустороннюю печать, где две следующие друг за другом страницы, напечатанные на обеих сторонах, складываются и сшиваются по сгибу. Первая страница распечатывается на том же листе, что и последняя страница. Вторая страница распечатывается на том же листе, что и предпоследняя страница, и т. д. Каждая страница автоматически центрируется на листе, а большие страницы масштабируются (сжимаются) до размеров области печати. В результате после складывания и сшивания листов получается книга с правильной нумерацией страниц.
Для печати брошюр принтер должен поддерживать автоматическую или ручную дуплексную печать (печать на обеих сторонах бумаги). Ручная дуплексная печать включает два отдельных этапа: печать на лицевой стороне листа и печать на обратной стороне. Сведения о поддержке двусторонней печати принтером можно получить в руководстве пользователя или у изготовителя принтера.
Как распечатать брошюру из PDF файла
Здравствуйте, уважаемые посетители Компьютерной планеты! В этой статье я расскажу о том, как распечатать любой PDF-документ в формате брошюры. Здесь не будет рекомендаций, как конвертировать тот или иной файл в формат PDF – это тема для отдельной статьи.
Как распечатать документ в виде брошюры?
Печать документа в виде брошюры значительно сэкономит вам бумагу, так как вам потребуется в 4 раза меньше листов. Описанным способом вы сможете распечатать книгу, журнал или любой документ более 2 страниц.
Итак, не будем философствовать и сразу приступим к практической части. Для того, чтобы успешно распечатать брошюру из файла PDF у вас должен быть установлен Adobe Acrobat Reader. О том, как его скачать и установить на свой компьютер описано в статье: «Как скачать и установить Adobe Acrobat Reader?». Ну и, конечно же, потребуется принтер, подключенный к вашему компьютеру.
1. Включите принтер
2. Откройте файл, который нужно распечатать
3. Откройте окно печати командой «Файл -> Печать» или горячими клавишами Ctrl+P.
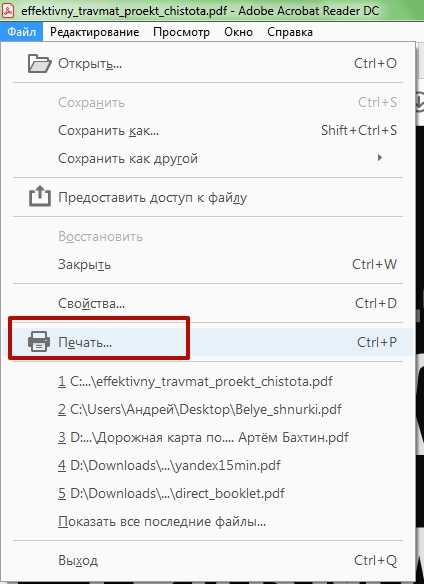 Файл — Печать
Файл — Печать 4. Укажите диапазон печати (1) – я указал все страницы, и перейдите к настройкам печати брошюры, нажав на кнопку «Брошюра» (2)
 Окно настроек печати
Окно настроек печати 5. В выпадающем списке выберите диапазон брошюры: (1) – Используется только для принтеров с двухсторонней печатью, (2) – Печатается лицевая сторона, (3) – Печатается тыльная сторона.
 Выбор диапазона брошюры
Выбор диапазона брошюры 6. Теперь нужно выбрать диапазон страниц для печати. По умолчанию устанавливается диапазон для печати всего документа. (1) Затем выберите, где будет располагаться корешок (т.е., сгиб брошюры). Обычно он располагается слева. (2)
 Настройки печати брошюры
Настройки печати брошюры 7. Для тех, у кого принтер не имеет функции двухсторонней печати – пропустите этот пункт и переходите к следующему. Если у вас принтер поддерживает функцию двухсторонней печати, то вы уже можете нажать на кнопку « Печать» в нижнем правом углу окна печати. Теперь вам осталось только дождаться окончания печати и расположить страницы в правильной последовательности, если они лежат не по порядку.
8. Тем, у кого принтер не умеет печатать с двух сторон, придется вставлять бумагу в принтер дважды. Итак, сначала в настройках печати для «Диапазона брошюры» выбирайте пункт «Только лицевая сторона» (1) и затем нажмите на кнопку «Печать» (2).
 Печать лицевой стороны брошюры
Печать лицевой стороны брошюры 9. Дождитесь окончания печати и запомните, с какой стороны листа верх, чтобы таким же образом и вставить эти листы снова. В зависимости от принтера вам, возможно, придется переложить листы таким образом, чтобы сверху был первый. Просто положите стопку листов на стол и по одному перекладывайте в новую стопку. Нужно ли перекладывать листы вы поймете только экспериментально. Если у вас большой документ, то я советую сначала потренироваться на маленьком, от 6 до 8 листов. Например, на принтере Canon серии LBP 6000 мне приходилось перекладывать страницы, чтобы правильно напечатать, а на принтере Brother MFC-L2700 этого уже делать не нужно. Тут нужно только экспериментировать. Итак, одна сторона у нас отпечатана, теперь снова откройте окно печати, как описано в пункте 3 и поменяйте « Диапазон брошюры» на значение «Только тыльная сторона» (1) и нажмите на кнопку «Печать» (2)
 Печать тыльной стороны брошюры
Печать тыльной стороны брошюры 10. Если у вас очень большой документ, то лучше его будет разделить на несколько брошюр. Большое количество листов проблематично сшить скобами. Также они будут плохо складываться и постоянно раскрываться.
Надеюсь, что у вас получилось с моей помощью напечатать брошюру из документа PDF. Если вдруг возникнут проблемы, то пишите в комментариях – будем вместе разбираться.
Печать сложных документов PDF с помощью Adobe Acrobat
Файлы PDF могут содержать информацию, расположенную в слоях, если они созданы на основе многослойных документов с помощью таких приложений, как Adobe InDesign. В результате одна страница файла PDF может содержать различные слои с разной информацией. При печати файла PDF со слоями на экране отображается только один слой, который в данный момент выделен. Acrobat Pro и Pro Extended позволяют указать, какой именно слой является видимым и будет напечатан. Объедините или сведите слои в PDF, чтобы определить, вызывает ли один из них проблему при печати.
Примечание. Объединение или сведение слоев невозможно отменить. Для этой процедуры, используйте копию файла PDF.
Чтобы определить, какую версию Acrobat вы используете, выберите «Справка» > «О программе Adobe Acrobat (Windows)» или «Acrobat» > «Об Acrobat (Mac OS).
Для Acrobat 8 Professional или более поздних версий:
Раскладка брошюр и книг в Adobe Acrobat под печать
После верстки книги следует этап раскладки под печать. В зависимости от метода крепления книги последовательность страниц будет меняться. Например, если брошюра из 12 страниц собирается на скобу, то последовательность должна быть следующей: 12, 1; 2, 11; 10, 3; 4, 9... Чтобы сделать подобную раскладку автоматически можно использовать плагин Quite Imposing Plus в программе Adobe Acrobat. Естественно сама книга должна быть спущена в формате pdf.
Раскладка брошюр на скобу
На скобу можно скрепить брошюру или небольшую книгу. Такой вид крепления довольно надежный, но требует более сложной раскладки - две страницы располагаются на цельном листе, а это подразумевает, что последовательность бедет такой: 12, 1; 2, 11; 10, 3; 4, 9... Пробивать вручную эти цифры утомительно, да и не нужно. Плагин Quite Imposing Plus способен это сделать сам. Нажимаем - Plug-Ins/Quite Imposing Plus/Create booklet... Нажимаем - Next. В следющем окне задаются опции масштабирования, если книга сделана в правильном формате, то ничего масштабировать не нужно. Следующее окно спрашивает о последовательности страниц на раскладке. Превый пункт - прямая последовательность, второй - для брашюры под скобу, в третьем можно задавать количество страниц в тетради на которые разбивается книга. Следующее окно спрашивает о чередовании лицевых и оборотных страниц. Следующие два окна - настройки вылетов, если они есть. Жмем ОК. И раскладка готова.
Раскладка книги на термобиндер или пружину
Для крепления на термобиндер или пружину не нужна такая хитрая последовательность страниц. Достаточно, чтобы странички на лице и на обороте шли в правильной последовательности одна за другой. Поэтому можно использовать другую вкладку - Plug-Ins/Quite Imposing Plus/Step and repeat... В следующих окнах нужно поставить размер листа на который будут ложится странички и выставить количество одинаковых страниц на одном листе.
Раскладка книги под сшивку тетрадей
Раскладка книги под сшивку тетрадями похоже на раскладку под скобу, разница лишь в том, что книга разбивается на определенные циклы (чаще всего это 16 страниц). Все полученные тетради сшиваются между собой образуя толстую книгу с правильной последовательностью страниц и как правило твердым переплетом.
В следующем видео уроке подробней описан процесс раскладки книг под различные виды креплений:
Пишите в комментариях к статье какими способами вам удается раскладывать книги под печать.
(Visited 18 633 times, 1 visits today)
Основные задачи печати файлов PDF в Acrobat и Reader
Подогнать Уменьшение или увеличение каждой страницы по размеру области печати выбранного формата бумаги. Для принтеров PostScript® область печати определяется PPD-файлом.
Реальный размер Печать страниц без масштабирования. Страницы или выделенные области, не соответствующие размеру бумаги, будут обрезаться. Этот параметр можно установить по умолчанию с помощью установок печати Не задано. См. Создание установок печати.
Уменьшить страницы с превышением макс. размера Уменьшение (но не увеличение) больших страниц по размеру области печати выбранного формата бумаги. Если выбранная область больше области печати бумаги, она масштабируется, чтобы уместиться в область печати. Этот параметр всегда выбран при печати в режиме N-up. Этот параметр можно установить по умолчанию с помощью установок печати По умолчанию. См. Создание установок печати.
Пользовательский масштаб Изменение размера страницы в соответствии с указанным масштабом.
Выбрать источник бумаги по размеру страницы PDF (Windows) Использование размера страницы PDF, чтобы задать параметры выходного лотка принтера, а не страницы. Этот параметр удобно использовать для печати документов PDF, которые содержат различные размеры страниц для принтеров, имеющих лотки вывода разных размеров.
Делаем качественный переплёт для любимой книги / Хабр
Вступление
Приветствую всех.
Люди любят читать. Но не все, и не всё. А то, что любят, не всегда можно найти в магазинах. А если и можно найти, то не всегда это по карману. Из этого следует один элементарный факт: что-то с этим надо делать. Конечно, можно читать с экрана монитора/ноутбука/телефона. Или распечатать и читать в разрозненных, пусть и упорядоченных, листочках. Кроме того (это более затратный вариант, но для любителя чтения он лучше), можно купить специализированную читалку на электронных чернилах. Да, она решает проблему, но… Спустя какое-то время начинаешь скучать по весу настоящей книги, по шелесту перелистывания бумажных страниц, и по кипе других подобных маловажных, но таких приятных сердцу мелочей.
И из этой неприятности тоже есть свой выход. Просто-напросто надо самому сделать нужную книгу.
Осторожно, под катом очень много фотографий.
Поискав по интернету и проявив упрямство в разгребании завалов непойми чего, я, через сторонние сайты, набрёл на две хабрастатьи: Первая и Вторая (расположение взято в хронологическом порядке). Так я их и буду называть в дальнейшем. Данная статья совместит мой первый опыт в создании книги и анализ двух других статей, моё объяснение всех за и против.
Этап 1. Создание *.pdf файла
Пункт 1. *.pdf из *.txt, *.rtf, *.doc
Сперва надо создать документ в Wicrosoft Word и сделать лист формата А5. Для этого выставляем следующие параметры страницы:

Поля можно варьировать, но для наилучшего вида стоит находится в пределах: верхние, нижние, снаружи — от 10 до 16 мм, внутри — от 25 до 30 мм.
Выбирайте свой любимый кегль и шрифт, да не забудьте для красоты вставить буквицы.
Владельцы Open Office, я думаю, тоже разберутся, как выставить подобные настройки.
Пункт 2. *.pdf из *.djvu
Чтобы подогнать лист под формат А5, надо в WinDjView отправить на печать и выбрать из списка принтеров «Adobe PDF». Далее в свойствах обозначить следующие параметры:


А потом «распечатать».
Пункт 3. *.pdf из *.pdf
Ничем таким заниматься не надо. Каким бы ни был размер, они подойдут. Главное, чтобы текст был виден.
На данном этапе мне помог вот этот сайт.
Этап 2. Распечатка
На этом этапе я всегда завидую тем, у кого дома стоит принтер, особенно если он двусторонний.
Но не будем об этом. Сначала надо решить, сколько листов будет в брошюрах, ведь если всю книгу распечатать одной брошюрой, а потом согнуть, то получится полнейшая ерунда. В Первой статье делалось 10 листов, во Второй — 4 листа. Я же полез в книги, посчитал, и вывел, что наиболее распространённое количество — 8. Столько и делал.
8 листов — это 32 страницы. В моём случае имеется 305 страниц (к слову, я распечатывал первые две новеллы про Шерлока Холмса за авторством Артура Конана Дойла на языке оригинала).

В первом пункте вписываем номера страниц, которые хотим распечатать. Следим, чтобы их было ровно 32 штуки — тогда не будет никаких ненужных пробелов (это значит, что второе число должно быть кратно 32, а первое = второе минус 31). Во втором выбираем «печать брошюры». Если у вас двусторонний принтер — то в третьем пункте выбираем обе стороны, в противном случае — там же есть два пункта «только лицевая сторона» и «только тыльная сторона», так что напечатать брошюру тоже не проблема. Следим, чтобы в п.4 было строго «1 по 8».
Финальное отклонение. Если у Вас нет принтера — не расстраивайтесь. Я использовал бесплатный виртуальный принтер doPDF, который создал pdf файлы из того, что я хотел распечатать. Получившееся понёс в цент распечатки, а там уже воспользовался двусторонним принтером. И всё равно получилось не очень дорого.
Этап 3. Склейка книжного блока
Для этого нам нужно:
- Сама распечатка
- Пара струбцин с досками (пресс, тиски)
- Кисточка и клей ПВА, желательно строительный (он гуще)
- Шило и картонка длиннее 210 мм
- Кусок ткани менее чем 210х300 мм (примерно 170х200 подойдёт)
- два листа твёрдой бумаги на форзацы
- Список действий (для этого этапа и всех дальнейших, с ним удобнее)
Начало действий — 14:20.
Берём распечатку и рассортировываем по тетрадкам.

Затем сгибаем каждую тетрадку пополам, используя что-нибудь с достаточно гладким углом (чтобы не оставлял следов).

Уже к 14:31 была получена такая стопка:

Далее берём картонку и размечаем. Я сделал отметки каждые 30 мм, подсчитав, что так будет ровно 6 дырок, а следовательно, у каждой тетради внутри будет ровно три стежка. Но это, собственно, сугубо мой выбор.

К слову о выборе. Сейчас я объясню, почему выбрал именно такой способ шитья. В Первой статье делались пропилы, но я рассудил, что клей в них будет мешать книге нормально раскрываться. Похоже, рассудил правильно, ведь даже клея, проникшего в дырки от шила, хватило, чтобы (совсем чуть-чуть) ухудшить открытие. Во Второй статье шили на шнуры, но я посчитал, что книга будет гораздо крепче, если эти «шнуры» идут вдоль всего корешка, поэтому выбрал пришивание к куску ткани. Да и сам кусок ткани я взял пошире, чтобы можно было побольше приклеить к обложке, и, как следствие, получилась более прочная книга.
Итак, пока я болтал, все дырки были сделаны (под бумагу советую подложить несколько слоёв ткани, тогда дырявить тетрадки станет гораздо проще) и к 14:47 мы получили вот такую картину:

Затем зажимаем получившийся книжный блок (ВАЖНО! Не забудьте проверить последовательность тетрадей!) в тисках для улучшения качества центральных сгибов, а сами пока займёмся форзацами. Я иногда вожусь с бумагой, поэтому у меня уже есть листы ватмана, нарезанные на полосы в 30см. Одну из таких полосок я и использовал:

Разметил её и разрезал своими любимыми портняжными ножницами. Ими же вырезал необходимый кусок ткани (который сразу же погладил).

К моменту начала проклейки было уже 15:18.

Немного выступающий из тисков корешок блока обмазываем ПВА, а сверху наклеиваем ткань (она отлично впитывает, поэтому сверху её тоже промазываем).

Всё, последовательность тетрадок больше не поменять. И перестав дёргаться мы (по крайней мере я) идём на перерыв, небольшой, с 15:48 по 15:58.
Этап 4. Склейка обложки
Для этого нам нужно:
- Какой-нибудь плотный картон (я использовал картон для поделок, 1.75мм толщиной, можно найти в канцелярских магазинах)
- Кусок ткани для обложки (я брал ткань 375х260мм, хотя некоторые упорно предлагали использовать дерматин)
- Те же кисточка с клеем
- И опять список действий (оптимально — продолжение того же)
Начало действий — 15:58.
Опять вернёмся к выбору. Почему такая обложка? А вот просто захотелось. Сразу на ум приходит логическая цепочка: красный-кровь-преступление-детектив-Шерлок Холмс. Больше никаких доводов, разве что: не советую делать обложку бумажной — испачкается. Надо хотя бы заламинировать. Ну а теперь обратно к работе. Составляется план будущей обложки:

Переносится на картон:

И сразу же вырезается (угадаете чем? Конечно же, портняжными ножницами!). Ну, естественно, тутже вырезается ткань для обложки (и гладится).

Быстро? А уже 16:35. Этим я и люблю подобные занятия: немного подумал, чуть-чуть повозился руками, а время уже прошло, незаметно и приятно. Но ведь сейчас не это Вас интересует, а то, что же делать дальше. А дальше картон приклеивается к ткани. Вернее, ткань к картону. Первым делом с лицевой стороны, затем переворачиваем и загибаем ткань на манер типографских книг, сначала вдоль коротких сторон, потом вдоль длинных. И склеиваем. Обложка почти готова, осталось лишь подержать её под прессом (обратите внимание, расположить обложку надо так, чтобы она ни к чему не приклеилась, иначе будет обидно).

Вот и получается, что струбцины не бездействуют, сначала держали на склейке книжный блок, а в 17:18 переключились на будущую обложку.
Этап 5. Сшивка книжного блока
Для этого нам нужно:
- Заранее склеенный книжный блок (чем мы до этого в 3-м этапе и занимались)
- Цыганская игла (просто большая иголка с большим ушком)
- Нитка достаточной длины (я использовал мулине, длину же рассчитывал по формуле: R*N+50 [см], где R — длина нити для одной тетради {условно 21см}, N — количество тетрадей. Полтинник — запас)
- И снова список действий (неожиданно, да? Хотя я и сам не понимаю, зачем он здесь)
Начало действий — 17:25.
И снова о выборе. Нить белая. Нет, я не считаю, что пёстрая нитка будет отвлекать во время чтения. Просто я посмотрел на результат с фиолетовой и посчитал, что белая будет эстетичнее.

Зато теперь аукнется, что я не делал пропилов, ведь надо будет попадать ровно в дырки от шила. Обходится эта «проблема» элементарно: сначала иголкой протыкаем дырку изнутри тетрадки, ровно по месту старой, а уже потом просовываем иглу снаружи. Скажу без утайки, что для этого процесса мне понадобились плоскогубцы, я не осилил протаскивание ушка иголки (с ниткой конечно) через ткань и бумагу. Но дело поехало, и теперь надо показать, что делать для сшивки двух соседних тетрадок (этот момент отлично показан во Второй статье, вот только я в самом начале сделал узел, а с ним — стандартную сшивку):




Вот таким образом кроме клея книжный блок начинает держать ещё и нить! Сделав один двадцатиминутный перерыв, я закончил в 19:41. В результате моей прилежности и неторопливости получился аккуратно сшитый блок:

Этап 6. Обрезка книжного блока
Для этого нам нужно:
- Струбцина (снял одну, вторая осталась давить на обложку)
- Канцелярский нож с новообломанным лезвием (или просто очень острый нож)
- Металлическая линейка (для выбора линии среза)
- Ииии… Список действий не нужен, но лежит где-то рядом
Начало действий — 19:50.
Для обреза также можно использовать гильотину, но по утверждениям предыдущих авторов она не даст нормального среза такого количества страниц (по крайней мере та, которую можно поставить дома). А у меня её и вообще нет, поэтому соорудил такую конструкцию:

Затем, прорезая по несколько страниц, постепенно делаем полный срез блока.

И так со всех трёх сторон. Звучит долго, а завершено было уже к 20:17.
Этап 7, пропущенный. Дополнительная обработка книжного блока
Для этого нам нужно:
- Обрезанный книжный блок
- Каптал
- Шёлковая лента для ляссе (шириной с 5 мм)
- Список действий (чтобы не забыть то, что забыл я)
Начало действий — не происходило.
На книжный блок к корешку сантиметров на десять наклеивается шёлковая лента, оставляется так, чтобы при использовании её как закладки она торчала снизу на пару сантиметров. Поверх наклеиваются капталы, сверху и снизу корешка. Каптал — лента ткани, имеет с одной стороны утолщение. Сделать такой можно самостоятельно: вырезать ленту шириной сантиметров в 8, по центру вдоль неё сделать сгиб, на место сгиба положить верёвку, сложить и склеить. Самодельный каптал готов. Каптал хранит углы книжного блока, а ляссе — мечта любого книгомана.
Этап 8, завершающий. Приклеивание обложки
Для этого нам нужно:
- Обрезанный книжный блок
- Обложка
- Список действий (это же он подсказал, что нам делать дальше)
Начало действий — 20:31.
Хитростей тут никаких нет, только отвлекаться не стоит (потому и фотографий нет). Сначала клеем промазывается ткань книжного блока, потом обложка изнутри. За время промазывания обложки на книжном блоке клей подсохнет, но это неважно, ведь мы своего добились — приклеили ткань изнутри к форзацу.Потом соединяем. Затем то же самое, но с другой стороны. Чем плотнее бумага форзацев, тем больше клея можно использовать не боясь того, что она пойдёт волнами. Всё, обложка приклеена. Теперь в тиски. Больше делать нечего, время 20:48.
Ошибки
Эти две, к счастью, чисто теоретические, я их обошёл.
1) Во время прошивки блока не допускайте, чтобы стежок внутри тетрадки был слабо затянут!

2) Во время прошивки блока лучше придерживать нить во время её вытягивания, подобные узлы могут оказаться сложноразвязываемыми:

Дальше — хуже. Случившиеся ошибки.
3) При обрезке блока не старайтесь срезать «как можно меньше», сделайте запас в пару мм, иначе может получиться то же самое:

4) При обрезке блока старайтесь давить на нож как можно ровнее на всех участках книги, а то может получиться подобная волна:

5) Не забудьте про каптал и ляссе. С ними гораздо лучше.
Заключение
Итого, книга сделана за 6.5 часов. И это только первая попытка, дальнейшие прилично уменьшат этот результат. По прогнозам — раза в два. Надо же, всего несколько часов планомерной неторопливой работы — и книгу можно поставить на полку и читать когда вздумается, Вы только представьте! Кажется, у меня появилось новое хобби…

Как перевернуть PDF-изображение онлайн бесплатно
Как вы можете видеть выше, это работает как шарм, если каждая страница PDF-файла сама по себе является изображением. Не имеет значения, экспортировали ли вы файл в формат PDF или это отсканированный PDF-файл, результат будет таким же. Поскольку вы используете бесплатную платформу для обработки PDF, попробуйте другие 18 инструментов для разделения, объединения и изменения переносимых форматов документов - все, что вам нужно.
Как перевернуть отдельный образ?
Этот случай доставляет немного больше неудобств, так как довольно сложно редактировать уникальную часть страницы PDF.Во-первых, мы рекомендуем использовать инструмент PDF в JPG и извлекать изображение из файла PDF. Когда вы загружаете PDF-файл в конвертер изображений, выберите «Извлечь отдельные изображения», а не «Конвертировать целые страницы».
После того, как вы это сделаете, вы можете повернуть изображение на вашем ПК с помощью любого инструмента обработки изображений, например, Preview на Mac. На любом компьютере должен быть установлен редактор изображений по умолчанию для обрезки или переворачивания цифровых фотографий. И, наконец, вы можете вставить изображение обратно в файл PDF с помощью нашего инструмента редактирования PDF.Мы предлагаем вам прочитать две статьи, которые помогут вам с этой задачей.
-
Как вставить изображение в PDF - чего вы хотите достичь.
-
Как сделать белое содержимое в PDF - для очистки после вставки изображения.
Отразить изображения PDF бесплатно онлайн с помощью Smallpdf
Smallpdf получает наш доход от рекламы, разумно размещенной на нашем сайте, которая вызывает наименьшее раздражение. Мы также предлагаем подписку Pro частым пользователям.Однако, если вам нужно всего лишь перевернуть изображение PDF здесь и там, наш веб-сайт останется бесплатным, чтобы вы могли свободно переворачивать свои изображения. Даже когда вы израсходовали свое бесплатное использование, всегда есть бесплатная пробная версия, которая длится до половины полного месяца, когда вы остро нуждаетесь, но у вас нет средств, чтобы позволить себе учетную запись или дорогостоящее предприятие программное обеспечение, такое как Adobe Document Cloud / Adobe Acrobat.
И, наконец, наш инструмент поворота доступен в любом месте в Интернете, поскольку мы являемся полнофункциональной облачной платформой.Для тех, у кого нет подключения к Интернету в 100% случаев, к счастью, вы также можете переворачивать изображения PDF через настольное приложение. И, надеюсь, это должно соответствовать всем требованиям, которые у вас, возможно, были, когда вы впервые написали эту статью.
.Как перевернуть PDF бесплатно и онлайн
Похоже, у вас есть PDF-файл в неправильной ориентации и вы не знаете, какой инструмент поможет вам исправить это. У Google есть много предложений по поводу такого рода приложений. Думаю, вы не хотите пробовать их одну за другой, чтобы выбрать тот, который вам нравится. Чтобы сэкономить ваше время, мы отобрали 5 лучших приложений, которые могут перевернуть PDF . Продолжайте читать, чтобы узнать больше об их функциях.
5 обязательных веб-приложений, которые помогут вам перелистывать PDF-файлы в Интернете
LightPDF
LightPDF - это легкое веб-приложение для обработки файлов PDF.Он может конвертировать, редактировать, разделять, добавлять водяные знаки, OCR, объединять, подписывать, защищать, переворачивать файлы PDF и многое другое. Как только вы откроете сайт, вы сможете начать им пользоваться. Имеет очень удобный интерфейс. Вы можете узнать все доступные функции и получить их всего за несколько минут. Он не попросит вас создать учетную запись или что-то установить. Для новичков или людей, не имевших опыта обработки файлов PDF, этот инструмент PDF должен стать в первую очередь. Большинство онлайн-инструментов имеют ограничение на размер загружаемых файлов и ставят водяной знак на выходные файлы, но это не вызовет у вас такого раздражения.
Посетите LightPDF, выберите опцию «Повернуть PDF» в разделе «Другие инструменты PDF». Нажмите кнопку «Выбрать файл», чтобы загрузить файл со своего компьютера, или вы можете перетащить PDF-файл, который хотите перевернуть, в рабочую область. Когда все страницы будут загружены в Интернет, вы можете выбрать страницу для поворота, нажать кнопку «Применить», и все внесенные вами изменения будут сохранены в новом созданном файле. После этого загрузите его на свой компьютер.
Pros :
- Имеет удобный интерфейс
- Поддерживает загрузку файла до 10 Гб
- Нет водяного знака на обработанном файле
- Обрабатывает файлы PDF с высокой скоростью
- Совместимость с Windows, Mac и мобильные платформы
Минусы :
- Поддерживает загрузку файлов только из локальной папки
Smallpdf
Smallpdf - это онлайн-инструмент, который позволяет переворачивать файл PDF.У него также есть много других удивительных функций. Например, вы можете использовать его для преобразования PDF в Word, PPT, Excel, JPG, BMP, TIFF, GIF и PNG. Вы также можете сжимать, разделять, объединять, подписывать, разблокировать и защищать PDF с его помощью. Он совместим с большинством веб-браузеров, такими как Internet Explorer, Chrome, Opera и Firefox. Следуйте инструкциям ниже, чтобы узнать, как мгновенно переворачивать PDF.
Откройте официальную веб-страницу в обычном браузере. Выберите параметр «Повернуть PDF» и нажмите кнопку «Выбрать файл», чтобы выбрать файл PDF, который вы хотите перевернуть, на своем компьютере.Вы также можете перетащить файл в рабочую область. Когда файл полностью загрузится, нажмите кнопку «Вправо» или «Влево», чтобы повернуть файл на 90 градусов.
Плюсы :
- Отсутствие сжатия после преобразования
Минусы :
- Только два файла можно преобразовать за час
Soda PDF
Soda PDF также имеет бесплатную версию, которая может позволяют переворачивать PDF в Интернете. После входа на его официальный сайт вам будет предложено создать учетную запись.Но вы все равно можете использовать его функции, если не войдете в систему. Помимо переворачивания файла PDF, он также может помочь вам создавать, редактировать, конвертировать, комментировать и защищать файл PDF. Имейте в виду, что он обрабатывает файлы с низкой скоростью. Посмотрим, как это работает.
Перейдите на официальный сайт Soda PDF, выберите вариант «Попробовать бесплатно», и вы будете перенаправлены к его бесплатной онлайн-версии. Нажмите кнопку «Открыть PDF» слева, чтобы выбрать файл и дождаться его полной загрузки. После этого нажмите кнопку «Повернуть» на вкладке «Редактировать», и вы сможете начать вращать файл.После этого нажмите кнопку «Загрузить», чтобы сохранить файл на свой компьютер.
Плюсы :
- Имеет интерфейс, аналогичный Microsoft Word
Минусы :
- Некоторые функции ограничены до обновления до Premium
- Загрузка файлов занимает много времени
Sejda
Sejda - это программа, которая имеет ряд функций для работы с файлами PDF. Будь то перелистывание PDF-файла или даже редактирование, сжатие, объединение, разделение и извлечение вашего PDF-файла, вы можете сделать это без каких-либо проблем в Sejda.Все доступные функции перечислены на веб-странице после входа в систему. Вам нужно всего лишь несколько щелчков мышью, и этот инструмент сделает все остальное за вас.
Посетите его официальную страницу, нажмите кнопку «Повернуть» под опцией «Редактировать и подписать», и вы будете перенаправлены на новую страницу для загрузки файла PDF со своего компьютера, Dropbox, Google Диска или URL-адреса. Вы также можете перетащить файл на страницу. После этого вы можете выбрать угол, а затем щелкнуть «Все страницы», «Нечетные» или «Четные», чтобы выбрать страницы, которые вы хотите повернуть.Наконец, нажмите кнопку «Применить изменения» и дождитесь обработки документа.
Плюсы :
- Имеет интуитивно понятный пользовательский интерфейс
- Имеет множество функций для файлов PDF
- Поддерживает множество способов сохранения файлов
Минусы :
- Требуется много времени, чтобы обработать большой файл
PDFaid
Еще один эффективный веб-инструмент, который вы можете использовать для просмотра PDF-файлов, - это PDFaid.com, веб-сайт, на котором представлены практически все инструменты для работы с PDF-файлами.Помимо обработки файлов PDF, вы также можете найти другие приложения, такие как графические приложения, офисные приложения, текстовые приложения и другие. Узнайте, как перевернуть на нем PDF-файл.
Перейдите на веб-сайт PDFaid, откройте вкладку «ВЕБ-ПРИЛОЖЕНИЯ», выберите «Приложения PDF»> «Повернуть PDF», и откроется страница поворота. Нажмите кнопку «Выбрать файл PDF», чтобы выбрать файл на своем компьютере, затем выберите угол и страницы для поворота.
Плюсы :
- Предлагается множество инструментов для работы с PDF
- Очень проста в использовании
Минусы :
- Поддерживает загрузку файла размером не более 15 МБ
- Поддерживает загрузку файла только с компьютера
- Множество надоедливой рекламы на сайте
Заключение и сравнение
Для наглядного сравнения возможностей этих инструментов вы можете посмотреть в таблице ниже.
| LightPDF | Smallpdf | Soda PDF | Sejda | PDFaid | |||||
|---|---|---|---|---|---|---|---|---|---|
| Загрузить файлы с Drop162 | Локальный диск | Локальный диск | , локальный диск Google Dropbox, Google Drive и URL | Локальный диск | |||||
| Совместимость с мобильными платформами | √ | √ | × | × | √ | ||||
| Конвертировать PDF | 61 √ | √ | √× | ||||||
| Редактировать PDF | √ | √ | √ | √ | × | ||||
| Водяной знак PDF | √ | √ | √ | Подпись PDF√ | √ | √ | √ | × | |
| Разблокировать PDF | √ | √ | × | √ | × | ||||
| Защитить PDF | √ | × | √ | √ | 9016 √ | 9016 | × | √ | √ |
| OCR | √ | × | √ | × | × |
Рейтинг: 4.3 / 5 (на основе 10 оценок) Спасибо за вашу оценку!
.Как перевернуть изображение PDF в Windows

2020-10-10 10:12:24 • Отправлено в: Практическое руководство • Проверенные решения
Некоторые программы чтения PDF могут не поддерживать возможность прямого поворота изображений в PDF. В этом случае вам может быть интересно , как перевернуть изображение PDF ? К счастью, откройте для себя простые шаги по зеркалированию изображения в PDF с помощью PDFelement и Adobe Acrobat.
Простые шаги для отражения изображения PDF с помощью PDFelement
Шаг 1. Загрузите PDF в PDFelement
Запустите программу и выберите «Открыть файл» в главном интерфейсе. Найдите нужный PDF-файл, содержащий необходимые изображения.

Шаг 2. Отразить изображение в PDF
Щелкните кнопку «Редактировать». Затем выберите изображение, которое хотите отредактировать. Над изображением появится зеленый кружок. Вы можете удерживать мышь и щелкнуть, чтобы перетащить зеленый кружок. Это позволит вам повернуть изображение под любым углом, который вам больше нравится.

Или вы можете щелкнуть «Повернуть влево», «Повернуть вправо», «Переворачивать по горизонтали» и «Переворачивать по вертикали», чтобы перевернуть изображение прямо на 90 градусов.

Как перевернуть изображение в PDF с помощью Adobe ® Acrobat ®
Вы также можете зеркально отобразить изображения PDF с помощью Adobe Acrobat DC, поместив изображение или объект в нужный файл PDF.
- Выберите «Инструмент» и затем «Редактировать PDF». Щелкните "Редактировать".
- Выберите изображение, которое вы хотите перевернуть.
- Выберите Инструменты на панели справа в разделе «Объекты» и переверните изображение.
Отразить по горизонтали - изображение перевернуто горизонтально по вертикальной оси.
Отразить по вертикали - изображение перевернуто вертикально по горизонтальной оси.

Почему стоит выбрать PDFelement для зеркального отображения изображений в PDF
Adobe ® Acrobat ® XI теперь прекращает всю поддержку, а это означает, что больше не будет защищенных обновлений, обновлений продуктов или поддержки клиентов.В этом случае PDFelement является лучшей альтернативой Adobe ® Acrobat ® .
С помощью PDFelement вы можете редактировать текст и изображения PDF точно так же, как в текстовом редакторе. Чтобы разметить PDF-файл, вы можете добавить в PDF-файл заметки, поля для комментариев или выделение. PDFelement - это не только редактор PDF, но и мощный инструмент для создания и конвертации PDF. Вы можете легко конвертировать PDF в или из широкого спектра различных форматов документов с помощью программы.
PDFelement может помочь вам превратить отсканированные PDF-файлы в доступные для поиска и редактирования форматы.Вы также можете легко заполнять формы PDF или создавать формы с настраиваемыми текстовыми полями.
Загрузите или купите PDFelement бесплатно прямо сейчас!
Загрузите или купите PDFelement бесплатно прямо сейчас!
Купите PDFelement прямо сейчас!
Купите PDFelement прямо сейчас!
.
Повернуть PDF - Повернуть страницы онлайн бесплатно
Быстро повернуть PDF онлайн
После того, как вы загрузили PDF-документ, этот онлайн-инструмент позволит вам повернуть одну или все страницы любым удобным для вас способом. Вы также можете объединять и вращать несколько файлов одновременно.
Безопасная обработка PDF-файлов
Все загруженные вами PDF-файлы будут навсегда удалены с наших серверов через 60 минут после обработки. Никто не может получить доступ к этим файлам, и конфиденциальность гарантируется.
Работает на многих устройствах!
Smallpdf творит чудеса в браузере.Вот почему не имеет значения, используете ли вы Mac, Windows или Linux! Поворачивайте эти PDF везде.
Постоянное вращение
Наши инструменты позволяют вам поворачивать нужные страницы и сохранять их навсегда. Таким образом, он не только включен в предварительный просмотр, но и фактически сохраняется в файле PDF после повторной загрузки.
Легкое вращение PDF
Повернуть страницу - это простая проблема, требующая простого решения. Smallpdf позволяет очень легко поворачивать отдельные страницы, несколько страниц или все страницы документа.
PDF в облаке
Чтобы повернуть страницы PDF, вам не нужно загружать или устанавливать какое-либо программное обеспечение. Вы просто загружаете свой файл на сайт, вращаете и снова скачиваете.
.Как легко перевернуть изображение PDF

Переносимые форматы документов или PDF - широко используемый формат документов. Он отлично подходит для сохранения исходной структуры документа, который вы отправляете, а это означает, что независимо от того, кому вы его отправляете, при «переводе» ничего не потеряно. Содержимое останется прежним, и ваш клиент сможет просматривать документ, как вы его просматриваете.
Однако по той же причине редактировать файлы PDF так сложно. Например, программы чтения PDF позволяют поворачивать изображения, что хорошо для некоторых целей, но не позволяет переворачивать изображения. В этой статье мы покажем вам, как перевернуть изображение PDF .
Как перевернуть изображение PDF
Если это то, что вы хотели бы сделать, существуют различные типы программного обеспечения, которые можно использовать.Одно из таких программ, которое мы настоятельно рекомендуем, называется PDFelement Pro. С помощью этого редактора PDF вы можете легко перевернуть изображение PDF. Вы можете попробовать его бесплатно, и он доступен как для Mac, так и для Windows. С помощью этой программы вы можете редактировать PDF-документы множеством различных способов, будь то изменение текста, настройка шрифта и многое другое. Все, что вам нужно сделать, чтобы перевернуть изображение в PDF, - выполнить эти четыре основных шага.
Пошаговое руководство о том, как легко перевернуть изображение PDF
Шаг 1.Запустите iSkysoft PDF Editor.
Зайдите на их веб-сайт, продукт быстро и легко скачать и установить. Кроме того, вы можете бесплатно опробовать программу. Таким образом, вы сможете опробовать его функции и посмотреть, работает ли он для вас, не совершая никаких покупок. Теперь установка программного обеспечения запустит его автоматически, но при этом должен быть автоматически создан ярлык на вашем рабочем столе - щелкните по нему, если вы готовы начать редактирование!

Шаг 2.Импортировать PDF с изображениями в программу
Выполните следующие действия, чтобы импортировать PDF-файл с изображениями в программу: В левой части экрана приветствия вы увидите параметр, который гласит «Открыть файл…», щелкните по нему, и он откроется в окне Windows, где вы можете найти на своем компьютере файл, который хотите отредактировать. После завершения нажмите «Открыть», и ваше изображение автоматически откроется для редактирования.
Шаг 3. Переверните изображение в PDF
После того, как вы открыли файл PDF, вы можете открыть вкладку «Редактировать» и щелкнуть изображение, которое хотите отредактировать.Как только это будет сделано, в правой части экрана откроется панель редактирования. Будет множество доступных опций. Наведите курсор на кнопки, чтобы увидеть их использование. Чтобы перевернуть изображение по вертикали, найдите и нажмите кнопку «Отразить по вертикали». Что касается переворота по горизонтали, найдите и нажмите кнопку «Отразить по горизонтали».
 Шаг 4. Сохраните PDF-файл.
Шаг 4. Сохраните PDF-файл. Наконец, вы можете сохранить изображение. Просто нажмите «Файл»> «Сохранить», и все готово! Теперь у вас в руках постоянно перевернутое изображение PDF.
Если вам нужен простой в использовании редактор PDF, рассмотрите PDFelement Pro. Этот редактор PDF позволяет редактировать изображения разными способами. Возможность переворачивать изображения - лишь одна из них. Вы можете обрезать, извлекать, заменять и делать многое другое с изображениями внутри вашего PDF-документа. Кроме редактирования изображений в файлах PDF, вы также можете использовать этот инструмент для редактирования ссылок, текстов, страниц и других элементов в файлах PDF. Расширенная функция распознавания текста позволяет с легкостью конвертировать и редактировать отсканированные файлы PDF.
Ключевые особенности iSkysoft PDF Editor 6 Pro
- Редактируйте текст, изображения, страницы и множество других элементов.
- Сделайте разметку и подпишите документ.
- Конвертируйте и создавайте PDF в Word, Excel, PPT, Pages, EPUB, RTF, HTML, изображения и т. Д.
- Защитите свой PDF-файл, добавив пароли, водяные знаки, операторы редактирования и т. Д.
- Организуйте свои PDF-файлы с помощью закладок, нумерации, назначения прав пользователей и т. Д.
 .
.FlipBook PDF - бесплатное преобразование онлайн-PDF в Flipbook
Адаптивный флипбук
Создавайте удобные для мобильных устройств ( HTML5 ) Flipbook PDF и обращайтесь к своей аудитории на всех устройствах: ПК, MacOS, Android, iOS и Windows Phone Поддерживается .
Интерактивное чтение
Эффект реалистичного перелистывания страницы.
Перетаскивайте страницы флипбука, масштабируйте или меняйте страницы с помощью клавиатуры.
Поддерживает форматы A4 (каталоги) и A5 (брошюры).
БЕСПЛАТНЫЙ производитель FlipBook
Загрузите файлы PDF и щелкните КОНВЕРТИРОВАТЬ.
Создавайте и связывайте журналы Flipbook PDF с собственным логотипом, фоном, текстом и без рекламы.
Легко делитесь своим Flipbook
Конвертируйте любой PDF-файл во Flipbook и загружайте его ОНЛАЙН (на нашем сервере): ссылка на ваш Flipbook будет автоматически сгенерирована.Вы также можете загрузить HTML5 Flipbook на свой ПК / Mac.
.