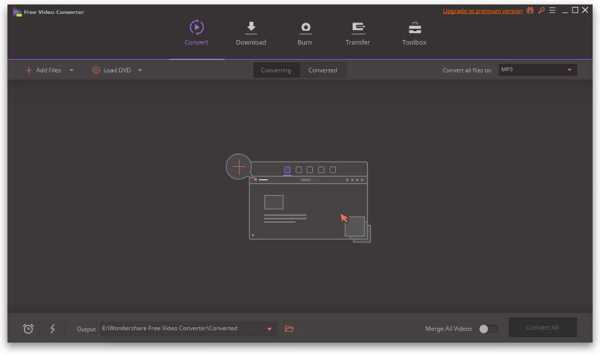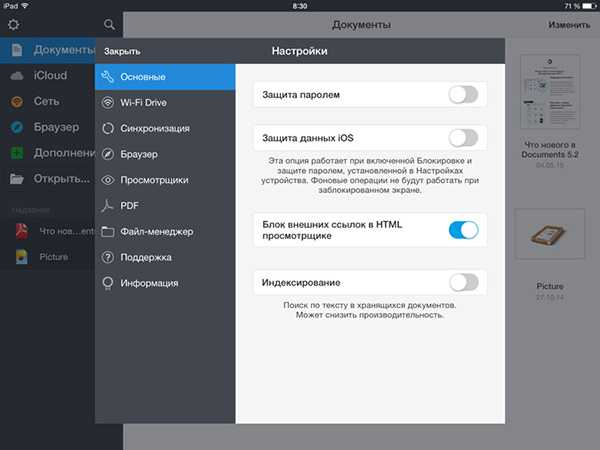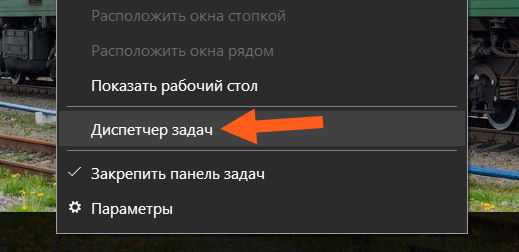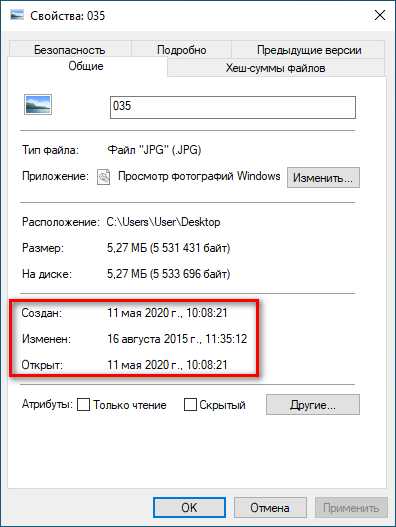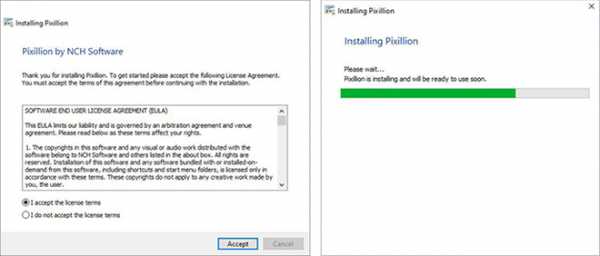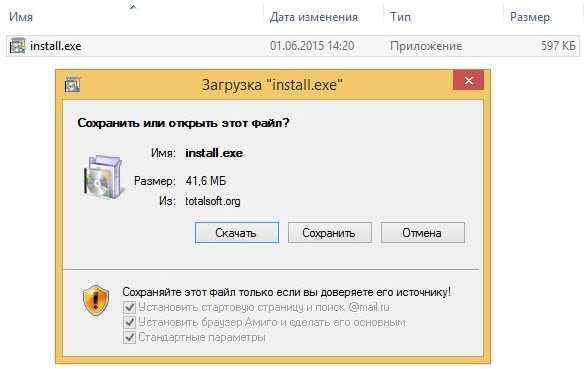Как узнать контрольную сумму файла в windows 7
Как узнать хэш файла в Windows PowerShell
  windows | для начинающих
Хэш или контрольная сумма файла — короткое уникальное значение, вычисляемое из содержимого файла и обычно использующееся для проверки целостности и соответствия (совпадения) файлов при загрузке, особенно если речь идет о больших файлах (образы системы и подобные), которые могут быть скачены с ошибками или есть подозрения о том, что файл был подменен вредоносным ПО.
На сайтах загрузок часто бывает представлена контрольная сумма, вычисленная по алгоритмам MD5, SHA256 и другим, позволяющая сверить загруженный файл с файлом, выложенным разработчиком. Для вычисления контрольных сумм файлов можно использовать сторонние программы, но есть способ сделать это и стандартными средствами Windows 10, 8 и Windows 7 (требуется версия PowerShell 4.0 и выше) — с помощью PowerShell или командной строки, что и будет продемонстрировано в инструкции.
Получение контрольной суммы файла средствами Windows
Для начала потребуется запустить Windows PowerShell: проще всего использовать поиск в панели задач Windows 10 или меню Пуск Windows 7 для этого.
Команда, позволяющая вычислить хэш для файла в PowerShell — Get-FileHash, а чтобы использовать ее для вычисления контрольной суммы достаточно ввести ее со следующими параметрами (в примере вычисляется хэш для образа ISO Windows 10 из папки VM на диске C):
Get-FileHash C:\VM\Win10_1607_Russian_x64.iso| Format-List
При использовании команды в таком виде, хэш вычисляется по алгоритму SHA256, но поддерживаются и другие варианты, задать которые можно с помощью параметра -Algorithm, например, для вычисления контрольной суммы MD5 команда будет выглядеть как в примере ниже
Get-FileHash C:\VM\Win10_1607_Russian_x64.iso -Algorithm MD5 | Format-List
При этом поддерживаются следующие значение для алгоритмов вычисления контрольной суммы в Windows PowerShell
- SHA256 (по умолчанию)
- MD5
- SHA1
- SHA384
- SHA512
- MACTripleDES
- RIPEMD160
Подробное описание синтаксиса команды Get-FileHash доступно также на официальном сайте https://technet.microsoft.com/en-us/library/dn520872(v=wps.650).aspx
Получение хэша файла в командной строке с помощью CertUtil
В Windows присутствует встроенная утилита CertUtil для работы с сертификатами, которая, помимо прочего, умеет высчитывать контрольную сумму файлов по алгоритмам:
- MD2, MD4, MD5
- SHA1, SHA256, SHA384, SHA512
Для использования утилиты достаточно запустить командную строку Windows 10, 8 или Windows 7 и ввести команду в формате:
certutil -hashfile путь_к_файлу алгоритм
Пример получения хэша MD5 для файла показан на скриншоте ниже.
Дополнительно: на случай, если вам требуются сторонние программы для вычисления хэшей файлов в Windows, можно обратить внимание на SlavaSoft HashCalc.
Если же требуется вычислить контрольную сумму в Windows XP или в Windows 7 без PowerShell 4 (и возможности его установить), вы можете использовать утилиту командной строки Microsoft File Checksum Integrity Verifier, доступную для загрузки на официальном сайте https://www.microsoft.com/en-us/download/details.aspx?id=11533 (формат команды для использования утилиты: fciv.exe путь_к_файлу — результат будет MD5. Также можно вычислить хэш SHA1: fciv.exe -sha1 путь_к_файлу)
А вдруг и это будет интересно:
Контрольные суммы файла | BeginPC.ru
Во время копирования информации или передачи ее по сети не гарантируется ее целостность, что особенно актуально для больших объемов информации. Представьте себе, что вы скачивали из интернета установочный файл размером 900 мегабайт, как убедиться, что он загрузился полностью и без ошибок. Ведь если в нем есть ошибки, то программа может просто не установиться или во время ее работы будут возникать сбои.
Конечно можно сравнить размер полученного файла с исходным, но этого не достаточно, чтобы утверждать об идентичности двух файлов. Поэтому были разработаны специальные алгоритмы позволяющие решить эту задачу.
Мы не будем углубляться в техническую реализацию, достаточно знать, что применяя определенный алгоритм высчитывает некое значение однозначно описывающее данный файл. Оно всегда одинаковое для одних и тех же данных и называется контрольной суммой или хешем. Хотя самих алгоритмов хеширования существует множество, вот некоторые из наиболее часто встречающихся: MD5, CRC32, SHA-1, SHA256, BTIH.
Поэтому очень часто на странице загрузки указаны хеши оригинальных файлов, чтобы пользователи могли выполнить проверку после скачивания. Таким образом зная контрольную сумму оригинального файла рассчитанную по какому-либо алгоритму, мы можем проверить идентичность его копии, рассчитав для нее соответствующий хеш и сравнив с оригинальным, если они не совпадут, значит в данных есть разница. Это можно использовать не только для проверки целостности данных загруженных из интернета, но и для сравнения двух файлов в компьютере или, например для проверки корректности записи данных на DVD-диск. Узнав о необходимости выполнить проверку, начинающие пользователи компьютера часто не знают, как проверить хеш файлов, хотя это делается очень просто. В разных операционных системах данная операция выполняется по-разному.
Проверка контрольных сумм файлов в Windows
В операционной системе Windows существует множество способов выполнить данную проверку, поэтому рассмотрим только несколько из них, а вы уже сами выберите наиболее удобный вам.
Проверка хеша файла в командной строке Windows
Начнем с самого простого способа не требующего установки дополнительного программного обеспечения. Начиная с Windows 7 есть возможность рассчитать контрольную сумму в командной строке используя встроенную утилиту certutil среди прочего умеющую вычислять хеш файлов. Просто запускаете командную строку и вводите следующую команду:
certutil -hashfile "путь к файлу" [HashAlgorithm]
где [HashAlgorithm] может принимать одно из следующих значений: MD2, MD4, MD5, SHA1, SHA256, SHA384, SHA512. Таким образом, чтобы узнать контрольную сумму файла Win10_1511_1_Russian_x32.iso расположенного в корне диска D:\ по алгоритму SHA-1 команда будет выглядеть так:
certutil —hashfile "D:\Win10_1511_1_Russian_x32.iso" SHA1
Результатом выполнения команды будет строка содержащая хэш-код в виде шестнадцатеричных чисел. Кстати, чтобы не вводить путь до файла руками, можно воспользоваться хитростью. Результат вычислений выделен красным. Осталось сравнить его с оригинальным, для этого удобно вставить их рядом в блокноте. Причем если использовать продвинутый блокнот типа Notepad++, то и сверять визуально не придется, если хеши будут одинаковы, то они подсветятся.
Способ довольно простой, но некоторых неопытных пользователей пугает интерфейс командной строки, да и сравнивать контрольные суммы конечно не очень удобно. Поэтому существует множество сторонних программ умеющих вычислять хэши. Рассмотрим некоторые из них.
Проверка хеша в программе MD5 File Checker
Очень простая программа не требующая установки и имеющая графический интерфейс. Состоит всего из одного окна в котором нужно сначала выбрать файл в верхнем поле, затем вставить в самое нижнее правильный хеш и нажать кнопку «Проверить».
Через некоторое время программа выдаст вердикт. Основной минус программы, что она умеет использовать только алгоритм MD5, что иногда бывает недостаточно. Скачать MD5 File Checker можно здесь.
Расчет контрольных сумм в программе HashTab
Здесь уже используется немного другой подход, причем есть версия как для Windows так и для Mac OS. В Windows программа является расширением проводника, а на Mac является плагином для Finder. Покажем работу программы на примере Windows.
Если после установки программы HashTab щелкнуть правой кнопкой мыши по проверяемому файлу и выбрать в контекстном меню «Свойства», то мы обнаружим новую вкладку «Хеш-суммы файлов» и одновременно запустится расчет контрольных сумм этого файла.
Причем программа умеет вычислять хеш по множеству алгоритмов, а какой будет использоваться, можно выбрать, щелкнув «Настройки». Так же есть возможность указать оригинальную контрольную сумму, если хеши совпадут, то появится зеленая галочка. Скачать HashTab и узнать последние новости можно с сайта программы.
Представленных вариантов вполне достаточно, для проверки целостности файлов в Windows. Единственное пожалуй упомянем, что Total Commander так же умеет вычислять CRC-суммы, соответствующие возможности находятся в меню «Файл».
Проверка хешей в Linux
Здесь так же можно воспользоваться консолью. В случае алгоритма MD5 достаточно выполнив команду.
md5sum "путь к файлу"
Для хеш-сумм по алгоритму SHA-1 команда выглядит немного иначе.
sha1sum "путь к файлу"
В случае необходимости рассчитать циклическую контрольную сумму (CRC) используется команда
cksum "путь к файлу"
Кто не хочет связываться с консолью, может поставить программу Gtkhash с графическим интерфейсом и проверять целостность файлов в ней. Для установки программы выполнить в консоли:
sudo apt-get install gtkhash
Напоследок расскажем о том, как можно убедиться, что скачанный с торрента или доставшейся из другого ненадежного источника дистрибутив Windows оригинальный и его не изменял кто-либо. Для этого идем на сайт Майкрософт где подписчики MSDN могут скачивать ее продукты. Находим нужный нам образ, обращая внимание на версию, дату, разрядность и язык. Когда нужный продукт будет найден, нажимаем на «Сведения» рядом с ним.
В нижней части раскрывшейся области будет указана хеш сумма рассчитанная по алгоритму SHA1. Не смотрите на название вашего файла, его могли переименовать, главное это содержимое. Кроме того не стоит тратить время на проверки контрольных сумм образа, если это сборка, репак и подобное народное творчество, а не образ MSDN.
Как узнать контрольную сумму файла в Windows
При закачке или переносе любого файла, особенно большого, всегда есть шанс, что он повредится. И самый простой способ узнать, цел ли файл — это сравнить его контрольную сумму у себя на компьютере и на ресурсе, откуда вы этот файл скачали.
Для того, чтобы узнать контрольную сумму, введите в PowerShell команду Get-FileHash ПутьДоФайла -Algorithm Тип | Format-List . PowerShell поддерживает достаточно много алгоритмов — это SHA256, MD5, SHA1, SHA384, SHA512, MACTripleDES и RIPEMD160.
К примеру, нужно узнать контрольную сумму по алгоритму MD5 текстового файла с именем 1.txt в корне диска C. Команда будет выглядеть как Get-FileHash C:\1.txt -Algorithm MD5 | Format-List :Теперь, сверив свой MD5 с тем, что указан на сайте для файла, можно точно узнать, повредился ли он при закачке или нет.
что это такое и как проверить
Скачивая файлы, программы или образы дисков вы наверняка замечали, что вместе с данными файлами часто распространяют и какие-то зашифрованные строки, которые называются контрольными или хеш суммами. В данной статье мы расскажем о том, что такое контрольная сумма, для чего ее используют и как проверить контрольную сумму для строк или файлов.
Что такое контрольная сумма
Контрольная сумма или хеш-сумма – это значение, которое было рассчитано по некоторому алгоритму на основе имеющихся файлов или данных. Особенностью контрольной суммы является то, что ее алгоритм, при одинаковых входных данных всегда выдает одинаковое значение. При этом малейшее изменение входных данных кардинально меняет значение контрольной суммы.
Эта особенность позволяет использовать контрольную сумму для проверки целостности файлов или данных. Например, вам нужно отправить какой-то файл, и вы хотите убедиться, что он не будет поврежден или изменен на своем пути к получателю. Для решения этой задачи можно использовать контрольную сумму. Высчитываете контрольную сумму и отправляете ее вместе с файлом. После чего получатель файла повторно высчитывает контрольную сумму файла и сравнивает ее с вашей контрольной суммой. Если значения совпадают, значит файл оригинальный, если нет, значит он получил какие-то изменения.
Также нужно упомянуть, что контрольную сумму нельзя использовать для получения исходных данных. То есть нельзя «расшифровать» хеш-сумму и получить данные которые были хешированы, хеш-сумму можно только сравнить с другой хеш-суммой. Это особенность открывает дополнительные возможности. Например, хеш-суммы используются для хранения паролей. Когда вы регистрируетесь на каком-то сайте и вводите свой пароль, то он не хранится на сервере в открытом виде. Вместо этого хранится только его контрольная сумма. А когда вы входите в свой аккаунт с использованием пароля, система получается ваш пароль, высчитывает его хеш-сумму и сравнивает с хеш-суммой, которая хранится на сервере. Если хеш-суммы совпали, значит пароль верный и вы можете войти в аккаунт, если хеш-суммы не совпадают, значит пароль не верный и вас перенаправляют на страницу для восстановления пароля.
Для высчитывания контрольной суммы существует множество различных алгоритмов или так называемых хеш-функций. Самыми известными и популярными алгоритмы являются: CRC32, MD5, SHA-1 и SHA-2. Но, есть и множество других алгоритмов, некоторые из которых имеют широкое применения, а некоторые используются только для специфических задач. При этом часть существующих алгоритмов признаны устаревшими или уязвимыми и больше не используются. Так, алгоритм MD5 практически полностью перестал использоваться поскольку выяснилось, что он может выдавать одинаковые значения для разных входных значений.
Для примера продемонстрируем, как выглядит контрольная сумма на практике. Например, возьмем строку «Hello, world!» и высчитаем ее контрольную сумму с использованием нескольких популярных алгоритмов.
Adler: 32205e048a CRC: 32ebe6c6e6 Haval: 5711dea10d85b988fcb1eed99ce7310c MD2: 8cca0e965edd0e223b744f9cedf8e141 MD4: 0abe9ee1f376caa1bcecad9042f16e73 MD5: 6cd3556deb0da54bca060b4c39479839 RipeMD128: 3cbb446fc20277b2a4e4b8b8b40aa962 RipeMD160: 58262d1fbdbe4530d8865d3518c6d6e41002610f Tiger: b5e5dd73a5894236937084131bb845189cdc5477579b9f36 SHA-1: 943a702d06f34599aee1f8da8ef9f7296031d699 SHA-256: 315f5bdb76d078c43b8ac0064e4a0164612b1fce77c869345bfc94c75894edd3 SHA-384: 55bc556b0d2fe0fce582ba5fe07baafff035653638c7ac0d5494c2a64c0bea1cc57331c7c12a45cdbca7f4c34a089eeb SHA-512: c1527cd893c124773d811911970c8fe6e857d6df5dc9226bd8a160614c0cd963a4ddea2b94bb7d36021ef9d865d5cea294a82dd49a0bb269f51f6e7a57f79421 Whirlpool: 238034e71c9f4d712ef02f8fe109bc1f32425530088c1ea13786e1ffdc953a7d567db4aba11ce0226efdd5ed5d55abd087b58122f891e61df996a37e595131b5
Как видно, каждый алгоритм выдает значение, которое не имеет совершенно ничего общего с исходными данными. И сколько раз мы бы не высчитывали контрольную сумму строки «Hello, world!», мы каждый раз будем получать одни и те же значения.
Проверка контрольных сумм онлайн
Если нужно проверить контрольную сумму какой-то строки (например, пароля), то проще всего воспользоваться онлайн сервисами. Найти такие онлайн сервисы можно в любом поисковике по запросу «hash online».
Для примера рассмотрим сайт http://www.sha1-online.com. На этом сайте есть строка, в которую нужно ввести исходные данные, и выпадающий список, где нужно выбрать какой алгоритм вы хотите использовать для получения хеш-суммы.
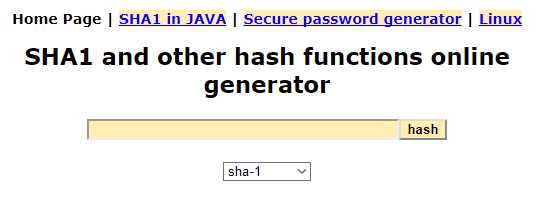
Чтобы проверить приведенную выше таблицу введем строку «Hello, world!», выберем алгоритм MD5 и нажмем на кнопку «hash».
В результате на экране появится строка со значением хеш-функции MD5.
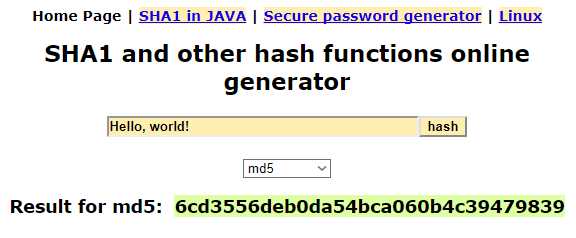
Не сложно заметить, что полученное значение полностью совпадает с тем, которое указано в таблице выше, хотя данные из таблицы были получены другим способом.
Проверка контрольной суммы файла
Если вам нужно проверить контрольную сумму файла (например, образа диска или программы), то вам понадобится специальная программа, которая умеет высчитывать контрольные суммы. Самой популярной программой такого рода является HashTab.
После установки данной программы в свойствах файла появится новая вкладка «Хеш-суммы файлов», в которой будет отображаться хеш-сумма выбранного вами файла.
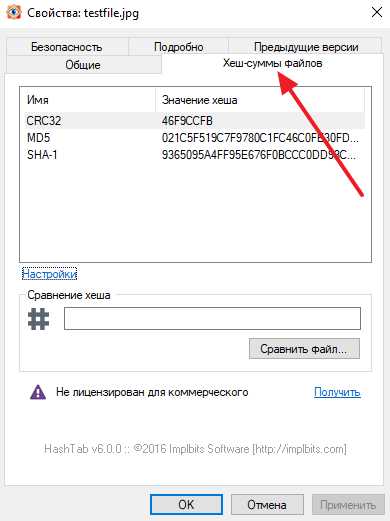
При этом пользователь можно изменить набор алгоритмов, которые программа HashTab использует для расчета хеш-суммы. Для этого нужно нажать на ссылку «Настройки», выбрать нужные алгоритмы и сохранить изменения с помощью кнопки «ОК».
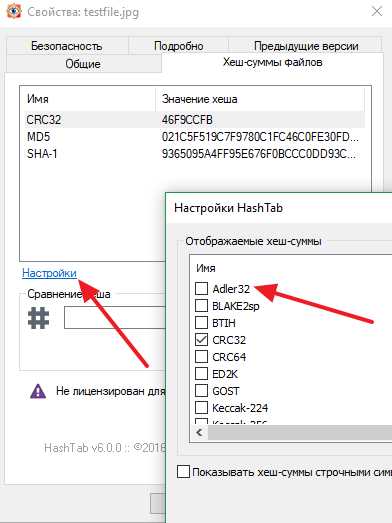
Полученные значения контрольных сумм можно скопировать, для этого нужно кликнуть на значению с помощью правой кнопки мышки.
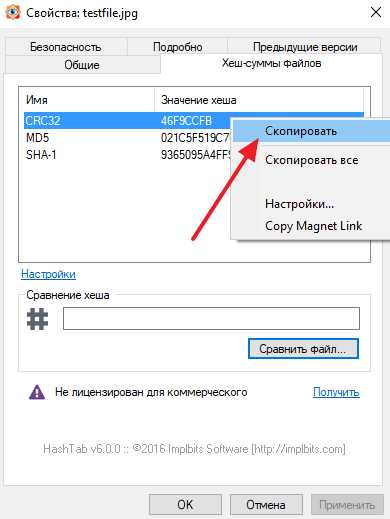
Также HashTab позволяет сравнивать файлы. Для этого нужно нажать на кнопку «Сравнить файл» и выбрать другой файл.
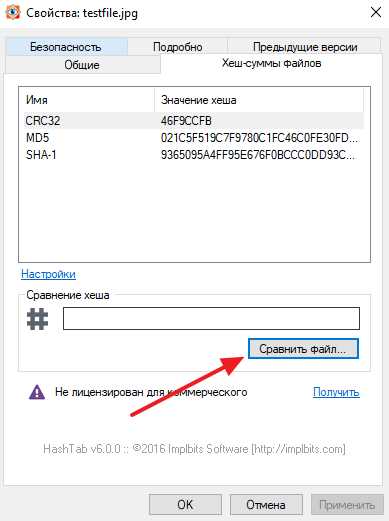
Программа HashTab является бесплатной для личного пользования, некоммерческих организаций и студентов. Скачать программу можно на официальном сайте http://implbits.com/products/hashtab/.
Сохраните статью:
Посмотрите также:
Как проверить MD5 хеш-сумму файла в Windows
Windows, Windows 10, Windows 7, Windows 8, Windows Server, Windows Vista, Windows XP- AJIekceu4
- 01.02.2018
- 25 974
- 4
- 28.05.2020
- 36
- 36
- 0

- Содержание статьи
В некоторых ситуациях, может быть необходимо, посчитать MD5 хеш-сумму для файла, который вы скачали на свой компьютер. Например, чтобы быть уверенным в том, что вы скачали именно тот файл, который хотели и злоумышленник его не модифицировал. В этой статье мы рассмотрим 2 разных способа это сделать: через расширение для проводника, а также через командную строку.
Вариант через расширение для проводника
Для проводника Windows существует замечательная программа Hashtab, которая бесплатна для некоммерческого использования. Скачать ее можно с официального сайта. Выбираем бесплатную (Free) версию и жмем на кнопку "Download".
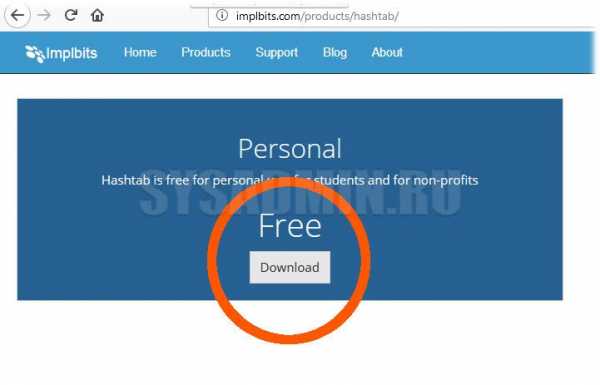
После установки программы, в контекстном меню проводника появится новая вкладка "Хеш-суммы файлов", выбрав которую, программа автоматически посчитает хеш-суммы для выбранного файла в зависимости от того, какие алгоритмы выбраны в ее настройках.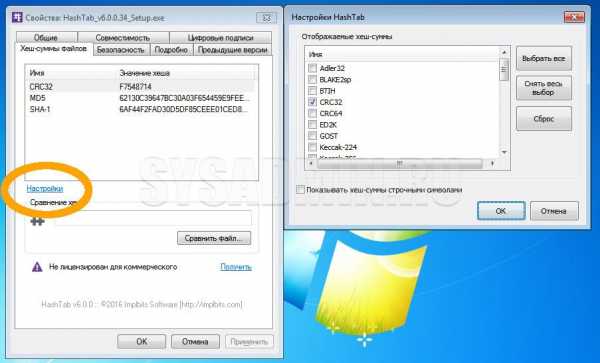
Вариант через командную строку (без установки программ)
В том случае, если вам не хочется устанавливать какие-либо программы, то можно обойтись встроенными средствами Windows, для этого можно воспользоваться утилитой CertUtil.
Для проверки MD5 хеша, достаточно ввести следующую команду:
certutil -hashfile C:\Users\Admin\Downloads\HashTab_v6.0.0.34_Setup.exe MD5C:\Users\Admin\Downloads\HashTab_v6.0.0.34_Setup.exe - это путь к тому файлу, хеш-сумму которого мы хотим посчитать.
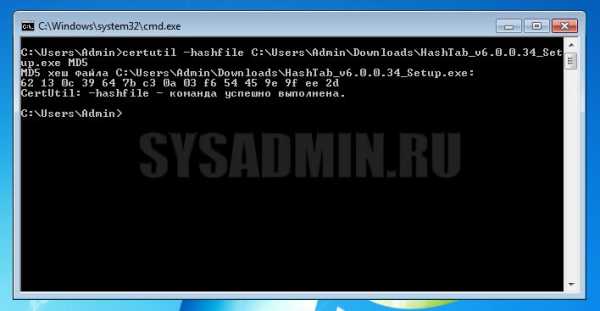
Как видно на скриншоте, хеш-сумма нашего файла 62130c3964... полностью идентична той, которую мы получили с помощью первого способа.
Вариант через командную строку (с установкой программы)
В случае, если необходимо посчитать хеш-сумму файла через командную строку, мы можем воспользоваться утилитой от Microsoft, которая годится как раз для таких случаев. Скачиваем ее с официального сайта Microsoft и устанавливаем. Для этого надо будет создать какую-либо папку на жестком диске и указать ее в процессе установки. В нашем примере, программа была установлена в папку C:\Program Files (x86)\FCIV. Для того, чтобы посчитать MD5 хеш-сумму файла, нам необходимо запусить командную строку и в ней набрать следующую команду:
"C:\Program Files (x86)\FCIV\fciv.exe" -md5 C:\Users\Admin\Downloads\HashTab_v6.0.0.34_Setup.exe
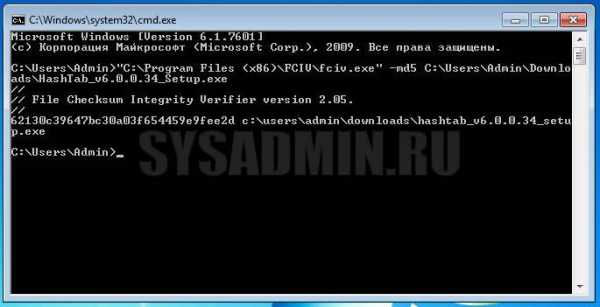
Как видите, MD5 хеш-сумма одинакова как для всех трех способов, которые рассмотрены в данной статье.
"C:\Program Files (x86)\FCIV\fciv.exe" - это путь к файлу fciv.exe-md5 - указание алгоритма по которому fciv.exe будет считать хеш-суммуC:\Users\Admin\Downloads\HashTab_v6.0.0.34_Setup.exe - путь к файлу, для которого мы считаем хеш-сумму.
Узнать хеш сумму файла стандартными средствами командная строка
Если у вас возникла задача узнать хеш-сумму файла, а устанавливать какие-либо дополнительные программы для этого не хочется, то это можно сделать стандартными средствами с помощью командной строки.
Нам поможет утилита CertUtil по умолчанию входящая в комплект Windows
Чтобы узнать хеш сумму файла необходимо зайти в командную строку: (клавиши Win+R и набираем cmd, либо «Пуск-Все программы-Стандартные-Командная строка«)
и выполнить команду
certutil -hashfile c:file
где, c:file — путь до файла
По умолчанию утилита считает хеш-сумму с помощью SHA1
Если хотите использовать другой, пожалуйста, доступны MD5 MD4 MD2 SHA512 SHA384 SHA256 SHA1
Например:
Certutil -hashfile c:file MD5
Также можно воспользоваться утилитой FCIV (File Checksum Integrity Verifier utility) эта утилита может не входить по умолчанию в систему. Скачать можно ее с оф.сайта http://support.microsoft.com/ru-ru/kb/841290
Распаковываем и кладем файл fciv.exe для удобства в папку C:windowssystem32
Теперь можно выполнив команду
fciv c:file
узнать хеш-сумму файла, по умолчанию MD5, но также доступен SHA1
fciv -sha1 c:file
Из полезных функций хочется отметить возможность проверить автоматом хеш-суммы всех файлов в папке, а также загрузить их в XML-файл для последующей сверки
Считаем хеш-сумму всех файлов в папке
fciv c:folder
Создаем файл d:hashes.xml, который содержит хеши и пути до файлов всех файлов папки d:Folder
fciv -add d:Folder -r -xml d:hashes.xml
Сверяем хеш суммы файлов по ранее созданному xml файлу
fciv -v -xml d:hashes.xml
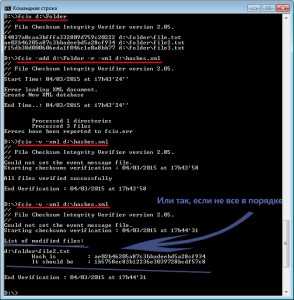
Мы не можем найти эту страницу
(* {{l10n_strings.REQUIRED_FIELD}})
{{l10n_strings.CREATE_NEW_COLLECTION}} *
{{l10n_strings.ADD_COLLECTION_DESCRIPTION}}
{{l10n_strings.COLLECTION_DESCRIPTION}} {{addToCollection.description.length}} / 500 {{l10n_strings.TAGS}} {{$ item}} {{l10n_strings.PRODUCTS}} {{l10n_strings.DRAG_TEXT}}{{l10n_strings.DRAG_TEXT_HELP}}
{{l10n_strings.LANGUAGE}} {{$ select.selected.display}}{{article.content_lang.display}}
{{l10n_strings.AUTHOR}}{{l10n_strings.AUTHOR_TOOLTIP_TEXT}}
{{$ select.selected.display}} {{l10n_strings.CREATE_AND_ADD_TO_COLLECTION_MODAL_BUTTON}} {{l10n_strings.CREATE_A_COLLECTION_ERROR}} .Контрольная сумма библиотеки C для двоичного файла в windows и linux
Переполнение стека- Около
- Товары
- Для команд
- Переполнение стека Общественные вопросы и ответы
- Переполнение стека для команд
Как узнать, какой процесс Windows использует файл
Вы когда-нибудь пытались удалить, переместить или переименовать файл только для того, чтобы получить предупреждение системы Windows с чем-то вроде одного из этих сообщений?
- «Невозможно удалить файл: доступ запрещен»
- «Произошло нарушение совместного использования»
- «Исходный или целевой файл может использоваться»
- «Файл используется другой программой или пользователем».
- «Убедитесь, что диск не заполнен, не защищен от записи и что файл в настоящее время не используется»
Один из лучших способов обработки заблокированных файлов или папок - использовать бесплатную программу Microsoft Process Explorer .Программа была описана в другой статье, и вот как с ее помощью узнать, какая программа, DLL или дескриптор использует файл или папку. Вам нужно будет запустить как администратор.
Как узнать какая программа использует файл
В Windows 7 или 8 системное сообщение может сказать вам, какая программа использует файл. Если это не так или если вы используете Windows XP, есть простой способ найти программу:
- Откройте Process Explorer от имени администратора.
- На панели инструментов найдите значок прицела справа (выделен на рисунке ниже).
- Перетащите значок на открытый файл или заблокированную папку.
- Исполняемый файл, использующий файл, будет выделен в основном списке отображения Process Explorer.
Как узнать, какой дескриптор или DLL использует файл
- Откройте Process Explorer от имени администратора.
- Введите сочетание клавиш Ctrl + F .Или щелкните меню «Найти» и выберите «Найти дескриптор или DLL».
- Откроется диалоговое окно поиска.
- Введите имя заблокированного файла или другого интересующего файла. Обычно достаточно частичных имен.
- Нажмите кнопку «Искать»,
- Список будет создан. Может быть несколько записей.
- Отдельный дескриптор в списке можно убить, выбрав его и нажав клавишу удаления. Однако при удалении дескрипторов необходимо соблюдать осторожность, поскольку могут возникнуть нестабильности.Часто просто перезагрузка освобождает заблокированный файл.
Process Explorer можно скачать здесь.
Похожая статья: Best Free Undeletable File Remover
Опубликуйте свой любимый совет! Знаете полезный технический совет или уловку? Тогда почему бы не опубликовать его здесь и не получить полную оценку? Щелкните здесь, чтобы сообщить нам свой совет.
Этот раздел советов поддерживает Вик Лори. Вик ведет несколько веб-сайтов с практическими рекомендациями, руководствами и учебными пособиями по Windows, в том числе сайт для изучения Windows и Интернета и еще один с советами по Windows 7.
Щелкните здесь, чтобы увидеть больше подобных вещей. Еще лучше получить технические советы, доставленные через ваш RSS-канал, или, как вариант, отправить RSS-канал по электронной почте прямо на ваш почтовый ящик.
.Как найти файл на компьютере
Обновлено: 31.08.2020, Computer Hope
Все основные операционные системы, работающие на компьютерах, могут находить файлы на жестком диске или других дисках, подключенных к компьютеру. Щелкните одну из ссылок ниже, чтобы получить помощь в поиске файлов и приложений на вашем компьютере или мобильном устройстве.
Windows 10
Microsoft Windowsпредоставляет простую в использовании функцию поиска, которая поможет вам найти любой файл на вашем компьютере, даже если вы не знаете его полное имя.Если вам нужно найти документ, электронную таблицу, изображение или видео, функция поиска Windows поможет вам найти его. Выберите версию Windows на вашем компьютере в списке ниже и следуйте инструкциям по поиску файла. Примеры и советы по поиску также доступны, щелкнув ссылку с советами по поиску ниже.
- Нажмите клавишу Windows, затем введите часть или все имя файла, которое хотите найти. См. Раздел советов по поиску для получения советов по поиску файлов.
- В результатах поиска щелкните заголовок раздела Documents , Music , Photos или Videos , чтобы просмотреть список файлов, соответствующих критериям поиска.
- Щелкните имя файла, который хотите открыть.
Вы можете использовать клавиши со стрелками для перемещения вверх или вниз к приложению, файлу, документу или настройке, которые вы хотите просмотреть, и нажмите Enter, чтобы открыть его.
Windows 8
- Нажмите клавишу Windows, чтобы открыть начальный экран Windows.
- Начните вводить часть имени файла, который хотите найти. По мере ввода будут отображаться результаты поиска. См. Раздел советов по поиску для получения советов по поиску файлов.
- Щелкните раскрывающийся список над текстовым полем поиска и выберите параметр Files .
- Результаты поиска отображаются под текстовым полем Search . Прокрутите список результатов поиска, чтобы найти файл, который вы ищете, затем щелкните имя файла, чтобы открыть его.
Windows Vista и Windows 7
- Щелкните Пуск , чтобы открыть меню Пуск.
- В текстовом поле Search в нижней части меню «Пуск» введите часть или все имя файла, который вы хотите найти. См. Раздел советов по поиску для получения советов по поиску файлов.
- В результатах поиска щелкните заголовок раздела Documents или Files , чтобы просмотреть список файлов, соответствующих критериям поиска. Вы также можете щелкнуть ссылку Просмотреть дополнительные результаты внизу результатов поиска, чтобы просмотреть полный список файлов, соответствующих критериям поиска.
- Дважды щелкните файл, который хотите открыть.
Windows XP
- Щелкните Пуск , чтобы открыть меню Пуск.
- В меню «Пуск» выберите « Искать ».
- В окне результатов поиска в разделе Search Companion заполните все или часть поля имени файла. См. Раздел советов по поиску для получения советов по поиску файлов.
- Если на компьютере несколько жестких дисков или вы хотите выполнить поиск на USB-накопителе или компакт-диске / DVD, щелкните раскрывающийся список Искать в и выберите соответствующий привод.
- Нажмите кнопку Search , чтобы выполнить поиск.
- Файлы, соответствующие критериям поиска, отображаются в окне результатов поиска.Дважды щелкните файл, который хотите открыть.
Как найти файл с помощью проводника Windows
- Откройте проводник Windows.
- В левой навигационной панели щелкните Компьютер или Этот компьютер .
- В правом верхнем углу проводника Windows щелкните поле поиска и введите часть или все имя файла, который вы хотите найти.
Чтобы найти файл на определенном диске, щелкните диск в разделе Компьютер или Этот компьютер на левой панели навигации.Затем введите имя файла, который вы хотите найти, в поле поиска.
iPad и iPhone
- Перейти на главный экран.
- Проведите от левого края экрана к правому краю.
- Введите файл в строку поиска вверху экрана.
- Нажмите кнопку Search .
Планшеты и телефоны Android
- Открыть меню настроек .
- Кран Хранилище .
- Нажмите Файлы или Диспетчер файлов .
- Перемещайтесь по папкам, чтобы найти нужный файл.
Советы по поиску
Ниже приведены несколько советов, которые помогут пользователям находить файлы на своих компьютерах.
Найти все файлы изображений GIF на компьютере
Введите * .gif В текстовое поле поиска. * .Gif означает любой файл с расширением .gif. .Gif можно заменить любым расширением файла. Ниже приведены несколько примеров распространенных расширений, которые вы можете использовать.
- * .doc или * .docx = документы Microsoft Word
- * .xls или * .xlsx = документы Microsoft Excel
- * .jpg = Другое расширение изображения (изображения JPEG)
- * .htm и * .html = веб-страницы HTML
- * .mp3 = музыкальные файлы MP3
- * .mp4 = файлы фильмов MPEG-4
Полный список расширений см. На странице расширений файлов.
Найдите файлы, в имени которых содержится справка
Введите * help *. * в поле поиска. * Help * указывает на любой файл, содержащий слово «help» в имени файла, а «. *» Указывает, что файл может иметь любое расширение.
Дополнительная информация, примеры и помощь с подстановочными знаками, как показано в приведенных выше примерах, доступны на нашей странице с подстановочными знаками.
.Контрольная сумма- FTP: копировать, проверять целостность и удалять
Переполнение стека- Около
- Товары
- Для команд
- Переполнение стека Общественные вопросы и ответы
- Переполнение стека для команд Где разработчики и технологи делятся частными знаниями с коллегами
- Вакансии Программирование и связанные с ним технические возможности карьерного роста
- Талант Нанимайте технических специалистов и создавайте свой бренд работодателя
- Реклама Свяжитесь с разработчиками и технологами по всему миру