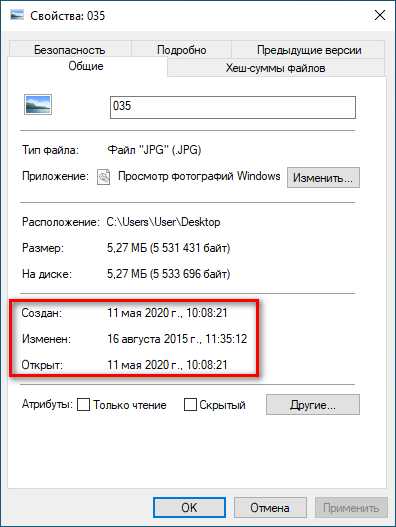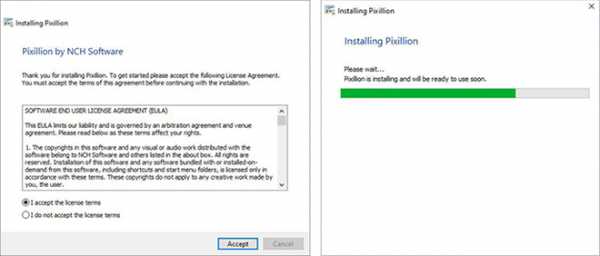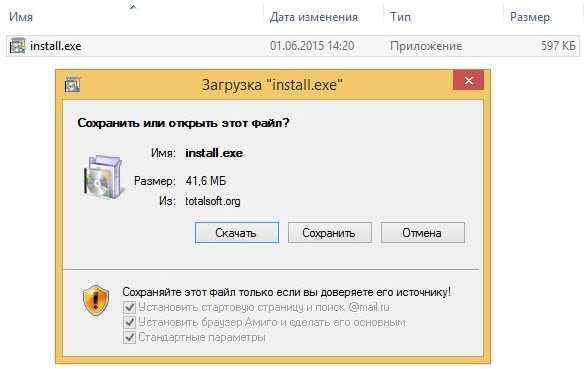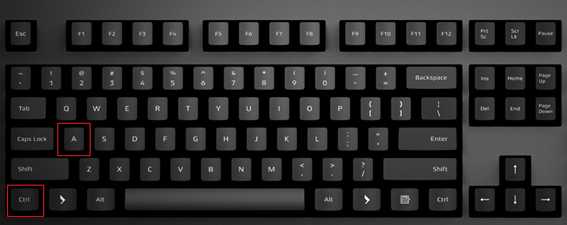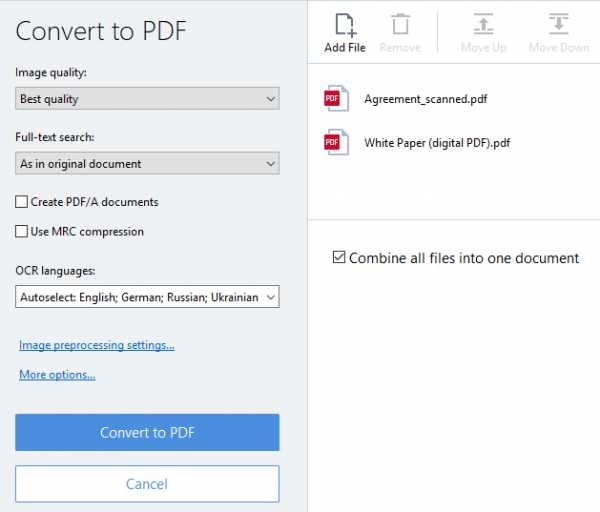Как открыть файл хост с правами администратора
Как открыть файл hosts от имени администратора в Windows 10?
Всем привет Как я понимаю, то у вас ситуация не совсем простая, верно? Вам нужно открыть файл hosts в Windows 10, но не просто открыть, а открыть от имени администратора? Вот тут ребята не все так просто.. Короче ребята, да, я думал что тут не все так просто, а знаете почему я так думал? Потому что думал что нужно делать вот что, что мол для того, чтобы открыть файл hosts от имени администратора, то нужно запустить сначала прогу от имени администратора, чтобы уже ней потом открыть сам файл hosts! Но не знаю откуда у меня эта идея взялась, короче скажу сразу, что можно обойтись и без этого гемора, все проще…
Но вообще зачем нужен этот файл hosts? В этом файле часто вирусы прописывают свои записи. Короче сам файл нужен для того, чтобы вручную сопоставить IP-адрес и имя какого-то сайта. Дело в том, что каждый сайт в интернете, он имеет имя. Но это имя, это сделано для того, чтобы было удобно лично нам. А есть еще такое как IP-адрес сервера, где лежит сайт. Ну так вот, но на сервере может быть несколько сайтов, тогда что? В общем я тут имею ввиду не просто сервер, а именно тот сервер, на котором лежит сайт и к которому привязано имя сайта. Ну короче это не важно. Вам важно знать то, что каждый сайт в интернете имеет как просто имя точка ру (например) также и просто IP-адрес, который если набрать в адресной строке браузера, то эффект будет такой же, как и если бы вы набрали адрес сайта.
Ну так вот ребята, часто в файл hosts вирусы пишут какую-то ерунду, чтобы вы на самом деле попали не на настоящий сайт, а на какой-то поддельный. Они там делают так, они пишут адрес своего IP сервера и потом прописывают имя сайта. Потом вы пишите в браузере имя этого сайта и попадаете на тот сервер, который указан в файле hosts, то есть переходит перенаправление, ну думаю вы поняли о чем это я имею ввиду
Итак ребята, хватит говорить, вообще извините что я не по теме немного написал, ну то есть по теме, но не совсем. Короче так, чтобы вам открыть файл hosts от имени администратора в Windows 10, то вам нужно открыть Диспетчер задач, для этого нажмите правой кнопкой по панели задач и там выберите этот пункт:
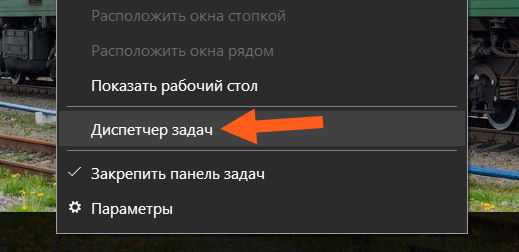
Потом в самом диспетчере, в самом вверху, в левом углу там будет такое как Файл, вот вы это нажимаете и выбираете пункт Запустить новую задачу:
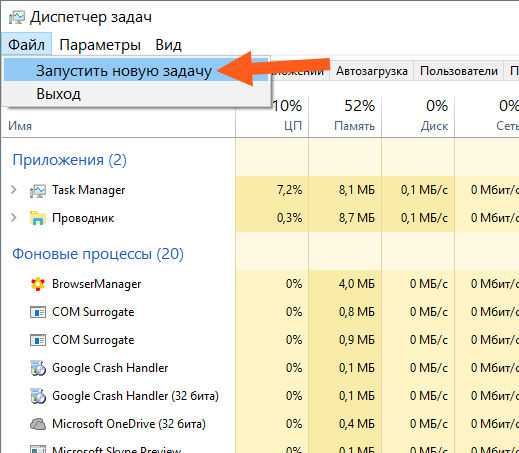
Потом у вас появится маленькое окошко Создание задачи, там вам нужно поставить галочку На создать задачу с правами администратора и потом там где Открыть, то там прописать путь к файлу:
C:\Windows\System32\drivers\etc\hosts
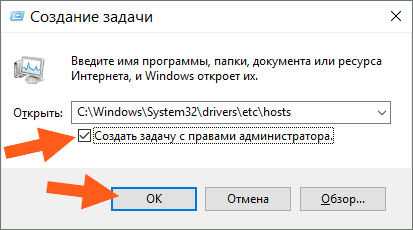
Потом у вас появится окошко, ну мол чем открыть файл hosts, его нужно открыть блокнотом, поэтому тут нажимаете два раза по Блокнот:
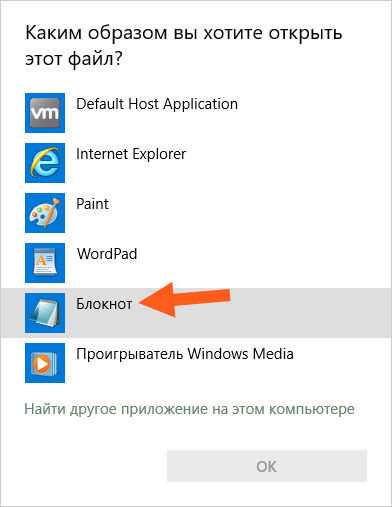
После этого откроется файл в блокноте, короче примерно вот такой файл у вас откроется:
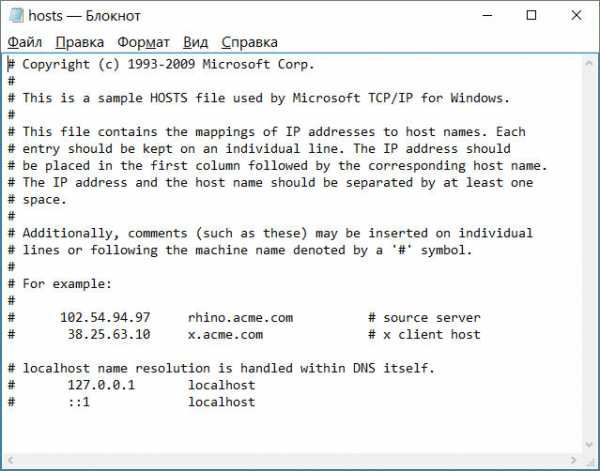
Это кстати содержимое файла по умолчанию, ну то есть такое, какое идет в только что установленной Windows 10. Ну так вот ребята, файл открылся, отлично, вот теперь я тут что-то напишу (это для теста) и закрою файл. Вот я написал тут слово test:
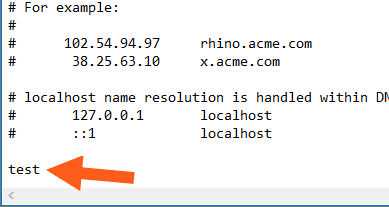
Потом я закрыл файл hosts, ну нажал на крестик, появилось такое сообщение, тут я нажал кнопку Сохранить:
И все ребята, у меня ошибок не было! То есть что это означает? А означает это только то, что внесенные изменения в файл hosts сохранились! То есть все работает. Но у вас может быть и такая ситуация, что изменения не сохранятся, а вместо этого у вас появляется запрос на сохранение файла hosts, в общем я имею ввиду что вот такое окошко появится:
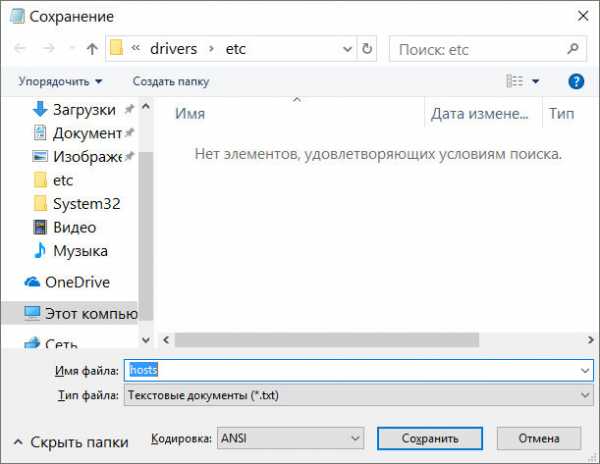
Но вы же запускали с правами администратора, что же за прикол такой то, а? Ребята, прикол в том, что может быть такая мутка, что у вас файл hosts стоит только для чтения, ну то есть такой стоит атрибут, это сделано в целях безопасности так бы сказать. Что в таком случае делать, как снять этот атрибут? Очень просто, переходим в папку где лежит файл hosts, для этого можно зажать кнопки Win + R, появится окошко Выполнить, вы туда пишите такую команду, ну то есть такой адрес:
C:\Windows\System32\drivers\etc
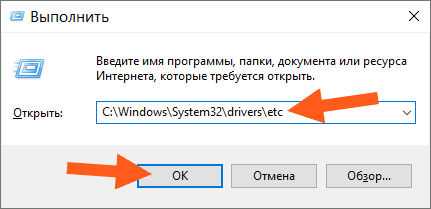
Ну и нажимаете ОК. Потом у вас откроется папка, где будет лежать файл hosts, вот нажмите по нему правой кнопкой, и потом в меню выберите пункт Свойства:
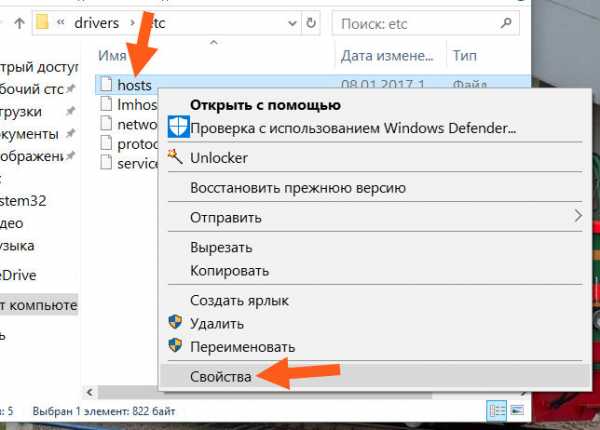
Ну и потом появится окошко Свойства, вот именно в этом окошке и может стоять галочка атрибута Только чтение, ну вот смотрите что за галочка:
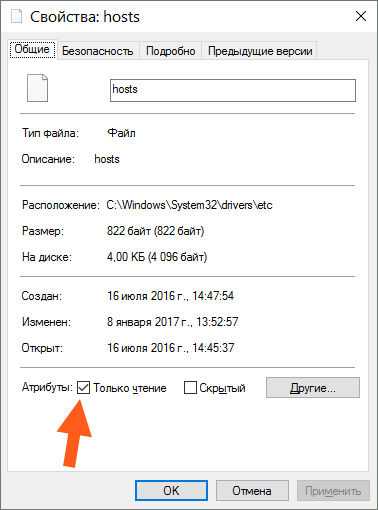
То есть если она есть, то снимите ее и попробуйте снова открыть файл hosts от имени администратора, ну я уже писал выше как его открыть.
Еще вот что напишу вам, вот как очистить файл hosts, вы знаете? Тут нужно просто знать одно железное правило, вот смотрите, запомните, что все что начинается не на знак решетки, ну то есть не на знак #, то все это уже идут записи так бы сказать. Все что начинается на знак #, это идут комментарии. Ну и самое главное, в чистом файле hosts, ну то есть в том, который есть только в установленной винде, то там ничего нет кроме комментариев! То есть в чистом файле hosts ничего не должно быть кроме комментариев, то есть строчек, которые начинаются на #! Что-то задумались, хотите быть уверенными на все сто процентов, что файл hosts чистый? Нет проблем. Чтобы очистить файл hosts полностью, вообще так стопудово, стопроцентово, то просто УДАЛИТЕ ВСЕ ЧТО ВНУТРИ ЕГО ЕСТЬ. Вот все это удалите, сохраните и все. Файл hosts чистый, даже без комментариев. Это реально, я тут ничего не придумываю вам, если вы это сделаете, то файл hosts у вас ну точняк будет очищенным
Можно было бы уже заканчивать, но вот ребята, хочу я вам еще показать один способ, как открыть файл hosts от имени администратора в Windows 10. Ну а почему бы нет? Может вам именно этот способ будет более удобный, не переживайте, писать много не буду Значит смотрите, нажимаете правой кнопкой по иконке Пуск, там в меню выбираете пункт Командная строка (Администратор), вот этот пункт:
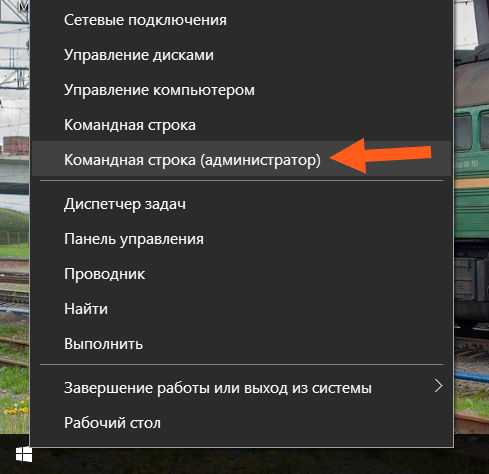
Потом у вас может появится такое окошко, а может и не появится, это такая просто типа безопасность, в общем если что, то нажимаете тут Да:
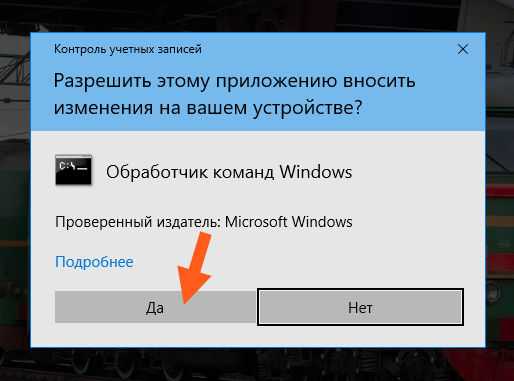
Появится черно окно, ну это и есть командная строка, вот тут вы пишите в это окно такое как:
START C:\Windows\System32\drivers\etc\hosts
Кстати можно просто скопировать эту строчку и потом нажать правой кнопкой мышки в черном окне и оно автоматом вставится. Ну так вот, вот вы ставили команду:
Потом нажимаете кнопку энтер, после чего появится окошко, где нужно два раза нажать на Блокнот:
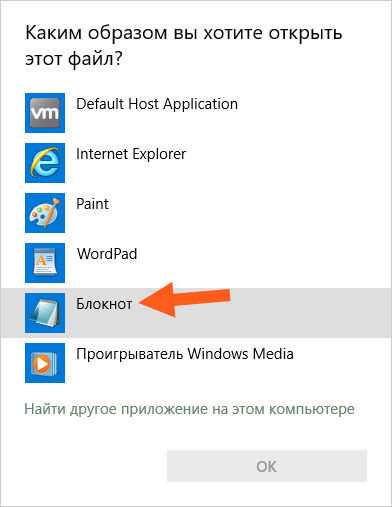
И потом откроется файл hosts, там можно будет что-то удалить, ну то есть внести изменения, и после этого если вы его закроете, то никакой ошибки быть не должно. Все должно быть четко
Ну вот и все ребята на этом, очень надеюсь что вам тут все было понятно, ну а если что-то не так, то вы уж извините. Удачи вам в жизни и чтобы все у вас было хорошо, всех благ
На главную! Windows 10 файл hosts 08.01.2017Как изменить файл hosts на Windows 10, 8.1, 8, 7, Vista, пошаговая инструкция со скриншотами

Ну что ж, я думаю вы уже заметили, что при попытке сохранения системного файла hosts (C:\Windows\System32\drivers\etc\hosts), новая операционная система ругается и не дает сохранить желаемые изменения. В этом виновато ужесточение правил безопасности, применяемое в операционных системах восьмой серии. Конечно же, в этом есть смысл, так как многие вирусы прописывают нужные им строки в данный файл, и все антивирусы уже давно в обязательном порядке проверяют этот файл на данные изменения. Но что же делать нам, обычным пользователям? Мы же хотим, например, просто отключить рекламу в Skype. Всё довольно просто: нам необходимо открыть данный файл в программе, запущенной от имени администратора. И есть несколько способов это осуществить. На всякий случай, инструкция по восстановлению файла hosts.
Инструкция
Кстати, видео инструкция доступна по этой ссылке на канале сайта!
Как открыть файл hosts с помощью командной строки
- Кликаем правой клавишей по левому нижнему углу и выбираем «Командная строка (Администратор)».
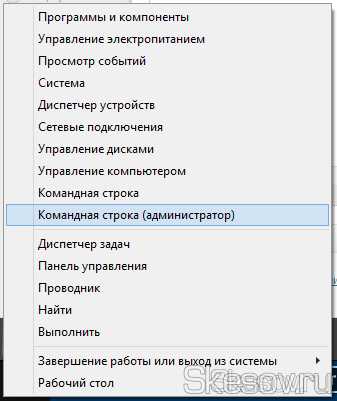
- В открывшемся окне пишем (или копируем) следующий текст:
notepad C:\Windows\System32\drivers\etc\hosts
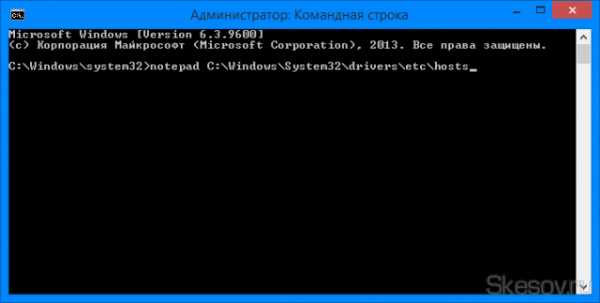
- Откроется самый обычный блокнот Windows, но он будет запущен с правами администратора и позволит внести изменения в файл hosts.
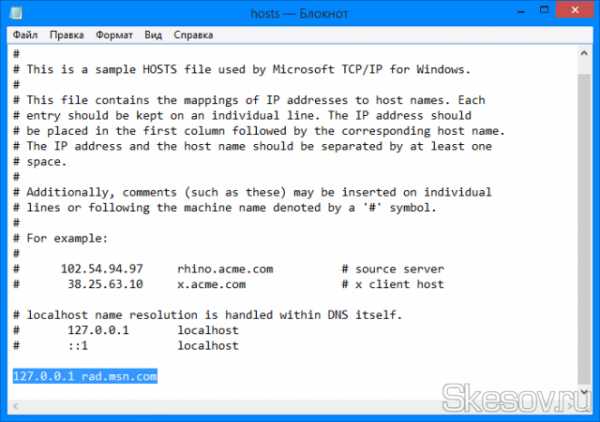
- Сохраняем файл (Файл → Сохранить).
Альтернативный вариант первого способа:
Качаем файл editHOSTS.cmd. Жмём правой клавишей по нему, выбираем «Запустить от имени администратора» и редактируем файл в открывшемся окне блокнота.
Открытие текстового редактора с правами администратора вручную
- Принципиально данный способ не отличается от предыдущего, но теперь нам нужно пройти в папку, в которой хранится исполняющий файл текстового редактора, к примеру Блокнот Windows (эта часть инструкции так же подойдет к другим текстовым редакторам, например Notepad++) находится в: C:\Windows\system32.
В данной папке необходимо найти файл notepad.exe.
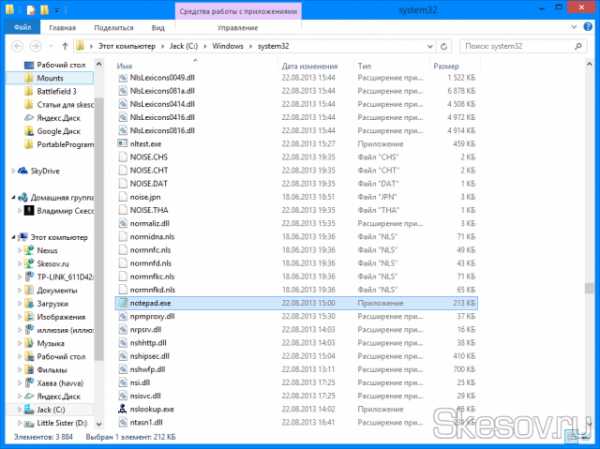
-
Жмём по notepad.exe правой клавишей и выбираем «Запуск от имени администратора».
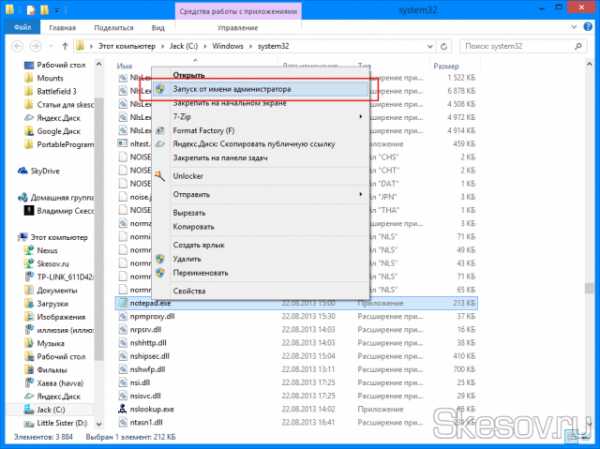
-
Выбираем «Файл» → «Открыть». В появившемся окне идём в папку с файлом hosts (C:\Windows\System32\drivers\etc\). Выбираем в правом нижнем углу «Все файлы» и открываем hosts.
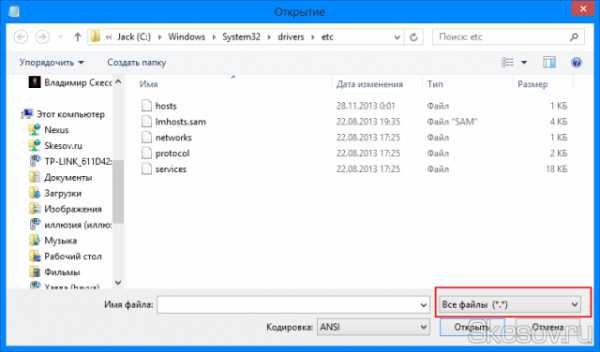
-
Вносим необходимые изменения и сохраняем файл.
На этом всё. Надеюсь эта статья оказалась вам полезной, нажмите одну из кнопок ниже, чтобы рассказать о ней друзьям. Также подпишитесь на обновления сайта, введя свой e-mail в поле справа или подписавшись на группу в Вконтакте.
Спасибо за внимание!
Материал сайта Skesov.ru
Оцените статью:(63 голоса, среднее: 4.5 из 5)
Поделитесь с друзьями!Как открыть файл hosts.txt Windows » DelPC.ru
Все поправки файла hosts нужно совершать обдуманно, ведь пользователь ПК не сможет посетить веб-сайт, адрес которого прописан в hosts. Редактирование hosts можно провести в текстовом редакторе, например, в блокноте или в программе Notepad++, для этого необходимо открыть файл hosts в одном из текстовых редакторов.
Первый способ открытия файла hosts.txt:
- Правой кнопкой мыши кликаем по файлу
- Выберите пункт “Открыть с помощью”
- В появившемся окне выберите “Блокнот”
- Убирите галочку с пункта “Использовать выбранную программу для всех файлов такого типа”
- “ОК”
Как открыть файл hosts.txt от имени администратора:
- На рабочем столе или в любой папке нужно создать новый текстовый документ и открыть его от имени администратора
- Выбрать меню “Файл”
- Нажать пункт “Открыть”
- Перейти по пути нахождения файла hosts, выбрать его. Если по указанному пути не нашлось нужного файла, убедитесь, что в поле “Тип файла” указано значение “Все файлы” из выпадающего списка
- Нажать кнопку “Открыть”
Открыть hosts можно, используя командную строку:
- Нажать “Пуск”
- Найти “Стандартные”
- Тапнуть правой клавишей мышки по пункту “Командная строка”
- Выбираем пункт “Запуск от имени администратора”
При использовании Windows 7, введите в командную строку код:
notepad [C:\Windows\System32\drivers\etc\hosts]
Для Windows 8, 10 измените путь расположения файла hosts и вставьте в командную строку.
Путь путь к файлу hosts в разных версиях операционной системы Windows разный. Для начала вам следует открыть диск С, а далее выбрать путь, где находится файл hosts, подходящий для вашей операционной системы, который вы можете найти ниже.
Где находится файл hosts для ОС Windows 95/98/ME:
c:\WINDOWS\hosts
Где файл hosts для ОС Windows NT/2000:
c:\WINNT\system32\drivers\etc\hosts
Где находится hosts для ОС Windows 10, 8, 7, XP, 2003, 2000:
c:\WINDOWS\system32\drivers\etc\hosts
Файл host состоит из текста на английском языке. Основная задача файла состоит в предоставлении данных о IP-адресе тех или иных доменов. Кроме этого, с помощью редактирования содержимого файла можно ограничить доступ к определённым ресурсам. Значение для системы имеют только строки, которые не начинаются со знака #. Но как должен выглядеть файл hosts в не зараженном компьютере?
Как выглядит файл hosts Windows в последних строчках:
# 127.0.0.1 localhost
# ::1 localhost
Как должен выглядеть файл hosts Windows 10 (образец):
Файл Hosts – это системный файл, который используется для ускорения доступа к нужному сайту в обход DNS-сервера. Проверять и изменять содержимое системного файла hosts может любой пользователь ПК, обладающий правами администратора.
Чаще всего, содержимое файла может быть модифицировано вирусным программным обеспечением, цель которого – подменить данные и перенаправить вас на “липовую” веб-страничку или же с помощью вмешательства в содержимое файла hosts заблокировать сайт.
Чтобы избежать заражения компьютера вирусом, используйте антивирус и сканируйте им всё, что загружаете на ПК из непроверенных источников.
Изменять файл hosts Windows нужно в случае если:
- Вам нужен доступ к сайту в обход DNS-сервера
- Вы не можете зайти на нужный сайт
- Вместо нужной страницы открывается другая
- Вместо нужной страницы приходит уведомление о том, что нужно отправить платное смс
- Открывается другая страница с незначительным изменением URL
- Вирусная атака изменила сам файл
Давайте разберём пример зачем нужно изменять файл hosts.
На компьютер или ноутбук может проскользнуть вирус, который может внести изменения в содержимое файла hosts, например, подменить адрес любого сайта, например, ВК. Пользователь попадает на страничку, которая в точности повторяет дизайн ВКонтакте, за исключением того, что вместо стандартной страницы авторизации вы видите сообщение о заморозке страницы. Чтобы её разморозить, необходимо отправить СМС сообщение с каким-то кодом на номер, указанный на экране. Вы отправляете СМС, и с вашего мобильного счёта списывается кругленькая сумма.
Правильное использование файла hosts поможет решить эту проблему и не попадаться на удочки мошенников, ведь ВК никогда не просит отправить СМС, за которое взимается плата.
В блокноте изменить файл hosts можно абсолютно так же, как и любой другой текстовый файл. Лучше всего скопировать его на рабочий стол и настроить файл hosts до стандартного вида, то есть удалить всё, что идёт после строчек:
# 127.0.0.1 localhost
# ::1 localhost
После того как сохраните файл, перенесите с заменой только в ту папку, в которой он находится постоянно от имени администратора.
Готово! Вы смогли изменить файл hosts.
Также следите за тем, чтобы у файла не было расширения. Когда вы изменяете файл hosts в текстовом редакторе, то его расширение автоматически меняется на .txt. Для правильного сохранения файла укажите значение “Все файлы” в графе “Тип файла”.
Таким же методом вы можете добавить в файл hosts нужные для вас данные
Исправить ошибку hosts можно несколькими способами:
- Проверить и вылечить компьютер от вирусов антивирусом (если не помогает один, то может помочь другой либо утилита Dr.Web CureIt)
- Почистить файл hosts от мусора
- Заменить hosts полностью
Помните, если у вас вылетает ошибка восстановления файла hosts, либо другие ошибки, связанные с этим файлом, то нужно постараться вылечить компьютер. Если вы испробовали всевозможные методы и ничего не помогает, то стоит задуматься о полной переустановке системы.
Если ранее был удален файл hosts, то вовсе не стоит его перепечатывать. Скачать hosts для Windows 10 можно с любого доступного сервиса.
В свою очередь мы подготовили свой архив без вирусов и прочих неожиданностей. Скачать бесплатно файл hosts можно здесь.
Вам просто нужно будет извлечь файл из архива и поместить его по адресу:
c:\WINDOWS\system32\drivers\etc\hosts
Где находится файл hosts и как его изменить? Редактирование файла hosts в Windows, Linux, MacOS
Возможно, данная страница была удалена, перенесена или вы ввели неверный адрес.
Вам могут помочь статьи:
Настройка ресурсных записей DNS для домена Настройка ресурсных записей в Личном кабинете Что такое DNS простыми словами Настройка ресурсных записей на хостинге Что такое ресурсные записи DNSПоиск по разделу «Помощь»
Перейти на ГлавнуюКак правильно изменить файл hosts на Windows 10, 8.1, 8, 7, Vista, XP
Добрый день. Данная инструкция будет как предварительная для будущих, таких как отключение рекламы в skype или блокировка рекламного окна в KMPlayer. Думаю на данную страницу вы и попадете с тех статей, но это будет первая статья на данном новом проекте.
Сперва необходимо сразу же предупредить, если у вас стоит антивирус (Dr.Web, Антивирус Касперского, Avast и т.д.) то скорее всего у вас включена защита от редактирования файла Hosts, поэтому сразу заходим в настройки и отключаем её. У меня нет возможности ставить все эти антивирусы, поэтому буду очень признателен если вы напишите в комментариях пошаговые инструкции по отключению на вашем антивирусе и я их, с удовольствием, добавлю в инструкцию.
Итак начнем, существует несколько способов редактирования. По-сути главная задача — это дать текстовому редактору необходимые для редактирования файла (права администратора). Я напишу несколько способов, какой вам больше нравится, тот используйте.
Кстати, для тех кто хочет вернуть файл до исходного состояния, тоже есть инструкция.
I. Открытие текстового редактора через контекстное меню проводника с правами администратора.
Для большинства этот способ покажется наиболее простым. Для этого нужно найти ярлык или исполняющий файл блокнота (или другого текстового редактора, например я люблю пользоваться notepad++) и через контекстное меню запустить его с правами администратора. Где можно найти файл:
Исполняющий файл находится по пути C:\Windows\system32 находим его, кликаем правой клавишей и выбираем «Запуск от имени администратора».
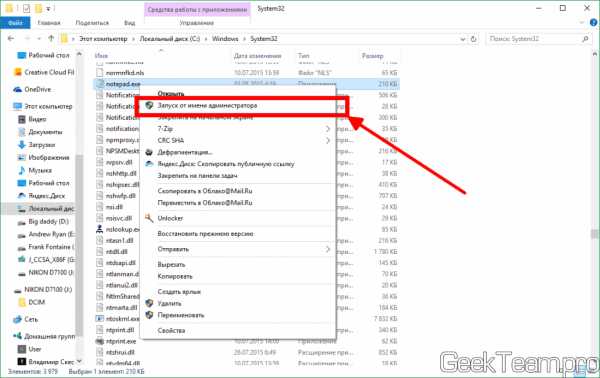
Можно найти в меню пуск в разделе «Стандартные» и так же с помощью правой клавишей сделать запуск от имени администратора.
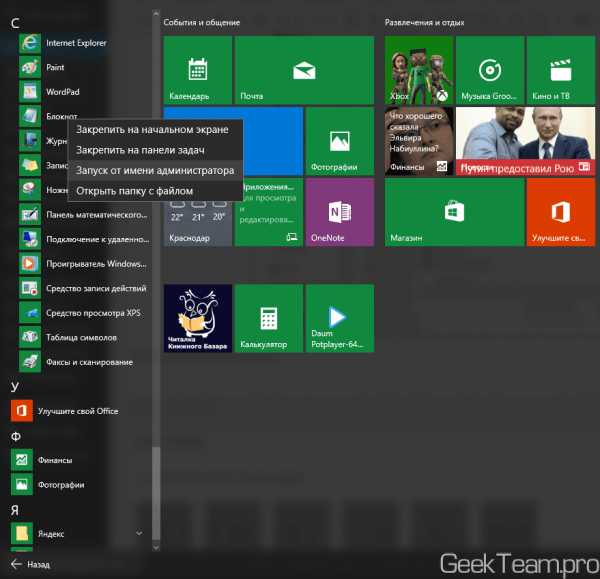
И конечно же, можно воспользоваться поиском в системе, кстати в Windows 10 он еще удобнее и универсальнее.
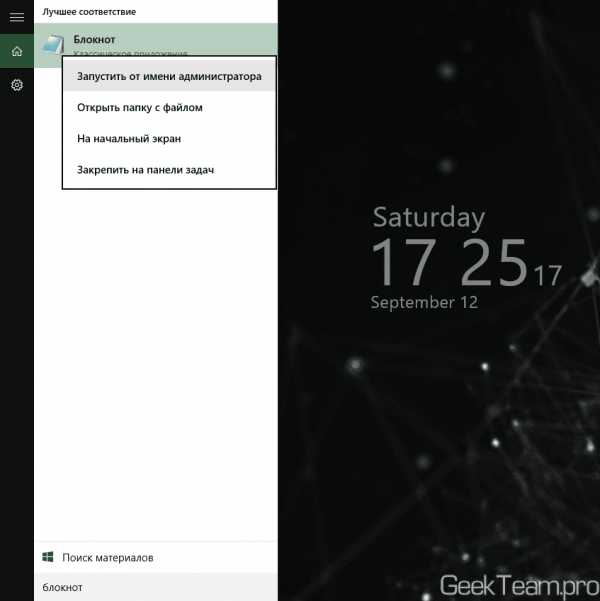
После запуска жмем «Файл» — «Открыть». Идем по пути C:\Windows\System32\drivers\etc включаем отображение всех файлов справа внизу и открываем hosts.
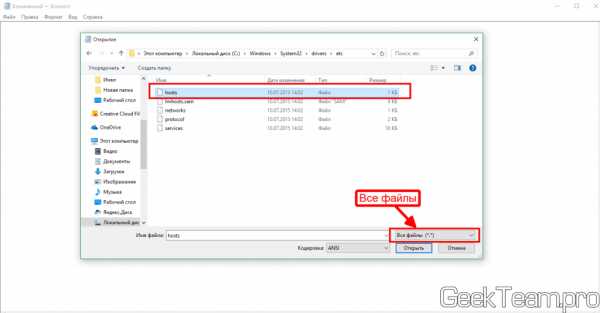
Вносим изменения и сохраняем (Файл — Сохранить). Если все сделано правильно и вы отключили защиту в антивирусе, то файл сохранится. Если вы где-то ошиблись или включена защита — блокнот предложит изменить имя.
II. Запуск текстового редактора через командную строку от имени администратора (больше подходит для обладателей Windows 8+ систем)
Для тех кто ещё не в курсе, то начиная с Windows 8 Microsoft расширил контекстное меню кнопки «Пуск». Теперь там полный набор необходимых для настройки утилит. Это одно из тех свойств, за которое я очень быстро полюбил Windows 8.x системы. Среди утилит там так же добавили два способа запуска командной строки: обычный и от имени администратора. Так что жмем правой клавишей по углу «Пуск» и выбираем «Командная строка (Администратора)».
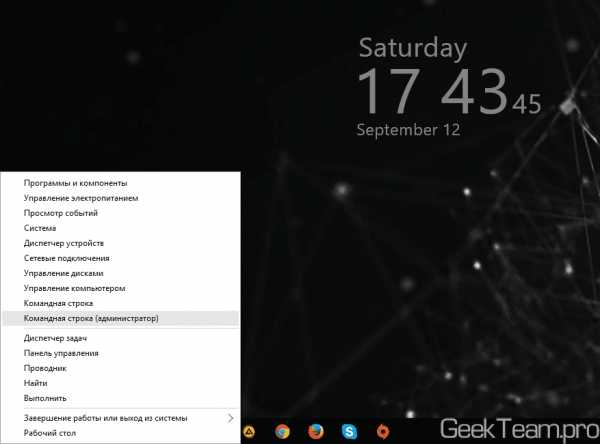
Копируем или печатаем следующую команду:
notepad C:\Windows\System32\drivers\etc\hosts
Можно напечатать просто notepad, это запустит блокнот, а дальше просто открыть файл вручную.
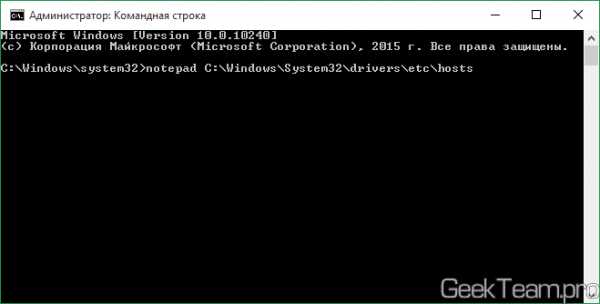
Дальше как и в первом способе, редактируем и сохраняем.
Для упрощения процедуры запуска я написал просто cmd файл (в архиве edit.zip) для запуска блокнота, запустите его от имени администратора и редактируйте файл.
Вроде всё. Надеюсь эта статья оказалась вам полезной, нажмите одну из кнопок ниже, чтобы рассказать о ней друзьям. Также подпишитесь на обновления сайта, введя свой e-mail в поле справа или подписавшись на группу во Вконтакте.
Спасибо за внимание :)
Материал сайта geekteam.pro
Как изменить файл hosts | remontka.pro
  windows | для начинающих | лечение вирусов
В некоторых ситуациях может потребоваться изменить файл hosts в Windows 10, 8.1 или Windows 7. Иногда причина тому — вирусы и вредоносные программы, вносящие изменения в hosts, из-за чего не получается зайти на определенные сайты, а иногда вы и сами можете захотеть отредактировать этот файл для того, чтобы ограничить доступ к какому-либо сайту.
В этой инструкции подробно о том, как изменить hosts в Windows, о способах исправить этот файл и вернуть его к первоначальному состоянию встроенными средствами системы и с помощью сторонних программ, а также некоторые дополнительные нюансы, которые могут быть полезны.
Изменение файла hosts в блокноте
Содержимое файла hosts представляет собой набор записей из IP-адреса и URL. Например, строка «127.0.0.1 vk.com» (без кавычек) будет означать, что при открытии в браузере адреса vk.com, будет открываться не настоящий IP-адрес ВК, а указанный адрес из файла hosts. Все строки файла hosts, начинающиеся со значка решетки являются комментариями, т.е. их содержимое, изменение или удаление никак не влияет на работу.
Самый простой способ редактирования файла hosts — использовать встроенный текстовый редактор «Блокнот». Самый важны момент, который нужно учесть: текстовый редактор должен запускаться от имени администратора, в противном случае вы не сможете сохранить сделанные изменения. Отдельно опишу как проделать необходимое в разных версиях Windows, хотя по своей сути шаги отличаться не будут.
Как изменить hosts в Windows 10 с помощью блокнота
Для редактирования файла hosts в Windows 10 используйте следующие простые шаги:
- Начните вводить «Блокнот» в поле поиска на панели задач. Когда нужный результат будет найден, нажмите по нему правой кнопкой мыши и выберите пункт «Запуск от имени администратора».
- В меню блокнота выберите Файл — Открыть и укажите путь к файлу hosts в папке C:\Windows\System32\drivers\etc. Если в этой папке присутствует несколько файлов с таким именем, открывайте тот, который не имеет никакого расширения.
- Внесите необходимые изменения в файл hosts, добавьте или удалите строки соответствий IP и URL, после чего сохраните файл через меню.
Готово, файл отредактирован. Изменения могут вступить в действия не сразу, а только после перезагрузки компьютера. Более подробно о том, что и как можно изменить в инструкции: Как редактировать или исправить файл hosts в Windows 10.
Редактирование hosts в Windows 8.1 или 8
Для запуска блокнота от имени Администратора в Windows 8.1 и 8 находясь на начальном экране с плитками, начните набирать слово «Блокнот», когда он появится в поиске, кликните по нему правой кнопкой мыши и выберите «Запуск от имени администратора».
В блокноте нажмите «Файл» — «Открыть», после чего справа от «Имя файла» вместо «Текстовые документы» выберите пункт «Все файлы» (в противном случае, зайдя в нужную папку вы увидите «Нет элементов, удовлетворяющих условиям поиска») и после этого откройте файл hosts, который находится в папке C:\Windows\System32\drivers\etc.
Может оказаться, что в этой папке не один, а два hosts или даже больше. Открывать следует тот, который не имеет никакого расширения.
По умолчанию, данный файл в Windows выглядит как на картинке выше (кроме последней строчки). В верхней части — комментарии о том, для чего нужен этот файл (могут быть и на русском, это не важно), а в нижней мы можем добавлять необходимые строчки. Первая часть означает адрес, на который будут перенаправляться запросы, а вторая — какие именно запросы.
Например, если мы добавим в файл hosts строчку 127.0.0.1 odnoklassniki.ru, то у нас не будут открываться одноклассники (адрес 127.0.0.1 зарезервирован системой за локальным компьютером и если у вас на нем не запущен http сервер, то ничего не откроется, а можно ввести 0.0.0.0, тогда сайт точно не будет открываться).
После того, как были внесены все необходимые правки, сохраните файл. (Для того, чтобы изменения вступили в силу, может потребоваться перезагрузка компьютера).
Windows 7
Для изменения hosts в Windows 7 вам также требуется запустить блокнот от имени администратора, для этого вы можете найти его в меню «Пуск» и нажать правой кнопкой мыши, после чего выбрать запуск от имени администратора.
После этого, также, как и в предыдущих примерах, вы можете открыть файл и вносить необходимые изменения в нем.
Как изменить или исправить файл hosts с помощью сторонних бесплатных программ
Многие сторонние программы для исправления проблем работы сети, настройки Windows или удаления вредоносных программ содержат также и возможности изменения или исправления файла hosts. Приведу два примера.В бесплатной программе DISM++ для настройки функций Windows 10 со многими дополнительными функциями в разделе «Дополнительно» присутствует пункт «Редактор hosts».Всё, что он делает — запускает всё тот же блокнот, но уже с правами администратора и открытым нужным файлом. Пользователю остается лишь внести изменения и сохранить файл. Подробнее о программе и где её скачать в статье Настройка и оптимизация Windows 10 в Dism++.
Учитывая то, что нежелательные изменения файла hosts обычно появляются в результате работы вредоносных программ, логично, что средства для их удаления могут содержать и функции исправления этого файла. Есть такая опция и в популярном бесплатном сканере AdwCleaner.
Достаточно зайти в настройки программы, включить пункт «Сбросить файл hosts», после чего на главной вкладке AdwCleaner выполнить сканирование и очистку. В процессе также будет исправлен и hosts. Подробно об этой и других таких программах в обзоре Лучшие средства удаления вредоносных программ.
Создание ярлыка для изменения hosts
Если вам часто приходится исправлять hosts, то вы можете создать ярлык, который будет автоматически запускать блокнот с открытым файлом в режиме администратора.
Для этого кликните правой кнопкой мышки в любом свободном месте рабочего стола, выберите «Создать» — «Ярлык» и в поле «Укажите расположение объекта» введите:
notepad c:\windows\system32\drivers\etc\hosts
Затем нажмите «Далее» и укажите имя ярлыка. Теперь, кликните правой кнопкой мыши по созданному ярлыку, выберите «Свойства», на вкладке «Ярлык» нажмите кнопку «Дополнительно» и укажите, чтобы программа запускалась от имени администратора (иначе у нас не получится сохранить файл hosts).
Надеюсь, для кого-то из читателей инструкция окажется полезной. Если же что-то не получается, опишите проблему в комментариях, я постараюсь помочь. Также на сайте присутствует отдельный материал: Как исправить файл hosts.
А вдруг и это будет интересно:
Как открыть файл с правами администратора | Small Business
Некоторые файлы заставляют программы выполнять операции, требующие прав администратора. Например, если вы получили ZIP-файл, содержащий несколько бизнес-таблиц, вы столкнетесь с ошибкой прав доступа при извлечении этого файла в защищенный каталог. Предоставление прав администратора решает эту проблему. Технически говоря, вы не открываете файл с правами администратора; вместо этого вы открываете файл в программе с повышенными привилегиями.Хотя вы можете запустить программу от имени администратора и открыть файл вручную, это лишает возможности ассоциации файлов, которые экономят время за счет автоматического запуска программы при двойном щелчке по файлу. Однако небольшая настройка реестра позволяет вам напрямую открывать файл в расширенной программе по умолчанию.
Нажмите «Пуск», введите «regedit» и нажмите «Enter». Нажмите «Да» в диалоговом окне предупреждения системы безопасности.
Разверните «HKEY_CLASSES_ROOT» на левой панели и щелкните ключ, названный в честь типа файла.Например, если вы хотите добавить «Запуск от имени администратора» в ZIP-файлы, нажмите «.Zip».
Найдите связанную программу в столбце «Данные» ключа «По умолчанию». В качестве примера вы можете увидеть, что «7-Zip.zip» назначен для обработки файлов ZIP.
Прокрутите вниз «HKEY_CLASSES_ROOT» до ключа, названного в честь связанной программы. Разверните этот ключ, затем «Оболочка» и «Открыть». При этом отображается клавиша «Command».
Щелкните правой кнопкой мыши клавишу «Command» и выберите «Экспорт».Нажмите «Рабочий стол», введите «Runas» в поле «Имя файла» и нажмите «Сохранить».
Нажмите «Пуск | Все программы | Аксессуары | Блокнот », чтобы запустить Блокнот.
Нажмите« Ctrl-O »и щелкните« Рабочий стол »в окне« Открыть ». Введите« Runas.reg »в поле« Имя файла »и нажмите« Ввод », чтобы открыть экспортированный ключ.
Найдите фразу «\ shell \ open \ command» и замените «open» на «runas». В примере измените «[HKEY_CLASSES_ROOT \ 7-Zip.zip \ shell \ open \ command]» на «[HKEY_CLASSES_ROOT \ 7-Zip .zip \ shell \ runas \ command] ".
Нажмите" Ctrl-S ", чтобы сохранить изменения. Закройте Блокнот.
Нажмите" Win-M ", чтобы свернуть все окна и просмотреть рабочий стол.
Дважды щелкните" Runas " .reg »и нажмите« Да »в окнах безопасности и подтверждения. Нажмите« ОК », чтобы заметить, что запись реестра была успешно введена.
Нажмите« Win-E », чтобы открыть проводник Windows и найти файл, который вы хотите открыть с правами администратора. В этом примере вам нужно найти ZIP-файл.
Щелкните файл правой кнопкой мыши и выберите «Запуск от имени администратора». Нажмите «Да», чтобы увидеть предупреждение системы безопасности. Затем программа по умолчанию запускается с правами администратора, и файл открывается в ней.
Ссылки
Советы
- Если вы не открываете файлы регулярно с правами администратора, нет необходимости добавлять в файл параметр «Запуск от имени администратора». Вместо этого, удерживая «Ctrl-Shift», щелкните программу в меню «Пуск» и нажмите «Да» в ответ на предупреждение системы безопасности.Это запускает программу с повышенными привилегиями, и все файлы, которые вы открываете в этом сеансе программы, имеют те же права администратора.
Предупреждения
- Будьте осторожны при работе в Regedit. Изменения в этой утилите могут нанести вред вашей операционной системе.
c # - Как мне запустить процесс с правами администратора без моего хоста WPF, который также работает с правами администратора, чтобы реализовать перетаскивание файлов?
Переполнение стека- Около
- Товары
- Для команд
- Переполнение стека Общественные вопросы и ответы
- Переполнение стека для команд Где разработчики и технологи делятся частными знаниями с коллегами
- Вакансии Программирование и связанные с ним технические возможности карьерного роста
- Талант Нанимайте технических специалистов и создавайте свой бренд работодателя
Как получить доступ к папкам с ограниченным доступом в Windows
Если вы застряли в ситуации, когда Windows не позволяет вам получить доступ к вашим собственным данным , то я могу помочь вам переломить ситуацию.
Может быть нескольких причин, по которым вы можете видеть ошибку «Доступ запрещен» при попытке получить доступ или изменить папку. В этом посте я постараюсь перечислить все возможные решения ошибки отказа в доступе Windows.
Примечание: Следующие методы будут работать только в том случае, если у вас есть права администратора ПК.Если у вас стандартная учетная запись, вам следует поговорить об этом с администратором ПК, поскольку стандартные учетные записи имеют ограниченный доступ.
Читайте также: 6 способов доступа к меню параметров загрузки Windows 10
Метод 1: Принятие права собственности
Обычно эта ошибка возникает при конфликте с правами собственности на папку . Это происходит после обновления до новой версии Windows или изменения параметров пользовательского управления. К счастью, у вас как у администратора не должно возникнуть проблем с тем, чтобы снова стать владельцем.
- Щелкните правой кнопкой мыши папку с ограниченным доступом и выберите Properties . Теперь перейдите на вкладку Security и нажмите кнопку Advanced .
- Здесь нажмите ссылку Изменить рядом с Владелец .
- Затем введите свое имя пользователя в поле Введите имя объекта, чтобы выбрать раздел , и нажмите Проверить имена .
- Если вы ввели правильное имя пользователя, оно должно применяться автоматически.
- Теперь нажмите ОК и установите флажок рядом с Заменить владельца на субконтейнерах и объектах опцию прямо под опцией Владелец . Это применит разрешения ко всем папкам и подпапкам.
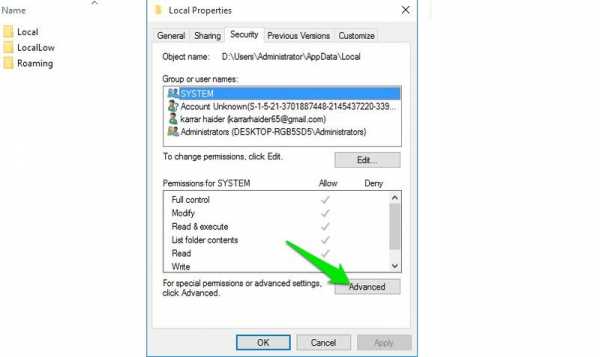
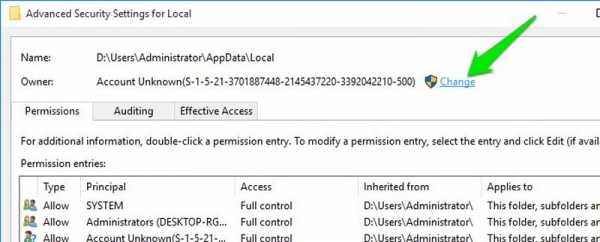
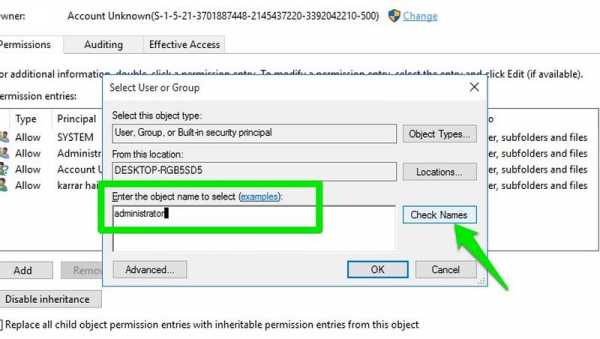
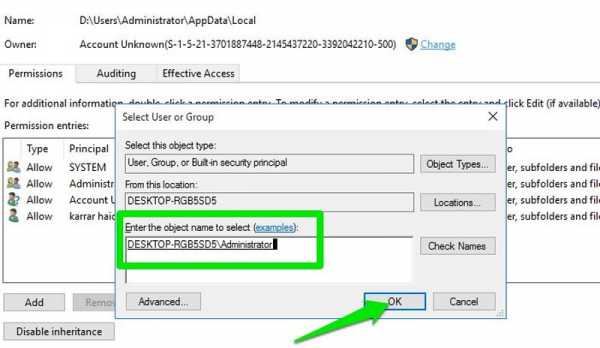
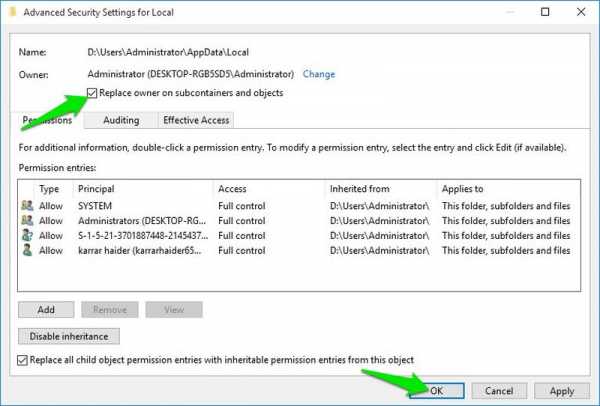
Это должно решить проблему отказа в доступе и позволить вам получить доступ к папке и ее содержимому.
Если вы не хотите выполнять описанный выше процесс или почему-то это не сработало для вас, сторонний инструмент также может сделать это за вас.
Take Ownership - это удобный инструмент , который добавит пункт контекстного меню, чтобы легко стать владельцем . После установки инструмента щелкните папку правой кнопкой мыши и выберите Take Ownership из контекстного меню, чтобы стать владельцем.
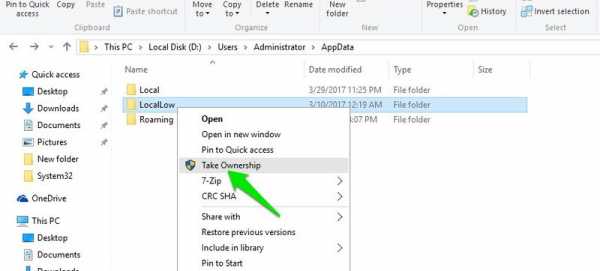
Метод 3. Используйте скрытую учетную запись администратора
Помимо обычной учетной записи администратора, существует еще одна скрытая учетная запись администратора , которая намного мощнее и имеет доступ к большинству областей Windows.Если вы не можете получить доступ к папке из-за каких-либо проблем с привилегиями, тогда эта учетная запись администратора с высокими привилегиями должна иметь возможность открыть ее .
Примечание: Не рекомендуется регулярно использовать учетную запись администратора с повышенными привилегиями , так как она дает доступ к областям, которые вы не должны пропускать (причина, по которой она скрыта). Когда вы закончите использовать его, вы должны отключить его.
Когда вам удастся получить доступ к папке с ограниченным доступом в этой учетной записи, убедитесь, что вы переместили ее содержимое в другое место, где работает обычная учетная запись администратора .
Читайте также: Как включить встроенную учетную запись администратора в Windows 8
Метод 3. Проверьте, зашифрован ли он
Есть вероятность, что папка зашифрована, поэтому вы получаете ошибку Доступ запрещен . Вот как проверить, зашифрован ли он:
- Щелкните правой кнопкой мыши папку и выберите Properties из контекстного меню. Здесь, на вкладке General , нажмите кнопку Advanced .
- Если установлен флажок Зашифровать содержимое для защиты данных , это означает, что данные зашифрованы, и вам придется расшифровать их, используя правильные сертификаты.
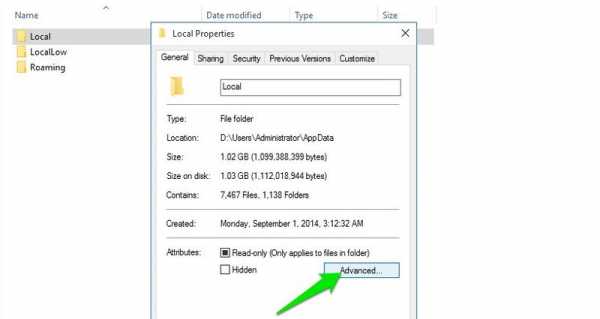
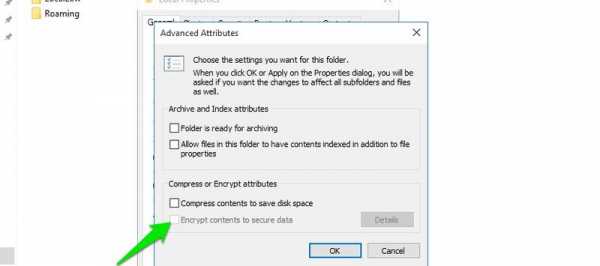
Вам следует связаться с пользователем, который зашифровал эту папку, и попросить его расшифровать ее из своей учетной записи.
Читайте также: 10 лучших онлайн-хранилищ с шифрованием
Метод 4: Используйте инструмент Unlocker
Unlocker - это удобный инструмент для разблокировки папок , который поможет вам решить многие проблемы с доступом к папкам одним щелчком мыши.Просто установите инструмент, и он добавит запись в контекстное меню. Щелкните правой кнопкой мыши папку с ограниченным доступом и выберите Unlocker .
Инструмент просканирует папку и покажет, что мешает вам получить доступ к папке. Вам просто нужно нажать здесь Unlock All , и Unlocker автоматически исправит все проблемы.
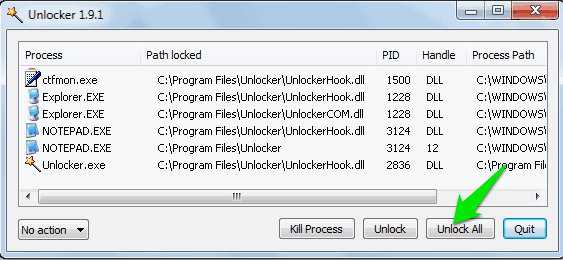
Метод 5. Доступ из безопасного режима
Также существует вероятность, что стороннее приложение или вирус могут препятствовать доступу к папке .
Вам следует запустить компьютер в безопасном режиме, а затем попробовать получить доступ к папке . В Windows 8 и 10 вы можете получить доступ к безопасному режиму из параметров загрузки, а в Windows 7 вы можете несколько раз нажать клавишу F8 , пока компьютер начинает открывать меню безопасного режима.
Безопасный режим запускает компьютер с ограниченными драйверами и без сторонних приложений, поэтому никакие приложения или вирусы не должны мешать вам получить доступ к папке. Если вы можете получить к нему доступ в безопасном режиме, то попробуйте удалить недавно установленные приложения и просканируйте свой компьютер на вирусы с помощью хорошего антивирусного программного обеспечения , такого как Avast.
Метод 6. Попробуйте другую учетную запись пользователя
Существует вероятность , что ваш профиль пользователя может быть поврежден и Windows не сможет открывать в нем файлы / папки. Попробуйте получить доступ к данным из другой учетной записи пользователя, чтобы подтвердить это.
Если у вас нет другой учетной записи пользователя, вы можете легко ее создать. Вам следует обратиться к этим руководствам службы поддержки Microsoft , чтобы создать новую учетную запись пользователя в Windows 7, 8 и Windows 10.
Заключение
Ошибка отказа в доступе обычно возникает, когда у вас есть ограниченные права доступа или папка недоступна для вашей учетной записи .Принятие права собственности на папку или использование скрытой учетной записи администратора должно решить эту проблему.
И, конечно же, может быть много других типов системных и прикладных ошибок, которые могут помешать вам изменить папку, но утилита Unlocker должна иметь возможность позаботиться о них автоматически.
.Открыть командную строку с правами администратора в любом месте - блог Spyboy
# Создайте здесь открытое командное окно с правами администратора.
-> Вы можете открыть новое окно командной строки прямо в папку, щелкнув правой кнопкой мыши папку в Windows, удерживая клавишу Shift, а затем выбрав «Открыть командное окно здесь». Но это открывает его для привилегий уровня пользователя. Однако вы можете добавить ярлык в контекстное меню, вызываемое правой кнопкой мыши, которое открывает его с правами администратора.
Откройте Блокнот, вставьте следующий текст и сохраните как AddToOpenAsAdmin.reg :
Редактор реестра Windows версии 5.00
[-HKEY_CLASSES_ROOT \ Directory \ shell \ runas]
[HKEY_CLASSES_ROOT \ Directory \ shell \ runas]
@ = «Открыть командное окно здесь как администратор»
«Значок» = «C: \\ Windows \ \ System32 \\ imageres.dll, -78 ″
[-HKEY_CLASSES_ROOT \ Directory \ shell \ runas \ command]
[HKEY_CLASSES_ROOT \ Directory \ shell \ runas \ command]
@ = ”cmd.exe / s / k pushd \ "% V \" "
Затем, чтобы применить, выполните файл AddToOpenAsAdmin.reg . Теперь вы увидите параметр администратора, щелкнув папку правой кнопкой мыши, удерживая нажатой клавишу Shift.
Автор: Shubham;)
.
Как получить права администратора в Windows
Windows разделяет учетные записи пользователей на уровни администратора и стандартный. Стандартные учетные записи могут вносить изменения, не влияющие на других пользователей компьютера, например параметры персонализации или установку программного обеспечения для себя. Однако вам потребуется учетная запись администратора, чтобы изменять часы, получать доступ к защищенным системным файлам, добавлять пользователей и выполнять аналогичные действия.
Возможно, вы только что пытались получить к чему-то доступ, но вам сказали, что у вас нет прав администратора.Мы покажем вам, как получить права администратора в Windows 10.
Первое: убедитесь, что у вас есть права администратора
Это кажется очевидным, но, возможно, у вас нет прав администратора на компьютере, потому что владелец этого не хочет.На корпоративном компьютере или компьютере, принадлежащем вашим родителям, друзьям и т. Д., Вы, вероятно, были ограничены стандартной учетной записью, поэтому вы не можете вносить существенные изменения.
Если вам нужен доступ администратора на чужом компьютере, попросите его внести изменения или обновить вашу учетную запись с правами администратора.К сожалению, мы не можем показать вам, как обойти административные ограничения в Windows 10 для школьного компьютера или аналогичного. Вы должны уважать меры контроля, установленные менеджером компьютера.
Контроль учетных записей пользователей: знайте свои права
Windows использует синий и желтый значок щита управления учетными записями пользователей (UAC) для обозначения функций компьютера, требующих прав администратора.Если вы попытаетесь принять меры, вы увидите два разных запроса в зависимости от того, являетесь ли вы администратором или нет.
Администраторам просто нужно нажать Да , когда их спросят, хотят ли они разрешить программе вносить изменения.Стандартные учетные записи должны ввести пароль администратора, чтобы продолжить.
Это позволяет выполнять административные функции без постоянного входа в учетную запись администратора.Если вы знаете пароль администратора, вы можете получать подсказки UAC. См. Наш обзор управления учетными записями пользователей для получения дополнительной информации о том, как это работает.
Если вы хотите повысить уровень своей стандартной учетной записи до учетной записи администратора, другому администратору потребуется перейти в Настройки > Учетные записи> Семья и другие пользователи . Выберите свою учетную запись в разделе Другие люди (или Ваша семья ), если она у вас есть) и нажмите кнопку Изменить тип учетной записи .
Измените его с Standard User на Administrator , и вы получите полные права.
Также разумно убедиться, что вы не отключили UAC.Это предотвратит то, что стандартные учетные записи даже не будут видеть запросы UAC, поэтому попытка выполнить действия администратора потерпит неудачу без уведомления.
Чтобы проверить это, введите UAC в меню «Пуск» и нажмите Изменить параметры управления учетными записями пользователей .Убедитесь, что ползунок не установлен на нижнюю опцию Never Notify . Второй вариант сверху используется по умолчанию и в большинстве случаев должен работать нормально.
Если вы забыли пароль учетной записи администратора
Одна из распространенных ситуаций, когда вы не можете войти в учетную запись администратора, возникает, когда вы теряете свой пароль.К счастью, вы не заблокированы, даже если пароль ускользнул от вас.
Мы рассмотрели, как сбросить пароль Windows.Если вы используете логин Microsoft для учетной записи администратора, легко сбросить пароль через портал Microsoft. У локальных учетных записей есть несколько других методов сброса пароля, но они требуют некоторой работы.
Как только вы восстановите пароль своей учетной записи, вы снова получите полные права администратора.
Временный доступ к учетной записи администратора Windows
Начиная с Windows Vista и появления UAC, Windows поставляется с отключенной встроенной учетной записью администратора.Это сделано для защиты вашего ПК, поскольку учетная запись администратора по умолчанию может выполнять любые действия на вашем компьютере без ограничений. Очевидно, если вредоносное ПО завладело этим аккаунтом, это было бы огромной проблемой.
В Windows есть несколько утилит для предоставления прав администратора вашей учетной записи, но ни одна из них не будет работать, если вы сами не являетесь администратором.В зависимости от того, в чем именно заключается ваша проблема с правами администратора (возможно, вы можете принимать запросы UAC, но не получать доступ к файлам других пользователей), вы все равно можете включить встроенную учетную запись администратора.
Чтобы включить учетную запись администратора по умолчанию, щелкните правой кнопкой мыши кнопку Пуск или нажмите Win + X .Выберите Command Prompt (Admin) или Windows PowerShell (Admin) , чтобы открыть командную строку с повышенными привилегиями. Если вы можете это сделать, введите эту команду, чтобы включить встроенную учетную запись администратора:
сетевой администратор пользователя / активный: есть
Теперь просто выйдите из своей учетной записи, и вы увидите Administrator в качестве опции.У него нет пароля, поэтому вы можете войти в систему и выполнить любую функцию, которая вам нравится. Когда вы закончите работу, вы должны снова запустить указанную выше команду и изменить yes на no , чтобы отключить ее в целях безопасности.
Обходное решение для встроенной учетной записи администратора
Если вы попытаетесь открыть командную строку с повышенными привилегиями, указанную выше, и не можете сделать это из-за отсутствия прав администратора, вам придется включить учетную запись администратора, используя обходной путь.
Для этого обратитесь к нашему подробному руководству по сбросу пароля Windows, поскольку оно содержит инструкции по обходному пути для включения этой учетной записи.
Как исправить права администратора в вашей учетной записи
После того, как вы вошли в систему с учетной записью администратора, вы можете использовать инструменты Windows, чтобы исправить проблемы в своей учетной записи администратора.Начните с посещения той же страницы учетных записей, что и раньше, чтобы убедиться, что ваша учетная запись действительно является администратором: Настройки> Учетные записи> Семья и другие пользователи .
Щелкните имя своей учетной записи под Другие пользователи (или Ваша семья , если применимо), а затем нажмите кнопку Изменить тип учетной записи .Измените раскрывающийся список с Standard User на Administrator , если это еще не сделано.
Другой способ сделать это - перейти на страницу Учетные записи пользователей .Введите netplwiz в меню «Пуск» (или в меню «Выполнить» Win + R ), чтобы получить к нему доступ. Здесь вы увидите список всех пользователей вашего компьютера.
Щелкните один и нажмите кнопку Properties , затем выберите вкладку Group Membership .Вы можете изменить учетную запись с Стандартные пользователи на Администратор . Опция Other содержит множество других типов учетных записей, которые не используются за пределами бизнеса.
Есть еще одно место, которое вы должны проверить, чтобы убедиться, что вы не упускаете никаких прав.Откройте в проводнике файлов This PC . В разделе «Устройства и диски » щелкните правой кнопкой мыши основной накопитель (вероятно, тот, который помечен как C: ) и выберите Свойства .
В появившемся окне перейдите на вкладку Security .Затем нажмите кнопку Advanced внизу. Вы увидите полный список разрешений для каждой группы пользователей на вашем ПК. Это будет отличаться, если вы внесли изменения, но вот представление о том, как должен выглядеть обычный список разрешений:
Убедитесь, что в группе Administrators указано Full Control для Access .Если это не так, вы нашли причину, по которой не можете просмотреть все файлы. Нажмите кнопку Изменить разрешения сначала, чтобы внести изменения, затем дважды щелкните группу, чтобы изменить ее.
Обязательно отметьте поле Полный доступ для группы Администраторы .Помните, вы не должны ничего менять здесь, в чем не уверены. Если у вас все еще возникают проблемы, попробуйте создать новую учетную запись администратора в разделе «Настройки »> «Учетные записи»> «Семья и другие пользователи»> «Добавить кого-то еще на этот компьютер ».
Получение прав администратора: успех
Мы рассмотрели наиболее распространенные решения для получения прав администратора в Windows 10.Независимо от того, отключили ли вы UAC, забыли пароль или страдаете от странных настроек файлов, эти методы позволяют восстановить права администратора и снова контролировать свой компьютер.
Теперь, когда вы являетесь администратором, убедитесь, что вы знаете, как запускать программы от имени администратора в Windows.Вы также можете заблокировать свой компьютер с Windows, чтобы другие пользователи не могли получить доступ к конфиденциальным функциям. И последнее, но не менее важное: как опытный пользователь, вам также необходимо попробовать Windows 10 PowerToys.
Кредит изображения: Сергей Нивенс / Shutterstock
Зарядка телефона без кабеля по-прежнему кажется волшебством.Итак, как же на самом деле работает беспроводная зарядка?
Об авторе Бен Штегнер (Опубликовано 1596 статей)
Бен Штегнер (Опубликовано 1596 статей) Бен - заместитель редактора и менеджер по адаптации в MakeUseOf.Он оставил свою работу в сфере ИТ, чтобы писать полный рабочий день в 2016 году, и никогда не оглядывался назад. В качестве профессионального писателя он освещал технические руководства, рекомендации по видеоиграм и многое другое уже более шести лет.
Ещё от Ben StegnerПодпишитесь на нашу рассылку новостей
Подпишитесь на нашу рассылку, чтобы получать технические советы, обзоры, бесплатные электронные книги и эксклюзивные предложения!
Еще один шаг…!
Подтвердите свой адрес электронной почты в только что отправленном вам электронном письме.
.Есть ли способ (в Vmware) открыть хост-файл в гостевом приложении с хост-компьютера?
Переполнение стека- Около
- Товары
- Для команд
- Переполнение стека Общественные вопросы и ответы