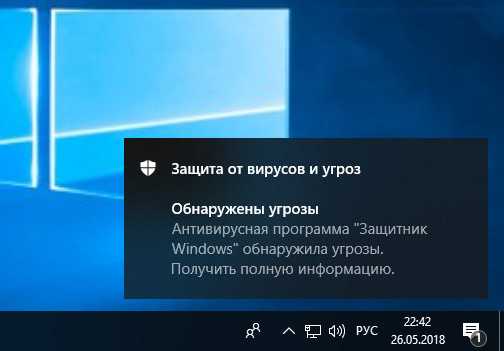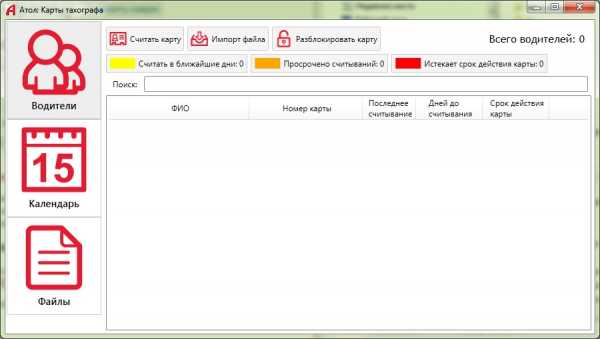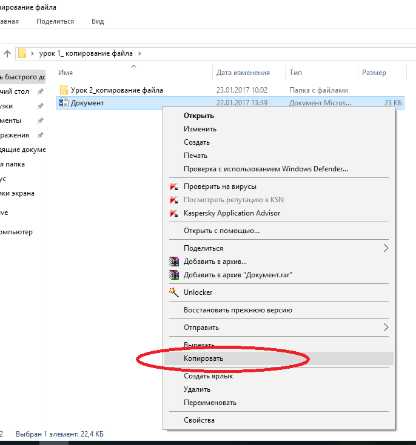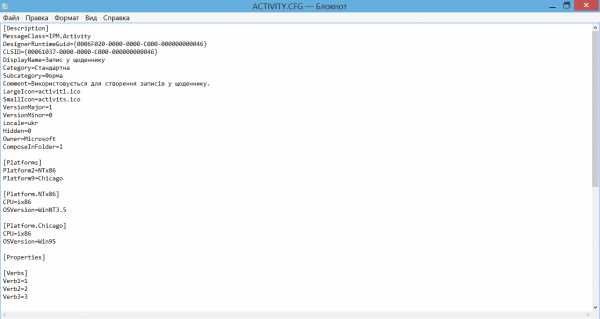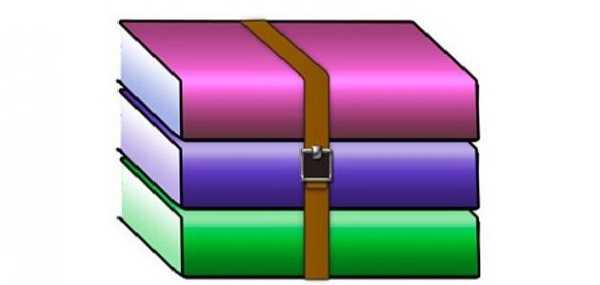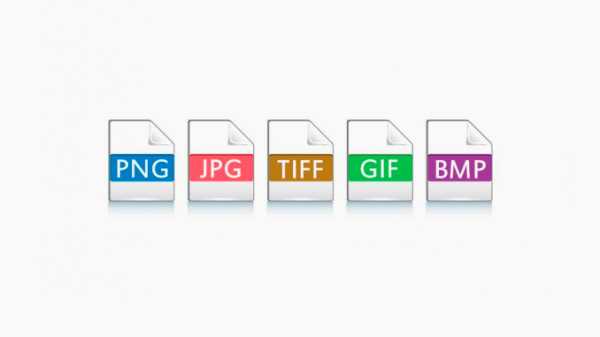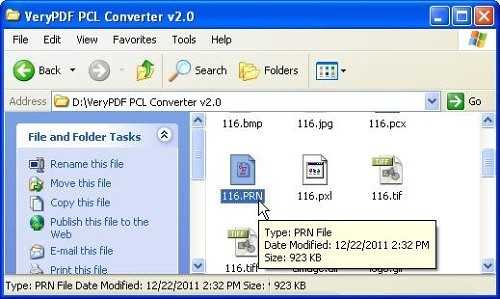Как с файла убрать атрибут скрытый
Как убрать неактивный атрибут скрытый с файлов и папок
Многим обладателям флешек довелось столкнуться с проблемой, когда на USB флешке, папки и файлы становятся невидимыми. Вроде как на флешке они имеются, да и место занимают, но не отображаюся.
Всему виной является троян Trojan.Win32.Hider.z. Он устанавливает на файлах и папках атрибут скрытый и при этом делает его недоступным. Папки и файлы можно отобразить, только в том случае, если в "Параметрах папок" отключить опцию "Скрывать защищенные системные файлы".
В большинстве случаев заражению подвергаются флешки. Папки в корневом каталоге флешки становятся скрытыми, создаются .exe файлы, которое повторяют имена скрытых папок. Скрытые папки можно перемещать, но сделать их «видимыми» обычным способом нельзя.
Для того, что бы снять неактивный атрибут скрытый, с папки либо с файла, нужно проделать следующие действия:
- Проверить и вылечить компьютер и флешку бесплатной утилитой Kaspersky Virus Removal Tool
- Открыть окно "Выполнить", для этого нажать на комбинацию клавиш Win-R, или зайти в Пуск -> Все программы -> Стандартные -> Выполнить
- В строке "Открыть" пишем attrib -h -s /d /s "C:\*" (где "C:\*" - это буква вашего диска)
Либо способ проще, скачать файл UnHideFolders.bat. Скопировать его в корень флешки и запустить его.
Cкачать файл UnHideFolders.bat
Как снять атрибут «скрытый» и «системный»?
У меня компьютер был заражен вирусом, который сделал все файлы скрытыми, как их вернуть в нормальный вид?
Есть такая разновидность вирусов, которые присваивают файлам или папкам атрибуты «системный» и «скрытый». Вреда большого они не приносят, но нервы могут попортить. Файлы и папки становятся не видны, а вместо них появляются ярлыки. А иногда и ярлыков нет, и владелец считает, что все документы утеряны. Снять атрибут «скрытый» через свойства папки или файла не получается. Для снятия аттрибутов «системный» и «скрытый» надо использовать команду attrib, из командной строки.
attrib - Вывод и изменение атрибутов файлов.
attrib [+R | -R] [+A | -A ] [+S | -S] [+H | -H] [диск:] [путь] [имя_файла] [/S] [/D]]
+ Установка атрибута.
- Снятие атрибута.
R Атрибут "Только чтение".
A Атрибут "Архивный".
S Атрибут "Системный".
H Атрибут "Скрытый".
[диск:] [путь] [имя_файла]
Указание файла или набора файлов для обработки.
/S Обработка файлов с указанными именами в текущей папке и во всех ее подпапках.
/D Обработка и файлов, и папок.
Например команда:
attrib -S -H /S /D
снимет атрибуты «скрытый» и «системный» со всех файлов и папок в текущем каталоге командной строки.
Рассмотрим подробнее порядок действий для снятия аттрибута «скрытый» и «системный» с файлов и папок. В данном примере пострадала флешка на фотоаппарате.
Открываем флеш-диск фотоаппарата и видим чистую папку.
Чтобы удостовериться что там что-то есть надо
в свойствах папки выбрать пункт -
"Показывать скрытые папки и файлы"
и снять - "Скрывать защищенные системные файлы".
Подтвердить отображение системных файлов.
Наши потерянные папки стали видны
можно проверить их содержимое.
Запускаем командную строку
Пуск => Выполнить => cmd
переходим на нашу флешку
CD /D G:/
и
снимаем атрибуты «скрытый» и «системный» со всех файлов и папок на флешке
attrib -S -H /S /D
После перечисленных действий для снятия аттрибута
«скрытый» и «системный»
видим все свои документы в целости и сохранности.
P.S. Не забываем вернуть запрет на отображение системных и скрытых файлов и папок.
Источник: http://www.diacr.ru/zametki/27-kak-snyat-attribut-skrytyi-i-sistemnyi/ka...
Что делать, если атрибут скрытый заблокирован у файла или папки
Иногда, когда флешка была заражена каким-либо троянцем, на флешке все файлы становятся скрытыми. Открыв свойства папки или файла при этом, видим, что атрибут скрытый недоступен для использования. Выглядит это вот так:
Это происходит из-за того, что вирус или троянец помимо атрибута скрытый, ставит на папку или файл атрибут “системный” и тогда Windows не дает изменить его.
Многие антивирусы, после того как удалят тела троянов или вирусов, не снимают эти атрибуты с файлов и папок, и приходиться делать это все вручную.
Для того, чтобы разблокировать кнопку, надо убрать этот атрибут “системный” и сделать это можно несколькими способами.
- Убираем атрибут скрытый через командную строку
- Как убрать атрибуты через bat-скрипт
- Убираем атрибут системный и скрытый в Total Commander
Убираем атрибут скрытый через командную строку
Если у вас нет под руками никаких инструментов, то можно это проделать через командную строку.
1. Вначале запомним букву нашей флешки. У меня это F:
2. Запускаем командную строку. Для этого нажимаем Win+R и пишем cmd
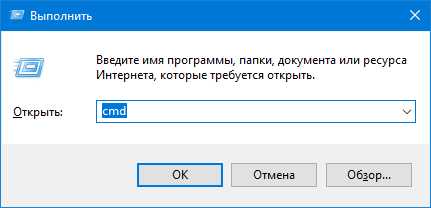
Или просто открываем меню пуск и пишем cmd.
3. Для работы с атрибутами, в windows есть специальная утилита — attrib. Через нее и будем работать. Пишем в командной строке:
attrib -h -s /d /s F:\*
F — заменяем на вашу букву.
Описания параметров, если вам интересно:
-h — снимает атрибут скрытый
-s — снимает атрибут системный
/d — обработка как файлов так и папок
/s — обход вложенных папок
Звездочкой, после F:\, мы указываем, что нужно обработать все файлы.
Вот таким образом, можно обработать файлы, когда нет других инструментов.
Как убрать атрибуты через bat-скрипт
Один из самый простых способов убрать атрибут скрытый — это просто запустить исполняемый bat-файл и он сам все сделает автоматически.
Для этого качаем файл отсюда:
Архив распаковываем на флешку (на флешке должен лежать не архив, а сам файл из архива). Для этого закидываем скачанный архив на флешку, два раза щелкаем, и в появившемся окне выбираем “извлечь все” и указываем нашу флешку без папок. И нажимаем извлечь.
После этого у нас на флешке появится файл unhide.bat

Запускаем его, появится надпись working… и когда процесс снятия атрибутов закончится, окно пропадет.
После этого, все файлы и папки на флешке станут снова доступны для изменения.
Убираем атрибут скрытый в Total Commander
Убрать атрибут скрытый можно через Total Commander и сделать это в нем очень просто. При этом, вам даже не обязательно проходить по всем папкам и файлам.
Открываем программу Total Commander, переходим на флешку и включаем отображение скрытых файлов. Для этого, либо на панели инструментов нажимаем на значок с желтым восклицательным знаком:
Либо заходим в меню “Конфигурация” — “Настройка”. Вкладка “Содержимое панелей” и включаем отображение скрытых файлов.

После этого, на флешке выделяем файлы и папки, с которых нужно убрать скрытый и системный атрибут. Они показаны с красным восклицательным знаком.
Веделив, выбираем пункт меню “Файлы” — “Изменить атрибуты”.

В появившемся окне, снимаем галочки с пунктов “скрытый” и “системный”.
Все, после этого файлы и папки станут нормальными.
Не забудьте также установить на свой компьютер антивирус и проверить его.
Проделать данные способы можно как в обычном, так и в безопасном. Это не играет роли.
Как снять атрибут «скрытый» и «системный» с файлов и папок
Сегодня пришлось скидывать информацию в школе на одном из ноутбуков, на котором не было антивируса. Поставил антивирус и он сразу же нашел вирус на моей флешке. Странно. Оказалось, что этот вирус создавал ярлыки файлов, находящихся на флешке, а ярлыки эти, перед тем, как открыть папку, запускали вредоносную программу. Как я со всем этим разобрался, здесь.
Придя домой, я обнаружил папки в нетронутом почти состоянии, а рядом с ними знакомые уже ярлыки. Антивирус удалили еще один вирус. Вирусы удалены, а последствия остались.
Сначала я удалил все лишние ярлыки. Но все файлы и папки были все еще скрыты. И выделенный атрибут у них был заблокирован:
Чтобы исправить эту проблему, нужно запустить командную строку (Пуск/Выполнить/cmd.exe) и набрать там следующее:
1 | cd /d G:\ |
Первая строка переходит на флешку (вместо G поставьте букву вашей флешки) Вторая - снимает атрибут “системный” и “скрытый” со всех вложенных файлов и папок. После выполнения этих команд все возвратилось на свои места. Если вам понравилась статья, поделитесь ею с друзьями! Остались вопросы? Задайте их в комментариях!
Убираем неактивный атрибут сткрытый у файла или папки (Windows)
Иногда попадаются такие папки у которых нельзя снять атрибут «скрытый», галочка напротив него неактивна, обычно так бывает с системными папками или после вирусов. Есть несколько способов сделать папку снова видимой.

Способ 1 (простой):
Воспользоваться файловым менеджером FAR или Total Commander, в Far — выделяем нужный файл или папку и жмем CTRL+A, в Total Commander выделяем нужные файлы или папки, и идем в меню «Файл» — «Изменить атрибуты», убираем галочки «скрытый» и «системный», жмем ок.
Способ 2 (чуть более сложный):
Можно использовать командную строку, только запускать ее необходимо от имени Администратора (если вы делаете это в Windows 7), и вводим команду:
attrib -h -s /d /s «C:\Docs»
Где «C:\Docs» — путь к папке с файлами с которых нужно снять атрибут скрытый.
Как снять атрибуты Системный и Скрытый через командную строку
Как сделать файл скрытым
Добрый день уважаемые читатели блога pyatilistnik.org, ранее мы рассмотрели Как включить отображение системных файлов в Windows и Как включить отображение скрытых файлов в Windows 7 а что если снять данные атрибуты через Свойства файла не возможно, тогда нам с вами поможет командная строка.
Ранее я рассказывал как открыть командную строку, открываем. Теперь переходим в нашу проблемную папку, по опыту это чаще всего флеш-карта или внешний жесткий диск. Поэтому открываем компьютер, смотрим букву диска и вводим в командную строку следующую команду вида:
Где, вместо *путь* нужно ввести путь в нужный каталог.
В моем случае вид будет вот такой: cd /D h:\
Как снять атрибуты Системный и Скрытый через командную строку-01
И вводим следующую команду:
Как снять атрибуты Системный и Скрытый через командную строку-02
Она снимет атрибуты «Скрытый» и «Системный» со всех файлов и папок в данном каталоге.
Команда для снятия атрибутов, определенной папки и файлов на диске:
attrib -s -h Буква диска:\Имя папки\Имя файла /s /d
Команда для снятия атрибутов всех папок и файлов на диске:
attrib -s -h Буква диска:\*.* /d /s
Для всех папок и файлов на диске:
attrib -s -h -r -a X:\*.* /d /s
Атрибут S «Системный», H «Скрытый», R «Только чтение», A «Архивный»
*.* Для всех папок и файлов
- Снятие атрибута
+ Установка атрибута
/S Обработка файлов и каталогов с указанными именами в текущем каталоге и его подкаталогах
/D Обработка файлов и каталогов
Вот так просто вы узнали как снять атрибуты Системный и Скрытый через командную строку и познакомились с утилитой командной строки attrib.
Окна- CMD: Как мне рекурсивно удалить "Скрытый" - Атрибут файлов и каталогов
Переполнение стека- Около
- Товары
- Для команд
- Переполнение стека Общественные вопросы и ответы
Как удалить атрибут только для чтения в файле с помощью PowerShell?
Переполнение стека- Около
- Товары
- Для команд
- Переполнение стека Общественные вопросы и ответы
- Переполнение стека для команд Где разработчики и технологи делятся частными знаниями с коллегами
- Вакансии Программирование и связанные с ним технические возможности карьерного роста
- Талант Нанимайте технических специалистов и создавайте свой бренд работодателя
- Реклама Обратитесь к разработчикам и технологам со всего мира
- О компании
macos - Как удалить «расширенные атрибуты» файла в Mac OS X?
Переполнение стека- Около
- Товары
- Для команд
- Переполнение стека Общественные вопросы и ответы
- Переполнение стека для команд Где разработчики и технологи делятся частными знаниями с коллегами
- Вакансии Программирование и связанные с ним технические возможности карьерного роста
- Талант Нанять технических специалистов & bui
Как удалить скрытые файлы?
Обновлено: 31.08.2020, Computer Hope
Скрытый файл часто скрыт, поскольку он содержит информацию, необходимую для работы операционной системы или программы. Они скрыты, чтобы предотвратить случайное удаление пользователем, которое может отрицательно повлиять на производительность и использование программного обеспечения. Если вы все же хотите удалить скрытый файл, зная, почему он может быть скрыт, ниже приведены шаги, которые вы можете выполнить, чтобы удалить скрытые файлы.
Показать скрытые файлы в Windows
В Windows и большинстве операционных систем для удаления скрытого файла необходимо включить отображение скрытых файлов, чтобы знать, что файл существует.Не имея возможности увидеть файл, его нельзя удалить. В Windows, когда включено отображение скрытых файлов, любой скрытый значок отображается как тусклый или призрачный значок.
Когда скрытые значки станут видимыми, вы можете удалить скрытый файл, как и любой другой файл на компьютере. Например, в листинге выше есть три файла, «hidden.txt» - это скрытый файл, поскольку он легче двух других файлов. Если вы выбрали этот файл и нажали клавишу удаления, этот файл будет удален.
Показать скрытые файлы в командной строке Windows
Из командной строки Windows или любого приглашения MS-DOS вы можете отображать скрытые файлы с помощью команды attrib.Чтобы отобразить все файлы, включая скрытые, введите attrib и нажмите Enter, чтобы получить результаты, аналогичные приведенному ниже примеру.
A C: \ computer.txt
A H C: \ hidden.txt
A C: \ hope.txt
Рядом с любым скрытым файлом стоит атрибут файла "H". В приведенном выше примере «hidden.txt» - это скрытый файл. Прежде чем этот файл можно будет удалить, откройте его, введя следующую команду.
attrib -h hidden.txt
Если файл успешно отображен, просмотрите файл с помощью команды dir и удалите файл с помощью команды del.
Удалить папку
Если папка содержит скрытые файлы, и вы хотите удалить их все, удаление папки - отличное решение.
Ctrl + ярлык
В более ранних версиях Windows (например, Windows XP) при нажатии Ctrl + A (для выбора всех файлов) выдается запрос «Папка содержит 1 скрытый файл. Если вы хотите выбрать и эти файлы, включите показ скрытые файлы ". который позволяет пользователю узнать, что есть скрытые файлы, которые также можно удалить.Однако после удаления всех файлов нажатие клавиши удаления не приведет к удалению скрытого файла.
Более поздние версии Windows (например, Windows 7 и Windows 8) не сообщают вам о наличии скрытых файлов при нажатии сочетания клавиш Ctrl + A.
.Удалить ссылки и показать скрытые файлы c #
Переполнение стека- Около
- Товары
- Для команд
- Переполнение стека Общественные вопросы и ответы
- Переполнение стека для команд Где разработчики и технологи делятся частными знаниями с коллегами
Как удалить файлы внутри скрытой папки с помощью Python?
Переполнение стека- Около
- Товары
- Для команд
- Переполнение стека Общественные вопросы и ответы
- Переполнение стека для команд Где разработчики и технологи делятся частными знаниями с коллегами