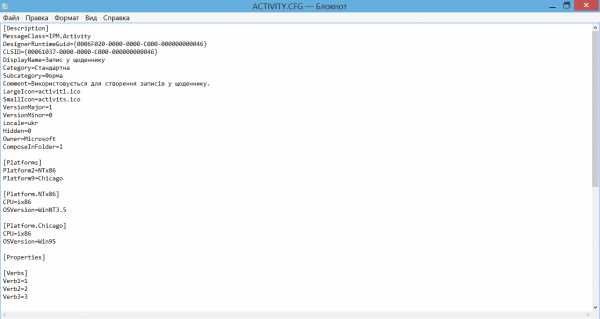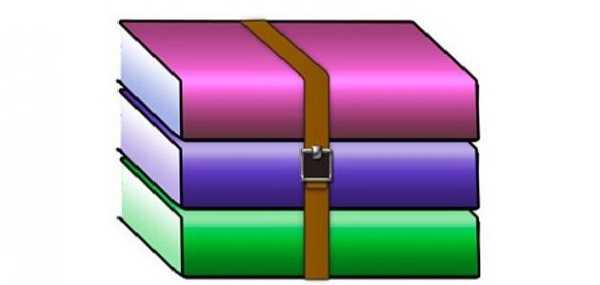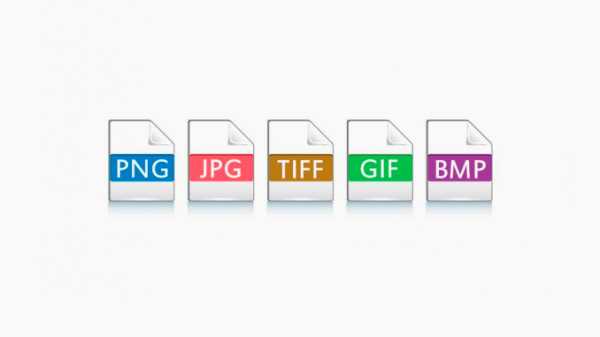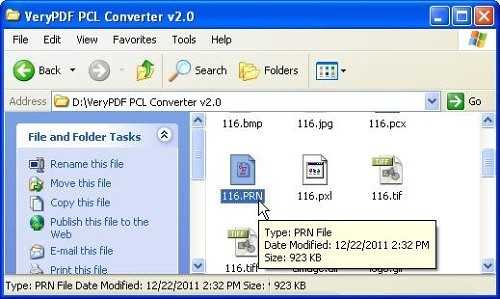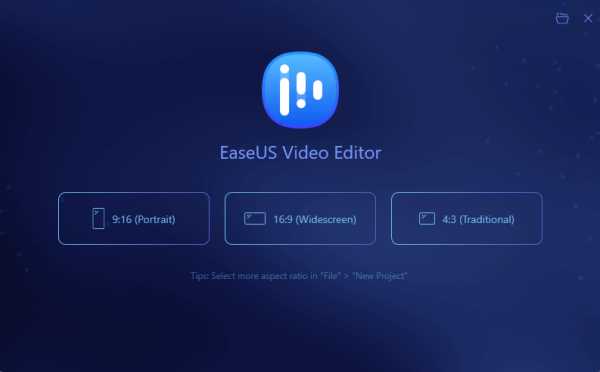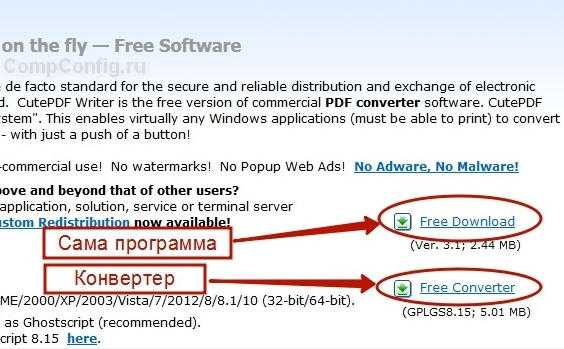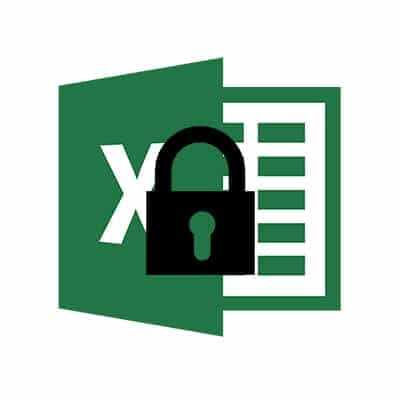Как скопировать папку или файл
Как скопировать файл или папку три простых способа
Многие пользователи компьютера рано или поздно сталкивается с вопросом: «А как копировать файл или папку?». Копированием называется процесс, при котором создается точная копия данных и отправляется в нужное место (это может другой носитель, или же перемещение внутри компьютера).
Данная статья предназначена в первую очередь для новичков которые с компьютером на ты. Так же на сайте есть раздел который обязательно стоит прочитать. Там вы найдете много полезной информации по работе с компьютером.
Как скопировать файл три простых способа
Первый способ: Копирование с помощью мышки.
Первое, что нужно сделать – это открыть носитель, откуда необходимо скопировать файл. Далее в открывшемся окне выбираем нужный вам файл. Курсор мыши направляем на документ и щелкаем правой кнопкой. В всплывающем окне из списка выбираем копировать.
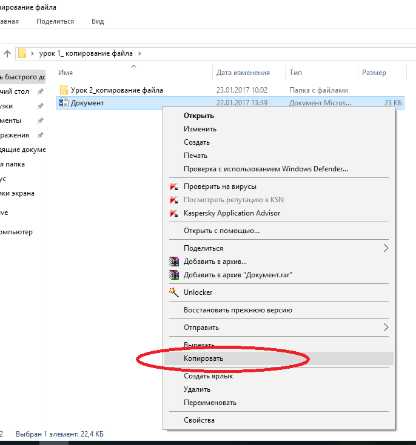
Затем, открываем папку куда необходимо скопировать файл (это может быть другая папка на рабочем столе, или же флешка). Открыв папку (в моем случае я назвал его Урок 2), копируем файл, сделав один клик правой кнопкой (на свободное пространство), и всплывающем окне из списка выбираем вставить. И ваш документ скопирован.
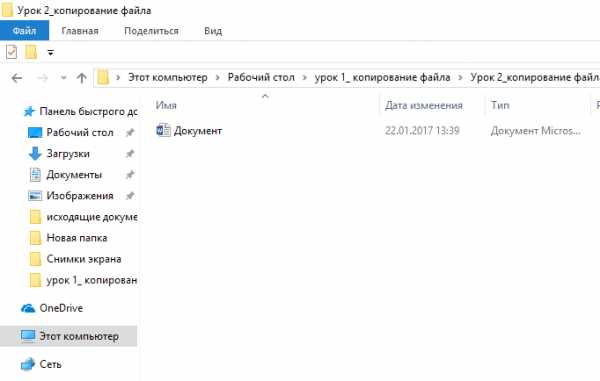
Стоит заметить, если файл небольшой, то копирование произойдет за пару секунд. Если же файл большой, то это займет немножко времени, и на экране у вас всплывет окно, на котором можно будет отследить процесс копирования файла. Скорость копирования может зависеть, также и от операционной системы.
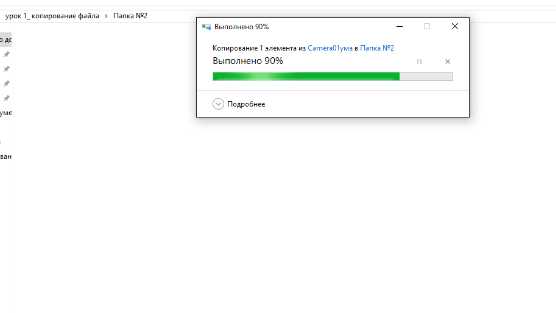
Второй способ: Копирование с помощью клавиатуры
Следующий способ проще, чем первый. Копировать файлы можно с помощью клавиатуры.
1. Выделяем нужный файл и нажимаем клавиши Ctrl и С (на английском языке), таким образом ваш файл скопирован.
2. Выбираю папку или другой носитель, куда необходимо скопировать файл. Открываем. И нажимаю клавиши Ctrl и V.
Все ваш файл или папка скопирована со всеми находящимися в ней данными.
Третий способ: Копирование методом перетаскивания
Открываем носитель где находится копируемый файл (в моем случае, это будет флешка), и папку куда планируем скопировать.
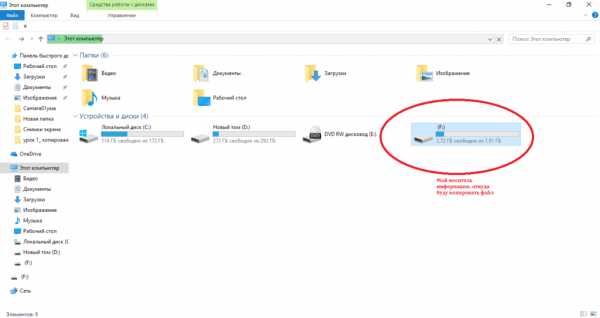
Открываем таким образом, чтобы оба окна были открыты на рабочем столе, т.е. нужно уменьшить оба окна, или одно.
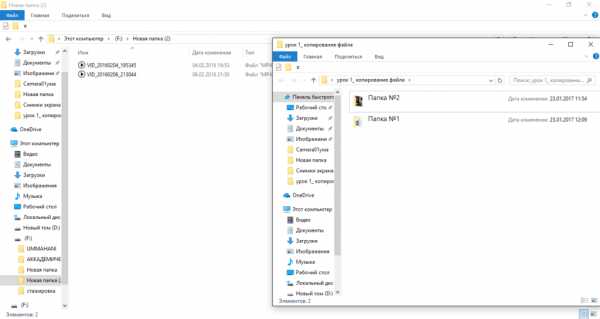
Наводим курсор мыши на нужный файл, и нажимаю левую кнопку мышки. Не отпуская левую кнопку, перетаскиваю нужный файл в планируемое место для копирования. Должна появится надпись + Копировать в «указывается наименование файла, куда копируется».
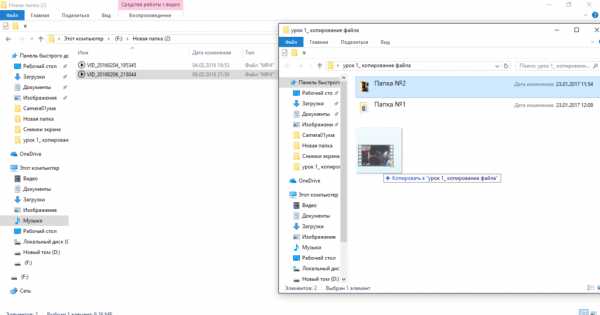
Далее, отпускаем кнопку мыши и файл начнет копироваться в указанное вами место.
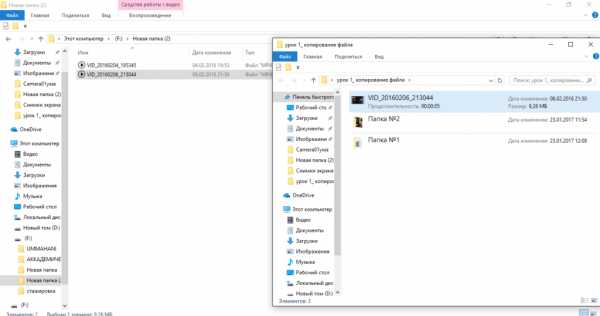
Как видите нет ничего сложного. Все эти способы достаточно просты. И каждый пользуется тем, вариантом, который считает удобным и быстрым.
Помимо этих способов копирования файла, также существует специальные программы, такие как CopyFolder, CopyMastro, Extention Copy и т.д., которые ускорят процесс копирования.
Как копировать, перемещать папки и файлы
В предыдущем материале мы изучили, как создавать, переименовывать и удалять папки с файлами. Теперь давайте рассмотрим такие операции, как копирование, вставка, перемещение файлов и папок, которыми вы будете часто пользоваться.
В Windows для работы с файлами, папками и дисками можно использовать или папку «Компьютер», или программу — файловый менеджер «Проводник», которые установлены при инсталляции операционной системы Windows. Папка «Компьютер» открывается через «Главное меню», для запуска программы «Проводник» щелкните правой кнопкой на кнопке «Пуск» и выберите пункт меню «Открыть проводник».
к оглавлению ↑Как копировать папку или файл
Копирование применяется для создания полной копии объекта Windows со всеми его свойствами (название, содержимое, размер) в другом месте жесткого диска или съемного носителя. Например, для создания копии на «флешке» ваших фотографий, музыки, документов и т.п. При копировании, ваши исходные данные на жестком диске или другом носителе остаются на месте.
Рассмотрим копирование папки пошагово, на примере работы в обозревателе дисков «Компьютер».
- Откройте папку «Компьютер» щелкнув по соответствующему пункту в «Главном меню».
- Выберите локальный диск, в котором находятся файлы или папки для копирования.
- Выберите необходимый файл или папку для копирования.
- Кликом правой кнопки мыши на выбранном объекте вызовите контекстное меню, в котором кликните левой кнопкой мыши на пункт «Копировать».
- Меню пропадет, а выбранный объект будет скопирован во временное хранилище в памяти компьютера, называемое «Буфер обмена». Визуально данное действие никак не будет отражено.
- Для завершения копирования папки (или файла) теперь его нужно вставить.
Как вставить папку или файл
В результате предыдущей операции, наша папка (или файл) находится в буфере обмена, ожидая вставки. Вставка – это копирование объекта из буфера обмена в какое-либо место жесткого диска или съемного носителя. Для выполнения выполните следующие действия:
- Двойным кликом левой кнопки мыши выберите в обозревателе дисков «Компьютер» место, куда нужно вставить объект из буфера обмена. Это может быть корневой каталог диска или папка в нем.
- Кликом правой кнопки мыши в пустом месте окна вызовите контекстное меню, где кликните левой кнопкой «Вставить», в результате чего в выбранном месте появится необходимая папка или файл, а исходный объект остается на месте.
Перемещение папки или файла с помощью операции «Вырезание»
Операция «Вырезать» предназначена для перемещения папки или файла в другое место на жестком диске или съемном носителе, без сохранения исходного объекта. Для перемещения папки или файла следующие действия:
- Выберите в обозревателе дисков «Компьютер» необходимый объект.
- Щелчком правой кнопки мыши на выбранном объекте вызовите контекстное меню, в котором кликните на пункте «Вырезать».
- Контекстное меню пропадет, папка (или файл) будет скопирована в буфер обмена. Иконка объекта поблекнет.
- Вставить папку или файл в нужное место, выполнив выше рассмотренную операцию «Вставить». Исходный объект в прежнем месте будет удален.
Групповая операция копирования, вставки, перемещения папок и файлов
До сих пор мы оперировали с одним файлом или папкой. А что делать, если нам нужно скопировать или переместить несколько? Копировать по одному файлу, особенно если их много – нерационально. Для этого существует такой прием, как выделение. Чтобы выделить нужные объекты, зажмите левую кнопку мышки и, не отпуская ее, обведите курсором нужные объекты. Выделенные файлы и папки будет в прямоугольной зоне, окрашенной в синий цвет.
После чего вызовите контекстное меню щелчком правой кнопки и выберите в нем необходимое действие (копировать, вставить, вырезать).
Поделиться.к оглавлению ↑
Еще по теме:
- Файловая система. Что это? Рано или поздно начинающий пользователь компьютера сталкивается с таким понятием, как файловая система (ФС). Как правило, впервые знакомство с данным термином происходит при форматировании […]
- Как сделать скриншот экрана Скриншот (или скрин) – это снимок экрана монитора на текущий момент или по другому говоря, скриншот – это мгновенное фото с экрана. Рано или поздно перед начинающим пользователем […]
- Что такое буфер обмена? Практически все компьютерные чайники, сталкиваясь с понятием «буфер обмена» с трудом понимают, что это такое и какая от него польза. Услышанные от более продвинутых пользователей такие […]
- Архивация файлов средствами Windows Чтобы уменьшить размеры файла или всех файлов, находящихся в папке, их можно сжать или по-другому – архивировать. Обычно эта методика применяется в тех случаях, когда файлы пересылаются по […]
- Как выделить файлы и папки Выделение файлов и папок в операционной системе – одна из самых распространенных операций. Необходимость в данной операции возникает при копировании, перемещении, архивировании, удалении […]
Как скопировать файл или папку?
Многие начинающие пользователи нередко задаются вопросом — Как скопировать файл или папку?
Для того чтобы скопировать файл или папку в другую папку или на другой диск, необходимо выполнить следующие действия:
1. Щелкните на подлежащем перемещению объекте мышью.
2. Нажмите и удерживайте клавишу Ctrl:
3. Перетаскивайте объект по экрану, «бросив» ёго над изображением папки, в которую необходимо переместить этот объект, и одновременно отпустите клавишу Ctrl.
Можно также скопировать файл или папку с использованием возможностей буфера обмена — специальной области памяти компьютера, в которую временно помещаются скопированные вами объекты. Щелкните на объекте, который вы хотите переместить, правой клавишей мыши и выберите в появившемся контекстном меню пункт Копировать.
Затем перейдите в папку, в которую вы желаете поместить переносимый объект, щелкните правой клавишей мыши в любой свободной от значков ее части и выберите в отобразившемся меню пункт Вставить.
Копирование файлов и папок компьютера. Как переместить файлы (Windows)
Есть несколько способов перемещения файлов и папок в компьютере. Но мы рассмотрим универсальный - тот, которым можно перенести информацию с CD или DVD диска, записать данные на флешку и с флешки. Также при помощи него можно переписать фото или видео с фотоаппарата (видеокамеры), с мобильного телефона и с других подключаемых к компьютеру устройств.
Перемещение объектов из одного компьютерного места в другое называется копирование. Это такой процесс, при котором мы создаем точную копию данных и отправляем ее в другое место.
Пошаговая инструкция
- Щелкните правой кнопкой мышки по объекту, который хотите перенести. В открывшемся списке нажмите на пункт «Копировать».
- После этого нужно открыть на компьютере тот отдел, куда Вы хотите отправить данные. Это может быть Локальный диск D, Документы или любая другая папка, Рабочий стол и даже флешка.
- Затем щелкните правой кнопкой мышки по пустой части (не по какому-то значку, а рядом) и из списка выберите пункт «Вставить».
Вот и всё! Теперь этот объект есть в двух местах: и в том , откуда мы его взяли, и в новом (там, куда перенесли).
Получается следующее:
- Вы открыли место, из которого хотите взять файл (например, флешку).
- Кликнули по нему ПКМ (правой кнопкой мышки), выбрали из списка «Копировать».
- Затем перешли в раздел, куда хотите перенести этот объект (например, Документы).
- Нажали по пустой области ПКМ и выбрали «Вставить»
Копирование нескольких файлов/папок
Для того чтобы сделать копию нескольких файлов (папок), нужно сначала их выделить. Для этого поместите стрелку (курсор) на пустое поле рядом с данными, которые хотите скопировать.
Нажмите левую кнопку мыши и, не отпуская ее, обведите прямоугольником необходимые объекты. Когда они закрасятся цветом, это будет означать, что все они выделены. Отпустите мышку.
А теперь скопируем их. Щелкните ПКМ по любому выделенному значку. Откроется список, из которого нужно выбрать пункт «Копировать».
Затем откройте на компьютере то место, в которое хотите поместить эти данные. Это может быть Локальный диск D, Документы, флешка или какая-то папка.
И, наконец, нажмите ПКМ по пустому полю, и из появившегося списка выберите пункт «Вставить».
Всё! Файлы и папки перенеслись в новое место. То есть они теперь в двух местах: и там, где были изначально, и в новом – там, куда Вы их скопировали.
Не пугайтесь, все не так сложно, как кажется на первый взгляд. Нужно только чуть-чуть потренироваться. Удачи!
Автор: Илья Кривошеев
Копирование файлов и папок
Очень часто появляется необходимость перенести какой-либо файл в другую папку, например пришел к вам знакомый, скинул вам на рабочий стол фотографии или фильм и ушел.
А вам теперь нужно его перенести в папку где у вас хранятся фотографии ну или фильмы.
Для начала нам понадобиться вспомнить принцип работы мышки, правая кнопка «спрашивает что сделать», а левая выполняет вашу команду.
Рассмотрим случай когда файл, который нужно перенести расположен на рабочем столе.
У меня это будет песня «о боже какой мужчина» ,находим ее и нажимаем правой кнопкой мышки, то есть спрашиваем у системы, что можно сделать с этой песней.
В выпадающем меню нас интересует только две строчки, вырезать и копировать. Именно с помощью этих функций мы будем переносить файлы, но для начала нужно разобраться чем они отличаются, чтобы в будущем правильно их использовать.
Функция копировать создает в любом нужном вам месте полную копию файла или папки, при этом нужно понимать, что на компьютере теперь два полностью одинаковых объекта. Чаще всего эту возможность используют, чтобы сбросить информацию на флешку для друзей, родственников или знакомых, потому что файл остается и у вас и копируется еще для кого-то.
Функция вырезать в основном применяется когда нужно не скопировать файл, а перенести его в другое место, система по этой команде как будто вырезает нужный вам файл и помещает куда нужно без создания копии.
Разбираем сначала функцию копировать
Итак, мы нажали на песню правой кнопкой, в выпадающем меню выбрали функцию копировать и нажали левой кнопкой мышки для того чтобы система поняла, что мы сейчас будем копировать песню.
Но после того как вы нажали функцию копировать меню пропало и ничего не происходит, не пугайтесь, все правильно, так и должно быть. Когда вы нажали копировать, система перенесла песню на временную память, которую мы не видим. Для лучшего понимания смотрим на картинку ниже:
Думаю мы разобрались, что копия песни находится в виртуальном хранилище,памяти. Теперь нам необходимо ее перенести, но как объяснить компьютеру куда нам нужно отправить этот файл уже из хранилища. Все как и раньше довольно просто, для того чтобы файл был скопирован, нужно зайти в ту папку или место на жестком диске куда нам хотелось бы поместить этот файл.
Снова покажу на своем примере, я буду копировать песню в папку с музыкой, которая расположена на «локальном диске D». Внимательно наблюдаем за картинками и повторяем.
Нажимаю на значок «мой компьютер» (двойным щелчком левой кнопки мыши)
Попадаю на окно выбора жесткого диска, тут может быть несколько директорий, я выбираю диск «D», вы можете выбрать нужный вам диск, но настоятельно рекомендую не использовать для хранения файлов директорию «С»
Теперь ищу папку музыка и захожу в нее.
Зайдя в папку музыка нам осталось сообщить системе, что мы хотим переместить песню именно в эту папку.
Для этого выбираем пустое место, нажимаем правой кнопкой мыши и видим такое меню:
В нем нам осталось нажать левой кнопкой мыши на строчку вставить и система поймет, что вы хотите положить песню именно сюда ну и соответственно скопирует ее в эту папку.
Как видите песня появилась в нужной нам папке, вы сделали все правильно, если не появилась, то вы что-то пропустили.
Кратко напоминаю алгоритм:
Выбираем файл – копируем его – заходим в нужную папку – вставляем файл.
Думаю проблем у вас с этим не возникло, но теперь немного задумаемся, мы копировали файл, то есть сделали его полную копию, а это значит что теперь их два и исходная версия лежит у вас на рабочем столе, а зачем два абсолютно одинаковых файла?
Думаю вам как и мне это не к чему совсем, поэтому исходный файл мы можем удалить чтобы не коллекционировать клонов на своем ПК. Как правильно удалять файлы мы разберем чуть позже, а сейчас перейдем к функции вырезать.
Итак, функция вырезать по своему действию напоминает копирование, но имеет одну отличительную черту, если мы нажимаем вырезать файл, то система именно так и сделает и когда мы выберем куда перенести этот файл обнаружим, что исходный файл пропал – это удобно если нам нужно не скопировать файл, а просто переместить его в другую папку.
Смотрим на том же примере с песней, но теперь мы ее будем не копировать, а вырезать.
Нахожу песню, нажимаю правой кнопкой мышки и выбираю строчку вырезать левой кнопкой.
Снова все пропало, но в этот раз если присмотреться к файлу можно заметить, он приобрел немного другой оттенок, он стал немного сероватого цвета,как бы потерял свою яркость, впрочем этот оттенок может быть разным, но все же всегда присутствует, поэтому внимательно смотрим, если файл после нажатия функции вырезать поменял цвет вы на верном пути.
Теперь мы идем в папку куда хотим перенести эту песню:
Мой компьютер – локальный диск D — музыка
После того как зашли в папку музыка, нажимаем правой кнопкой мышки на пустое место и в появившемся меню выбираем строчку вставить.
Песня появится в этой папке, поздравляю, только что вы самостоятельно перенесли файл с помощью функции вырезать, но давайте сразу обратим внимание, на то что мы именно перенесли песню и исходного файла на рабочем столе больше нет.
Надеюсь вы усвоили материал и теперь можете свободно перемещать файлы и папки на своем компьютере.
В следующем уроке мы разберем не менее важный вопрос, как удалить ненужные файлы и папки с ПК.
Предыдущий урок
Задать вопрос
Содержание
Следующий урок
Как скопировать и переместить файла или папку
Скопировать или переместить файл в другую папку очень просто. Первым делом его нужно выделить. Для этого один раз щелкните мышкой по файлу. Далее на вкладке Главная нажмите кнопку Копировать (или Вырезать, если вы хотите переместить файл), перейдите в папку назначения и нажмите кнопку Вставить.
Также работает и способ, который был доступен в предыдущих версиях Windows - можно щелкнуть правой кнопкой на файле и выбрать из контекстного меню команду Вырезать или Копировать. Вместо команды Копировать можно нажать Ctrl + С, а вместо Вырезать - Ctrl + X.
Если нужно скопировать/переместить группу файлов, то нужно сначала эту группу выделить. Если нужно выделить все файлы в папке, проще всего нажать комбинацию клавиш Ctrl + А.
Если нужно выделить группу файлов, но не все файлы в папке, тогда нужно использовать щелчок мыши вместе с нажатой клавишей Ctrl или Shift. На нем выделены файлы через один, то есть первый, третий и пятый. Как их так выделить? Нужно щелкнуть на первом файле, затем нажать и удерживать Ctrl, щелкнуть на третьем и на пятом.
Далее выделены первые 4 файла. Чтобы не щелкать на каждом файле с нажатой клавишей Ctrl, для выделения последовательно расположенных файлов нужно выделить первый файл и при нажатой клавише Shift щелкнуть по последнему файлу диапазона.
После того, как файлы/папки выделены, можно их скопировать или вырезать в буфер обмена, после чего вставить в папку назначения, нажав кнопку Вставить на вкладке Главная. Одна из новинок Windows 10 - окно, отображающее ход копирования/перемещения файлов вместе со скоростью. Можете понаблюдать, как изменяется скорость во время копирования.
Как копировать файлы
Обновлено: 30.12.2019 компанией Computer Hope
Чтобы скопировать компьютерные документы, изображения или другие файлы из одного места в другое, следуйте этим инструкциям.
ЗаметкаИмя файла должно быть уникальным, в противном случае в конец имени файла будет добавлен номер. Вместо номера в конце имени файла может быть добавлено «- Копировать». Добавление числа в конец имени скопированного файла гарантирует, что скопированный файл уникален. Например, если исходное имя файла - abc123.pdf и копия создается в том же каталоге или папке, имя скопированного файла может быть abc123 (1) .pdf или abc123 - Copy.pdf.
Выберите свою операционную систему, чтобы просмотреть применимые к вам инструкции.
Как скопировать файл в Microsoft Windows
Ниже приведены инструкции по копированию файла или нескольких файлов в Microsoft Windows из одного места в другое.
- Перейдите к файлам или папкам, которые вы хотите скопировать. Если вам нужна помощь в поиске файлов, воспользуйтесь функцией поиска Windows.
- Выделите файл или файлы, которые вы хотите скопировать, щелкнув их один раз мышью. Если вам нужно выделить более одного файла, вы можете удерживать клавиши Ctrl или Shift на клавиатуре или перетащить рамку вокруг файлов, которые хотите скопировать.
- После выделения щелкните правой кнопкой мыши один из выделенных файлов и выберите «Копировать». Пользователи также могут нажать сочетание клавиш Ctrl + C или в проводнике Windows нажать Edit вверху окна и выбрать Copy .
- Откройте папку назначения, щелкните правой кнопкой мыши пустое место в папке и выберите «Вставить».Или в строке меню вверху щелкните File , выберите Edit , затем выберите Paste .
Если вы хотите скопировать только определенный тип файла, вы можете щелкнуть столбец Тип в проводнике Windows. Это действие сортирует файлы по типу, а не по имени. После группировки по типу вы можете выбрать только файлы того типа, который вы хотите скопировать, и скопировать эти файлы.
НаконечникДля копирования файлов также можно использовать командную строку Windows. В некоторых ситуациях, например при копировании нескольких файлов с определенным расширением или с определенным именем, это может быть проще.
Как скопировать файл в MS-DOS и командной строке Windows
Ниже приведены инструкции по копированию отдельного файла из одного каталога в другой.
Копирование одного файла
- Используя команду cd, перейдите в каталог, содержащий файл, который вы хотите скопировать.
- Введите команду, аналогичную следующей.
скопируйте myfile.txt c: \ my \ location
В приведенном выше примере вы замените «myfile.txt» именем файла, который вы хотите скопировать, а «c: \ my \ location» - каталогом назначения.Чтобы увидеть файлы, доступные в текущем каталоге, используйте команду dir.
Копирование нескольких файлов в другое место
Ниже приведены инструкции по копированию нескольких файлов из одного каталога в другой.
- Используя команду cd, перейдите в каталог, содержащий файлы, которые вы хотите скопировать.
- Оказавшись в каталоге, содержащем файлы, которые вы хотите скопировать, введите команду, аналогичную одной из следующих команд.
копия *.* c: \ mydir
В приведенном выше примере команда скопирует каждый файл в текущем каталоге в каталог mydir.
скопируйте * .txt c: \ mydir
В приведенном выше примере команда скопирует каждый txt или текстовый файл в текущем каталоге в каталог mydir.
НаконечникДополнительные примеры подстановочных знаков см. В нашем определении подстановочных знаков.
xcopy hope example / e
Если вам нужно скопировать файлы, каталоги и подкаталоги, используйте команду xcopy.В приведенном выше примере эта команда xcopy копирует все каталоги (даже пустые) и файлы из каталога Hope в каталог примера.
Копирование файлов с длинными именами файлов или файлов с пробелами
Часто вы можете встретить файл с пробелами в имени файла. Чтобы скопировать эти файлы, заключите полное имя и расширение файла в кавычки.
копия "компа hope.txt" "есть надежда.txt"
В приведенном выше примере файл «computer hope.txt» заключен в кавычки, чтобы командная строка знала полное имя файла, таким образом устраняя пробелы.
Как скопировать файлы на другой диск
Вы также можете копировать файлы из текущего местоположения на любой другой диск. Например, если у вас есть флэш-накопитель USB с буквой F :, вы можете использовать следующую команду для копирования всех файлов изображений JPEG на флэш-накопитель.
копия * .jpg f:
Как сделать копию файла в том же каталоге
копия example.txt backup.txt
В приведенном выше примере файл «example.txt» копируется в тот же каталог, что и «backup».txt ", фактически создав резервную копию файла.
Связанные страницы и справка
Пакетный файл
Чтобы выполнить любую команду копирования в пакетном файле, включите любую из вышеперечисленных команд копирования командной строки Windows в пакетный файл.
Как копировать файлы в Linux и Unix
Ниже приведены инструкции по копированию отдельного файла из одного каталога в другой.
Копирование одного файла из одного места в другое
- Используя команду cd, перейдите в каталог, содержащий файл, который вы хотите скопировать.
- Введите команду, аналогичную следующей.
cp myfile.txt / usr / bin
В приведенном выше примере вы должны заменить myfile.txt на имя файла, который вы хотите скопировать, и на «/ usr / bin» на целевой каталог. Чтобы увидеть файлы, доступные в текущем каталоге, используйте команду ls.
Копирование нескольких файлов в другое место
Ниже приведены инструкции по копированию нескольких файлов из одного каталога в другой.
- Используя команду cd, перейдите в каталог, содержащий файлы, которые вы хотите скопировать.
- Оказавшись в каталоге, содержащем файлы, которые вы хотите скопировать, введите команду, аналогичную одной из следующих команд.
cp *. * / Usr / bin
В приведенном выше примере команда скопирует каждый файл в текущем каталоге в каталог «/ usr / bin».
cp * .txt / usr / bin
В приведенном выше примере команда скопирует каждый текстовый или текстовый файл в текущем каталоге в каталог «/ usr / bin».
Дополнительные примеры подстановочных знаков см. В нашем определении подстановочных знаков.
Копирование файлов с пробелами в именах файлов
Часто вы можете встретить файл с пробелами в имени файла. Чтобы скопировать эти файлы, заключите полное имя и расширение файла в кавычки.
cp "компьютер надежда.txt" "есть надежда.txt"
В приведенном выше примере файл «computer hope.txt» заключен в кавычки, чтобы командная строка знала полное имя файла. В нашем примере имя файла назначения содержит пробелы (пробелы), поэтому имя заключено в кавычки.
Как сделать копию файла в том же каталоге
cp example.txt backup.txt
В приведенном выше примере файл «example.txt» копируется в тот же каталог, что и «backup.txt», фактически создается резервная копия файла.
Связанные страницы и справка
Как копировать файлы в Apple macOS
Перетаскивание
Выделите файлы, которые хотите скопировать. Затем, щелкните левой кнопкой мыши и, продолжая удерживать кнопку мыши, перетащите файлы в нужное место.Когда вы отпускаете кнопку мыши, файлы копируются.
Сочетание клавиш
Вы также можете копировать файлы с помощью сочетаний клавиш, выполнив следующие действия.
- Выделите файлы, которые хотите скопировать.
- Нажмите сочетание клавиш Command + C .
- Перейдите в то место, куда вы хотите переместить файлы, и нажмите Command + V , чтобы скопировать файлы.
Терминал
Для копирования файлов в сеансе терминала используйте команду cp.
.Как скопировать файл в определенную папку в скрипте Python?
Переполнение стека- Около
- Товары
- Для команд
- Переполнение стека Общественные вопросы и ответы
- Переполнение стека для команд Где разработчики и технологи делятся частными знаниями с сотрудником
.net - Как скопировать файл из одного каталога в другой, создав папку, если эта папка не существует
Переполнение стека- Около
- Товары
- Для команд
- Переполнение стека Общественные вопросы и ответы
- Переполнение стека для команд Где разработчики и технологи делятся частными знаниями с коллегами
- Вакансии Программирование и связанные с ним технические возможности карьерного роста
Как скопировать папку и ее содержимое (файлы / подкаталоги) в Python с независимой от платформы реализацией
Переполнение стека- Около
- Товары
- Для команд
- Переполнение стека Общественные вопросы и ответы
Как я могу скопировать файлы из папок и подпапок в другую папку в R?
Переполнение стека- Около
- Товары
- Для команд
- Переполнение стека Общественные вопросы и ответы