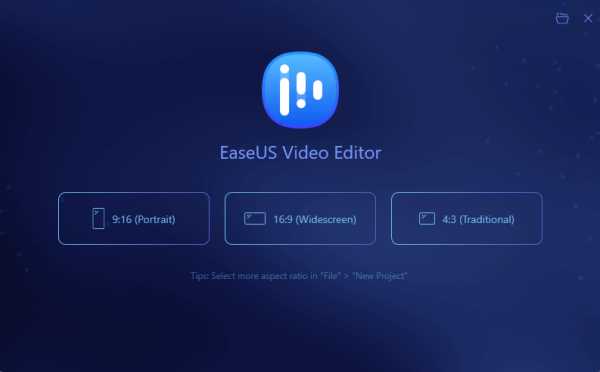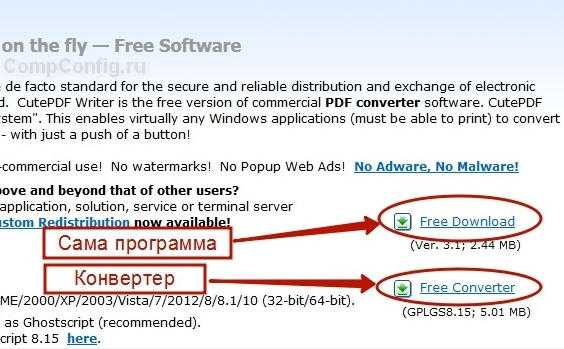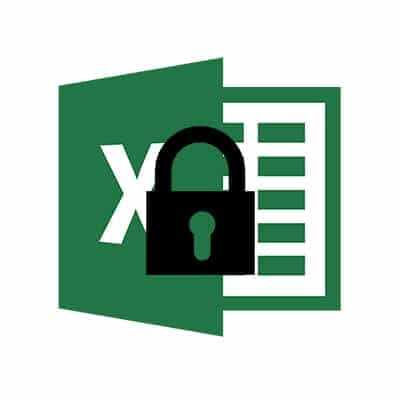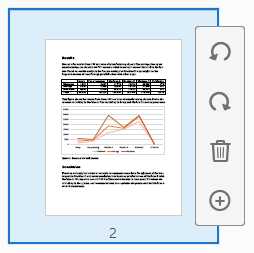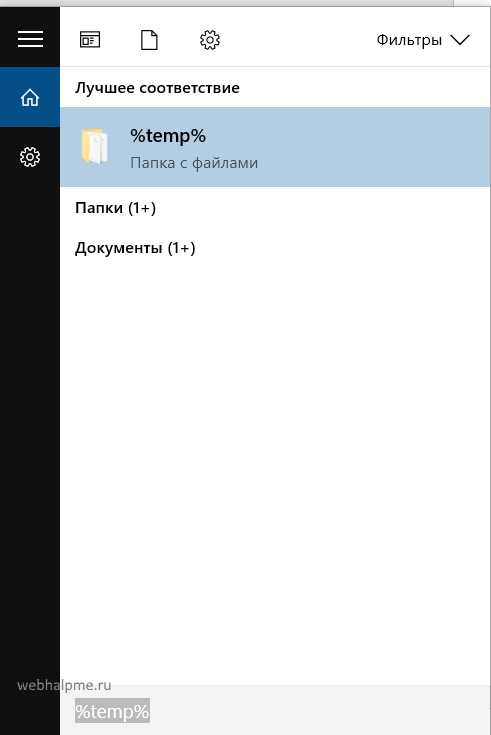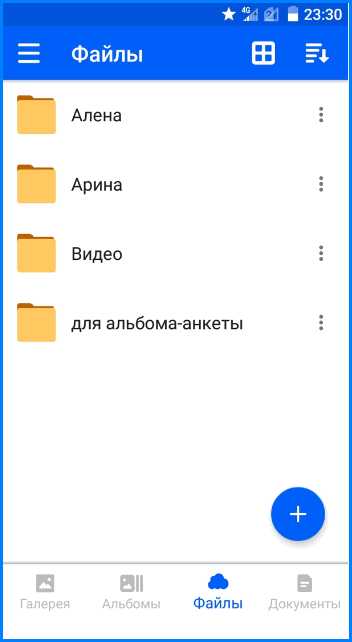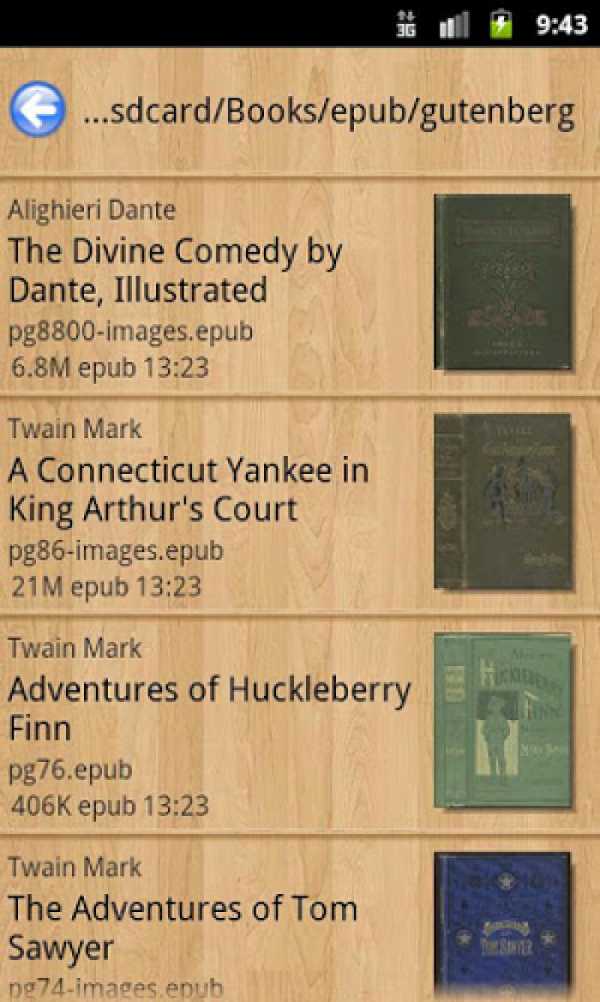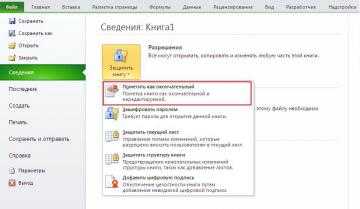Как распечатать файл с расширением prn
Чем открыть PRN
На сегодняшний день файлы PRN можно встретить в различных операционных системах, выполняющих несколько задач в зависимости от программы, в которой они изначально были созданы. В рамках настоящей инструкции мы рассмотрим обе существующие разновидности данного формата и расскажем о подходящем для открытия софте.
Открытие файлов PRN
Существует немало программ, способных обрабатывать файлы в формате PRN в зависимости от его разновидности. Мы же уделим внимание только двум из них, наиболее удобным и доступным любому пользователю Windows.
Способ 1: Microsoft Excel
Такой вариант формата PRN может быть создан и открыт в Microsoft Excel, входящем в пакет офисных программ этой компании. Содержимое подобных файлов представляет собой таблицу, экспортированную в текстовый формат с целью передачи какой-либо информации. Узнать больше о софте вы можете из специальной статьи.
Подробнее: Как установить Microsoft Excel
Примечание: Вместо Excel можно прибегнуть к любому аналогичному редактору, однако содержимое файла при этом может быть сильно искажено.
Скачать Microsoft Excel
- Произведите скачивание и установку указанной программы к себе на компьютер. После запуска кликните по ссылке «Открыть другие книги» и, оказавшись на странице «Открыть», щелкните по значку «Обзор».
- Из выпадающего списка форматов выберите «Все файлы» или «Текстовые файлы».
После этого выделите нужный документ на компьютере и нажмите кнопку «Открыть».
- В окне «Мастер текстов» на всех трех этапах требуется выставить ряд параметров для его обработки.
Сделайте это, обращая внимание на поле «Предварительный просмотр», и в конце воспользуйтесь кнопкой «Готово».
- Теперь откроется основное средство просмотра документов в Microsoft Excel, где будет представлено содержимое выбранного PRN-файла. Вы можете его изменить и сохранить в том же формате, однако учтите, что функционал редактирования в таком случае сильно ограничен.
- С помощью данной программы вы можете аналогичным образом открыть PRN-документ, созданный во время печати.
Но в отличие от текстового формата, подобные файлы будут отображаться неправильно, значительно искажая исходное содержимое.
В ситуации с данным типом PRN-формата количество альтернативных вариантов софта сильно ограничено. Поэтому лучшим решением, так или иначе, является Microsoft Excel. К тому же, открыть такой файл можно не только в программе, но и через соответствующий онлайн-сервис.
Способ 2: Adobe Acrobat
Программное обеспечение Adobe Acrobat поддерживает огромное количество форматов, в том числе и PRN-файлы. Однако в отличие от первого способа, здесь в них содержатся различные установки для конкретных моделей принтера. Создать такой файл возможно во время печати документа в PDF-формат.
Скачать Adobe Acrobat Reader
- Скачайте и установите программное обеспечение Adobe Acrobat. Можно прибегнуть как к Acrobat Reader, так и к Acrobat Pro DC в зависимости от ваших целей.
- Выполнив запуск, на верхней панели разверните меню «Файл» и выберите пункт «Открыть». Можно также нажать сочетание клавиш «CTRL+O».
- Из списка с форматами выберите вариант
«Все файлы».
Дальше выделите нужный документ и воспользуйтесь кнопкой «Открыть».
- В результате файл будет обработан и помещен на отдельную вкладку в программе. Ознакомиться с содержимым можно в специальной области, по необходимости используя инструменты на верхней панели.
Как-либо менять содержимое в Acrobat Reader нельзя. Однако несмотря на это, можно произвести сохранение в текстовом виде или в PDF-формате.
Рассмотренный нами Adobe Acrobat является лучшим программным обеспечением для обработки PRN-файлов, так как одновременно позволяет просматривать содержимое, преобразовывать в PDF-формат или печатать. Более того, если вам не требуется редактирование файла, программа является полностью бесплатной. В противном случае у PRO-версии имеется 7-дневный пробный период, как и у большинства других продуктов компании.
Заключение
Нами был рассмотрен процесс открытия PRN-файлов только в распространенных программах, в то время как существуют и некоторые другие решения. В том числе это относится к пользователям операционных системам помимо Windows. Если у вас возникают вопросы по части открытия файлов на таких платформах или вы просто что-то не поняли, пишите об этом нам в комментариях.
Мы рады, что смогли помочь Вам в решении проблемы.Опишите, что у вас не получилось. Наши специалисты постараются ответить максимально быстро.
Помогла ли вам эта статья?
ДА НЕТПечать из файла (PRN) средствами Windows — легко! « admin.txt
Печать из файла (PRN) средствами Windows — легко!
Сегодня столкнулся с новым и неизведанным для меня — печать из файла PRN. Этот файл создается, если во время выбора принтера для распечатки отметить галочку «печать в файл» (по крайней мере в винде). Расширение файла по умолчанию не создается, но оно наверное и не надо.
Передо мной поставили задачу… сказали что не могут, пришлось погулить — теперь вопрос решен. (еще и тут)
Среди способов печати есть 2 осн. варианта:
- Печать средствами системы — способ печати достигаемый простым копированием файла на принтер (порт принтера).
- Печать используя сторонний софт, для промежуточной конверсии (например в PDF) — все предлагали юзать Acrobat Distiller.
Я являюсь сторонником максимального использования средств системы, без привлечения ненужного стороннего софта, поэтому делал так:
мой файл созданный в экселе — C:\ex1111.prn (расширение я сам добавил)
принтер для печати — \\office-13\hplaserj
Комманда для печати выглядела так:
copy c:\ex1111.prn \\office-13\hpLaserJ (вместо сетевого пути \\office-13\hpLaserJ можно писать локальный порт принтера, который можно найти в свойствах принтера)
После выполнения комманды компьютер немного призадумался и выдал, что «скопирвано 1 файлов»
______________________________________
интересно почитать:
Как sadko4u Винду возвращал
Понравилось это:
Нравится Загрузка...
Похожее
25 июля, 2008 - Posted by Ded_mazday | Заметки..., Uncategorized | Заметки..., печать, Windows
Как распечатать PRN файл | PrinterProfi.ru
Мне не известно чем открыть файлы с расширением PRN. Зато, благодаря Хабру мы их можем распечатать. Для этого нужно:
- Сделать общим установленный принтер.
Идем по пути
Панель управления\Оборудование и звук\Устройства и принтеры
Жмем правой кнопкой мышки по значку принтера и выбираем «Свойства принтера».
Переходим на вкладку «Доступ», устанавливаем галочку «Общий доступ к данному принтеру», задаем имя общего принтера и жмем «OK».
- Посмотреть имя своего компьютера.
Идем по пути
Панель управления\Система и безопасность\Система
и смотрим в разделе «Имя компьютера…».
- Соединить общий принтер с портом LPT1.
Открываем командную строку. Жмем правой кнопкой мышки по меню ПУСК (или жмем на клавиатуре WINDOWS + X) и выбираем «Командная строка«. Можно без административных полномочий.
Задаем команду и жмем Enter.
net use lpt1 \\имя_компьютера\имя_общего_принтера
В моем случае будет
net use lpt1 \\HP-4200\L800
- Отправить PRN файл на LPT1 порт.
Задаем команду
copy /b [путь к файлу PRN] lpt1
Чтобы было меньше писать скопировал файл в корень системного диска и переименовал его в 1.PRN. Получилось
copy /b c:\1.prn lpt1
Файл с расширением PRN будет распечатан.
Печатайте с удовольствием.
описание расширения, как просмотреть данные в PRN файле
В процессе чистки жесткого диска компьютера в ряде случаев можно столкнуться с файлами формата PRN. Данные файлы тесно связаны с работой принтеров, поэтому они, несомненно, могут содержать множество самой полезной и интересной информации. Поэтому, задавшись вопросами, чем можно открыть такие файлы – какие программы для этого существуют и что из них лучше использовать, переходим к теоретической части, которая поможет вам понять, как хранятся данные внутри таких программ, и что с ними вообще делать.
Описание файла с расширением *.PRN
Файлы типа prn появляются в следующих двух случаях:
- Когда дополнительным параметром распечатки файла выбирается Печать в файл.
- В общих случаях драйвера принтера автоматически создают себе такие файлы
Драйверам необходимы такие «сырые» файлы, чтобы грамотно организовать процесс распечатки, то есть перевести исходный привычный для нас документ в команды, которые поймет и исполнит в дальнейшем техника.
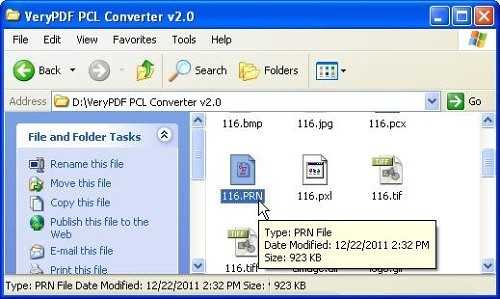
Открыть и ознакомиться с содержимым файла PRN можно несколькими способами — при помощи программ, или же повторно распечатать его
Таким образом, prn файлы содержат в себе инструкции для принтера, позволяющих выполнить печать (разметку печати, указывает на лоток и размер бумаги, и другие элементы). Однако этот файл для обычного пользователя смысла не имеет: открыть нельзя, работать с ним на этом этапе невозможно. Зачем же тогда он вообще нужен? Файл типа PRN используют в частных ситуациях тогда, когда, например, на месте нет принтера, а распечатать файл где-то нужно. Для этого ставим галочку в параметрах печати напротив вышеназванного пункта, выбираем принтер, с помощью которого будем распечатывать.
Обратите внимание, что для воспроизведения файла необходим не просто принтер, подключенный и установленный на ваш компьютер – нужна именно та модель, на котором был создан PRN файл.
Как использовать файл PRN
Теперь мы имеем файл с расширением prn, надо постараться его открыть. Здесь тоже два пути:
- Используя системные средства
- Используя сторонний софт
Отдадим предпочтение первому способу, он безопаснее и проще. Для его реализации понадобится командная строка и установленный на данном компьютере принтер, с помощью которого создавался файл. Запускаем cmd и прописываем следующий текст:
xcopy c: (путь к файлу)\filename.prn (имя файла)\\ compname\printname (порт и/или имя принтера)
Запускаем и наблюдаем результат.
Некоторые принтеры сделаны именно под ОС Windows, поэтому общий случай может не сработать. В сети Интернет достаточно материалов и утилит, чтобы помочь в данном вопросе.
Как проверить, есть ли вообще в файле PRN данные или как они выглядят?
Реализуем данную функцию поэтапно.
- В разделе Принтеры и факсы выберем пункт “Добавить принтер (Add a printer)”;
- Выполняем инструкции мастера установки;
- Выбираем “Локальный принтер присоединен к данному компьютеру”;
- После предложения создать новый порт выбираем “Print to file”;
- Изготовитель:Generic, Модель: Generic\Text Only.
Все готово. Выводим на новый принтер данные с нашего файла, результат будет отображаться в виде текстового файла в Блокноте. Порой это действие может пригодиться.
Возможности работы с PRN на примере MS Windows и Mac OS X / Песочница / Хабр
Многие люди, которым приходится работать с различного рода принтерами и МФУ, часто сталкиваются с тем, что для решения той или иной задачи требуется просто распечатать документ на похожем или, аналогичном проблемному, принтере.В качестве реального примера:
В Вашей организации есть филиал в Москве и, допустим, в Екатеринбурге. В обоих офисах имеются аналогичные принтеры. И в один прекрасный день, к Вам обращаются из другого офиса с проблемой при печати на этом самом принтере. Разумеется, любой человек, как-либо связанный с миром IT, первым делом посоветует переустановить драйвера или, например, проверить не зажевало ли где бумагу и точно ли вставлен сетевой провод в разъем аппарата.
Это безусловно важные советы, поскольку исходя из собственной практики 80% проблем решаются именно так. Но бывают ситуации хуже, когда речь идет, например, о каком-то конкретном документе.
Тогда начинаются запросы самого файла, скриншоты окон драйвера, логи системы и много-много прочего. Но и это не всегда срабатывает, поскольку даже самый внимательный человек может что-то пропустить или ошибиться.
Чтобы не делать лишних телодвижений, если на Вашем принтере все хорошо, а на удаленном нет, Вы можете запросить так называемый «PRN-файл» или, говоря проще, print-to-file. Смысл этой возможности в том, что Вам присылают не просто документ, а документ, который был уже сформирован и обработан драйвером. После этого, достаточно отправить его на печать на аналогичное устройство, и исходя из результата, будет ясно, проблема в драйвере, или в самом устройстве.
От теории к действию:
Для Windows машин эта функция реализована изначально, и нам почти не надо изобретать велосипед:
Просто заходим в тот редактор какое-либо ПО, с возможностью печати, выбираем Файл -> Печать и ставим флажок «Печать в файл». После этого останется только указать путь и вуаля.
Для того же, чтобы нам его распечатать, потребуется любой принтер в системе, порт которого бы физически совпадал с принтером, на который мы хотим его отправить. Далее просто «расшариваем» его, допустим, с названием «test», открывает консоль:
net use lpt1 \\%computer_name\test #Создаем виртуальный lpt-порт, и ассоциируем его с расшареным принтером
copy /b c:\%path_to_file% lpt1 #Отправляем наш prn на виртуальный порт
Таким образом это работает в Windows.
Но, некоторое время назад, я столкнулся с надобностью создать prn на машине с Mac OS. Ситуация в этом случае была намного более проблемная, поскольку «из коробки» в Mac OS это не предусмотрено. Но ведь это не проблема? Путем поиска и ковыряния, решение нашлось:
Открываем консоль (Программы → Служебные программы → Терминал)
Меняем пользователя на root-а:
$ sudo bash
Создаем бэкенд:
# nano /usr/libexec/cups/backend/file
Записываем туда:
#!/bin/bash
cat >> /tmp/foo
Сохраняем документ с помощью Ctrl+X.
Далее даем права на бэкенд:
# chmod 755 /usr/libexec/cups/backend/file
Останавливаем службу CUPS:
# launchctl stop org.cups.cupsd
Открываем на редактирование файл:
# nano /etc/cups/printers.conf
В низ данного файла дописываем следующее:
Info testprinter
Location
MakeModel testprinter
DeviceURI file:/tmp/test.prn
State Idle
StateTime 1289988411
Type 36868
Product ( testprinter)
Accepting Yes
Shared Yes
JobSheets none none
QuotaPeriod 0
PageLimit 0
KLimit 0
OpPolicy default
ErrorPolicy stop-printer
Вновь используем Ctrl+X для сохранения.
Далее открываем следующий файл:
# nano /private/etc/cups/cupsd.conf
После строки:
DefaultAuthType Basic
Дописать:
FileDevice Yes
Запускаем службу CUPS:
# launchctl start org.cups.cupsd
Проверяем:
# lpstat -p testprinter
Должны получить вывод, вроде следующего:
printer testprinter is idle. enabled since Wed Nov 17 13:06:51 2010
Заходим на web-страницу CUPS — 127.0.0.1:631
Переходим в меню “Принтеры”;
Выбираем в списке созданный нами принтер “testprinter”;
В следующем окне, из раскрывающего списка “Администрирование”, выбираем “Изменить принтер”;
Проходим по всем шагам ничего не меняя, до шага с запросом драйвера для принтера;
Выбираем нужный для тестирования драйвер;
Завершаем операцию установки.
После этого, отправив на печать что-либо на принтер testprinter, сформируется файл, по пути /tmp/test.prn
Отправка на печать производится командой:
# lp -d %real_printer_name% /tmp/test.prn
Надеюсь данная информация поможет кому-то быстрее и с меньшими затратами решать проблемы в работе принтеров.
Формат PRN: чем открыть такие файлы?
Сегодня в компьютерном мире существует такое огромное количество расширений, применяемых для идентификации типов файлов, что у многих пользователей просто голова кругом идет. Одним из таких является формат PRN. Чем открыть его, сейчас и будет рассмотрено (тем более что вариантов не так уж и много).
Что собой может представлять файл с расширением PRN: основные варианты
Для начала отметим, что данный формат в своем начальном виде является универсальным для многих систем, поскольку, если кто уже заметил по сокращению, это больше всего напоминает английское слово print (печать). Такие файлы могут присутствовать и в Windows, и в Mac OS X.
Однако это только одна сторона медали. На самом деле такое расширение может встречаться и у некоторых офисных файлов, созданных при помощи нестандартных пакетов. Им тоже иногда присваивается расширение PRN. Чем открыть такие объекты, рассмотрим несколько позже. Пока же остановимся на основном, базовом варианте.
Расширение PRN: чем открыть в стандартном виде?
Итак, как уже было сказано выше, перед нами формат файла, отвечающего за печать документов. Если рассматривать сам файл такого типа, он представляет собой набор команд для конкретного принтера, установленного в системе, который драйвер отсылает в устройстве при задании документа на печать. В принципе, если речь идет о «яблочных» системах, вопрос о том, чем открыть PRN-файл, решается достаточно просто. Его можно просто перетащить на иконку принтера на Рабочем столе, после чего произойдет активация процесса печати.
В Windows-системах такие файлы тоже встречаются. Чаще всего они появляются в тот момент, когда пользователь задает так называемую печать в файл с использованием вызова программы MS Office Document Imagine, которая входит в стандартный набор пакета.
Если еще внимательнее рассматривать формат PRN, чем открыть его, станет понятно в случае использования графических утилит-просмотрщиков вроде ACD See, ACD System Canvas, Free Raw Print.
Однако можно поступить намного проще, используя для открытия данного формата пакет Adobe Acrobat. В данном случае программа будет работать в качестве графического приложения с элементами распознавания предварительного просмотра содержимого файла перед запуском на печать.
Файл PRN: чем открыть еще?
Но и это еще не все. Дело в том, что формат PRN иногда можно встретить среди файлов, созданных при помощи офисного пакета Lotus 1-3. В данном случае содержимое представляет собой не просто форматированный текст, а электронную таблицу, которая была экспортирована в текстовый файл, например, для обмена данными между приложениями.
Чем открыть его? Естественно, напрашивается решение о применении «родного» табличного процессора. Но чтобы не тратить время на его установку (его мало кто использует), проще всего произвести открытие файла во всем известном редакторе Excel. Открываются такие данные без проблем.
Заключение
Как видим, сам формат PRN оказывается многим знакомым, несмотря на то что юзеры и не знали до этого, какой именно программе сопоставлено такое расширение. Ну а что касается методики открытия, для начала можно попробовать распечатать документ, если он является именно объектом, предназначенным для принтера. В противном случае рекомендуется использовать либо просмотрщики, либо Acrobat, либо Excel. В общем, в любом варианте решение найдется.
Самым распространенным является именно формат принтера. Дело в том, что пакет Lotus сегодня практически никто не использует, и встретить файлы на его основе – большая редкость. Впрочем, даже для печати можно использовать все тот же Adobe Acrobat, так сказать, убивая двух зайцев (и просмотр, и печать, при условии, что пользователю файл редактировать не нужно). В целом же, как уже понятно, проблем с таким форматом возникать не должно ни у кого.
PRN Расширение файла - Что такое файл .prn и как его открыть?
Файл PRN - это файл, созданный с помощью флажка, который появляется в некоторых диалоговых окнах печати в Windows. Он содержит набор инструкций для конкретных устройств, которые принтер, факсимильный аппарат или другое устройство использует для печати документа. Файлы PRN могут содержать текстовое или двоичное содержимое, в зависимости от устройства, для которого был создан файл.
Файл PRN открыт в Microsoft Notepad
Несмотря на то, что название флажка может заставить вас поверить, файлы PRN не просто содержат копию документа, который вы хотите распечатать.Вместо этого они содержат информацию о макете страницы и другие инструкции, которые один конкретный тип устройства может использовать для переноса документа на печатную страницу. Если вы хотите создать пригодную для использования копию документа с помощью диалогового окна «Печать», не устанавливайте этот флажок. Вместо этого используйте параметр для создания копии файла .PDF.
Если вы в конечном итоге создаете файл PRN, вы можете распечатать его с помощью принтера или другого устройства, которое вы выбрали при создании файла. Например, если вы используете тот же тип принтера дома, что и на работе, вы можете создать файл PRN дома, принести его на свое рабочее место и распечатать документ с рабочего принтера.Крупные типографии иногда используют файлы PRN для печати файлов своих клиентов без необходимости иметь доступ к проприетарному программному обеспечению, создавшему файл.
Чтобы отправить файл PRN на принтер в Windows, вы можете ввести команду copy / b yourfilename.prn \\ yourcomputername \ yourprintername в командной строке Windows (при условии, что вы используете принтер, подключенный к сети или через USB). Однако помните, что файл PRN будет печататься правильно только в том случае, если он был создан на принтере, совместимом с вашим собственным.
На компьютерах Mac вы можете использовать файл PRN, чтобы открыть и распечатать копию документа с помощью Apple Preview. Если у вас возникли проблемы с открытием файла PRN в предварительном просмотре, вы можете открыть его, изменив его расширение на .PS.
При необходимости вы можете просмотреть содержимое файла PRN с помощью любого текстового редактора, например Microsoft Notepad, Apple TextEdit или GitHub Atom. Однако, поскольку файлы PRN создаются в различных форматах для использования с различными устройствами, нет гарантии, что ваш файл PRN будет содержать какую-либо полезную информацию.Кроме того, не следует редактировать файл PRN, так как это может сделать его недоступным для печати.
.Распечатать сохраненный готовый к печати документ, например файл * .prn
Сводка
Предоставленные инструкции описывают, как распечатать сохраненный готовый к печати документ, например файл * .prn. При печати в файл из приложения может потребоваться отправить сохраненный файл печати на принтер.
Процедура
Способ печати файла, готового к печати, зависит от типа файла (*.prn, * .rtl и т. д.) и какие приложения для печати установлены в системе.
- Используйте команду копирования DOS:
1. Перейдите в Пуск> Выполнить, введите cmd и нажмите Enter.
2. Перейдите в каталог, в котором находится файл для печати.
3. Скопируйте готовый к печати файл на принтер, используя UNC-имя принтера.Например:
Код:
copy landscape.prn \\ tuna \ hp1055
- Используйте команду печати DOS:
Код:
print / d: [имя_принтера-или-сетевой_адрес] [расположение_файла_печати ]
Например:Код:
print / d: \\ server \ hpdesignjet "C: \ Print_Jobs \ ASC_Map.prn "
Его можно добавить в текстовый файл и сохранить как файл .bat для последующего запуска пакетного процесса. - Если установлен ArcInfo Workstation, многие готовые к печати документы связаны с диалоговым окном печати ArcInfo Workstation.
. gra
.plt
.hcbs
.plt2
.ps
.eps
.cgm
.wmf
.emf
.cbj
.ccrf
.crf
.epp
.esc
.pcl
.pcl3
.pclc
.pcc
.pcl5
.rtl
.rgi
.rgp
.vrf
.out
.rasПерейдите к документу, готовому к печати. Если файл связан с ArcInfo Workstation Print, дважды щелкните его.
или
Перейдите в Пуск> Программы> ArcGIS> ArcInfo Workstation> Печать и затем нажмите Обзор, чтобы перейти к готовому к печати файлу для печати.
Примечание.
Приложения ArcInfo Workstation могут находиться в другой папке в меню «Пуск» в зависимости от установленной версии.
- Если установлен процессор растровых изображений (RIP) стороннего производителя или другое программное обеспечение для печати, проверьте документацию производителя. Это приложение может иметь возможность просматривать и распечатывать документы, которые были сохранены с помощью функции печати в файл.
Связанная информация
Последняя публикация: 05.05.2016
Идентификатор статьи: 000007007
Полезен ли этот контент?
.Печать- Как напечатать возврат несущей и перевод строки в матрице данных с файлом .prn в PHP
Переполнение стека- Около
- Товары
- Для команд
- Переполнение стека Общественные вопросы и ответы
Как открыть файл PRN?
Что такое файл PRN?
Файл с расширением PRN содержит содержимого, готового к печати . PRN - это общее расширение, используемое многими приложениями. Файл PRN может быть основан на языке PostScript, может быть специфическим для операционной системы, приложения или создан для конкретного печатающего устройства и его драйверов. Файл PRN может хранить:
- Форматированный текст ,
- Графические данные , изображения,
- Графики и таблицы,
- I Инструкции для принтеров , например количество страниц, стиль печати и т. Д. Файлы
PRN могут хранить данные в двоичном или текстовом формате. Файлы PRN создаются с помощью команды «Печать в файл». В Windows пользователи могут распечатать некоторые файлы PRN с помощью программы Microsoft Office Document Imaging или командной строки, отправив их непосредственно на принтер. Mac OS позволяет пользователям перетаскивать файл PRN на значок принтера, чтобы распечатать файл. Если рассматриваемый файл PRN основан на стандарте XML Paper Specification, разработанном Microsoft, его суффикс можно изменить на XPS и открыть с помощью соответствующего файлового менеджера.
Программы, поддерживающие расширение файла PRN
Ниже вы найдете указатель программ, которые можно использовать для открытия файлов PRN, разделенных на 3 категории в соответствии с поддерживаемой системной платформой. Файлы с суффиксом PRN можно скопировать на любое мобильное устройство или системную платформу, но может быть невозможно открыть их должным образом в целевой системе.
Обновлено: 17.12.2019
Как открыть файл PRN?
Отсутствие возможности открывать файлы с расширением PRN может иметь различное происхождение.С другой стороны, наиболее часто встречающиеся проблемы, связанные с файлами формата для печати , не являются сложными. В большинстве случаев их можно решить быстро и эффективно без помощи специалиста. Мы подготовили список, который поможет вам решить ваши проблемы с файлами PRN.
Шаг 1. Установите программное обеспечение Canvas
Наиболее частой причиной таких проблем является отсутствие соответствующих приложений, поддерживающих файлы PRN, установленные в системе.Эту проблему можно решить, загрузив и установив Canvas или другую совместимую программу, например Microsoft Office, AllWeb FastPrint, Windows Notepad. Вверху страницы находится список, содержащий все программы, сгруппированные в зависимости от поддерживаемых операционных систем. Если вы хотите загрузить установщик Canvas наиболее безопасным способом, мы рекомендуем вам посетить веб-сайт ACD Systems International Inc. и загрузить его из официальных репозиториев.
Шаг 2.Обновите Canvas до последней версии
Если проблемы с открытием файлов PRN по-прежнему возникают даже после установки Canvas , возможно, у вас устаревшая версия программного обеспечения. Проверьте на сайте разработчика, доступна ли более новая версия Canvas. Также может случиться так, что создатели программного обеспечения, обновляя свои приложения, добавляют совместимость с другими, более новыми форматами файлов. Если у вас установлена более старая версия Canvas, она может не поддерживать формат PRN.Самая последняя версия Canvas обратно совместима и может обрабатывать форматы файлов, поддерживаемые более старыми версиями программного обеспечения.
Шаг 3. Установите приложение по умолчанию для открытия файлов PRN на Canvas
Если проблема не была решена на предыдущем шаге, вам следует связать файлы PRN с последней версией Canvas, установленной на вашем устройстве. Метод довольно прост и мало отличается в разных операционных системах.
Выбор приложения первого выбора в Windows
- Щелкните правой кнопкой мыши файл PRN и выберите «Открыть с опцией ».
- Затем выберите вариант Выбрать другое приложение, а затем с помощью Дополнительные приложения откройте список доступных приложений.
- Чтобы завершить процесс, выберите Искать другое приложение на этой записи ПК и с помощью проводника файлов выберите папку установки Canvas.Подтвердите, установив флажок Всегда использовать это приложение для открытия поля PRN файлов и нажав кнопку ОК.
Выбор приложения первого выбора в Mac OS
- В раскрывающемся меню, доступ к которому можно получить, щелкнув файл с расширением PRN, выберите Информация
- Перейти в раздел Открыть с помощью. Если он закрыт, щелкните заголовок, чтобы получить доступ к доступным параметрам.
- Выберите Canvas и нажмите «Изменить для всех»...
- Если вы выполнили предыдущие шаги, должно появиться сообщение: Это изменение будет применено ко всем файлам с расширением PRN . Затем нажмите кнопку «Продолжить», чтобы завершить процесс.
Шаг 4. Убедитесь, что PRN не неисправен
Если вы выполнили инструкции из предыдущих шагов, но проблема все еще не решена, вам следует проверить файл PRN, о котором идет речь. Отсутствие доступа к файлу может быть связано с различными проблемами.
1. Проверьте файл PRN на наличие вирусов или вредоносных программ
Если файл заражен, вредоносная программа, содержащаяся в файле PRN, препятствует попыткам открыть его. Немедленно просканируйте файл с помощью антивирусного инструмента или просканируйте всю систему, чтобы убедиться, что вся система в безопасности. Если сканер обнаружил, что файл PRN небезопасен, действуйте в соответствии с инструкциями антивирусной программы, чтобы нейтрализовать угрозу.
2. Убедитесь, что структура файла PRN не повреждена.
Получили ли вы рассматриваемый файл PRN от другого человека? Попросите его отправить его еще раз.Файл мог быть скопирован ошибочно, и данные потеряли целостность, что исключает доступ к файлу. При загрузке файла с расширением PRN из Интернета может произойти ошибка, приводящая к неполному файлу. Попробуйте скачать файл еще раз.
3. Убедитесь, что у вас есть соответствующие права доступа
Для открытия некоторых файлов требуются повышенные права доступа. Выйдите из своей текущей учетной записи и войдите в учетную запись с достаточными правами доступа.Затем откройте файл формата для печати.
4. Убедитесь, что в системе достаточно ресурсов для запуска Canvas
Операционные системы могут иметь достаточно свободных ресурсов для запуска приложения, поддерживающего файлы PRN. Закройте все запущенные программы и попробуйте открыть файл PRN.
5. Проверьте наличие последних обновлений операционной системы и драйверов
Современная система и драйверы не только делают ваш компьютер более безопасным, но также могут решить проблемы с файлом Printable Format .Устаревшие драйверы или программное обеспечение могли привести к невозможности использования периферийного устройства, необходимого для обработки файлов PRN.
.