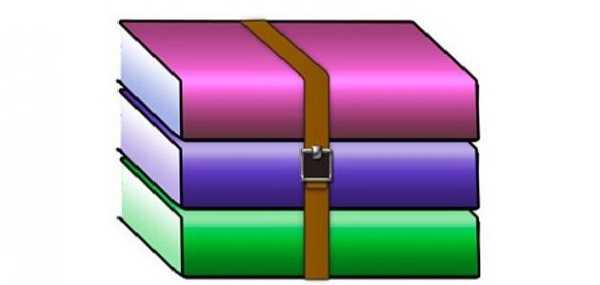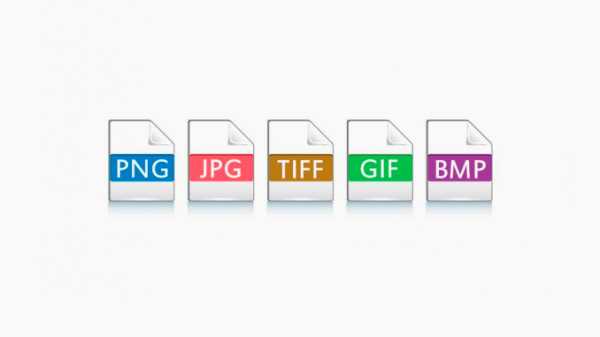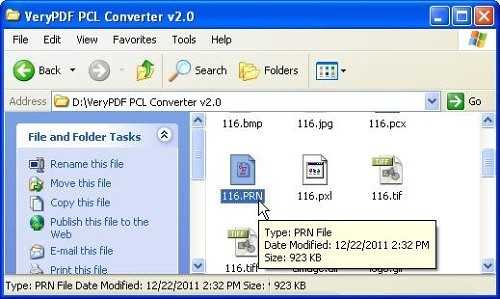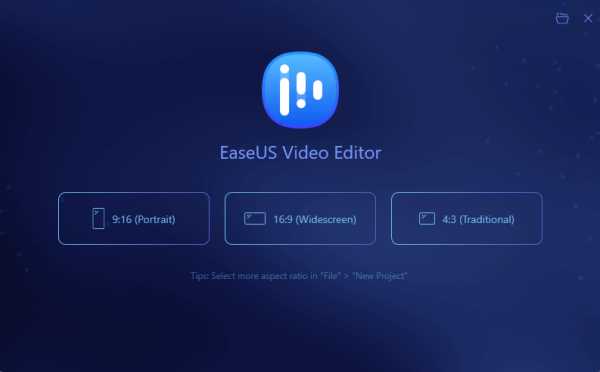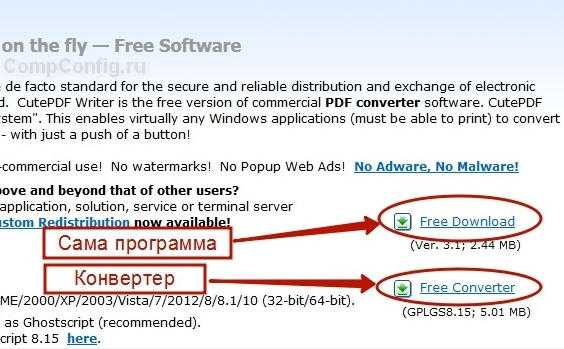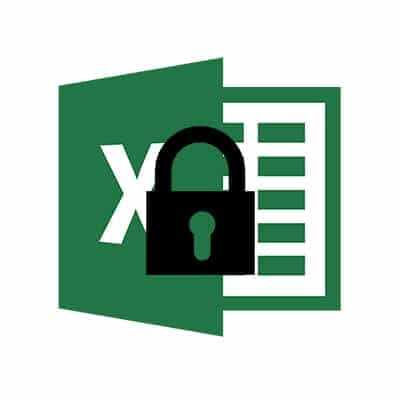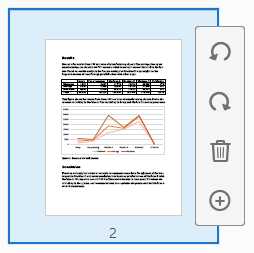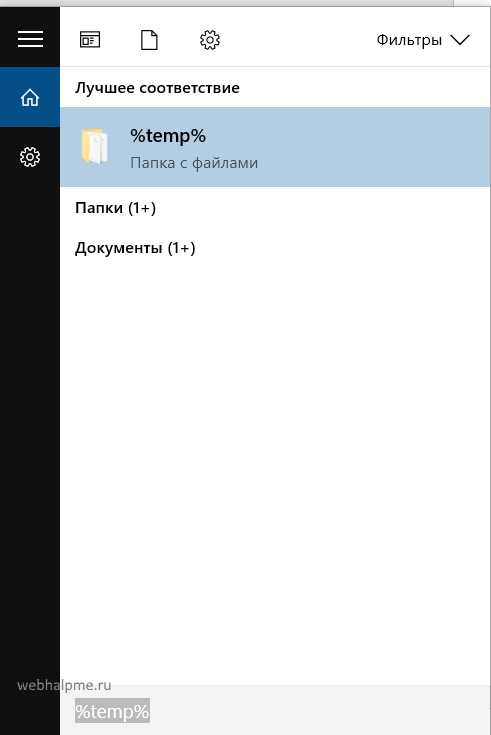Как восстановить удаленный файл с флешки если его нет в корзине
Как восстановить файлы, удаленные с флешки или из корзины
28 Сентябрь 2015 Главная страница » Компьютер Просмотров: 16108Вопрос о том как восстановить файлы, удаленные с флешки или из корзины на вашем компьютере обычно возникает в следующих ситуациях:
- Вы случайно выполнили очистку корзины или удалили из нее часть файлов (папок).
- При удалении файлов с диска кнопкой Del случайно нажали также клавишу Shift. Эта комбинация приводит к удалению выделенных файлов «мимо» корзины, т.е. они сразу удаляются без возможности восстановления (как думают начинающие пользователи).
- Отформатировали флешку или жесткий диск (да, все что описано ниже, применимо также и к дискам).
- Потеряли файлы в результате атаки зверских вирусов или действий безответственных программ.
- Сделали что-то неведомое, что обычно выражается фразой начинающего пользователя: «Я ничего не сделал, они сами удалились!» (о, сколько раз я ее слышал).

Эта проблема входит в ТОП-5 неприятных ситуаций, которые случаются с компьютерными новичками. Об этом говорят письма с вопросами, которые мне часто присылают. Возьмем хотя бы последнее:
Константин, добрый день!
С интересом читаю вашу рассылку. Однако, к сожалению, на деле успеваю применять немногое из ваших “полезностей” :(
А сегодня случилась авария: удалила безвозвратно папку с детскими фотографиями, в том числе те, что сегодня нужно отправить на конкурс :(((((
Просто в шоке. К знакомому программисту попаду только вечером, будет уже поздно…
Очень прошу, Костя, подскажите программу для восстановления файлов и если возможно, краткую инструкцию: как установить её и восстановить файлы.
по-жа-луй-ста!!!!С уважением, Екатерина
Варианты решения проблемы
Самый очевидный и самый дорогой – обратиться к специалистам по восстановлению файлов. На этом поприще подвизаются не только многочисленные частники, но и целые конторы, оснащенные спецоборудованием и специально обученными людьми. Они предложат вам восстановить файлы даже с диска, по которому от души прошлись обухом топора, и выставят за это конский ценник. Как минимум.
Нетрудно догадаться, что услуги этих фирм предназначены, в основном, для бизнеса, которому бывает так нужно восстановить пропавшие файлы с серой бухгалтерией, что прям ой. К обычной Мариванне, потерявшей сон от пропажи 500 фоток с урожаем кабачков, эти конторы отношения не имеют.
Но именно эта Мариванна может попробовать восстановить удаленные или потерянные файлы своими силами, т.е. бесплатно и без лишних свидетелей (кабачки кабачками, а вдруг там еще что нароется, мало ли).
Как же она это сделает? Да просто, скачает и установит специальную программу для восстановления удаленных файлов. Для бытовых нужд таких программ существует аки голубей на чердаке типичной пятиэтажки.
Почему возможно восстановление удаленных файлов?
Говоря бытовым языком, любой объект (файл) на диске или флешке состоит из двух логических частей: самого объекта и информации о нем в специальной «картотеке объектов».
Когда вы удаляете файл из корзины, сам файл не удаляется сразу, его «тело» остается на диске нетронутым, а удаляется только информация о файле из «картотеки». Т.е. он официально перестает существовать, операционная система его больше не видит, но фактически файл остается на неопределенное время на диске.
Почему на неопределенное время? Потому что занятое файлом место с момента удаления числится свободным и на него в любой момент может быть записана новая информация. Вот тогда файл уже и перестанет существовать де факто.
Аналогичная ситуация происходит при форматировании диска или флешки. При обычном форматировании файлы не стираются, удаляются только записи о них из «картотеки». Т.е. диск становится вроде как пустой, но все еще хранит на себе все, что было на нем перед форматированием.
Это значит, что чем быстрее после удаления/потери файлов или форматирования диска вы попробуете их восстановить, тем больше шансов на успех. Ведь даже если вы сами не записываете на диск/флешку никаких новых данных, это может делать операционная система, сохраняя на носитель свою служебную информацию.
Какой программой можно восстановить файлы
Как я уже сказал, таких программ много. Наиболее продвинутые из них – платные, но нас интересует «бытовая» ситуация, для которой достаточно и бесплатной. Какой именно? Я перепробовал 5 разных и программ для восстановления файлов и больше всего мне понравилась R.Saver.
На ее примере мы и рассмотрим восстановление удаленных файлов с флешки. Но это не значит, что вы должны пользоваться только ей. Напротив, если не получается восстановить файлы одной программой, можно попробовать задействовать другие. Освоив сам принцип, вам будет легко это сделать.
Скачиваем и запускаем программу
Переходим на официальную страницу программы на сайте разработчика и нажимаем там на ссылку «Скачать».
Извлекаем из полученного zip-архива папку с программой. Зайдя в нее запускаем файл «r.saver.exe», который сразу запустит программу на вашем компьютере, ее не требуется устанавливать.
Важный момент: программа должна запускаться НЕ с того диска, с которого вы собираетесь восстанавливать файлы. Т.е. если восстанавливать будем с флешки (в моем примере это диск P), то запускаем программу с другого диска (у меня диск D).
Сканируем флешку и восстанавливаем удаленные файлы
При запуске программа определяет список дисков, с которых возможно произвести восстановление файлов, и выводит их в левой части своего окна:
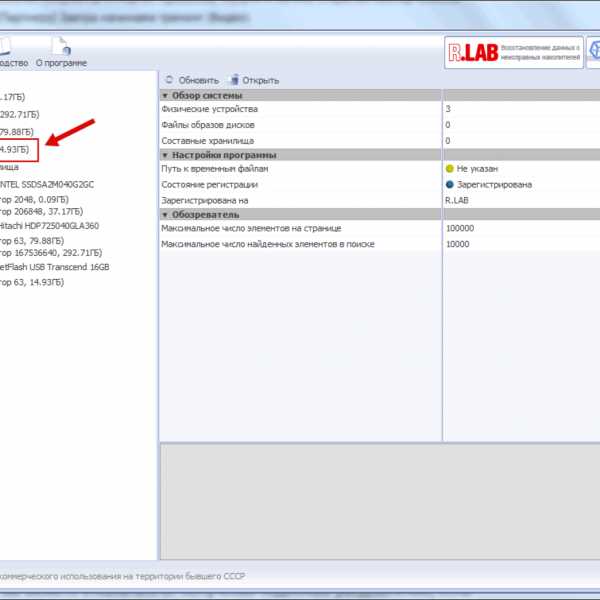
Окно программы R.Saver. Выбор диска
Выбираем нужный нам диск (флешку) и нажимаем на кнопку «Сканировать» в верхней части окна:
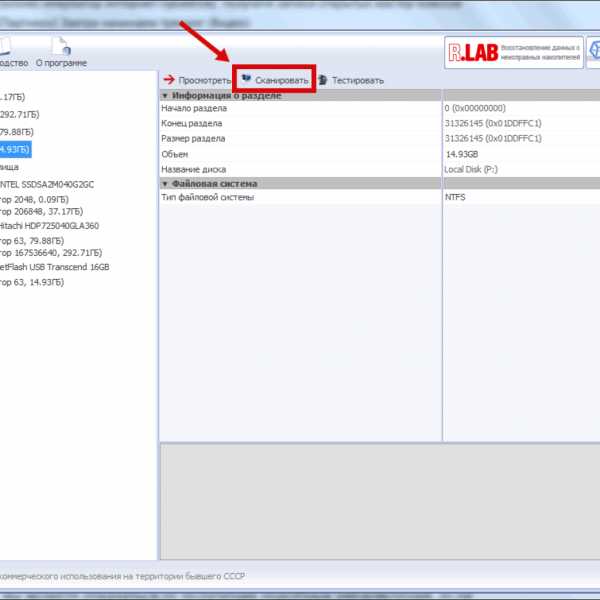
Запуск сканирования флешки
После этого программа задаст вам такой вопрос: «Выполнить полное (посекторное) сканирование файловой системы?». Ответьте на этот вопрос «Да», если вы восстанавливаете файлы с флешки, которая была отформатирована. И «Нет», если хотите восстановить файлы, которые просто были с нее удалены.
Во втором случае времени на анализ уйдет меньше.
По завершении анализа программы выдаст список файлов и папок на флешке, которые можно восстановить:
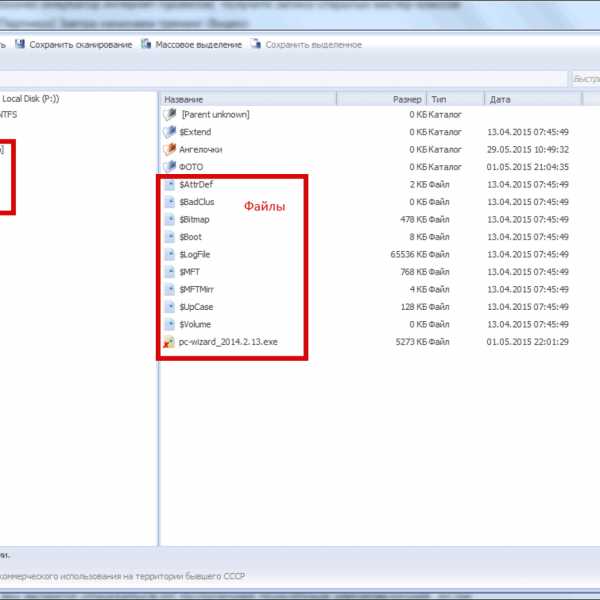
Список файлов для восстановления
Теперь выделите мышкой те файлы и папки, которые хотите восстановить. Пусть в нашем примере это будет файл «pc-wizard_2014.2.13.exe» и папка «Фото» (чтобы выделить несколько строк, удерживайте Ctrl при клике мышкой).
После выделения нужных строк нажмите на кнопку «Сохранить выделенное»:
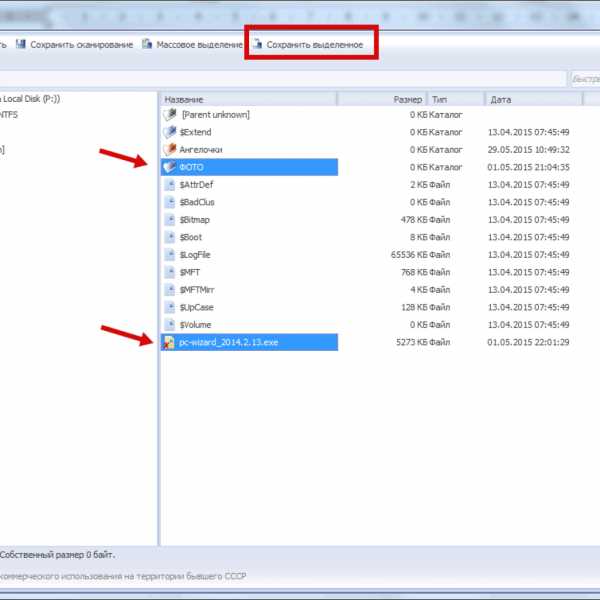
Выбор файлов для восстановления
Откроется новое окно, в котором вам нужно выбрать тот диск и ту папку в своем компьютере, куда будут сохранены восстанавливаемые данные:
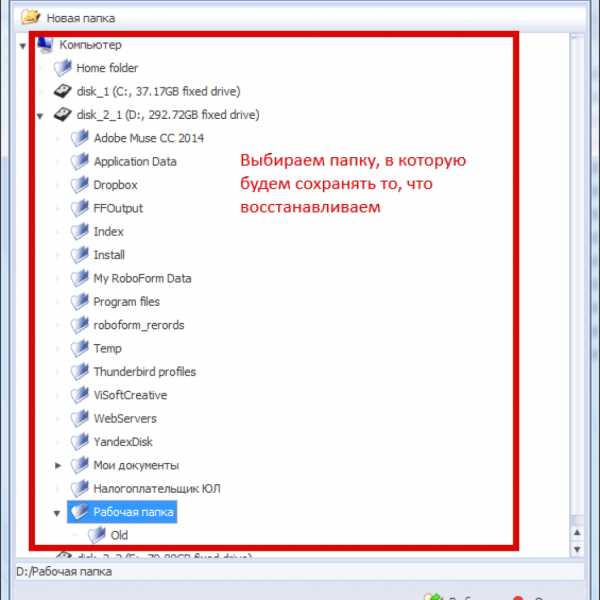
Выбор папки, куда будем сохранять
Только не выбирайте тот же носитель информации, с которого восстанавливаете, вдруг понадобится с него восстановить какие-то еще файлы и папки! Надеюсь, вы помните, что чем меньше мы будем записывать новой информации на эту флешку, тем выше вероятность, что с нее удастся восстановить удаленные или испорченные файлы.
Для сохранения не забудьте нажать кнопку «Выбрать».
В зависимости от объема выбранных данных сохранение может занять некоторое время, после чего вы найдете восстановленные файлы и папки в том месте, которое указали раньше.
Ура, можно вас поздравить!
Другие подобные программы работают похожим образом. Если вам не удастся восстановить файлы с помощью нескольких программ, то увы, скорее всего, «народная компьютерная медицина» тут уже не поможет и воскресить свои файлы в домашних условиях не получится.
А чтобы вам не пришлось вникать в то, как восстановить файлы и папки, удаленные из корзины или с флешки, настройте и используйте в своем компьютере автоматическое резервное копирование.
Выводы
- Удаление файлов «мимо» корзины, их порча, ошибочное форматирование флешки – распространенная проблема, которая хоть раз возникала у большинства пользователей.
- Восстановить файлы, потерянные вследствие этого – можно. Хотя бы попытаться.
- Даже после удаления или форматирования «тело» файлов продолжает оставаться на диске, хотя операционная система считает их больше не существующими.
- Восстанавливать удаленные файлы нужно как можно быстрее, пока их «тело» не удалено новой информацией.
- Для восстановления нужно использовать специальные бесплатные программы, например, R.Saver.
Если вы больше предпочитаете изучать компьютер по видеоурокам, то предлагаю вам посмотреть свой урок о том как восстановить удаленные файлы с помощью программы R.Saver. Этот урок входит в мой полный обучающий курс по компьютерам и интернету под названием “Античайник“. Если вам понравился урок и вы хотите освоить компьютер под моим руководством, перейдите по ссылке, чтобы ознакомиться с полным содержанием курса и заказать его.
Восстановление удалённых файлов с флешки, если пропали
Привет друзья, снова на связи Алексей! В прошлой статье мы познакомились с программой для восстановления информации с жестких дисков компьютера. А еще, мы активно пользуемся флешками, без них никуда. Наверное, у каждого она есть.
А что делать, если по каким-то причинам с Вашего носителя куда-то пропали важные данные — как их восстановить? Согласитесь, ситуация неприятная. Особенно, если там были важные документы. Многие люди уверены, что восстановить файлы после удаления нельзя, но это не так. Если «мозги» у флешки исправны, то вероятность спасения данных практически стопроцентная. Об этом наш сегодняшний выпуск.
Флешка в чем-то надежнее обычных HDD. В моей практике не так много случаев, когда они оказались некачественными, бракованными и не работали. Кстати, при покупке и стараюсь выбирать классические формы с квадратным металлическим USB -разъемом.

Всякие новомодные устройства в виде футбольного мяча или супер — тонкие, (со стразами и прочими ультрамодными наворотами) не люблю, потому что как раз такие мне приносили на ремонт и они летели в ведро. А «классические формы» меня ни разу не подводили, даже после неоднократной стирки в стиральной машине 🙂 . Полет нормальный!
В сегодняшнем обзоре у нас будет мощный, но легкий в использовании инструмент восcтановления файлов, разделов. А именно — программа Hetman Data Recovery Pack. Этот универсальный пакет имеет в составе обширный инструментарий для решения различных задач .
Можно ли восстановить удаленные файлы с флешки после форматирования?
Обычно удаленные файлы ищут в «Корзине», но как быть, если случайно отформатирован носитель? А если удаление было настроено «минуя корзину?» Не волнуйтесь, данные можно спасти. Хочу немного рассказать, как записываются данные на носители типа «флешка». Принципы записи здесь такие же, как у жесткого диска.
Представьте лист бумаги, на котором карандашом нарисована таблица, а в таблице некие данные. Когда вы стираете ластиком только графы таблицы и их наименования — данные остаются на листе. Но они теряют смысл без таблицы.
И на носителе создается своя таблица — называется она файловой системой. В ней и хранятся ваши данные. Это своеобразная система координат. Нельзя записать файлы не приведя заранее поверхность носителя к определенному формату. Эта процедура называется «форматированием».
Форматирование флешек производится таким же образом, что и жесткие диски. Только у флешек своя специфика, если ее отформатировать в файловой системе FAT16 или FAT32 32, то на нее «влезет» только до 2 -4 ГБ информации. А если в NTFS, то все будет нормально. Емкие носители форматируйте в NTFS.
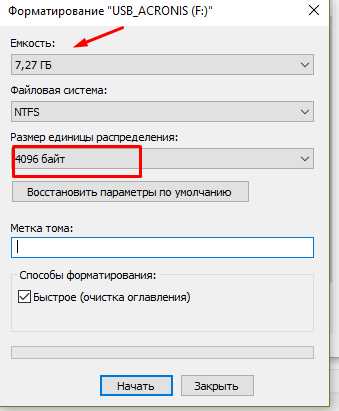
После форматирования мы стираем оглавление таблиц на съемном носителе. Компьютер перестает «видеть» наши файлы и ему «кажется», что данных на носителе нет. Но они по прежнему там. А, когда мы на такую «чистую» флешку копируем новую информацию, мы ею затираем предыдущую, восстановление здесь может быть неполным.
Так что, если Вы после пропажи или форматирования ничего не записывали на свой носитель — вашу потерянную информацию можно пробовать спасти полностью — с помощью специальных программ. С одной из таких мы и начнем знакомство.
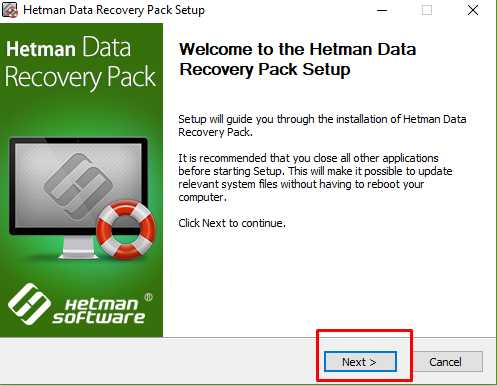
Как восстановить файлы с флешки после форматирования или удаления?
Нельзя перед восстановлением производить низкоуровневое форматирование носителей. После такого восстановить данные нельзя, потому что вся полезная информация на съемном носителе заменяется нулями. Эта сравнительно долгая процедура подходит как раз для безвозвратного уничтожения данных.
Итак, Hetman Unreaser. Предназначена для восстановления удаленных файлов. Разработчики рекомендуют устанавливать ее до «пропажи» данных с компьютера. Программа восстанавливает файлы, удаленные с жестких дисков персональных компьютеров и ноутбуков, карт памяти SD, MicroSD, Compact Flash, USB-флеш-дисков и т.д. Утилита восстановит случайно удаленные файлы или файлы, утерянные после очистки «Корзины». Правда, меню на английском, но это мелочи, потому что результат компенсирует неудобства и тут я постараюсь объяснить, что и как.
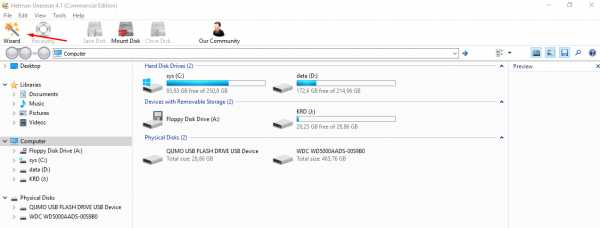
Интерфейс Hetman Uneraser напоминает окно «Мой компьютер», в котором отображается список существующих и удаленных файлов и папок. Для восстановления информации, достаточно выбрать файл и нажать кнопку «Восстановить». Это так же просто, как открыть файл в «Проводнике».
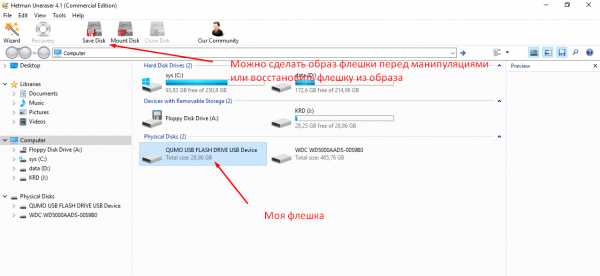
Отличительной особенностью программы является возможность сделать образ флешки или восстановить ее из образа. После запуска нажимаем Wizard (мастер, который проведет Вас по всем этапам поиска и восстановления пропавших файлов. Если файлы были удалены программа найдет удаленные файлы и папки. Вот так это выглядит, если открыли флешку из оснастки Computer:
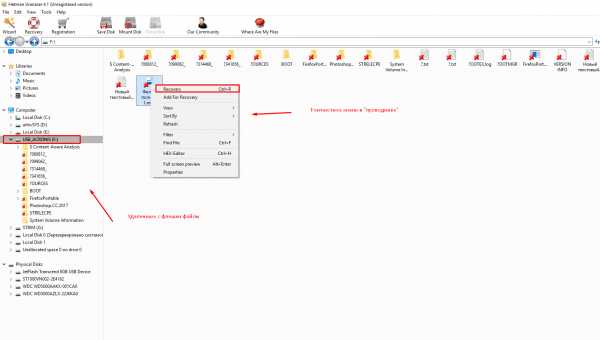
Имена некоторых папок и файлов будут сохранены. Но это не всегда возможно. Правой кнопкой мыши щелкаем по нужному файлу/папке и нажимаем «Recovery»(т.е восстановить):
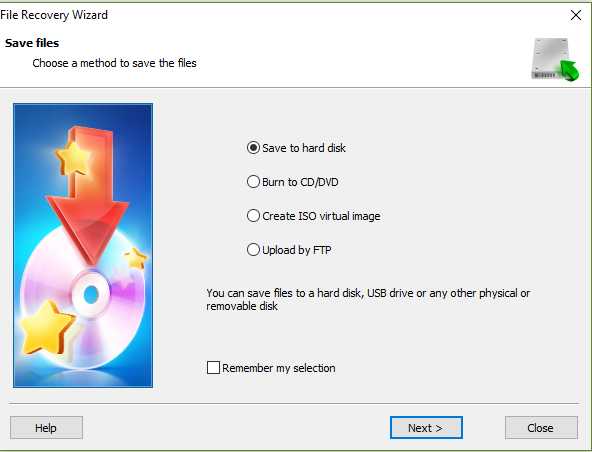
Автоматически запуститься Wizard, (или «мастер восстановления») который предложит сохранить файлы на жесткий диск, либо записать его на CD, либо загрузить на FTP.
Обратите внимание — нельзя восстанавливать данные на тот же носитель, (с которого вы его восстанавливаете). Это должен быть другой, простыми словами — не ваш поврежденный носитель. Иначе оставшаяся информация потеряется.
Указываем настройки восстановления — путь сохранения и восстановление первоначальной структуры файлов и папок. Эта настройка позволит вернуть все как было, если у вас в папке были другие папки и файлы:
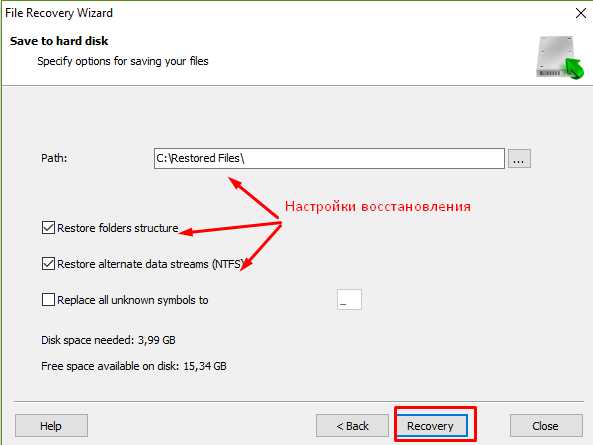
Остается лишь дождаться до конца процесса восстановления. Он может быть долгим. Ниже у нас есть список физических дисков(Phisycal Disks). Выбираем нашу флешку в этом списке, когда не удается ничего найти через Computer. Будет проведено глубокое сканирование всей поверхности выбранного носителя.
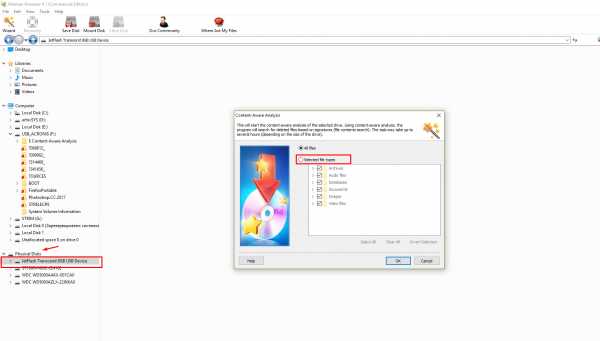
Механизм восстановления файлов при выборе этого режима будет немного другим. Программа (в зависимости от типа найденных файлов) сформирует под каждый свою отдельную папку и положит туда найденное. Если Вы знаете, тип файла который ищете, оставляйте флаги напротив нужного, остальные можно снять. Обратите внимание, что Hetman Uneraser «видит» потерянные базы данных. Это еще одно важное отличие от некоторых других программ. Таким образом, будет восстановлена вся найденная информация. Процесс сканирования занимает довольно длительное время, ждем.
Если флешка была загрузочной, вы уже не восстановите ее в первоначальное состояние. Еще один важный момент — имена файлов и папок скорее всего не восстановятся. Программа сама присвоит им имена в процессе поиска. Но это уже мелочи, главное содержимое и то, что ущерб от потери информации минимален. Обидно терять несколько лет работы в таких ситуациях. Для этого и существуют подобные программы.
Как восстановить файлы с флешки если она требует форматирования и не открывается?
Довольно распространенная тема, когда «сбивается» таблица разделов (или файловая система). Мы вытаскиваем носитель из гнезда не вовремя. И вот флешка определяется, но информация на ней уже нам не видна. В качестве теста я намеренно «убил» раздел на своем носителе. Теперь компьютер убеждает нас, что его нужно отформатировать. Но этого делать пока не надо.
Как и в первом случае у нас сбилась «система координат» а файлы на носителе остались по прежнему. Для их восстановления можно использовать другой набор из пакета Hetman Partition Recovery . Программа восстанавливает данные жестких дисков и любых других носителей информации под управлением файловых систем FAT, NTFS.
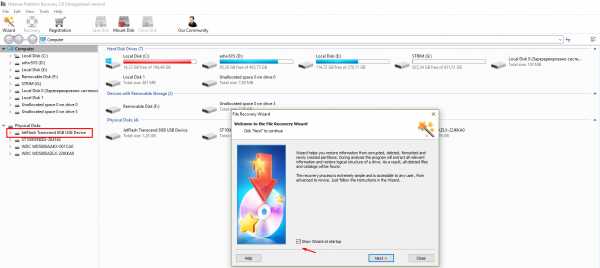
При запуске программы Мастер сообщает что будет восстановлены все данные, которая были потеряны в результате повреждений, удаления, форматирования и создания новых разделов. А так же логическая структура удаленных файлов, папок будет восстановлена. На следующем шаге нужно выбрать восстанавливаемый носитель. Как и в предыдущем примере можно выбрать раздел, а можно физический диск:
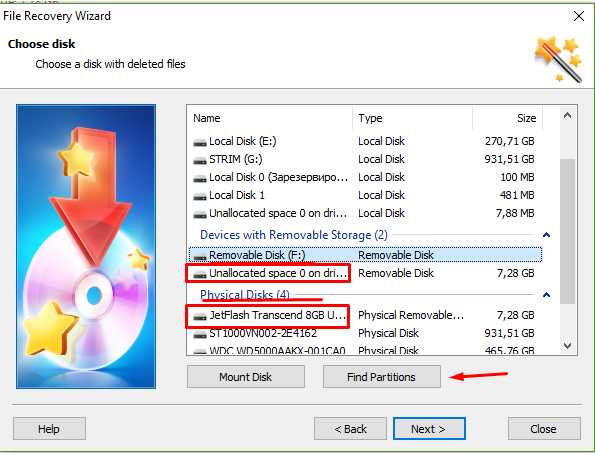
Для быстрого поиска можно попробовать сразу найти удаленный раздел, нажав на кнопку «Find Partition»:
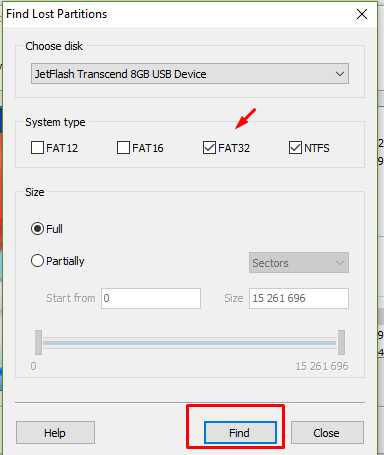
А для восстановления большого объема данных запускаем полное сканирование, которое может быть довольно долгим. Все зависит от ценности восстанавливаемой информации, ведь можно и подождать:
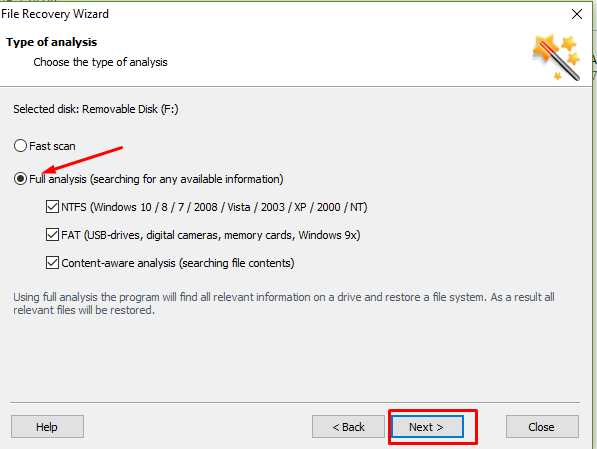
Процесс пошел; результаты поиска отображаются вполне наглядно и мы видим, что действительно есть и файлы и папки среди найденных:
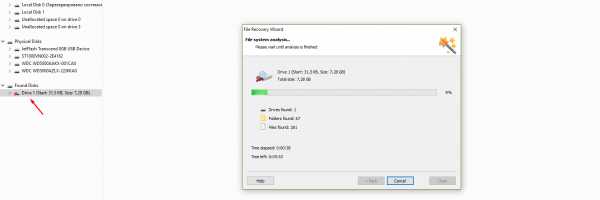
Результат сканирования будет такой:
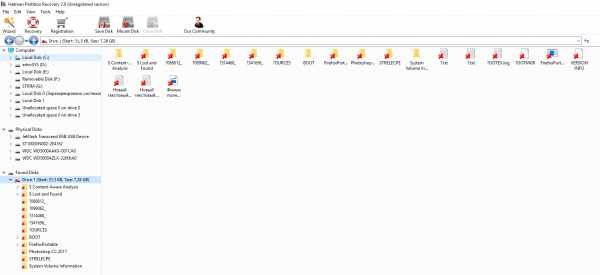
Все наши файлы и папки на месте; восстанавливаем их по такому же приниципу как и в предыдущем примере. Скачать программу для восстановления файлов с флешки можно здесь. Еще, посмотрите короткое видео по работе этой программы:
В сегодняшней статье мы познакомились с двумя программами из набора Hetman. И этот набор вы так же можете смело использовать при работе с жесткими дисками. В следующей статье продолжим обзор на примере карт памяти которые мы используем в фотоаппаратах и смартфонах с помощью специальной программы. А на сегодня пока всё. Удачи!
Автор публикации
не в сети 5 дней
admin
 0 Комментарии: 61Публикации: 385Регистрация: 04-09-2015
0 Комментарии: 61Публикации: 385Регистрация: 04-09-2015 Как вернуть удаленные файлы с флешки
Несмотря на развитие облачных технологий, позволяющих сохранять свои файлы на удаленном сервере и иметь к ним доступ с любого устройства, флешки не теряют своей популярности. Достаточно большие по размеру файлы перенести между двумя компьютерами, особенно находящимися рядом, таким способом гораздо удобнее.
Представьте себе ситуацию, когда, подключив флешку вы обнаруживаете, что удалили с нее какие-то необходимые Вам материалы. Что делать в этом случае и как провести восстановление данных? Решить проблему можно с помощью специальных программ.
Как вернуть удаленные файлы с флешки
В интернете можно найти достаточно много программ, основная задача которых состоит в том, чтобы вернуть удаленные документы и фото с внешних носителей. Также их можно восстановить после случайного форматирования. Чтобы быстро и без потерь восстановить стертые данные, есть три различных способа.
Способ 1: Unformat
Выбранная программа помогает в восстановлении практически любых данных со всех типов носителей. Использовать ее можно как для флеш-накопителей, так и для карточек памяти и жестких дисков. Скачать Unformat лучше всего на официальном сайте, тем более что там все происходит бесплатно.
Официальный сайт Unformat
После этого выполните следующие простые действия:
- Установите скачанную программу и после ее запуска увидите главное окно.
- В верхней половине окна выберете нужный накопитель и нажмите кнопку с изображением двойной стрелки, в верхнем правом углу, для запуска процедуры восстановления. В нижней половине окна можете дополнительно посмотреть какие разделы флешки будут восстановлены.
- Вы можете наблюдать процесс первичного сканирования. Над полосой прогресса сканирования видно количество обнаруженных в его процессе файлов.
- После окончания первичного сканирования в верхней половине окна нажмите на значок флешки и запустите вторичное сканирование. Для этого снова выберете свой USB-накопитель в списке.
- Нажмите на иконку с надписью «Recover to…» и откройте окно выбора папки сохранения файлов. Это позволит Вам выбрать папку, куда будут выгружаться восстановленные файлы.
- Выберите нужную директорию или создайте новую и нажмите кнопку «Browse…», начнется процесс сохранения восстановленных файлов.
Читайте также: Что делать, если флешка не форматируется
Способ 2: CardRecovery
Данная программа предназначена для восстановления, в первую очередь, фото и видеоматериалов. Скачивайте ее исключительно с официального сайта, ведь все остальные ссылки могут вести на вредоносные страницы.
Официальный сайт CardRecovery
Дальше выполните ряд простых действий:
- Устанавливаете и открываете программу. Нажмите кнопку «Next >», чтобы перейти к следующему окну.
- На вкладке «Step 1» укажите место размещение носителя информации. Затем галочками отметьте тип восстанавливаемых файлов и укажите папку на жестком диске, в которую будет проводиться копирование готовых данных. Для этого поставьте галочки на типах восстанавливаемых файлов. А папка для восстанавливаемых файлов указывается под надписью «Destination Folder». Можно сделать это вручную, если нажать на кнопку «Browse». Завершаете подготовительные операции и запустите сканирование с помощью нажатия на кнопку «Next >».
- На вкладке «Step 2» в процессе сканирования можно видеть прогресс выполнения и перечень обнаруженных файлов с указанием их размера.
- В конце появится информационное окно о завершении второго этапа работы. Нажмите «ОК» для продолжения.
- Нажмите кнопку «Next >« и перейдите к диалогу выбора найденных файлов для сохранения.
- В этом окне выберите просмотр предварительных изображений или сразу нажимайте кнопку «Select All» чтобы отметить все файлы для сохранения. Кликайте по кнопке «Next» и все отмеченные файлы восстановятся.
Читайте также: Как удалить удаленные файлы с флешки
Способ 3: Data Recovery Suite
Третья программа – 7-Data Recovery. Скачивать ее тоже лучше на официальном сайте.
Официальный сайт программы 7-Data Recovery
Данное средство является самым универсальным, оно позволяет восстановить любые файлы, вплоть до электронной переписки, и может работать с телефонами на ОС Android.
- Установите и запустите программу, появится основное окно запуска. Для начала работы выберите иконку с концентрическими стрелками — «Восстановление удаленных файлов» и кликните по ней левой кнопкой мышки.
- В открывшемся диалоге восстановления выберите раздел «Расширенные настройки» в левом верхнем углу. Укажите необходимые типы файлов, проставляя галочки в окне выбора, и кликните по кнопке «Далее».
- Запущен диалог сканирования и над полоской прогресса указано время, которое затратит программа на восстановление данных и количество уже распознанных файлов. Если хотите прервать процесс, нажмите на кнопку «Отмена».
- После окончание сканирования откроется окно сохранения. Отмечаете галочками необходимые файлы для восстановления и нажимаете кнопку «Сохранить».
- Откроется окно выбора места сохранения. В верхней его части указано количество файлов и место, которое они займут на жестком диске после восстановления. Выберите папку на жестком диске, после чего увидите путь к ней в строке под количеством файлов. Кликните кнопку «ОК» для закрытия окна выбора и запуска процесса сохранения.
- Следующее окно показывает прогресс выполнения операции, время ее выполнения и размер сохраненных файлов. Вы можете наглядно наблюдать процесс сохранения.
- В конце появится завершающее окно программы. Закройте его и перейдите в папку с восстановленными файлами, чтобы увидеть их.
Как видите, восстановить случайно удаленные с флешки данные можно самостоятельно в домашних условиях. Причем для этого особых усилий прилагать не нужно. Если ничего из вышеперечисленного не помогает, воспользуйтесь другими программами для восстановления удаленных файлов. Но выше представлены те, которые наилучшим образом работают именно с USB-носителями информации.
Мы рады, что смогли помочь Вам в решении проблемы.Опишите, что у вас не получилось. Наши специалисты постараются ответить максимально быстро.
Помогла ли вам эта статья?
ДА НЕТКак восстановить удаленные файлы, которых нет в корзине
Мои удаленные файлы не находятся в корзине, как их восстановить?
"Буквально несколько минут назад, я случайно удалил файл, и только позже заметил ошибку. Затем я проверил корзину, планируя, восстановить файл. Но удаленный файл там не появился. Как восстановить удаленные файлы, если их нет в корзине?"
Почему удаленных файлов нет в корзине
При удалении файлов в следующих ситуациях удаленные файлы не попадают в корзину.
- Удаление файлов с помощью клавиш Shift+Delete (узнайте о восстановлении удаленных файлов)
- Удаление файлов через командную строку.
- Удалите файлы с флеш-накопителя (см. раздел Восстановление файлов с флеш-накопителя)
- Выбран параметр "Не перемещать файлы в корзину" в корзине.
- Удаленные файлы слишком велики для корзины, или же она заполнена.
- Поврежденная корзина не хранит удаленные файлы.
- Корзина очищается (восстановление файлов из очищенной корзины)
Независимо от того, какие из причин приводят к отсутствию удаленных файлов в корзине, вы можете попробовать восстановить данные с помощью методов, о которых мы расскажем ниже.
Восстановление удаленных файлов, которых нет в корзине, с помощью EaseUS
Всякий раз, когда вы удаляете файлы, ваша операционная система не полностью стирает данные сразу после их удаления. На самом деле освобожденное пространство помечено как доступное и готово к использованию для хранения информации. Пока пространство не перезаписано новыми файлами, есть вероятность восстановления удаленных данных с помощью профессиональной программы - EaseUS Data Recovery Wizard.
Наш инструмент восстановления данных позволяет восстанавливать потерянные данные из внешнего жесткого диска, очищенной корзины, жесткого диска, SSD, USB-накопителя, флешки, CF/SD-карты и др.
Хотя в этой статье мы представляем несколько решений, всё же применение программы для восстановления данных EaseUS является самым безопасным и наиболее эффективным. Начните восстановление прямо сейчас!
Шаг 1: Выберите место
Загрузите и откройте мастер восстановления данных EaseUS. При открытии программы, вы увидите все диски и разделы на вашем компьютере, выберите раздел диска или место хранения, где вы удалили свои файлы.
Шаг 2: Сканирование удаленных данных
Нажмите кнопку "Сканировать". Дождитесь результатов поиска данных.
Шаг 3: Восстановление данных
После завершения процесса сканирования, откройте вкладку "Удаленные файлы" на левой панели. Вы увидите все удаленные файлы, выберите нужные вам.
Откройте предварительный просмотр необходимых данных, просмотрите файлы и нажмите кнопку "Восстановить", чтобы сохранить их в безопасном месте или на устройстве хранения, чтобы вернуть удаленные файлы. Затем нажмите кнопку "ОК".
Как восстановить удаленные файлы без программного обеспечения
Если вы не хотите использовать стороннее программное обеспечение для извлечения удаленных данных, есть еще два способа сделать это с помощью предыдущих версий файлов или резервного копирования.
Восстановление удаленных файлов из предыдущей версии
Функция предыдущей версии является частью службы теневых копий. С помощью этой службы Windows создает точку восстановления, которая помогает эффективно откатывать изменения. В этом случае, если вы по ошибке удалили один или несколько важных файлов или папок, вы можете попробовать восстановить их из предыдущей версии без загрузки или установки какого-либо стороннего программного обеспечения для восстановления данных. Данная опция также поддерживает восстановление безвозвратно удаленных файлов.
1. Щелкните правой кнопкой мыши по папке, которая раньше содержала удаленный файл и нажмите кнопку "Восстановить прежнюю версию". Затем вы увидите возможность восстановить файлы.
2. Выберите удаленную из списка доступных предыдущих версий. И нажмите кнопку "Восстановить".
Извлечение потерянных файлов из резервной копии
Если на вашем ПК активна функция резервного копирования Windows, то существует высокая вероятность восстановления безвозвратно удаленных файлов в Windows 10 с помощью метода резервного копирования.
1. Откройте Настройки резервного копирования Windows:
2. Нажмите клавишу Windows + I, чтобы перейти в раздел "Параметры Windows".
3. Выберите "Обновление и безопасность" > "Служба архивации".
4. Нажмите кнопку Перейти в раздел «Архивация и восстановление» (Windows 7).
5. Нажмите Кнопку "Восстановить мои файлы".
Восстановление удаленных файлов с флешки
На USB-носителе могут пропадать файлы по различным причинам. Однако, восстановление удаленных файлов с флешки возможно при помощи сторонних программ, а также онлайн-сервисов.
Основные нюансы
Перед форматированием накопителя пользователь должен знать следующее:
- Стертая информация находится в разделе «Доступны для перезаписи». Таким образом, данные не удаляются безвозвратно, как это сообщает пользователю операционная система Windows.
- Старайтесь использовать как можно меньший массив данных на носителях. Тогда процесс восстановления будет гораздо быстрее.
- Не устанавливайте программы, приложения на флеш-носителе. Это может замедлить поиск утерянной информации.
Базовые причины
Наиболее распространенные причины удаления информации:
- Перенос данных в мусорную корзину. В таком случае рекомендуется воспользоваться утилитами-реаниматорами.
- Форматирование накопителя. Если оно проводилось с опцией «быстрое форматирование», то часть файлов может остаться для перезаписи. Если пользователь включил функцию детального стирания, то восстановить информацию нельзя.
- Механические повреждения устройства. Необходимо обращаться за помощью к специалистам.
- Заражение вирусной программой. Обычно злокачественные приложения прячут данные под значками, ярлыками, маскируя под ними все файлы. Лечение проводится быстро за счет детального анализа антивируса.
Важно: не рекомендуется ремонтировать флешку самостоятельно. Это может привести к повреждениям ПК.
Пошаговое руководство
Пользователь сможет вернуть удаленные файлы с флешки, соблюдая простейшую инструкцию из следующих шагов:
- Включить показ скрытых папок, системных разделов ОС.
- Провести детальное сканирование антивирусом.
- Использовать утилиту, если проблема не решилась.
Важно: большинство проблем с пропаданием информации связано с вирусными программами, поэтому в первую очередь нужно провести сканирование.
Включение скрытых разделов
Инструкция:
- Откройте флеш-накопитель.
- Наверху нажмите пункт «Вид».
- Поставьте галочку возле строчки «Показывать скрытые элементы».

Чтобы появились системные разделы, пользователю нужно сделать следующее:
- Через поисковую строчку введите «Проводник» (без кавычек). Откройте его.
- Далее «Вид», затем нажмите «Параметры папок». Выберите вкладку «Вид».
- Снимите отметку со строчки «Скрывать защищенные системные файлы». Подтвердите действия кнопкой «ОК».

Если появятся файлы – они будут выделятся прозрачным, то значит часть данных возможно восстановить.
Проверка антивирусом
Проверить наличие вредоносных программа можно через любой антивирус. Как правило, большинство современных приложений могут сделать детальное сканирование.
Примеры качественных антивирусных решений:
- Avast;
- Avira Antivirus;
- Nod32;
- Panda Cloud;
- Web.
Провести сканирование просто:
- Запустите антивирус.
- Выберите пункт «Проверка» или «Сканировать». Отметьте потенциально зараженный носитель.
- Нажмите «Детальное сканирование», «Подробный анализ», затем «Начать».
Детализированный анализ может занимать много времени – от 10 минут и больше. После окончания проверки будут найдены потенциальные угрозы. Пользователь может всегда к ним быстро перейти, чтобы удалить злокачественные приложения.
Если удаление вирусов не дало результатов, то необходимо воспользоваться сторонними решениями.
Использование Unformat
Перед тем как приступить к реанимации нужно скачать утилиту с официального сайта разработчика.
Инструкция:
- После установки приложения запустите его. Выполните переход во вкладку «Physical devices».
- Выберите нужный носитель. Затем «Next».
- Укажите типы файлов, требующих восстановления. Выберите опцию детального сканирования диска.
- В новом окне будут представлены найденные файлы. Сохраните их на другом носителе.
Важно: время поиска стертой информации занимает около 10-30 минут. Это зависит от количества данных и их скорости передачи на флеш-носителе.
Использование Recuva
Возможно, при реанимации данных, часть информации повреждена, не открывается. Для этого существует аналогичная программа для восстановления удаленных файлов с флешки – Recuva.
Руководство по работе:
- Скачайте программу с официального сайта производителя. Установите, запустите
- Наверху выберите диск, требующий анализа.
- Справа в пункте «Настройки» нажмите вкладку «Сервис» – «Действие».
- Поставьте отметку напротив строчки «Глубокий анализ». Подтвердите изменения кнопкой «ОК».
![Восстановление удаленных файлов с флешки]()
- Нажмите справа «Анализ. Перейдите к реанимированным файлам. Проверьте работоспособность.

Важно: глубокий анализ проводится от 1 часа. Скорость проверки зависит от количества данных.
Использование PhotoRec
Еще один аналог с наличием детального анализа. Программа использует все разделы дисков, затрагивая системные файлы. Скачать утилиту можно на сайте производителя.
Руководство:
- PhotoRec запускается через уже установленное приложение «qpphotorec_win». Дополнительные установки не нужны.
![Восстановление удаленных файлов с флешки]()
- Выберите флешку, затем нужный раздел. Нажмите пункт «No partition».
- Справа выберите вариант «Whole». Нажмите «Browse». Задайте путь сохранения утерянных файлов. Прописывать его необходимо на английском языке.
- Укажите типа файлов, требующих реанимации через вкладку «File Formats».
- Запустите проверку кнопкой «Search».
Сканирование проводится достаточно быстро. После окончания проверьте указанный путь сохранения.
Заключение
Восстановить данные с флешки достаточно просто за счет множества сторонних решений. Пользователю рекомендуется часто проверять переносные носители на наличие вирусов, чтобы избегать непредвиденных удалений.
Как восстановить удаленные файлы с флешки (подробная инструкция) • Glashkoff.com
Поделиться
Поделиться
Твитнуть
Введение
Случалось ли вам нечаянно удалять документы с флешек? Теряли ли фотографии с карт памяти фотоаппарата? Если нет — вы счастливый человек!
Важно
Если обнаружили пропажу файлов и нужно их восстановить, не делайте ничего с флешкой, пока не прочтёте инструкцию до конца. Лучше отложите диск/флешку/карту памяти в сторону и спокойно прочтите инструкцию ниже.
Любые манипуляции с носителем данных (флешкой, картой памяти, диском) снижают шанс возвращения файла из небытия. Дело в том, что на самом деле при удалении файл не удаляется (такой вот каламбур), исчезает лишь запись о нём из файловой таблицы. Эту запись можно вернуть программой восстановления данных, файл окажется на месте. Однако, пока файл в удалённом состоянии, он может быть перезаписан другими данными. Тогда содержимое файла окажется безвозвратно утерянным. Так организовано хранение информации и на жестком диске, и на флешках — сразу ничто не удаляется, но постепенно замещается чем-то новым.
Поэтому чем меньше операций произвели с флешкой, тем выше шанс вернуть, казалось бы, безвозвратно потерянные документы.
Для любителей видеоинструкций
По вашим просьбам снял видео о том, как воспользоваться программой восстановления удалённых файлов Recuva. Там только краткая инструкция, все вопросы и разбор ситуаций — в тексте ниже.
Проверьте флешку на вирусы
Если вы точно знаете, что не удаляли с флешки файл или папку, но они пропали — быть может, они просто скрыты вирусом. То есть удаления не происходило и нужно всего лишь сделать файлы на флешке видимыми.
Для восстановления скрытых файлов с флешек есть много программ. Я предпочитаю USB Folder Fix.
Скачайте её по ссылке выше, запустите от имени администратора (правой кнопкой по значку программы — «Запустить от имени администратора»), в программе выберите диск (кнопка «Browse»). В списке появятся файлы с флешки, среди которых могут быть и ваши «потеряшки». Если так оно и есть (справа в столбце свойств файлов будут слова «Hidden» и/или «System»), жмите «Yes! Unhide the folders!» и скрытые файлы появятся. Программу можно закрывать, файлы «восстановлены».
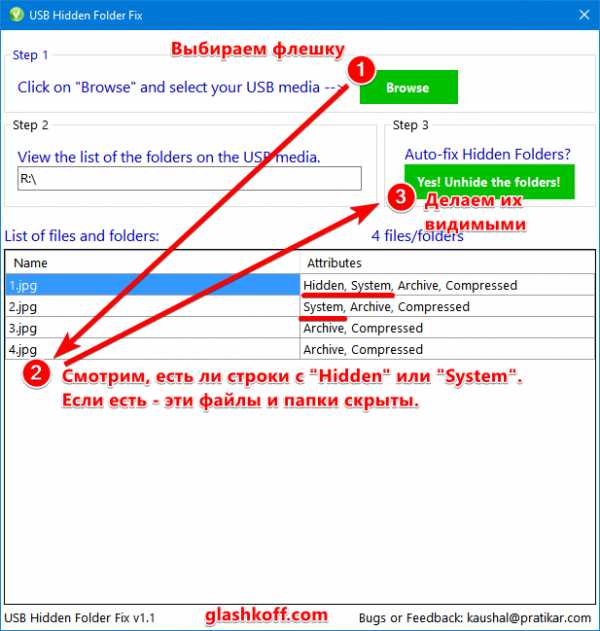
После рекомендую проверить компьютер на вирусы (можно с помощью одноразового антивируса) и установить антивирус для флешек. Он будет восстанавливать скрытые файлы автоматически, как только вы подключите флешку к USB порту компьютера.
Как восстановить удаленные файлы: Recuva
Удалили ли вы случайно или злобный вирус почистил флешку – выход есть в лице программы Recuva. Она поможет вам восстановить удаленные фотографии, видео и другие данные с любых видов носителей (кроме телефонов).
Программ для восстановления много и каждая имеет преимущества. Я остановился на Recuva как самой простой и универсальной, подходящей для восстановления с флешек всех типов файлов – документов, фотографий, музыки, видео и прочего. Радует то, что она бесплатна для домашнего использования.
Восстановить данные можно с USB-флешек, карт памяти, жестких дисков, даже старых дискет.
Скачать программу Recuva
Можно по прямой ссылке: Recuva (2 Мб).
Домашняя страница находится здесь.
Кстати, её авторы разработали программу для очистки от ненужных файлов CCleaner (рекомендую!) и Speccy, которая покажет, из каких деталей состоит ваш компьютер.
После простой и понятной установки надо проделать несколько шагов.
Современная Recuva чуть-чуть отличается внешне. Для эстетов обновлённая инструкция по восстановлению файлов с помощью Recuva находится здесь: Как восстановить файлы с флешек и жёстких дисков.
Инструкция ниже по-прежнему актуальна, просто рамки окон выглядят иначе.
Запустите программу восстановления, откроется «мастер», который проведёт по шагам всю процедуру:
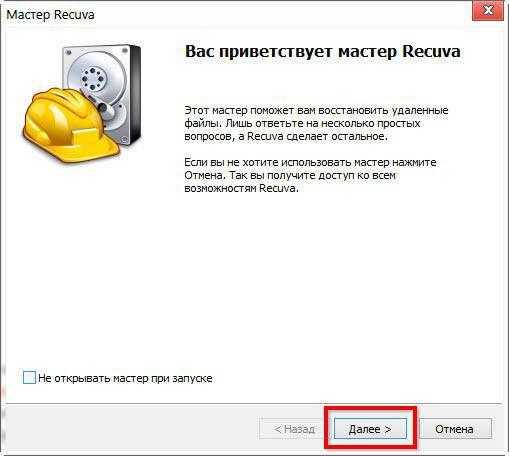 Первый шаг — приветствие
Первый шаг — приветствиеВыберите, что нужно восстановить. Если удалены не фото, видео или музыка, можно выбрать «Прочее» для восстановления всех типов файлов:
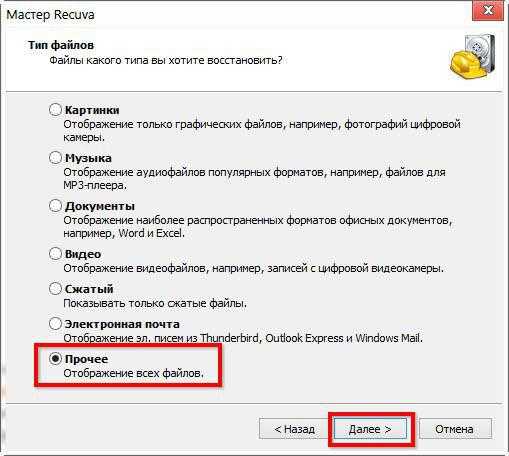 Выберите «Прочее», чтобы нашлись все файлы
Выберите «Прочее», чтобы нашлись все файлыЗатем нажмите «Обзор» и укажите флешку (или другой диск, откуда требуется вернуть из небытия файлы):
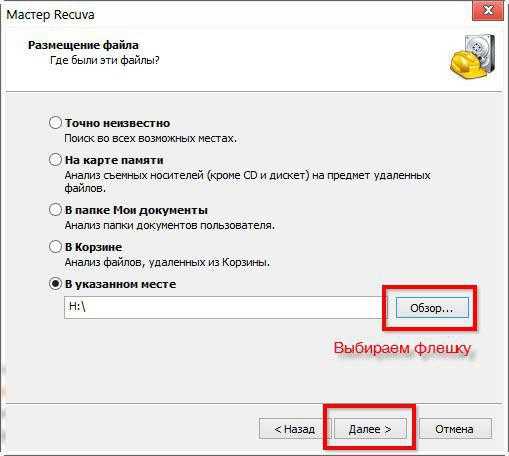 Выбор диска (флешки, карты памяти), с которого нужно восстановить файлы
Выбор диска (флешки, карты памяти), с которого нужно восстановить файлыУстановки галки на «Углубленный анализ» позволит обнаружить больше удаленных файлов, даже полностью перезаписанные. К сожалению, повреждённые файлы восстановить не удастся, но в целом эта опция улучшает результат:
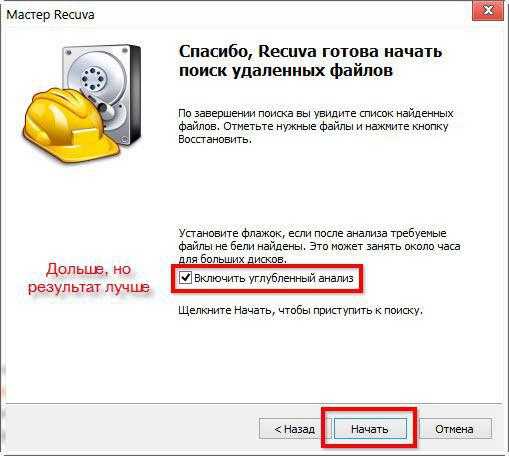 Если включить «Углубленный анализ», найдется больше удалённых файлов
Если включить «Углубленный анализ», найдется больше удалённых файловЗапаситесь терпением. Ждите, пока программа просканирует флешку:
ЖдемПосле программа покажет результат в виде списка. Не все эти файлы можно восстановить — смотрите на цвет кружка слева от имени файла (это состояние файла).
Если кружок зеленый — вероятно, файл не поврежден, тогда он восстановится полностью и откроется без ошибок.
Кружок желтый — восстановится только часть файла. Если вам нужно восстановить удаленную курсовую или диплом, то такой результат может быть приемлем — куски текста лучше, чем ничего.
Кружок красный — такой файл когда-то был, о нем есть «упоминания», но восстановить его не получится (вместо содержимого будет каша из данных, не относящихся к искомому файлу).
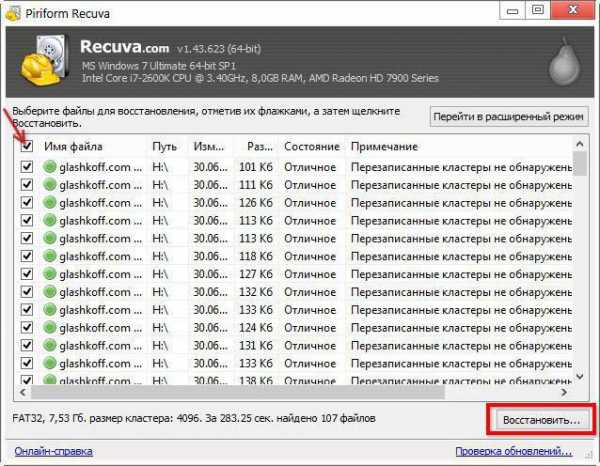 Отметьте все найденные для восстановления файлы
Отметьте все найденные для восстановления файлыЧтобы выделить все файлы, достаточно поставить галочку в указанном красной стрелкой месте.
Можно отсортировать результаты по «Состоянию» или другим параметрам, отметить отдельные файлы галочками вручную.
Нажмите «Восстановить» и укажите папку, в которую хотите восстановить удаленные файлы. Эта папка должна находиться на каком угодно диске, но только не на флешке, файлы с которой мы восстанавливаем.
В зависимости от того, удалось ли восстановить файлы полностью (без повреждений) или только их часть, отчет будет разным:
 Окно статистики
Окно статистикиО частично восстановленных файлах
Полностью восстановленные файлы будут корректно открываться. Частично восстановленные файлы – от случая к случаю, в зависимости от типа файла. Например, из поврежденных архивов есть шанс извлечь несколько файлов.
Частично восстановленные документы (например, созданные программой Word) чаще всего содержат часть текста, что вполне логично. Если документ поврежден сильно, то есть шанс вытащить хоть что-то из него с помощью специальных программ. Например, одной из семейства FileRepair. Но, как правило, результат выходит так себе, потому что информацию взять неоткуда.
При восстановлении удаленных фотографий (формат Jpeg) можно столкнуться с неприятностью: испорченные (частично восстановленные файлы, обозначенные желтым кружком в Recuva) файлы изображений программы просмотра отказываются открывать. В таком случае попробуйте открыть их в стандартном Paint и пересохранить (желательно в новый файл через «Сохранить как»). Иногда такая манипуляция позволяет восстановить хотя бы часть фотографии, потому что Paint умеет «переваривать» частично поврежденные файлы изображений.
Поврежденные видеозаписи можно будет просмотреть, но с сильными артефактами (цифровыми помехами). Рекомендую воспользоваться плеером VLC, он неприхотлив к содержимому файлов.
Вопросы и ответы о восстановлении файлов
Вопрос: Хочу восстановить X с устройства Y. Recuva поможет?
Ответ: Пока не попробуете — не узнаете. Пожалуйста, не пишите этот вопрос в комментариях. Только вы можете найти ответ на этот вопрос.
Вопрос: Программа ничего не восстановила или восстановила не всю важную информацию. Что делать?
Ответ: Если Recuva после сканирования не отображает ни единого найденного файла — либо вы выбрали для сканирования не тот диск, либо носителю данных сделали полное форматирование, в таком случае шанс вернуть файлы из небытия невелик, вам придётся обратиться в специализированные фирмы.
Вопрос: На флешке так ничего и не появилось после восстановления. Программа не сработала?
Ответ: Вы невнимательно прочитали инструкцию. Все обнаруженные программой файлы восстанавливаются в указанную вами папку на компьютере, не на потенциально повреждённый носитель.
Вопрос: Флешка просит форматирование или надо восстановить данные после форматирования. Что делать?
Ответ: Ни в коем случае не форматируйте! Сначала воспользуйтесь другими программами вроде бесплатной TestDisk (инструкция к ней ниже) или PhotoRec. Эти инструменты умеют работать с дисками, где файловая система повреждена.
Вопрос: Флешка стала нулевого размера. Что делать?
Ответ: Если это не аппаратная поломка, можно вытащить данные с помощью TestDisk’а, а затем пересоздать файловую таблицу (об этом в следующей главе).
Вопрос: Можно ли восстановить файлы с флешки, удаленные X дней/месяцев/лет/веков назад?
Ответ: Время значения не имеет. Важен лишь факт перезаписи файлов «поверх» новыми данными. Пока не попробуете восстановить — не узнаете.
Вопрос: Файл был удален в Корзину, а затем она была очищена, можно ли отменить очистку Корзины?
Ответ: Да, это возможно. Программа Recuva, о которой рассказал выше, может восстановить после очистки Корзины. Но есть нюансы, касающиеся всех программ для восстановления удаленных данных:
1. Если удаленные из Корзины данные по-настоящему ценные, надо сразу же выключить компьютер и отнести его жесткий диск в специализированную фирму, которая занимается восстановлением данных. Чем дольше времени работает операционная система, тем меньше шансов восстановить ценный файл.
2. На жестком диске (особенно том, где установлена Windows) файлы постоянно перезаписываются, поэтому очень велик шанс, что ваш файл сотрётся в ближайшее время навсегда. Поэтому действовать надо быстро. В идеале следует выключить ПК и отнести его в специализированную фирму. Но, если файл нужен не сильно, можно попробовать восстановить самим. Если загружаете Recuva из интернета, сохраняйте её на флешку — так меньше шансов, что загруженный файл попадет как раз на то место диска, где физически находится удаленный из Корзины файл.
3. Если у вас есть вторая операционная система не на том диске, где был удален файл — загрузитесь в неё и восстанавливайте файл оттуда.
Вопрос: Можно ли с помощью Recuva восстановить записи с жесткого диска видеокамеры, с памяти телефона или других устройств?
Ответ: Если память устройства при подключении отображается как жесткий диск или флешка, шанс восстановить данные есть. Пробуйте — может получиться. Чтобы воскресить данные с карты памяти телефона или фотоаппарата (не внутренней памяти), подключите карточку через кардридер. Дело в том, что при подключении фотоаппаратов и телефонов к компьютеру проводом флешка часто определяется не как флешка, а как MTP медиа-устройство, которое не увидит ни одна recovery-программа. Кардридер позволит карте работать как обычной USB-флешке и программы восстановления файлов увидят её.
Вопрос: Можно ли с помощью Recuva вернуть удаленные контакты, СМС с телефона?
Ответ: Нет. Объяснение, почему невозможно, написал в отдельной заметке.
Вопрос: С флешки восстановились только фотографии (музыка, документы — т.е. файлы одного типа). Как восстановить все остальное?
Ответ: Убедитесь, что в окне «Тип файлов» вы выбрали пункт «Прочее». Также прочтите ответ на второй вопрос (см. выше).
Вопрос: Программа восстановила файлы, но (некоторые) не открываются. Можно ли их как-то открыть?
Ответ: Значит,
Как восстановить удаленные файлы, которых нет в корзине
Сводка
Удаленные файлы не будут отображаться в корзине, если они были удалены с помощью Shift + Delete или удалены с флэш-накопителя, из командной строки или по другим причинам. Если вы не знаете, как восстановить удаленные файлы, не попавшие в корзину, не волнуйтесь, решения можно найти здесь. Во всех методах EaseUS Data Recovery Wizard настоятельно рекомендуется восстанавливать удаленные файлы, не попавшие в корзину, с высокой вероятностью успеха.
Мои удаленные файлы нет в корзине, как восстановить?
«Всего несколько минут назад я случайно удалил рабочий файл и вскоре осознал свою ошибку. Затем я пошел в корзину, думая восстановить его там. Но, к моему разочарованию, удаленный файл не появился. Я хочу знать, как восстановить удаленные файлы, не попавшие в корзину? "
Почему удаленных файлов нет в корзине
Когда вы удаляете файлы в следующих ситуациях, удаленные файлы не попадают в корзину.
Независимо от того, какая из причин приводит к тому, что удаленные файлы не попадают в корзину, вы можете попытаться устранить неполадки с помощью следующих методов.
Восстановление удаленных файлов, отсутствующих в корзине, с помощью программного обеспечения для восстановления данных EaseUS (наиболее эффективное)
Всякий раз, когда вы удаляете файлы, ваша операционная система не стирает данные полностью сразу после их удаления. На самом деле освободившееся пространство помечается как доступное и готово к использованию для хранения информации. Если пространство не перезаписано, существует большая вероятность того, что вы сможете восстановить удаленные файлы, даже не попав в корзину, с помощью профессионального программного обеспечения для восстановления жесткого диска - EaseUS Data Recovery Wizard.
Этот сложный инструмент восстановления данных позволяет восстанавливать потерянные данные с внешнего жесткого диска, из пустой корзины, жесткого диска, твердотельного накопителя, USB-накопителя, флэш-накопителя, карты CF / SD и т. Д.
Хотя вы можете найти в этой статье несколько полезных решений, применение программы восстановления данных EaseUS является наиболее безопасным и эффективным. Начни восстановление прямо сейчас!
Шаг 1 . Загрузите и откройте мастер восстановления данных EaseUS. Когда вы его откроете, вы увидите все диски и разделы на вашем компьютере.Выберите раздел диска или место хранения, где вы удалили файлы, и нажмите кнопку «Сканировать», чтобы продолжить.

Шаг 2 . Процесс сканирования начинается, пока вы нажимаете «Сканировать». Быстрое сканирование удаленных файлов не займет много времени.

Шаг 3 . После сканирования нажмите «Удаленные файлы» на левой панели, которая содержит все удаленные файлы. Вы можете предварительно просмотреть и выбрать файлы по мере необходимости.Затем нажмите «Восстановить», чтобы восстановить данные в безопасном месте.

Как восстановить удаленные файлы, не попавшие в корзину, без программного обеспечения
Если вы не хотите использовать стороннее программное обеспечение для восстановления удаленных файлов, есть еще два способа сделать это, используя предыдущие версии или резервную копию файлов.
Восстановление удаленных файлов из предыдущей версии
Функция «Предыдущая версия» является частью службы теневого копирования тома. С помощью этой службы Windows создает точку восстановления, которая помогает вам эффективно откатить изменения.В этом случае, когда вы по ошибке удалили один или несколько важных файлов или папок, вы можете попытаться восстановить их из предыдущей версии, не загружая и не устанавливая стороннее программное обеспечение для восстановления данных. Он работает, даже если вы очистили корзину или удалили файлы или папки.
1. Щелкните правой кнопкой мыши папку, которая использовалась для хранения удаленного файла, и выберите «Восстановить предыдущие версии». Теперь вы увидите возможность восстановить папку.

2.Выберите удаленную из списка доступных предыдущих версий. И нажмите «Восстановить».
Если вы не видите «Восстановить предыдущие версии», щелкнув правой кнопкой мыши, выполните следующие действия, чтобы продолжить.
- Зайдите в Панель управления, чтобы включить «Защита системы».
- Щелкните «Система и безопасность»> «Система»> «Защита системы» (на левой боковой панели).
- Будут показаны доступные диски с соответствующей защитой.
- Выберите конкретный диск и нажмите «Настроить».
- Нажмите «восстановить системные настройки и предыдущие версии файлов» и нажмите «ОК». Вот и все; теперь вы увидите возможность восстановить конкретный файл.
Получить файлы из резервной копии Windows
Если вы создали резервные копии с помощью функции резервного копирования Windows, то вы, вероятно, сможете восстановить удаленные файлы, не находящиеся в корзине в Windows 10, с помощью резервной копии.
1. Подключите носитель для хранения резервных копий к компьютеру с Windows.
2. Нажмите Windows + I , чтобы перейти в «Настройки».
3. Выберите «Обновление и безопасность»> «Резервное копирование».
4. Щелкните «Перейти к резервному копированию и восстановлению (Windows 7)».
5. Щелкните «Восстановить мои файлы».

Этот метод работает, только если у вас есть резервная копия. В противном случае вы не сможете восстановить удаленные файлы. Но не расстраивайтесь, вы можете воспользоваться надежным программным обеспечением для восстановления данных EaseUS. Попробуйте. Это не подведет.
.[2021] Как восстановить удаленные файлы на ПК Windows 10/8/7
Существует несколько возможных способов восстановления удаленных файлов, независимо от обстоятельств, при которых они были удалены. Вы можете восстановить удаленные файлы из корзины, резервных копий или восстановить потерянные файлы с помощью программного обеспечения для восстановления удаленных файлов, которое работает, даже если файлы были окончательно удалены без какой-либо резервной копии.

Как восстановить удаленные файлы в Windows:
Шаг 1.Проверьте корзину. Не позволяйте корзине опорожняться так часто.
Шаг 2. Восстановите файл , используя System Restore .
Шаг 3. Восстановить удаленные файлы из предыдущих версий.
СОДЕРЖАНИЕ СТРАНИЦЫ:
- Восстановить удаленные файлы из корзины
- Получить удаленные файлы с помощью программного обеспечения для восстановления удаленных файлов
- Восстановление удаленных файлов из предыдущих версий с помощью функции восстановления системы
Как восстановить удаленные файлы из корзины
Если вы просто удалили файлы на своем компьютере, переместив их в корзину, и не нажали кнопку «Очистить корзину», восстановить недавно удаленные файлы будет легко.
Шаг 1. Откройте корзину , найдите и щелкните правой кнопкой мыши нужные файлы и выберите « Восстановить ».
Шаг 2. При этом удаленные файлы будут восстановлены в их исходное местоположение. После восстановления вы можете скопировать файлы на другие диски, как захотите.
Если вы пользователь Mac, нажмите и просмотрите восстановление удаленных файлов на Mac.
Быстрые шаги для восстановления удаленных файлов Windows 10
Как восстановить удаленный файл на ПК с помощью корзины:
1.Щелкните правой кнопкой мыши значок на рабочем столе.
2. Выберите «Открыть» в раскрывающемся меню.
3. Отметьте и выберите файлов с по , восстановите .
4. Щелкните правой кнопкой мыши файлов , которые вам нужны.
5. Выберите Восстановить от до , восстановите выбранных файлов . Вы также можете перетащить файлов из корзины для восстановления.

Как восстановить удаленные файлы с помощью программы для восстановления удаленных файлов
Если удаленных файлов нет в корзине, но вы хотите восстановить удаленные файлы , а не ранее сохраненную версию, вы можете попробовать стороннее программное обеспечение для восстановления данных.EaseUS Data Recovery Wizard - это простой инструмент для восстановления данных, который используется на рынке более десяти лет. Он разработан для решения всех сложных ситуаций потери данных, таких как восстановление удаленных файлов, восстановление формата, восстановление данных после вирусной атаки, сбой системы, необработанная ошибка и многое другое. Он помог множеству пользователей получить удаленные файлы со своих ПК, внешних жестких дисков, карт памяти и USB-накопителей.
EaseUS Data Recovery Wizard использует передовую технологию алгоритмов тщательного сканирования каждой единицы хранения на физическом жестком диске.Общий процесс поиска и поиска удаленных элементов для пользователя выглядит следующим образом.
Шаг 1. Это локальный жесткий диск или съемное запоминающее устройство, с которого были удалены файлы? Выберите точное местоположение файла и затем нажмите кнопку «Сканировать», чтобы продолжить.
 />
/> Шаг 2. Дождитесь завершения сканирования. После процесса вы можете просмотреть найденные файлы и выбрать то, что вам нужно. Количество не ограничено.
 />
/> Шаг 3. Теперь нажмите кнопку «Восстановить», чтобы сохранить восстановленные файлы в другом месте, а не в исходном. Затем нажмите «ОК», чтобы завершить восстановление.
 />
/> Внимание: Не сохраняйте восстановленные данные обратно в раздел или диск, с которого вы потеряли данные! Вы можете перенести в это место после восстановления, но восстановление непосредственно на тот же диск может привести к перезаписи файла.
Как восстановить удаленные файлы из предыдущей версии
Если удаленного файла нет в корзине или вы очистили корзину и не хотите использовать стороннее программное обеспечение для восстановления удаленных файлов, вы можете попытаться восстановить старую версию удаленного или потерянного файла. с помощью бесплатной функции резервного копирования и восстановления, встроенной в Windows.Для этого:
В Windows 7:
Шаг 1 . Нажмите кнопку «Пуск»> «Компьютер», перейдите к папке, которая раньше содержала файл или папку.
Шаг 2. Щелкните папку правой кнопкой мыши и выберите « Восстановить предыдущие версии ».
Шаг 3. Вы увидите список доступных предыдущих версий удаленных файлов или папок с разным временем и датой. Выберите нужную версию и нажмите « Restore », чтобы восстановить удаленные файлы.

В Windows 10 / 8.1 / 8:
Шаг 1. Откройте папку, в которой раньше хранился удаленный файл, и нажмите кнопку « History ».
Шаг 2. История файлов отобразит все файлы, содержащиеся в самой последней резервной копии этой папки.
Шаг 3. Нажмите кнопку « Предыдущий », чтобы найти и выбрать файл, который вы хотите восстановить, затем нажмите кнопку « Восстановить », чтобы вернуть его.

Куда делаются удаленные файлы
Были ли у вас проблемы из-за случайной потери соответствующих данных на жестком диске вашего ПК, картах памяти или USB-устройствах из-за ошибочного удаления? Вот как пользователи Microsoft удаляют изображения, видео, документы и другие часто используемые файлы в повседневной работе и куда попадают удаленные файлы.
- Чтобы удалить файл или папку, щелкните его значок правой кнопкой мыши и выберите «Удалить» во всплывающем меню.
- Чтобы удалить в спешке, просто нажмите клавишу «Удалить».Или перетащите файлы прямо в корзину.
Элементы, удаленные таким образом, должны попасть в корзину со вторым шансом на восстановление. Кроме того, есть еще две ситуации, когда вы удаляете файлы.
В этих двух случаях удаленные файлы будут обходить корзину и будут потеряны навсегда. Тогда вы не сможете восстановить потерянные файлы из корзины. Как восстановить удаленные файлы в Windows и восстановить безвозвратно утерянные данные? Вы можете проверить содержимое выше, чтобы узнать полезные способы восстановления файлов.
Могу ли я восстановить удаленные файлы
Можно ли восстановить удаленные файлы? Когда происходит потеря данных, сначала не забудьте прекратить использование компьютера или других внешних запоминающих устройств.
Почему? Если щелкнуть файл правой кнопкой мыши и нажать «Удалить», система скроет данные, удалив каталог с файлами, и пометит пространство как свободное для использования. В этот момент вы можете быстро вернуть файл, перестроив файловый каталог. Данные в этом пространстве не удаляются, пока это пространство не будет занято новыми данными.Новые данные могут перезаписать ранее удаленные файлы, поэтому вероятность успешного восстановления данных будет снижена. Это намного опаснее, если у вас есть жесткий диск, карта памяти или USB-накопитель с ограниченным свободным пространством.
Итак, если вы по ошибке удалили данные с устройства, прекратите использовать устройство в соответствии с рекомендациями и как можно скорее начните процесс восстановления данных. Есть 3 возможных способа восстановить удаленные файлы в Windows 10 / 8.1 / 8/7.
Подводя итоги
После прочтения этого руководства мы считаем, что вы узнали эффективные методы восстановления удаленных файлов на ПК с Windows 10/8/7.Когда вы удаляете файлы, обязательно сначала посмотрите вокруг. Вы можете выполнять поиск в корзине, используя поле поиска в правом верхнем углу окна, что может помочь вам восстановить случайно удаленные файлы.
Затем проверьте свои резервные копии, чтобы восстановить файлы, если они у вас есть. Гораздо проще заранее создать резервную копию файла, чем пытаться восстановить его после потери. Вам следует регулярно создавать резервные копии самых важных файлов, чтобы не потерять слишком много важных данных. Вы можете включить историю файлов или резервное копирование Windows на вашем ПК или ноутбуке с Windows для защиты файлов.
Удаленные файлы не обязательно исчезают навсегда, но их невозможно легко восстановить, если у вас нет профессионального программного обеспечения для восстановления данных. Загрузите и используйте восстановление данных EaseUS для сканирования жесткого диска на наличие удаленных файлов и восстановления потерянных данных, если вы можете найти их в корзине или устройстве резервного копирования.
Часто задаваемые вопросы по восстановлению удаленных файлов
Проверьте следующие часто задаваемые вопросы о том, как восстановить удаленные файлы на ПК или ноутбуке.
1. Как бесплатно восстановить навсегда удаленные файлы?
EaseUS Data Recovery Wizard Free разработан исключительно для клиентов, которые страдают от потери небольшого объема данных.Вы можете применить его бесплатную версию для восстановления до 2 ГБ документов, фотографий, видео и любых типов файлов и папок без оплаты.
2. Как восстановить удаленные файлы с внешнего жесткого диска?
В дополнение к тому, как восстановить удаленные файлы на ПК, вы также можете узнать, как получить удаленные файлы из
- Внешний жесткий диск
- Флэшка
- Карта памяти, SD-карта
- Прочие запоминающие устройства
После удаления файлов с внешнего жесткого диска, съемного USB-накопителя или SD-карты удаленные файлы не попадут в корзину.Вам необходимо подключить внешнее запоминающее устройство к компьютеру и сделать так, чтобы оно появилось, а затем применить программу восстановления EaseUS для восстановления удаленных файлов с внешнего жесткого диска за несколько простых шагов.
EaseUS Data Recovery Wizard по-прежнему позволяет восстанавливать файлы, удаленные после вирусной атаки, из удаленного / потерянного раздела, необработанного раздела, сбоя ОС и т. Д.
Шаг 1. Подключите внешний USB-накопитель к ПК.
Шаг 2. Убедитесь, что USB-накопитель появился.
Шаг 3. Откройте программу восстановления данных EaseUS и используйте ее для восстановления удаленных файлов с внешнего диска.
3. Как восстановить окончательно удаленные файлы в Windows 10?
Безвозвратно удаленные файлы с помощью клавиш shift + delete или стороннего программного обеспечения для стирания файлов также можно восстановить с помощью мастера восстановления данных EaseUS и восстановить из предыдущей версии, кроме корзины. Узнайте, как восстановить окончательно удаленные файлы в Windows 10.
4. Как восстановить удаленные файлы на Android?
Восстановление данных Android требует еще одного шага перед восстановлением. Вам необходимо заранее выполнить рутирование устройства, а затем установить EaseUS Mobisaver для Android на свой компьютер с Windows. Программное обеспечение способно сканировать все потерянные фотографии, контакты, сообщения, видео и многое другое и отображать результаты по категориям.
Шаг 1. Подключите телефон Android к ПК или ноутбуку.
Шаг 2. Запустите EaseUS MobiSaver для Android и просканируйте телефон Android, чтобы найти потерянные данные.
Шаг 3. Предварительный просмотр и восстановление удаленных файлов на телефоне Android.
5. Как восстановить перезаписанные файлы Excel?
Что делать, если файлы Excel были перезаписаны новыми документами? Обычно стандартное программное обеспечение для восстановления данных не может напрямую восстановить перезаписанные файлы и обеспечить целостность. Вам стоит попробовать посмотреть временные файлы и предыдущие версии.Прочтите, как восстановить перезаписанные / замененные документы Excel.
6. Можно ли восстановить навсегда удаленные файлы на Google Диске?
Чтобы восстановить навсегда удаленные файлы с Google Диска, вы можете найти элементы из [1] из резервных копий с помощью резервного копирования и синхронизации, [2] локально существующих файлов с помощью бесплатного мастера восстановления данных EaseUS [3], свяжитесь с администратором и официальной службой поддержки за помощью. Прочтите, как восстановить навсегда удаленные файлы на Google Диске.
Пожалуйста, включите JavaScript, чтобы просматривать комментарии от Disqus..Как восстановить удаленные файлы с поврежденной USB-флешки
Печальная статистика: с флешки часто пропадают файлы. Мы покажем вам, как быстро и эффективно восстановить файлы, удаленные с USB-накопителя, и какие программы помогут вам восстановить данные с компактного устройства хранения.
Кстати, эти методы применимы не только к USB-картам памяти, но и к sd-картам мобильных телефонов и цифровых фотоаппаратов.
В конце статьи мы ответим на вопросы читателей.Вы также можете спросить их. Желательно задавать вопросы, относящиеся к теме статьи (как восстановить фотографии с USB-накопителя, есть ли шансы восстановить данные с поврежденного usb или что делать с картой памяти и т. Д.)
И прежде чем спросить, прочтите, пожалуйста, руководство. Вот содержание:
Первые шаги после удаления файлов
Если вы обнаружите, что данные были удалены, отложите флешку в сторону. Постарайтесь не паниковать и не суетиться.Некоторые ключевые моменты, которые вам следует изучить, прежде чем приступать к восстановлению данных:
- Удаленные файлы помечаются как «доступные для перезаписи», но на самом деле они не исчезли с флешки. Их легко вернуть с помощью любой восстановительной программы.
- На этапе восстановления не используйте флешку по назначению и не копируйте на нее файлы. Это увеличит шансы найти удаленные данные. Таким образом, чем больше информации будет записано перед восстановлением, тем меньше шансов найти что-либо.
- НИКОГДА не устанавливайте программу восстановления на устройство / диск, на котором вы сканируете и ищите файлы. Выберите другой диск / съемное устройство для рассрочки.
Основные причины пропадания файлов с флешки
Вот наиболее частые причины, от самых простых до самых сложных:
- Повреждение из-за вируса - одна из наиболее частых причин. Файлы не удаляются, они скрыты от пользователя. К счастью, скрытые файлы легко вернуть на USB-накопитель, проверив устройство на наличие вирусов и удалив вредоносные программы.Ниже вы можете прочитать, как восстановить поврежденный USB.
- Путем удаления файлов в корзину и ее последующего очищения. Также это один из распространенных способов навсегда попрощаться с файлами на USB-накопителе. Однако с помощью специальных программ восстановления сигнатурные данные можно найти и восстановить.
- Случайное, неправильное или преднамеренное форматирование USB-накопителя. Это более сложная ситуация, и восстановить данные после таких «манипуляций» проблематично. В этом случае нам снова могут помочь проверенные инструменты, которые ищут удаленные файлы.
- Механическое повреждение. В большинстве случаев файлы удаляются безвозвратно. В этом случае вам могут помочь только квалифицированные специалисты. К сожалению, самостоятельно восстановить USB-накопитель невозможно.
Проверка флешки на вирусы, способные скрыть все файлы
Если вы не удаляли файлы и не знаете причину их исчезновения, проверьте, не были ли они скрыты вредоносным ПО.
Во-первых, отключите системную опцию «Показывать скрытые файлы, папки и диски».Для этого:
- В поле поиска на панели задач Windows введите «папка»
- Выберите в результатах вариант «Показать скрытые файлы и папки».
- В разделе настроек «Дополнительные настройки» выберите опцию «Показывать скрытые файлы, папки и диски». Нажмите «ОК» для подтверждения.
- Через некоторое время проверьте, не появились ли на USB-накопителе новые файлы без вашего разрешения.
Во-вторых, включите отображение системных файлов Windows.Для этого:
- Откройте проводник Windows (введите «Проводник» в строке поиска) и щелкните значок приложения.
- Выберите «Параметры проводника» - вкладка «Просмотр»
- Снимите флажок «Скрыть защищенные системные файлы».
- Нажмите «Да» для подтверждения.
Если файлы все равно не появились, нужно проверить все разделы флешки на вирусы и удалить вредоносное ПО. Сделать это можно с помощью бесплатных антивирусов, например Dr Web CureIt.
Восстановление файлов, удаленных с флешки с помощью Unformat
Что делать, если файлы не скрыты, а были фактически стерты пользователем или утеряны после форматирования? Попробуем восстановить данные с флешки с помощью программного обеспечения. Unformat нам поможет. В нем есть пошаговый мастер, поэтому следуйте инструкциям.
1. Установите и запустите приложение на ПК.
Скачать Unformat
2.Щелкните вкладку «Физические устройства» и выберите USB-накопитель из списка. Щелкните кнопку «Далее».
3. Укажите типы файлов, которые вы хотите восстановить, глубину сканирования и другие параметры, влияющие на вероятность обнаружения.
4. Восстановите данные, удаленные с USB-накопителя, и сохраните их на диске.
Файлы были повреждены? Попробуем Recuva
Ошибки могут появляться при открытии файлов, частично восстановленных с USB-накопителя.Степень повреждения зависит от расширения и типа поврежденных / поврежденных элементов.
Итак, для восстановленного изображения частичная потеря цифровой информации может быть значительной: вы увидите только фрагмент фотографии или изображения, файл будет непригоден для просмотра или личного использования.
Более обнадеживают случаи с архивами (RAR, ZIP): некоторые архиваторы позволяют восстановить содержимое архива в случае частичной потери информации.
Что касается поврежденного видео, повреждение структуры приведет к появлению больших квадратов и битых пикселей в некоторых частях видео после его открытия.
Есть два варианта:
1. Активируйте опцию «Всегда суперсканирование» в программе Unformat.
2. Попробуйте еще раз восстановить файлы с карты памяти с помощью других программ для восстановления после форматирования диска / раздела, например, Recuva.
Скачать бесплатную версию Recuva
Посоветуйте . Включив опцию глубокого сканирования в Recuva, вы увеличите шансы на восстановление удаленных с USB-накопителя файлов. Сканирование может длиться несколько часов (наберитесь терпения!).
Часто задаваемые вопросы
Файлы были восстановлены, но я не нашел то, что мне было нужно на USB-накопителе. Есть ли способы или какие-нибудь программы для решения этой проблемы?
Прежде всего, советую еще раз пройти все шаги из инструкции. Вполне возможно, что после удаления файлов вы скопировали другие данные на свой USB-накопитель (или операционная система сделала это без вашего ведома).
Также, если вы отформатировали USB-накопитель, прочтите [статью о восстановлении файлов после форматирования].
Я работал с флешкой и случайно удалил файл в корзину. Затем я очистил корзину, и файл исчез. Что я должен делать? Есть ли шансы восстановить данные с флешки?
Нашел свою старую флешку (не использовал ее уже 2 или 3 года).Каковы шансы восстановить файлы по прошествии такого длительного периода времени?
Неважно, как давно вы удалили файл, важно только то, скопировалось ли что-нибудь на flash-память после удаления. Если да, то вероятность восстановления уменьшается в соответствии с изменением таблицы файлов на usb-накопителе. Так что вполне вероятно, что все данные или хотя бы часть их можно будет восстановить.
Я нашел почти все, что искал, на USB-накопителе.Но проблема в том, что некоторые типы данных никогда не восстанавливались. Более того, это были самые важные данные. Я сделал что-то не так? Программа Unformat.
Вероятно, вы не указали все типы файлов для сканирования USB-накопителя. Лучше отметить все варианты. Поиск займет больше времени, но значительно повысит шансы на выздоровление. Если обычное сканирование не помогает, используйте опцию Deep Scan в Recuva.
После того, как я вставил USB-накопитель в USB-порт, появилось окно с сообщением, что мне нужно отформатировать флешку, но мне нужны данные, хранящиеся на ней.Как убедиться, что данные не потеряны: скачайте файлы и восстановите usb-накопитель.
Игнорируйте сообщение о форматировании, ни в коем случае не соглашайтесь. Запустите любую программу восстановления (Recuva или Unformat), а затем просканируйте диск с помощью мастера восстановления.
Скопировал файлы с флешки на свой ПК (фотографий было около 3000). Когда я вынул флешку, фото пропали. Могу ли я сейчас восстановить удаленные фотографии?
Если вы только переместили (не скопировали) изображения на жесткий диск, проверьте их на компьютере.Если фотографии отсутствуют, установите Recuva или Unformat, вставьте флешку в ноутбук / компьютер, попробуйте найти файлы с помощью мастера восстановления.
.Пять шагов для восстановления удаленных файлов из корзины | DiskInternals
Пока ваши данные находятся в корзине, вы можете легко восстановить из нее удаленные файлы, и вы увидите их на исходном месте на компьютере. Однако, как только вы случайно или намеренно очищаете файлы из корзины, они становятся навсегда удаленными. И восстановить их будет немного сложнее.
Можно ли восстановить файлы, если корзина будет очищена?
Это довольно просто, если вы еще не очистили корзину.Вы можете в любой момент зайти в корзину и восстановить удаленные из нее файлы.
Но что происходит, когда файлы удаляются из корзины в Windows?
Если корзина пуста, очевидно, что вы не сможете так легко восстановить удаленные файлы из нее. Когда файлы удаляются из корзины, они еще не теряются; они присутствуют на жестком диске компьютера. Это означает, что у вас все еще есть возможность восстанавливать навсегда удаленные файлы. Но вам следует избегать создания новых данных на вашем компьютере.Новые данные любого типа могут перезаписывать и безвозвратно удалять файлы.
В этом случае восстановить удаленные файлы из корзины будет невозможно.
Как восстановить удаленные файлы из НЕ ОЧИЩЕННОЙ корзины?
Если вы не очистили корзину после удаления файлов, вы можете легко восстановить удаленные файлы из корзины. Это самый простой и распространенный способ восстановления удаленных файлов.
Восстановление корзины.Вот подробное руководство:
- 1.Найдите значок «Корзина» на рабочем столе, затем дважды щелкните правой кнопкой мыши, чтобы открыть корзину.
- 2. Найдите и выберите все файлы, необходимые для восстановления из корзины.
- 3. Нажмите и удерживайте правую кнопку мыши, чтобы выбрать необходимые документы, а затем выберите «Восстановить».
Восстановление корзины не займет много времени. После этого вы можете просматривать удаленные изображения из корзины в их исходном / предыдущем месте.
ПУСТО! Как восстановить файлы, удаленные из корзины?
Хорошая новость в том, что данные почти всегда можно восстановить.Как восстановить удаленные файлы из корзины после опустошения? Ответ - DiskInternals Uneraser. Uneraser - один из лучших программных инструментов для восстановления файлов, удаленных из корзины после очистки. Вы можете восстановить любой тип данных: фотографии, видео, документы, таблицы и многое другое.
DiskInternals Uneraser поддерживает множество типов хранилищ, включая жесткие диски и твердотельные накопители, поэтому нет никакой разницы, на чем работает ваш компьютер с Windows. Он легко считывает данные из множества файловых систем, включая FAT32, EXT 2/3/4, HFS, HFS +, NTFS, ReFS, ReiserFS и ZFS.Кроме того, он имеет встроенный мастер восстановления данных, поэтому вам не нужно ничего знать о процессе восстановления. Мастер проведет вас через все шаги.
Конечно, есть шанс восстановить ваши файлы без какого-либо программного обеспечения, просто используя командную строку для восстановления из корзины. Но это не самый простой способ. Это не очень хорошая идея, если вы никогда раньше не работали с командной строкой для восстановления удаленных файлов, даже из корзины. Поэтому лучше всего использовать надежный программный инструмент для восстановления данных, например DiskInternals Uneraser.Вы можете использовать пробную версию программного обеспечения DiskInternals, чтобы узнать, можно ли восстановить файлы, удаленные из корзины после ее очистки.
Руководство: как получить файлы, удаленные из корзины в Windows, после очистки с помощью DiskInternals Uneraser
Шаг 1. Загрузите DiskInternals Uneraser Загрузите программное обеспечение для восстановления навсегда удаленных файлов, очищенных из корзины. Установите программное обеспечение на другой диск, а не на тот, на котором вы потеряли данные.
Установка DiskInternals Uneraser.Шаг 2. Мастер запустится автоматически и попросит вас выбрать место на диске, где данные были потеряны.
Мастер восстановления - выберите флешку.Шаг 3. Сканирование
После выбора диска и типа сканирования (рекомендуется полное сканирование) сканирование начнется; это может занять некоторое время.
Шаг 4. Предварительный просмотр
Щелкните документы правой кнопкой мыши и выберите «Предварительный просмотр».Вы сможете просматривать свои файлы бесплатно.
Как предварительно просмотреть потерянный файл на флешке. Предварительно просмотрите восстанавливаемый файл на флешке.Шаг 5. Сохранить
Для сохранения найденных файлов необходимо приобрести лицензию и ввести лицензионный ключ.
И вы можете быстро восстановить удаленные файлы с жесткого диска и даже из корзины после очистки. Выберите нужные файлы и щелкните значок «Восстановление». Сохраняйте документы в другом месте на вашем компьютере (а не там, где они были потеряны).
Прочитав эту статью, вы больше не будете задаваться вопросом: как мне восстановить файлы, удаленные из корзины после очистки. Вы будете уверены, что это возможно, и знаете, как это сделать. Используйте DiskInternals Uneraser, и ваши удаленные изображения, поврежденные видео и потерянные документы из корзины всегда будут с вами.
.