
Разрабатывая макет полиграфии или верстая сайт, может потребоваться некоторые участки изображения сделать прозрачными. Например, для того, чтобы фон фотографии совпадал с фоном макета или углы изображения не перекрывали текст.
Прозрачный фон изображения позволяет делать красивое обтекание текста по форме предмета. Этот прием сокращает пустое пространство и улучшает вид верстки.
Такие векторные редакторы как CorelDRAW и Illustrator могут скрывать часть изображения с помощью контурной маски, это быстрый и простой метод сделать прозрачный фон, если форма предмета простая.
Но лучшим решением будет подготовить изображение в Photoshop и сохранить в формате поддерживающим прозрачность фона.
В этом видео уроке подробно опишу 3 способа, а также, какие форматы поддерживают прозрачность.
Чтобы сделать прозрачный фон, необходимо вырезать предмет, а фон удалить. В зависимости от формы предмета, выберите тот способ выделения, который будет удобен в данной ситуации.
Качество готовой картинки в основном зависит от качества выделения. Постарайтесь максимально точно повторить форму предмета подходящими инструментами лассо.
Если края предмета имеют не четкие края, выделение тоже должно иметь слегка размытые грани. Для этого нужно щелкнуть по выделению правой кнопкой мыши и задать значение "Растушевки". Значение размытия сработает ко всему выделению.
Однако, бывают редкие ситуации, когда только часть предмета имеет размытый край или отсутствие фокусировки. В таком случае, необходимо комбинировать несколько способов выделения.
Для примера, я специально выбрал более сложное изображение с разной степенью фокусировки, соответственно с разной четкостью границ.
Основной предмет с высокой четкостью границ можно выделить обычным инструментом "Лассо", а нечеткие края - мягкой кистью в режиме "Быстрой маски" (Quick Mask - Клавиша Q), как показано на снимке ниже.
Преимущество этого метода заключается в том, что вы можете менять жесткость краем меняя жесткость кисти в процессе рисования. Но есть и недостаток: выделение кистью не такое точное как лассо. Но это не единственный способ получить выделение с разной четкостью границ.
А теперь, подробнее о другом способе выделения. Выделите основную часть изображения с четкими границами, затем нажмите - Select/Save Selection...
Снимите выделение и создайте новое, вокруг нечеткой области. Нажмите правой кнопкой мыши - Feather... (Растушевка...) Задайте необходимое значение. Как правило, нескольких пикселей будет достаточно.
Теперь, нажмите - Select/Load Selection... Выберите пункт - Add to Selection (добавить к выделению). Ваше прошлое выделение склеиться с новым, а разные степени размытия сохранятся.
Возможно, этот прием покажется более сложным, чем предыдущий. В общем, делайте, как удобно вам.
После того, как вы удалили фон, необходимо сохранить изображение в формате поддерживающем прозрачность.
PSD - самый первый из них. Он легко читается во всех редакторах Adobe и не только. Он содержит всю информацию о слоях эффектах и т.д. поэтому, как правило, имеет большой вес.
Tiff - формат похожий по свойствам с предыдущим. Тоже может содержать прозрачные области. Из-за высокого качества, часто используется в полиграфии.
PNG - имеет относительно не большой вес и позволяет сохранять качество изображения. Чаще всего используется в веб-дизайне. Баннера, кнопки сайтов, графические элементы веб-страницы часто содержат этот формат.
Внимание! Прежде чем сохранять обязательно удалите альфа каналы, если вы их создавали в процессе выделения.
Этот метод не требует использования программы Photoshop. Непосредственно в программе верстки CorelDRAW или Illustrator вы можете обрисовать предмет контуром, а затем скрыть все, что за его пределами.
Если предмет имеет простую форму (круг, прямоугольник, треугольник и т.д.) применение маски может сэкономить время и силы на обработке изображения. При более сложной форме предмета лучше использовать фотошоп и формат изображения поддерживающий прозрачность.
Еще один недостаток этого метода состоит в том, что маской невозможно частично размыть края предмета, в отличие от обработки в фотошопе.
Разместите изображение в редакторе Illustrator и обрисуйте контуром предмет. Затем выделите изображение и контур вместе и нажмите правой кнопкой мыши - Обтравочная маска (Make Clipping Mask). Часть изображения за пределами контура скроется.
После отсечения маской части изображения вы можете продолжать редактировать контур. Двойной щелчок по обтравочной маске позволит менять расположение предметов внутри контура, удалять, вносить новые, менять форму контура или снова разобрать Clipping Mask и вытащить все элементы.
В CorelDRAW есть такой же прием, однако работает он немного иначе. Также нужно обрисовать предмет контуром, а затем, выделить изображение и нажать - Effects/PowerClip/Place inside Frame.... Вместо указателя появится стрелка, которой нужно показать контур.
Контур в CorelDRAW также можно редактировать после создание маски.
Еще в CorelDRAW можно сделать объект прозрачным, не создавая контура, вы можете просто перемещать узлы краев изображения инструментом Shape tool, тем самым меняя его форму. Двойной щелчок по контуру будет создавать новые узлы.
Что делать, если фон фотографии, как и фон макета уже белый, но углы изображения перекрывают важные детали макета. В таком случае, можно применить режим наложения. Применение этого режима к изображению будет достаточно, чтобы белый угол не залезал на изображение.
Этот способ позволяет получить прозрачный фон одним нажатием кнопки, совершенно ничего не выделяя и не вырезая.
В Illustrator нужно открыть панель прозрачностей - Window/Transparency. А затем выбрать режим - Multiply (Умножение).
В CorelDRAW возьмите инструмент - Transparency.
В панели параметров инструмента настройте так, как показано на скриншоте ниже:
Использовать этот режим нужно аккуратно, у него есть и свои недостатки. Хорошо работать он будет только на белом фоне, а сам предмет тоже станет прозрачным при наложении на текст или на другие изображения.
Смотрите подробный видео урок, как сделать прозрачный фон в Adobe Photoshop, Illustrator, CorelDraw тремя разными способами:
(Visited 5 983 times, 1 visits today)
PNG (Portable Network Graphics — портативная сетевая графика) — популярный в интернете растровый графический формат файлов, применяющий технологию сжатия без потерь и поддерживающий полупрозрачность (альфа-канал).
Сделать картинку в формате PNG можно с помощью любого графического редактора (в том числе Paint и Photoshop).
Процесс сохранения в формат PNG с помощью редактора Paint в Windows 10:
Программа поддерживает изображения в форматах BMP, TIFF, PNG, GIF, JPEG.
Откроется контекстное меню.
Откроется модальное окно выбора папки и названия для файла.
Процесс сохранения изображений в формате PNG с помощью редактора Adobe Photoshop CC 2015:
Программа поддерживает изображения в самых разных графических форматах.
Откроется контекстное меню.
Alt + Ctrl + Shift + S).Откроется модальное окно сохранения.
Откроются дополнительные настройки формата PNG. Для PNG-24:
Дополнительные настройки для PNG-8:
Изменение изображения в зависимости от выставленных настроек можно контролировать в левой части окна.
Откроется модальное окно выбора папки и названия для файла.
Программа Illustrator является графическим редактором компании Adobe, предназначенным для работы с векторной графикой. Функционал программы схож с функционалом Photoshop — для сохранения изображений в PNG-формате в «иллюстраторе» используйте аналогичную функцию «Сохранить для Web»:
Программа поддерживает изображения в самых разных графических форматах.
Откроется контекстное меню.
Alt + Ctrl + Shift + S).Откроется модальное окно сохранения.
Откроются дополнительные настройки формата PNG (описаны выше в процессе сохранения PNG через «фотошоп»).
Изменение изображения в зависимости от выставленных настроек можно контролировать в левой части окна.
Откроется модальное окно выбора папки и названия для файла.
Главной отличительной особенностью формата PNG является сжатие без потерь данных: в зависимости от компрессора (сжимающей программы) можно уменьшить «вес» изображения в определённой степени.
В отличие от формата JPG, степень сжатия PNG-файлов не регулируется и полностью зависит от предустановленных алгоритмов программы, с помощью которой сохраняется картинка.
Уменьшить размер файла PNG можно с помощью ограничения цветовой палитры.
В зависимости от глубины цвета изображения в формате PNG, применяемые на веб-ресурсах, делят на 2 вида:
Использует 8-битную глубину цвета (не более 256 индексированных цветов) и возможность использования прозрачных пикселей.
Использует 24-битную глубину цвета и 8-битный альфа-канал (1 677 7216 цветов + канал прозрачности).
Экспортируя изображение из полноцветного PNG-24 в индексированный PNG-8 можно добиться значительного уменьшения размера файла («веса» изображения):
В приведённых выше примерах можно заметить значительную разницу в размере файлов в зависимости от глубины цвета. Также очевидна нехватка цветов: на 256-цветном варианте можно рассмотреть «гранулы», которые становятся значительно более заметны в 128-цветном варианте из-за явного недостатка цветов в палитре.
Применение формата PNG-24 для изображений, использующих небольшое количество цветов, неоправданно увеличивает размер файла.
Следует иметь ввиду, что ограничение цветовой палитры до минимума ведёт к безвозвратной потере данных, которые невозможно восстановить из оптимизированного изображения.
Применяйте PNG-8 только если максимума в 256 цветов будет достаточно для изображения.
В случаях, когда картинка использует до 256 цветов, ограничение палитры может существенно уменьшить «вес» изображения, ни как не отражаясь на качестве его детализации:
Зависимость «веса» от глубины цвета для PNGПри использовании и оптимизации изображений в формате PNG для вашего сайта руководствуйтесь следующими рекомендациями:
PNG для картинок с прозрачным фоном и небольших иконок,PNG, если потери при сжатии недопустимы,Открыть файлы в формате PNG можно с помощью любых программ для просмотра изображений (в том числе стандартные приложения Windows), всех современных интернет-обозревателей (браузеров), а также векторных и растровых графических редакторов.
Список наиболее популярных программ для открытия и редактировать картинок в формате PNG (и во многих других графических форматах):
Чтобы открыть любое изображение в формате PNG (а также в любом другом графическом формате) в Photoshop откройте программу и воспользуйтесь функцией Файл → Открыть... (клавиши Ctrl + O). Таким же способом это можно сделать в любом другом графическом редакторе.
Ответ здесь.
Изменить формат картинки (фотографии или рисунка) на PNG можно с помощью функции экспорта в графических редакторах или через онлайн-конвертеры.
Например, программа Microsoft Paint позволяет перевести картинку в формат PNG с помощью функции «Сохранить как» следующие графические форматы: BMP, TIFF, PNG, GIF.
Сжатие PNG происходит при сохранении картинки в данном формате, размер файла на выходе зависит от алгоритма сжатия программы, в которой он сохраняется. Если файл PNG необходимо сжать в большей степени, можно изменить глубину цвета (экспорт из PNG-24 в PNG-8) или воспользоваться онлайн-компрессором tinypng.com.
Уменьшить размер PNG-файла можно следующими способами:
Все эти действия разом можно совершить при помощи онлайн-компрессора tinypng.com или частично с помощью функции «Сохранить для Web» в графических редакторах от компании Adobe (Photoshop и Illustrator).
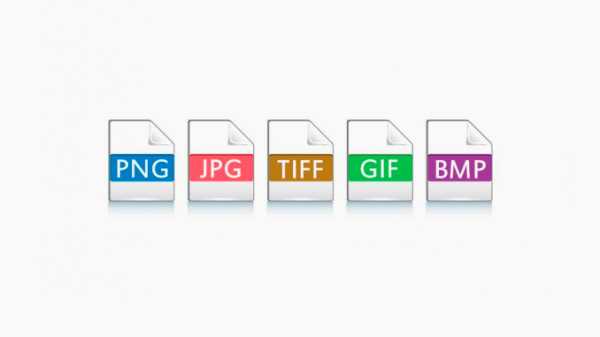
Логотипы сейчас используют все компании, которые стремятся популяризировать свои услуги и продукцию на рынке. Но не все эмблемы можно считать удачными. Грамотно разработать логотип также важно, как и в дальнейшем его эффективно использовать.
Для начала нужно определиться с общим стилем будущего фирменного знака, сделать наброски и только потом приступить к детальной проработке. Также есть вариант обратиться в специалистам в сфере дизайна, которые сделают лого по Вашим требованиям. В таком случае Вам не потребуется самостоятельно продумывать внешний вид знака.
Разработать логотип для бизнеса за 5 минут
Нажмите кнопку «Создать логотип» и конструктор бесплатно предложит для вас варианты лого. Просто выбирайте и начинайте работать!
Другой способ — сделать логотип самостоятельно в графическом редакторе или с помощью специальной онлайн-программы. Все эти варианты имеют свои плюсы и минусы, поэтому следует отталкиваться от бюджета компании и необходимых сроков получения готового продукта.
Также в процессе разработки встает вопрос, в каком формате сохранять логотип. В настоящее время существует два основных вида графических форматов: векторный и растровый. Об их особенностях, плюсах и минусах расскажем далее.

Изображения, представленные в такой графике, составлены из различных геометрических фигур, прямых и изогнутых линий, точек и т.д. Это позволяет увеличивать и уменьшать размер картинки, сохраняя при этом качество и четкость элементов. Поэтому данный формат чаще всего используется в печати. Далее о преимуществах и недостатках векторной графики.
Плюсы:
Минусы:

Картинки данного вида выполнены из отдельных пикселей, поэтому при приближении напоминают мозаику. Если изображение хорошего качества, то данные элементы будут невидны.
Плюсы:
Минусы:

Эмблему, как и любую другую картинку, можно сохранить в различных форматах. Далее подробнее про каждый из них.

Если сохранить изображение в данном формате, то его в дальнейшем Вы сможете продолжить его редактирование. Это позволяет исправлять логотип после сохранения, если возникает такая необходимость.

Данный формат в исходном варианте отображает шрифты и изображения различного вида. Также файл такого типа легко напечатать.

Используется для получения максимально высокого качества эмблемы. В таком формате изображение можно масштабировать, сохраняя при этом четкость границ.

Этот растровый формат «сжимает» логотип, но при этом не портит его качество. Файлы такого вида открываются с помощью любой программы для просмотра изображений.

Логотип, сохраненный в таком формате, мало весит и быстро загружается. Кроме того, эмблема имеет качество не хуже, чем у изображения векторной графики.

Очень похож на JPG и JPEG, однако файлы этого формата весят гораздо больше. Это обусловлено тем, что картинки имеют более высокое качество.
Однозначного ответа на этот вопрос нет. Эмблему можно сохранить в любом удобном формате. Главное, учитывать дальнейшую сферу применения логотипа. Например, если Вы планируете печатать фирменный знак на продукции компании и одежде, то лучше выбирать векторные форматы (EPS, PDF или Ai).
Чтобы у готовой эмблемы отсутствовал фон, можно сохранить ее в форматах PNG или SVG.
При разработке логотипа в программе Adobe Photoshop доступны различные форматы сохранения файла: PNG, TIFF, JPG и PSD.
Эмблема, изначально представленная в векторной графике, легко сохраняется в соответствующем формате. Для этого нужно выбрать один из вариантов: Ai, PDF или EPS.
Если Вы изначально создали эмблему в растровой графике, то ее в дальнейшем можно преобразовать в векторную. Это можно сделать двумя способами. Первый — обрисовать логотип векторными элементами в Фотошопе. И второй вариант — воспользоваться онлайн-программой (например, VectorMagic).
К формату эмблемы, которая будет применяться на сайте, нет строгих требований. Но желательно выбирать PNG формат, потому что такой файл будет занимать меньше места и при его загрузке не будет возникать проблем.
Логотип, который выполнен качественно и привлекательно, нужно правильным образом сохранить. Главное, учитывайте при выборе формата, где в дальнейшем будет применяться лого и в каком размере. Это поможет верно определиться с нужным вариантом. После сохранения изображения его можно сразу начать применять в деятельности.
Твитнуть
Поделиться
Поделиться
Отправить
Класс!
Отправить
Другие статьи
Формат png что это? Часто задаваемый вопрос пользователей в Интернете. Его мы рассмотрим в этой статье. В ней будут раскрыты вопросы использования этого формата, какими программами открывать данный формат, как создаётся PNG файл.
Здравствуйте друзья! В Интернете люди пользуются различными форматами для просмотра и сжатия картинок. Один из них, это Png. Для начала рассмотрим вопрос, формат png что это? После этого будет понятно, зачем этот формат нужен и где он используется.
Итак, Png, это графический формат, который предназначен для просмотра и сжатия изображений. Изначально он был создан в виде Gif формата, но потом его улучшили и получился формат Png.
В чём особенности формата Png? Пожалуй, главная его особенность – это прозрачность. Когда Вы скачиваете в Интернете другие картинки на компьютер, они имеют фон. А ПНГ, как правило, скачивается без фона.
Следующая особенность формата – разнообразная гамма цветов. С помощью программ, которые редактируют подобные картинки, в него могут добавить анимацию, гамму-коррекцию и другие цвета.
Используется формат Png, чаще всего, для просмотра картинок в браузере или на компьютере. С помощью этого формата можно создавать уникальные картинки, презентации и Гиф-анимации. Картинки в png формате удобно накладывать на другие изображения, ведь они не имеют фона. Кроме того, они отличаются высоким качеством изображения.
Далее, подробно разберёмся, как работать с этим форматом.
к оглавлению ↑Файл Png сам по себе открывается просто, стандартными средствами Windows. Для этого нажимаете по соответствующей картинке два раза левой кнопкой мыши (Скрин 1).

После этого, она должна открыться либо в Вашем браузере, или через «Средство просмотра фотографий Windows».
Также Вы можете нажать по файлу правой кнопкой мыши и выбрать из меню такие параметры – «Открыть с помощью», «Яндекс» (Скрин 2).

После этого, PNG файл откроется в этом браузере и Вы его сможете посмотреть.
Ещё его можно открыть специальными программами. Например, программой Paint. Чтобы это сделать, нажимаем по картинке правой кнопкой мыши. Далее, выбираете из меню мыши – кнопку «Изменить». Вместе с тем, Ваша картинка будет открыта в этой программе.
Есть ещё программы, которые помогают работать с Png файлами. О них будет рассказываться ниже в статье.
к оглавлению ↑В Интернете есть программы для работы с png файлами, которые можно скачать бесплатно. Если Вам они нужны, заходите в Интернет и пишете в поиске браузера соответствующий запрос (Скрин 3).

Далее, открываете первые сайты, на которых есть эти программы. Затем, их выбираете и скачиваете на компьютер с помощью кнопки «Скачать». Далее, запускаете установочный файл программы и следуете инструкциям по её установке.
Как правило, использование утилит ПНГ подразделяют на несколько категорий:
Если Вы ещё не выбрали для себя подходящей программы, можете воспользоваться списком программ, который будет предложен в следующем разделе статьи.
к оглавлению ↑Выше мы разбирались с основным вопросом статьи – формат png что это. А сейчас разберём лучшее программное обеспечение для Windows, которое может не только открыть Png файлы, но и их редактировать:
Этих программ Вам вполне хватит, чтобы отредактировать картинку в PNG и её открыть.
к оглавлению ↑Рассмотрим ещё программы для редактирования ПНГ файлов на других устройствах:
Конечно, это не все программы. На просторах Сети Вы сможете найти ещё больше похожих программ.
к оглавлению ↑Допустим, Вы скачали с Интернета картинку в другом формате и хотите её преобразовать в Png файл. Как это делается? Для полного понимания этого вопроса, рассмотрим весь процесс создания ПНГ в программе Пейнт, которая у Вас есть в компьютере.
Первое, что нужно сделать – это открыть картинку в данной программе (вся инструкция по её открытию показана выше). Далее, нажимаете на следующие пункты (Скрин 4).

Выбираете раздел – «Изображение в формате PNG». После выбора формата, нужно выбрать подходящее место на компьютере, чтобы сохранить эту картинку и тем самым создать Png файл.
Эта программа не сохраняет прозрачность ПНГ картинки. Поэтому, Вы можете воспользоваться, например, Фотошопом, чтобы создать для неё нужный Вам фон. Очень удобно работать с форматом png в онлайн редакторе Pixlr, можете посмотреть статью Как убрать белый фон с картинки онлайн.
к оглавлению ↑В Интернете есть бесплатные конверторы png файлов. Воспользуемся одним из них – «convertio.co/ru/png-converter», а затем перечислим небольшой список конверторов. Итак, нажимаете кнопку на сервисе – «С компьютера» и выбираете те картинки, которые хотите конвертировать в Png (Скрин 5).

Если перейдёте по указанной ранее ссылке, в настройках на сервисе, будет стоять формат PNG. Далее, кликните на кнопку «Конвертировать», чтобы преобразовать формат. Затем, нажмите «Скачать» и файл будет загружен на компьютер в формате Png.
Есть ещё такие конверторы, которые Вы можете использовать:
Можно найти много других сервисов и программ. Перед их использованием, изучите их интерфейс, чтобы в дальнейшем не возникало ошибок в работе. А если они англоязычные, воспользуйтесь популярными браузерами для их перевода на русский язык.
к оглавлению ↑Итак, эта статья помогла нам разобраться с вопросом, формат png что это. Этот формат картинок иногда бывает необходим. Например, для публикации в статьях на блоге, если Вы зарабатываете через Интернет, или рекламируете какие-либо товары, услуги в Интернете. Картинки в Png формате имеют высокое качество, их можно использовать для создания 3-D обложек, коробок и для оформления лендингов. Удачи Вам!
С уважением, Иван Кунпан.
Просмотров: 4955
Иногда так необходимо найти иллюстрацию, которая будет обособленной и отделенной от посторонних предметов.
Как называется изображение без фона, как называются вырезанные картинки, которые можно использовать в фотошопе и других графических программах? Где их можно скачать бесплатно в огромном количестве и на разные темы?
Картинки без фона, с вырезанным контуром, называются – изображениями PNG. Следует учитывать, что PNG – это всего лишь формат, в котором сохранен рисунок.

Название файла по типу: имя файла.png – означает, что картинка может быть вырезана по контуру и сохранена без фона. Но, отсутствие заднего плана вовсе не гарантированно, ведь и самая обычная фотография может быть сохранена в этом формате.
Как уже было написано ранее, так называемую картинку без заднего плана – можно найти по параметру «PNG». Сделать это можно в любой поисковой системе, добавив к запросу «PNG».
Разумеется, в выдаче будут присутствовать и классические иллюстрации в формате JPG, вне зависимости от уточнений вашего запроса.
Для тех, кто хочет создать более профессиональный файл и кому требуется четкая и качественная картинка без фона – рекомендуем базу иллюстраций и изображений в разных форматах – freepick.com

Указав значение «вектор» — в выдачу выйдут только те картинки, которые не будут иметь заднего фона.
Для открытия файла потребуется программа Corel Draw или Adobe Illustrator. Исключительно из этих программ возможно осуществить сохранение картинки без фона или ее элементов в формате PNG.
Для тех, у кого нет подобного софта, легче всего обратиться за поиском png файла без заднего фона – в поиск Яндекса или Гугла, раздел «изображения».
Не удается найти подходящую иллюстрацию без заднего фона? Попробуйте его удалить самостоятельно с той фотографии, которая вам максимально подходит.
Сделать это можно в фотошопе, при помощи инструмента «фоновый ластик». При хорошем контрасте изображений первого и второго плана, удаление заднего фона – получится максимально четким.
Если вы не понимаете, как называется картинка без заднего фона, или все способы поиска иллюстрации по контуру испробованы, а результата нет – советуем вам обратиться к сотрудникам специального сервиса. За небольшую плату, более опытные юзеры без труда найдут необходимую вам картинку без фона и по заданным параметрам. Самое выгодное предложение можно найти тут.
Сделать прозрачный фон изображения предлагают многие инструменты. Напрмер PhotoShop, или Pixlr Editor. Но не все могут эти инструменты использовать, так как многие из них платные.
А вот такой инструмент, как PowerPoint, известен всем, так как он входит в пакет Word, и установлен по умолчанию. Но не все знают, что его можно использовать для этой цели.

Часто создается ситуация, когда есть изображение в формате jpeg, с непрозрачным фоном. Но для выполнения какой-либо работы необходим именно этот рисунок без фона, сохранены в формате png.
Загружаем изображение
Создаем чистый слайд и загружаем изображение. Конечно, проще всего удалить фон у рисунка на белом фоне с резкими конкретными очертаниями. Поэтому я выбрала рисунок двухцветный.
Что бы понять, где находится фон, под рисунок подложили цветной прямоугольник.
Подготовка к удалению фона
Выходим в опцию – Формат рисунка – Удалить фон.
Сам рисунок должен быть обязательно выделен
Как только мы кликаем на опцию – Удалить фон, рисунок окрашивается в малиновый цвет.
Обратите внимание на то, что рисунок будет выделен дважды – двумя рамками: первая ограничивает сам рисунок.
Вторая рамка для выделения поля – удаления фона. Если необходимо убрать весь фон – необходимо совместить обе рамки.

Выделение областей фона
Обратим внимание на четыре “кнопки” редактора. Они подписаны и понятны.
Выбираем кнопку – Пометить области для удаления.
Появляется карандаш, который оставляет пометку “минус”.
Внимательно помечаем все области для удаления. Обратите внимание на изолированные области. То есть – пропускать области нельзя.Должны быть помечены все.

Теперь помечаем области, которые должны быть оставлены. Для этого используем кнопку – Пометить области для сохранения. Появляется карандаш с “плюсом”.
Тоже очень внимательно помечаем области сохранения. В том числе и изолированные.

Внимательно все проверяем и нажимаем на кнопку – Сохранить изменения.
Фон удаляется.

Сохранение изображения
Теперь осталось только правильно сохранить готовое изображения. Подводим к нему мышку и кликаем правой кнопкой. В контекстном открывающемся меню выбираем опцию – Сохранить как рисунок.

Проверьте формат изображения – оно должен быть сохранено в формате png.

В этом случае – все очень просто. Вы создаете какой-то рисунок, подводите к нему курсор мыши и кликаете правой кнопкой. В контекстном меню выбираем – Сохранить ак рисунок. То есть повторяем последний шаг предыдущей работы.
Как всегда, предлагаю Вам свою рассылку – “Инструменты в помощь начинающему блогеру”. Подписавшись на которую, будете получать всю последнюю информацию о настройках блога
Ну что же, удачной Вам работы! Будут вопросы или пожелания, пишите в комментариях. Если информация была для Вас полезной – делитесь ей со своими друзьями в социальных сетях
Элемент HTML определяется начальным тегом, некоторым содержимым и конечный тег.
Элемент HTML определяется начальным тегом, некоторым содержимым и конечным тегом:
HTML элемент - это все, от начального тега до конечного тега:
Мой первый абзац.
| Начальный тег | Содержание элемента | Концевая метка |
|---|---|---|
| | Моя первая заголовок | |
|
| Мой первый абзац. | |
| | нет | нет |
Примечание. Некоторые элементы HTML не имеют содержимого (например,
элемент).Эти элементы называются пустыми элементами. Пустые элементы не имеют закрывающего тега!
HTML-элементов могут быть вложенными (это означает, что элементы могут содержать другие элементы).
Все документы HTML состоят из вложенных элементов HTML.
Следующий пример содержит четыре элемента HTML ( , , и
):
Мой первый абзац.
Элемент является корневым элементом и он определяет весь HTML-документ.
Он имеет начальный тег и конечный тег .
Затем внутри элемента находится a элемент:
Мой первый абзац.
Элемент определяет тело документа.
Он имеет начальный тег и конечный тег .
Затем внутри элемента есть два других элемента: и
:
Мой первый абзац
Элемент определяет заголовок.
Он имеет начальный тег и конечный тег
:
Элемент определяет абзац.
Он имеет начальный тег и конечный тег
Мой первый абзац.
Некоторые элементы HTML будут отображаться правильно, даже если вы забудете конечный тег:
Однако никогда не полагайтесь на это! Если вы забудете конечный тег, могут возникнуть непредвиденные результаты и ошибки!
HTML-элементов без содержимого называются пустыми элементами.
Тег определяет разрыв строки и это пустой элемент без закрывающего тега:
не чувствительны к регистру: означает то же, что и .
Стандарт HTML не требует тегов в нижнем регистре, но W3C рекомендует строчных букв в HTML, а требует строчных букв для более строгих типов документов, таких как XHTML.
В W3Schools мы всегда используем имена тегов в нижнем регистре.
W3Schools содержит дополнительную информацию об этих тегах и их атрибутах.
| Тег | Описание |
|---|---|
| Определяет корень HTML-документа | |
| Определяет тело документа | |
до | Определяет заголовки HTML |
Если вы еще не опробовали функцию фоновых эффектов Microsoft Teams, вам стоит это сделать. Подобно Skype и Zoom, Teams теперь включает возможность не только размывать фон, но и изменять его на что-то более привлекательное.
Первая версия функции настраиваемого фона для Microsoft Teams, известная как «Фоновые эффекты», была запущена в апреле этого года и изначально допускала только размытие и предварительно выбранный фон, если вы не использовали обходной путь.
Microsoft Teams выпускает фоновые эффекты. Вот как можно установить c
Последняя версия была выпущена в первую неделю июня и теперь включает кнопку Добавить новый для загрузки ваших собственных изображений и элементы управления для системных администраторов, которым необходимо ограничить ее использование.
Чтобы иметь возможность устанавливать фоновые эффекты, вам необходимо использовать настольный клиент на ПК или Mac.
Подробнее: Как быстро начать работу из дома: 5 практических советов по максимальному использованию Microsoft Teams
Если раньше вы не могли использовать функцию размытия фона на своем компьютере, теперь вы можете обнаружить, что фоновые эффекты работают.Microsoft недавно расширила поддержку фоновых эффектов для поддержки большего количества компьютеров с июня 2020 года. Раньше вам требовался современный процессор, поддерживающий AVX2. Microsoft теперь ослабила это, включив AVX, который включает такие устройства, как Surface Go и старые компьютеры. Фоновые эффекты по-прежнему недоступны на телефонах.

Чтобы изменить фон на собрании, выберите три точки в середине панели управления на собрании, а затем в меню выберите Эффекты фона. В параметрах фоновых эффектов выберите Добавить новый :

Вы сможете выбрать собственный фон, а затем выбрать и предварительно просмотреть свой фон из загруженных фонов.
Для фона можно использовать изображения .PNG и .JPG. Лучшее разрешение - 1920 × 1080, лучший формат - PNG.
Некоторые файлы JPG хранят такую информацию, как поворот камеры, в метаданных файла, а не на самом деле вращение изображения, что заставляет Teams показывать изображение вверх ногами или под углом.У вас не будет этой проблемы с файлами PNG.
Убедитесь, что вам разрешено использовать фон, который вы используете на встрече. Чтобы не нарушать закон, мы составили список отличных источников, где можно найти фоновые изображения. Unsplash дает вам максимальную гибкость, так как изображения полностью бесплатны.
Хотя вы можете добавлять фоны, возможность их удаления недоступна в Teams.
Если вы уверены в навигации по файловой системе, вы можете использовать эту технику для удаления фона. Однако будьте осторожны - это немного неудобная техника, и она полностью не поддерживается Microsoft (и Practical 365).
На ПК с Windows и фоновые изображения загружаются клиентом Teams и хранятся в:
% APPDATA% \ Microsoft \ Teams \ Backgrounds \ Uploads
| % APPDATA% \ Microsoft \ Teams \ Backgrounds \ Uploads |
Вы можете получить доступ к этой папке, вставив указанный выше путь в Проводник.
На Mac фоны хранятся в папке клиента Microsoft Teams, в пределах:
~ / Библиотека / Поддержка приложений / Microsoft / Teams / Backgrounds / Uploads
| ~ / Библиотека / Поддержка приложений / Microsoft / Teams / Backgrounds / Uploads |
Вы можете перейти в эту папку, вставив указанный выше путь в Spotlight Search
В этой папке вы увидите загруженный файл изображения и файл с суффиксом «_thumb».Удалите оба из них, чтобы удалить их из команд. Удалите только файл с суффиксом _thumb, чтобы скрыть их от клиента.
В соответствии с официальной поддержкой загрузки людьми собственного фона, Microsoft запустила средства управления для ИТ-администраторов, ограничивающие использование фоновых эффектов.
Это управляется с помощью командлетов New-CsTeamsMeetingPolicy и Set-CsTeamsMeetingPolicy в модуле PowerShell Skype для бизнеса Online и доступно через новый параметр VideoFiltersMode .Возможные варианты:
Вы можете создать новую политику собраний Teams, чтобы ограничить подмножество пользователей, или изменить глобальную политику, если у вас есть только одна политика и вы хотите внести изменения глобально.
В приведенном ниже примере мы изменим глобальную политику на BlurAndDefaultBackgrounds :
Set-CsTeamsMeetingPolicy -Identity Global -VideoFiltersMode BlurAndDefaultBackgrounds
| Set-CsTeamsMeetingPolicy -Identity Global -VideoFiltersMode BlurAndDefaultBackgrounds |
Чтобы политика вступила в силу, потребуется от 30 минут до 2 часов (с момента тестирования).
Если пользовательские фоны ограничены, существующие файлы в папке Uploads будут недоступны для выбора.
Это означает, что если вы больше не видите свой фон и у вас нет кнопки Добавить новый , значит, ваш ИТ-администратор ограничил эту функцию.
Если вы замените один из фонов по умолчанию в папке% APPDATA% \ Roaming \ Microsoft \ team \ Backgrounds, это не сработает.Они загружаются каждый раз при использовании из папки кеша. Это можно временно обойти, заменив кешированную версию, однако это не работает надежно и может привести к зависанию Teams.
Если вы разрешаете только размытие фона, то для Добавить новый нет опции, нет выбора фона по умолчанию, и кажется, что нет способа сделать их видимыми.
Нет, в настоящее время нет возможности установить корпоративный фон с помощью политик в Teams.Если вы хотите развернуть корпоративный фон, вам необходимо разрешить настраиваемые образы и развернуть их с помощью сценария в папке % APPDATA% \ Microsoft \ Teams \ Backgrounds \ Uploads для каждого пользователя.
Одним из возможных неподдерживаемых обходных путей для принудительного использования только фона по умолчанию плюс набор корпоративных фонов является создание папки только для чтения на ПК пользователя и загрузка как настраиваемого фона, так и соответствующего файла _thumb , упомянутого выше.
Затем удалите папку «Загрузки» и создайте символическую ссылку с помощью команды mklink для каждого пользователя из папки «Загрузки».
Из-за сложности, связанной с надежной координацией, вероятно, лучше подождать, пока функция не станет доступной изначально в Teams.
Узнайте больше о том, как быстро начать работу из дома: 5 практических советов по максимальному использованию Microsoft Teams в этом веб-семинаре по запросу с MVP Полом Робишо здесь.
Стив - Microsoft MVP по серверам и службам Office. Ему нравится заниматься решением некоторых из более сложных проблем, связанных с переходом в облако или на новые версии Exchange Server.
.Макет Позиция Свойство определяет тип метод позиционирования, используемый для элемента (статический, относительный, фиксированный, абсолютный или липкий).
Свойство position определяет тип метода позиционирования, используемого для элемента.
Есть пять различных значений позиции:
статический родственник фиксированная абсолютное липкий Элементы затем располагаются сверху, снизу, слева и справа. свойства.Однако эти свойства не будут работать, если позиция свойство устанавливается первым. Также они работают по-разному в зависимости от позиции значение.
HTML-элементов по умолчанию позиционируются статично.
На статически позиционированные элементы не влияют свойства top, bottom, left и right.
Элемент с положением : статический; никак не позиционируется; это всегда позиционируется в соответствии с нормальным потоком страницы:
Этот элемент
Вот используемый CSS:
div.статическая {
позиция: статическая;
граница: сплошная 3 пикселя # 73AD21;
}
Элемент с позицией: относительная; расположен относительно своего нормального положения.
Установка свойств верхнего, правого, нижнего и левого положения относительно позиционированного элемента вызовет его необходимо отрегулировать от его нормального положения. Другой контент не будет изменен таким образом, чтобы он мог уместиться в пробелах, оставленных элемент.
Этот элемент
Вот используемый CSS:
div.относительная {
позиция: относительная;
слева: 30 пикселей;
граница: сплошная 3 пикселя # 73AD21;
}
Элемент с позицией : фиксированный; позиционируется относительно области просмотра, что означает, что он всегда остается на том же месте, даже если страница прокручивается. Вершина, Свойства right, bottom и left используются для позиционирования элемента.
Фиксированный элемент не оставляет зазора на странице, где он обычно располагался бы.
Обратите внимание на фиксированный элемент в правом нижнем углу страницы. Вот используемый CSS:
div.fixed {
позиция: фиксированная;
внизу: 0;
справа: 0;
ширина: 300 пикселей;
граница: сплошная 3 пикселя # 73AD21;
}
Этот элемент
position: fixed; Элемент с положением : абсолютный; позиционируется относительно ближайшего предка (вместо позиционирования относительно области просмотра, как фиксированный).
Однако; если элемент с абсолютным позиционированием не имеет позиционированных предков, он использует тело документа и перемещается вместе с прокруткой страницы.
Примечание. «Позиционированный» элемент - это элемент, позиция которого не является статический .
Вот простой пример:
Этот элемент имеет position: relative;Этот элемент
Вот используемый CSS:
дел. Абсолютное {положение
: абсолютное;
верх: 80 пикселей;
справа: 0;
ширина: 200 пикселей;
высота: 100 пикселей;
граница: сплошная 3 пикселя # 73AD21;
}
Элемент с позицией : липкий; позиционируется в зависимости от положения прокрутки пользователя.
Прикрепленный элемент переключается между относительно и фиксированным , в зависимости от положения прокрутки.Он позиционируется относительно, пока не будет достигнута заданная позиция смещения во вьюпорте - затем он «застревает» на месте (например, position: fixed).
Примечание. Internet Explorer не поддерживает фиксированное позиционирование. Safari требует -webkit- префикс (см. пример ниже). Вы также должны указать хотя бы один из верхний , правый , нижний или левый для липкое позиционирование для работы.
В этом примере липкий элемент прикрепляется к верхней части страницы ( вверху: 0 ), когда вы достигаете его положения прокрутки.
div.sticky {
позиция: -webkit-sticky; / * Safari * / позиция
: липкий;
верх: 0;
цвет фона: зеленый;
граница: 2px solid # 4CAF50;
}
Когда элементы расположены, они могут перекрывать другие элементы.
Свойство z-index определяет порядок стека элемента (какой элемент должен быть помещен перед или позади других).
Элемент может иметь положительный или отрицательный порядок стека:
Поскольку изображение имеет z-index, равное -1, оно будет помещено за текстом.
img {
позиция: абсолютная;
слева: 0px;
верх: 0px;
z-индекс: -1;
}
Элемент с более высоким порядком стека всегда находится перед элементом с более низким порядком стека.
Примечание: Если два позиционированных элемента перекрываются без z-index указано, элемент, расположенный последним в HTML-коде, будет показан сверху.
Как разместить текст поверх изображения:
Задайте форму элемента
В этом примере показано, как задать форму элемента. Элемент обрезается по этой форме и отображается.
| Имущество | Описание |
|---|---|
| низ | Устанавливает край нижнего поля для позиционированного блока |
| зажим | Зажимает абсолютно позиционированный элемент |
| слева | Устанавливает край левого поля для позиционированного блока |
| позиция | Задает тип позиционирования элемента |
| правый | Устанавливает правый край поля для позиционированного блока |
| верх | Устанавливает край верхнего поля для позиционированного блока |
| z-индекс | Устанавливает порядок стека элемента |