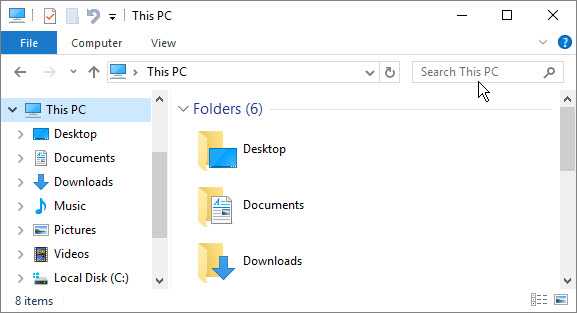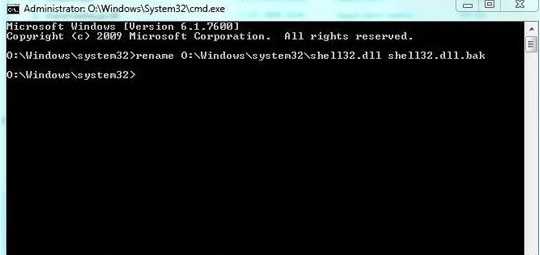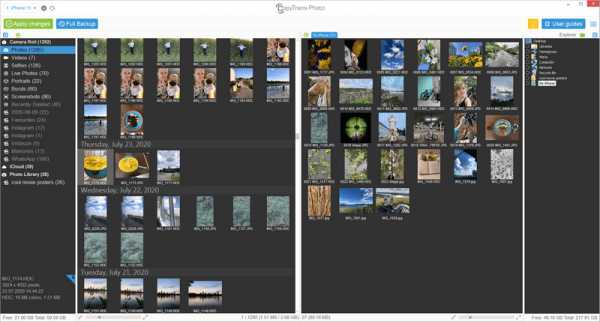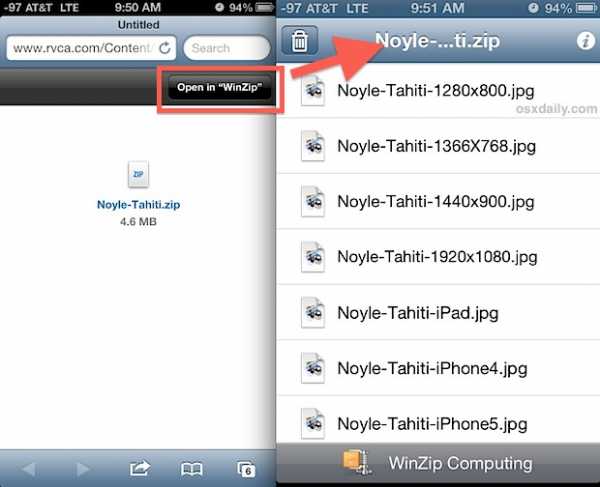Как с диска удалить записанные файлы
Как записать и стереть диск. Запись дисков
В этом уроке мы научимся записывать файлы и папки с компьютера на пустой диск. Также мы поговорим о том, какие бывают диски, и чем они друг от друга отличаются.
В предыдущих урокам мы научились копировать файлы и папки. При помощи копирования можно записать файлы на компьютер, на флешку, переписать с телефона или фотоаппарата. Но только не на диск. Если мы таким способом попробуем записать что-то на пустой диск, то он все равно останется пустым.
Для правильной записи дисков нужно использовать специальные программы. Самая известная из них называется Nero, но она, к сожалению, платная. Есть и бесплатные варианты - CDBurnerXP, BurnAware и другие. Они ничем не хуже, но такую программу нужно найти в Интернете, скачать на компьютер, затем правильно установить и научиться ею пользоваться.
Все эти телодвижения имеют смысл, если пользователю нужно часто записывать информацию на диски. Но есть и другой, более простой способ - без каких либо программ.
Он хорош тем, что универсален. То есть, таким образом Вы сможете записать файлы и папки с файлами на пустой диск без дополнительных программ и настроек, практически на любом компьютере.
Из недостатков следует отметить, что на компьютерах с системой Windows XP, таким способом можно записать только на CD диск - на DVD нельзя.
Какие бывают диски
Диски бывают CD и DVD. Многие думают, что на DVD записаны только фильмы, а на CD все остальное - музыка, документы, фотографии. На самом деле, это не так. Отличаются они только размером.
На DVD диск помещается в четыре, а то и в восемь раз больше информации, чем на CD. То есть, если на CD помещается один фильм, да и то не в очень хорошем качестве, то на DVD диск можно записать четыре фильма и даже больше. Музыку, фотографии, документы и другие файлы и папки можно записывать как на CD диск, так и на DVD.
Также диски бывают R и RW. Разница между ними в том, что на R можно записать информацию только один раз, а на RW - много раз. Записали, попользовались, а потом стерли и записали что-то другое.
Ну, и, ко всему прочему, диски можно условно поделить на "полные" и "пустые". То есть те, на которых уже что-то записано (фильмы, музыка и т. д.) и те, на которых ничего нет.
Запись дисков
Сначала нужно узнать, какая версия Windows установлена на компьютере. Для этого откройте «Пуск», нажмите правой кнопкой мыши по надписи «Компьютер» (Мой компьютер) и в открывшемся списке нажмите на пункт «Свойства».
Откроется окошко, в котором будет написано, какая система установлена.
Запись дисков в Windows XP
Выделите файлы и папки, которые хотите записать на пустой CD диск:
Скопируйте их, то есть нажмите правую кнопку мыши на любом из выделенных файлов (папок) и в появившемся списке нажмите на пункт «Копировать».
Вставьте пустой диск в дисковод.
Откройте диск на компьютере. Для этого нужно открыть «Мой компьютер»:
И в нем открыть CD/DVD дисковод:
Щелкните правой кнопкой мыши по пустому месту и нажмите на пункт «Вставить».
Файлы и папки, которые Вы скопировали, вставятся на диск. Но это еще не означает, что они на него записались. Чтобы это сделать, нужно нажать правой кнопкой мыши по пустому месту и из списка выбрать пункт «Записать файлы на компакт-диск».
Откроется окошко «Мастер записи компакт-дисков». Можете напечатать название для диска в поле «Имя компакт-диска», но это необязательно. Нажмите кнопку «Далее» и ждите.
Когда диск запишется (зеленая полоска заполнится и исчезнет), откроется новое окошко, в котором нужно нажать кнопку «Готово».
Даже если такое окошко не появилось, диск все равно записан.
Скорее всего, он сам выдвинется из компьютера. Таким образом, компьютер сообщает, что запись прошла удачно, и диском уже можно пользоваться.
Как очистить диск в Windows XP
Очистить диск можно только если он многоразовый. Для этого на нем должно быть написано RW. Если на диске написана буква R, то стереть с него нельзя, он одноразовый.
Вставьте RW диск в дисковод.
Откройте его на компьютере. Для этого нужно открыть «Мой компьютер»:
И в нем открыть CD/DVD дисковод:
После чего нажмите правой кнопкой мыши на пустом месте (на белом поле) и из списка выберите пункт «Стереть этот CD-RW».
Откроется новое окошко. Нажмите на кнопку «Далее» и подождите, пока вся информация сотрется. Когда это произойдет, появится кнопка «Готово». Нажмите на нее. Все, диск чистый и на него можно снова что-нибудь записать.
Запись дисков Windows 7
Выделите файлы и папки, которые хотите записать на диск:
Скопируйте их, то есть нажмите правую кнопку мыши на любом из выделенных файлов (папок) и в появившемся списке нажмите на пункт «Копировать».
Вставьте пустой диск в дисковод.
Откройте «Компьютер» (Пуск – Компьютер).
Откройте CD/DVD дисковод. Для этого нажмите на него два раза левой кнопкой мыши.
Появится небольшое окошко. Вам нужно выбрать тип диска, который Вы собираетесь записать. Предлагается два типа - «Как флеш-накопитель USB» и «С проигрывателем CD/DVD».
Первый вариант более удобный и современный: у Вас получится диск, очень похожий на флешку – можно будет записывать файлы и папки обычным копированием, а стирать с него простым удалением. Но зато такие диски могут на некоторых компьютерах не открыться.
Второй же вариант – «С проигрывателем CD/DVD» - классический, то есть такой же, как и в Windows XP. Он подойдет, если Вы хотите записать музыку и планируете слушать ее не только на компьютере, но и на проигрывателях (например, в машине). Такой вариант менее удобен, зато надежнее – диск, записанный в этом режиме, откроется на любом компьютере.
Нажмите на тип, который Вам подходит. После чего нажмите на кнопку «Далее».
Если Вы выбрали Как флеш-накопитель USB, то появится предупреждение о том, что придется подождать, пока диск подготовится к записи. Кстати, бывает, ждать приходится долго – больше десяти минут. Нажмите кнопку «Да».
Когда все будет готово, окошко исчезнет, и появится новое небольшое окно, в котором компьютер «предложит» открыть папку для просмотра файлов.
Но даже если такого окошка не появилось, ничего страшного, просто снова откройте «Компьютер» и откройте «CD/DVD дисковод».
Откроется пустая папка. Щелкните правой кнопкой мыши по пустому месту и нажмите на пункт "Вставить".
Через какое-то время скопированные ранее файлы и папки добавятся. Вот и все, запись диска прошла успешно!
Если же Вы выбрали тип С проигрывателем CD/DVD, то откроется чистый диск. Щелкните правой кнопкой мыши по пустому месту и нажмите на пункт «Вставить».
Файлы и папки, которые Вы скопировали, вставятся на диск. Но это еще не означает, что они уже на него записались. Для того, чтобы это произошло, нужно нажать правой кнопкой мыши по пустому месту и из списка выбрать пункт «Записать на диск».
Появится новое окошко. Можете напечатать в нем название для диска, но это необязательно. Нажмите кнопку «Далее».
Теперь нужно подождать. Когда диск запишется (зеленая полоска заполнится и исчезнет), откроется новое окошко, в котором нужно нажать кнопку «Готово».
Но даже если такое окошко не появилось, диск все равно записан.
Скорее всего, он самостоятельно выдвинется. Таким образом, компьютер нам «говорит», что запись прошла удачно, и диском уже можно пользоваться.
Как стереть диск Windows 7
Стереть с диска мы можем, только если он многоразовый и называется RW. Если на нем написана буква R, значит, диск одноразовый и стереть с него нельзя.
Вставьте диск в дисковод и откройте его на компьютере (Пуск – Компьютер – CD/DVD дисковод).
Попробуйте удалить файл или папку. Для этого нажмите правой кнопкой мышки по файлу (папке). Откроется список. Посмотрите, есть ли в нем пункт «Удалить». Если есть, то удаляйте информацию через этот пункт.
А если же такой надписи нет, то нажмите правой кнопкой мышки по пустому месту (белому полю) и из списка выберите «Стереть диск» (или пункт с похожим названием).
Откроется новое окошко. Нажмите кнопку «Далее» и подождите, пока вся информация сотрется. Когда это произойдет, появится кнопка «Готово». Нажмите на нее. Все, диск чистый, и на него можно снова что-нибудь записать.
Автор: Илья Кривошеев
Как удалить файлы с внешнего жесткого диска навсегда в Windows 10/8/7?
Необходимо удалить файлы с внешнего жесткого диска
Внешний жесткий диск в основном используется для хранения документов, изображений, музыки, видео и других личных файлов. Несмотря на то, что многие внешние жесткие диски имеют значительное пространство для хранения, вы можете получить предупреждение о нехватке места на диске после сохранения большого количества файлов / приложений / программ на жестком диске. Затем вам может потребоваться удалить из него некоторые файлы, чтобы освободить место для новых данных.Или, когда вы планируете выбросить или перепродать внешний жесткий диск, также необходимо удалить все, чтобы предотвратить утечку личной информации.
Как успешно удалить файлы с внешнего жесткого диска?
Независимо от того, с какой целью вы удаляете файлы с внешних жестких дисков, в Windows 10/8/7 доступны четыре различных метода.
Метод 1. Удалите файлы по одному в проводнике (с возможностью восстановления).
Прежде всего, мы хотели бы показать вам наиболее традиционный способ удаления файлов с жесткого диска в Windows 10/8/7.
1. Подключите внешний жесткий диск к компьютеру. Дважды щелкните «Мой компьютер / этот компьютер», чтобы открыть проводник.
2. Дважды щелкните внешний жесткий диск. Просмотрите файлы / папки, чтобы найти тот, который хотите удалить, щелкните его правой кнопкой мыши и выберите «Удалить» в раскрывающемся меню.
Кроме того, вы также можете щелкнуть значок файла и перетащить его прямо в корзину. Выполните те же действия, чтобы удалить все ненужные файлы с внешних жестких дисков.Чтобы продолжить, вы можете очистить корзину после этого.
Метод 2. Удалите файлы с внешнего жесткого диска с помощью CMD
Удаление файлов по одному может занять много времени, особенно если вам нужно удалить большое количество файлов. В такой ситуации вы можете попробовать удалить файлы с внешних жестких дисков с помощью командной строки. При этом вы можете запустить команду для очистки жесткого диска и внутренних данных одновременно.
Чтобы использовать CMD для удаления всех данных с внешнего жесткого диска, выполните следующие действия:
1. Откройте окно командной строки, нажав Win + R, введя «CMD» в диалоговом окне «Выполнить» и нажав Enter.
2. В окне командной строки с повышенными привилегиями введите «diskpart» и нажмите Enter, чтобы запустить Diskpart.exe.
3. Затем введите следующие команды в указанном порядке и нажимайте Enter после каждой.
Последняя команда «очистить» или «очистить все» может удалить все с целевого диска за один раз и уменьшить возможность восстановления данных.
Метод 3. Удаление файлов путем форматирования / удаления внешнего жесткого диска
Помимо выполнения сложных команд для удаления файлов путем очистки диска, вы также можете удалять файлы с жестких дисков путем форматирования или удаления его томов. Для этой задачи вы используете Управление дисками: щелкните правой кнопкой мыши раздел, содержащий файлы, выберите «Удалить том» или «Форматировать…» и следуйте инструкциям. Если параметр «Форматировать» или «Удалить том» неактивен, вы можете использовать бесплатное ПО: AOMEI Partition Assistant Standard.С его помощью вы можете легко удалить / отформатировать / создать / изменить размер / переместить / скопировать раздел.
Часть 1. Удалите раздел для удаления файлов с внешнего жесткого диска:
1. Загрузите бесплатное ПО, установите и запустите его на свой компьютер с Windows, щелкните правой кнопкой мыши целевой раздел на внешнем жестком диске и выберите « удалять Перегородка ».
2. Выберите подходящий метод удаления в соответствии с вашими требованиями и нажмите "ОК".
.Могут ли твердотельные накопители действительно безопасно удалить ваши данные? Вот как
Процесс удаления файлов катарсический. Мы выбираем список старых или бесполезных файлов, нажимаем «Удалить» и --- пух --- они исчезли. Но так ли они на самом деле?
То, как ваш твердотельный накопитель (SSD) обрабатывает удаление файлов, означает, что нажатие на удаление не всегда то, что кажется.По мере того, как методы восстановления данных продолжают совершенствоваться, ваши шансы по-настоящему уничтожить эти неуклюжие селфи вместе с кошкой увеличиваются.
Итак, ваш SSD когда-нибудь удаляет ваши файлы? Или они просто на мгновение скрыты? Давайте узнаем.
Что происходит, когда вы нажимаете Удалить
Вы нажимаете удалить, и файл исчезает с вашего экрана.Но что на самом деле происходит, когда вы нажимаете удалить? Действительно ли удаление файла удаляет его?
Удаление файла - это многоэтапный процесс.Когда вы удаляете файл в первый раз, он просто перемещается в корзину (или корзину). Содержимое файла остается без изменений. Это позволяет нам восстанавливать файлы, которые мы случайно удалили.
Следующим шагом является его удаление из корзины (или использование Shift + Delete для прямого удаления).Большинство операционных систем отслеживают файлы с помощью «указателей». У каждого файла и папки есть указатель, указывающий файловой системе, где именно искать файл. Когда вы удаляете файл из корзины, Windows удаляет указатель и отмечает сектора диска, содержащие данные, доступные для перезаписи.
В вашем файловом проводнике файл исчез.Однако на практике, пока сектор диска, содержащий существующие данные, не будет перезаписан, данные файла все еще существуют. Вот почему программы восстановления файлов могут восстанавливать файлы. Более того, именно поэтому некоторые программы восстановления файлов могут восстанавливать части файлов - сектор, содержащий старые данные, не был полностью перезаписан, оставляя некоторые данные нетронутыми.
Так работает удаление файлов на обычном жестком диске.SSD работают иначе.
Чем твердотельные накопители отличаются от жестких дисков?
Твердотельные накопители отличаются от обычных жестких дисков, прежде всего, потому, что они используют другие технологии для записи данных.Жесткий диск - это вращающийся диск, который пишет с помощью движущейся механической руки. SSD больше похож на карту флэш-памяти, хранящую информацию в ячейках. Чтобы записать новые данные в ячейку, диск должен сначала стереть существующие данные.
Вот тут и пригодится команда TRIM.Во время обычных операций твердотельные накопители быстро обнуляют данные, содержащие ячейку, перед перезаписью данных. SSD-диски контролируют, где данные записываются в ячейках. Это означает, что операционная система может запросить запись данных в блок 1000, тогда как таблица указателей SSD содержит совсем другое число. Это называется выравниванием износа.
Данные записываются и извлекаются, но есть различия.Этот процесс позволяет твердотельным накопителям управлять данными, всегда выделяя для процесса записи уже обнуленный блок, обеспечивая при этом одинаковую скорость деградации флэш-памяти.
Конечно, не может быть блоков с предварительным обнулением вечно.И хотя SSD знает, как перенаправить свои указатели на предварительно обнуленные блоки, он не знает о помеченных операционной системой неиспользуемых блоках. Здесь и вступает в действие TRIM. Команда TRIM позволяет операционной системе информировать SSD о том, какие блоки доступны для предварительного обнуления, экономя время и обеспечивая быстрый процесс записи.
Однако TRIM не удаляет данные безопасно.Поскольку аппаратный контроллер SSD решает выровнять блоки, вы не можете быть полностью уверены в том, когда ваш диск завершит задачу. Кроме того, твердотельные накопители используют небольшой объем нераспределенного пространства в качестве буфера во время процесса выравнивания износа, по сути сохраняя запись данных. К сожалению, это означает, что твердотельные накопители подвержены ряду методов восстановления данных.
Как окончательно удалить данные на вашем SSD
Теперь, когда мы точно понимаем, что происходит с нашим SSD, пришло время подумать, как именно удалить данные SSD навсегда.
Есть несколько широко распространенных методов и инструментов, которые почти гарантированно полностью очистят ваш SSD.
SSD Безопасное стирание с использованием программного обеспечения производителя
Первый метод - это безопасное стирание.У Secure Erase очень высокий процент успеха, но некоторые исследования показали, что эта команда реализована плохо, и поэтому данные остаются на диске. Вы можете выполнить безопасное стирание либо в своей операционной системе (если на целевом диске не установлена ваша основная операционная система), либо использовать среду Linux Live.
Многие производители твердотельных накопителей разрабатывают инструменты управления оборудованием с функциями безопасного стирания:
SSD Безопасное стирание с использованием Parted Magic
Многие эксперты советуют использовать Parted Magic вместо инструментов, разработанных производителем.Parted Magic - это полный дистрибутив Linux, содержащий всевозможные инструменты для стирания дисков и управления разделами. Инструмент стоит 11 долларов, но у вас есть доступ к пакету навсегда, когда он вам нужен.
Parted Magic - это загрузочная среда Linux, то есть вы устанавливаете ее на USB-накопитель и загружаетесь оттуда.Вот краткий список того, что вам нужно сделать:
- Загрузите Parted Magic и создайте монтируемый USB-накопитель с помощью Unetbootin.
- Загрузите диск и выберите вариант 1, Настройки по умолчанию .
- После загрузки перейдите к Пуск (внизу слева)> Системные инструменты> Стереть диск .
- Выберите Internal: Secure Erase. Команда записывает нули во всю область данных. Опция , затем подтвердите диск, который вы хотите стереть, на следующем экране.
- Если вам сообщают, что диск «заморожен», вам нужно будет нажать кнопку Sleep и повторять этот процесс, пока вы не сможете продолжить. Если ваш диск указывает на требование пароля, оставьте пароль «NULL».
- Подтвердите, что вы прочитали и поняли риски, затем нажмите Да , чтобы стереть данные с диска.
Очистка твердотельного накопителя с помощью PSID Revert
В некоторых случаях SSD не удастся стереть из-за аппаратного шифрования.В этих конкретных случаях иногда можно использовать идентификатор физической безопасности устройства (PSID), чтобы активировать восстановление PSID. Функция PSID Revert эффективно криптографически стирает диск, а затем сбрасывает его до заводских настроек.
PSID Revert стирает весь диск.Этот процесс также работает, если диск зашифрован аппаратно , но не зашифрован с помощью стороннего программного обеспечения. Узнайте, поддерживает ли ваш накопитель PSID Revert, выполнив поиск в Интернете по запросу «[ваше имя накопителя] PSID Revert».
Полностью ли безопасное стирание удаляет данные SSD?
Методы безопасного стирания теоретически должны удалять все данные с диска при первом проходе.Но, как показали несколько исследований, плохо реализованные или содержащие ошибки версии Secure Erase могут привести к устареванию данных. Эти данные можно восстановить. Лучший способ - выполнить как минимум два полных процесса безопасного стирания, чтобы убедиться, что каждая ячейка SSD полностью очищена.
В противном случае, если вы не продаете диск и хотите его уничтожить, просто несколько раз ударьте по SSD молотком.Обратите внимание, что это приведет к уничтожению содержимого диска, а также самого диска. Но по крайней мере ваши данные будут безвозвратно.
PCIe могут быть технологически лучше, но это не значит, что вы всегда должны покупать их вместо дисков SATA.
Об авторе Гэвин Филлипс (Опубликовано 593 статей)
Гэвин Филлипс (Опубликовано 593 статей) Гэвин - младший редактор отдела Windows and Technology Explained, регулярный участник Really Useful Podcast и редактор дочернего сайта MakeUseOf, посвященного криптографии, Blocks Decoded.У него есть степень бакалавра (с отличием) в области современного письма с использованием методов цифрового искусства, разграбленных на холмах Девона, а также более десяти лет профессионального писательского опыта. Он любит много пить чая, настольные игры и футбол.
Ещё от Gavin PhillipsПодпишитесь на нашу рассылку новостей
Подпишитесь на нашу рассылку, чтобы получать технические советы, обзоры, бесплатные электронные книги и эксклюзивные предложения!
Еще один шаг…!
Подтвердите свой адрес электронной почты в только что отправленном вам электронном письме.
.Как безопасно удалить файлы с HDD или SSD в Windows 10?
Вы выбираете файл и нажимаете Удалить , и он исчезает. Но что на самом деле происходит с файлом? Он пропадает или стирается с диска навсегда? Если вы опытный пользователь Windows, то наверняка знаете, что все наоборот.
Содержание:
Есть несколько причин, по которым стоит рассмотреть этот вопрос.Во-первых, даже если файл был случайно удален с компьютера или утерян после вирусной атаки, вы должны знать, что есть высокие шансы на его восстановление. Вторая причина заключается в том, что если вы можете восстановить любой удаленный файл на своей воне, то любой другой пользователь, который может получить доступ к вашему компьютеру, сможет сделать то же самое, что может быть серьезной проблемой.
Что происходит, когда вы удаляете файл?
В случае обычных жестких дисков (HDD)
Когда файл удаляется, он отправляется в корзину, то есть, когда вы нажимаете кнопку Удалить на клавиатуре, файл просто помечается как удаленный и Ярлык для такого файла появляется в каталоге Корзина .По умолчанию Корзина включается при установке любой версии Windows, и она включается для каждого локального диска, подключенного к вашему ПК. Чтобы отключить корзину , щелкните ее ярлык на рабочем столе правой кнопкой мыши и выберите «Свойства». Выберите каждый диск в списке и установите флажок Не перемещать файлы в корзину. Удалять файлы сразу после удаления , затем щелкните Применить .
Корзина - очень полезная интегрированная функция Windows.Он позволяет восстанавливать удаленные файлы и папки, если вы удалили их случайно или они вам понадобятся через некоторое время после удаления. Но что происходит, когда вы очищаете корзину, то есть удаляете файлы навсегда? На самом деле ничего не происходит - вообще ничего! Файлы не удаляются с диска и не перемещаются в другое место. Единственное, что происходит, - это обновление определенного файла в операционной системе, в котором говорится, что дисковое пространство, выделенное для удаленных файлов, теперь помечено как свободное, и любая информация может быть записана туда - и перезаписывать старые данные.
Этот файл, используемый обычными жесткими дисками, называется главной таблицей файлов (MFT) и выглядит так.
В первом столбце слева отображаются блоки адресов. В среднем столбце показаны данные в шестнадцатеричном коде (также известном как HEX). В столбце справа показано, как эти данные выглядят в виде простого текста.
Следовательно, удаленный файл будет храниться на жестком диске до тех пор, пока операционная система не перезапишет эту область новыми данными. Время, необходимое для этого, может быть довольно долгим - до нескольких месяцев, но в основном это зависит от общего размера вашего жесткого диска, от того, как вы используете свой компьютер, и на каком локальном диске хранятся старые данные. Хранится в.Данные на системном диске (по умолчанию это С: \) могут быть перезаписаны очень быстро, даже в течение нескольких минут, поскольку Windows все время записывает новые временные данные на диск: системный кеш, кеш программ, веб-кеш и так далее.
Проиллюстрируем это на примере: мы будем использовать приложение NTFSWalker для сканирования любого раздела NTFS на жестком диске. В левом столбце отображается список файлов, которые приложение могло найти на диске. Красная буква X отмечает адреса MFT, которые были перезаписаны полностью или частично, а строки без такой буквы представляют адреса, которые еще не были перезаписаны.В правом столбце вы можете увидеть дополнительную информацию, в том числе, какие именно данные записаны по этому адресу. Теперь проблема удаления файлов обычным способом становится более очевидной.
В случае твердотельных накопителей (SSD)
С твердотельными накопителями все обстоит немного иначе. Поскольку твердотельные накопители отличаются от обычных HDDS с точки зрения технологии, твердотельные накопители всегда записывают и перемещают записанные данные по специальной схеме, поэтому вся физическая память устройства хранения используется равномерно и пропорционально.Эта стандартная функция позволяет значительно продлить срок службы SSD, предлагая рациональное использование циклов чтения / записи, гарантированное количество которых ограничено. Таким образом, все блоки памяти изнашиваются равномерно, а риск выхода отдельных блоков из строя снижается.
Следовательно, если вы удалите файл с адресом 2871 (например), удаленные данные могут быть перемещены в другую область на диске рано или поздно, пока электронный мозг SSD не решит перезаписать их.Так как же наверняка перезаписать ненужные файлы? На самом деле, практически невозможно полностью стереть конкретный файл на SSD. Группа инженеров Калифорнийского университета в Сан-Диего изучила эту тему и воочию убедилась, что полностью стереть данные с SSD очень сложно. При попытке надежно стереть один файл на диске фактически сохранялось от 4% до 75% внутренних данных файла. Поэтому мой совет - убедитесь, что вы зашифровали свой SSD, и выясните, поддерживает ли ваш диск функцию TRIM.
На самом деле эта проблема не слишком актуальна для большинства пользователей, но в то же время вы можете беспокоиться, что хакеры могут получить доступ к данным, удаленным с вашего диска. Вполне возможно, что вы имеете дело с секретными или конфиденциальными данными, документами, содержащими коммерческую тайну, или просто открыто храните свои личные банковские данные. Итак, как можно надежно удалить эту информацию, чтобы она не попала в чужие руки?
Это безопасно?
Прежде чем научиться безопасно стирать данные с SSD, давайте выясним, что именно это значит для вас.То есть, если вас устраивает текущий уровень безопасности, он будет безопасным. Если данные, которые вы не хотите восстанавливать, не имеют большого значения и не могут быть использованы против вас, удалите их стандартным способом и не волнуйтесь. Тем не менее, если вы удаляете некоторые банковские данные, рабочие документы или данные, необходимые для онлайн-аутентификации, предпочтительно удалять такие файлы таким образом, чтобы их восстановление без вашего ведома было невозможным.
Теперь давайте подробнее рассмотрим некоторые методы безопасного и не слишком безопасного удаления файлов в Windows.Пока мы не дойдем до этапа полного удаления / полного стирания всего дискового пространства, эти методы применимы только к обычным жестким дискам.
Самый опасный метод
Самый простой и самый опасный метод удаления файлов - выбрать конкретный файл или файлы и нажать Удалить на клавиатуре. Он отправит файл в корзину, щелкните правой кнопкой мыши ярлык корзины и выберите «Очистить корзину» в контекстном меню. Как я сказал ранее, область диска, занятая этим файлом, будет помечена как пустая и готовая для новых данных, но фактическое содержимое файла все еще находится на диске, и его можно легко восстановить.С помощью этого метода вы можете избавиться от всех типов файлов, которые не представляют для вас никакой ценности: системный кеш, кеш браузера, ненужные приложения и обновления, временные файлы и т. Д.
Например, вы хотите удалить несколько фотографий. Перейдите в соответствующий каталог, выберите файлы и удалите их.
Тогда скачайте с официального сайта hetmanrecovery.com бесплатную пробную версию самой простой программы для восстановления данных Hetman Uneraser. Установите его и просканируйте нужный диск - в моем случае это диск D: \.
В открывшемся окне найдите папку - в моем случае ее имя Test. Вот, пожалуйста! Вы можете увидеть список удаленных фотографий и щелкнуть каждую для предварительного просмотра. Осталось только выбрать файлы и нажать Recovery , а затем сохранить их на другое устройство хранения.
Достаточно опасный метод (только для обычных жестких дисков)
Как я уже говорил ранее в этой статье, физическая перезапись данных некоторой другой информацией является довольно хорошим методом истинного удаления старых файлов.Это можно сделать с помощью специализированного программного обеспечения, которое надежно перезапишет дисковое пространство, занимаемое файлом, случайными данными. При попытке использовать инструмент восстановления данных хакеры смогут просмотреть имя файла, но его содержимое будет потеряно навсегда. Таким образом, вы можете удалить как отдельные файлы, так и целые каталоги.
Такие утилиты могут выглядеть по-разному, но они используют одну и ту же процедуру - удалить старый файл и перезаписать его местоположение нулями или случайными значениями. Программные средства такого типа могут гарантировать более высокую степень безопасности по сравнению со стандартной схемой удаления.Проблема только в том, что вы должны всегда использовать такие инструменты при удалении важных файлов. Однако слишком часто пользователи забывают об этом и удаляют важную информацию обычным способом.
Например, я переместил несколько фотографий в папку с именем Test2 и теперь хочу удалить их навсегда. Мне нужно скачать специализированную программу, например, Mareew Free Erazer. Установите и запустите его, слева найдите нужный каталог и выберите файл, который нужно удалить. Щелкните Удалить файл .
Теперь используйте инструмент восстановления данных, чтобы проверить, было ли удалено содержимое файла. Как видите, инструмент показывает имя файла и то, что файл был удален. При выборе его для предварительного просмотра все, что вы можете увидеть, это значок в формате JPG, а фактическая фотография не отображается.
Стереть свободное место на диске (только для обычных жестких дисков)
Более приемлемый и быстрый способ полностью стереть файлы после того, как вы удалили их с помощью корзины , - это использовать готовое программное решение, такое как CCleaner.Этот инструмент оптимизации ПК основан на принципе all-in-one . С помощью CCleaner вы можете удалить временные файлы и файлы из Интернета с системного диска, очистить системный кеш и кеш программ, очистить реестр Windows, удалить ненужные программы и обновить те, которые вы хотите сохранить. Это приложение - одна из самых популярных утилит в мире - более 2,5 миллиардов установок!
CCleaner имеет очень полезную функцию - физическое стирание свободного места на диске (Wipe Free Space), на которой мы сосредоточимся.Посетите веб-сайт www.ccleaner.com и загрузите бесплатную версию, а затем установите ее на системный диск. Щелкните правой кнопкой мыши ярлык на рабочем столе и выберите «Свойства». Перейдите на вкладку «Совместимость» и установите флажок Запустить эту программу от имени администратора . Этот шаг важен для того, чтобы CCleaner мог получить доступ ко всем каталогам Windows, включая системные папки.
Нажмите Применить и ОК . Запустите программу, нажмите Tools слева и выберите Drive Wiper .Когда откроется новая вкладка, найдите Wipe и выберите Free Space Only , что означает, что вы собираетесь стереть удаленную информацию во всем свободном пространстве на диске. В поле Security выберите Simple Overwrite (1 pass) , что означает, что программа выполнит один проход для стирания данных. В этом поле вы можете выбрать до 35 проходов, чтобы полностью стереть информацию, но для меня это кажется слишком большим. Выберите локальный диск для работы или группу дисков, установите флажки и нажмите Wipe , и все дисковое пространство, отмеченное как свободное, будет перезаписано нулями.
Этот метод более удобен, поскольку он стирает все удаленные файлы и папки сразу, поэтому вам не нужно искать каждый из них. Обратной же стороной является то, что стирание занимает гораздо больше времени и должно выполняться регулярно - а знаете ли вы много пользователей, которые очищали бы дисковое пространство каждый день?
Теперь давайте проверим, насколько хорош этот метод, если после этого использовать Hetman Uneraser. Например, я создал папку с именем Test3 на диске D: \, скопировал туда несколько важных фотографий, затем удалил их и стер свободное место на диске с помощью CCleaner.
Теперь запустим Hetman Uneraser, быстро просканируем диск D: \ и переключимся в каталог с именем Test3 . В результате программа не может найти ни один из удаленных файлов. Однако будет справедливо сказать, что очистка свободного места на диске заняла более 50 минут. Время, необходимое для этой операции, во многом зависит от емкости локального диска и от того, насколько активно он используется.
Самые безопасные методы (как для HDD, так и для SSD)
Самые безопасные решения такой проблемы основаны на принципе удаления всего содержимого с устройств хранения.Однако нельзя применить один и тот же метод ко всем типам дисков, поскольку твердотельные накопители отличаются от жестких дисков конструкцией и технологией. Ниже я перечислю несколько вариантов, и вы сможете выбрать тот, который подходит вашему типу диска.
Эти методы будут полезны, когда вы решите продать свой старый компьютер или отправить его на свалку. Чтобы никто не мог восстановить данные с ваших дисков, их следует удалить. Также, когда вы покупаете новый компьютер или переустанавливаете операционную систему, вам следует заново создавать локальные диски. Эти методы также будут полезны при наличии ошибок на диске: в этом случае вам придется удалить все разделы, заново сопоставить диск и отформатировать все дисковое пространство.
Форматирование диска
Отформатировать диск - значит удалить все его данные вместе с вирусами, нежелательными программами и ошибками. Существует два типа форматирования: быстрое и полное (низкоуровневое).
Быстрое форматирование стирает только так называемую область MFT (MBR), но фактическая структура FAT диска остается неизменной, в то время как Windows считает такой диск абсолютно пустым. Восстановление данных после форматирования - слишком сложная задача для Hetman Uneraser; требуется более мощный инструмент, способный к чтению данных низкого уровня, такой как Hetman Partition Recovery.Вы можете скачать его с официального сайта hetmanrecovery.com.
Предположим, вы хотите отформатировать локальный диск. Для этого зайдите в «Этот компьютер», щелкните правой кнопкой мыши значок нужного диска и выберите Format . В появившемся окне убедитесь, что выбрана правильная файловая система и установлен флажок Quick format , затем щелкните Start . Через несколько минут (фактическое время зависит от размера диска) операции форматирования будут завершены, и диск станет пустым.
Проверим результат с помощью Hetman Partition Recovery. Для начала скачайте программу, установите и запустите: мастер запустит автоматическое сканирование всех подключенных запоминающих устройств. Дважды щелкните локальный или физический диск, чтобы запустить мастер восстановления файлов. На первом этапе выберите Полный анализ и нажмите Далее . Начнется поиск всей информации, имеющейся на диске.
Хочу отметить, что полное низкоуровневое сканирование может занять довольно много времени в зависимости от емкости диска и ошибок диска, как логических, так и физических.После сканирования программа отобразит все файлы и папки, которые удалось найти, с сохранением структуры папок. После этого просто выберите нужные файлы, просмотрите их и нажмите Recovery .
Как видно из скриншота, восстановление данных после быстрого форматирования не требует усилий для Hetman Partition Recovery.
Второй сценарий предполагает полное (низкоуровневое) форматирование. Фактически, это настоящее форматирование, способное уничтожить всю информацию на диске, перестроить структуру FAT и перезаписать все данные нулями.Тем не менее, начиная с Windows 8, вы не можете работать в полном формате с инструментами, интегрированными в операционную систему. Для этого вам придется использовать сторонние приложения, которых в Интернете предостаточно, как бесплатные, так и коммерческие, например, Darik Boot и Nuke.
Специальные утилиты для форматирования твердотельных дисков
Большинство производителей твердотельных накопителей разрабатывают собственные служебные программы для управления и безопасного удаления данных со своих дисков. Обычно эти утилиты можно бесплатно скачать в разделе Support на веб-сайте.
Например, Kingston SSD Manager - утилита от производителя дисков, которая обеспечивает полный контроль и мониторинг всех настроек в SSD от Kingston. Это помогает пользователям отслеживать все виды проблем с диском, отслеживать значения , работоспособность , видеть полное название модели и серийный номер, автоматически обновлять микропрограмму диска и запускать безопасное удаление данных.
Вкладка Security содержит функцию безопасного удаления или стирания всех данных на диске, но она активна только в том случае, если SSD не используется в качестве системного диска.
Самый сложный способ удаления (как для жестких дисков, так и для твердотельных накопителей)
В настоящее время разработан метод уничтожения наиболее важных данных. На самом деле, это наиболее агрессивный способ обработки данных, поскольку он не оставляет после себя никаких фрагментов информации.
Он основан на плавлении физического запоминающего устройства, и для этого конкретного метода разработан специальный стандарт NIST. Специально лицензированные машины предназначены для нагрева дисков до предельных температур, что превращает их в куски металлолома, и, очевидно, для очень конфиденциальной информации (например, государственных секретов) требуются такие надежные методы гарантии.
.Как восстановить удаленные файлы с жесткого диска Руководство 2021
Для эффективного восстановления удаленных файлов с жесткого диска вы можете использовать надежное программное обеспечение для восстановления данных - EaseUS Data Recovery Wizard. С его помощью вы можете получить свои ценные данные в три этапа. Загрузите программу для восстановления данных EaseUS, чтобы восстановить удаленные файлы с жесткого диска в Windows 10/8/7 прямо сейчас.
Могу ли я восстановить удаленные файлы с жесткого диска?
Способ удаления файлов с жесткого диска варьируется.Как правило, если вы удалили файлы с жесткого диска вашего компьютера с помощью клавиши «Удалить», удаленные файлы попадут в корзину, и вы сможете восстановить удаленные данные из корзины. Однако в большинстве случаев вам понадобится помощь программного обеспечения для восстановления данных , чтобы восстановить удаленные файлы с жесткого диска . Например:
- Вы удалили файлы с жесткого диска компьютера и очистили корзину.
- Вы безвозвратно удалили данные с жесткого диска с помощью Shift + Delete.
- Вы удалили файлы с внешнего жесткого диска (файлы, удаленные с внешнего жесткого диска, не попадают в корзину)
- Важно
- Прекратите использовать жесткий диск, с которого вы хотите восстановить удаленные файлы.После того, как удаленные данные будут перезаписаны новым содержимым, вернуть их будет невозможно.
Как восстановить удаленные файлы с жесткого диска
Для извлечения данных с жесткого диска вы можете либо применить программу восстановления жесткого диска - EaseUS Data Recovery Wizard, либо отправить свой жесткий диск для ручного восстановления данных. Но, учитывая стоимость восстановления жесткого диска, вам рекомендуется попробовать программное обеспечение для восстановления данных, которое намного дешевле и быстрее, чем услуги ручного восстановления.Помимо восстановления удаленных файлов с жестких дисков, EaseUS Data Recovery Wizard также поддерживает:
- Восстановление форматированных данных, восстановление потерянных разделов, восстановление после сбоя ОС, восстановление после вирусных атак и восстановление разделов RAW
- Восстановление утерянных данных с жестких дисков, USB-накопителей, карт памяти, цифровых фотоаппаратов ...
- Восстановление почти всех существующих типов файлов, включая изображения, аудио, видео, электронные письма, файлы Microsoft, файлы Adobe ...
Шаги по восстановлению удаленных файлов с жесткого диска с помощью программы для восстановления файлов EaseUS:
Шаг 1 . Откройте мастер восстановления данных EaseUS, вы должны увидеть список всех дисков на вашем компьютере. Выберите именно тот раздел жесткого диска, из которого были удалены файлы, и нажмите кнопку «Сканировать».
Шаг 2 . Процесс сканирования запускается немедленно. В зависимости от размера жесткого диска для завершения сканирования обычно требуется от нескольких минут до нескольких часов. Однако результат «Удаленные файлы» выходит очень быстро. Проверьте, отображаются ли все удаленные файлы.
.