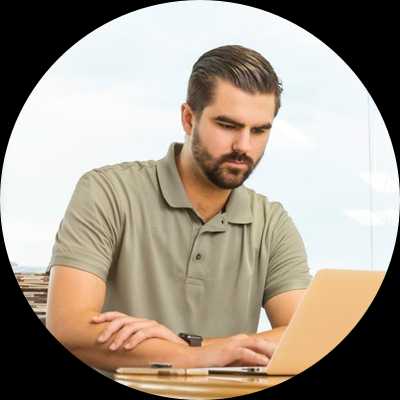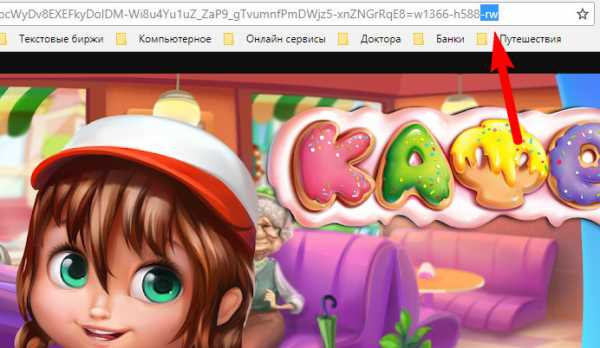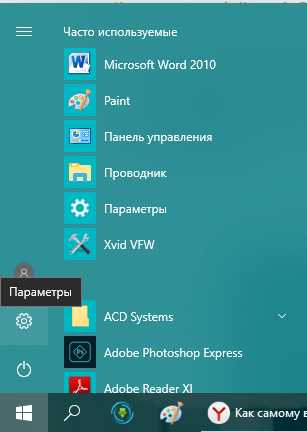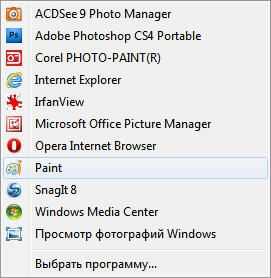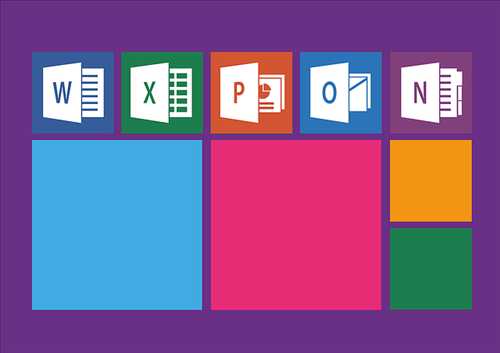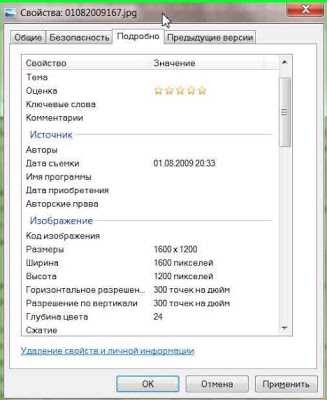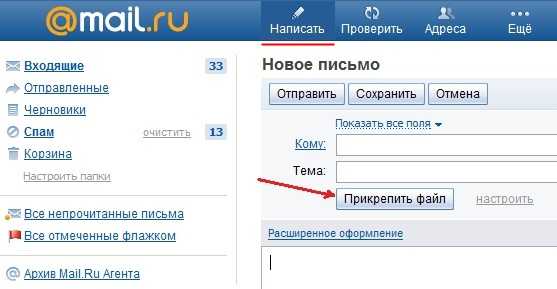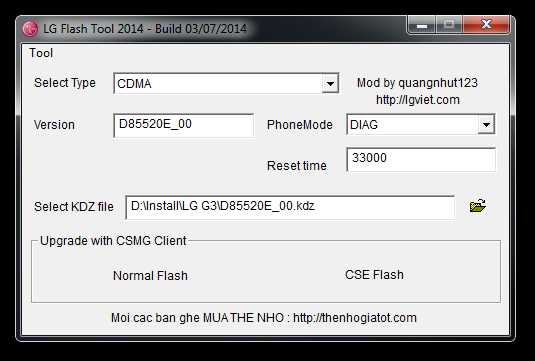Как повредить файл pdf чтобы он не открывался
Как повредить файл, подробная инструкция
Мы не будем вдаваться в обсуждение, зачем может понадобиться повреждать файл, насколько это правильно или неправильно - у каждого свои причины. Но испортить файл, в общем, несложно.
Как повредить файл
В случае с файлом Word, добавьте в него столько текста, сколько должно быть в вашем конечном файле, чтобы размер файла не вызывал подозрений.
Автор считает, что эти материалы могут вам помочь:
Независимо от типа файла, алгоритм действий будет один и тот же. Вам нужно открыть файл в текстовом редакторе и внести любые изменения. К примеру, для этой цели отлично подойдет "Блокнот", который есть в любой версии Windows.
Внимание! Перед внесением изменений в файл, обязательно сделайте его резервную копию, ведь он может понадобиться вам в дальнейшем.
Итак, нажмите правой кнопкой мыши на нужном файле и выберите в меню пункт "Открыть с помощью". Скорее всего, Блокнот не будет предложен для открытия документа, поэтому нажмите «Выбрать другое приложение» и найдите в списке «Блокнот»:
Если ваш файл довольно большой, его открытие Блокнотом может занять какое-то время. В результате вы увидите примерно такую картину:
Теперь вам нужно в самом начале файла написать несколько любых символов, на любом языке. Для верности, это можно еще сделать и в других частях документа:
Сохраните документ и попробуйте его открыть обычным способом, к примеру, через Microsoft Word. Вы увидите такую ошибку:
Есть альтернативный вариант повреждения файла – воспользоваться специальным сервисом corrupt-a-file.net.
Вам нужно будет загрузить файл на сайт, нажать на кнопку «Corrupt File» и скачать фал с результатом.
Если у вас остались вопросы – задавайте, мы с радостью вам поможем!
Как сделать чтобы файл не открывался
Если Вам по той или иной причине понадобилось сделать так, чтобы файл не открывался, то это делается быстро и легко без помощи каких-либо специализированных приложений, и мы расскажем Вам об этом!
Как сделать чтобы файл не открывался — как повредить файл
Один из самых простых способов — это открыть файл через Блокнот (эта программа вообще имеется на любом компьютере) или WordPad и изменить исходный код. Делается это так:
- Щелкаем правой кнопкой мыши по нужному файлу, наводим курсор на Открыть с помощью и в списке нажимаем Блокнот (если Блокнота нет в списке, то жмем Выбрать другое приложение и там в списке ищем Блокнот
- Если файл большой, то открытие займет какое-то время. Ждем. Откроется окно с набором непонятных символов. Добавляем немного от себя — произвольные символы в произвольных местах — просто стучим по клавиатуре, сохраняем файл и закрываем.
- При попытке открыть файл обычным двойным щелчком мыши видим примерно следующее:
- Даже удалив добавленные нами изменения в Блокноте, восстановить и открыть файл просто так уже не получится. Соответственно никто не сможет его открыть.
Сделать битым софт или файл
File Destructor 2.0
Ломатель файлов.Битый файл
Бывает, что у файла случается ошибка, при перезаписи, передачи по сети. Во всяком случае раньше это было гораздо чаще.Это называется битый файл. Его, как правило открыть нельзя. В лучшем случае можно как-то открыть, но большая часть информации или картинки будет потеряна.Зачем это нужно?
Скажем, вам нужно сдать работу в срок, а вы не поспеваете, как быть? - надо как-то выкручиваться, желательно перед клиентом не упасть лицом в ... ну сохранить лицо.Делаем файл похожий на настоящий (по весу) и ломаем через этот сервис.Отправляем куда надо и пока они пытаются его открыть мы спешно доделываем работу.
Приемлемые файлы
Ломаются файлы расширений: ZIP, DOC, XLS, PPT.Corrupt a file
Вам необходимо выслать документ, но вы не уложились в срок.Берем любой файл с требуемым именем, грузим на сайт и получаем битый файл.
Ву а ля!
Вы документ выслали в срок, но вот незадача, он не открылся, видать что-то испортилось при передаче посети.
Но не буде, вы все исправите, вышлите рабочую версию со своего компьютера, к тому же вы выиграли время и успели документ довести до конца.
[Простое руководство] 4 Online бесплатные сайты для исправления поврежденного PDF
Иногда файлы PDF могут быть повреждены при отправке файлов PDF, передаче их между системами или компьютерами или получении их с жесткого диска несколько лет назад. Ваш PDF-файл также может быть поврежден во время создания.
Теперь некоторые проблемы, которые мешают вам открывать PDF-файлы, могут быть исправлены! Попробуйте эти сайты, которые я представил ниже, не только для простых, но и бесплатных.
Если вы хотите узнать больше о методе восстановления удаленных или потерянных файлов в Windows, вы можете обратиться к Восстановление данных Windowsили вы хотите узнать о способе восстановления поврежденных видеофайлов, вы можете обратиться к восстановить и исправить поврежденный видео файл.
1. Общие причины повреждения файла PDF
PDF (Portable Document Format), вероятно, является самым популярным форматом документов, потому что он поддерживается всеми операционными системами и является более безопасным. PDF-документы трудно изменить, и они также могут быть защищены паролем и водяными знаками.
Однако файлы PDF иногда становятся поврежденными, и при попытке открыть такой документ Adobe Acrobat / Adobe Reader вы можете столкнуться с различными сообщениями об ошибках, такими как следующие:
- Файл PDF не читаемый с вашим программным обеспечением
- Корневой объект недействительный or отсутствующий
- Файл поврежденный or развращать
- Это был ошибка открытия этот документ
- Это был обработка ошибок эту страницу
- Содержит информацию не понял зрителем
- Ошибка формата - Не PDF-файл или поврежден
Чаще всего такие ошибки можно отнести к программного обеспечения. неисправность (В том числе браузеры, почтовые программы, операционная система, антивирусное программное обеспечение or брандмауэр).
2. Онлайн бесплатные сайты, чтобы исправить поврежденный PDF
PDF2GO: Конвертируйте PDF файлы онлайн без установки программного обеспечения.
Ссылка на сайт: https://www.pdf2go.com/repair-pdf
С помощью этого сайта PDF ремонта значительно проще. Все, что вам нужно сделать, это загрузить свой PDF-файл (облачное хранилище также поддерживается), и позвольте нам сделать волшебство. После этого просто загрузите отремонтированный PDF-документ.
В PDF2Go мы специализируемся на конвертации и редактировании файлов PDF. Таким образом, если вы попытаетесь восстановить документ другого типа, мы сначала преобразуем его в PDF, а затем запустим исправление. Однако полученный вами файл всегда будет PDF-документом.
Как исправить PDF файлы онлайн? Первый, загружать ваш файл PDF. Затем нажмите на Сохранить изменения.
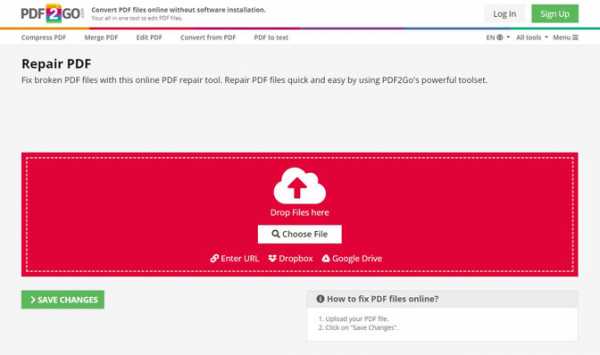
PDFaid: восстановить PDF - исправить поврежденный PDF
Ссылка на сайт: http://www.pdfaid.com/repair-pdf-file.aspx
Ремонт PDF - это бесплатный PDF доктор. У вас есть важный PDF, но когда вы откроете его в Adobe PDF Reader, он скажет, что файл поврежден? Есть много причин, по которым файл PDF может быть поврежден.
Этот веб-сайт восстановления PDF ищет все возможные причины и исправляет их все. Поврежденный PDF-файл будет исправлен, так что вы можете просмотреть его в любом PDF-ридере. Лишь в очень редких случаях файл PDF поврежден и не подлежит восстановлению.
Поврежденные PDF-файлы бесполезны, если их невозможно восстановить. Наш PDF fixer восстановит поврежденные PDF документы и сделает их снова полезными. Для того, чтобы использовать наше приложение все, что вам нужно, браузер. Нет необходимости устанавливать какое-либо программное обеспечение.
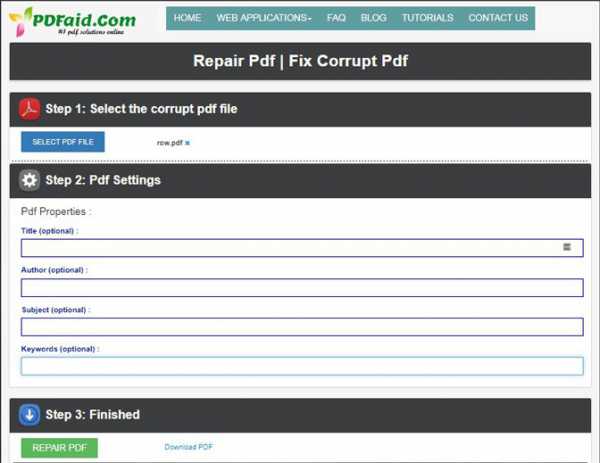
Выберите поврежденный файл PDF.
Настройки PDF.
Закончено и Скачать.
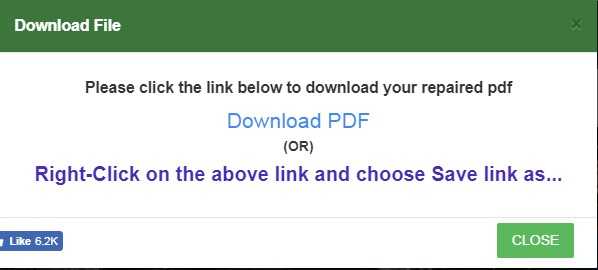
iLovePDF: восстановить файл PDF
Ссылка на сайт: https://www.ilovepdf.com/repair-pdf
Загрузите поврежденный PDF, и мы постараемся это исправить. В зависимости от того, насколько PDF-файл поврежден, мы сможем восстановить его частично или полностью.
Вы можете получить другой формат файла при загрузке, если мы обнаружим этот формат в вашем файле.
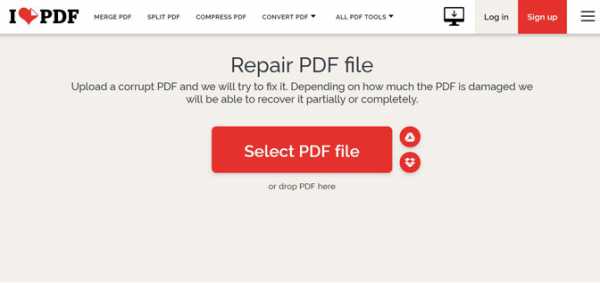
Сейда: восстановить данные из поврежденного или поврежденного документа PDF
Ссылка на сайт: https://www.sejda.com/repair-pdf
Файлы остаются приватными. Автоматически удаляется через 5 часов.
Бесплатный сервис для документов до страниц 200 или задач 50 Mb и 3 в час.
Выберите ваши файлы и загрузить файлы PDF.
Нажмите Загрузить PDF-файл файлы и выберите файлы с вашего локального компьютера. Папки также могут быть выбраны.
Ремонт PDF
Нажмите Ремонт PDF Нажмите кнопку и дождитесь завершения задачи.
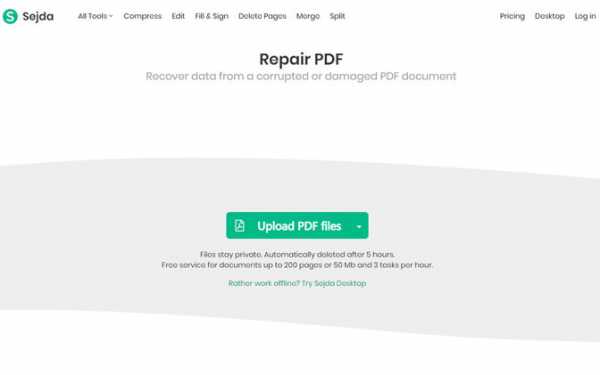
3. Как восстановить поврежденный PDF из Windows
Это самое простое решение. В этом решении вам понадобится профессиональное программное обеспечение для восстановления PDF.
FoneLab Data Retriever это мощный и технологически продвинутый инструмент восстановления PDF, который имеет возможность восстановить практически все потерянные файлы PDF путем глубокого сканирования дисков и корзины вашего компьютера.
Запустите это программное обеспечение.
Бесплатно скачайте и установите это программное обеспечение на свой компьютер. Тогда программное обеспечение будет запущено автоматически и немедленно.
Выберите тип данных и диск.
В главном интерфейсе выберите Документ и место, где вы потеряли файл PDF.
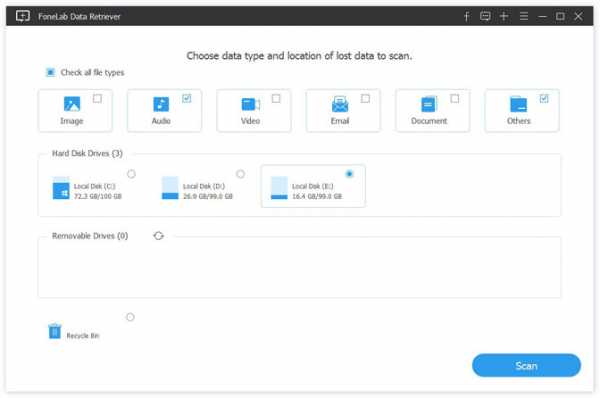
Сканирование данных.
Нажмите Сканирование кнопку, чтобы получить Быстрое сканирование на выбранном жестком диске. Все файлы будут отображаться на левой боковой панели. Если быстрое сканирование не может принести желаемый результат, вы можете нажать Глубокий анализ повторить попытку.
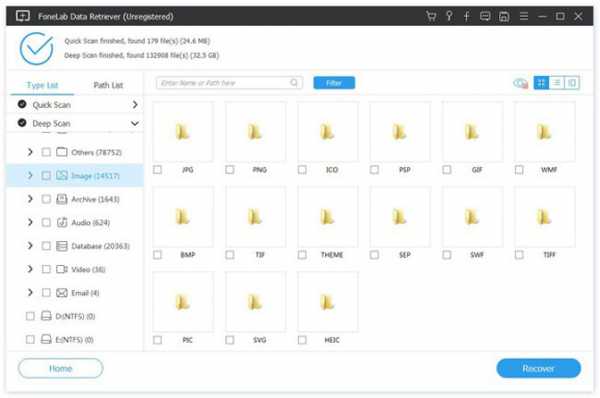
Выберите файл PDF
В результате сканирования вы можете нажать PDF, чтобы найти нужные элементы. Вам разрешено просматривать соответствующую информацию каждого файла, включая имя файла, размер, дату создания и изменения. Кроме того, вы можете использовать функцию фильтра, чтобы быстро найти файлы, которые вы хотите восстановить.
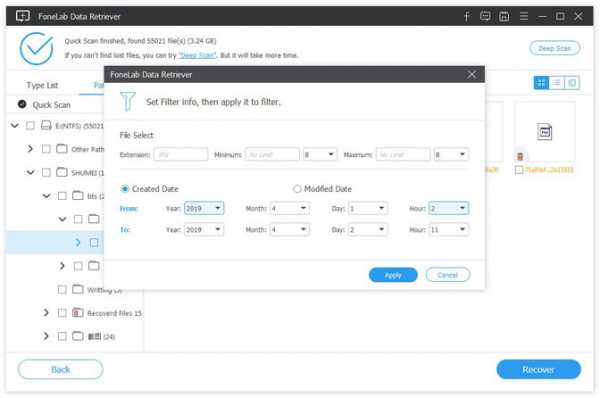
Восстановить PDF файл
Нажмите на предметы и нажмите Восстанавливать Кнопка, чтобы восстановить выбранные файлы на ваш компьютер.
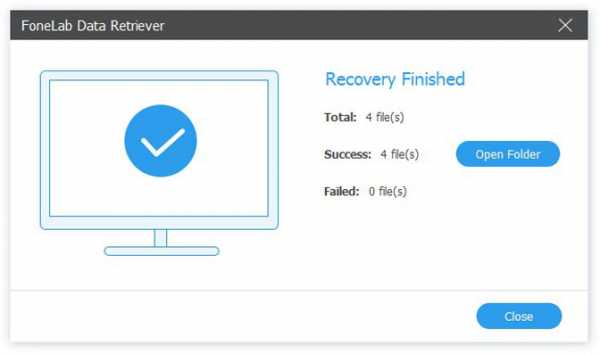
Заключение
FoneLab Data Retriever является надежным, который предназначен для восстановления почти всех потерянных файлов PDF путем глубокого сканирования жестких дисков. И это также может помочь вам восстановить файл PDF с жесткого диска.
В дополнение к файлам PDF, он может восстановить документы Word, Файлы Excel, изображения, электронные письма и другие данные.
Это также может помочь вам восстановить PDF файлы в Windows, флешка, карта памяти, съемный диск и т. д. и восстановление фотографий с цифровой камеры.
Статьи по теме:
Оставьте свой комментарий и присоединяйтесь к нашему обсуждению Please enable JavaScript to view the comments powered by Disqus.Три способа восстановить файл PDF
Формат PDF – универсальный инструмент, с помощью которого вы можете сверстать любой текст, снабдить его иллюстрациями и графиками, а затем отправить по почте. При этом вам не нужно будет переживать о том, что информация как-то некорректно отобразится на другом компьютере, или у пользователя не окажется под рукой нужного приложения. Acrobat Reader, в отличие от Word, Photoshop или Corel, распространяется совершенно бесплатно.
Если бы PDF не существовало, его бы следовало придумать. Но есть одна проблема, связанная с этим форматом. Поврежденный PDF-файл невозможно исправить штатными средствами Adobe ввиду отсутствия таковых. И, несмотря на многочисленные просьбы, жалобы и даже угрозы, американская компания не спешит решать проблемы своих пользователей.
Хорошо, если есть возможность заново скачать поврежденный файл или запросить его копию у отправителя. Тогда вопросов нет! Но что делать, если документ существует в единственном экземпляре? Начинать работу с самого начала? Может помочь известная в кругах специалистов утилита Recovery Toolbox for PDF. Но обо всем по порядку…
Разбор ошибок Adobe
Ситуация, когда PDF-файл становится испорченным после отправки по почте или неудачного копирования, является довольно типичной. Есть мнение, что причину этого нужно искать в перегруженном «костылями» программном коде Acrobat. Очень обидно. Типичный пример того, как великолепная концепция страдает из-за нерадивых разработчиков.
Восстановлению потерянных данных препятствует еще и то, что техническая документация (по словам специалистов) вообще никак не связана с логикой работы программного обеспечения Adobe. Компания тщательно бережет свои секреты. И, судя по всему, ждать штатных средств восстановления Acrobat людям предстоит еще долго.
Между тем потребность в таком программном обеспечении растет не по дням, а по часам. Каждый активный пользователь или уже сталкивался с порчей PDF-файлов или обязательно увидит вот такое сообщение в ближайшем будущем:
Это далеко не единственная ошибка, которая может выскочить в момент работы с PDF-файлами, но одна из самых распространенных. Удивительно, но служба технической поддержки Adobe не желает помогать своим пользователям даже в мелочах. Посмотрим, как именно американские эксперты предлагают решать эту проблему.
Этот скриншот сделан на официальной странице разработчика, разберем его по пунктам.
Первое, что советуют сделать специалисты Adobe, это установить Acrobat на компьютер (гениальный совет, не правда ли). Далее нам предлагают назначить Acrobat приложением для просмотра документов PDF по умолчанию, затем обновить его и попытаться исправить программу при помощи меню Help.
Нельзя сказать, что в руководстве по исправлению ошибок совсем нет ничего ценного. В последнем разделе Still need help («Все еще нужна помощь») пару полезных советов можно найти. Так, пользователи Mac, которые работают с InDesign и Illustrator, должны сохранять свои PDF-проекты только с помощью Print to PDF. В противном случае файл будет испорчен. Если это ваш случай, нужно только заново сохранить документ по новой схеме.
Есть еще такой лайфхак, с его помощью вы сможете выдернуть из поврежденного файла текст. Суть метода в том, чтобы попробовать открыть поврежденный файл не с помощью Adobe, а через блокнот. Для этого щелкните правой кнопкой мыши по своему документу, далее «Открыть с помощью» – «Блокнот». Появится программный код, после чего вы сможете скопировать текстовую информацию, а затем отредактировать ее вручную.
К сожалению, этот метод работает не всегда. Извлечь таким образом фотографии, таблицы и графики невозможно, а верстка, которая зачастую и составляет основную часть работы, будет потеряна навсегда. Поэтому не нужно спешить. Сперва попробуем вернуть поврежденный PDF-документ при помощи инструментов сторонних разработчиков.
Профессиональные инструменты для работы с PDF
На самом деле сервисов, предлагающих разобраться с поврежденными файлами PDF, довольно много. Все упирается только в ваши финансовые возможности и готовность рисковать, доверяя конфиденциальную информацию посторонним. Часто проще смириться с потерей данных, чем отдавать результаты многих часов работы неизвестно кому.
Риск встретить мошенников в этом деле – девять шансов из десяти. Поэтому не спешите передавать первому же ресурсу свои данные. Лучше потратить несколько минут на изучение отзывов в интернете. И конечно, никогда не верьте тем, кто предлагает помощь бесплатно. Деда Мороза не существует, а за все хорошее нужно платить!
Recovery Toolbox — это один из лучших сервисов по восстановлению поврежденных файлов. За многие годы он наработал хорошую репутацию, и работая с ним, вам не придется переживать о подсаженных троянах или краже информации. Главное преимущество этого ресурса в том, что он показывает превью восстановленного файла перед оплатой, в то время, как на других сайтах вы всегда берете кота в мешке.
Вариантов восстановления разработчик предлагает ровно два:
Работать с приложением можно даже без изучения мануала, там все элементарно. Скачиваете, устанавливаете, запускаете. Следуя указаниям мастера, находите PDF-файл и указываете папку на диске для его сохранения. Подтверждаете выбор нажатием «Далее». Вот и все. Стоимость программы $27, при этом число восстановлений и размеры файлов не ограничены.
Если цена восстановления при помощи программы для вас слишком высока, воспользуйтесь более демократичным Recovery Toolbox. Услуги сервиса обойдутся вам всего в $10 за один гигабайт. Никакого ПО для работы с ним устанавливать не нужно, просто переходите на страницу, отмечаете местоположение PDF документа, вводите проверочный код (чтобы подтвердить, что вы живой человек) и указываете свою почту. Через несколько секунд исправленный файл будет в вашем распоряжении.
P. S. Забыли пароль от защищенного документа PDF? Не беда. Восстановить доступ позволит Recovery Toolbox for PDF Passwords.
P. P. S. Еще существует универсальный сервис Recovery Toolbox Online, который умеет работать не только с PDF, но также с расширениями docx, xlsx, psd, ai, ost и другими популярными форматами, всего их более двадцати. Идеальное решение для офисов и предприятий.
Чтобы восстановить файл, перейдите на официальный сайт и выполните следующее:
- Выберите на диске нерабочий файл
- Пройдите captcha
- Укажите электронную почту
- Посмотрите превью вашего файла
- Оплатите услуги онлайн-сервиса
- Скачайте восстановленный документ
На этом все. Можно поздравить вас с успешным решением проблемы. Иначе и быть не могло, а на будущее рекомендуется важные документы на флешке. Кстати, если вы успели удалить поврежденный файл и уже очистили от него «Корзину», вернуть его позволит бесплатная программа Recovery Toolbox File Undelete Free. Пусть сбои и вирусы обходят ваш компьютер стороной.
3 способа как восстановить поврежденный PDF файл
Как восстановить неисправный документ Adobe Acrobat / Adobe Reader
Документы формата Adobe Reader / Acrobat с расширением *.pdf являются наиболее распространенными на текущий момент. Документ Acrobat, как и любой иной файл, может быть поврежден. Например, при попытке открыть документ с помощью Acrobat или Reader могут появиться различные сообщения об ошибках. Как результат документ прочитать не удается.
Наиболее частой причиной возникновения таких ошибок являет некорректная работа различного программного обеспечения: браузеров, почтовых программ, операционной системы, антивируса, firewall’ов и прочего.
Это интересно: Как быстро сжать PDF файл онлайн и не потерять качество
Простые способы решения этой проблемы:
- скачать документ из первоисточника заново
- восстановить копию документа из резервной копии
- восстановить предыдущую версию файла с документом
Если этими способами исправить файл с документом не получается, то компания Adobe, к сожалению, не приводит точного руководства для исправления PDF файлов. Изучение форума https://forums.adobe.com/ не дает прямого ответа, но специалисты предлагают следующие варианты восстановления неисправных *.PDF файлов:
- Извлечение текста из *.PDF файла вручную
- Восстановление неисправного PDF файла с помощью специального онлайн-сервиса
- Восстановление некорректного PDF файла с помощью специальной утилиты
Необходимо последовательно попробовать каждый из этих вариантов восстановления некорректных PDF файлов.
Извлечение текста из *.PDF файла вручную
Если важно и достаточно восстановить только текст из поврежденного PDF файла, то воспользуйтесь каким-либо удобным текстовым редактором, например Notepad++ и откройте с помощью него поврежденный документ. Вы увидите смесь кода Post Script, текста и наборов нечитаемых символов, как в фильме «Матрица». Потом необходимо визуально выделять блоки с текстом в файле и копировать эти блоки в новый текстовый файл. Это будет долгая и кропотливая работа которая позволит извлечь текст из документа Acrobat. Табличные данные, графика и форматирование текста в этом случае восстановить не удастся.
Восстановление неисправного PDF файла с помощью специального онлайн-сервиса
Самый простой, удобный и доступный по цене сервис онлайн-восстановления PDF файлов размещается тут: https://onlinefilerepair.com/ru/pdf
От клиента сервиса требуется:
- выбрать один *.PDF файл, загружаемый на сервис.
- ввести адрес email.
- ввести с картинки символы captcha.
После нажатия на ссылку «Отправить файл для восстановления» браузер передаст выбранный файл на онлайн-сервис. Сервис начнет анализ и обработку закачанного файла Acrobat немедленно. Если документ Acrobat удалось отремонтировать, то будут представлены скриншоты восстановленных страниц, размеры исходного и конечного файла:
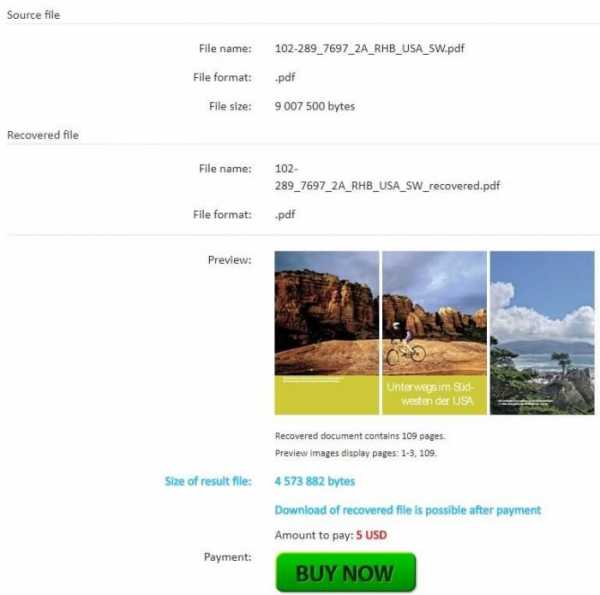
Устранить ошибку поврежденного документа при открытии файлов PDF
Если вы являетесь клиентом или ИТ-специалистом на предприятии, вы можете отключить проверку заголовка на компьютерах, установив соответствующие параметры. Вы можете установить это предпочтение для каждого пользователя в HKCU или на уровне компьютера для всех пользователей в HKLM. Вы можете использовать аналогичный метод в Mac OS, изменив те же настройки списка. Если ключ AVGeneral не существует, создайте его вручную.
Общий путь HKLM:
HKLM \ Software \ Adobe \ (название продукта) \ (версия) \ AVGeneral \ bValidateBytesBeforeHeader = dword: 00000000
Например, чтобы изменить поведение Acrobat 11.0, создайте DWORD в этом месте: HKLM \ SOFTWARE \ Adobe \ Adobe Acrobat \ 11.0 \ AVGeneral \ bValidateBytesBeforeHeader = dword: 00000000
Путь HKCU обычно:
HKCU \ Software \ Adobe \ (название продукта) \ (версия) \ AVGeneral \ bValidateBytesBeforeHeader = dword: 00000000
Например, чтобы изменить поведение Reader 10.0, создайте DWORD в этом месте: HKCU \ SOFTWARE \ Adobe \ Acrobat Reader \ 10.0 \ AVGeneral \ bValidateBytesBeforeHeader = dword: 00000000
Всегда меняйте продукт и номер версии в предпочтительном пути, чтобы он соответствовал вашей установке.Этот метод позволяет отображать PDF-файл на компьютерах, которыми вы управляете.
.Что делать, если файлы PDF не открываются в Windows 10?
Для многих Adobe Reader и Acrobat - два важных инструмента, которые используются ежедневно. Ведь в Интернете удобнее обмениваться документами в формате PDF. Однако что вы будете делать, если ваши файлы в формате PDF не открываются в Windows 10?
Мы понимаем, насколько важно для вас как можно скорее открыть важные файлы. Поэтому мы перечислили несколько советов, которые научат вас, как исправить ошибку PDF, которая не открывается в Windows 10.Продолжайте читать эту статью и узнайте не только о методах решения этой проблемы, но и о причинах ее возникновения. Таким образом вы можете предотвратить повторение проблемы.
Причины, по которым PDF-файл не открывается в Windows 10
Если у вас возникли проблемы с открытием PDF-файлов на компьютере с Windows, скорее всего, это связано с недавней установкой / обновлением Adobe Reader или Acrobat. С другой стороны, PDF-файл, который не открывается в Windows 10, также может быть вызван ошибками, вызванными обновлением операционной системы.Вот некоторые из факторов, которые могут помешать вам открывать файлы в Adobe Reader или Acrobat:
- Устаревший Acrobat или Adobe Reader
- PDF-файлы, созданные не с помощью программ Adobe
- PDF-файлы повреждены
- Установленный Acrobat или Adobe Reader может быть поврежден
- PDF-файлы с вредоносными данными

Метод 1. Изменение настроек Adobe Reader
Если файлы в формате PDF не открываются в Windows 10, возможно, что-то пошло не так при обновлении с Windows 7 или Windows 8.Вы можете не увидеть сообщение об ошибке, но на несколько секунд появится значок «занято». Как правило, первопричину этой проблемы можно найти в настройках вашего Adobe Reader. С учетом сказанного вы можете решить проблему, выполнив следующие действия:
- Щелкните значок поиска.
- Введите «Читатель» (без кавычек), затем нажмите Enter.
- Перейдите в верхнее меню и нажмите «Изменить».
- Как только вы окажетесь в меню «Правка», найдите «Настройки» и щелкните его.
- Откроется новое окно.Щелкните Безопасность (усиленная).
- В разделе «Параметры защиты песочницы» снимите флажок «Включить защищенный режим при запуске».
- Вас спросят, хотите ли вы продолжить внесение изменений. Щелкните Да.
Метод 2. Устаревший Adobe Reader или Acrobat
Ваш старый Adobe Reader или Acrobat может не подходить для открытия новых файлов PDF. Имейте в виду, что Adobe регулярно выпускает обновления или исправления для исправления ошибок. Итак, вы должны убедиться, что ваша программа обновлена до последней версии.Просто следуйте инструкциям ниже:
- Запустите Adobe Reader или Acrobat.
- Щелкните «Справка», затем выберите «Проверить наличие обновлений» в раскрывающемся списке.
- Откроется диалоговое окно обновления. Этот инструмент проверит доступные обновления.
- Вы можете автоматически обновиться до более новой версии, нажав «Обновить».
- Перезагрузите компьютер и проверьте, устранена ли проблема.
Метод 3. Проверка, не поврежден ли файл PDF
Если файл PDF был создан с помощью неисправной программы, он может быть доставлен вам в поврежденном виде.Таким образом, вы не сможете открыть его с помощью программы для чтения PDF-файлов. С другой стороны, возможно, что отправленный вам файл содержит поврежденные данные. Кроме того, если файл был передан с флешки или веб-сайта, возможно, он был поврежден во время транспортировки.
Попробуйте открыть другой файл PDF, чтобы узнать, не поврежден ли тот, о котором идет речь. Если вы точно знаете, что с вашим компьютером или Reader все в порядке, просто попросите еще одну копию файла. Вы также можете попросить отправителя доставить вам файл в другом формате.
С другой стороны, если вы заметили, что все файлы, которые вы передаете с флэш-накопителей или внешних запоминающих устройств, кажутся поврежденными, значит, с вашими драйверами что-то не так. Поэтому мы рекомендуем использовать Auslogics Driver Updater, чтобы можно было без проблем перемещать файлы PDF. Этот инструмент автоматически обновит все ваши драйверы до последних версий, рекомендованных производителем. Это также означает, что скорость и производительность вашего компьютера значительно улучшатся!
РЕКОМЕНДУЕТСЯ
Устранение проблем с ПК с помощью средства обновления драйверов
Нестабильная работа ПК часто вызвана устаревшими или поврежденными драйверами.Auslogics Driver Updater диагностирует проблемы с драйверами и позволяет обновлять старые драйверы сразу или по одному, чтобы ваш компьютер работал более плавно
СКАЧАТЬ СЕЙЧАСМетод 4. Использование более старой версии Adobe Reader или Acrobat
Некоторые файлы PDF, созданные не с помощью продуктов Adobe, могут быть несовместимы с Acrobat или Reader. Возможно, эти файлы не соответствуют спецификациям или стандартам Adobe. Однако стоит отметить, что старые версии Adobe Reader или Acrobat не так строги, как последние версии, когда дело касается соответствия стандартам.
Если вы абсолютно уверены, что PDF-файл не содержит вредоносного содержимого, вы можете рассмотреть возможность использования более ранней версии Reader или Acrobat для его открытия. Конечно, вам нужно удалить версию, которую вы используете в настоящее время, затем зайти в Интернет и найти установщик для более старой версии.
Метод 5. Восстановление Adobe Acrobat или Reader
Другая причина, по которой вы не можете открывать файлы PDF, - это поврежденное программное обеспечение Acrobat или Reader. Возможно, что из-за определенных ошибок программа не может правильно выполнять свои функции.Вы можете решить эту проблему, восстановив версию, установленную на вашем компьютере. С учетом сказанного, следуйте инструкциям ниже:
- Запустите Adobe Acrobat или Reader.
- Щелкните "Справка".
- В раскрывающемся списке выберите Восстановить установку.
- Вас спросят, хотите ли вы восстановить текущую установленную версию Reader или Acrobat. Щелкните кнопку Да.
Упомянутые нами методы должны помочь исправить невозможность открытия PDF-файла в Windows 10.С другой стороны, если ни одно из наших решений вам не подходит, вы всегда можете попробовать удалить и переустановить Adobe Acrobat или Reader.
Как вы думаете, есть способы лучше решить эту проблему?
Дайте нам знать в комментариях ниже!
Нравится ли вам этот пост? 🙂
Оцените, поделитесь или подпишитесь на нашу рассылку новостей
20 голосов, в среднем: 4.00 из 5
Загрузка ... .Предупреждения системы безопасности при открытии PDF-файла
Предупреждения системы безопасности могут отображаться в следующих ситуациях:
Черный список JavaScript
JavaScript - широко используемый компьютерный язык. Код JavaScript может быть уязвим для атак, и для открытия веб-сайтов можно использовать JavaScript. Adobe регулярно обновляет черный список с известными уязвимостями JavaScript. Если PDF-файл пытается получить доступ к JavaScript из черного списка, вы увидите сообщение на желтой панели документа вверху.
Для администраторов:
Обновления настроек безопасности
Adobe периодически распространяет сертификаты в целях безопасности. Эти загрузки помогают гарантировать, что PDF-файлы с цифровой подписью из надежных источников сохранят свой статус надежности. Если вы получаете обновление из неизвестного источника, прежде чем продолжить, убедитесь, что оно пришло с веб-адреса, которому вы доверяете. Обновления с ненадежных веб-сайтов могут создать уязвимости на вашем компьютере.
Доступ к объектам потока (XObjects)
Acrobat и Reader отображают предупреждение, когда PDF-файл пытается получить доступ к внешнему содержимому, идентифицированному как объект потока.Например, URL-адрес может указывать на внешнее изображение. Тихая передача данных может представлять угрозу безопасности, поскольку Acrobat и Reader обмениваются данными с внешним источником.
Вставка данных в PDF-файлы и формы
Предупреждение появляется, когда ненадежный источник пытается добавить данные в форму PDF. Хотя эта функция внедрения данных может упростить рабочие процессы в вашей организации, ее также можно использовать для добавления вредоносных данных в PDF.
Тихая печать
Тихая печать - это печать в файл или на принтер без вашего подтверждения.Это потенциальная угроза безопасности, поскольку вредоносный файл может несколько раз незаметно распечатать на вашем принтере, расходуя ресурсы принтера. Это также может препятствовать печати других документов, заставляя принтер загружаться.
Обратитесь к системному администратору, чтобы определить, когда разрешить печать без вывода сообщений.
Интернет-ссылки
Помимо видимых веб-ссылок в документе PDF, поля формы могут содержать скрытый код JavaScript, который открывает страницу в браузере или автоматически запрашивает данные из Интернета.
.Unlock PDF - Бесплатная онлайн-программа для удаления паролей PDF
Мгновенное удаление пароля PDF
Мы можем лишить защищенный паролем файл PDF его безопасность, если не существует надежного шифрования. Ваш PDF-файл будет разблокирован и готов к загрузке в течение нескольких секунд.
Безопасная обработка вашей информации
Когда вы загружаете файл, он передается через безопасное соединение. Ваши файлы удаляются через час после обработки. Если нам потребуется от вас пароль, он не будет прочитан или сохранен.
На всех ваших любимых платформах
Smallpdf.com основан на браузере и работает на всех платформах. Неважно, используете ли вы Mac, Windows или Linux.
Большинство PDF-файлов можно разблокировать!
Файлы с паролем владельца можно разблокировать мгновенно. Однако, если файл тщательно зашифрован, вы можете разблокировать файл, только указав правильный пароль.
Простое удаление пароля PDF онлайн
Просто загрузите свой файл, и пароль будет удален из вашего PDF.Вы можете получить разблокированный PDF-файл, просто нажав кнопку «Загрузить», и все готово!
Разблокируйте свои файлы в облаке!
Все файлы обрабатываются в облаке, и нет необходимости загружать или устанавливать какое-либо программное обеспечение. Удобно, правда?
.Как исправить поврежденные файлы «Excel» или «Word», которые не открывались?
Прочтите эту статью, чтобы узнать, как восстановить поврежденные файлы Excel или Word , которые не открываются из-за ошибки или сбоя. Как восстановить доступ к поврежденному документу?
Содержание:
Введение
В этом кратком руководстве мы рассмотрим последовательность действий, которые необходимо предпринять, когда не удается открыть самый популярный тип офисных файлов - текстовый документ.Текстовые файлы широко используются для самых разных целей: деловая переписка, бухгалтерский учет и отчетность, офисный рабочий процесс, все виды соглашений и контрактов, руководства, презентации проектов, резюме, точные данные, исследовательские работы, написание художественной литературы и так далее.
Потеря важных данных, особенно больших текстовых документов, может иметь катастрофические последствия, поскольку это означает, что на воспроизведение документа придется потратить много времени. Однако, прежде чем продолжить, попробуйте восстановить рассматриваемый текстовый файл или, по крайней мере, извлечь как можно больше содержимого, чтобы сделать воспроизведение менее трудным.В сегодняшней статье мы покажем вам основные шаги, которые необходимо предпринять, если вам нужно получить доступ к документу, который не открывается. Кроме того, мы опишем универсальный метод восстановления текстовых файлов с помощью профессионального инструмента для восстановления офисных документов.
Почему возможно восстановление документов?
Прежде всего, давайте выясним, что такое формат текстового документа Microsoft Word . Все, что написано ниже, также применимо к документам Microsoft Excel .
Стандартный формат текстового файла - .DOCX расширение файла. Файл с таким расширением - это своего рода контейнер, внутри которого хранится набор параметров: текст, изображения, стили, форматирование, дополнительные элементы и т. Д. Отдельно он содержит папки, описывающие свойства документа, содержимое и взаимосвязи между файлами, которые его составляют вверх. Когда вы открываете документ, Microsoft Word обращается к контейнеру и отображает все элементы внутри него как готовый документ. При повреждении отдельных элементов программа может вырезать поврежденные части файла и использовать свои внутренние функции для восстановления таких элементов.
В процессе работы Microsoft Word регулярно сохраняет промежуточные версии текстового документа. Microsoft Word сохраняет их на жестком диске, чтобы память программы оставалась свободной, а также они хранятся в виде файла резервной копии, чтобы защитить ее работу от потери данных во время определенных операций с файлом. Профессиональные инструменты восстановления данных могут извлекать такие данные из секторов жесткого диска и восстанавливать их.
Кроме того, они могут извлекать множество других данных, ранее записанных в различные сектора диска.Вот почему, если вам когда-либо понадобится полностью очистить жесткий диск или другое устройство хранения, чтобы восстановление данных стало невозможным, вам придется предпринять несколько шагов для очистки секторов. Например, несколько раз перезаписать секторы другими данными, потому что даже после перезаписи в секторе могут остаться некоторые элементы файлов, которые можно восстановить специализированными инструментами.
Одиннадцать способов восстановить поврежденный документ Microsoft Word .
Мы покажем вам несколько способов восстановления содержимого поврежденных офисных документов на примере файла Microsoft Word , но все будет хорошо работать и с файлами Microsoft Excel .
Прежде чем поддаться отчаянию и начать воспроизводить текстовый документ, вот некоторые вещи, которые вы можете сделать вместо этого и восстановить доступ к поврежденному текстовому документу, даже если вы выполняли операции восстановления файлов, но файлы оказались поврежденными и выиграли не открываю. Вы должны делать каждый шаг в последовательности, один за другим, пока не получите положительный результат. Если определенное действие не помогло вам получить информацию из поврежденного документа, попробуйте другой метод, пока нужная информация не будет окончательно восстановлена.Кроме того, вы можете узнать больше о методах восстановления поврежденных текстовых документов, посмотрев этот видеоурок на нашем канале YouTube: Как восстановить несохраненные или утерянные документы Microsoft Word, Excel или PowerPoint Presentation .
1. Убедитесь, что документ действительно поврежден.
Если вы не можете открыть свой документ или к нему нет доступа, то думать, что этот документ поврежден, может быть серьезной ошибкой. С вашим документом может быть все в порядке, и корень проблемы может быть в проблемах с операционной системой Microsoft Word или Windows , которую вы используете.Прежде чем торопиться извлекать фи из резервной копии или запускать процесс восстановления файлов, попробуйте открыть другие документы в этом приложении. Если не открываются и другие документы, значит, в приложении произошел сбой, и ваш документ не виноват. Перезагрузите операционную систему и проверьте, правильно ли работает приложение: если есть ошибки, исправьте их. Чтобы завершить проверку целостности документа, попробуйте открыть его на другом компьютере с правильно работающей копией Microsoft Word .Результат может вас приятно удивить. Однако, если все эти шаги подтвердили, что документ поврежден, переходите к следующей части.
2. Создайте копию документа.
Фактически, это действие не поможет вам восстановить информацию из поврежденного файла, но этот предварительный шаг очень важен. Если у вас нет резервной копии поврежденного документа, немедленно скопируйте этот файл и сохраните его на съемный диск. Есть вероятность, что ошибка файла была вызвана определенными проблемами, которые все еще существуют, поэтому состояние информации, хранящейся в таком файле, может со временем ухудшиться.Кроме того, файл может быть поврежден еще больше, когда вы попытаетесь восстановить или извлечь любую доступную информацию. Поэтому создание копии файла защитит вас от дальнейшего повреждения и увеличит ваши шансы на успешное восстановление.
3. Проверьте свой адрес электронной почты и другие внешние ресурсы.
Во многих случаях мы создаем документы и обмениваемся ими по различным каналам связи. Одним из возможных действий по восстановлению содержимого поврежденного файла является проверка вашей электронной почты или других приложений, которые вы используете для связи ( Skype , Viber , социальные сети и т. Д.).Вполне возможно, что вы отправили копию этого документа кому-то другому для просмотра или для сообщения. Если такое произошло, копия документа может все еще находиться в папке Входящие вашего почтового клиента в качестве вложения к электронному письму, которое вы отправили ранее. Выберите Входящие и воспользуйтесь функцией поиска, чтобы найти нужный документ. Кроме того, этот документ можно найти в истории сообщений в других приложениях, которые вы используете для общения. Проверьте их все, и кто знает: возможно, вы найдете тот документ, который ищете.
При этом Microsoft Word позволяет сохранять текстовые документы в OneDrive , облачном хранилище. Если вы настроили такую опцию сохранения, шансы найти нужный вам правильно работающий документ намного выше.
Вы могли дополнительно использовать другие варианты хранения данных (например, Dropbox ) или съемные носители и карты памяти для временного хранения или для передачи документа на другие вычислительные устройства. Проверка всех возможных мест, где может храниться файл, обязательно поможет вам найти хотя бы правильно работающую промежуточную версию, если не последнюю копию.Таким образом, каким бы ни был результат поиска, он сократит количество времени, которое вам придется потратить на восстановление последней версии файла.
4. Запустите CHKDSK .
Попробуйте запустить приложение CHKDSK для тома, содержащего поврежденный файл. Ваша проблема может быть вызвана ошибкой файловой системы, и это может исправить CHKDSK .
CHKDSK - это стандартное приложение операционной системы Windows , и его основная задача - проверить жесткий диск компьютера или другое запоминающее устройство на предмет возможных ошибок файловой системы и при необходимости исправить их.Кроме того, приложение ищет физически поврежденные сектора и помечает их как поврежденные, чтобы новые данные не записывались туда.
Запуск CHKDSK может помочь вам проверить целостность файловой системы и выяснить, вызваны ли проблемы с файлом ошибками файловой системы или определенными проблемами, связанными с самим документом.
Для запуска CHKDSK используйте диалоговое окно Run . Есть много способов открыть его. Самый быстрый и простой способ открыть это окно - воспользоваться сочетанием клавиш Windows + R .В строке Open введите следующую команду:
CHKDSK [название тома] / f / r
, где chkdsk - текущая инструкция для Check Disk .
[имя тома] - имя диска, который вы хотите проверить, без квадратных скобок.
/ f - данный атрибут организует проверку указанного диска на наличие ошибок и их исправление в случае их обнаружения.
/ r - этот атрибут позволяет приложению искать поврежденные сектора и восстанавливать данные, которые еще можно прочитать.
В этом примере мы работаем с диском C: .
Приложение проверит этот том и исправит найденные ошибки. Если ошибок не обнаружено, переходите к следующей части статьи.
Вы можете найти более подробную информацию о функциях приложения CHKDSK и способах проверки жесткого диска на наличие ошибок в Windows 10 , просмотрев видеоурок на нашем канале YouTube: Как проверить жесткий диск на наличие ошибок и Исправьте их в Windows 10, 8, 7 .
5. Попробуйте изменить формат документа.
Если вы можете открыть файл в Microsoft Word , попробуйте сохранить его в другом формате. Иногда при использовании таких форматов, как .rtf или .txt , некоторые элементы Microsoft Word удаляются из документа, что часто решает проблему.
Откройте Microsoft Word и в главном меню щелкните вкладку File .
В боковом меню нажмите Открыть , найдите свой файл и нажмите Открыть , чтобы получить к нему доступ.
После открытия документа щелкните вкладку Файл и выберите Сохранить как в боковом меню вкладки, затем щелкните Обзор на центральной панели.
В открывшемся окне Сохранить как найдите раздел Тип файла: и щелкните стрелку вложенного меню, чтобы открыть его. Программа покажет вам несколько форматов текстового документа на выбор для сохранения. Из списка выберите Rich Text Format (* .rtf) , а затем нажмите Save , чтобы изменить формат документа.
Теперь используйте этот алгоритм, чтобы открыть раздел Сохранить как и снова сохранить документ в формате Word Document (* .docx) . Когда это будет сделано, проверьте, помогла ли операция преобразования вам решить проблему с поврежденным файлом. Если эта операция не устранила проблему, попробуйте сохранить файл в другом формате: .txt , .htm , .html или любом другом текстовом формате. Однако имейте в виду, что настройки формата, изображения и макросы будут потеряны при сохранении документа в виде обычного текста .txt . Этот формат следует использовать только в том случае, если преобразование в другие форматы не может решить проблему.
6. Извлеките исходный текст.
Хотя использование метода сохранения документа Microsoft Word как документа .rtf или .txt обычно хорошо работает при устранении проблемы с поврежденным файлом, он может не помочь вам в случае, если Microsoft Word может » t открыть рассматриваемый файл. Если это произошло, вы можете использовать другой текстовый редактор, который также поддерживает документы Microsoft Word .Кроме того, вы можете попробовать использовать шестнадцатеричный ( hex ) редактор для извлечения определенных данных из файла вручную.
7. Воспользуйтесь конвертером текста Microsoft Word .
Другой способ восстановить текстовую часть документа с помощью интегрированного конвертера Microsoft Word . Следуя алгоритму открытия файла (который описан выше) щелкните вкладку File и выберите Open из бокового меню. В окне Открыть выберите нужный документ Microsoft Word .Внизу окна, над кнопкой Открыть , щелкните черную стрелку, чтобы открыть вложенное меню, и выберите в списке Восстановить текст из любого файла (*. *) , затем откройте выбранный документ.
Фильтр, который вы только что выбрали, импортирует обычный текст ASCII из любого файла. Однако в процессе документ Microsoft Word , над которым вы работаете, потеряет настройки формата и нетекстовые элементы, такие как графические объекты, изображения, поля, но, по крайней мере, вы сможете извлечь большую часть текстовые данные из такого файла.После восстановления содержимого файла таким образом некоторые двоичные данные могут не быть преобразованы. Обычно это происходит с информацией в начале и в конце документа. Поэтому перед сохранением текста вам придется его отредактировать и удалить такие данные.
8. Заставить Microsoft Word восстановить поврежденный файл
Microsoft Word имеет встроенную функцию Открыть и восстановить , которую можно использовать для принудительного восстановления поврежденного документа приложением.Выберите файл в окне Open (вы уже знаете, как получить к нему доступ), посмотрите вниз на кнопку Open и щелкните черную стрелку, чтобы открыть вложенное меню. Из списка возможных действий выберите Открыть и отремонтировать . Это не самый надежный способ восстановить информацию из поврежденного файла, но он работает для большинства проблемных файлов.
Проверьте, восстановлен ли документ и проблема устранена. Если проблема не исчезла, перезапустите Windows и перейдите к другому методу.
9. Используйте временные копии.
Как мы уже говорили, Microsoft Word автоматически сохраняет временные промежуточные версии своих текстовых документов на жесткий диск. Если есть временная копия документа, который был поврежден, вы можете попробовать использовать ее для восстановления последней версии файла.
Для этого откройте Windows File Explorer (или любой другой файловый менеджер) и найдите каталог, в котором находится поврежденный файл. Затем щелкните его правой кнопкой мыши и выберите в меню Восстановить предыдущие версии .
В окне свойств этого документа перейдите на вкладку Предыдущие версии , и операционная система выполнит поиск и отобразит все сохраненные версии этого документа, которые можно использовать для его восстановления. (Эта вкладка существует только для файлов, хранящихся в томах с файловой системой NTFS .)
Теперь восстановите доступную версию файла. Скорее всего, вы не сможете восстановить окончательную версию документа, но версия файла, подходящая для восстановления, будет почти такой же хорошей; в любом случае, вы можете сэкономить много времени при воспроизведении окончательной версии из этой временной копии.
10. Восстановите заголовок файла
Хотя все документы разные, документы Word , созданные в одной и той же версии приложения Microsoft Word , имеют общий заголовок файла. Содержимое заголовка варьируется от одной версии Microsoft Word к другой. Однако, если вы используете текстовый редактор для проверки нескольких правильно работающих документов Microsoft Word , вы увидите разницу в определенных байтах между их заголовками. После того, как вы определили, какая часть файла является заголовком, вы можете скопировать ее из исправного документа и использовать редактор для вставки этих байтов в поврежденный документ, т.е.е. перезаписать существующий заголовок. Если проблема возникла из-за заголовка, этот метод решит ее сразу.
11. Воспользуйтесь программой для восстановления файлов.
В Internet вы можете найти довольно много программных инструментов, которые претендуют на восстановление поврежденных документов. Один из самых известных инструментов - Hetman Office Recovery . Он может восстанавливать все файлы офисного типа, включая текстовые файлы и таблицы в форматах, поддерживаемых Microsoft Office , OpenOffice , Libre и StarOffice .Мощный алгоритм помогает восстанавливать важные документы как с исправных, так и с поврежденных устройств хранения, отформатированных дисков, дисков с поврежденной файловой системой, а также в различных других сценариях.
Узнайте больше о возможностях, которые предлагает Hetman Office Recovery , алгоритм, используемый для восстановления удаленных, утерянных или поврежденных документов, из нашего видеоурока на YouTube: Как восстановить Open Writer (odt) и Calc Documents (ods) в 2019 С Hetman Office Recovery
Еще одним популярным продуктом, предназначенным для работы с удаленными документами Microsoft Word , является Hetman Word Recovery .Если вас интересует восстановление только текстовых документов Word , тогда выбор Hetman Word Recovery является оптимальным выбором.
Загрузите приложение и запустите исполняемый файл. Запускает мастер установки Hetman Word Recovery . Нажмите «Далее», чтобы начать процесс восстановления.
Мастер предложит вам прочитать лицензионное соглашение. Щелкните Я согласен , чтобы продолжить установку.
Выберите каталог, в который вы хотите установить приложение, или используйте путь, предложенный мастером.По умолчанию приложение будет установлено на системный диск С: / . Если вы хотите изменить этот параметр, помните, что приложение должно быть установлено на диск, отличный от того, с которого вы хотите восстановить документы, чтобы предотвратить перезапись потерянных документов другими данными, что приведет к потере данных. После этого нажмите Next , чтобы продолжить.
Отметьте параметры, которые должны быть выполнены при установке приложения, и затем щелкните Установить .
Копирование файлов приложения не займет много времени, и вы можете отслеживать его, наблюдая за индикатором выполнения.
Когда установка Hetman Word Recovery завершится, нажмите Finish .
Теперь запустите Hetman Word Recovery с настройками, которые вы выбрали во время установки, например, дважды щелкнув его значок на рабочем столе.
Приложение автоматически активирует мастер восстановления файлов, предлагая следовать его пошаговым инструкциям. Щелкните Next , чтобы начать процесс восстановления.
Из списка дисков и других устройств, подключенных к компьютеру, выберите диск, который вы хотите просканировать на предмет удаленных или поврежденных документов, и нажмите Далее , чтобы продолжить.
В зависимости от сделанного вами выбора приложение предложит вам типы анализа, доступные для ваших документов. Hetman Word Recovery может запускать различные типы анализа диска и, в зависимости от конкретных внутренних элементов файла, может объединить содержимое файла, даже если некоторые сектора повреждены.Он может запускать Fast scan , чтобы вы могли найти удаленные текстовые документы на основе информации, доступной в файловой системе. В качестве альтернативы, с Полный анализ приложение будет искать все доступные данные, которые оно может найти на диске, и тем временем восстанавливать файловую систему. Отметьте предпочтительный вариант и нажмите Далее , чтобы продолжить.
Дополнительно вы можете установить определенные критерии для поиска файлов: размер, дату, тип файла или просто выбрать все файлы для поиска. Когда вы закончите с настройками, нажмите Next , и приложение запустит процесс сканирования и восстановления в соответствии с выбранными вами вариантами.
По мере выполнения сканирования все обнаруженные документы будут отображаться в окне программы.
Дождитесь завершения сканирования и выберите файлы, которые вы хотите восстановить, из всех элементов, найденных приложением. Когда документ выбран, функция предварительного просмотра отобразит его содержимое и исчерпывающую информацию о нем (например, название приложения, в котором он был создан, количество символов и страниц, дату создания и последнего сохранения и т. Д.). Чтобы предотвратить потерю данных, программа не отображает текстовый формат в некоторых документах, но восстановленный документ сохранит все свое исходное форматирование.Когда все необходимые документы выбраны, нажмите Далее .
Вам будет предложено выбрать способ сохранения файла: сохранить на жесткий диск (любое физическое запоминающее устройство), записать на CD / DVD , создать виртуальный образ ISO или загрузить файлы по FTP . Отметьте предпочтительный вариант и нажмите «Далее», чтобы продолжить.
Выберите дополнительные параметры для сохранения файлов, затем щелкните Recovery , чтобы завершить процесс сохранения.
Вы можете узнать больше о возможностях, предоставляемых Hetman Word Recovery , и методах, применяемых для восстановления документов Microsoft Word , в нашем видеоуроке на YouTube: Как восстановить удаленные документы Word (DOC, DOCX) в 2019 году с помощью Программа для восстановления Hetman Word .
Заключение
Ситуация, когда часть текстовых данных теряется из-за удаления или повреждения документа, очень неприятна, но не столь критична, как может показаться. Возврат текстовых документов возможен, и доступны различные варианты даже для пользователей, мало или совсем не знакомых с операциями восстановления файлов.
Встроенные функции последних версий Microsoft Office и Microsoft Word , в частности, позволяют восстановить текстовый документ или восстановить его основные данные в течение нескольких минут.
Иногда вам может потребоваться дополнительная помощь со стороны операционной системы Windows или сторонних инструментов восстановления данных. С последним вариантом ваши шансы на успешное восстановление поврежденных или поврежденных данных впечатляюще высоки. Кроме того, использование функции предварительного просмотра, как в Hetman Word Recovery , позволит вам просматривать содержимое всех файлов и восстанавливать наиболее полную и лучшую версию документа, который вам нужен, даже в тех случаях, когда другие методы восстановления не дали результата, а рассматриваемый файл не смог. быть открытыми.
Если у вас все еще есть какие-либо вопросы или предложения, или если вы можете поделиться другими способами восстановления поврежденных данных, вы можете оставить комментарий под статьей. Мы рассмотрим и ответим на каждый из них.
.Как открыть файл, который не открывается
- Компьютеры
- Операционные системы
- Windows XP и Vista
- Как открыть файл, который не открывается
Дэн Гукин
Иногда вы можете попробуйте открыть файл и обнаружите, что он не открывается. Если это так, вы, вероятно, увидите вместо этого диалоговое окно. Прежде чем вы начнете перемещаться по диалоговому окну, имейте в виду пару вещей.
Первое, на что следует обратить внимание. Причина, по которой файл не открывается, заключается в том, что на вашем компьютере отсутствует программное обеспечение для его открытия.Это факт. Если кто-то отправил вам файл по электронной почте, отправьте ему ответное письмо и объясните, что вы не можете открыть файл. В вашей ситуации нет вашей вины; другой человек должен отправить файл в правильном формате.
Второе замечание: некоторые файлы открывать не стоит. Даже не пытайся. Файл может быть просто двоичным кодом, который человек все равно не поймет и не оценит.
Однако когда настроение поражает, у вас есть выбор: в Windows XP вы видите диалоговое окно с кнопкой «Открыть с помощью».Щелкните кнопку. Он открывает диалоговое окно того же типа, которое отображается сразу в Windows 7 и Windows Vista.
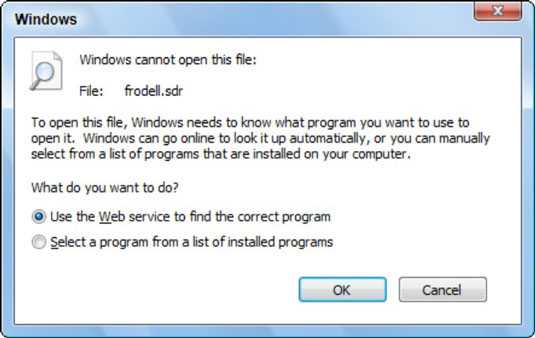
В диалоговом окне вы можете выбрать параметр «Использовать веб-службу для поиска правильной программы», но велика вероятность, что поиск окажется пустым. Вместо этого выберите второй вариант - «Выбрать программу из списка установленных программ». Когда вы это сделаете, вы увидите диалоговое окно «Открыть с помощью».
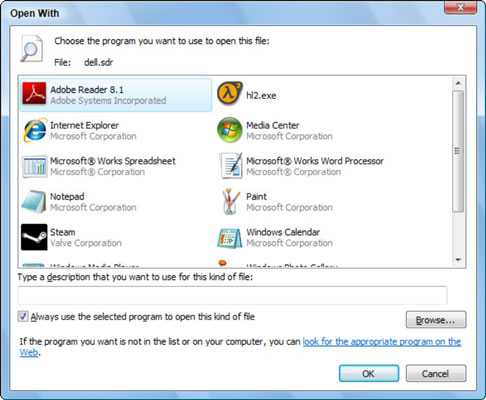
Диалоговое окно «Открыть с помощью» используется для открытия файла с помощью определенной программы.
Первое, что нужно сделать, это снять галочку рядом с параметром «Всегда использовать выбранную программу для открытия файла этого типа». Если вы этого не сделаете, вы выполните процесс сопоставления файлов , , что, вероятно, нецелесообразно делать на данном этапе.
Одна программа, указанная в окне , может открыть файл в читаемом состоянии. Я предлагаю сначала попробовать Блокнот. Блокнот может легко просматривать текстовые файлы, а многие загадочные файлы представляют собой текстовые файлы.
Если Блокнот не работает, вы можете попробовать Internet Explorer, который распознает множество различных программ.
У некоторых людей есть искушение заглянуть в компьютер. Любопытство - прекрасная черта. Но есть и опасность. Опасность состоит в том, что удалять или изменять любой файл, созданный не вами, - плохо. Тот факт, что вы не понимаете файл или можете удалить его и не увидеть никаких немедленных изменений, не означает, что компьютер в порядке.
-
Не удаляйте файлы, созданные не вами.
-
Точно так же не переименовывайте, не перемещайте и не изменяйте файлы, которые вы не создавали.