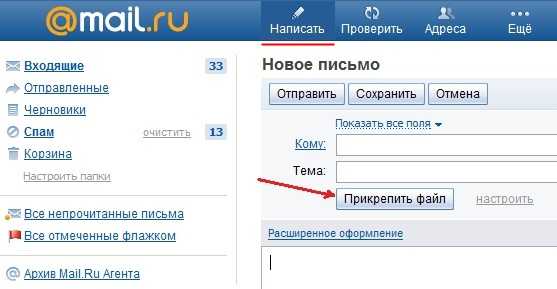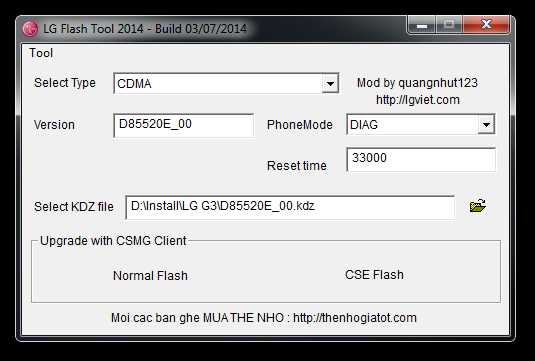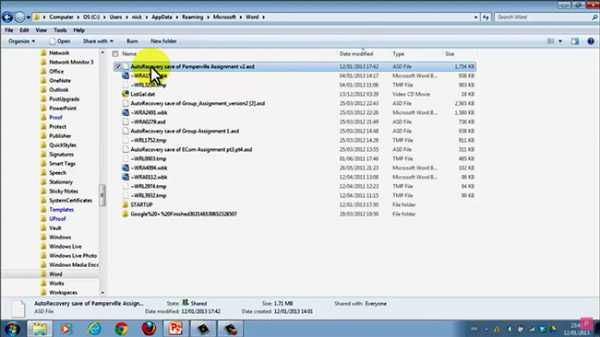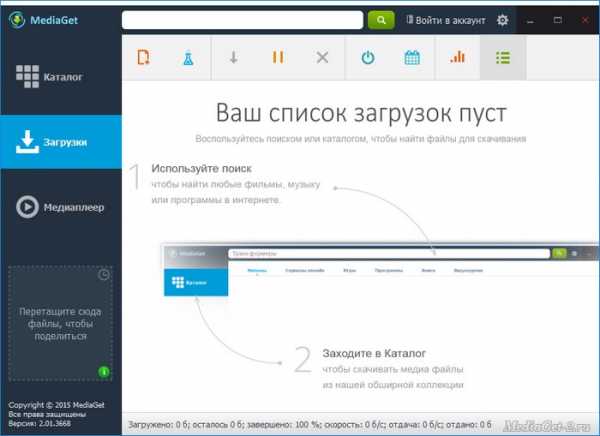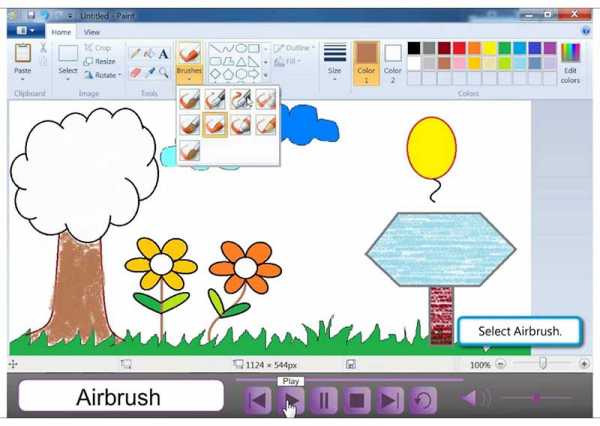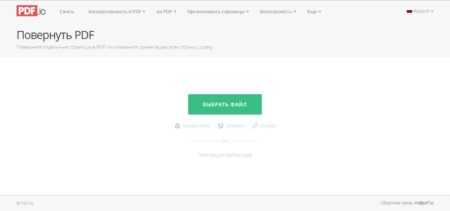Как удалить имя программы в свойствах файла jpg
Удаление личных данных в свойствах файла
Создаваемые разными программами документы и файлы незаметно несут некоторую информацию в свойствах. Это могут быть личные данные, которые пока они на вашем компьютере, ни кто на них не обращает особого внимания. Но если вы решите передать этот файл кому-либо через Интернет или с помощью флэшки, желательно проверить и удалить лишние данные из свойств файла. Что же это за личная информация, которая может присутствовать в файле? Всю информацию в свойствах файла можно считать личной. Ведь этот файл создан на вашем компьютере, и вы давали название этому файлу или вносили дополнительную информацию, например комментарии. Это могут быть: имя автора, дата изменения файла, метки и ключевые слова. Имя программы с помощью, которой создан файл, дата приобретения, авторские права и многое другое. Чаще всего пользователь передает другим лицам файлы документов и изображений и удаление личных данных в свойствах файла в этом случае будет не лишней. Выбрать какие данные о файле оставить, а какие удалить можно с помощью Проводника Windows, в свойствах файла. Для этого на выбранном файле нажмите правую клавишу мышки и в контекстном меню выберете "Свойства". В окне свойств перейдите на вкладку "Подробно".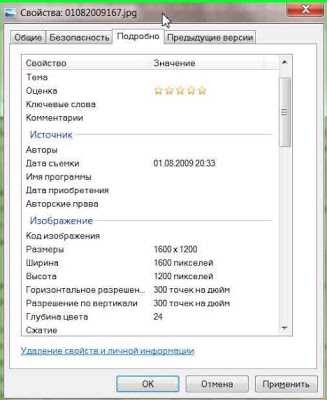 Вот здесь находятся все спрятанные дополнительные данные и в зависимости от типа файла здесь можно увидеть довольно приличный список самых различных сведений о документе. Просмотрите список и определите, какие данные вы не хотели бы передавать кому-либо вместе с этим документом. Кстати информацию о файле можно не только удалять, но и добавить прямо в окне свойств. Но, правда, не во всех пунктах. Для редактирования доступных свойств щелкните клавишей напротив пункта, в части раздела "Значение". Появится небольшое поле для редактирования.
Вот здесь находятся все спрятанные дополнительные данные и в зависимости от типа файла здесь можно увидеть довольно приличный список самых различных сведений о документе. Просмотрите список и определите, какие данные вы не хотели бы передавать кому-либо вместе с этим документом. Кстати информацию о файле можно не только удалять, но и добавить прямо в окне свойств. Но, правда, не во всех пунктах. Для редактирования доступных свойств щелкните клавишей напротив пункта, в части раздела "Значение". Появится небольшое поле для редактирования.  При необходимости удаления не редактируемых данных, внизу окна свойств нажмите "Удаление свойств и личной информации".
При необходимости удаления не редактируемых данных, внизу окна свойств нажмите "Удаление свойств и личной информации".  Откроется окно с формой редактирования, где нужно выбрать пункт "Удалить следующие свойства для этого файла".
Откроется окно с формой редактирования, где нужно выбрать пункт "Удалить следующие свойства для этого файла". Отметьте те данные, которые, по вашему мнению, следует удалить из характеристики документа. Если решите удалить всю информацию можно воспользоваться кнопкой "Выбрать все". После того как пункты выбраны нажмите кнопку ОК. Теперь в свойствах файла будут содержаться только выбранные вами личные данные.
Отметьте те данные, которые, по вашему мнению, следует удалить из характеристики документа. Если решите удалить всю информацию можно воспользоваться кнопкой "Выбрать все". После того как пункты выбраны нажмите кнопку ОК. Теперь в свойствах файла будут содержаться только выбранные вами личные данные.
фото, видео (онлайн и программой)
Все файлы на компьютере имеют так называемые метаданные — набор данных об авторе, источнике файла, комментариях к файлу, имена компьютера и сервера, где был создан файл, время создания и так далее в зависимости от типа файла. Многие пользователи задаются вопросом, можно ли удалить метаданные? Ведь чтобы сохранить анонимность, например, при передаче каких-либо файлов, размещении их на форуме или в блоге, да где угодно, важно удалить метаданные. В частности, это касается фото и видео, так как по метаданным любой сможет посмотреть где, когда и кем была произведена съемка. Поэтому мы расскажем, как удалить метаданные фото, видео и файлов других форматов онлайн и с помощью специальных программ!
Как очистить метаданные файлов: фото, видео
Самый простой способ изменить или удалить метаданные фото — через меню свойства:
- Нажимаем правой кнопкой мыши и выбираем «Свойства»;
- Выбираем вкладку «Подробно», далее можем редактировать метаданные, либо удалить их, нажав на ссылку «Удаление свойств и личной информации» и выбрав нужные пункты.

Но этот способ абсолютно не функционален, так как удалять метаданные из большого количества файлов так никто не будет, кроме того не всегда можно удалить метаданные в свойствах файла.
Как удалить метаданные фото в Photoshop
Удалить метаданные с фото в Фотошопе можно следующим образом:
- Открыть фото;
- В меню «Файл» нажать «Сохранить для Web»;
- При сохранении установить «Не показывать» в пункте «Метаданные»;

Как удалить метаданные фото с помощью утилиты Meta Stripper и Show Exif
Удалить метаданные фото легко и быстро можно, воспользовавшись функциональной утилитой Meta Stripper.
Также можно воспользоваться программой для просмотра, изменения или очистки метаданных Show Exif. Обе программы хороши тем, что имеют понятный интерфейс и позволяют удалять метаданные сразу со всех фото в папке, что удобно при работе с большим объемом данных, например, для фотографа.
Как удалить метаданные фото и видео онлайн
Существуют сервисы для быстрого удаления метаданных фотографий или видео онлайн без потери качества, и одним из таких сервисов является IMGonline. Чтобы удалить метаданные фото онлайн с помощью данного сервиса необходимо:
- Нажать на кнопку «Выберите файл»;
- Выбрать нужный файл с компьютера;
- Нажать «ОК».

После чего можно нажать «Скачать обработанное изображение» без метаданных, как это показано на скриншоте ниже.

Как удалить метаданные (EXIF) из фотографии

- Содержание статьи
Что такое EXIF?
Здравствуйте, уважаемые читатели! Сегодня речь пойдет об удалении EXIF из фото. Для некоторых заголовок статьи покажется странноватым. Поэтому сразу дам определение слова EXIF.
EXIF – это стандарт, отвечающий за добавление дополнительной информации к графическим файлам. Различают непосредственно EXIF, где хранится техническая информация (производитель, модель камеры, выдержка, диафрагма, ISO, разрешение кадра, фокусное расстояние и т.п.) и IPTC – метаданные, связанные с авторством (заголовок, ключевые слова, описание и т.п.).
Просмотреть EXIF можно любыми программами, работающими с изображениями. Самый простой способ – с помощью встроенных средств в Windows. Заходим в контекстное меню фото (которое может быть в формате jpg, jpeg, и даже tiff), нажав по нему правой кнопкой мыши, нажимаем кнопку Свойства, и переходим там во вкладку "Подробно". Здесь только основные метаданные, список далеко неполный. Выглядит примерно так:

Тут каждый решает для себя. Отправляете ли вы фото в редакцию, на форум, постите у себя на блоге или просто хотите скрыть, что вы владелец какой-то определенной модели фотокамеры, смело удаляйте это информацию. А вообще, если вы хотите максимально анониманизировать себя в интернете, то это лишь еще одно правило, которое вы должны соблюдать. Ведь посмотрев эти данные, можно узнать, когда и где было сделано фото + еще гору информации.
Удаление EXIF на персональном компьютере (Windows)
Сейчас мы разберем о четырех способах редактирования и удаления метаданных:
- встроенными средствами Windows
- программой EXIF Purge
- с помощью Photoshop
- утилитой Meta Stripper
- с помощью программы Show Exif
Последние два способа наиболее интересны и удобны. Первые два представлены исключительно для ознакомления или мелкой правки. Так что тем, кому интересна сугубо практическая сторона вопроса, рекомендую прокрутить статью в конец.
Удаление метаданных встроенными средствами Windows
Заходите туда, куда я указывал выше (контекстное меню файла, вкладка "Подробно"). Нажимайте на ссылку "Удаление свойств и личной информации" внизу вкладки (подчеркнуто красным).

Откроется окошко "Удаление свойств". Галочкой выбирайте "Удалить следующие свойства для этого файла". Я отметил изготовителя, модель камеры, ISO и жмите ОК.

Теперь возвращаемся в предыдущее меню и видим, что отмеченные данные отсутствуют.
Удаление метаданных с помощью EXIF Purge
Одна из самых простых программ, предназначенных для удаления метаданных - программа EXIF Purge. Скачать её можно на её официальном сайте - exifpurge.com.
Программа не требует установки и её можно запустить сразу после скачивания.
Интерфейс программы полностью на английском языке, но достаточно прост. Сперва нужно найти нужные фотографии с помощью кнопки "Select Images".

Затем, нужно указать место, куда будут сохранены обработанные фотографии - для этого следует воспользоваться кнопкой "Select" в разделе "Output Location", у пункта "Save Images in".

Остается один единственный шаг - нажать кнопку "Purge Exif Info", после чего все метаданные будут удалены.

Удаление метаданных с помощью Photoshop
Открываем фото в Photoshop.

Чтобы просмотреть метаданные, зайдите в меню "Файл – Сведения о файле". Выскочит окошко с данными:

Для удаления метаданных нужно сохранить файл для Web. "Файл – Сохранить для Web и устройств…"

По умолчанию стоит "Метаданные – Не показывать". Это значит, что при сохранении они будут удалены. Качество установлено на 100%. Так что можно спокойно нажимать на кнопку "Сохранить".
Удаление метаданных с помощью утилиты Meta Stripper
Это совсем маленькая утилита. Функция у нее всего-лишь одна – удаление EXIF. Интерфейс программы выглядит следующим образом:

В меню "Start Folder" укажите папку, в которой находятся исходные фото (те, из которых необходимо удалить exif). Если отметить галочкой "Include subfolders", то все фотографии в папках внутри выбранной папки также будут обработаны. Все галочки "Strip EXIF tags", "Strip COM text", "Strip IPTC info" должны быть отмечены. Об EXIF и IPTC мы говорили в начале статьи, а что такое "Strip COM text", я и сам не знаю.
В "Save to new folder" выбираете папку, куда будут сохраняться обработанные фото. Если отметить галочку "Copy unchanged files to target folder", то исходные фото будут также скопированы в эту папку. Во избежание мешанины ее лучше не отмечать.
Можете поставить галочку на "Save using filename prefix". Из выпадающего списка выберите то, что будет стоять в названии файла в измененных файлах. Это может понадобиться, если у вас и оригиналы, и обработанные файлы в одной папке, чтобы различать их.
Программа имеет очень простой интерфейс, не требует установки, работает очень быстро и хорошо справляется со своей функцией.
Удаление метаданных с помощью программы Show Exif
Этот вариант наиболее функциональный. Программа обладает богатыми возможностями. Кстати, также, как и предыдущий вариант, не нуждается в установке. Итак, приступим.
Программа выглядит следующим образом:

Слева выбираете папку. В центральном окне открывается ее содержимое. В нем нажимайте на имя фото. В левом верхнем углу появится миниатюра. А справа вы увидите полный набор параметров EXIF.
Для работы с программой многим, думаю, будет удобнее переключиться на русский язык:

Show EXIF – очень удобная программа для просмотра метаданных. Во всяком случае, удобнее, чем ACDSee и, тем более, проводник Windows. Но, как вы видели, параметров там чересчур уж много. Допустим, нам нужно просмотреть EXIF сотки фоток. А конкретно интерес представляет модель камеры и некоторые параметры съемки и настройки камеры. Для этого нужно настроить фильтр. Идем в меню "Фильтрация – Настроить фильтр для EXIF".

В правой колонке представлены все возможные параметры. Выделяйте интересующие и нажимайте "Добавить" или просто перетаскивайте их.
Теперь нажмите "Фильтрация – Применить фильтр для EXIF". В среднем окне выбирайте файл, EXIF которого хотите просмотреть. Теперь в правом окошке появится только интересующая вас информация:

Так можно удобно просматривать, с какими параметрами был снят классный кадр, если, конечно, эту информацию предварительно не удалили Улыбка А теперь, допустим, вы нашли отличный кадр, просмотрели настройки камеры, при которых он был сделан и хотите поделиться с другом. Не переписывать же вручную??? Заходите в контекстное меню любого параметра в правом окне и нажимаете "Копировать весь EXIF в буфер":

Все, теперь в любом текстовом редакторе можно вставлять посредством "Ctrl+V":

Теперь непосредственно удаление EXIF.
Заходите в папку. В центральном окне выбирайте необходимые файлы. Теперь "Инструменты – Удалить EXIF из файлов".

Соглашаетесь с изменениями и все – от метаданных не осталось и следа.
Удаление EXIF на мобильном телефоне (Android)
Scrambled Exif
Google Play
f-droid
Максимально простая программка для полного удаления всех метаданных из фото. Работает она очень просто - при первом запуске, программе необходимо дать права на доступ к Вашему хранилищу (для того, чтобы программа могла перезаписывать Ваши фото без метаданных).

Затем, необходимо следовать предложенной на экране программы инструкцией - нужно просто найти нужное фото с помощью любой другой программы, и выбрать пункт "Поделиться". В раскрывшемся списке приложений, будет Scrambled Exif - как только выберете его, фото будет пересохранено, но уже без любой мета информации.

- Весьма простое использование
- Открытый исходный код
- Весь функционал программы заключается только в удалении EXIF/метатегов
Photo Exif Editor
Google Play
Замечательная утилита для удаления метаданных из фотографий для Android. Пользоваться ей проще простого - сразу после запуска, нужно найти уже отснятую фотографию, воспользовавшись одной из двух кнопок - "Фото" (откроет локальный просмотрщик изображений) или "Обзор" (откроет встроенный в программу просмотрщик изображений).

Далее, открыв нужное изображение, можно сразу просмотреть его информацию.

Для удаления нужных или всех метатегов, достаточно нажать на зачернутую надпись EXIF в верху окна программы.

После этого появится окно, где будет предложено выбрать нужные поля для очистки - и по нажатию на кнопку дискеты произойдет сохранение фотографии без метатегов.
- Большие возможности по работе с EXIF/метатегами
- Бесплатная версия содержит рекламу

Удаление EXIF на мобильном телефоне (IOS, APPLE)
Metapho
App Store
Если у вас появилась необходимость просмотреть, отредактировать или удалить EXIF (метаданные) на фотографиях на вашем iPhone или iPad, то вы можете воспользоваться утилитой Metapho, которая предназначена специально для этого.
Заключение
В данной статье мы ознакомили Вас с удалением EXIF/метегов из файлов изображений. Возможно, Вы не часто будете применять эту информацию на практике, но знать об этом все же полезно. Можно ошарашить человека, рассказав ему некоторые подробности о его съемке, если он не знаком с EXIF.
Очистка файла от свойств и личной информации
В данной статье пойдет разговор о том, каким способом пользователь может удалить некоторые свойства и собственную информацию из файла, используя при этом возможности Проводника операционной системы Windows.
Наверно каждый пользователь знает о том, что в свойствах некоторых файлов может сохраняться более подробная информация сугубо личного характера. В некоторых случаях данная информация не желательна при сохранении файлов, так как ею может воспользоваться широкий круг пользователей. В данном случае речь может идти о такой конфиденциальной информации как авторство созданного документа, даты совершения съемок фото- или видео материалов, а также модель устройства, которым совершались данные съемки.
Вся эта информации может быть удалена пользователем в случае необходимости, если работа ведется в операционной системе Windows 8.1. Для этих целей можно использовать возможности Проводника системы.
Информация личного характера может быть доступной каждому желающему ее узнать, если кликнуть правой клавишей мышки по данному файлу. В результате клика появится контекстное меню, в котором при выборе закладки Свойства, а затем Подробнее можно отыскать соответствующую информацию. Именно в этом же окне можно обнаружить ссылку для перехода в панель инструментов, которая позволять удалить имеющуюся информацию. Ссылку отыскать достаточно легко, так как она имеет прямое название «Удаление свойств и личной информации».
Пользователю необходимо кликнуть по данной ссылке, после чего ему будет доступно окно приложения, отвечающее за удаление свойств файла. Следует отметить, что данное приложение позволяет при необходимости сделать полную копию файла, не отображая в ней свойства и информацию личного характера. При этом вновь созданный «чистый» файл будет записан автоматически в ту же папку, что и файл с информацией. Кроме того, пользователь может без создания копии «почистить» имеющийся файл от лишней информации, пометив для этого галочками в определенных параметрах, после чего нажав кнопку «ок».
В некоторых случаях требуется чистка от личной информации и свойств сразу нескольких файлов. Действовать в таком случае необходимо аналогично вышеописанному. Предварительно выделяются сразу те файлы, которые требуют зачистки, после чего совершается переход в Свойства. Следует отметить, что сделать это можно через Проводник, а вернее через его ленточное меню, где заходя во вкладку Главная, можно отыскать функцию, отвечающую за свойства. В этой опции будет дана возможность удалить свойства файла.
На самом деле пользователю операционной системы Windows дана возможность очистить файлы от ненужной информации не только, используя Проводник системы. Допускается возможность также осуществлять чистку при помощи Инспектора документов Microsoft Office или же различных приложений, ранее установленных пользователем.
Как удалить персональную информацию с ваших цифровых фото
При беглом просмотре фотографий в соцсетях или на фотохранилищах, вы получаете о фотографе совсем немного информации. Но если вы загрузили себе фото в его родном размере, вы сразу же получаете информацию о том, каким фотоаппаратом была сделана фотография, его установки и даже то, какими программами вы обрабатывали фото до того, как запустили его в сеть. А в случаях с фотографиями, сделанными с мобильного телефона, вы можете получить координаты этого места.
Для тех, кто хотел бы скрыть все эти детали, небольшая инструкция плюс видео.
Как удалить информацию о камере и GPS
Есть бесплатная утилита под Windows QuickFix, которая может помочь вам справиться с этой задачей. Просто перетяните фотографию в открывшееся окно QuickFix, кликните на кнопку «Clean MetaData», и вся информация будет удалена. Эта программа создаст новую копию фотографии и при этом не перезаписывает оригинал фото.
QuickFix не только удалит все EXIF данные и данные GPS о вашем местопложении, но еще и подчистит все теги IPTC и XMP, которые может добавить программа, в которой вы редактировали фотографии.
Также Microsoft пердлагает еще одну бесплатную утилиту Pro Photo Tools, которую вы можете использовать для того, чтобы удалить общую информацию о фото и GPS.
Альтернативный путь
Если все редактируемые фотографии находятся в одной папке, то в можете отредактировать EXIF информацию просто в Windows Explorer без использования дополнительных программ.
Выделите все файлы, кликните правой кнопкой и выберите Свойства (Properties). Затем нажмите на вкладку Детали (Details) и выберите «Удалить Свойства и Персональную информацию» (Remove Properties and Personal Information). Следующее меню позволит вам удалить различные данные, которые вшиты в фотографию.
Удаление скрытых и персональных данных с помощью проверки документов, презентаций и книг
Электронную копию документа Word, к которому вы предоставляете доступ к клиентам или коллегам, часто содержат скрытые данные или персональные данные, хранящиеся в самом документе или в свойствах документа или метаданных.
Совет: Если вы просто не печатаете примечания, выберите файл > Печать, щелкните Печать всех страниц и снимите флажок Печать исправлений.
Типы скрытых и персональных данных
Документы Word могут содержать скрытые и персональные данные следующих типов:
-
Примечания, пометки режима исправлений, версии и рукописные примечания. Если вы работаете совместно с другими пользователями, чтобы создать документ, документ может содержать такие элементы, как записи исправлений, примечания, рукописные примечания и версии. Эти сведения могут позволить другим людям просматривать имена пользователей, которые работали с документом, комментарии рецензентов и изменения, внесенные в документ, но не в том случае, если вы не хотите предоставлять доступ к ним за пределами вашей команды.
-
Свойства документа и персональные данные Свойства документа или метаданные включают в себя сведения о документе, такие как автор, тема и заголовок. Свойства документа также включают в себя данные, автоматически сохраняемые программами Office, такие как имя пользователя, сохранившего документ последним, и дата создания документа. Если использовались определенные функции, документ может также содержать различные виды персональных данных, например заголовки сообщений электронной почты, сведения об отправке на рецензирование, маршруты документа и имена шаблонов.
-
Колонтитулы и подложки. Документы Word могут содержать данные в колонтитулах. Кроме того, возможно, вы добавили подложку в Word документ.
-
Скрытый текст Word документы могут содержать текст, отформатированный как скрытый текст. Если вы не знаете, есть ли в документе скрытый текст, вы можете использовать Инспектор документов для поиска.
-
Свойства сервера документов. Если документ был сохранен на сервере управления документами (например, на сайте рабочей области для документов или библиотеке на основе Windows SharePoint Services, документ может содержать дополнительные свойства документа или сведения, связанные с этим расположением сервера.
-
Пользовательские XML-данные Документы могут содержать пользовательские XML-данные, которые не видны в документе. Инспектор документов можете найти и удалить эти XML-данные.
Поиск и удаление скрытых и персональных данных с помощью инспектора документов
Вы можете использовать Инспектор документов для поиска и удаления скрытых и персональных данных в Word документах. Рекомендуется использовать Инспектор документов перед предоставлением общего доступа к электронной копии документа Word, например во вложении сообщения электронной почты.
Важно: Рекомендуется проверять копию документа, так как восстановить удаленные инспектором документов данные можно не всегда.
-
Откройте документ Word, который вы хотите проверить на наличие скрытых и персональных данных.
-
Откройте вкладку Файл, нажмите кнопку Сохранить как и введите имя в поле Имя файла, чтобы сохранить копию исходного документа.
-
В копии исходного документа откройте вкладку Файл и нажмите кнопку Сведения.
-
Нажмите Поиск проблем, затем выберите Инспектор документов.
-
В диалоговом окне Инспектор документов установите флажки для выбора типов скрытых сведений, которые нужно проверить.
-
Нажмите кнопку Проверить.
-
Просмотрите результаты проверки в диалоговом окне Инспектор документов.
-
Нажмите кнопку Удалить все рядом с результатами проверки типов скрытых данных, которые необходимо удалить из документа.
Важно:
-
Скрытые данные, удаленные из документа, не всегда можно восстановить с помощью команды Отменить.
-
Если вы хотите удалить из документов, сохраненных в формате OpenDocument (ODT), скрытые данные и личные данные, необходимо запускать Инспектор документов каждый раз при сохранении документа в этом формате.
-
Поиск и удаление инспектора документов в документах Word
В WordИнспектор документов отображается несколько различных инспекторов, позволяющих находить и удалять скрытые данные и персональные данные, специфичные для документов Word. Чтобы получить список различных типов скрытых и персональных данных, которые Инспектор документов может найти и удалить из Word документов, ознакомьтесь с приведенной ниже таблицей.
Примечания:
-
Если в организации в инспектор документов были добавлены дополнительные модули, можно проверять наличие в документах других типов сведений.
-
Если вы используете Microsoft Word Starter 2010, в Word Starter поддерживаются не все компоненты, перечисленные в Word. Дополнительные сведения о функциях, доступных в Word Starter, можно найти в разделе Поддержка функций Word Starter.
Инспектор | Находит и удаляет |
|---|---|
|
Примечания, исправления, версии Примечание: В Word Starter 2010Инспектор документов удаляются только версии и примечания. |
|
|
Свойства документа и персональные данные |
|
|
Колонтитулы и "водяные знаки" |
|
|
Скрытый текст |
Текст, отформатированный как скрытый (параметр шрифта, доступный в диалоговом окне Шрифт) Примечание: Данный инспектор не может обнаружить текст, скрытый другими методами (например, белый текст на белом фоне). |
|
Настраиваемые XML-данные |
|
|
Невидимое содержимое |
Объекты, отформатированные как неотображаемые Примечание: Этот инспектор не находит объекты, перекрытые другими объектами. |
При совместном использовании электронной копии Excel книги убедитесь, что вы просматриваете книгу на предмет скрытых или персональных данных, которые могут храниться в самой книге или в ее свойствах документа (метаданные).
Инспектор документов в Excel могут помочь вам найти и удалить из книг скрытые данные и персональные данные.
Примечание: Хотя из книг, отправленных другим пользователям, можно удалить скрытые и персональные данные, если книга Excel была сохранена как общая, из нее нельзя удалить примечания, заметки, свойства документа и персональные данные. Чтобы удалить эти данные из общей книги, сначала скопируйте ее и отмените общий доступ к ней.
Поиск и удаление скрытых и персональных данных
Инспектор документов поможет вам найти и удалить скрытые данные и персональные данные в Excel книгах. Рекомендуется использовать Инспектор документов перед предоставлением общего доступа к электронной копии книги, например во вложении электронной почты.
Важно: Настоятельно рекомендуется использовать Инспектор документов для копии исходной книги, так как восстановление данных, которые удаляются Инспектор документов, не всегда возможно.
-
Откройте книгу Excel, которую требуется проверить на наличие скрытых данных и персональных данных.
- удаление имени программы в метаданных для изображений
Переполнение стека- Около
- Продукты
- Для команд
- Переполнение стека Общественные вопросы и ответы
- Переполнение стека для команд Где разработчики и технологи делятся частными знаниями с
метаданных - Как удалить «Название программы» из изображений?
Переполнение стека- Около
- Продукты
- Для команд
- Переполнение стека Общественные вопросы и ответы
- Переполнение стека для команд Где разработчики и технологи делятся частными знаниями с коллегами
- Вакансии Программирование и связанные с ним технические возможности карьерного роста
- Талант Нанимайте технических специалистов и создавайте свой бренд работодателя
- Реклама Обратитесь к разработчикам и технологам со всего мира
- О компании
jpeg - Как удалить файл .jpg в консоли linux
Переполнение стека- Около
- Продукты
- Для команд
- Переполнение стека Общественные вопросы и ответы
- Переполнение стека для команд
как удалить файлы изображений / видео в Python 3? с * .jpg / .mp4
Переполнение стека- Около
- Продукты
- Для команд
- Переполнение стека Общественные вопросы и ответы
- Переполнение стека для команд Где разработчики и технологи делятся частными знаниями с коллегами
- Вакансии Программирование и связанные с ним технические возможности карьерного роста
- Талант Нанимайте технических специалистов и создавайте свой бренд работодателя
- Реклама Свяжитесь с разработчиками и технологами по всему миру