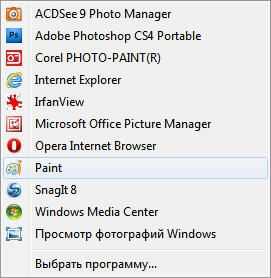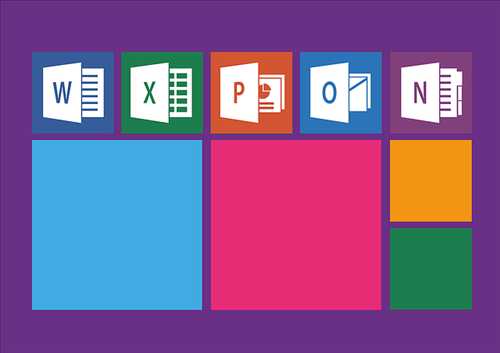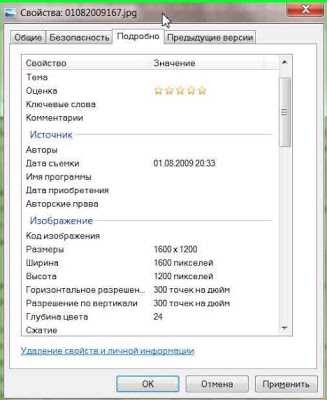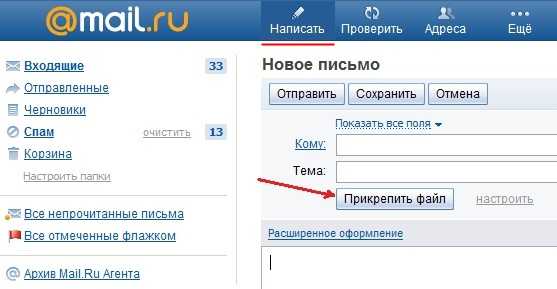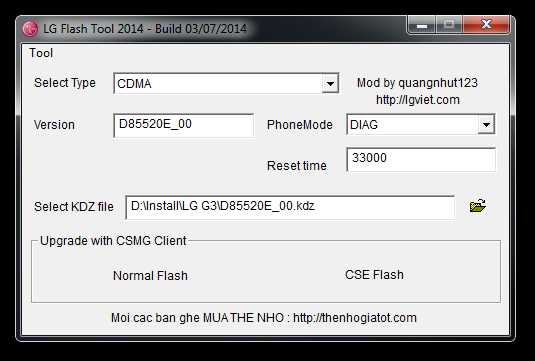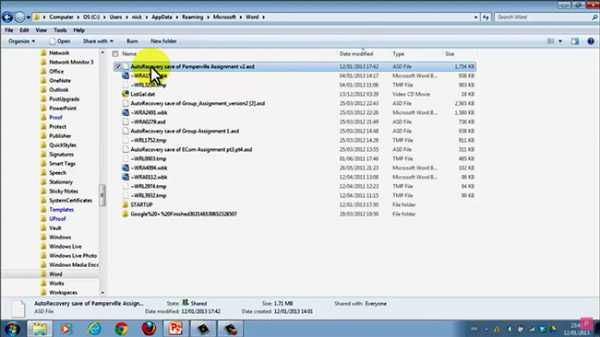Как удалить временные файлы интернета в windows 10
Как удалить временные файлы на Windows 10
Одной из причин замедления работы компьютера является его переполненная системная память. Для решения проблемы в первую очередь рекомендуется очистить диск от временных файлов.
Для чего нужны временные файлы
Временные файлы — данные, которые создаются как самой ОС, так и утилитами, установленными на компьютере. Приложениям невыгодно хранить большое количество информации в оперативной памяти ПК. Более того, у последней может быть небольшой объём. В связи с этим данные, которые необходимы приложениям для выполнения текущих задач, сохраняются в отдельной системной папке для временных файлов.
Резервные копии документов, которые создаются редакторами из пакета Microsoft Office, являются временными файлами. Если произойдёт сбой в системе или компьютер внезапно отключится, вы сможете продолжить редактировать документ с того места, где закончили, без потери данных.
Нужно ли удалять временные файлы
Временные файлы должны исчезать автоматически после завершения работы приложения. Однако эта функция срабатывает далеко не всегда. Поэтому в памяти компьютера со временем накапливается большое количество временных объектов, которое замедляет работу ПК. От них можно смело избавляться: последствий в виде сбоев в системе не будет.
Ручная очистка системы от временных файлов даже необходима, чтобы освободить компьютер от мёртвого груза. Её обязательно нужно проводить в следующих ситуациях:
- папки в «Проводнике Windows» и программы медленно открываются;
- при закрытии браузера или иной утилиты появляется сообщение в верхней части окна о том, что приложение не отвечает;
- компьютер не так быстро реагирует на щелчки мышью и нажатия на клавиши.
Как правильно и безопасно удалить временные файлы в Windows 10
Избавиться от временных файлов в Windows 10 можно несколькими способами. Рассмотрим каждый из них.
Через окно «Параметры»
В Windows 10 есть новая функция для сканирования содержимого жёстких дисков и последующей очистки отдельных файлов и разделов. Воспользоваться ей можно в окне «Параметры»:
- Нажмите на иконку в виде шестерёнки в меню «Пуск». Она находится над кнопкой выключения. Второй способ запуска более простой: нужно нажать комбинацию клавиш Win + I.
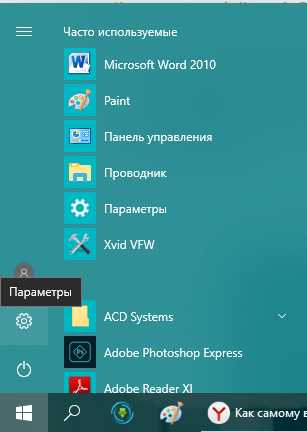 Кликните по шестерёнке, чтобы открыть окно «Параметры»
Кликните по шестерёнке, чтобы открыть окно «Параметры» - Выберите плитку «Система».
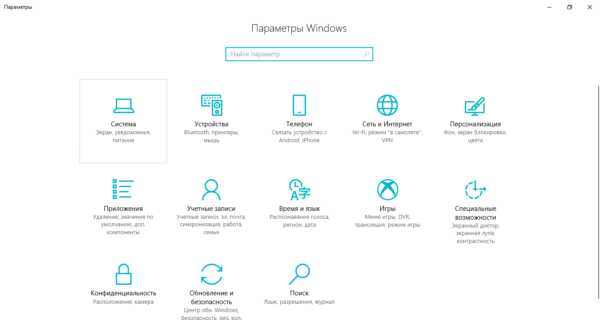 Откройте первый раздел «Система» в окне «Параметры Windows»
Откройте первый раздел «Система» в окне «Параметры Windows» - Переключитесь на блок «Хранилище».
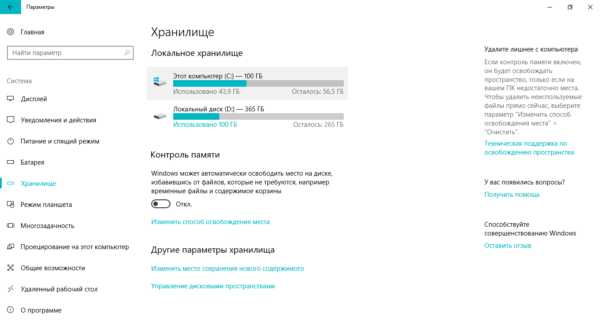 Запустите системный диск во вкладке «Хранилище»
Запустите системный диск во вкладке «Хранилище» - Так как временные файлы расположены на системном диске, выбираем его, кликнув один раз левой клавишей мыши.
- Система начнёт анализ данных, расположенных на системном диске. Подождите некоторое время.
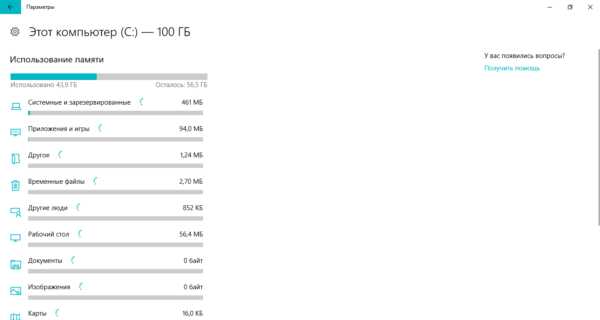 Подождите, пока завершится анализ содержимого системного диска
Подождите, пока завершится анализ содержимого системного диска - В результате система покажет, сколько места занимает тот или иной раздел жёсткого диска. Нас интересуют «Временные файлы». Открываем этот блок.
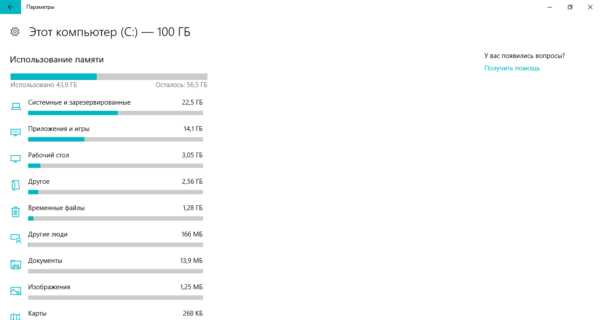 Откройте раздел «Временные файлы», чтобы удалить объекты
Откройте раздел «Временные файлы», чтобы удалить объекты - Ставим галочки рядом со всеми тремя пунктами. Теперь просто щёлкаем по «Удалить файлы». Ждём, когда процесс очистки закончится.
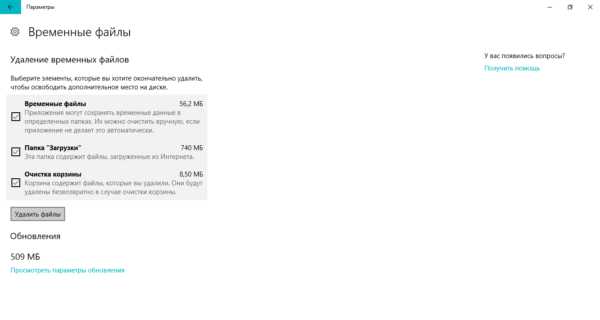 Выберите все три пункта и нажмите на «Удалить файлы»
Выберите все три пункта и нажмите на «Удалить файлы»
Видео: как удалить временные файлы через окно «Параметры»
С помощью специальных утилит для очистки диска
Безвозвратно стереть временные файлы могут и сторонние утилиты, предназначенные для очистки систем от мусорных файлов. Одной из самых известных является CCleaner, разработанная компанией Pirifrom. Ей можно пользоваться бесплатно. Интерфейс переведён на русский язык и интуитивно понятен.
Чтобы удалить временные файлы с помощью CCleaner:
- Запускаем официальный сайт разработчика утилиты CCleaner. Кликаем по зелёной кнопке Download Free Version.
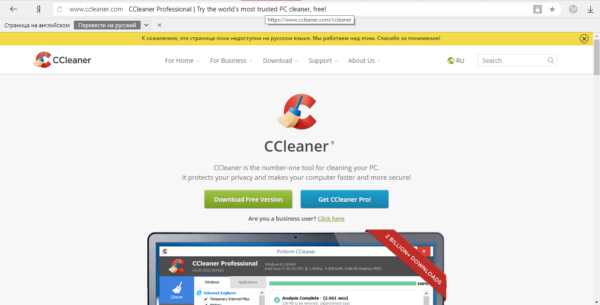 Нажмите на кнопку Download Free Version
Нажмите на кнопку Download Free Version - Открываем скачанный файл и следуем простой пошаговой инструкции, чтобы установить приложение для очистки. Не забудьте снять галочки с пунктов об установке дополнительного ПО, если оно вам не нужно.
- С помощью иконки CCleaner на «Рабочем столе» запускаем утилиту. Вы сразу же попадаете в нужный раздел «Очистка». В большом перечне пунктов, ставим галочки слева от тех, что нужно очистить. Убедитесь, что в разделе «Система» отмечен элемент «Временные файлы». Во вкладке «Приложения» вы можете по желанию удалить журналы посещений, cookie-файлы браузеров и другую информацию.
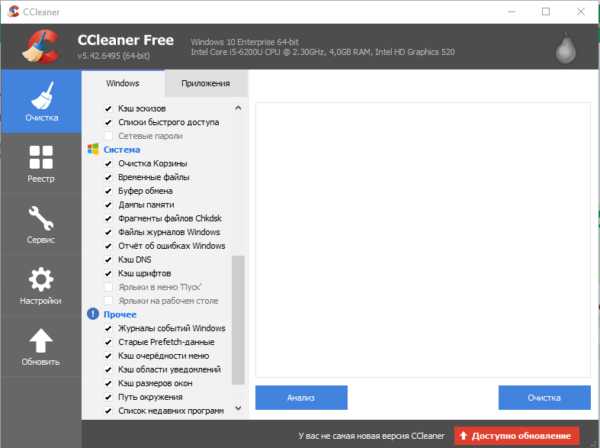 Отметьте пункты, которые должны быть очищены, в том числе и объект «Временные файлы»
Отметьте пункты, которые должны быть очищены, в том числе и объект «Временные файлы» - Кликаем по «Анализ».
- Когда он завершится, в окне появится список элементов для дальнейшего удаления, а также общий объём памяти, который они занимают.
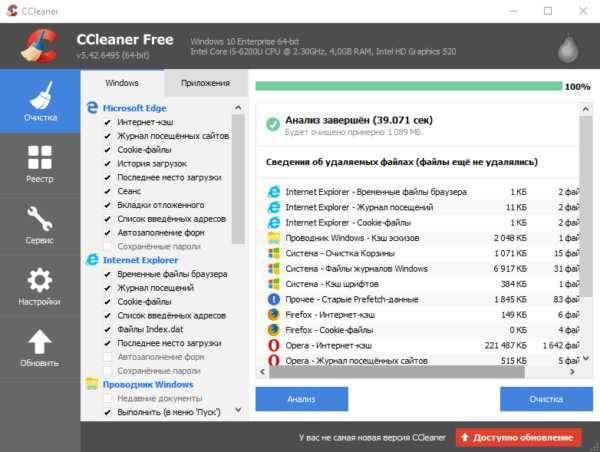 После анализа в окне появится список файлов для последующего удаления
После анализа в окне появится список файлов для последующего удаления -
Нажимаем на «Очистка». Подтверждаем своё действие, кликая по «Продолжить».
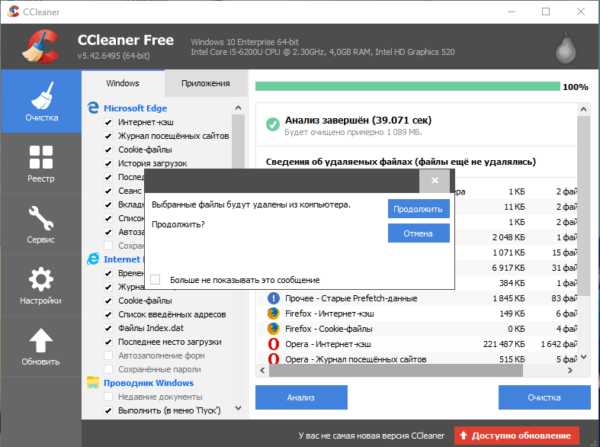 Кликните по «Продолжить», чтобы подтвердить очистку
Кликните по «Продолжить», чтобы подтвердить очистку -
Ждём, когда она закончится. После завершения в окне появится информация об объёме памяти, который был освобождён во время очистки.
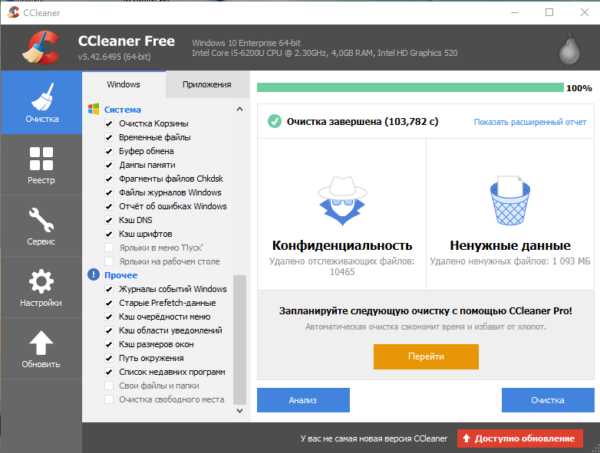 После очистки в окне повится сообщение об успешном завершении процедуры
После очистки в окне повится сообщение об успешном завершении процедуры
Кроме CCleaner, для очистки временных файлов системы можно использовать такие программы, как Advanced Systemcare, Reg Organizer и другие.
Видео: как очистить систему от временных файлов с помощью CCleaner
За счёт встроенного сервиса «Очистка диска»
В десятой версии осталась доступна встроенная утилита для удаления мусорных файлов под названием «Очистка диска». Она поможет найти и стереть временные файлы, которые не были удалены в окне «Параметры».
- Зажимаем клавиши Win и R. В поле «Открыть» печатаем команду cleanmgr. Кликаем по «ОК» или жмём на Enter.
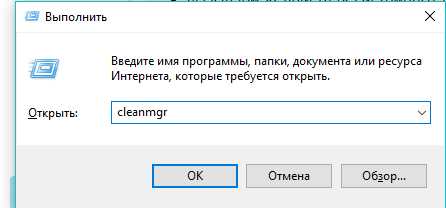 Введите команду cleanmgr в поле «Открыть»
Введите команду cleanmgr в поле «Открыть» - В следующем сером окне выбираем диск С в выпадающем меню. Щёлкаем по «ОК».
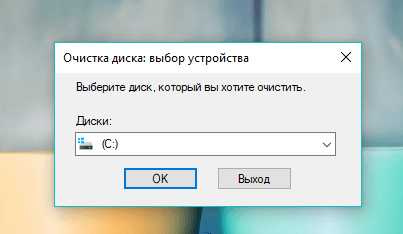 Выберите системный диск в выпадающем меню
Выберите системный диск в выпадающем меню - В результате на экране возникнет специальное окно «Очистка диска», где будет сразу указан объём данных, который можно удалить из памяти ПК.
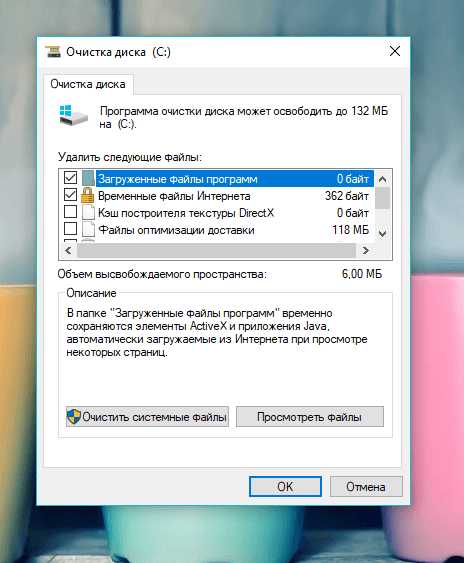 В окне «Очистка диска» сразу показывается объём памяти, который можно освободить
В окне «Очистка диска» сразу показывается объём памяти, который можно освободить - Это же окно можно запустить и другим способом. Откройте «Проводник Windows» через иконку «Этот компьютер» на «Рабочем столе». Кликаем правой кнопкой мыши по системному диску и выбираем пункт «Свойства».
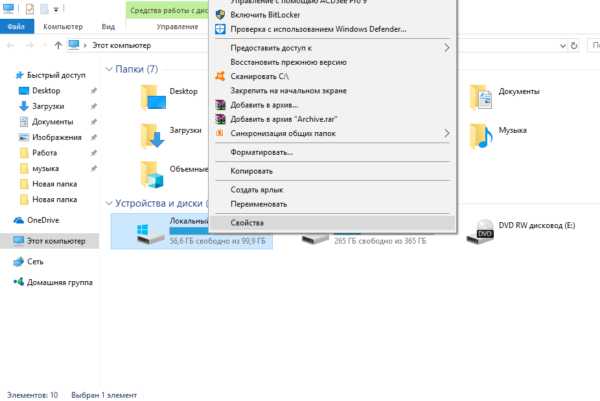 Выберите последний пункт «Свойства» в контекстном меню
Выберите последний пункт «Свойства» в контекстном меню - Под визуализацией диска будет кнопка «Очистка диска». Щёлкаем по ней.
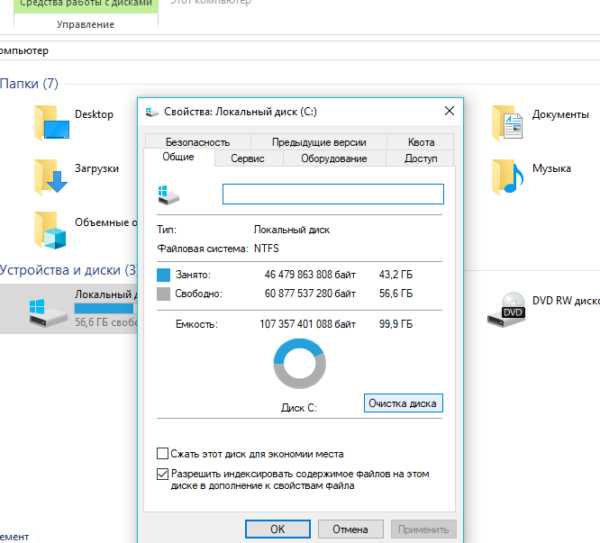 Нажмите на кнопку «Очистка диска» под изображением диска
Нажмите на кнопку «Очистка диска» под изображением диска - Вы можете смело поставить галочки рядом со всеми пунктами в списке. Обязательно должны быть отмечены разделы «Временные файлы» и «Временные файлы Интернета». Теперь кликаем по «ОК».
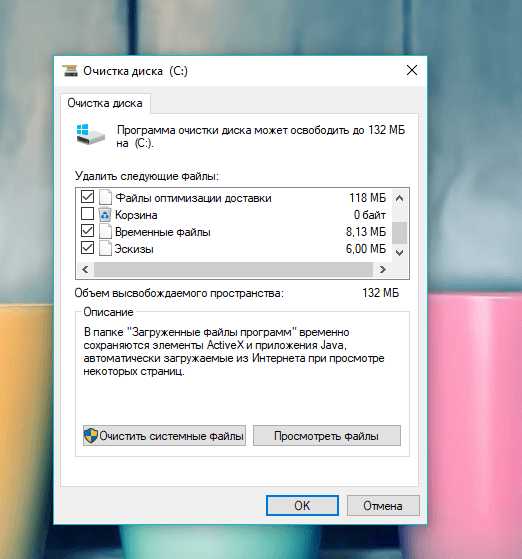 Отметьте обязательно пункт «Временные файлы» и кликните по «ОК»
Отметьте обязательно пункт «Временные файлы» и кликните по «ОК» - Щёлкаем по «Удалить файлы» для подтверждения очистки.
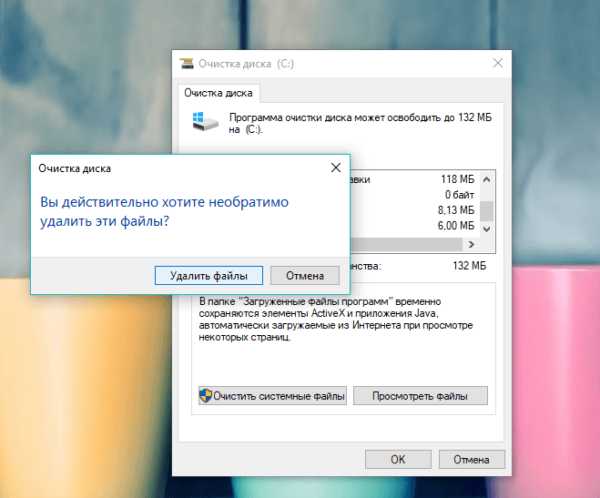 Кликните по «Удалить файлы»
Кликните по «Удалить файлы» - Ждём, когда завершится процесс.
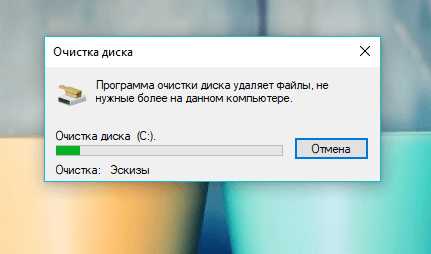 Подождите, пока закончится процесс очистки системы от мусорных файлов
Подождите, пока закончится процесс очистки системы от мусорных файлов
Видео: как удалить временные файлы с помощью «Очистки диска»
Ручная очистка системных папок с временными файлами
Разделы с временными файлами, которые создают утилиты и ОС, хранятся на системном диске. Каждый пользователь Windows 10 может открыть эти папки и убрать оттуда файлы. Однако делать это стоит после завершения работы в приложениях и перед выключением компьютера.
- Вызовите окно «Проводника Windows», используя иконку «Этот компьютер», расположенную на «Рабочем столе».
- Откройте системный диск двойным щелчком мыши.
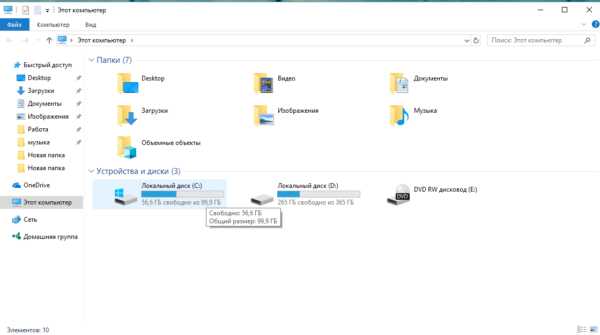 Откройте системный диск в «Проводнике Windows»
Откройте системный диск в «Проводнике Windows» - Пройдите по пути: «Пользователи» — «Папка с названием вашей учётной записи» — AppData — Local — Temp.
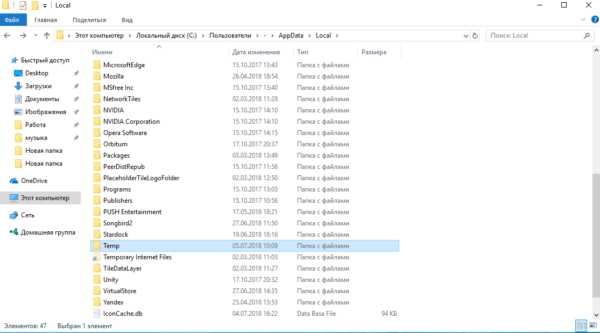 Откройте папку Temp на системном диске
Откройте папку Temp на системном диске - В последней папке нужно выделить все файлы указателем мыши и кликнуть правой кнопкой по ним. В перечне опций выбирается пункт «Удалить». После этого подтверждаем, что хотим безвозвратно удалить объекты.
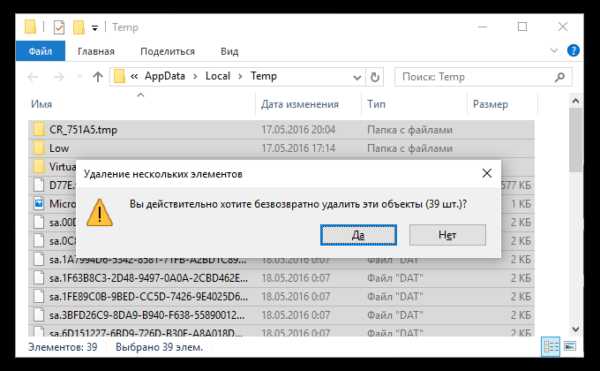 Кликните по «Да», чтобы удалить файлы из папки Temp
Кликните по «Да», чтобы удалить файлы из папки Temp - Возвращаемся в системный диск. Теперь нужно зайти в другую папку Temp. Открываем сначала раздел Windows, а затем уже Temp. Здесь уже находятся временные файлы операционной системы. Убираем объекты из папки так же, как и в предыдущих шагах этой инструкции.
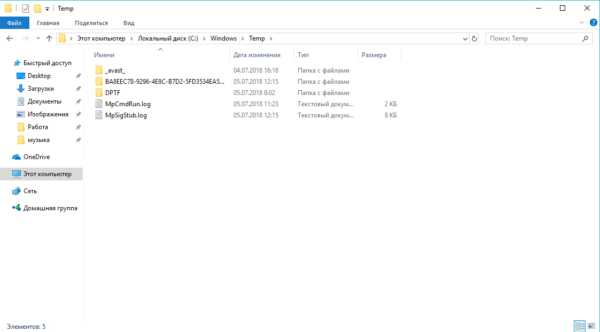 Удалите содержимое папки Temp в разделе Windows на системном диске
Удалите содержимое папки Temp в разделе Windows на системном диске - Перезапускаем устройство.
Видео: как стереть файлы в папках Temp
Стереть временные объекты приложений и ОС можно без каких-либо последствий в виде сбоев и медленного запуска программ. Процедура только ускорит работу компьютера. Для удаления можно использовать как встроенные сервисы Windows, так и сторонние утилиты, например, CCleaner или Advanced Systemcare.
Оцените статью: Поделитесь с друзьями!Как удалить временные файлы Windows 10
  windows | для начинающих
При работе программ, игр, а также при процедурах обновления системы, установки драйверов и подобных вещах Windows 10 создаются временные файлы, при этом они не всегда и не все удаляются автоматически. В этой инструкции для начинающих пошагово о том, как удалить временные файлы в Windows 10 встроенными средствами системы. Также в конце статьи информация о том, где в системе хранятся временные файлы и видео с демонстрацией всего описанного в статье. Обновление 2017: В Windows 10 Creators Update появилась автоматическая очистка диска от временных файлов.
Отмечу, что описываемые ниже способы позволяют удалить лишь те временные файлы, которые система смогла определить как таковые, однако в некоторых случаях на компьютере могут быть и другие ненужные данные, подлежащие очистке (см. Как узнать чем занято место на диске). Преимущество описанных вариантов в том, что они полностью безопасны для ОС, но если нужны более действенные методы, можете ознакомиться со статьей Как очистить диск от ненужных файлов.
Удаление временных файлов с помощью опции «Хранилище» в Windows 10
В Windows 10 появился новый инструмент для анализа содержимого дисков компьютера или ноутбука, а также их очистки от ненужных файлов. Найти его можно, зайдя в «Параметры» (через меню Пуск или нажав клавиши Win+I) — «Система» — «Хранилище».
В этом разделе будут отображаться подключенные к компьютеру жесткие диски или, вернее, разделы на них. При выборе любого из дисков, вы сможете изучить, чем занято место на нем. Для примера выберем системный диск C (так как именно на нем в большинстве случаев и располагаются временные файлы).
Если пролистать список с элементами, хранящимися на диске, до конца, вы увидите пункт «Временные файлы» с указанием занимаемого места на диске. Нажмите по этому пункту.
В следующем окне вы можете отдельно удалить временные файлы, изучить и очистить содержимое папки «Загрузки», узнать, сколько места занимает корзина и очистить ее.
В моем случае, на почти идеально чистой Windows 10 нашлось 600 с лишним мегабайт временных файлов. Нажимаем «Очистить» и подтверждаем удаление временных файлов. Начнется процесс удаления (который никак не демонстрируется, а просто написано «Мы удаляем временные файлы») и через короткое время они исчезнут с жесткого диска компьютера (при этом держать окно очистки открытым необязательно).
Использование утилиты очистки диска для удаления временных файлов
В Windows 10 также имеется встроенная программа «Очистка диска» (которая присутствует и в предыдущих версиях ОС). Она может удалить и те временные файлы, которые доступны при очистке с помощью предыдущего способа и некоторые дополнительные.
Для ее запуска можно использовать поиск или нажать клавиши Win+R на клавиатуре и ввести cleanmgr в окно «Выполнить».
После запуска программы, выберите диск, который нужно очистить, а затем элементы, которые нужно удалить. Среди временных файлов здесь представлены «Временные файлы Интернета» и просто «Временные файлы» (те же, что удалялись предыдущим способом). Кстати, вы также безопасно можете удалить и компонент RetailDemo Offline Content (это материалы, для демонстрации Windows 10 в магазинах).
Для начала процесса удаления нажмите «Ок» и дождитесь завершения процесса очистки диска от временных файлов.
Удаление временных файлов Windows 10 — видео
Ну и видео инструкция, в котором все шаги, связанные с удалением временных файлов из системы показаны и рассказаны.
Где в Windows 10 хранятся временные файлы
Если вы хотите удалить временные файлы вручную, то найти их можно в следующих типичных расположениях (но могут быть и дополнительные, используемые некоторыми программами):
С учетом того, что данная инструкция предназначена для начинающих, думаю, достаточно. Удалив содержимое указанных папок вы, почти гарантированно, ничего не повредите в Windows 10. Возможно, вам также пригодится статья: Лучшие программы для очистки компьютера. Если же остались какие-то вопросы или непонимание, спрашивайте в комментариях, постараюсь ответить.
А вдруг и это будет интересно:
Исправлено: временные файлы Windows 10 не удаляются
Временные файлы создаются, когда пользователи создают новый файл, и их роль заключается во временном сохранении информации до тех пор, пока файл, над которым работают пользователи, не будет сохранен. Временные файлы следует время от времени удалять, в противном случае они излишне загружают диск вашего компьютера, снижая общую производительность вашей системы.
Однако существуют ситуации, когда пользователи не могут удалять временные файлы. Это довольно сложная ситуация, потому что временные файлы могут иногда занимать даже сотни гигабайт памяти вашего компьютера.
Вот как пользователи описывают эту проблему:
здесь вы можете увидеть в этом снимке, что есть временные файлы 5.49GB. но я не могу удалить их, я пробовал этот сервал раз, но он не выполняет операции удаления. это показывает, что мы очищаем ваши временные файлы, возвращайтесь немного, чтобы проверить результат. но никакого результата я не получил.
Пожалуйста, помогите мне решить эту проблему. мой водитель c получает полный день ото дня.
Пользователи пробовали различные способы очистки временных файлов: от запуска мастера очистки диска до выполнения чистых загрузок и поиска ошибок дисков, но ничего не помогало. Если у вас возникли проблемы с удалением временных файлов на компьютере с Windows 10, выполните указанные ниже действия, чтобы решить эту проблему.
Вот как удалить временные файлы Windows 10
Временные файлы могут занимать много места на вашем компьютере, и, по мнению пользователей, иногда у вас могут возникнуть проблемы с удалением этих файлов. Говоря о проблемах, вот некоторые проблемы, о которых сообщили пользователи:
- Не удается удалить временные интернет-файлы Windows 10 - если вы не можете удалить временные интернет-файлы, вы можете сделать это с помощью инструмента «Очистка диска».
- Удаление временных файлов Windows 10 вручную. Опытные пользователи предпочитают решать проблемы самостоятельно, а если вы являетесь опытным пользователем, вы можете удалить временные файлы вручную. Есть несколько мест, где хранятся ваши временные файлы, так что вы можете легко удалить их.
- Очистка диска не удаляет временные файлы Интернета. Если вы не можете удалить временные файлы Интернета с помощью инструмента Очистка диска, возможно, вы сможете решить проблему с помощью стороннего приложения.
- Невозможно удалить временные файлы Windows 10 - могут возникнуть проблемы при удалении временных файлов, но если у вас возникнут какие-либо проблемы, вы можете решить проблему с помощью одного из наших решений.
- Временные файлы не удаляются - по словам пользователей, иногда ваши временные файлы не могут быть удалены. Это странная проблема, но вы можете решить ее, удалив эти файлы из безопасного режима.
Решение 1. Удалите файлы вручную
- Нажмите клавишу Windows + R.
- Введите temp > нажмите OK .
- Нажмите Ctrl + A > нажмите Удалить .
- Нажмите клавишу Windows + R.
- Введите % temp% > нажмите ОК .
- Нажмите Ctrl + A > нажмите Удалить .
- Нажмите клавишу Windows + R.
- Введите prefetch > нажмите OK .
- Выберите все> нажмите Удалить .
При использовании опции удаления вы также можете нажать Shift + Del вместо обычного удаления, чтобы окончательно удалить файлы, а не просто отправить их в корзину.
Эта проблема, связанная с временными файлами, мучает пользователей уже более года, однако Microsoft не выпустила никаких официальных исправлений для решения этой проблемы, как хорошо отмечают пользователи:
Этому форуму уже исполнился год, и у многих подписчиков одна и та же проблема, и никто из Microsoft не предложил решение, которое действительно работает. Поэтому я не верю вам, когда вы говорите: «Мы будем рады вам помочь».
Если я ошибаюсь, и Microsoft работает над решением этой проблемы, то расскажите мне о том, что делается, и я с радостью брошу вас на помощь.
Решение 2 - Используйте инструмент очистки диска
По словам пользователей, если вы не можете удалить временные файлы в Windows 10, вы можете попробовать использовать инструмент очистки диска. Если вы не знакомы, Disk Cleanup - это встроенное приложение, которое сканирует выбранный диск и показывает, какие временные файлы занимают большую часть вашего пространства. Благодаря этому приложению вы можете легко освободить место и удалить временные файлы. Чтобы использовать очистку диска, необходимо выполнить следующие действия:
- Нажмите Windows Key + S и введите диск . Выберите Очистка диска в меню.
- Убедитесь, что выбран системный диск по умолчанию C, и нажмите кнопку « ОК» .
- Подождите, пока ваш компьютер сканирует диск C.
- Выберите файлы, которые вы хотите удалить, и нажмите OK . Если вы хотите, вы можете нажать кнопку Очистить системные файлы, чтобы удалить дополнительные файлы.
После этого временные файлы должны быть удалены, и вы освободите место на системном диске.
Решение 3 - Использование командной строки
По словам пользователей, если вы не можете удалить временные файлы, вы можете сделать это с помощью командной строки. Для этого вам необходимо выполнить следующие шаги:
- Нажмите Windows Key + X, чтобы открыть меню Win + X. Теперь выберите Командную строку (Admin) или PowerShell (Admin) из списка.
- Когда откроется командная строка, введите del / q / f / s% TEMP% * и нажмите Enter, чтобы запустить эту команду.
После выполнения команды все ваши временные файлы должны быть удалены, и проблема будет решена. Это быстрое и относительно простое решение, и если вы не хотите удалять временные файлы вручную, обязательно попробуйте это решение.
Решение 4 - Используйте стороннее решение
Если у вас есть проблемы с временными файлами на вашем компьютере, вы можете удалить их с помощью стороннего приложения. Есть много отличных инструментов, которые могут помочь вам удалить ненужные файлы, но два из лучших инструментов - CCleaner и AVG TuneUP .
Оба эти инструмента просты в использовании, и хотя CCleaner может удалять временные файлы и очищать ваш реестр, AVG TuneUP удалит временные файлы и оптимизирует ваш компьютер. Если вы не хотите очищать временные файлы вручную или у вас есть какие-либо проблемы с удалением этих файлов, обязательно попробуйте один из этих инструментов.
Несколько пользователей сообщили, что у них возникли проблемы с поиском временных файлов, которые занимают больше всего места на их ПК. Если у вас есть эта проблема, рекомендуется использовать программное обеспечение анализатора дискового пространства. Эти инструменты будут сканировать ваш диск и позволят вам найти файлы, которые занимают больше всего места.
По словам пользователей, им удалось решить эту проблему с помощью программного обеспечения Glary Utilities для сканирования их системного диска. После сканирования диска им удалось найти временные файлы, которые занимают больше всего места, и успешно их удалить.
Решение 5 - Установите последние обновления
По словам пользователей, иногда невозможность удаления временных файлов вызвана ошибкой в вашей системе. Ошибки могут мешать работе вашей системы и ме
Где храняться и как удалить временные файлы в Windows 7, 10
Для операционных систем Windows временные файлы являются перманентным злом. Пользователи ведут с ними борьбу еще с первых редакций ОС. Microsoft разработала программные инструменты удаления, но многие пользователи не знают об их существовании или не умеют использовать. Сегодня мы разберемся как удалить временные файлы в Windows.
Места хранения
Во всех работающих на ядре NT современных операционных системах Microsoft временные файлы располагаются одинаково. Для их хранения выделено две папки. Одна предназначена для системных временных файлов, а вторая ‒ для пользовательских.
Чтобы проверить директории хранения, вызовем меню «Выполнить». Нажимаем сочетание клавиш «Win» + «R» и вводим команду «sysdm.cpl» как показано на скриншоте.
В открывшемся окне свойств в верхней части переключаемся на вкладку «Дополнительно». Находим второй обозначенный пункт и открываем его.
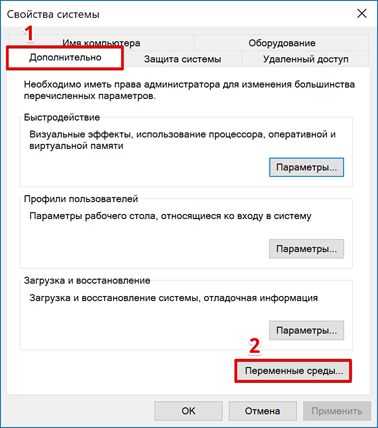
Системное меню «Переменные среды» разделено на две части. Верхняя область пользовательская, а нижняя ‒ системная. Значения переменных «TEMP» и «TMP» указывают на каталоги хранения.
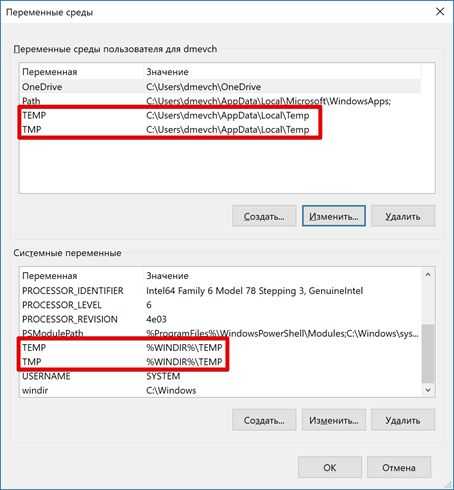
Системное меню «Переменные среды» разделено на две части. Верхняя область пользовательская, а нижняя ‒ системная. Значения переменных «TEMP» и «TMP» указывают на каталоги хранения.
При желании их можно удалить с компьютера вручную. Метод этот не самый лучший и удобный. Часть расположенных в этих папках файлов может использоваться в данный момент программами или операционной системой и будет защищена от стирания.
Кэш Internet Explorer
Еще одним местом, где хранятся временные файлы в Windows 7, является директория кэша браузера Intenet Explorer. Популярностью он не пользуется и работают с ним редко. Большинство пользователей считает его программой, необходимой для скачивания «нормального» браузера.
Чтобы посмотреть, где IE хранит временные файлы интернета, откроем его и войдем в настройки.
Нажатие на «шестеренку» вызывает контекстное меню. Переходим в нем к обозначенному пункту.

Свойства браузера откроются на вкладке «Общие». На ней нам нужна кнопка «Параметры».
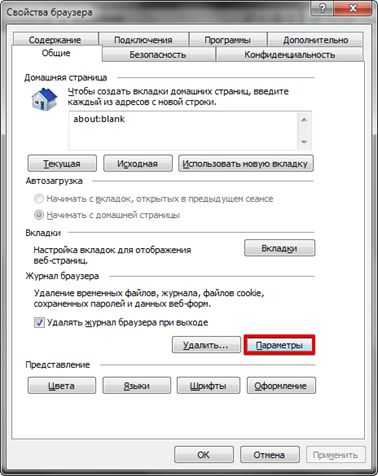
В открывшемся окне указана директория и параметры хранения временных файлов интернета.
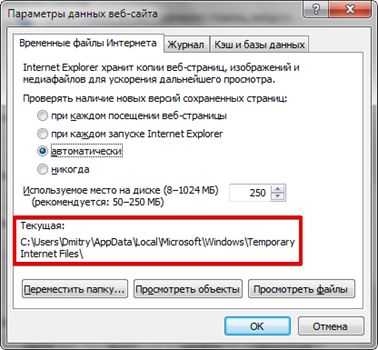
В Windows 10 IE не является основным браузером, но пока еще присутствует во всех сборках ОС. Порядок настроек у него не изменился, но папку хранения временных файлов в Microsoft переименовали. Теперь она называется не Temporary Internet Files, а INetCache.
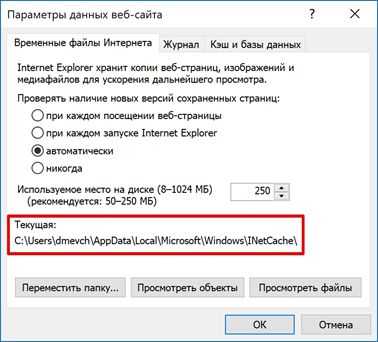
На скриншотах видно, что это единственное изменение в настройках IE. Все остальные параметры и значения на своем месте.
Очистка средствами Windows
Инструменты, отвечающие за удаление временных файлов в Windows, всегда были расположены в меню управления системным диском. Исключение составляет только последняя версия ОС, в которой Microsoft использует новый интерфейс настроек. Сначала рассмотрим классический метод. Открываем «Проводник», чтобы отобразился системный диск.
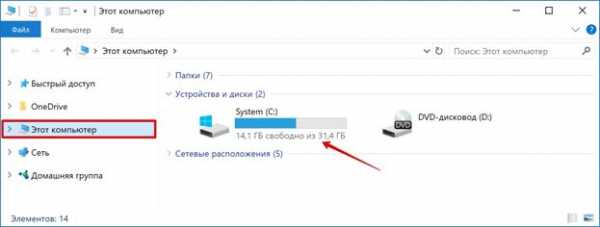
Нажатием правой кнопки активируем сервисное меню. Выбираем самый последний пункт.
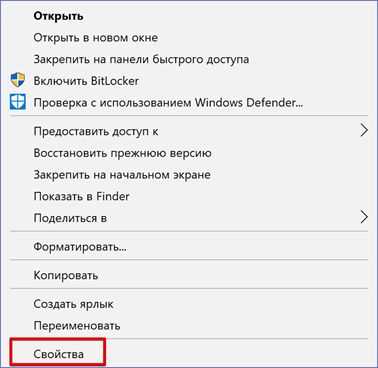
В открывшемся окне свойств рядом со схемой, показывающей заполнение диска данными, находится кнопка «Очистка».
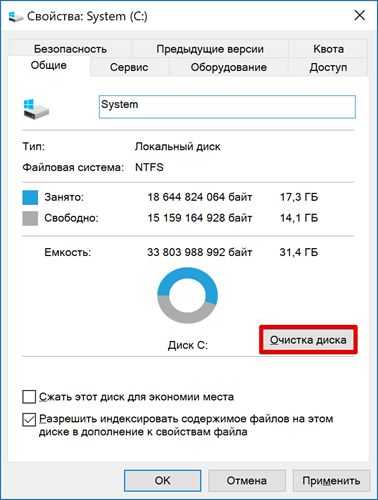
На скриншоте показана верхняя и нижняя часть списка доступных для удаления временных файлов. Проставляем галочки в нужных местах и нажимаем кнопку «ОК».
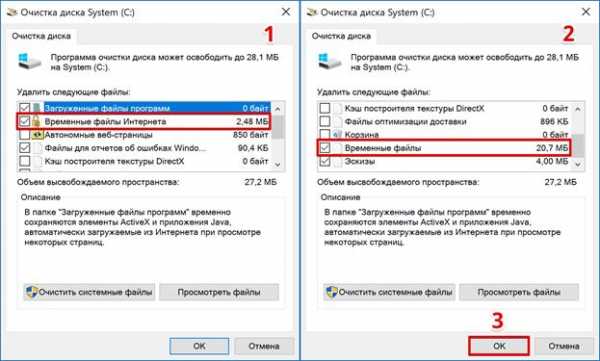
Система запросит подтверждение, после получения которого будет выполнена очистка временных файлов в Windows.
Windows 10
Запускаем новое меню параметров ОС, используя сочетание клавиш «Win» + «i». Выбираем отмеченный пункт.

Используем область быстрого перехода, расположенную слева, чтобы выбрать параметр «Хранилище». Открываем вторую гиперссылку, обозначенную на скриншоте.
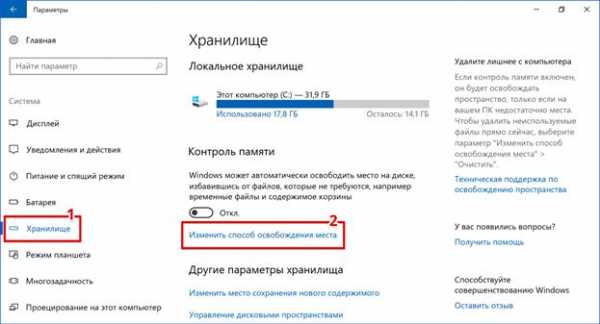
Переключатель, отмеченный стрелкой, позволяет системе выполнять автоматическое удаление временных файлов. Некоторые пункты подразумевают выполнение этой операции раз в месяц. Основная очистка выполняется, только когда закончится свободное место.
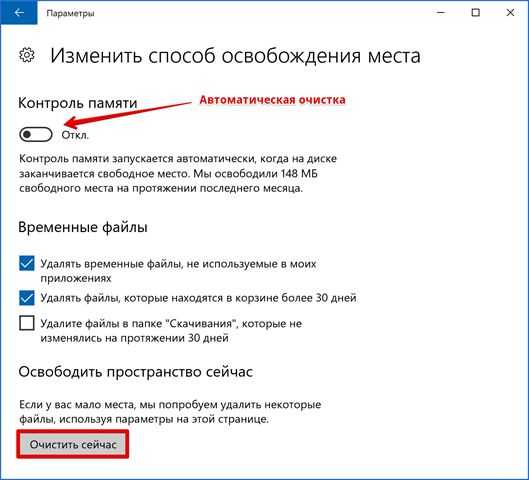
Оба способа, предлагаемые Microsoft, нельзя назвать удобными. Они подразумевают непосредственное участие пользователя в процессе или очистку по достижении критического для системы заполнения дискового пространства.
Автоматизация процесса
Предлагаемый метод позволяет настроить автоматическое выполнение операций по удалению временных файлов при каждой перезагрузке ПК. Говоря точнее, он решает две задачи:
- предельно сокращает путь хранения временных файлов. В процессе установки программы распаковывают содержимое инсталляционных пакетов в пользовательскую папку. Путь к ней и так достаточно длинный, а наличие в нем кириллических символов может привести к сбою в работе инсталлятора. В результате программа «теряет» расположение распакованных файлов и ее выполнение прерывается ошибкой;
- очистка системы от «мусора» выполняется без вмешательства пользователя и сторонних программ.
Первым делом создаем новую папку «Temp» в корневой области диска. Меняем системные параметры переменных сред. Последовательно приводим все к виду, указанному на скриншоте цифрой «2».
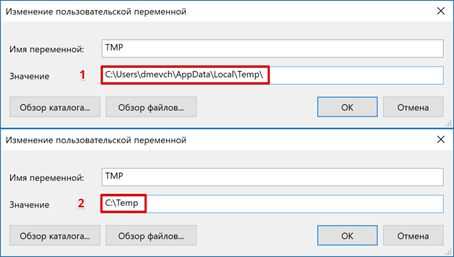
Выполняем эту операцию для пользовательских и системных переменных. В результате настройки должны получить следующий вид.
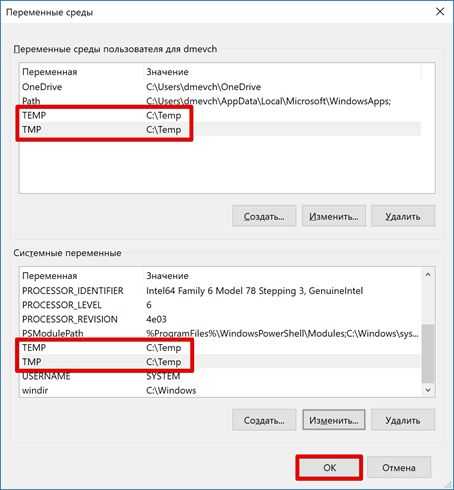
Применяем выполненные изменения нажатием на кнопку «ОК». Сюда же, в общую папку можно перенести содержимое временных файлов интернета из IE. В параметрах браузера выбираем выделенный пункт.
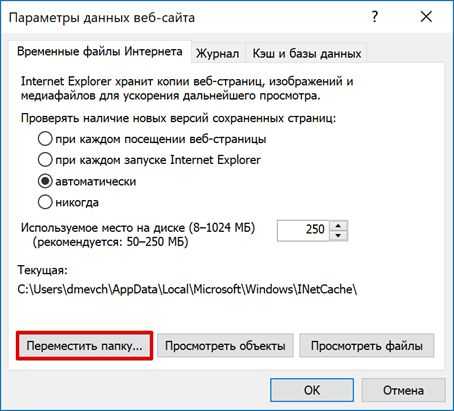
В появившемся окне указываем новую директорию хранения.
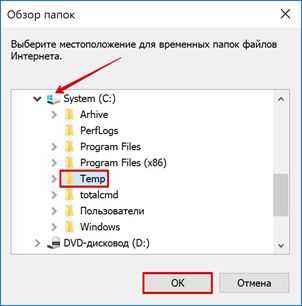
После подтверждения действий окно выбора пути закрывается. Системные параметры приобретают вид, указанный на скриншоте. Рамкой указано новое место хранения.
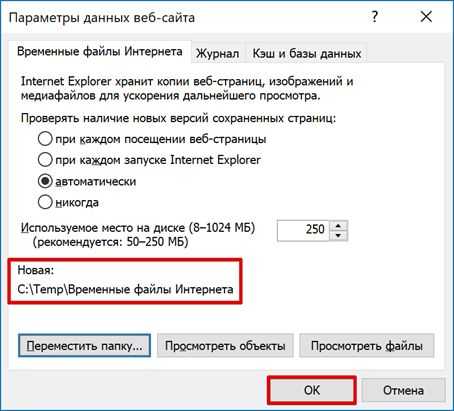
В момент сохранения изменений появится окно предупреждения. Проверяем, чтобы данные в открытых программах были сохранены и соглашаемся.
Теперь, собрав все в одну директорию, создадим сценарий, позволяющий удалить временные файлы в Windows. Открываем «Блокнот» и копируем в него следующие строчки:
pushd %TEMP% && rd /s /q . > nul 2>&1
pushd C:\TEMP && rd /s /q . > nul 2>&1
Сохраняем созданный файл с расширением CMD. По умолчанию он записывается в папку пользователя.
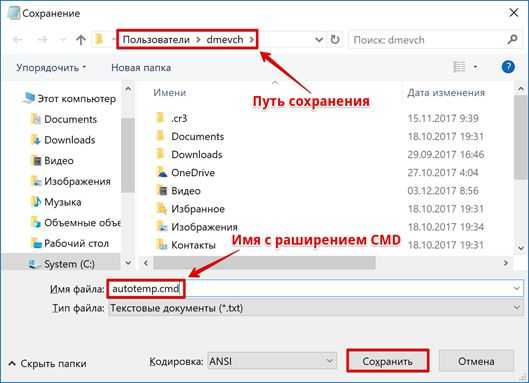
Отдаем команду на запуск административной консоли в диалоговом окне «Выполнить».
В области переходов разворачиваем «Конфигурация Windows» и переходим к разделу «Сценарии». В правой части окна отобразятся доступные для редактирования пункты. Запускаем обозначенный цифрой «2».
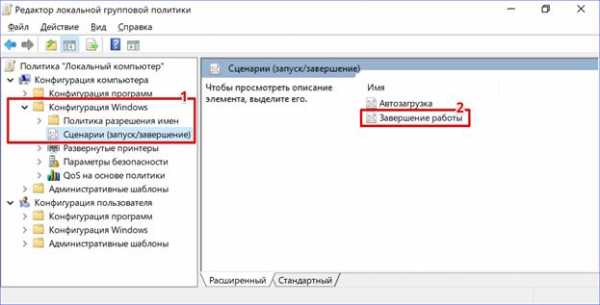
Используем указанный пункт, чтобы добавить сценарий очистки.
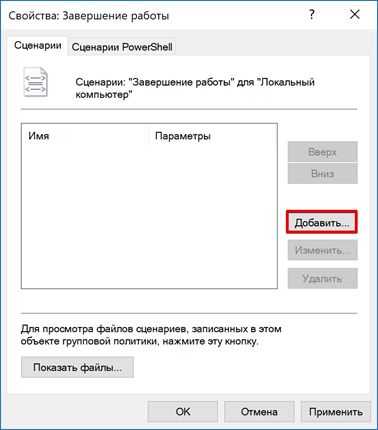
Обозначенная кнопка «Обзор» откроет пользовательскую папку.
Находим созданный в «Блокноте» файл. Подтверждаем выбор нажатием на кнопку «Открыть».
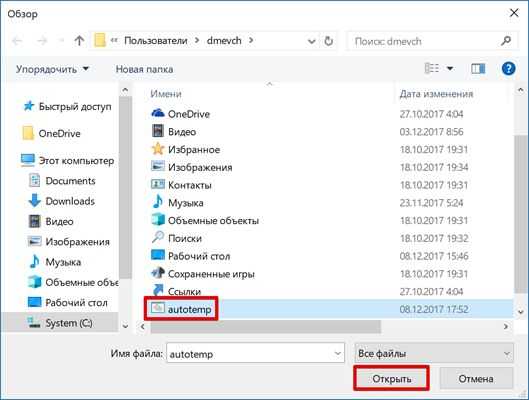
В области просмотра должен отобразиться готовый к использованию сценарий. Подтверждаем свои действия последовательным нажатием на обозначенные кнопки.
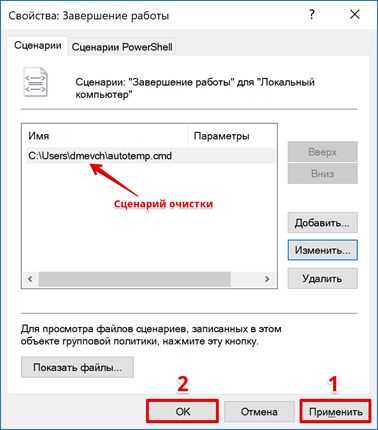
На этом процесс автоматизации заканчивается. Можно закрывать редактор групповых политик и заниматься обычными делами.
В заключение
Как видите, с поставленной задачей можно справиться без применения специальных программ и «тайных» знаний. Благодаря созданному сценарию чистка временных файлов в папке Temp будет выполняться при каждой перезагрузке системы, а компьютер не будет «забиваться» ненужным «мусором».
Где хранятся временные файлы в Windows 10: как удалить
Во время работы операционная система и программы сохраняют на жестком диске так называемые временные файлы – это системные файлы, в которых содержатся результаты выполнения определенных процессов, вычислений и т.д.
Как только данные файлы становятся не нужны процессу или программе, которые их создали, они удаляются. Но так случается не всегда, иногда скапливается слишком большое количество лишних временных файлов, и требуется их удаление. Давайте разберемся, как это выполнить в Windows 10.
Удаление временных файлов с помощью утилиты “Очистка диска”
Очистить компьютер от избыточного количества временных файлов поможет специально встроенный в ОС инструмент.
- Для начала нужно запустить утилиту “Очистка диска”. Сделать это можно по-разному:
- запускаем окно “Выполнить”, нажав комбинацию клавиш Win+R, вводим команду cleanmgr, после чего жмем клавишу Enter или кнопку OK.
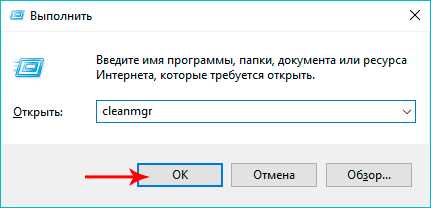
- заходим в Мой компьютер, щелкаем правой кнопкой мыши по системному диску (чаще всего, это диск C), в открывшемся контекстном меню выбираем пункт “Свойства”.
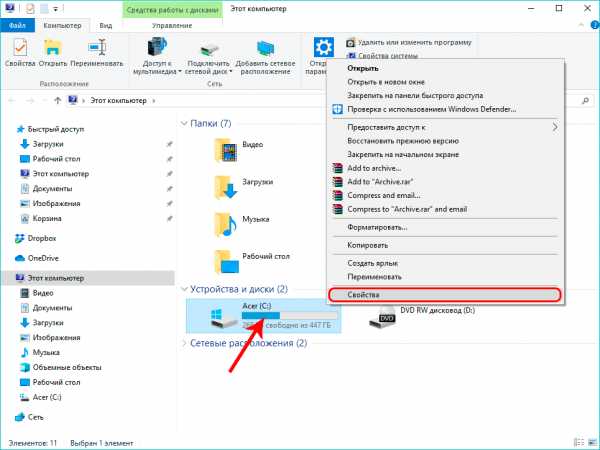 В окне свойств диска кликаем по кнопке “Очистка диска” (вкладка “Общие”).
В окне свойств диска кликаем по кнопке “Очистка диска” (вкладка “Общие”).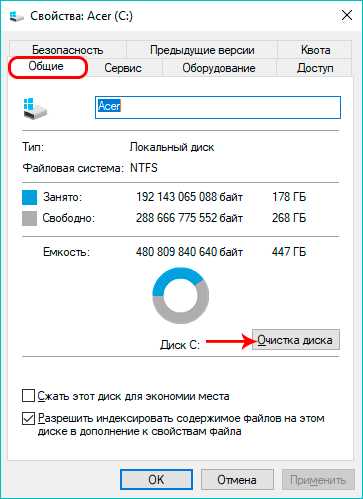
- запускаем окно “Выполнить”, нажав комбинацию клавиш Win+R, вводим команду cleanmgr, после чего жмем клавишу Enter или кнопку OK.
- Система проанализирует данные диска и в итоге отобразит окно, в котором с разбивкой по категориям, предоставит перечень временных файлов и объектов, которые мы можем удалить, не навредив работоспособности ОС и установленных на компьютере программ.
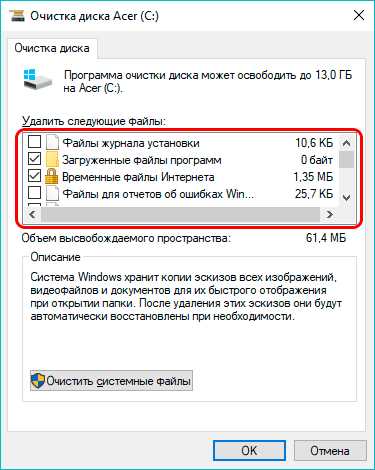
- Ставим галочки напротив нужных пунктов, после чего жмем OK. Сразу же под окном с перечнем объектов будет отображаться объем высвобождаемого пространства на диске с учетом выбранных нами строк.
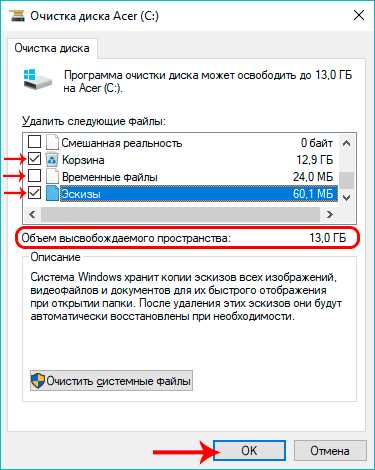
- Система запросит подтверждение на удаление файлов. Кликаем по соответствующей кнопке и ждем завершения выполнения операции.
Очистка временных файлов через Параметры системы
- Запускаем Параметры Windows, нажав сочетание клавиш Win+I или кликнув по нужному пункту в контекстном меню Пуск.
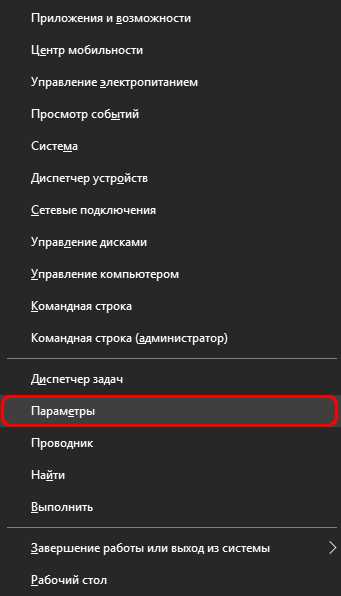
- Здесь нам нужен раздел “Система”, кликаем по нему.
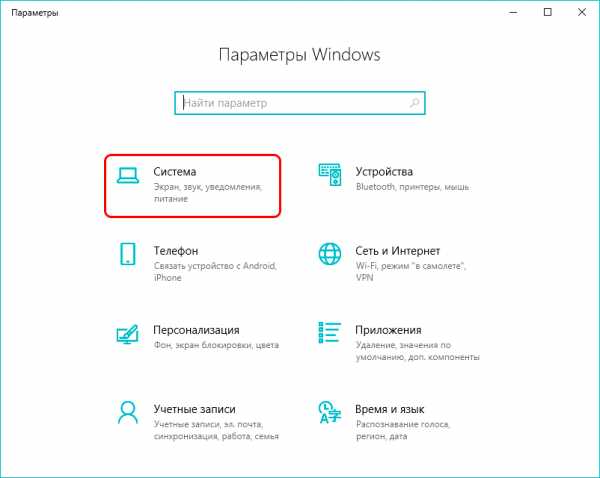
- В перечне подразделов слева выбираем пункт “Память устройства”. В правой стороне окна щелкаем по нашему системному диску.
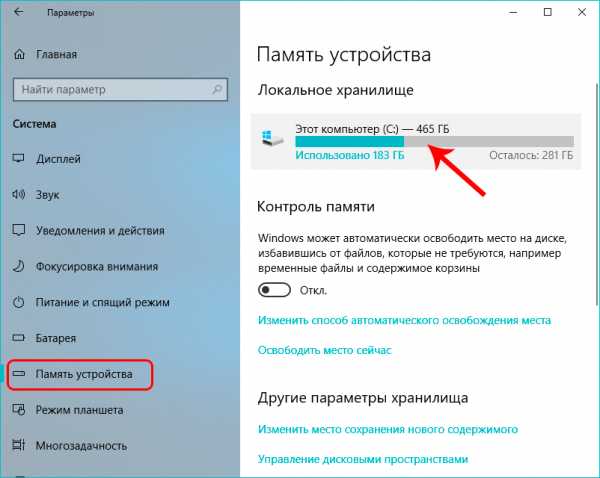
- В появившемся окне будет отражена информация о том, каким образом используется память нашего диска с разбивкой по категориям. Здесь также есть пункт “Временные файлы”, щелкаем по нему.
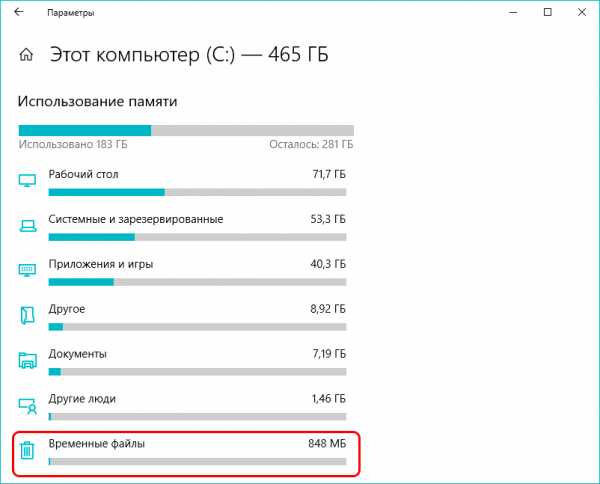
- Мы попадаем в окно с данными по временным файлам. Ждем, пока система выполнит сканирование диска, после чего отобразит очередную разбивку по категориям. Как и в случае с очисткой диска через утилиту, ставим галочку напротив нужных пунктов, после чего жмем кнопку “Удалить файлы”, напротив которой будет указан общий объем выбранных элементов.
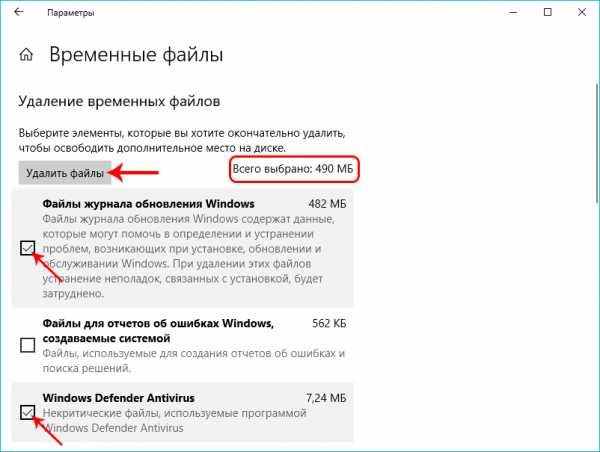
Удаление файлов в папке Temp
У пользователей “десятки” помимо перечисленных способов выше есть возможность ручного удаления временных файлов, скопившихся на компьютере. Большая их часть хранится в двух папках, которые можно открыть с помощью Проводника:
- Каталог для текущей учетной записи:
С:\Пользователи\Имя пользователя\AppData\Local\Temp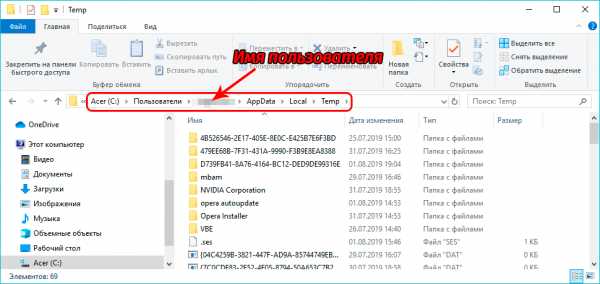
- Общий системный каталог:
C:\Window\Temp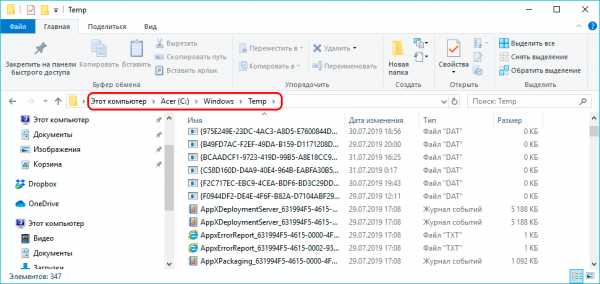
Попав в эти папки, можно приступить к удалению их содержимого. Если какие-то элементы не удаляются, вероятно, они используются в настоящий момент и их следует пропустить.
После закрытия всех программ и завершения процессов, например, перед выключением компьютера или после очередного запуска ПК, можно попробовать удалить объекты, которые ну далось стереть с первого раза.
Использование сторонней программы “CCleaner”
Пожалуй, это один из самых распространенных программ для удаления лишних данных на компьютере.
- Для того, чтобы ее скачать, переходим на официальный сайт: https://www.ccleaner.com/ru-ru/ccleaner.
- Запускаем установочный файл двойным щелчком мыши, разрешив приложению вносить изменения в систему (если будет такой запрос).
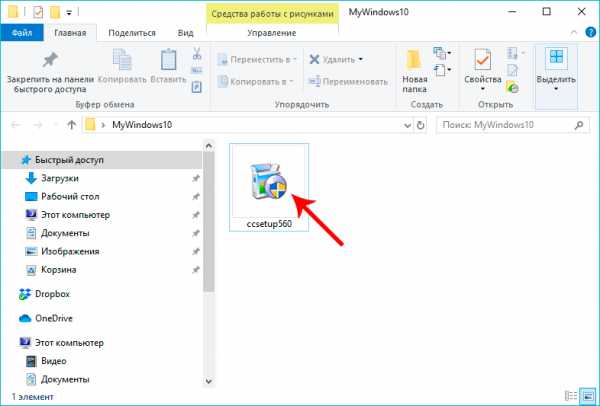
- Откроется окно установки программы. Обратите внимание на нижний левый угол, здесь автоматически стоит галочка, которая предполагает установку антивируса “Avast Free Antivirus” вместе с инсталляцией программы “CCleaner”. Если данный антивирус Вам не нужен, галочку следует убрать. Жмем кнопку “Install”, чтобы запустить процесс установки.
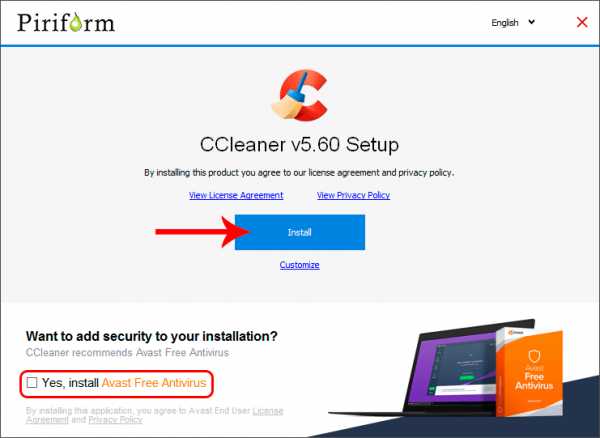
- По готовности появится информационное окно, откуда сразу же можно запустить программу, нажав кнопку “Run CCleaner”. Также, следует убрать галочку напротив надписи “View release notes”, если нет желания автоматически переходить обратно на веб-страницу разработчика.
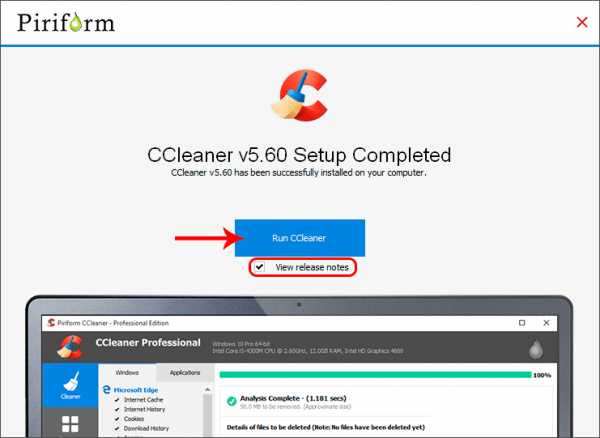
- Вероятнее всего, по умолчанию язык интерфейса будет установлен “Английский”. Но это можно изменить. Для этого в перечне слева щелкаем по пункту “Options”, затем – по подразделу “Settings”. Кликнув по текущему варианту напротив параметра “Language”, мы сможем раскрыть список из всех поддерживаемых программой языков и выбрать тот, который нужен (в нашем случае – русский).
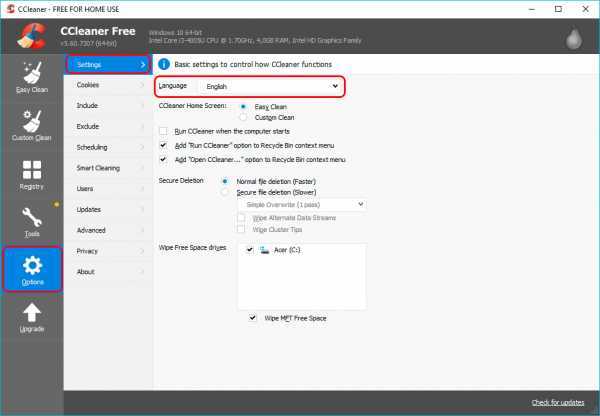
- Теперь приступаем к очистке. Программа предлагает два варианта ее выполнения:
- Простая очистка. Нажимаем кнопку “Анализ”, ждем пока программа проанализирует данные и предложит объекты для удаления.
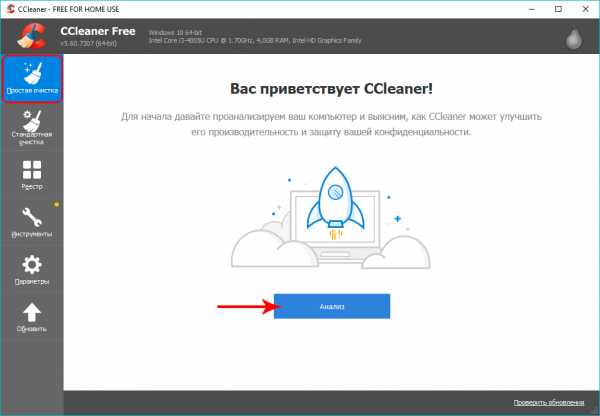
- Стандартная очистка. Сначала отмечаем галочками пункты, в которых нужно искать лишний “системный мусор”. Далее также жмем кнопку “Анализ”, дожидаемся окончания анализа данных и удаляем файлы, нажав кнопку “Очистка”.
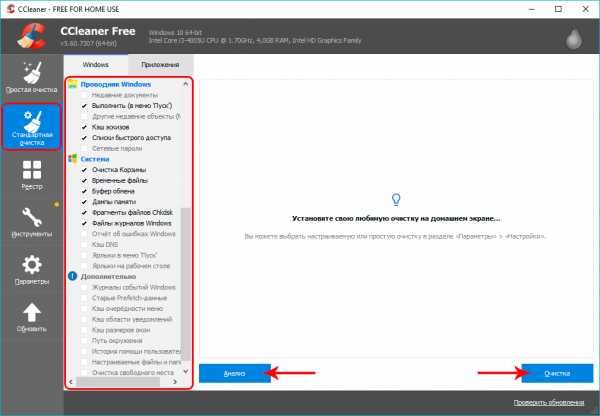
- Простая очистка. Нажимаем кнопку “Анализ”, ждем пока программа проанализирует данные и предложит объекты для удаления.
Заключение
Со временем на компьютере накапливается слишком много временных файлов, которые могут значительно тормозить работу отдельных компонентов системы, программ или даже всей ОС в целом. Поэтому, рекомендуется время от времени избавляться от “системного мусора”. Сделать это можно разными способами, применяя как встроенные инструменты, так и используя сторонние приложения.
Как удалить временные файлы в Windows 10
Чтобы повысить производительность Windows 10, вы всегда должны пытаться удалить все ненужные файлы. Удаление временных файлов из системы является одним из наиболее важных способов быстрого доступа к ПК. Временные файлы - это те, которые хранит локальный диск для операционной системы во время процесса. После завершения задачи эти файлы становятся бесполезными и считаются только мусорными. Давайте рассмотрим методы, как удалить вручную временные файлы, содержащиеся в папке Temp.
Как удалить содержимое временных файлов папки Temp в Windows 10
1. Удаление временных файлов в Windows 10 с помощью "Параметры Windows"
- Откройте Параметры windows и нажмите Система.
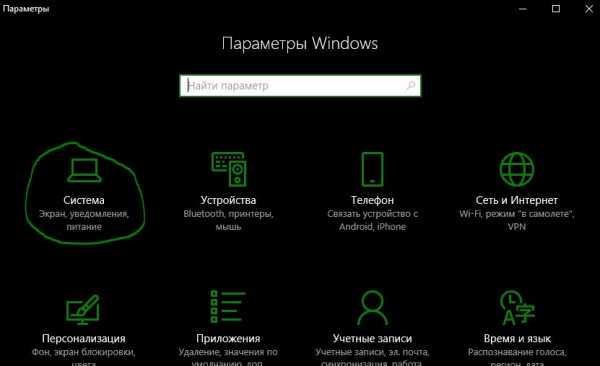
- Далее перейдите к разделу Хранилище и выберите Этот компьютер диск C, где C - это локальный диск на котором установлена система windows.
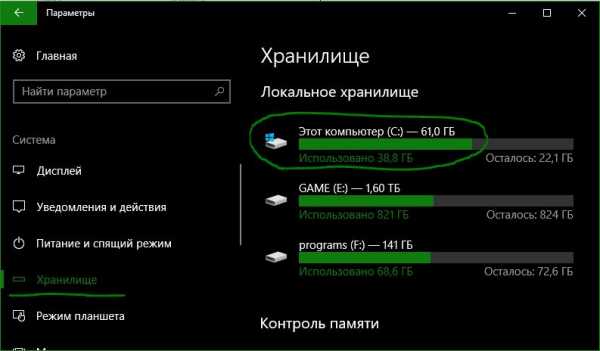
- Прокрутите немного вниз и нажмите на Временные файлы.
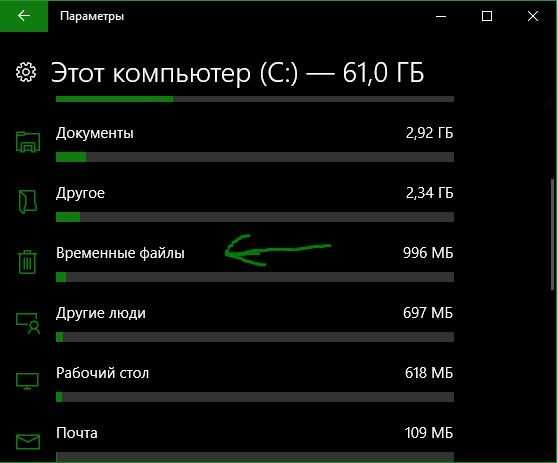
- В новом окне поставьте флажок на Временные файлы и ниже нажмите на кнопку Удалить. Вы также можете выбрать другие элементы, чтобы избавиться от них. Дождитесь окончание процесса, когда кружок с точек перестанет крутиться.
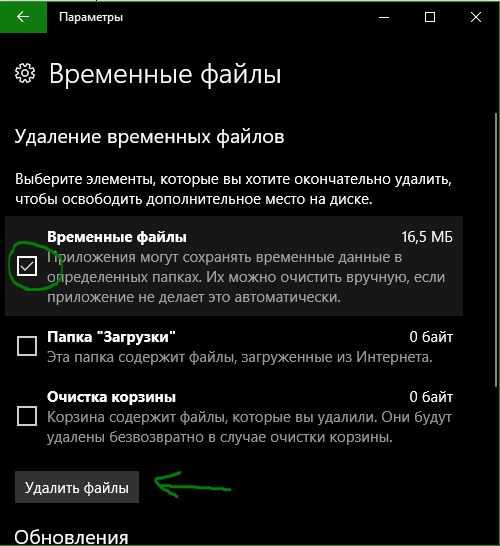
2. Удалить временные файлы вручную
- Нажмите сочетание кнопок Win + R и напишите в диалоговом окне "выполнить" команду %TEMP%.
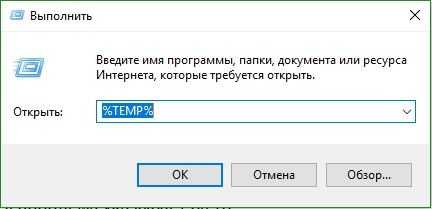
- Откроется местонахождение самой папки Temp. Нажмите Ctrl + A, чтобы выделить все содержимые файлы и папки, после чего нажмите правую кнопку мыши и выберите Удалить. Некоторые файлы не смогут удалиться по причине их использования в настоящий момент системой. Просто поставьте галочку на предложенном пункте Сделать это для всех текущих элементов и нажмите Пропустить.
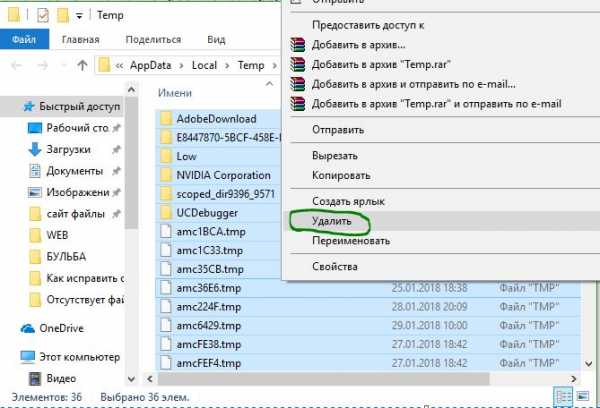
3. Удаление временных файлов с помощью очистки диска
- Нажмите сочетание кнопок Win + R и введите команду cleanmgr.

- Вам будет предложено выбрать диск. Выберите диск С, где установлена сама система windows.
- Теперь поставьте флажок на Временные файлы, также рекомендую везде поставить галочки. Нажмите OK, чтобы удалить их.
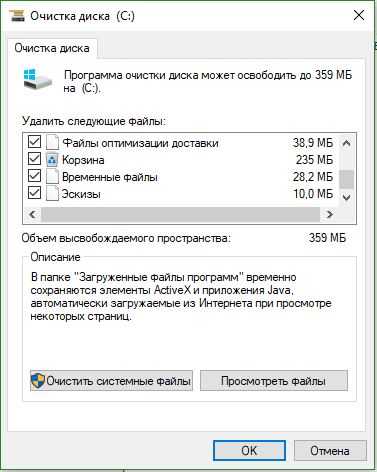
4. Создать батник для быстрого удаления мусорных файлов из папки Temp
- Откройте Пуск и напишите в поиске Блокнот, далее запустите его нажав по нему. Кому будет сложен этот метод, то просто скачайте уже готовый файл для автоматизированного удаление файлов с папки temp.
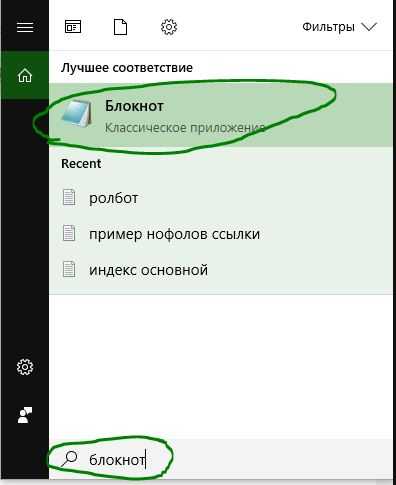
- В тестовый блокнот вставьте следующую команду, приведенную ниже, и нажмите в блокноте вкладку Вид и Сохранить как.
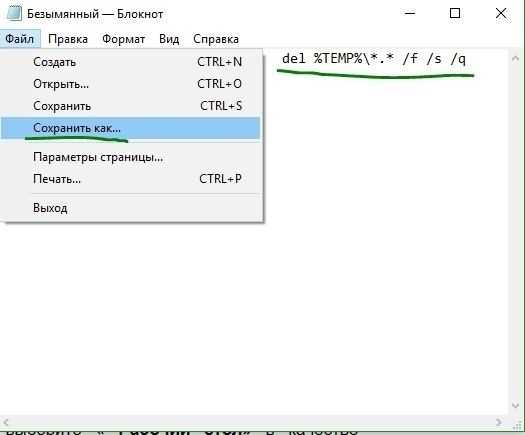
- Выберите сохранить на рабочий стол, тип файлов: Все файлы и Имя файла на конце должно быть расширение .BAT
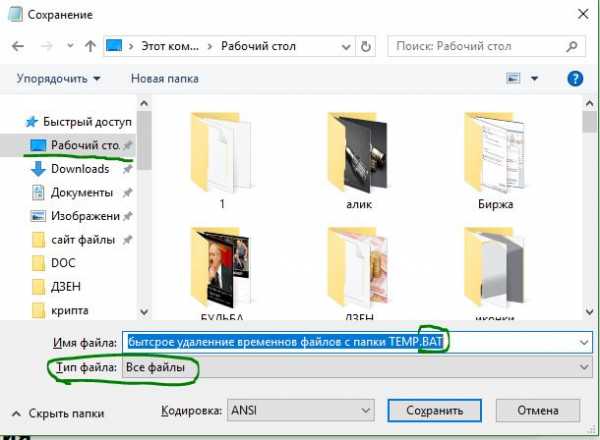
- Теперь когда вам нужно почтить папку TEMP от мусора и временных ненужных файлов, то просто запустите сохраненный файл с рабочего стола.
Загрузка комментариев
Как удалить временные файлы в Windows 10 • Pureinfotech
Под временными файлами обычно понимаются те файлы, которые приложения хранят на вашем компьютере для временного хранения информации. Однако в Windows 10 есть много других типов временных файлов, в том числе файлы, оставшиеся после установки новой версии, журналы обновления, отчеты об ошибках, временные установочные файлы Windows и многое другое.
Как правило, эти файлы не вызывают никаких проблем, но они могут быстро расти, занимая ценное пространство на жестком диске, что может быть причиной того, что вы не можете установить новую версию Windows 10, или они могут быть причиной того, что вы у меня заканчивается место.
Если вы используете Windows 10, у вас есть несколько способов безопасного удаления временных файлов на вашем компьютере с помощью приложения «Настройки» и средства очистки диска.
В этом руководстве вы узнаете, как быстро удалить временные файлы в Windows 10, чтобы освободить место или освободить место в хранилище после установки обновления функции, например Windows 10 версии 1909.
Удалите временные файлы с помощью настроек
В Windows 10 вы можете использовать приложение «Настройки» для удаления временных файлов вручную или автоматически, но действия будут немного отличаться в зависимости от версии, которую вы используете.
Удаление временных файлов в Windows 10 версии 1903 и более поздних
Чтобы удалить временные файлы в Windows 10 версии 1903, 1909, 2004 и более поздних выпусков, выполните следующие действия:
-
Откройте настройки в Windows 10.
-
Щелкните System .
-
Щелкните Хранилище .
-
В разделе «Локальный диск» выберите Временные файлы .
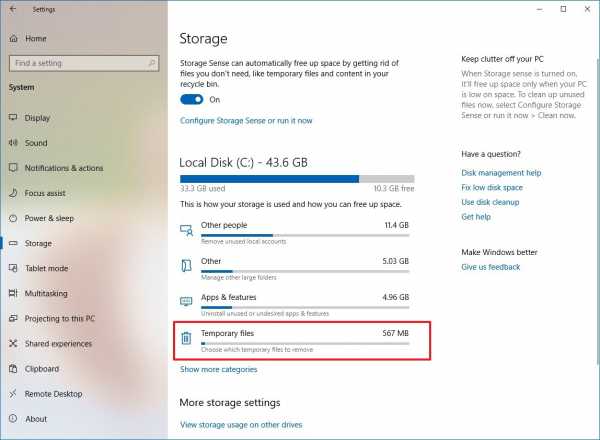 Параметры хранилища в Windows 10 версии 1903
Параметры хранилища в Windows 10 версии 1903 -
Выберите временные файлы, которые нужно удалить.
-
Нажмите кнопку Удалить файлы .
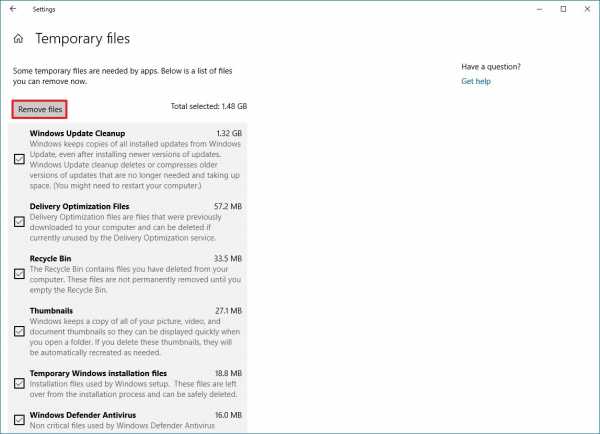 Удаление временных файлов в Windows 10 версии 1903
Удаление временных файлов в Windows 10 версии 1903
После выполнения этих действий ненужные файлы будут удалены с вашего компьютера, освобождая место для более важных файлов.
Удаление временных файлов в Windows 10 версии 1809 и более ранних
Чтобы вручную удалить временные файлы с помощью приложения «Настройки» в версии 1809 и более ранних выпусках, выполните следующие действия:
-
Откройте Настройки .
-
Щелкните Система .
-
Щелкните Хранилище .
-
Щелкните опцию Освободить место сейчас .
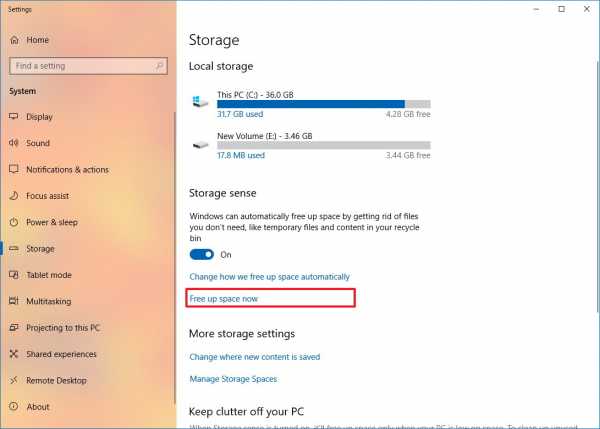 Параметры хранилища в Windows 10
Параметры хранилища в Windows 10 -
Выберите файлы, которые вы хотите удалить, в том числе:
- Файлы журнала обновления Windows.
- Система создает файлы отчетов об ошибках Windows.
- Защитник Windows.
- Очистка Центра обновления Windows.
- Эскизы.
- Временные файлы.
- Корзина.
- Временные файлы Интернета.
- Файлы оптимизации доставки.
- Кэш шейдеров DirectX.
- Предыдущие установки Windows.
-
Нажмите кнопку Удалить файлы .
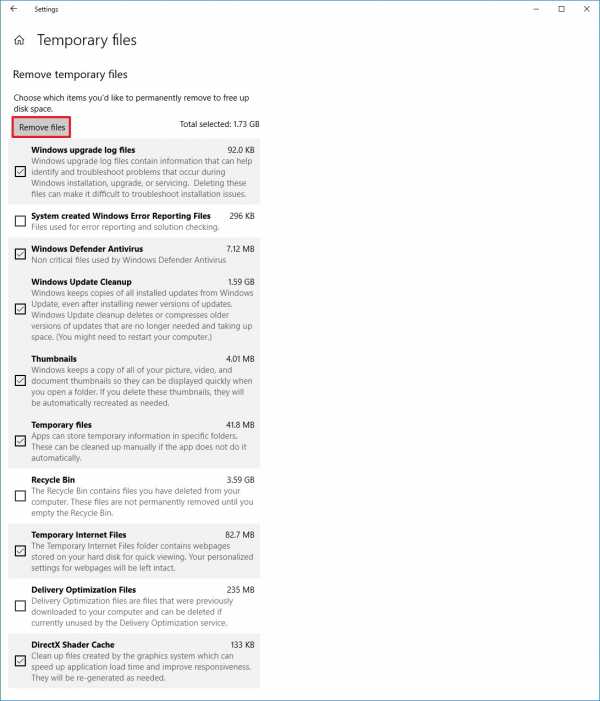 Удаление временных файлов в Windows 10
Удаление временных файлов в Windows 10
После выполнения этих шагов выбранные вами файлы будут безвозвратно удалены с вашего компьютера, освобождая место для более ценных файлов.
Если вы удаляете предыдущую версию Windows 10, учтите, что вы не сможете вернуться к более ранней версии без этих файлов. Однако после установки обновления компонентов на вашем устройстве операционная система автоматически удаляет эти файлы через 10 дней .
Автоматически удалять временные файлы в Windows 10 версии 1903 или более поздней.
Кроме того, вы можете использовать «Контроль памяти» для автоматического освобождения места путем удаления этих временных файлов и содержимого из корзины.
Чтобы удалить файлы, которые занимают место автоматически, с помощью Storage Sense в Windows 10 версии 1903 или более поздних версий:
-
Откройте Settings .
-
Щелкните Система .
-
Щелкните Хранилище .
-
В разделе «Хранение» включите тумблер.
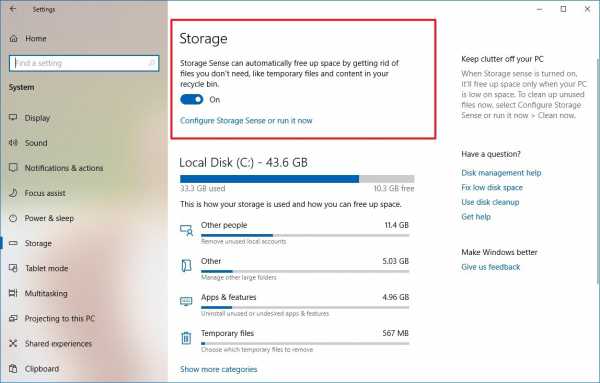 Storage Sense в Windows 10 версии 1903
Storage Sense в Windows 10 версии 1903
После выполнения этих шагов функция Storage Sense удалит большинство временных файлов, а также те файлы, которые находились в корзине более 30 дней.
Кроме того, вы всегда можете щелкнуть Настроить контроль хранилища или запустить его сейчас опцию , чтобы настроить параметры очистки или запустить контроль хранилища по запросу.
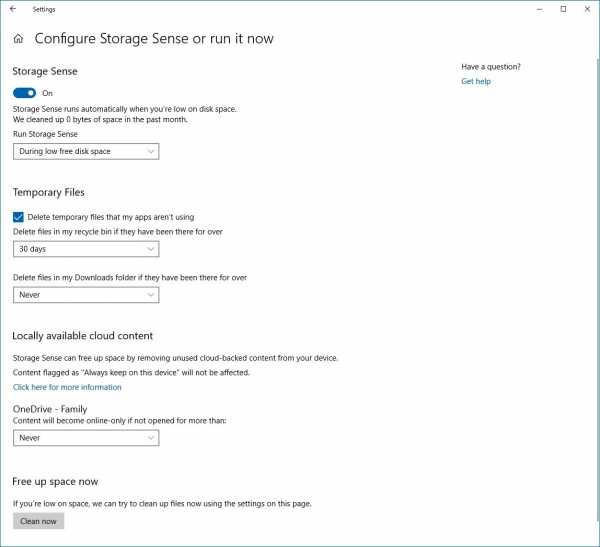 Параметры Storage Sense в Windows 10 версии 1903
Параметры Storage Sense в Windows 10 версии 1903 Автоматически удалять временные файлы в Windows 10 версии 1809 или более ранней
Для автоматического удаления файлов, занимающих пространство, автоматически с помощью Storage Sense в Windows 10 версии 1809 или более ранних выпусках:
-
Откройте Settings .
-
Щелкните Система .
-
Щелкните Хранилище .
-
Включите тумблер Storage sense .
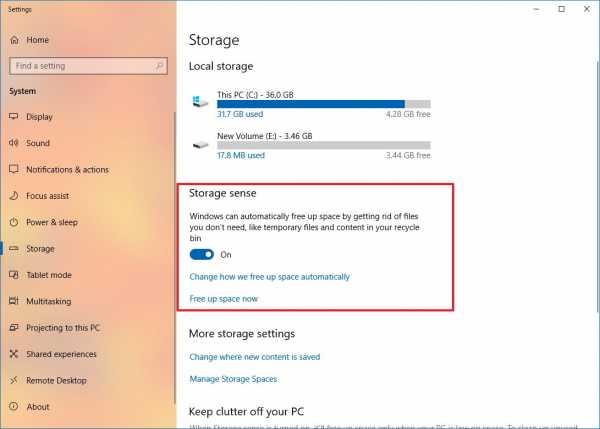 Включить контроль хранилища в Windows 10
Включить контроль хранилища в Windows 10
После выполнения этих действий Windows 10 автоматически удалит временные файлы и те файлы, которые находились в корзине более 30 дней.
Вы также можете щелкнуть ссылку Изменить способ освобождения пространства , чтобы запланировать автоматическую очистку, или вы можете запустить Контроль хранилища по запросу, чтобы освободить место в Windows 10.
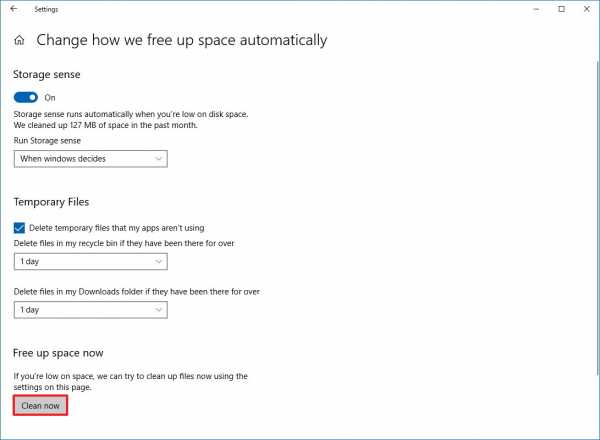 Параметры контроля памяти в Windows 10
Параметры контроля памяти в Windows 10 Удаление временных файлов с помощью очистки диска
Если вы получаете сообщение о том, что на вашем устройстве не хватает места, вы также можете использовать инструмент очистки диска, чтобы удалить временные файлы, чтобы освободить место на твое устройство.
Чтобы удалить временные файлы из Windows 10 с помощью очистки диска, выполните следующие действия:
-
Откройте проводник в Windows 10.
-
Щелкните This PC .
-
Щелкните правой кнопкой мыши диск с установленной Windows 10 и выберите параметр Properties .
-
Нажмите кнопку Очистка диска .
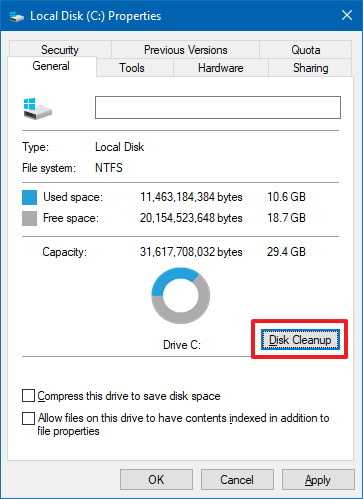 Свойства жесткого диска Windows 10
Свойства жесткого диска Windows 10 -
Нажмите кнопку Очистить системные файлы .
-
Отметьте элементы, которые хотите удалить. Например, временные установочные файлы Windows, файлы журнала обновления Windows, корзина, временные файлы и система отчетов об ошибках Windows.
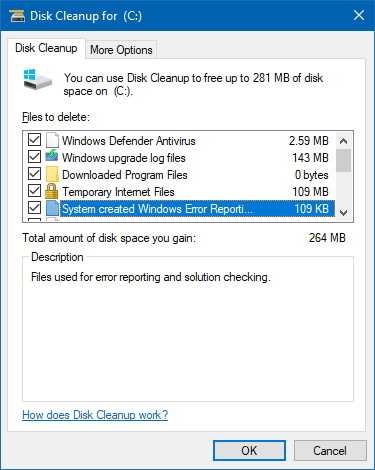 Системные файлы очистки диска
Системные файлы очистки диска -
Нажмите кнопку ОК .
-
Нажмите кнопку Удалить файлы .
После выполнения этих шагов временные файлы будут навсегда удалены с вашего компьютера, освобождая место для новых файлов.
Обновление 7 июля 2020 г .: Это руководство было обновлено, чтобы отразить новые изменения, доступные в Windows 10 с момента первоначальной публикации этих инструкций в 2017 г.
.Как удалить временные файлы в Windows 10
Когда вы работаете в ОС Windows, система может создавать временные файлы и обычно автоматически удалять их, когда они бесполезны. Однако временные файлы могут не быть удалены в некоторых случаях, например, программа, использующая временный файл, внезапно дает сбой. С увеличением количества восстановленных временных файлов ваше дисковое пространство может быть легко занято. Итак, как удалить временные файлы в Windows 10 вручную? Вот 4 эффективных способа удалить все временные файлы в Windows 10.
- 1. Удалить временные файлы с настройками
- 2. Удалите временные файлы с помощью очистки диска
- 3. Удалите временные файлы с помощью CMD
- 4. Удалите временные файлы с помощью стороннего инструмента
1. Удалить временные файлы с настройками
Шаг 1. Откройте настройки и войдите в систему .
Шаг 2: Выберите Storage и выберите This PC (диск, на котором установлена ОС Windows).
Шаг 3: Щелкните Временные файлы , и временные файлы будут просканированы для получения подробной информации.
Шаг 4: Найдите параметр «Временные файлы» и отметьте его.
Шаг 5. Прокрутите страницу вверх и нажмите Удалить файлы , чтобы удалить временные файлы в Windows 10.
2. Удалите временные файлы с помощью очистки диска
Шаг 1. Найдите Очистка диска на панели задач и откройте его.
Шаг 2: Выберите системный диск для очистки. Затем нажмите ОК .
Шаг 3. В разделе «Файлы для удаления» выберите Временные файлы для удаления и нажмите OK , чтобы запустить операцию.
3. Удалите временные файлы с помощью CMD
Это доступный способ удаления временных файлов в Windows 10 с помощью CMD, и вот как это сделать.
Шаг 1. Введите cmd на панели задач и запустите его от имени администратора.
Шаг 2: Введите del / q / f / s% TEMP% \ * в cmd и нажмите Enter, чтобы запустить эту команду.
4. Удаление временных файлов с помощью сторонних инструментов
Для удобного удаления временных файлов вы также можете применить сторонний инструмент, и стоит попробовать iSunshare System Genius . iSunshare System Genius - надежная утилита, которая помогает оптимизировать ОС Windows, очищая файлы реестра, а также ненужные файлы, такие как временные файлы, и ускоряет время загрузки Windows.С его помощью вы можете не только узнать, какие временные файлы существуют в вашей системе, но и удалить все временные файлы за несколько кликов. Чтобы попробовать такой умный инструмент, вы можете выполнить следующие простые шаги.
Шаг 1. Загрузите и установите iSunshare System Genius на свой ПК с Windows.
Шаг 2: Запустите инструмент и выберите Нежелательный файл на левой панели. Затем нажмите Сканировать , чтобы найти все ненужные файлы, включая временные.
Шаг 3: После завершения процесса сканирования ненужные файлы будут четко показаны, разделив их на файлы разных типов. Вы можете сначала снять флажок рядом с результатом сканирования нежелательных файлов, а затем проверять только временные файлы. После этого нажмите Очистить , чтобы начать удаление временных файлов.
Советы: Чтобы увидеть более подробную информацию о временных файлах, вы можете дважды щелкнуть их значок / размер (здесь 257,67 МБ).
Шаг 4: После успешного удаления временных файлов вы увидите следующий экран.
Статьи по теме :
.Как удалить временные файлы в Windows 10
Если вы потратите какое-то время на изучение того, как освободить место на ПК с Windows, вы снова и снова увидите один совет - удалить временные файлы. Звучит очень разумно. Но что такое временные файлы? Где они хранятся? А если они временные, почему они все еще занимают место на жестком диске? Получите ответы на все эти вопросы и узнайте, как быстро и легко избавиться от временных файлов.
Что такое временные файлы?
Временные файлы - это именно то, на что они похожи - файлы, созданные системой Windows, которые удаляются, когда больше не нужны.Microsoft перечисляет несколько обстоятельств, при которых создаются временные файлы:
1. Когда вы используете приложение, такое как Word или Excel, которое позволяет отменить внесенные вами изменения, Windows создает временный файл для хранения данных о внесенных вами изменениях.
2. Когда приложениям требуется больше памяти, чем доступно в физической RAM, Windows использует виртуальную RAM и создает временные файлы для хранения данных.
3. Когда вы печатаете документ, Windows сначала помещает задание на печать во временный файл, прежде чем оно будет отправлено на принтер.
4. Временные файлы также создаются веб-браузерами для кэширования веб-страниц и хранения истории просмотров.
Во всех случаях временные файлы создаются и удаляются, когда они больше не нужны операционной системе. Если их не удалить, они могут накапливаться и занимать значительный объем дискового пространства.
Где хранятся временные файлы?
Временные файлы хранятся в нескольких разных местах, в зависимости от того, что их создало. Файлы, созданные системой, хранятся в C: \ Windows \ Temp. Однако приложения также создают временные файлы, которые хранятся в вашей пользовательской папке в каталоге App Data приложения.А веб-браузеры хранят свои временные файлы в своих собственных папках кеша. Например, Internet Explorer хранит свои временные файлы в папке с именем Temporary Internet Files folder. Расположение этого каталога зависит от того, какую версию Windows вы используете.
Зачем мне удалять временные файлы?
Временные файлы и ключ к разгадке в названии не предназначены для постоянного хранения на вашем жестком диске и при нормальных обстоятельствах будут удалены, когда они больше не нужны.Тот факт, что они все еще там, обычно означает, что сеанс Windows внезапно завершился или что-то пошло не так.
Временные файлы не должны причинить вреда. Однако они будут занимать место и со временем могут стать довольно большими и занимать довольно много места. Так что рекомендуется время от времени проводить генеральную чистку своего компьютера и избавляться от них.
Как удалить временные файлы в Windows?
Вы можете удалить временные файлы с помощью встроенной в Windows утилиты очистки диска.
- Щелкните меню «Пуск».
- Выберите «Все программы», затем «Стандартные», а затем «Системные инструменты».
- Выберите «Очистка диска».
- В разделе «Файлы для удаления» выберите типы файлов, от которых нужно избавиться.
- Если вы не знаете, какие каждый тип файла, выберите каждый из них по очереди и прочтите описание.
- После того, как вы выбрали типы файлов для удаления, нажмите «ОК».
Есть еще один способ попасть в папку Temp и удалить файлы:
- Закройте все приложения
- Удерживая клавишу Windows, нажмите R
- Введите% temp> # / p ###
- В открывшейся папке перетащите все файлы в корзину или выберите их и нажмите Удалить
Вы также можете ввести% temp% в строке поиска в нижней части начального меню, чтобы найти временную папку.Однако папки, в которых хранятся данные приложений, скрыты и содержат временные интернет-файлы. Итак, вам нужно включить Показать скрытые файлы, папки и диски в параметрах папки, чтобы их увидеть.
Как удалить временные файлы с помощью CleanMyPC
CleanMyPC помогает удалить любой системный мусор, включая временные файлы. Этот способ удаления временных файлов проще, потому что CleanMyPC покажет вам их список, и вы можете удалить их полностью из одного места за несколько кликов.Для этого вам необходимо:
1. Запускаем CleanMyPC и заходим в Мой компьютер, очистка
2. Запустите сканирование. Как только он будет завершен, нажмите Показать подробности
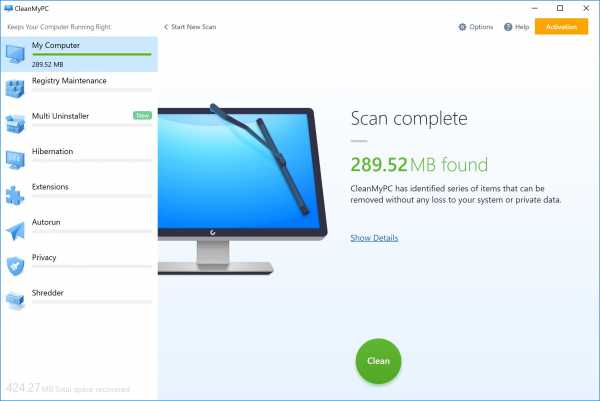
3. В папке Trash & Junk вы найдете временные файлы и проверьте их.
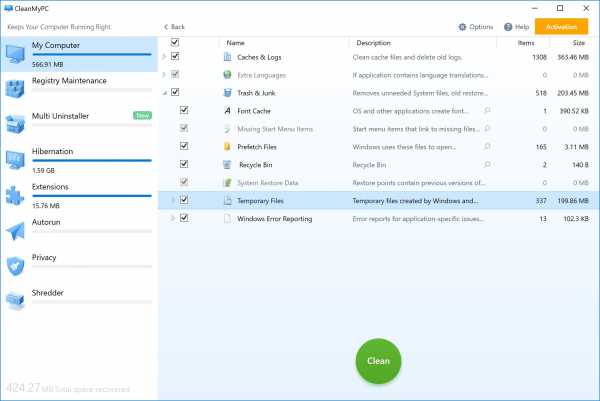
Вы можете проверить другие типы файлов, которые хотите удалить, или очистить только временные файлы.
4. Когда все будет готово, нажмите кнопку очистки
CleanMyPC найдет и удалит все временные файлы и освободит для вас место.
Чтобы на вашем ПК не было мусора и временных файлов, вам следует регулярно выполнять очистку компьютера, если в ближайшее время будет создан новый временный файл. Удаление их вручную возможно, но это требует много времени и усилий. Однако если вы используете CleanMyPC, этот процесс будет очень быстрым и простым. Так что скачайте его сегодня и попробуйте.
.Как удалить временные файлы Интернета
Знаете ли вы, что каждый раз, когда вы просматриваете Интернет, заказываете товары в Интернете, общаетесь в чате или читаете электронную почту в Интернете, ваш браузер сохраняет информацию на вашем компьютере? Он называется кешем браузера и состоит из временных файлов Интернета, истории браузера и файлов cookie, размещаемых на вашем компьютере веб-сайтами. Кеш используется для ускорения доступа к посещаемым вами веб-сайтам, поскольку он повторно использует сохраненную информацию и сокращает объем данных, которые необходимо передать.Так что теоретически кеш браузера - это хорошо.
Недостаток временных файлов Интернета в том, что они занимают много места на жестком диске и могут замедлить работу вашего компьютера. Также они представляют собой потенциальную угрозу конфиденциальности. Вот почему рекомендуется время от времени удалять временные файлы Интернета.
Все браузеры разные, поэтому в этой статье мы покажем вам, как удалить временные файлы Интернета в Internet Explorer, Firefox и Chrome, чтобы повысить производительность компьютера.
Internet Explorer 8
- Откройте Internet Explorer и нажмите Инструменты меню
- Затем нажмите Удалить историю просмотров…
- Установите флажок Временные файлы Интернета
- Теперь нажмите Удалить кнопку
Internet Explorer имеет возможность автоматически очищать кеш и удалять временные файлы Интернета при каждом закрытии браузера.Чтобы включить его, щелкните вкладку Advanced , найдите раздел Security и установите флажок рядом с папкой Empty Temporary Internet Files при закрытии браузера . Нажмите ОК . Это удалит все, кроме файлов cookie.
Mozilla Firefox
- Откройте Firefox и нажмите Инструменты
- Нажмите Очистить недавнюю историю
- Выбрать Все в диапазоне времени Раздел
- Затем нажмите Details и выберите Cache
- Нажмите Очистить сейчас кнопку
Если вы хотите, чтобы Firefox автоматически очищал кеш при закрытии браузера, перейдите в Инструменты и нажмите Параметры .Затем выберите вкладку «Конфиденциальность» и установите флажок « Очистить историю, когда Firefox закроет ». Нажмите кнопку Settings , чтобы указать, что вы хотите удалить.
Google Chrome
- Откройте Chrome и щелкните меню Инструменты в правом верхнем углу.
- Выбрать Опции
- Затем перейдите на вкладку Под капотом и нажмите Очистить данные просмотра…
- Установите флажок Очистить кеш флажок
- Выберите временной диапазон из раскрывающегося меню.Рекомендуем выбирать Все
- Нажмите Очистить данные просмотров , и все готово!
РЕКОМЕНДУЕТСЯ
Решите проблемы с ПК с помощью Auslogics BoostSpeed
Помимо очистки и оптимизации вашего ПК, BoostSpeed защищает конфиденциальность, диагностирует проблемы с оборудованием, предлагает советы по увеличению скорости и предоставляет более 20 инструментов для удовлетворения большинства потребностей в обслуживании и обслуживании ПК.
БЕСПЛАТНАЯ ЗАГРУЗКАПомимо временных файлов Интернета, существует множество других типов ненужных файлов, которые со временем неизбежно накапливаются на каждом ПК.Эти бесполезные файлы могут занимать огромное количество места на вашем диске и вызывать медленную работу Windows. Вы можете загрузить 15-дневную бесплатную пробную версию нашей утилиты для обслуживания системы - Auslogics BoostSpeed, чтобы проверить, не перегружен ли ваш компьютер ненужными файлами. Программа также позволяет быстро удалять временные интернет-файлы из следующих интернет-браузеров: Internet Explorer, Firefox, Opera, Chrome, Safari и Netscape. Когда люди спрашивают «как сделать мой компьютер быстрее?», Я всегда рекомендую Auslogics BoostSpeed, поскольку это единственное программное обеспечение для оптимизации компьютера, на которое я полагаюсь.
Нравится ли вам этот пост? 🙂
Оцените, поделитесь или подпишитесь на нашу рассылку новостей
2 голоса, в среднем: 5,00 из 5
Погрузка... .